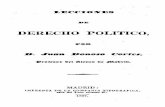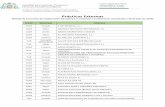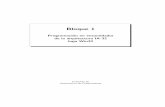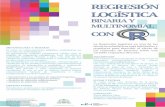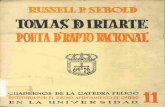Ayuda Correo Interno - uniovi.es
Transcript of Ayuda Correo Interno - uniovi.es

Página 1 de 12
Manual de ayuda para
la utilización del Correo
Interno en el Campus
Virtual

Página 2 de 12
Contenido
1. INTRODUCCIÓN .......................................................................................................................................... 3 2. CONFIGURACIÓN DEL BLOQUE DE CORREO INTERNO ................................................................................... 3 3. GESTIÓN DEL CORREO ................................................................................................................................. 4 4. LISTADO DE CONTACTOS ............................................................................................................................. 7 5. CREACIÓN Y ENVÍO DE NUEVOS MENSAJES ................................................................................................. 9 6. LECTURA Y RESPUESTA DE MENSAJES ........................................................................................................ 10 7. BUSCADOR DE MENSAJES .......................................................................................................................... 11

Página 3 de 12
1. INTRODUCCIÓN
El correo interno es una herramienta de comunicación asíncrona entre los participantes de un curso
dentro del Campus Virtual. Permite enviar y recibir correos así como guardarlos y gestionarlos de forma
personal creando carpetas etc. Por lo tanto funciona de manera similar a cualquier correo electrónico con
la limitación de que solamente podemos usarlo dentro de nuestro curso y no podemos enviar o recibir
mensajes a/desde direcciones de email fuera del Campus.
Aparecerá dentro del curso como un bloque más que podremos añadir o eliminar cuando lo deseemos.
2. CONFIGURACIÓN DEL BLOQUE DE CORREO INTERNO
Para disponer de esta herramienta dentro de nuestro curso debemos configurarlo nosotros mismos como
profesores. Para ello, lo primero que debemos hacer es activar la edición de nuestro curso.
Con la edición activada se puede comprobar que en la parte derecha del curso se ha añadido, al final, un
bloque denominado ‘Agregar un bloque..’ en el que encontramos un menú despegable con todos los
bloques del curso que no se encuentran configurados dentro del curso y que si se desea se pueden
configurar. Entre ellos estará el correo interno.
Cuando accedemos al correo aparece la página principal del mismo en el que podemos ver tres partes
diferenciadas.
• En el centro de la página veremos la lista de correos en la que se muestra el emisor del correo, el
asunto y la fecha de recepción del mensaje. Si hacemos clic en ellos se abre el mensaje en la parte
de debajo de la página.
• En la parte izquierda dispondremos de todas las opciones de gestión del correo, es decir, la
bandeja de entrada, papelera, borradores, enviados, etc, además de los botones para actualizar y
editar los correos.
• En la parte derecha de la página encontraremos el listado de contactos del curso, podremos
seleccionar que se muestren los usuarios por grupos (si tenemos el curso configurado de esta
forma), seleccionar un destinatario o varios a la vez.

Página 4 de 12
3. GESTIÓN DEL CORREO
Cuando accedemos al correo, vemos una tabla resumen de los mensajes que tenemos dentro de la
bandeja de entrada (en caso de que tengamos alguno).
En esta bandeja encontramos la siguiente información.
• De: muestra el nombre y apellidos de la persona que nos ha enviado cada mensaje.
• Asunto: vemos el asunto del mensaje si hacemos clic sobre él se mostrará el mensaje completo en
la parte de abajo y se abrirán nuevas opciones de configuración para dicho mensaje.
• Fecha: podemos ver aquí la fecha de llegada o salida de los mensajes.
• Mensajes leídos/ no leídos: distinguimos los mensajes que hemos leído de los que no porque éstos
últimos aparecen sombreados en color gris. Al seleccionar un mensaje como ya comentamos
aparecerán una nueva serie de opciones para gestionar los mensajes. Existe un botón en concreto
denominado ‘Más’ que nos permite marcar los mensajes como leídos o como no leídos.
Una vez seleccionamos un mensaje, el contenido de éste se mostrará en la mitad inferior de la página y en
la parte de arriba aparecerán nuevos iconos cuyas funciones son:
• Borrar: mediante esta opción borraremos el mensaje seleccionado.
• Responder: permite responder a la persona que nos envió el mensaje.
• Responder a todos: mediante esta opción podremos responder a todos las personas que aparecen
en el campo ‘Para’ y ‘De’.

Página 5 de 12
• Reenviar: este botón como su propio nombre indica nos permite reenviar el mensaje seleccionado
a otras personas.
• Mover: esta opción nos permite clasificar y mover los mensajes de una carpeta a otra, nos saldrá
un menú despegable con todas las carpetas que hemos creado dentro del curso además de la
‘Bandeja de entrada’.
• Más: se trata de un menú despegable que nos permite marcar los mensajes como leídos o no
leídos.
• Imprimir: mediante esta opción podremos imprimir el mensaje que estemos visualizando en ese
momento a través de la impresora que tengamos conectada a nuestro ordenador
Por otra parte justo debajo de todos estos botones veremos los enlaces que nos van a permitir movernos
de una página a otra de mensajes.
Indicar que podemos cambiar el interfaz del correo y aumentar o disminuir el tamaño de los bloques. Para
ello debemos hacer clic en los iconos que aparecen junto a cada bloque y desplazarlo sin soltar el ratón.

Página 6 de 12
� Gestión de las carpetas
En la parte izquierda como ya comentamos anteriormente encontramos varias opciones de configuración
relativas al correo pero aquí, sobre todo, podremos gestionar todas las carpetas o etiquetas creadas para
clasificar y almacenar los mensajes.
En esta parte veremos las siguientes opciones;
• Actualizar: mediante este botón refrescaremos la página para actualizar el
correo y recibir aquellos correos recientemente enviados.
• Nuevo: mediante esta opción podremos crear nuevos correos.
• Bandeja de entrada: esta carpeta contiene todos los correos recibidos,
entre paréntesis aparecerá el número de correos recibidos sin leer.
• Borrador: se mostrarán todos los mensajes que hemos guardado como
borradores. Es importante tener en cuenta que cuando borramos un
mensaje de esta carpeta la eliminación será definitiva por lo tanto no
podremos recuperar su contenido dentro de la papelera.
• Enviado: en esta carpeta veremos todos los correos enviados.
• Papelera: aquí se almacenarán automáticamente todos aquellos correos
que hemos borrado, a excepción de los borradores ya hemos comentado
anteriormente. Junto a la papelera aparece la opción ‘(Vaciar)’ que nos
permite eliminar de manera permanente todos los mensajes que tenemos
dentro de la papelera.
A continuación veremos tres opciones más de configuración:
• Añadir etiqueta: mediante esta opción podremos crear nuevas carpetas dentro del correo. Una
vez seleccionada esta opción se nos abrirá una nueva ventana en la que simplemente debemos
escribir el nombre con el que vamos a identificar la carpeta y hacer clic en el botón ‘Agregar’. La
nueva carpeta creada se colocará debajo del resto que acabamos de comentar.
Por otra parte, dentro de la carpeta existen dos opciones de gestión que son: borrar y renombrar.
Para seleccionar una u otra debemos señalar la carpeta con el ratón y veremos que en la parte
derecha aparece el icono si hacemos clic en él aparece el menú despegable con las opciones
anteriormente comentadas:
o Borrar: para eliminar la carpeta, todos los mensajes incluidos dentro de la carpeta se
guardarán dentro de la ‘Papelera’.
o Renombrar: mediante esta opción podremos cambiar el nombre de la carpeta.

Página 7 de 12
• Preferencias: dentro del correo existe la posibilidad de que podamos recibir una copia de cada
mensaje dentro de nuestra cuenta de correo oficial de la Universidad de Oviedo. Para activar esta
opción simplemente debemos seleccionar la opción ‘Recibir’ dentro del menú despegable de
‘Preferencias’.
• Mis buzones: muestra un menú despegable en el que vemos el nombre de todos los cursos que
tenemos dentro del Campus y en los cuales hemos habilitado el bloque de correo interno. Esta
opción, por lo tanto, sería un acceso directo al correo interno de cada uno de ellos.
4. LISTADO DE CONTACTOS
En la parte derecha del correo podemos ver el listado de participantes del curso, es decir, profesores y
estudiantes, a los cuales vamos a poder enviar los mensajes. Para buscar y seleccionar el/los destinatario/s
del correo podemos hacerlo de diferentes formas:
• Si tenemos el curso configurado por grupos, nos aparecerá un despegable con todos los grupos
que tenemos dentro del curso, si seleccionamos uno nos aparecerá el listado de todos los
participantes de ese grupo.

Página 8 de 12
• A través del buscador alfabético: podemos buscar un destinatario concreto para nuestro correo
seleccionando las iniciales de su nombre y primer apellido. De esta forma la búsqueda es más
concreta.
• Según el rol: disponemos de un menú desplegable que nos permite utilizar un filtro de selección de
usuarios en función de su rol. De esta forma podemos seleccionar todos los usuarios con rol de
profesor, o de alumno para enviar correos a cada grupo.
Una vez seleccionado el grupo o rol de los posibles destinatarios veremos que junto a cada usuario
aparecerá su fotografía y tres botones: Para, CC y BCC, si hacemos clic en cualquiera de ellos el usuario o
usuarios seleccionados aparecerán automáticamente dentro del correo y en la posición seleccionada, que
puede ser:
• Para: destinatario principal de nuestro correo.
• CC (Copia): destinatario al que vamos enviarle una copia del correo.
• BCC (Copia oculta): destinatario al que deseamos enviarle una copia de correo oculta.
Si deseamos enviar un correo a toda la clase o grupo seleccionado, simplemente debemos marcar el
checkbox ‘Seleccionar todos’ y, a continuación, señalar el rol que tendrán dentro del correo a enviar, o
dicho de otro modo, la posición dentro del correo donde aparecerán los usuarios.

Página 9 de 12
� Eliminar a destinatarios del correo
Una vez hemos hecho la selección de todos los participantes para enviarles el correo, si deseamos eliminar
a algún usuario de la lista de destinatarios podemos hacerlo deshabilitándolo el checkbox del listado antes
de seleccionar la posición de los destinatarios dentro del correo o bien una vez que tenemos todos los
destinatarios dentro del formulario de edición del correo, debemos seleccionar el icono X que aparece
junto al nombre de cada usuario. Cuando hayamos finalizado de seleccionar nuestros destinatarios
veremos que en los campos de envío del correo se han eliminado los usuarios seleccionados previamente.
5. CREACIÓN Y ENVÍO DE NUEVOS MENSAJES
Para redactar un nuevo mensaje de correo tenemos que hacer clic en el botón ‘Nuevo’ que aparece en la
parte superior izquierda del correo y se abrirá un formulario para la redacción y envío del mensaje.
Para enviar nuestro mensaje debemos rellenar los siguientes cambios del formulario:
• Para: introducimos en este campo la persona a la que queremos enviar el mensaje.
• Copia: aquí incluimos aquellos participantes a los cuales deseamos enviar una copia del
correo.
• Copia oculta: este campo permite incluir los participantes a los cuales deseamos
enviar copia oculta.
Para incluir a los destinatarios de nuestro email disponemos bajo las cajas de texto de envío un enlace denominado "contactos" que abre una nueva ventana con los participantes a quienes podemos enviar nuestro mensaje
• Asunto: escribimos aquí el asunto o título del mensaje.
• Cuerpo: escribimos el texto del mensaje que queremos enviar, para darle formato
disponemos de un editor de HTML.
• Adjunto: si queremos adjuntar un archivo al mensaje utilizamos el botón 'Seleccionar
archivo', para buscar el archivo que deseamos.

Página 10 de 12
• Botón 'Enviar': permite enviar el mensaje.
• Botón 'Guardar ': permite guardar el mensaje en la carpeta "Borrador" para enviarlo
más tarde.
Para cancelar el envío del correo simplemente debemos cerrar la ventana mediante la ‘X’.
6. LECTURA Y RESPUESTA DE MENSAJES
Para leer y responder los mensajes debemos acceder a ellos pulsando sobre el asunto y se mostrará el
contenido del mensaje en la parte de abajo del correo.
Cuando leemos un mensaje disponemos de una cabecera que nos muestra los datos del mensaje, es decir,
asunto, persona que lo envía, persona que lo recibe y etiquetas, éstas últimas nos indican en que carpeta
está guardado dicho mensaje. Después de estos datos encontramos el cuerpo o contenido del mensaje.
Nota: es obligatorio rellenar el campo ‘Asunto’ del mensaje, de lo contrario no nos dejará enviar el mensaje.

Página 11 de 12
Encima del mensaje disponemos de las siguientes opciones para la gestión del correo:
• Borrar: permite borrar el mensaje.
• Responder: permite responder a la persona que nos envió el mensaje.
• Responder a todos: permite responder a todas las personas que aparecen en los campos "De" y
"Para" del mensaje.
• Reenviar: permite reenviar ese mismo mensaje a otras personas.
• Mover a: esta opción permite mover el mensaje seleccionado a otra carpeta que hayamos creado
dentro del curso o a la carpeta ‘Bandeja de entrada’ que es la que aparece por defecto dentro esta
opción.
• Más: nos aparecen dos opciones para marcar el mensaje como leído o al contrario marcarlo como
no leído.
• Imprimir: permite imprimir el mensaje.
7. BUSCADOR DE MENSAJES
Permite realizar búsquedas en los mensajes de correo. Para ello debemos introducir una palabra clave en
el cajetín de búsqueda (insertar imagen) y veremos que a medida que vamos introduciendo dicha palabra
ya se empiezan a mostrar resultados de la búsqueda, de modo que aparecerán todos aquellos mensajes
que contengan dicha palabra.

Página 12 de 12