Autocad diseño de botella
Transcript of Autocad diseño de botella
0
48yo52tu90ella
DISEÑ O DE OBJETOS EÑ
AUTOCAD 3D
Diseño de unos jarrones y una botella en el programa de diseño Autocad
3D, durante el curso 2011-2012, en la asignatura de diseño asistido por
ordenador impartida en el IES Severo Ochoa de Granada por el profesor
Manuel Padilla Álvarez.
Realizado por
Marta Ruiz Lozano
IES SEVERO OCHOA GRANADA DISEÑO ASISTIDO POR ORDENADOR
CURSO 2011-1012 MARTA RUIZ LOZANO DISEÑO DE OBJETOS EN AUTOCAD 3D
1
En este documento vamos a ver cuál es el proceso a seguir para diseñar unos jarrones y una
botella en Autocad 3D.
1º Realizamos un cuadrado que nos servirá para la base de nuestro jarrón, bien con la
herramienta rectángulo, bien con la herramienta polilínea, tal como se muestra en las
siguientes imágenes:
:
IES SEVERO OCHOA GRANADA DISEÑO ASISTIDO POR ORDENADOR
CURSO 2011-1012 MARTA RUIZ LOZANO DISEÑO DE OBJETOS EN AUTOCAD 3D
2
Una vez llegado este punto vamos a aventurarnos en la vista 3D, para ello seleccionamos la
herramienta (h.) órbita, y movemos con el ratón hasta conseguir, la vista deseada. Por
ejemplo, la siguiente:
Duplicamos la forma que hayamos creado para la base del jarrón, la desplazamos por el eje
“z”, y a continuación creamos otra forma diferente para la boquilla.
Herramienta
órbita
Copiamos la forma de la base Con la
herramienta copiar con punto base,
como en referencias del objeto
tendremos seleccionada Pnt. Final e
intersección, no nos presentará
dificultad alguna.
IES SEVERO OCHOA GRANADA DISEÑO ASISTIDO POR ORDENADOR
CURSO 2011-1012 MARTA RUIZ LOZANO DISEÑO DE OBJETOS EN AUTOCAD 3D
3
Una vez colocadas las
formas de nuestros
jarrones, pulsamos
sobre la h. solevar,
que nos pedirá en qué
orden queremos
solevar nuestras
formas, pulsamos 1º
la base, después el
comienzo de la boca y
por último el cierre
del jarrón.
IES SEVERO OCHOA GRANADA DISEÑO ASISTIDO POR ORDENADOR
CURSO 2011-1012 MARTA RUIZ LOZANO DISEÑO DE OBJETOS EN AUTOCAD 3D
4
El resultado será el siguiente:
Esta imagen se consigue a partir de pulsar en:
ver-estilos visuales-conceptual.
IES SEVERO OCHOA GRANADA DISEÑO ASISTIDO POR ORDENADOR
CURSO 2011-1012 MARTA RUIZ LOZANO DISEÑO DE OBJETOS EN AUTOCAD 3D
5
Para crear la botella primero dibujaremos la base, el cuello y la boquilla de la botella de la
misma manera que hemos creado los dibujos de los jarrones.
Con la h. revolución
creamos la boca de
la botella.
Con la h. solevar
creamos el cuerpo de
la botella.
Finalmente una vez
obtengamos el resultado de
la imagen final pulsamos la
h. unir seleccionando las
dos partes y pulsando intro.
Solevamos las dos
primeras
circunferencias
desde la base a la
boca de la botella
Ordenamos
las formas
Dibujamos las
formas;
multiplicándolas
con la herrienta
copiar con pnt.
base, en la
pestaña Edición
Seleccionamos el objeto que hemos
creado previamente y lo
revolucionamos, para que este esté
hueco.
Con la h. polilínea
creamos la forma que
va a ser el cuello de
nuestra botella
IES SEVERO OCHOA GRANADA DISEÑO ASISTIDO POR ORDENADOR
CURSO 2011-1012 MARTA RUIZ LOZANO DISEÑO DE OBJETOS EN AUTOCAD 3D
6
Una vez tenemos creada la
botella seleccionamos de
nuevo ver-estilos visuales-
realista. Y nos quedará el
resultado de encima.
IES SEVERO OCHOA GRANADA DISEÑO ASISTIDO POR ORDENADOR
CURSO 2011-1012 MARTA RUIZ LOZANO DISEÑO DE OBJETOS EN AUTOCAD 3D
7
Seleccionamos la ventana herramientas-
paletas-paletas de herramientas, y se nos
abrirá una ventana como esta,
seleccionamos cualquiera de los acabados de
la pestaña acabados muestra.
Por ejemplo acabados-pintura-barniz, así
quedará como en la imagen de la derecha.
IES SEVERO OCHOA GRANADA DISEÑO ASISTIDO POR ORDENADOR
CURSO 2011-1012 MARTA RUIZ LOZANO DISEÑO DE OBJETOS EN AUTOCAD 3D
8
Seleccionamos tools-palets, y pulsamos
el material que habíamos elegido para
nuestra botella.
Luego pulsamos en el recuadro que
hay junto a “difuso”. A continuación
se nos abrirá una ventana en la cual
nos dejara seleccionar el color que
queremos darle a nuestra botella.
Elegimos el color y le damos a aceptar.
IES SEVERO OCHOA GRANADA DISEÑO ASISTIDO POR ORDENADOR
CURSO 2011-1012 MARTA RUIZ LOZANO DISEÑO DE OBJETOS EN AUTOCAD 3D
9
Una vez
seleccionado el
color, en la pestaña
de tools-palets,
buscamos la opción
opacidad y
movemos la barrita
hasta obtener el
resultado que más
nos guste.
IES SEVERO OCHOA GRANADA DISEÑO ASISTIDO POR ORDENADOR
CURSO 2011-1012 MARTA RUIZ LOZANO DISEÑO DE OBJETOS EN AUTOCAD 3D
10
Para finalizar el trabajo incluimos la
botella en un mueble, por ejemplo esta
estantería de salón. Se puede colocar
con otras botellas, por ejemplo las de las
imágenes, que tienen diferentes colores y
formas.
También el programa nos ofrece cientos
de posibilidades además de botellas, por
ejemplo el recipiente de al lado también
se hace con la h. revolución, e incluso el
jarrón de la esquina inferior derecha.












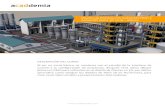








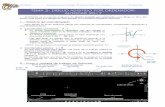




![Curso de Autodesk Autocad® - Cursos de Diseño Gráfico ...Curso de Autodesk Autocad® 2D 30 HRS Autodesk Autocad® 2D Autodesk Autocad® [ Diseño y documentación de planos ] 30](https://static.fdocuments.ec/doc/165x107/60bf32457f62ce72bb78f8cb/curso-de-autodesk-autocad-cursos-de-diseo-grfico-curso-de-autodesk-autocad.jpg)




