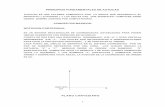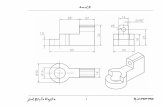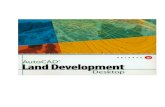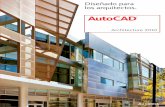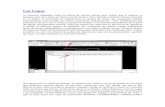AUTOCAD CAPAS
-
Upload
lazarohdez2 -
Category
Documents
-
view
26 -
download
4
Transcript of AUTOCAD CAPAS

Inicio Artículos y Tutoriales Nosotros Contacto
¿Para qué se Utilizan las Capas en AUTOCAD?Inicio / ¿Para qué se Utilizan las Capas en AUTOCAD?
2 Comentarios | EditorIngCivil
partner-pub-4484 ISO-8859-1 Buscar

Al crear una Capa en AUTOCAD, estableceremos una serie de características para ella que serán asumidas por los objetos a los que ésta es asignada. De esta forma cada objeto dentro del dibujo deberá poseer una capa que nos permita controlar algunas de las propiedades que referiremos posteriormente.
Entre las posibilidades que nos suministran las Capas en AUTOCAD podemos enumerar las siguientes:
Especificar el color, tipo y espesor de línea para la capa y con los que serán dibujados los objetos asociados a dicha capa.
Una de las razones principales para el uso de Capas en AUTOCAD es asignarle un color y con ello un color de línea a los objetos a los que es asignada; para que, al momento de realizar la impresión del dibujo, cada color esté asociado a un espesor de plumilla, logrando de esta forma una mejor lectura de la versión impresa del dibujo. De esta forma podríamos tener un código de colores asociados a una serie de espesores de plumilla en el plotter o impresora e ir definiendo para cada objeto un color en atención a su importancia (mayor o menor resalte) dentro del dibujo.
Controlar la visibilidad de los objetos. Las Capas en AUTOCAD cuentan con una propiedad que permite establecer para ellas el estado de visibilidad de los objetos que han sido creados bajo cada una de ellas. Si la capa está activa los objetos estarán visibles, si está inactiva estarán ocultos. Ésto es útil para manejar la información presentada en un dibujo, es decir, podríamos tener una cantidad de capas, cada una con una información específica pero que, según se activen o desactiven, podrán generar diferentes “versiones” de un mismo dibujo. Inclusive para el mismo proceso de creación del dibujo, desactivar capas de objetos ya existentes, permite “enfocarnos” con mayor facilidad en los objetos que estamos dibujando, sin interferir con los ya creados.
Establecer si una determinada capa es imprimible o no. En algunos casos tendremos objetos que actúan como ayudas o referencias para la creación de otras entidades y los cuales no se desea aparezcan en la versión impresa del dibujo. Una opción será la de desactivar la capa en AUTOCAD asociada a estos objetos de ayuda y con ello impedir que estén visibles al momento de la impresión. Otra opción será la de definir la capa como no imprimible, de forma tal que, aun

estando activa (visible en la ventana de dibujo) no sea reconocida por la impresora o plotter y como consecuencia no será generada en la versión impresa.
Controlar la posibilidad de que una capa sea editable o no. Esta opción permitirá evitar que los objetos asociados a Capas en AUTOCAD que han sido definidas como “bloqueadas” sean editados o modificados. Piensa en esta opción cuando tengas que eliminar o desplazar gran cantidad de objetos: bloquea todas las capas de los objetos que no deseas seleccionar y mantén desbloqueada la capa de los que serán seleccionados o editados.
En resumen, y en base a lo anterior, podremos establecer que una Capa tiene cuatro estados, asociados cada uno con la posibilidad o no de editar, modificar, visualizar, regenerarse (dibujarse) e imprimirse. En nuestro próximo tutorial aprenderemos ya a crear Capas en AUTOCAD.
Categorías: AutoCAD Etiquetas: Capas AUTOCAD, Tutorial AUTOCAD 2012
Comparte ésto:
Entradas Más Populares Entradas Relacionadas
¿Sabes Cómo Realizar la Interpolación Lineal con Microsoft® Excel?
Determinación de Caudales Máximos con el Método Racional
Mini-Curso de Diseño de Canales Con Régimen Uniforme- Parte IV: Cálculo de la Altura Normal
El Diálogo de Opciones de AUTOCAD 2012 – Personalizando la Ventana de Dibujo
2 Comments 0 Trackback

1.
gonzalo ochoa06-22-2012
felicitaciones y gracias por la contribución con mi formacion profesional.El lenguaje es superclaro, muy entwndible la temática.
Responder
Unidad 22. CAPAS (II)
22.1 Creación de capas
Para crear las capas, darles nombre y definir sus propiedades de color, estilo de línea, grosor y estilo de trazado, usamos el Administrador de propiedades de capas, el cual aparece con el primer botón de la sección Capas de la ficha Inicio. Se trata de un cuadro de diálogo que se compone de dos paneles. El de la izquierda muestra una vista de árbol de los grupos de capas y filtros grabados, que estudiaremos más adelante en este mismo capítulo. A la derecha, está la vista de lista, que muestra las capas según el grupo o filtro especificado a la izquierda. En ese panel vemos su nombre y sus diversas propiedades.
Como puede verse, por definición existe una capa llamada 0. Esta capa tiene propiedades singulares que estudiaremos en el siguiente capítulo dedicado a los bloques. Si no creamos ninguna capa, todos los objetos pertenecen a la capa 0 y adquieren las propiedades que esta capa tenga, a menos que les definamos propiedades de color y grosor de línea distintas en lo individual.
Para crear una capa nueva, usamos el botón correspondiente de la barra de herramientas del Administrador. Los nombres de las capas pueden contener hasta 255 caracteres, pero como suele ocurrir en estos casos, nombres cortos, pero lo suficientemente descriptivos, son mejores. Además, ya mencionamos que si usted usa Autocad en una empresa, lo más probable es que tenga usted que seguir las normas al respecto.
Una vez creada una capa, podemos indicar sus propiedades de color, grosor y estilo de línea haciendo doble clic en la propiedad a cambiar. Lo que nos dará los cuadros de diálogo que ya hemos visto en el capítulo 7.
Pág. 22.2
© Luis Manuel González Nava. Todos los derechos reservados. Prohibida la reproducción por cualquier
medio.
Publicación web autorizada a aulaClic S.L.
Octubre-2012.