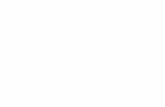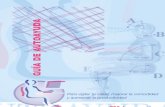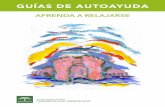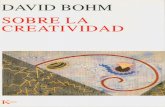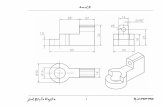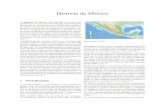Autocad autoayuda
-
Upload
jossephcallalle -
Category
Documents
-
view
112 -
download
1
Transcript of Autocad autoayuda

1
2 Temas tratados en esta clase:
• DIBUJO de objetos 2D
• Ayudas al diseño (continuación)
• Métodos de selección de objetos
• MODIFICACION de objetos
• Corrección de errores
1. DIBUJO de objetos 2D

2
1.1. Comando LINEA Para poder dibujar una línea se podrán utilizar uno de los siguientes métodos
de selección del comando: 1. Menú Dibujo � Línea 2. Ventana de comandos: linea
3. Caja de herramientas DIBUJO
Con LINEA, se puede crear una serie de segmentos de línea contiguos. Se puede editar cada segmento de línea separado de los demás segmentos de una serie. Puede crear una secuencia de segmentos de línea de manera que se junten el primer y último segmento de dicha secuencia.
Para introducir los extremos de cada línea con precisión, es posible hacer lo siguiente:
• Introducir los valores de las coordenadas para un extremo, utilizado coordenadas absolutas o relativas.
• Especificar una referencia a objeto relativa a un objeto existente. Por ejemplo, puede especificar el centro de un círculo como un extremo de la línea.
• Introducir un punto al azar, si no queremos ubicarla en ninguna posición en concreto.
Para dibujar una línea
1. Acceder a la orden LINEA 2. Designe el punto inicial. Puede utilizar el dispositivo señalador o indicar
valores de coordenadas en la línea de comando. 3. Complete el primer segmento de la línea especificando su punto final. 4. Para deshacer el segmento de línea anterior durante la ejecución del
comando LINEA, escriba h o haga clic en Deshacer en la barra de herramientas.
5. Especifique los puntos finales de cualquier segmento de línea adicional. 6. Pulse INTRO para finalizar o c para cerrar una serie de segmentos de línea.
Para comenzar una nueva línea en el punto final de la última línea dibujada, ejecute de nuevo el comando LINEA y pulse INTRO en la solicitud Precise punto inicial.
1.2. Comando POLILINEA Para poder dibujar una polilínea se podrán utilizar uno de los siguientes
métodos: 1. Menú Dibujo � Polilínea 2. Ventana de comandos: polilinea
3. Caja de herramientas DIBUJO
Una polilínea es una secuencia de líneas conectadas, creadas como un único objeto. Puede crear segmentos de línea rectos, segmentos de arco o una combinación de ambos.
Las líneas multisegmentadas proporcionan opciones de edición que no están disponibles para líneas simples. Por ejemplo, puede ajustar su grosor y curvatura. Después de crear una polilínea, se puede editar o descomponer a fin de convertirla en segmentos de línea o de arco simples

3
1.3. Comando POLIGONO Para poder dibujar un polígono se podrán utilizar uno de los siguientes
métodos: 1. Menú Dibujo � Polígono 2. Ventana de comandos: poligono
3. Caja de herramientas DIBUJO
Los polígonos son polilíneas cerradas con lados de igual longitud (entre 3 y 1024). Crear polígonos es un modo muy simple de dibujar cuadrados, triángulos equiláteros, octágonos, etc.
Existen tres formas distintas de crear polígonos, en función de la información de la que dispongamos:
1. Especificar el radio cuando se conoce la distancia entre el centro del polígono y el punto final de cada lado (inscrito).
2. Especificar el radio cuando se conoce la distancia entre el centro del polígono y el punto medio de cada lado (circunscritos).
3. Especificar la longitud de un lado y el lugar donde se va a situar (según lado).
Para dibujar un polígono circunscrito
1. Seleccionamos la orden POLIGONO. 2. En la línea de comando, escriba el número de lados. 3. Especifique el centro del polígono (1). 4. Escriba c para especificar un polígono circunscrito alrededor de un círculo. 5. Defina la longitud del radio (2).
Para dibujar un polígono mediante la especificación de un lado
1. Seleccionamos la orden POLIGONO. 2. En la línea de comando, escriba el número de lados. 3. Escriba a de Arista. 4. Especifique el punto inicial de un segmento de polígono. 5. Designe el punto final del segmento de polígono.
Para dibujar un polígono inscrito

4
1. Seleccionamos la orden POLIGONO. 2. En la línea de comando, escriba el número de lados. 3. Especifica el centro del polígono. 4. Escriba i para especificar un polígono inscrito dentro de un círculo de
puntos especificados. 5. Defina la longitud del radio.
1.4. Comando RECTANGULO Para poder dibujar un rectángulo se podrán utilizar uno de los siguientes
métodos: 1. Menú Dibujo � Rectángulo 2. Ventana de comandos: rectang
3. Caja de herramientas DIBUJO Para dibujar un rectángulo
1. Seleccionamos la orden RECTANGULO 2. Precise la primera esquina del rectángulo. 3. Precise la otra esquina del rectángulo (esquina opuesta).
1.5. Comando ARCO Para poder dibujar un arco se podrán utilizar uno de los siguientes métodos
descritos a continuación: 1. Menú Dibujo � Arco 2. Ventana de comandos: arco
3. Caja de herramientas DIBUJO Se pueden crear arcos de múltiples maneras; todos ellos dibujados en sentido contrario a las agujas del reloj desde el punto inicial al punto final (esta es la situación por defecto, aunque se puede configurar para que trabaje al contrario). Podemos ver todas las opciones desplegando el menú Dibujo � Arco. Por identificar algunas, podemos dibuja un arco de las siguientes maneras:
1. Dibujo de arcos especificando tres puntos 2. Dibujo de arcos especificando el inicio, el centro y el fin 3. Dibujo de arcos precisando el inicio, el centro, y el ángulo 4. Dibujo de arcos especificando el punto inicial, el centro y la longitud 5. Dibujo de arcos especificando el punto inicial, el final y la dirección o el radio
Para dibujar un arco especificando tres puntos
1. En el menú Dibujo, haga clic en Arco � 3 puntos.

5
2. Designe el punto inicial. 3. Designe un punto del arco. 4. Designe el punto final.
Para dibujar un arco haciendo uso de un punto inicial, un centro y un punto final
1. En el menú Dibujo, haga clic en Arco � Inicio, Centro, Fin. 2. Designe un punto inicial. 3. Especifique el centro. 4. Designe el punto final.
1.6. Comando CIRCULO Para poder dibujar un círculo se podrán utilizar uno de los siguientes
métodos: 1. Menú Dibujo � Círculo 2. Ventana de comandos: circulo
3. Caja de herramientas DIBUJO
Se pueden crear círculos de distintas formas. El método por defecto consiste en especificar el centro y el radio. En la ilustración se muestran otras tres formas de dibujar un círculo.
Para dibujar un círculo especificando el centro y el radio o el diámetro
1. En el menú Dibujo, haga clic en Círculo � Centro, Radio o Centro,
Diámetro. 2. Especifique el centro. 3. Especifique el radio o el diámetro.
Para crear un círculo que forme tangente con dos objetos
1. En el menú Dibujo, haga clic en Círculo � Tan, Tan, Radio. El comando inicia el modo de referencia a objetos Tangente.
2. Designe el primer objeto con el que desea formar la tangente. 3. Elija el segundo objeto que vaya a formar tangente con el círculo dibujado. 4. Especifique el radio del círculo.

6
1.7. Comando NUBE DE REVISION Para poder dibujar una nube de revisión se podrán utilizar uno de los
siguientes métodos: 1. Menú Dibujo � Nube de revisión 2. Ventana de comandos: nuberev
3. Caja de herramientas DIBUJO
Si revisa o corrige dibujos, su productividad puede aumentar utilizando la función de nubes de revisión para destacar las marcas de revisión que introduzca. NUBEREV crea una polilínea de arcos secuenciales para crear un objeto con forma de nube. Puede seleccionar un estilo para la nube de revisión: Normal o Caligrafía. Si selecciona Caligrafía, la nube de revisión tendrá el mismo aspecto que tendría si se hubiera dibujado con un lápiz de caligrafía.
1.8. Comando ELIPSE Para poder dibujar una elipse se podrán utilizar uno de los siguientes
métodos: 1. Menú Dibujo � Elípse 2. Ventana de comandos: elipse
3. Caja de herramientas DIBUJO
La forma de una elipse viene determinada por dos ejes que definen su longitud y su grosor. El eje más largo se denomina eje mayor, mientras que el más corto recibe el nombre de eje menor.
Para dibujar una elipse real haciendo uso de los puntos finales y de la distancia
1. En el menú Dibujo, haga clic en Elipse � Ejes, Fin. 2. Especifique el primer punto final del primer eje (1). 3. Defina el segundo punto final del primer eje (2). 4. Arrastre el dispositivo señ alador lejos del punto medio y haga clic para
seleccionar una distancia (3) que sea la mitad de la longitud del segundo eje.

7
2. Ayudas al diseño
2.1. Referencia a Objetos En lugar de escribir las coordenadas, es posible indicar puntos relacionados
con objetos existentes tales como extremos de líneas o puntos centrales de círculos.
De esta forma, la referencia a objetos limita la especificación de puntos a emplazamientos exactos (tales como un punto medio o una intersección) en objetos existentes. La referencia a objetos es una forma rápida de emplazar con exactitud un punto en un objeto sin tener que conocer sus coordenadas ni dibujar líneas auxiliares. Siempre que se solicite un punto, se puede especificar una referencia a objetos.
2.1.1 Activación/Desactivación Existen diversas formas de activar y desactivar las referencias a objetos.
Cuando se solicite un punto, puede hacer lo siguiente: • Pulsar la tecla MAYÚS y hacer clic con el botón derecho del ratón para
mostrar el menú contextual de referencia a objetos. • Hacer clic en un botón de referencia a objetos de la barra de herramientas
Referencia a objetos (se muestra pulsado el botón derecho del ratón en cualquier caja de herramientas y seleccionando REFERENCIA A OBJETOS).
• Introducir el nombre de una referencia a objetos en la línea de comando.
• Hacer clic en el botón REFENT de la barra de estado.
2.1.2 Modos de referencia a objetos La forma más sencilla de utilizar la referencia a objetos es tener activado el AutoSnap. Con esta herramienta, AutoCAD® va a reconocer aquellos que previamente le hayamos indicado. En cualquier caso, a continuación se enumerarán los modos de los que disponemos para ayudarnos en nuestros diseños:
Punto Final. Fuerza el cursor al punto final más cercano de objetos como líneas o arcos.
Punto Medio. Fuerza el cursor al punto medio de objetos como líneas o arcos.
Intersección. Fuerza el cursor al punto de intersección de objetos como líneas, arcos etc.
Intersección Ficticia. Incluye dos modos de referencia diferentes: Intersección ficticia e Intersección ficticia extendida. Una intersección ficticia, fuerza el cursor a la intersección de dos objetos que no se cruzan en el espacio tridimensional pero que parecen hacerlo en pantalla. Una Intersección ficticia extendida fuerza el cursor a la intersección imaginaria de dos objetos que parecían cortarse al alargarlos en sus direcciones naturales.

8
Extensión. Para tomar como referencia la extensión (o ‘alargamiento’) de una línea o arco. Seleccionamos la línea o arco que queremos extender y luego el punto requerido.
Centro. Fuerza el cursor al centro de un arco, círculo o elipse.
Cuadrante. Fuerza el cursor al cuadrante más cercano de un arco, circulo o elipse (los punto a 0, 90, 180 y 270 grados).
Tangente. Fuerza el cursor al punto de un circulo o arco que, al conectarlo al ultimo punto, formará una línea tangente a dicho objeto.
Perpendicular. Fuerza el cursor al punto de un objeto que esta alineado normal o perpendicularmente con otro objeto o con una extensión imaginaria del mismo. Perpendicular puede utilizarse con objetos como líneas, círculos, elipses, arcos, etc.
Paralelo. Permite dibujar líneas paralelas a otras.
Inserción. Fuerza el cursor al punto de inserción de un bloque, forma, texto, atributo.
Cercano. Fuerza el cursor a un objeto de punto o a la ubicación en otro tipo de objeto más cercano al punto especificado.
Ninguno. Desactiva las referencias a objetos activadas. También puede utilizarse para desactivar las referencias a objetos implícitas para un punto.
Parámetros de referencia a objetos. Desde aquí podremos configurar las referencias desde la ventana de configuración Parámetros de Dibujo. Por ejemplo, en la solapa de Referencia a Objetos podremos seleccionar las referencias que queremos que aparezcan por defecto sin necesidad de especificarlas. Si apretamos Opciones tendremos una configuración avanzada desde donde podremos cambiar cosas como el tamaño del punto de mira, etc.

9
2.1.3 Rastreo Una de las herramientas de dibujo más potente de AutoCAD® se llama
rastreo. Para poder disfrutar de todas las posibilidades del rastreo, activa en la barra de estado los botones [POLAR], [REFERENT] y [RASTREO].
Realizar rastreos es un nuevo sistema para situar puntos de referencias temporales y situarte a partir de ellos. Intenta ( y consigue) evitar utilizar coordenadas relativas desde el teclado ( es decir, escribir @). Si desplazamos el cursor sobre un punto de referencia a objeto (punto final, medio, etc.) para precisarlo temporalmente sin hacer clic sobre él, nos aparece un pequeño signo de adición (+). Ya tenemos ese punto seleccionado como referencia. Podemos seleccionar más de uno. Tras precisar un punto, las rutas de alineación horizontal y vertical (o polar relativas) al punto aparecen a medida que desplaza el cursor sobre las rutas de dibujo. Nos aparece una pequeña leyenda superpuesta que nos indica la distancia y dirección respecto a ese punto referenciado. Algo tal como:
Queremos dibujar una línea cogiendo como referencia el punto final de otra. Nos acercamos al punto final (2) hasta que se active al cruz (+). Nos aparece la ruta de alineación y si nos movemos en horizontal o vertical nos indica la distancia respecto al punto (2) del punto donde estamos (3). En este caso, solo necesitamos escribir la distancia, sin @ pues ya tenemos referencia (2), y sin preocuparnos del signo, pues ya indicamos la dirección al situarnos a la derecha de (2). Si hemos activado una referencia de rastreo podemos desactivarla acercándonos de nuevo a ella hasta que el signo (+) desaparece. Veamos otro ejemplo:
1. Queremos dibujar una línea desde un punto hasta donde intersecarían las otras dos. Para ello hacemos un clic para entrar el primer punto, después de activar la orden línea.
2. Nos acercamos al punto final de la otra línea sin hacer clic con el botón del
ratón. Aparecerá una cruz en el punto final y si nos movemos verticalmente hacia abajo aparecerá la leyenda [Extensión: distancia < ángulo].

10
3. Nos acercamos luego al otro punto final hasta que aparezca otra cruz y nos
movemos en horizontal. De nuevo aparece el rastreo.
4. Buscamos el punto de intersección entre la vertical y la horizontal del rastreo hasta que aparezca [intersección].Ya lo tenemos, solo tenemos que hacer clic y ya está... Ni una sola @, ni una sola línea auxiliar, ni un solo clic, muy rápidamente.
2.1.4 Rastreo Polar Utilizamos el rastreo polar para rastrear con el cursor a lo largo de rutas de
alineación temporales definidas mediante ángulos polares asociados a puntos iniciales y finales de un comando.
Puede utilizar el rastreo polar para realizar un rastreo a lo largo de incrementos de ángulos polares de 90, 60, 45, 30, 22.5, 18, 15, 10 y 5 grados, pudiendo precisar otros ángulos.

11
Por lo tanto podremos hacer líneas en los ángulos determinados. Si, por ejemplo, tenemos activado el rastreo polar en ángulos de 90, podremos hacer horizontales y verticales escribiendo solo la distancia de esa línea.
Vemos que aparece una línea semi-infinita indicando la distancia y el ángulo. Como en el rastreo, solo necesitamos especificar la distancia ya que el sentido y dirección son conocidos. Si queremos una línea de 80, solo escribiremos 80 y [Enter].
Para configurar el Rastreo polar volvemos a la ventana de Parámetros de Dibujo y seleccionamos la pestaña [Rastro Polar].
Desde aquí podemos activar también el rastreo polar (recordemos que lo podemos hacer desde la barra de estado más fácilmente o por F10). En esta ventana vamos a poder personalizar:
1. Parámetros de ángulo polar. Establece los ángulos que se utilizan con el rastreo polar.
• Incrementar ángulo. Establece el ángulo de incremento polar que se utiliza para visualizar las rutas de alineación de rastreo polar. Se puede indicar cualquier ángulo o seleccionar en la lista un ángulo común de 90, 60, 45, 30, 22.5, 18, 15, 10 y 5 grados.
• Ángulos adicionales. Hace que los ángulos adicionales de la lista estén disponibles para el rastreo polar.
2. Parámetros rastreo de referencia a objetos. Establece las opciones para el rastreo de referencia a objetos, no sólo para el rastreo polar.

12
• Rastreo ortogonal sólo. Muestra sólo las rutas de referencia a objetos ortogonales (horizontal/vertical) para los puntos de referencia a objetos adquiridos cuando el rastreo de referencia a objetos está activado.
• Rastreo con parámetros de ángulo polar. Permite al cursor rastrear a lo largo de cualquier ruta de rastreo de ángulo polar para los puntos de referencia a objetos adquiridos si el rastreo de referencia a objetos está activado mientras se precisan puntos.
� La combinación de Referencia a objetos, Rastreo y Rastreo Polar es una herramienta imprescindible en AutoCAD® que tiene que estar siempre activada para aprovechar toda su potencia.

13
3. Selección de elementos Para trabajar con cualquier herramienta de CAD, es básico saber cómo
podemos seleccionar los objetos dibujados en nuestro proyecto, para poder hacer las operaciones deseadas. AutoCAD® presenta una serie de métodos de selección; alguno de los cuales explicaremos a continuación.
Cabe destacar que existen métodos directos de selección que no necesitamos
indicar implícitamente y otro que es necesario. Nos vamos a centrar en el primer grupo, ya que para las prácticas propuestas no necesitaremos más.
En cualquier caso, cuando necesitemos seleccionar objetos para editarlos, nos aparecerá normalmente en la ventana de comandos, la petición:
Designe objetos:
Si queremos saber cuales son todos, escribiremos ?; y nos aparecerá:
Requiere un punto o Ventana / Último / Captura / PRISMA / TODOS / Borde / polígonOV / PolígonOC / Grupo / Añadir / Suprimir / Múltiple / Previo / Deshacer / Auto / Unico:
Evidentemente, no necesitamos cada vez que queramos utilizar uno de estos
métodos llamar a esta lista de opciones, solo deberemos poner la letra correspondiente (la mayúscula en las opciones) dentro de la petición de designar objetos. Métodos directos
Existen cuatro métodos básicos que no necesitamos indicar a la hora de seleccionar elementos:
1. Designación directa. Vemos que por defecto nuestro típico cursor en pantalla se convierte en un cuadro de designación. Podremos seleccionar directamente un objeto pinchando sobre cualquiera de las partes que lo forman.
2. Ventana: Método clásico de designación por ventana, donde introduciremos una esquina de la ventana y la opuesta; teniendo en cuenta que en este método haremos la selección de izquierda a derecha, por lo que sólo seleccionaremos los objetos que estén totalmente incluidos dentro de esta ventana. El recuadro que aparece es de línea continua.
3. Captura: Método clásico de designación por ventana, donde introduciremos
una esquina de la ventana y la opuesta; teniendo en cuenta que en este método haremos la selección de derecha a izquierda, por lo que seleccionaremos los objetos que se crucen con esta ventana, aunque no estén totalmente dentro de ésta. Se distingue a simple vista de la Ventana porque las líneas son discontinuas.

14
4. Selección total. En el menú Edición � Seleccionar todo (Ctrl-E) podemos
seleccionar todos los elementos de nuestro dibujo; para poder realizar alguna operación con ellos.
Métodos indirectos
Los demás métodos necesitan ser especificados. Les nombraremos de forma resumida, ya que, cómo indicamos anteriormente, no se usarán para las prácticas:
• Prisma. Otra manera de llamar a los métodos de Captura o Ventana. Introducimos un recuadro que será uno o otro según si va de izquierda a derecha o viceversa.
• Todos. Selecciona todos los objetos del dibujo que no estén en capas inutilizadas
• Borde. Designa todos los objetos que cruzan o atraviesan un borde o línea de selección. Muy útil cuando tenemos muchos objetos.
• PolígonOV. Designa los objetos que están completamente dentro de un polígono definido por puntos. Este polígono puede tener cualquier forma, siempre que sus lados no se toquen ni se crucen. AutoCAD® dibuja el último segmento del polígono de forma que permanezca cerrado en todo momento.
• PolígonOC. Designa los objetos que están dentro y cruzan un polígono que se define precisando puntos. Este polígono puede tener cualquier forma, siempre que sus lados no se toquen ni se crucen. AutoCAD® dibuja el último segmento del polígono de forma que permanezca cerrado en todo momento.
• Grupo. Designa todos los objetos de un grupo determinado, introduciendo su nombre.
• Añadir / Suprimir. Conmutamos entre modos de añadir o Suprimir objetos a la selección, mediante cualquiera de los métodos.
• Múltiple. Precisa varios puntos sin resaltar los objetos, lo cual agiliza el proceso de designación cuando se trata de objetos complejos. El método Múltiple también designa dos elementos que se intersecan si el punto de intersección se precisa dos veces.
• Previo. Selecciona el último conjunto de designación. El conjunto de designación anterior (Previo) se suprime mediante operaciones que eliminan objetos del dibujo. AutoCAD® mantiene un registro donde queda constancia de si cada conjunto de selección se ha precisado en espacio modelo o en espacio papel. Si cambia de espacio, se ignora el conjunto de selección Previo.
• Último. Designa el último objeto visible creado. • Auto. Cambia a la designación automática: al señalar un objeto éste se
designa. Cuando se señala un área vacía dentro o fuera de un objeto, se crea la primera esquina de un prisma rectangular definido mediante el método Prisma. Por lo tanto, Auto y Añadir son los métodos por defecto.
• Único. Selecciona el primer objeto o conjunto de objetos designado, en lugar de presentar otras solicitudes para realizar más designaciones.
• Deshacer. Cancela la designación del último objeto incorporado.

15
4. MODIFICACIÓN de objetos AutoCAD® permite modificar fácilmente el tamaño, la forma y la ubicación de
los distintos objetos. Puede escribir un comando primero y después designar los objetos que desee modificar o puede designar los objetos primero y después introducir un comando para modificarlos.
Dentro de las opciones de modificación de objetos existen dos fundamentales que nos van a ser de gran ayuda a la hora de realizar los dibujos iniciales. Estas son Borrar y Recortar.
4.1. Comando BORRAR La operación de borrado de objetos se puede realizar de dos formas distintas,
tal y como se explica a continuación. En cualquier caso, para acceder al comando, lo podremos hacer mediante:
1. Menú Modificar � Borrar 2. Ventana de comandos: borra
3. Caja de herramientas MODIFICAR
BORRA funciona con todos los métodos de designación de objetos disponibles. Se pueden suprimir objetos del dibujo de varias formas, entre las que se encuentran:
• Borrarlos mediante BORRA

16
• Pulsar la tecla SUPR una vez seleccionados. Para borrar un objeto (método 1)
1. Acceder al comando BORRAR usando alguna de los métodos antes indicados.
2. En la solicitud Designe objetos, use un método de selección para designar los objetos que se van a borrar
3. Pulse INTRO para terminar el comando. Para borrar un objeto (método 2)
1. Designe objetos, usando un método de selección para designar los objetos que se van a borrar
2. Acceder al comando BORRAR usando alguna de las maneras antes indicada.
4.2. Comando RECORTAR La operación de recorte de objetos consiste en eliminar partes de elementos ya
dibujados, con respecto a otros (elementos de corte). Para acceder al comando, lo podremos hacer mediante:
1. Menú Modificar � Recortar 2. Ventana de comandos: recorta
3. Caja de herramientas MODIFICAR Para recortar un o varios objetos
1. Acceder al comando RECORTAR usando alguna de los métodos antes indicados.
2. En la solicitud Designe objetos, use un método de selección para designar los objetos que van a definir el contorno de corte.
3. Pulse INTRO para terminar la selección de elementos. 4. Vaya pulsando con el botón izquierdo del ratón sobre las partes de los
elementos que queremos recortar. 5. Pulse INTRO o ESC para terminar con el comando.

17
5. Corrección de errores Se puede realizar el seguimiento de las acciones más recientes utilizando uno
de los diferentes métodos existentes.
5.1. Deshacer una sola acción El método más sencillo de hacer un seguimiento es utilizar DESHACER de la
barra de herramientas Estándar, o el comando H para deshacer una sola acción. Muchos comandos incluyen su propia opción H (Deshacer) de manera que puede corregir los errores sin salir del comando. Por ejemplo, cuando esté creando líneas y polilíneas, escriba h para deshacer el último segmento. En cualquier caso, para acceder al comando, lo podremos hacer mediante:
1. Menú Edición � Deshacer 2. Ventana de comandos: Deshacer
3. Caja de herramientas NORMAL
5.2. Inversión del efecto de Deshacer Es posible invertir el efecto de una sola ejecución del comando H o DESHACER
utilizando REHACER inmediatamente después de utilizar H o DESHACER. En cualquier caso, para acceder al comando, lo podremos hacer mediante:
1. Menú Edición � Rehacer 2. Ventana de comandos: Rehacer
3. Caja de herramientas NORMAL

18
6. Prácticas propuestas
6.1. Símbolos Utilizando la referencia a objetos, el recorte y el borrado de elementos, realizar
los siguientes símbolos:
D i b u j o c o n E l e m e n t o s A u x i l i a r e s
D i b u j o R e s u l t a n t e
Ø 8 0R 8
D i b u j o c o n E l e m e n t o s A u x i l i a r e s
D i b u j o R e s u l t a n t e
8 0
80

19
6.2. Pieza Sencilla Utilizando la referencia a objetos, el recorte y el borrado de elementos, realizar
la siguiente figura: D i b u j o c o n E l e m e n t o s A u x i l i a r e s
D i b u j o R e s u l t a n t e
12,5
27,5
R 3 , 7 5
R 7, 5
Ø 2 5
Ø 1 2 , 5
5 5
R 1 0

20
6.3. Trama Utilizando la referencia a objetos, el recorte y el borrado de elementos, realizar
la siguiente trama: D i b u j o c o n E l e m e n t o s A u x i l i a r e s
D i b u j o R e s u l t a n t e
R 3 0
R 9 0
R 60
R 3 0
R 1 5R 1 5