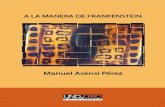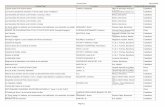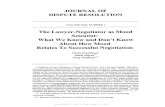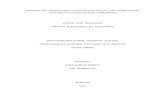Santiago Muñoz Pérez nº6 Eduardo Segura Richart nº16 Fabio Teso Pérez nº22.
AUTOCAD 2002 - · PDF fileAutoCAD 2002 Unidad Didáctica Nº 1 Luis Miguel Richart...
-
Upload
duongxuyen -
Category
Documents
-
view
221 -
download
3
Transcript of AUTOCAD 2002 - · PDF fileAutoCAD 2002 Unidad Didáctica Nº 1 Luis Miguel Richart...

AUTOCAD 2002 Autor: Luis Miguel Richart:
http://www.lapaginaweb.de/richart
Unidad Didáctica Nº 1
Primer contacto

AutoCAD 2002 Unidad Didáctica Nº 1
Luis Miguel Richart Pág. 2
I Introducción:
A. CAD
B. Objetivos del curso
C. Conocimientos previos
II Requerimientos e Instalación
III Configuración básica:
A) Pantalla
B) Barras de herramientas
C) Barra de Estado
IV Entidades de dibujo básicas:
A) Línea
B) Circulo
C) Ejercicio: dibujo libre
VI Edición básica:
A) Deshacer
B) Borra
C) Recorta
D) Alarga
E) Eqdist
F) Orto
G) Zoom
H) Regen
I) Ejercicio: Greca

AutoCAD 2002 Unidad Didáctica Nº 1
Luis Miguel Richart Pág. 3
I Introducción:
A) CAD
Del mismo modo que los ordenadores se emplean en gestión para procesar informa-ción, pueden usarse para almacenar, recuperar, manipular y representar información gráfica a una velocidad y precisión inigualable, para que el diseñador, proyectista o ingeniero pueda hacer un mismo trabajo en menor tiempo, mejorando así la calidad del producto y permitiendo optimizar el uso de energía, materiales y personales de fabricación.
CAD: Son las siglas de Computer Aided Design, que se traduce por Diseño Asistido por Ordenador. Se refiere a la tecnología resultante del empleo de la informática para asistir en el diseño de un producto cualquiera. Cada vez es más frecuente la utilización de las siglas en castellano DAO.
Entre los múltiples programas de CAD que existen: MicroStation, CadKey, Catia; el programa AutoCAD es el más extendido y se ha convertido en el standar del trabajo de inge-nieros, delineantes o arquitectos. Hoy día es imprescindible conocer esta herramienta para poder desarrollar el trabajo de cualquiera de estos profesionales.
B) Objetivos del curso
Objetivos generales: • Dotar al alumno del conocimiento teórico y practico preciso para el trabajo de deli-
neación asistida por ordenador en la industria, construcción e ingeniería. • Al finalizar el curso los participantes conocerán las herramientas de dibujo, edición,
acotación, gestión de proyectos e impresión, de modo que puedan realizar cualquier plano técnico, gestionar informaticamente el proyecto y presentar con calidad los trabajos.
Objetivos específicos: • Instalación y configuración del hardware y el software de un puesto de CAD. • Creación y edición de geometría básica. • Visualización de planos. • Utilización de ayudas al dibujo, consulta y referencia. • Manejo de las utilidades de expresión gráfica y normalización: secciones y sombrea-
dos, simbología y cajetines. • Gestión de proyectos por capas. • Trabajo con librerías de bloques. • Generación de textos y tipos de letras. • Acotación de proyectos y gestión de diferentes estilos de acotación • Ploteado e impresión de planos. • Impresión de planos a diferentes escalas gráficas • Configuración de proyectos con plantillas. C) Conocimientos previos
Para aprovechar el curso correctamente es necesario que el alumno tenga unos cono-cimientos previos. Estos conocimientos previos no son imprescindibles pero si que son muy aconsejables:
• Informática: Es necesario que el alumno este familiarizado con el manejo de un or-denador personal (PC) y sea capaz de utilizar con soltura el sistema operativo Windows. Si no ha utilizado nunca un ordenador le aconsejo que dedique unas horas a practicar con él antes de empezar el curso.
Si lo desea puede descargarse el curso de Windows de Portal Solidario que le ayudara a practicar con Windows.
• Delineación. Es conveniente tener conocimientos de dibujo técnico antes de utilizar AutoCAD. Si no los tiene le recomiendo que revise cualquier manual de dibujo técnico que ten-ga más a mano. No necesita nada avanzado, con algo que le muestre los conceptos básicos es suficiente.

AutoCAD 2002 Unidad Didáctica Nº 1
Luis Miguel Richart Pág. 4
Si lo desea puede también adquirir estos conocimientos a través de Internet en las si-guientes direcciones:
• Dibujo Técnico: www.dibujotecnico.com • Delineación varios niveles: www.aeditec.com • Diseños para dibujo Técnico: http://boj.pntic.mec.es/~amart124/index.html • Apuntes BUP, COU, FP: www.rincondelbago.com
II Requerimientos e Instalación
Para utilizar AutoCAD 2002 necesita disponer de un PC con las siguientes característi-cas:
• Windows 98 o superior. • Procesador Pentium II, aunque es preferible P-III o P-IV. • 64 Mb de RAM (128 Mb recomendados) • 200 Mb de espacio en disco duro para grabar el programa y un espacio libre adicional
de disco de 250 Mb. • Lector de CD-ROM. • Tarjeta gráfica con una resolución mínima de 800x600 aunque mejorara mucho la vi-
sualización si puede alcanzar la resolución de 1200x1024 o superiores. • Ratón u otro dispositivo señalador. El programa funcionara con los requisitos mínimos, pero mejorara mucho la velocidad y
comodidad de nuestro trabajo si disponemos de un procesador y una tarjeta grafica algo mejo-res. Una pequeña inversión en este sentido mejorara mucho el rendimiento del programa.
Para la instalación del programa han de seguirse los siguientes pasos: Introduzca el CD-ROM en
la unidad de CD-ROM. Si esta utili-zando Windows 95 el modo de ejecución automática (Autorun) iniciara el proceso de instalación al introducir el CD.
Si no se ejecuta automáti-camente haga clic en el botón de Inicio de la barra de tareas. Elija Ejecutar, designe la unidad de CD-ROM, especifique el nombre de la ruta y escriba Setup.

AutoCAD 2002 Unidad Didáctica Nº 1
Luis Miguel Richart Pág. 5
En la pantalla de bienvenida selec-cione Siguiente
En el cuadro de dialogo Contrato de Licencia de Soft-ware pulse Aceptar

AutoCAD 2002 Unidad Didáctica Nº 1
Luis Miguel Richart Pág. 6
En el cuadro de dialogo Numero de Serie, indique el nº de serie de AutoCAD v.2002. Si no dispo-ne de nª de serie deje el letrero como esta y pulse siguien-te. Si no tiene licencia AutoCAD funcionara durante 15 días a modo de prueba. Transcurrido este tiempo el programa dejara de funcionar.
Pulse Si-guiente.
Aquí ponga sus datos, y los del distribuidor que le proporciono Auto-CAD. Rellene todas las casillas. Si des-conoce algún dato, puede escribir cual-quier otra cosa.
Pulse Si-guiente.

AutoCAD 2002 Unidad Didáctica Nº 1
Luis Miguel Richart Pág. 7
Escoja Com-pleta como tipo de instalación. De ese modo dispondrá de todas las característi-cas de AutoCAD. Si lo desea también puede escoger Típi-ca, Reducida o Per-sonalizada. Cualquie-ra de estas opciones es valida para el se-guimiento de este curso.
Pulse Si-guiente.
Por defecto el programa copiara los archivos en la carpeta de “Archivos de pro-grama” del disco C. Si lo desea puede escoger otra carpeta u otro disco pulsando Examinar...
Pulse Si-guiente.

AutoCAD 2002 Unidad Didáctica Nº 1
Luis Miguel Richart Pág. 8
Desactive la opción “Ver el ar-chivo Léame”.
Pulse Finali-zar
A continua-ción comienza la instalación de los archivos. Debe espe-rar durante unos mi-nutos.
Es conveniente que reini-cie el ordenador antes de trabajar por primera vez con AutoCAD. Guarde los trabajos abiertos y cierre todos los programas. A continuación pulse en Si para reiniciar.
Cuando el ordenador se encienda de nuevo se encontrara este icono en su escritorio. Ejecútelo para entrar en AutoCAD 2002.
III Configuración básica:
Tras pulsar el icono del escritorio, el programa se pone en funcionamiento. Tras el le-trero de bienvenida aparece el letrero “Actualidad de AutoCAD”. Para comenzar a trabajar pul-se en el apartado “Crear Dibujo”. Luego en el desplegable “Seleccione como empezar” marque la opción “empezar desde el principio”. Por ultimo haga clic sobre la opción “Métrico” para elegir el sistema de unidades de medida que se utilizaran en el dibujo.

AutoCAD 2002 Unidad Didáctica Nº 1
Luis Miguel Richart Pág. 9
En el letrero de “Actualidad de AutoCAD” se pueden escoger otras opciones para co-
menzar a trabajar: 1. Abrir dibujo: permite seleccionar un dibujo existente. Para ello se pulsa sobre
la opción “examinar...” y se busca el dibujo de AutoCAD. 2. Crear dibujo: En “seleccione como empezar” existen estas opciones:
a. Plantilla: se puede comenzar a partir de un formato de hoja predeter-minado en vez de un dibujo en blanco. Marque sobre los nombres de las plantillas para ver una presentación preliminar de su contenido. Es-ta opción podrá utilizarla más adelante.
b. Empezar desde el principio: aquí se accede a un dibujo con los pa-rámetros por defecto, sin ningún formato predeterminado. Es la opción preferible para los usuarios inexpertos.
c. Asistentes: le guía a través de una serie de opciones para que elija la plantilla más adecuada a sus necesidades. De momento no utilice esta opción
3. Biblioteca de símbolos: le muestra los símbolos de arquitectura, mecánica, electricidad y otros que trae el programa. Más adelante podrá utilizarlos en sus trabajos.
Recuerde: en principio para comenzar, en el letrero “Actualidad de AutoCAD” escoja
estas opciones: Crear dibujos > Seleccione como empezar > empezar desde el principio > métrico A) pantalla
Tras el letrero de “Actualidad de AutoCAD” se llega a la pantalla de trabajo que tiene un aspecto similar al de la imagen que se muestra a continuación:

AutoCAD 2002 Unidad Didáctica Nº 1
Luis Miguel Richart Pág. 10

En esta pantalla se encuentran los Menús, y barras de herramientas necesarias para dibujar. Puede darse el caso de que por un error del sistema estos menús y barras de herra-mientas no se muestren correctamente, falte alguna, o incluso que desaparezcan. Si en alguna ocasión le ocurre esto entonces puede reponer la configuración de menús original siguiendo estos pasos:
1. Pulse un par de veces la tecla de ESC para cancelar cualquier proceso que se este ejecutando en ese momento.
2. En la “Barra de comandos” escriba la palabra MENU y a continuación pulse INTRO.
3. En el letrero que se muestra después, escriba ACAD.MNU en el apartado del “Nombre de archivo” y pulse INTRO.
4. El letrero que aparece a continuación nos avisa que vamos a perder la actual configuración y se repondrá la configuración original. Haga clic en “SI”
B) Barras de herramientas
También puede ocurrir que las barras de herramientas estén descolocadas. Para poder colocarlas de nuevo en su sitio ( donde más le gusten) debe hacer lo siguiente:
En un extremo de la barra de herramientas aparecen dos ra-yas. Pinche sin soltar el botón izquierdo del ratón y arrástrela al centro de la pantalla. Suelte para finalizar.
Cuando la barra se encuentra despegada de los laterales en-tonces se muestra de este mo-do. Para cambiarle el tamaño pinche en sus bordes y arrástre-los sin soltar el botón izquierdo del ratón. Suelte para finalizar
Para desplazarla y pegarla de nuevo contra un lateral, vuelva a pinchar sobre su titulo y arrástrela hasta que se pegue en un lateral. Pruebe estas operaciones varias veces hasta que controle con soltura la colocación de las barras de herramientas en la pantalla.

AutoCAD 2002 Unidad Didáctica Nº 2
Luis Miguel Richart Pág. 12
C) Barra de Estado
Para que el trabajo sea cómodo y no tenga herramientas que le estorben en su trabajo inicial es conveniente que desactive los botones que tenga activados en la “Barra de Estado”, excepto el de “Modelo”. Pulse sobre los botones hasta que queden del siguiente modo:
Más adelante a medida que los vaya conociendo se volverán a activar. De momento es
preferible tenerlos desactivados.
IV Entidades de dibujo básicas:
Vamos a comenzar a dibujar con AutoCAD. En general para que el programa realice alguna operación hay que ordenárselo a través de alguna de las zonas de pantalla que existen:
• Escribiendo en la Barra de Comandos: En este recuadro se pueden escribir los comandos que ejecutan las operaciones. El programa solicitara nuevos datos y recibirá los valores que introduzcamos. Por ejemplo cuando queremos hacer un circulo se puede ejecutar escribiendo la palabra CIRCULO y pulsando la tecla de INTRO. Luego se marca el centro y el radio en el área de trabajo.
• Escribiendo una abreviatura en la barra de comandos: Algunos comandos disponen de una abreviatura. Se puede ejecutar el comando escribiendo esta abreviatura en lugar del comando completo. En el caso del Circulo se escribe “C” y a continuación se le da a INTRO. A continuación en el arrea de trabajo se marca el centro y el radio.
• Pulsando sobre una opción de un menú: Igual que en el resto de los programas, se despliega el menú y se marca la opción deseada para que se ponga en funcionamiento. En el caso del circulo buscaríamos la opción “Circulo” en el menú “dibujo“, y dentro de ella “Centro y Radio”. Luego se marca el centro y el radio en el área de trabajo.
• Haciendo clic sobre un botón de una barra de herramientas: es el método típico en Windows. En el ejemplo del circulo bastaría con pulsar el botón que esta en la barra de dibujo, Por último en el arrea de trabajo se marca el centro y el radio.
Para casi todos los comandos escritos existe una abreviatura y se dispone de una op-
ción en un menú y un botón en una barra de herramientas. Pero no todos tienen todas las posibilidades. En lo sucesivo se indicara para cada comando estas posibilidades del siguiente modo (por ejemplo con circulo):
CIRCULO (C) Dibujo
Comando Abreviatura Botón Menú
CIRCULO (C ) Dibujo
Si en alguna ocasión comienza a ejecutar un comando que no desea, o aparece en
pantalla algún letrero que no va a utilizar pulse un par de veces la tecla de ESC. El programa interrumpirá el proceso y le permitirá trabajar en lo que desee.
A) LINEA (L) Dibujo
Crea segmentos de rectas entre los puntos que se indiquen. Si se marcan varios pun-tos entonces crea una cadena de segmentos independientes. Cuando no se van a marcar más puntos, se le da a INTRO o a la tecla de ESC, para finalizar. Por ejemplo:

AutoCAD 2002 Unidad Didáctica Nº 2
Luis Miguel Richart Pág. 13
(1) Haga clic sobre el botón de la barra de herramientas de Dibujo. (2) Haga clic para seleccionar el punto don-de comenzara la línea. (3 a 6) Haga clic en los siguientes puntos por donde desea que pase la línea. (7) Para finalizar pulse INTRO o ESC en el teclado. Pruebe de nuevo eligiendo la opción en el menú Dibujo, escribiendo el comando, o su abreviatura.
Este comando dispone de la opción “C” para Cerrar la secuencia de líneas que este
ejecutando. Por ejemplo:
(1) Haga clic sobre el botón de línea en la barra de herramientas de Dibujo. (2) Haga clic para seleccionar el punto donde comenzara la línea. (3 a 6) Haga clic en los siguientes puntos por donde desea que pase la línea. (7) Para finalizar pulse “C” y des-pués INTRO en el teclado.
Se creara un ultimo segmento de línea que une el ultimo punto con el primero de la se-
cuencia de líneas. AutoCAD da por concluido el comando y se queda en espera de que intro-duzca una nueva orden.
Si se equivoca al marcar un punto mientras que dibuja una línea puede anularlo con la
letra H de desHacer y marcarlo después en otro lugar. Por ejemplo:
(1) Haga clic sobre el botón de línea en la barra de herramientas de Dibu-jo. (2 a 4) Haga clic para indicar los puntos por donde pasa la línea. (5) Pulse la tecla “H” y después IN-TRO. Queda anulado el punto ante-rior. (6) Puede marcar de nuevo ese punto en otro lugar y continuar con el comando

AutoCAD 2002 Unidad Didáctica Nº 2
Luis Miguel Richart Pág. 14
B) CIRCULO (C) Dibujo
Genera circunferencias. Se indica la posición del centro y después el radio. El radio se puede indicar con un punto en pantalla, con un valor exacto o aceptando el valor propuesto. Por ejemplo:
(1) Haga clic sobre el botón de Circulo. (2) Haga clic para colocar el centro. Para indicar el Radio haga una de estas tres cosas: (3) haga clic en pantalla por donde pasara la circunferen-cia. (4) escriba el valor y pulse INTRO. (5) Pulse Intro para aceptar el valor propuesto.
En el menú Dibujo encontrara otras opciones para dibujar el circulo: Centro, Diámetro: Una vez indicado el centro solicita el valor del diámetro. Se puede
indicar de los tres modos vistos. 2P: Se determinan dos puntos diametralmente opuestos por los que pasa la circunfe-
rencia. 3P: Tres Puntos. Se indican tres puntos por los cuales pasa la circunferencia del círcu-
lo. TTR: Tangente, Tangente, Radio. Se dibujan círculos tangentes a dos entidades con
un radio determinado. Para indicar las tangencias sólo es necesario señalar las entidades. Au-toCAD se encarga de buscar los puntos exactos por los que pasa. Por ejemplo:
(1) Marque: Dibujo > Circulo > Tan, Tan, Radio. (2) Haga clic para indicar el primer objeto de tangencia. (3) Haga clic para indicar el segundo objeto de tangencia. (4) escriba el valor del radio y pulse INTRO.
C) Ejercicio: dibujo libre
Para practicar los comandos LINEA y CIRCULO pruebe a hacer un dibujo libre. Por ejemplo puede dibujar una casita, con puerta, chimenea, un sol, un árbol... de modo que apli-que los comandos vistos y los que se vayan viendo sobre este dibujo.

AutoCAD 2002 Unidad Didáctica Nº 2
Luis Miguel Richart Pág. 15
Es conveniente que guarde de vez en cuando el archivo de dibujo en que esta traba-
jando. Para ello pulse el botón GUARDAR y asigne un nombre al dibujo.
VI Edición básica:
A) DESHACER (H) Edición
Este botón permite anular el efecto de los comandos anteriores. El programa retroce-des sobre sus propios pasos anulando las transformaciones realizadas y situándose en el es-tado en el que se encontraba anteriormente.
Por ejemplo: cree una secuencia de tres líneas y después un circulo. A continuación haga clic sobre el botón de deshacer y se anulara el Circulo, si le da de nuevo a Deshacer entonces anulara la secuencia de líneas.
Si lo desea puede recuperar lo ultimo que anulo con el botón contiguo: REHACER Edición B) BORRA (B) Edición

AutoCAD 2002 Unidad Didáctica Nº 2
Luis Miguel Richart Pág. 16
Elimina las entidades que se designen. Tras desig-narse los objetos hay que pulsar INTRO para que se efectúe el borrado. Por ejemplo:
(1) Pulse sobre el botón de BORRA. (2 a 4) Marque las entidades que desea eliminar. (5) Pulse INTRO. Si desea recuperar los objetos que se borraron la úl-
tima vez, entonces escriba el comando UY (no tiene botón).
C) RECORTA Modificar
Permite borrar partes de objetos para que estos terminen en un límite definido por una o más entidades. Primero designaremos las entidades que van ha hacer de aristas cortantes y a continuación designaremos los objetos sobrantes. Por ejemplo:
(1) Haga clic sobre el botón de RECORTA. (2) Designe los objetos que sirven como limites para recortar. Luego pulse INTRO (3) Marque los segmentos que quiere eliminar. Por último pulse INTRO
Si no se designa ningún limite para recortar entonces AutoCAD considera todas las en-
tidades como aristas cortantes, de modo que puede eliminar cualquier segmento de una enti-dad que se cruce con otra. Por ejemplo:
(1) Haga clic sobre el botón de RECORTA. (2) Pulse INTRO. AutoCAD considerara todas las entidades como limite de los recortes. (3 a 5) Haga clic sobre cada uno de los segmen-tos que desea recortar. (6) Pulse INTRO para terminar el comando.
D) ALARGA Modificar
Permite prolongar elementos abiertos para que estos terminen en un límite definido por una o más entidades de dibujo.
Primero se designan los límites, después se designan con el cursor, por su extremo, los objetos que se desean alargar. Cada uno de los objetos debe de ser seleccionado individual-mente. Por ejemplo:

AutoCAD 2002 Unidad Didáctica Nº 2
Luis Miguel Richart Pág. 17
(1) Haga clic en el botón ALARGA. (2) Designe todas las entidades que sirven como limites hasta donde desea a prolongar otras enti-dades. Pulse INTRO. (3 y 4) Haga clic sobre todos los extremos que desea alargar. Para terminar pulse INTRO.
Si no se designa ningún limite para alargar entonces AutoCAD considera todas las en-
tidades como limites, de modo que puede prolongar cualquier extremo de una entidad que lle-gue a tocar a otra. Por ejemplo:
(1) Haga clic en el botón ALARGA. (2) Pulse INTRO. AutoCAD considerara todas las entidades como limite de los alargamientos. (3 y 4) Haga clic sobre todos los extremos que desea alargar. Para terminar pulse INTRO.
E) EQDIST Modificar
Sirve para hacer líneas paralelas a otras y círculos concéntricos a otros ya creados. Se indica la distancia de las copias, y el lado por donde se desea copiar. Por ejemplo:
(1) Haga clic sobre el botón de la Equidistancia. (2) Escriba la distancia a la que desea obtener los duplicados. Pulse INTRO. (3) Haga clic sobre un objeto que quiera duplicar. (4) Haga clic fuera del objeto hacia el lado que desee que aparezca el duplicado Repita los pasos (3 y 4) para cada uno de las líneas paralelas y los círculos concéntricos que quiera. (5) Pulse INTRO para finalizar el comando.
Con la opción “P” de Punto existe la posibilidad de que el objeto copiado no este a una
distancia numérica sino que pase por el punto que se indique. Por ejemplo:

AutoCAD 2002 Unidad Didáctica Nº 2
Luis Miguel Richart Pág. 18
(1) Haga clic sobre el botón de la Equidistancia. (2) Pulse “P” para escoger la opción “Punto a atrave-sar”. Pulse INTRO. (3) Haga clic sobre un objeto que quiera duplicar. (4) Haga clic en el punto por donde quiere que pase el objeto duplicado Repita los pasos (3 y 4) para cada uno de las líneas paralelas y los círculos concéntricos que quiera. (5) Pulse INTRO para finalizar el comando.
F) ORTO (tecla F8)
El ORTO es una ayuda al dibujo que obliga al cursor del ratón a marcar el punto en la misma horizontal o la misma vertical que el punto anterior. Se puede utilizar en cualquier co-mando. Se puede activar o desactivar en cualquier momento, incluso en medio de la ejecución de un comando. Por ejemplo:
(1) Ponga en funcionamiento el comando LINEA. (2) Haga clic para indicar los puntos por donde pase la línea. Como el ORTO esta des-
activado entonces las líneas se marcan con cualquier inclinación. (3) Sin interrumpir el comando línea, active el ORTO pulsando la tecla F8 de la parte
superior del teclado, o en el botón de la “Barra de estado”. A partir de ese momento las líneas que dibuje serán solo horizontales o verticales.
(4) Continuando con la línea desactive el ORTO con F8, o en el botón de la “Barra de estado”. A partir de ese momento las líneas volverán a tener cualquier inclinación.
G) ZOOM (Z) Ver
Controla el tamaño de visualización del dibujo en pantalla. Permite que el dibujo se vea de un modo general o que el encuadre se acerque al detalle deseado. Los cambios de visuali-

AutoCAD 2002 Unidad Didáctica Nº 2
Luis Miguel Richart Pág. 19
zación no afectan al tamaño de las entidades. Si un circulo tiene un radio exacto lo puede ver más de cerca o más de lejos pero mantendrá sus medidas.
El comando ZOOM tiene varias opciones y cada una de ellas tiene un botón diferente. De momento se muestran solo dos opciones, más adelante se mostraran el resto.
Tiempo Real: Se utiliza pinchando en medio del área de trabajo y arrastrando el ratón verticalmente. Si lo arrastra hacia arriba (1) entonces se ampliara el dibujo, los objetos se verán más grandes. Si lo arrastra hacia abajo (2) entonces se reducirá el dibujo, los objetos se verán más pequeños. Para terminar pulse INTRO en el teclado.
Ventana: Se utiliza para ampliar un área concreta. Se indica con dos puntos un recuadro alrededor de la zona que se desea ampliar. AutoCAD ampliara la zona hasta encajar-la en el área de trabajo.

AutoCAD 2002 Unidad Didáctica Nº 2
Luis Miguel Richart Pág. 20
H) REGEN Ver
La opción REGENERAR del menú “Ver” permite solucionar algunos problemas de vi-sualización. Hace que el programa recalcule la forma de las entidades en pantalla de modo que sea lo más exacta posible. Sobre todo deberá utilizarlo en dos casos:
• Cuando se bloqueen las herramientas de visualización. El zoom dinámico tiene un to-pe de ampliación o reducción que se puede saltar ejecutando este comando.
• Cuando al ampliar formas curvas se ven con un aspecto poligonal. El comando hace que vuelvan a mostrarse de una forma curvada.
I) Ejercicio: Greca
Para probar los comandos explicados hasta ahora es conveniente que los utilice de una forma combinada realizando el siguiente dibujo (la líneas graduadas laterales son solo de ayu-da, no debe dibujarlas).

AutoCAD 2002 Unidad Didáctica Nº 2
Luis Miguel Richart Pág. 21
Para realizar el ejercicio siga los siguientes pasos:
1. Con el ORTO activado haga una línea horizontal y otra vertical. 2. Con el comando EQDIST a una distancia de 10 haga copias de la línea hori-
zontal y vertical hasta hacer una cuadricula. 3. Es conveniente que guarde su dibujo. Póngale el nombre de GRECA. 4. Haga clic en RECORTA y dele a intro para tomar todas las entidades como
aristas cortantes. Luego haga clic en cada uno de los segmentos a recortar. Tómeselo con paciencia, poco a poco ira trabajando con más soltura. Este ejercicio es para que coja precisión al marcar con el ratón. Paciencia
5. Si recorta una línea de más no se preocupe, mas tarde la repondrá con ALAR-GA o haciendo EQDIST a partir de otras.
6. Al final guarde de nuevo el dibujo.

AutoCAD 2002 Unidad Didáctica Nº 2
Luis Miguel Richart Pág. 22
AUTOCAD 2002 Autor: Luis Miguel Richart
http://www.lapaginaweb.de/richart
Unidad Didáctica Nº 2
Sistemas de Ayudas al Dibujo

AutoCAD 2002 Unidad Didáctica Nº 2
Luis Miguel Richart Pág. 23
I Referencias a objetos
II Modos introducción de datos
A) Modo Implícito
B) Modo Explicito
C) Modo Directo
III Métodos de designación.
Ejercicio: Piezas mecánicas

I Referencias a objetos
La referencia a objetos es una forma rápida de emplazar con exactitud un punto en un objeto sin tener que conocer sus coordenadas ni dibujar líneas auxiliares. Sirve para seleccio-nar puntos claves en las entidades dibujadas, como la mitad de una línea o el centro de un circulo.
En cada comando de AutoCAD que solicite algún punto, distancia, valor o coordenada
se puede indicar tomando alguno de los puntos de referencia que existan en el dibujo. Estas opciones se encuentran fácilmente accesibles pulsando mayúsculas y el botón
derecho del ratón. También se encuentran desde una barra desplegable de botones. FIN Final. Escoge el extremo más cercano en la entidad designada, una línea, un arco o un
punto de una cara. Por ejemplo: Para dibujar el circulo que pasa por los vérti-
ces de un triángulo. (1) Seleccione Dibujo > Circulo >3 puntos. (2) Cuando AutoCAD solicita el primer punto, haga clic sobre el botón de punto FINAL. (3) A continuación aproxímese al extremo de la línea que desea y haga clic. AutoCAD ha cogido el punto final. Cuando solicita el segundo punto se repite el proce-so: (2) haga clic sobre el botón de punto final y (3) luego haga clic sobre la entidad que quiere. Para el tercer punto otra vez el mismo proceso: (2) haga clic sobre el botón de punto final y (3) luego haga clic sobre la ultima entidad por la que quiere que pase el circulo. AutoCAD habrá generado el circulo que pasa por los puntos finales de esas tres entidades
INT Intersección. Selecciona el punto donde se cruzan dos o más entidades. Por ejemplo:
(1) Haga clic en el botón de LINEA. (2) Para el primer punto haga clic sobre el botón de INTERSECCION. (3) Aproxímese al cruce de las entidades, cuando se muestre la etiqueta “Intersección” haga clic. Para los siguientes puntos repita el proceso: (2) haga clic sobre el botón de INTERSECCION, (3) luego aproxímese al lugar y haga clic cuando AutoCAD le marque la Intersección. Si lo desea puede intercalar con otra referencia, es decir marcar un punto con intersección otro con final, según le convenga en cada caso. Lo que debe evitar es hacer clic sobre dos referen-cias, daría un error, escoja solo una referencia para cada punto.

AutoCAD 2002 Unidad Didáctica Nº 3
Luis Miguel Richart Pág. 25/25
MED Medio. Selecciona la mitad entre los extremos de una entidad, una línea, un arco o
un segmento de poli línea. Los círculos no tienen punto MEDio. Por ejemplo:
(1) Haga clic en el botón de LINEA. (2) Para el primer punto haga clic sobre el botón de MEDIO. (3) Aproxímese a la mitad de las entidades, cuando se muestre la etiqueta “Medio” haga clic. Para los siguientes puntos repita el proceso: (2) haga clic sobre el botón de MEDIO, (3) luego acérquese al lugar y haga clic cuando AutoCAD le marque el Medio. Si lo desea puede intercalar con otra referencia, es decir marcar un punto con Medio, otro con intersección otro con final, según le convenga en cada caso. Lo que debe evitar es hacer clic sobre dos referencias, daría un error, escoja solo una referencia para cada punto.
CEN Centro. Escoge el punto alrededor del cual se trazan las curvas de arcos, círculos y
elipses. Para que AutoCAD encuentre el CENtro se debe seleccionar sobre el perímetro de la entidad. Por ejemplo:
(1) Haga clic en el botón de LINEA. (2) Para el primer punto haga clic sobre el botón de CENTRO. (3) Aproxímese a la perímetro de los círculos o arcos, cuando se muestre la etiqueta “Centro” haga clic. Para los siguientes puntos repita el proceso: (2) haga clic sobre el botón de CENTRO, (3) luego acérquese al perímetro y haga clic cuando Auto-CAD le marque el “Centro”. Si lo desea puede intercalar con otra referencia, es decir marcar un punto con Centro, otro con Medio otro con final, según le convenga en cada caso.
CUA Cuadrante. Es el punto por donde pasan los ejes en círculos arcos y elipses. Seleccio-
na en un arco o circulo el punto más cercano a los ángulos 0, 90, 180 ó 270. Por ejemplo:

AutoCAD 2002 Unidad Didáctica Nº 3
Luis Miguel Richart Pág. 26/26
(1) Haga clic en el botón de LINEA. (2) Para el primer punto haga clic sobre el botón de CUADRANTE. (3) Aproxímese a la perímetro de los círculos o arcos por la parte del cuadrante que desea, cuando se muestre la etiqueta “Cuadrante” haga clic. Para los siguientes puntos repita el proceso: (2) haga clic sobre el botón de CUADRANTE, (3) luego acérquese a la zona del punto que desea y haga clic cuando AutoCAD le marque el “Cua-drante”. Si lo desea puede intercalar con otra referencia, es decir marcar un punto con Centro, otro con Intersección, otro con final, según le convenga en cada caso.
TAN Tangente. Sobre una entidad designada, selecciona el punto en donde se produce la
tangencia geométrica con la nueva entidad que se esta generando. Para que exista la tangen-cia una de las entidades que intervienen debe ser un circulo o un arco. Por ejemplo:
(1) Haga clic en el botón de LINEA. (2) Para el primer punto haga clic sobre el botón de TANGENTE. (3) Aproxímese a la perímetro de los círculos o arcos por la parte de la tangencia que bus-ca, cuando se muestre la etiqueta “Tangente” haga clic. Para los siguientes puntos repita el proceso: (2) haga clic sobre el botón de TANGENTE, (3) luego acérquese a la zona de la tangencia y haga clic cuando AutoCAD le marque la “Tangente”. Si lo desea puede intercalar con otra referen-cia, es decir marcar un punto con Centro, otro con Cuadrante, otro con Medio, según le con-venga en cada caso.
PER Perpendicular. Selecciona sobre una entidad el punto donde terminara la nueva entidad
de modo que tenga 90º respecto a la primera. Dicho de otro modo. selecciona sobre una enti-dad el punto de donde sale la línea perpendicular a ella y que pasa por el punto de origen. Es posible que el punto perpendicular hallado no esté dentro de la entidad sino en su prolonga-ción. Si se pide el punto perpendicular a un circulo entonces AutoCAD dibujará la Línea Normal a dicho circulo. Por ejemplo:

AutoCAD 2002 Unidad Didáctica Nº 3
Luis Miguel Richart Pág. 27/27
(1) Haga clic en el botón de LINEA. (2) Para el primer punto haga clic sobre el botón de FINAL y a continuación haga clic sobre la primera entidad. (3) Para el segundo punto haga clic sobre el botón de PERPENDICULAR. (4) Aproxímese a la otra entidad, cuando se muestre la etiqueta “Perpendicular” haga clic. Para los siguientes puntos repita el proceso: (1) haga clic sobre el botón de FINAL, (2) haga clic para coger el final de una entidad, (3) haga clic sobre el botón de PERPENDICULAR, (4) luego acérquese al lugar y haga clic cuando AutoCAD le marque la “Perpendicu-lar”. Si lo desea puede intercalar con otra referencia, es decir marcar un punto con Medio, otro con intersec-ción otro con final, según le convenga en cada caso. Lo que debe evitar es hacer clic sobre dos referen-cias, daría un error, escoja solo una referencia para cada punto.
Estas referencias a objetos son las más practicas, son las que necesitara utilizar sobre
los dibujos que vaya realizando. Existen otras referencias, que son menos útiles. A continua-ción se da la lista de otras referencias que son mucho menos comunes.
CER Cercano. Este tipo de referencia es un híbrido entre marcar un punto “a ojo” y seleccio-
narlo exactamente. Selecciona, en la entidad marcada, el punto más próximo al centro de los ejes de la mirilla de selección. Es por tanto un punto que depende del “pulso” del usuario.
PTO Punto. Selecciona la coordenada donde se encuentra situada la entidad PUNTO más
cercana a la mirilla de selección. INS Inserción. Escoge el punto de inserción de un texto, bloque o forma. NIN Ninguno. Anula el comando REFENT. DESDE Se trata de una referencia relativa a un punto. Se utiliza como combinación con alguno
de los otros modos, para introducir una distancia o un ángulo en coordenadas relativas a partir del punto señalado.
DDOSNAP Herramientas
Este comando muestra un letrero de diálogo para establecer modos de referencia de manera implícita, es decir, permanente. El punto seleccionado será la referencia por defecto mientras que no se indique otra diferente.
Puede encontrar el comando en: Herramientas > Parámetros de dibujo... > Referencia a Objetos

AutoCAD 2002 Unidad Didáctica Nº 3
Luis Miguel Richart Pág. 28/28
(1 y 2) Seleccionar parámetros: Se seleccionan tantas casillas de opción como modos
de referencia se desee establecer por defecto. (3) Active las referencias a objetos. También puede hacerse con la tecla F3 y con el
boton REFENT de la barra de estado (4) Acepte para comenzar a utilizar las referencias por defecto. Cada vez que este di-
bujando AutoCAD le localizara sobre los objetos los puntos de referencia que tiene preselec-cionados. En ese momento tiene tres opciones:
1. Si desea utilizarlo haga clic. 2. Si quiere utilizar otra referencia distinta, búsquela en el desplegable de referen-
cias a objetos. 3. Si no quiere utilizar ninguna referencia, haga clic sobre el botón NINGUNO, o
desactive las referencias con la tecla F3

AutoCAD 2002 Unidad Didáctica Nº 3
Luis Miguel Richart Pág. 29/29
II Modos de Introducción de Datos:
Cuando se dibuja, AutoCAD nos pide, entre otros, dos tipos de datos: Puntos: posiciones exactas dentro del plano. Por ejemplo, para dibujar líneas o marcar
el centro del circulo hay que indicar los puntos donde se sitúan. Valores: cantidades que utiliza en los comandos. Por ejemplo, la distancia del EQDIST
o el radio de un circulo son valores. Para indicar estos valores y puntos existen varios modos, son los llamados “Modos de
introducción de datos”: A) Modo Implícito
Se basa en que el ordenador analiza los clics realizados en el área de trabajo y asigna el punto o el valor a partir de ellos.
Puntos: Cuando un comando solicita un punto el modo utilizado hasta ahora ha sido el indicarlo con un clic en pantalla. Pruebe de nuevo a dibujar unas líneas marcando los puntos con el ratón. El ordenador asigna el punto más cercano al sitio donde se hace clic.
Valores: Haciendo clic en dos puntos, el programa analiza la distancia que hay entre ellos y lo toma como el valor que nos esta pidiendo. Por ejemplo cuando el CIRCULO solicita el radio se puede indicar como la distancia que hay entre el centro y el punto que marque. En el caso de la distancia del EQDIST podría indicarse haciendo clic en dos puntos de modo que el ordenador analice ese valor y lo aplique posteriormente.
Pruebe lo siguiente: (1) Pulse el comando EQDIST. (2) Para indicar la distancia haga clic en dos puntos del area de trabajo. AutoCAD medirá la distancia entre esos puntos y la tomara como valor del EQ-DIST. (3) Designe el objeto a trasponer. (4) Haga clic sobre el area de trabajo para indicar el lado a trasponer. AutoCAD ha aplicado la distancia indicada con los dos puntos sobre el objeto duplica-do.
B) Modo Explícito
Valores: Se pueden indicar explícitamente y escribiendo el numero concreto del valor. Por ejemplo la distancia del EQDIST o el radio de un circulo se suelen indicar con un numero concreto y luego pulsando INTRO.
Puntos: Se pueden indicar explícitamente dando su coordenada exacta en el plano. Existen varios modelos de coordenadas que pueden utilizarse:
Absolutas Relativas
Cartesianas X,Y @X,Y Polares d<a @d<a
Veamos estos modelos de coordenadas por separado. Preste mucha atención porque
son muy importantes. Cartesianas absolutas Indicando el punto con las coordenadas X e Y referidas al 0,0 (origen de coordenadas).
En tres dimensiones se añade la coordenada Z. Cada valor esta separado por una coma del correspondiente al otro eje. Ejemplo:

AutoCAD 2002 Unidad Didáctica Nº 3
Luis Miguel Richart Pág. 30/30
(1) Haga clic en el comando LINEA. (2) Precise primer punto, escriba: 150,20 y pulse INTRO (3) Precise punto siguiente, escriba: 150,60 y pulse INTRO (4) Precise punto siguiente, escriba: 130,60 y pulse INTRO (5) Precise punto siguiente, escriba: 160,80 y pulse INTRO (6) Precise punto siguiente, escriba: 190,60 y pulse INTRO. (7) Precise punto siguiente, escriba: 170,60 y pulse INTRO. (8) Precise punto siguiente, escriba: 170,20 y pulse INTRO. (9) Precise el ultimo punto, escriba: C y pulse INTRO.
Cartesianas relativas Las coordenadas relativas permiten indicar la diferencia entre el punto marcado y el si-
guiente. Solamente se indica la variación en X o la variación en Y que existe entre el punto actual y aquel que se quiere obtener. Se utilizan para desde un punto marcar otro punto. Para distinguirlas de las absolutas van precedidas del símbolo “@”.
Para realizar el dibujo anterior con coordenadas polares siga los siguientes pasos:
(1) Haga clic en el comando LINEA. (2) Precise primer punto haciendo clic en cual-quier lugar del area de trabajo. (3) Precise punto siguiente, escriba: “@0,40 y pulse INTRO (4) Precise punto siguiente, escriba: “@-20,0 y pulse INTRO (5) Precise punto siguiente, escriba: @30,20 y pulse INTRO (6) Precise punto siguiente, escriba: @30,-20 y pulse INTRO. (7) Precise punto siguiente, escriba: @-20,0 y pulse INTRO. (8) Precise punto siguiente, escriba: @0,-40 y pulse INTRO. (9) Precise el ultimo punto, escriba: C y pulse INTRO.
Polares absolutas Se indica el nuevo punto según la distancia y el ángulo respecto al origen de coordena-
das. Los valores están separados por el símbolo “<“. d<a(d=distancia),(a=ángulo). Son solo teóricas y prácticamente imposibles de aplicar.
Punto: 28<225 Polares Relativas Se indica el nuevo punto según la distancia y ángulo respecto del origen relativo de co-
ordenadas, que es el último punto introducido. @d<a (d=distancia), (a=ángulo) Si dibuja una línea hacia arriba la derecha entonces tiene ángulo 0º, si va hacia arriba
tiene 90º, si va hacia la izquierda entonces tiene180º, y si va hacia abajo entonces tiene 270º.

AutoCAD 2002 Unidad Didáctica Nº 3
Luis Miguel Richart Pág. 31/31
Fíjese en el dibujo anterior. Partiendo de un punto central si dibuja otro en alguna de
estas 8 direcciones deberá utilizar el ángulo marcado. Siga los siguientes pasos para dibujar esta figura con coordenadas polares:
(1)Haga clic en el comando LINEA. Precise el primer punto haciendo clic en cualquier lugar del área de trabajo. (2) Precise punto siguiente, escriba: @20<0 y pulse INTRO (3) Precise punto siguiente: @50<90, e INTRO (4) Precise punto siguiente: @15<0, e INTRO (5) Precise punto siguiente: @15<90, e INTRO (6) Precise punto siguiente: @50<180, e INTRO (7) Precise punto siguiente: @15<270, e INTRO (8) Precise punto siguiente: @15<0, e INTRO (9) Precise el ultimo punto, escriba: C y pulse IN-TRO.
C) Modo Directo
Se mueve el cursor en la dirección deseada, se escribe la distancia que existe respecto al ultimo punto introducido y se pulsa “Intro”. La línea se dibujará con la longitud y el ángulo especificados. Este método es especialmente útil cuando se encuentra activado el ORTO.
Si quiere dibujar la figura anterior le resultara muy fácil utilizando este sistema:

AutoCAD 2002 Unidad Didáctica Nº 3
Luis Miguel Richart Pág. 32/32
(1)Haga clic en el comando LINEA. También active el ORTO con la tecla F8. (2) Precise el primer punto haciendo clic en cual-quier lugar del área de trabajo. (3) Mueva el ratón hacia arriba. Escriba 50 y pulse INTRO (4) Mueva el ratón hacia la derecha. Escriba 15 y pulse INTRO (5) Mueva el ratón hacia arriba. Escriba 15 y pulse INTRO (6) Mueva el ratón hacia la izquierda. Escriba 50 y pulse INTRO (7) Mueva el ratón hacia abajo. Escriba 15 y pulse INTRO (8) Mueva el ratón hacia la derecha. Escriba 15 y pulse INTRO (9) Mueva el ratón hacia abajo. Escriba 50 y pulse INTRO (10) Precise el ultimo punto, escriba: C y pulse IN-TRO.

AutoCAD 2002 Unidad Didáctica Nº 3
Luis Miguel Richart Pág. 33/33
III Métodos de designación.
Cuando se realizan modificaciones, AutoCAD solicita que se seleccionen las entidades a transformar. Por ejemplo cuando se van a recortar las entidades, AutoCAD pide que se se-leccionen las aristas cortantes, y luego que se seleccionen los objetos a recortar.
Para seleccionar las entidades cuando el programa lo solicita, existen varias opciones, son los llamados métodos de designación. Veamos los más comunes:
Punto Permite seleccionar una por una las entidades por un punto perteneciente a la entidad.
Esta es la opción por defecto. Por ejemplo:
(1) Haga clic en el comando BORRA. (2) Para designar las entidades marque una por una todas las que quiera eliminar (3) Pulse INTRO para aceptar la designación y que se eliminen las entidades.
Ventana Las entidades designadas son las que se encuentran completamente dentro de un área
rectangular. Esta ventana se define de forma dinámica marcando dos puntos que son las es-quinas opuestas. El recuadro es de trazo continuo. Por ejemplo
(1) Haga clic en el comando RECORTA. (2) Para designar las aristas cortantes pulse la tecla V y luego INTRO. (3) Haga un recuadro alrededor de los obje-tos que quiera seleccionar. Quedaran selec-cionados aquellos que estén totalmente de-ntro de la “ventana”. (4) Pulse INTRO para aceptar la designación y que comience a funcionar el comando.
Captura Esta opción es similar a Ventana, con la diferencia de que también seleccionara aque-
llas entidades que sobresalgan del recuadro de captura. El recuadro es de línea de puntos. Por ejemplo:

AutoCAD 2002 Unidad Didáctica Nº 3
Luis Miguel Richart Pág. 34/34
(1) Haga clic en el comando ALARGA. (2) Para designar las aristas cortantes pulse la tecla C y luego INTRO. (3) Haga un recuadro alrededor de los objetos que quiera seleccionar. Quedaran selecciona-dos aquellos que estén totalmente dentro de la “captura”. (3) Pulse INTRO para aceptar la designación y que comience a funcionar el comando..
Automático Permite que la designación sea directa entre las opciones PUNTO, VENTANA y CAP-
TURA, siendo PUNTO cuando se acierte a señalar una entidad con un solo punto, VENTANA cuando se señale el recuadro de designación de izquierda a derecha y CAPTURA cuando se señale el recuadro de designación de derecha a izquierda. Por ejemplo:
(1) Haga clic en el comando BORRA. (2) Para designar las entidades haga clic sobre ellas, es el modo PUNTO. (3) También puede hacer un recuadro de izquierda a derecha, que será VENTANA. (4) Además puede hacer un recuadro de derecha a izquierda, que será CAPTURA. (5) Pulse INTRO para aceptar la designación y que se eliminen todas las entidades.
Todas Con la tecla T, selecciona todas las entidades del dibujo. Por ejemplo: para eliminar todo el dibujo haga clic en el boton de BORRA, y pulse la tecla T para seleccionar todas las entidades. Por ultimo pulse INTRO para eliminarlas.
Borde: Construye una secuencia de líneas que selecciona todas las entidades por las que atraviesa. Por ejemplo:

AutoCAD 2002 Unidad Didáctica Nº 3
Luis Miguel Richart Pág. 35/35
(1) Haga clic en el comando RECORTA. (2) Para designar las aristas cortantes haga clic sobre ellas y luego INTRO. (3) Para designar las aristas a recortar pulse B de Borde y luego INTRO. (4) Haga una línea atravesando los segmentos que quiera eliminar. Si lo necesita pue-
de hacer varios segmentos. (5) Pulse INTRO para aceptar la designación y que comience a funcionar el comando. Suprimir Permite deseleccionar las entidades que se hayan designado de más. Se utiliza vol-
viendo a marcar las entidades mientras se mantiene la tecla de Mayúsculas pulsada. Durante esta opción se pueden usar las otras opciones para deseleccionar. Por ejemplo:
Si quiere eliminar todas las entidades menos alguna: (1) Haga clic en el comando BORRA. (2) Pulse T para seleccionar todo el dibujo. (2) Pulse la tecla de mayúscula (×) y sin soltarla haga clic para designar las entida-des que no quiera eliminar (3) Pulse INTRO para aceptar la designación y que se eliminen las entidades marcadas..
Previo Designa el último grupo de entidades designadas, es decir, si se seleccionaron ante-
riormente varias entidades no es necesario tener que volver a designarlas una a una. Ultimo Designa la ultima entidad dibujada. No es posible usar repetidas veces esta Ejercicio: Piezas mecánicas
Antes de pasar a la siguiente unidad es conveniente que realice estos ejercicios que le ayudaran a afianzar los conocimientos adquiridos hasta ahora.

AutoCAD 2002 Unidad Didáctica Nº 3
Luis Miguel Richart Pág. 36/36
Para dibujas estas piezas tenga en cuenta lo siguiente:
• Empiece dibujando los ejes con el ORTO activado e introduciendo directamen-te la distancia.
• Los círculos colóquelos con referencias sobre los ejes: Final, Medio • Utilice la referencia tangente para las líneas exteriores.

AutoCAD 2002 Unidad Didáctica Nº 3
Luis Miguel Richart Pág. 37/37
AUTOCAD 2002
Autor: Luis Miguel Richart
http://www.lapaginaweb.de/richart
Unidad Didáctica Nº 3
Entidades y edición complejas

AutoCAD 2002 Unidad Didáctica Nº 3
Luis Miguel Richart Pág. 38/38
I Entidades de dibujo:
A) Arco
B) Rectang
C) Polígonos
D) Descomp
Ejercicio: Gancho
II Modificadores principales:
A) Desplaza,
B) Copia
C) Simetría
D) Gira
E) Escala
F) Estira
G) Pinzamientos
III Modificadores avanzados
A) Chaflan
B) Empalme
C) Matriz
D) Puntos (estilos)
E) Divide
F) Gradua
Ejercicio: Manivela.

I Entidades de dibujo:
A) ARCO Dibujo
Genera segmentos de circunferencia. Los arcos no pueden estar cerrados, deben tener menos de 360º. AutoCAD nos ofrece varias opciones para dibujar un arco:
3 puntos: Solicita tres puntos por los que pasa. El 1º corresponde al inicial del arco, el
2º a uno intermedio y el 3º al punto final. Esta es la opción que sale por defecto. Por ejemplo
(1) Active Final como referencia por defecto y haga clic en el botón de ARCO. (2) Aproxímese al primer punto y haga clic para seleccionarlo. (3) Acérquese al segundo punto y haga clic para seleccionarlo. (4) Aproxímese al ultimo punto y haga clic para terminar
I,C,F : Inicio, Centro, Final. Esta opción dibuja un arco en sentido contrario a las agujas
del reloj. No es necesario que le punto final esté sobre el arco, éste sólo sirve para indicar el ángulo en el que termina el arco. También se puede seleccionar como C,I,F : Centro, Inicio y Fin. Por ejemplo:
(1) Active Final como referencia por defecto y haga clic en: Dibujo > Arco > Inicio, Centro, Fin. (2) Aproxímese al primer punto y haga clic para seleccionarlo. (3) Acérquese al punto central y haga clic para seleccionarlo. (4) Aproxímese al ultimo punto y haga clic para terminar
I,C,A : Inicio, Centro y Ángulo incluido. Esta opción dibuja un arco en sentido contrario
a las agujas del reloj. Para que el arco se dibuje en sentido de las agujas del reloj debe indicar-se un ángulo negativo. También se puede seleccionar como C,I,A : Centro, Inicio y Ángulo incluido.
(1) Active Final y Medio como referencia por defecto y haga clic en: Dibujo > Arco > Inicio, Centro, Angulo. (2) Aproxímese al primer punto y haga clic para seleccionarlo. (3) Acérquese al punto central y haga clic para seleccionarlo. (4) Escriba el ángulo que desea (180) y pulse INTRO para finalizar.
I,F,A : Inicio, Fin y Ángulo incluido.

AutoCAD 2002 Unidad Didáctica Nº 4
Luis Miguel Richart Pág. 40/40
(1) Active Final como referencia por defecto y haga clic en: Dibu-jo > Arco > Inicio, Final, Angulo. (2) Aproxímese al primer punto y haga clic para seleccionarlo. (3) Acérquese al punto final y haga clic para seleccionarlo. (4) Escriba el ángulo que desea (45) y pulse INTRO para finali-zar.
I,F,R : Inicio, Fin y Radio. Se introduce un radio negativo para que el arco se dibuje en
el sentido de las agujas del reloj.
(1) Active Final como referencia por defecto y haga clic en: Dibujo > Arco > Inicio, Final, Radio. (2) Aproxímese al primer punto y haga clic para seleccionarlo. (3) Acérquese al punto final y haga clic para seleccionarlo. (4) Escriba el radio que desea y pulse IN-TRO para finalizar.
B) RECTANG Dibujo
Dibuja rectángulos por medio de dos vértices situados en diagonal. La entidad dibujada es una entidad única y cerrada. Por ejemplo:
(1) Haga clic en el botón de RECTANG. (2) Aproxímese al primer punto y haga clic para seleccionarlo. (3) Acérquese al punto final y haga clic para seleccionarlo.
C) POLÍGONO Dibujo
Crea polígonos regulares de 3 o más lados. La entidad dibujada es una entidad única y cerrada.
En primer lugar se indica el número de lados del polígono. A continuación se genera el polígono con algunas de estas dos opciones:
Centro: Se marca el punto central y se indica si es inscrito o circunscrito a una circun-
ferencia. A continuación hay que indicar el valor del radio de esa circunferencia. Si el polígono es inscrito el radio es la distancia desde el centro al vértice. Si el polígono es circunscrito, en-tonces el radio es la distancia desde el centro al punto medio del lado. Por ejemplo:

AutoCAD 2002 Unidad Didáctica Nº 4
Luis Miguel Richart Pág. 41/41
(1) Haga clic en el botón de POLIGONO. (2) Escriba el numero de lados y pulse INTRO. (3) Haga clic sobre el área de trabajo para indicar el punto central. (4) Si quiere indicar es la distancia desde el centro al vértice. Pulse I (inscrito) (4) Si quiere indicar la distancia desde el centro al punto medio del lado Pulse C (circunscrito). Luego pulse INTRO. (5) Escriba el radio y pulse INTRO.
Lado: Se indica la longitud del lado del polígono con dos puntos. El resto del polígono
se genera en sentido contrario a las agujas del reloj desde el primer punto y pasando por el segundo. Por ejemplo:
(1) Haga clic en el botón de POLIGONO. (2) Escriba el numero de lados y pulse INTRO. (3) Escriba L para seleccionar la opción Lado y pulse INTRO. (4) Haga clic sobre el área de trabajo para indicar el primer vértice del lado. (5) Haga clic sobre el área de trabajo para indicar el segundo vértice del lado.
D) DESCOMP Edición
Desune las entidades que estén compuestas por otras más simples y las hace inde-pendientes. Puede descomponer Rectángulos y Polígonos en líneas simples. También puede descomponer Bloques, Cotas, Líneas Múltiples.
Su uso es muy sencillo: se hace clic sobre el botón de DESCOMP y a continuación se hace designan las entidades que se quieren desunir. Por ultimo se pulsa INTRO. A partir de ese momento se puede trabajar con cada uno de los segmentos de forma independiente.

AutoCAD 2002 Unidad Didáctica Nº 4
Luis Miguel Richart Pág. 42/42
Ejercicio: Gancho
Realice el siguiente ejercicio.
• Comience dibujando los ejes y los círculos que se encuentran en ellos. • Para el dibujo de los arcos pruebe a utilizar las opciones que conoce de CIR-
CULO (centro y radio, o la de tangente, tangente y radio) y luego recórtelos. Le resultara más fácil que si intenta realizarlos con el comando ARCO.
• Compruebe que recorta correctamente los segmentos sobrantes. • Para las medidas utilice coordenadas relativas • Las acotaciones son solamente informativas, no debe dibujarlas.

AutoCAD 2002 Unidad Didáctica Nº 4
Luis Miguel Richart Pág. 43/43
II Modificadores principales:
A) DESPLAZA Edición
Permite mover una entidad o varias entidades desde un punto a otro del dibujo. Prime-ro se selecciona el objeto después se elige un punto base y por último el segundo punto o un vector de desplazamiento donde se situara el objeto. Por ejemplo:
(1) Haga clic en el botón de DESPLAZA. (2) Seleccione las enti-dades a mover. Pulse INTRO. (3) Haga clic para indi-car el primer punto de desplazamiento. (4) Para el segundo punto de desplazamien-to: marque un punto con una referencia (final) o indique la distancia de desplazamiento con una coordenada relativa.
B) COPIA Edición
Permite reproducir las entidades designadas en cualquier parte del dibujo. El funciona-miento es exactamente igual que el de DESPLAZA: primero se designa el objeto, por cualquier método de selección. Luego se marca el punto desde el cual copia los objetos designados. Por ultimo se indica el punto de destino, implícita o explícitamente. Por ejemplo
(1) Haga clic en el botón de COPIA. (2) Seleccione las entida-des a duplicar. Pulse IN-TRO. (3) Haga clic para indicar el primer punto de desplaza-miento. (4) Para el segundo punto de desplazamiento: marque un punto con una referencia o indique la dis-tancia de desplazamiento con una coordenada relati-va (@40,0).
Los objetos podrán ser copiados tantas veces como se desee con la opción M de Múl-tiple. AutoCAD preguntara el punto de base y a continuación pedirá un 2º, un 3º y siguientes puntos de desplazamiento hasta que el usuario termine el comando con INTRO. Por ejemplo:

AutoCAD 2002 Unidad Didáctica Nº 4
Luis Miguel Richart Pág. 44/44
(1) Haga clic en el botón de COPIA. (2) Seleccione las entidades a duplicar. Pulse INTRO. (3) Escriba M para seleccionar Múltiple. Pulse INTRO. (4) Haga clic para indicar el punto base del desplazamiento. (5) Para el segundo punto de desplaza-miento: marque un punto con una referencia o indique la distancia de desplazamiento con una coordenada relativa (@40,0). (6) Siga marcando segundos puntos para hacer tantos duplicados como quiera. Para terminar pulse INTRO.
C) SIMETRIA Edición
Permite la realización de simetrías de los objetos existentes en el dibujo ya sea borran-do los objetos originales o manteniéndolos. Primero se designan los objetos. Después se mar-ca el primer punto del eje de simetría y el segundo punto del eje, esta línea puede tener cual-quier ángulo la distancia entre objetos. Por ejemplo:
(1) Haga clic en el botón de SIMETRIA. (2) Designe las entidades a reflejar, con cualquiera de los métodos vistos. Pulse INTRO. (3) Haga clic para indicar el primer punto del eje de la simetría. (4) Haga clic para indicar el segundo punto del eje de la simetría. Si tiene el ORTO activado le resultara más fácil. (5) Por ultimo indique si desea borrar las entidades originales o no (S o N). Pulse INTRO.
D) GIRA Edición
Rota un objeto alrededor de un punto base. Primero se selecciona el objeto, después se elige un eje de rotación y a continuación se indica el Angulo de la rotación. Recuerde que los ángulos positivos tienen el sentido antihorario y los ángulos negativos tienen sentido hora-rio. Por ejemplo.

AutoCAD 2002 Unidad Didáctica Nº 4
Luis Miguel Richart Pág. 45/45
(1) Haga clic en el botón de GIRA.. (2) Seleccione las entidades a rotar. Pulse INTRO. (3) Haga clic para indicar el eje de rotación. Utilice referencias.. (4) Por ultimo escriba el Angulo de rotación (45) y pulse INTRO. Si el án-gulo es positivo el giro es en sentido antihorario, si es negativo entonces es en el sentido horario
E) ESCALA Edición
Modifica el tamaño de las entidades designadas. Después de designar el objeto, se se-ñala un punto base como referencia de la escala. A continuación se indica un factor de escala. Las medidas de los objetos se multiplicaran por este valor. Si el factor de escala es: mayor que 1 los objetos se ampliaran y si esta entre 0 y 1 se reducirán. Por ejemplo:
(1) Haga clic en el botón de ESCALA. (2) Designe las entidades a cambiar de tamaño. Pulse INTRO. (3) Haga clic para indicar el punto base. Utilice refe-rencias.. (4) Por ultimo escriba el factor de escala que des-ea aplicar y pulse INTRO. Si el valor es de 0 a 1 el objeto encogerá, si el valor es mayor que 1 entonces crecerá.
F) ESTIRA Edición
Desplaza algunos de los extremos de las entidades designadas. Solo se desplazaran los extremos designados dentro de las entidades. Los extremos que no son designados no cambian de posición.. La designación solo se puede realizar mediante CAPTURA.
Los puntos finales de líneas que están dentro del captura serán desplazados y los puntos finales que están fuera del captura quedaran intactos. Tras seleccionar los objetos indicaremos un punto de base y un nuevo punto o un vector para desplazamiento. Por ejemplo:

AutoCAD 2002 Unidad Didáctica Nº 4
Luis Miguel Richart Pág. 46/46
(1) Haga clic en el botón de ESTIRA. (2 y 3) Designe los extremos de las entidades a cambiar de posición. Para ello debe utilizar el modo de designación CAPTURA. Pulse INTRO. (4) Haga clic para indicar el primer punto de des-plazamiento. (4) Para el segundo punto de desplazamiento: marque un punto con una referencia o indique la distancia de desplazamiento con una coordenada relativa (@0,1).
G) PINZAMIENTOS
Edición con pinzamientos Las entidades de AutoCAD se pueden editar a través de sus puntos de definición: es lo
que se conoce como “pinzamientos”. En el momento en que se designa una entidad se visuali-zan como pequeños cuadrados en posiciones concretas de entidades: puntos finales, medios, cuadrantes, centros, etc.).
Existen tres clases de puntos dependiendo del estado de utilización en que se encuen-
tren: Preparados: Se visualizan como cuadraditos sin rellenar Seleccionados o Calientes: Al seleccionar los pinzamientos con el cursor cambian su
aspecto a un cuadro relleno. Se puede hacer que una entidad tenga varios puntos calientes, manteniendo pulsada la tecla Mayúsculas mientras se seleccionan.
Deseleccionados o Fríos: Son los puntos de pinzamiento pertenecientes a entidades deseleccionadas.

AutoCAD 2002 Unidad Didáctica Nº 4
Luis Miguel Richart Pág. 47/47
Modos de edición con pinzamientos Primero se designan el conjunto de entidades que se desean modificar. Los pinzamien-
tos se activan automáticamente, son pinzamientos preparados. A continuación se selecciona aquel que actuara como base, este se convierte en caliente.
En este momento se activan los modos de edición, y se presentan en el siguiente or-den: ESTIRA, DESPLAZA, GIRA, ESCALA y SIMETRIA. Se puede ir pasando de uno a otro me-diante Intro hasta acceder al deseado, o bien haciendo clic con el botón derecho del ratón se muestra este letrero donde se pueden escoger alguna de las siguientes opciones:
Estirar: Desplaza los pinzamientos calientes de acuerdo con el vector de estiramiento
especificado. Las entidades con pinzamientos calientes son estiradas, y las demás no quedan afectadas.
Desplazar: Mueve las entidades desde su posición actual a otra. Por defecto toma el pinzamiento de base como punto de base del desplazamiento y solicita un nuevo punto.
Girar: Rota las entidades seleccionadas alrededor de un punto base. Por defecto toma el pinzamiento de base como punto central del giro.
Escala: Permite cambiar el tamaño de las entidades seleccionadas. Por defecto se to-ma el pinzamiento de base como punto de base para el escalado.
Simetría: Obtiene imágenes reflejadas de las entidades seleccionadas. Por defecto toma el pinzamiento de base como primer punto del eje de simetría. Basta introducir un segun-do punto para generar la simetría.
Copiar: hace una copia múltiple. Es una opción común a todos los modos de edición con pinzamientos. Genera una copia de las entidades seleccionadas en cada nuevo punto que se señale durante el estiramiento, desplazamiento, giro, escalado o simetría.
Parámetros de los Pinzamientos Si desea desactivar / activar los pinzamientos, cambiar su color o tamaño puede hacer-
lo en el letrero siguiente que se obtiene a través de: Herr > Opciones... > Selección

AutoCAD 2002 Unidad Didáctica Nº 4
Luis Miguel Richart Pág. 48/48

AutoCAD 2002 Unidad Didáctica Nº 4
Luis Miguel Richart Pág. 49/49
III Modificadores avanzados
A) CHAFLAN Edición
Sirve para generar un remate con una recta entre dos líneas existentes. Las entidades solo pueden ser líneas o segmentos rectos de poli líneas. Primero han de indicarse las distan-cias de recorte.. La primera distancia se aplicara desde el extremo de la primera entidad desig-nada y la segunda distancia se tomara desde el extremo de la segunda entidad designada. Las distancias se mantienen hasta que se cambien de nuevo. Por ejemplo:
(1) Haga clic sobre el botón de CHAFLAN. (2) Escriba D de distancia. Pulse INTRO. Introduzca el valor de la primera distancia de recor-te (2.5). Pulse INTRO Introduzca el valor de la segunda distancia de re-corte (2.5). Pulse INTRO (3) Haga clic sobre el primer objeto. (4) Haga clic sobre el segundo objeto. Loas entida-des quedaran recortadas hasta el sitio donde se rematen con el segmento del empalme. Si lo desea puede repetir los pasos (3 y 4) sobre otras entidades para crear otros remates. Pulse INTRO para finalizar.
Si se mantiene el valor 0 de la distancia se puede utilizar el comando CHAFLAN en la
creación de vértices sustituyendo a ALARGA y RECORTA al mismo tiempo.
(1) Haga clic sobre el botón de CHAFLAN. (2) Escriba D de distancia. Pulse INTRO. Introduzca 0 como primera distancia de recorte. Pulse INTRO Introduzca 0 para segunda distancia. Pulse IN-TRO (3) Haga clic sobre el primer objeto. (4) Haga clic sobre el segundo objeto. Las entida-des quedaran recortadas hasta el vértice donde se cruzan. Si lo desea puede repetir los pasos (3 y 4) sobre otras entidades para crear otros remates. Pulse INTRO para finalizar.
B) EMPALME Modificar
Remata con un arco entre dos entidades que se designen. Para aplicar el remate del arco es necesario haber indicado previamente el valor del radio. Por ejemplo.

AutoCAD 2002 Unidad Didáctica Nº 4
Luis Miguel Richart Pág. 50/50
(1) Haga clic sobre el botón de EMPALME. (2) Escriba R de Radio. Pulse INTRO.
Escriba el valor del radio de redondeo del em-palme (7.5) y pulse INTRO
(4) Haga clic sobre el primer objeto. (3) Haga clic sobre el segundo objeto. Las entidades quedaran recortadas hasta el sitio donde se rematen con el arco del empalme. Si lo desea puede repetir los pasos (3 y 4) sobre otras entidades para crear otros remates. Pulse INTRO para finalizar.
Con la opción RA de Radio puede indicar el radio que tendrán los arcos de remate que
se generan a partir de ese momento. Por ejemplo
(1) Haga clic sobre el botón de EMPALME. (2) Escriba RA. Pulse INTRO. Escriba 0 como radio empalme. Pulse INTRO de nuevo. (3) Haga clic sobre el primer objeto. (4) Haga clic sobre el segundo objeto. Las enti-dades quedaran recortadas hasta el vértice donde se cruzan. Si lo desea puede repetir los pasos (3 y 4) sobre otras entidades para crear otros remates. Pulse INTRO para finalizar.
C) MATRIZ Edición
Genera copias de los objetos designados organizándolas en una estructura rectangular o circular. Cada uno de los objetos copiados es independiente.
Rectangular: Genera las copias organizadas en filas y columnas. En primer lugar debe seleccionar los objetos. Se deben indicar la cantidad de filas y de columnas que se desean. También se debe indicar la distancia entre filas y entre columnas, teniendo en cuenta el grosor de los objetos más el espacio entre ellos. Los valores positivos o negativos indican la dirección de la matriz.

AutoCAD 2002 Unidad Didáctica Nº 4
Luis Miguel Richart Pág. 51/51
Por ejemplo: (1) Dibuje un circulo de radio 10. (2) Pulse sobre el botón de MATRIZ. Escoja Matriz Rectangular. (3) Pulse “Seleccionar objetos”. Designe las entidades y pulse INTRO: (4) Escriba el numero de filas: 4 (5) Escriba el numero de Columnas: 5 (6) Escriba el Desplazamiento entre filas: 25 (7) Escriba el Desplazamiento entre columnas: 30 (8) Escriba el Angulo de matriz: 0 (9) Pulse Aceptar. El resultado será este:
Polar: Crea un número determinado de copias situándolas a lo largo de un arco de cir-
cunferencia abarcando un número determinado de grados.

AutoCAD 2002 Unidad Didáctica Nº 4
Luis Miguel Richart Pág. 52/52
Por ejemplo: (1) dibuje un rectángulo de 40 de ancho por 30 de alto. (2) Pulse sobre el botón de MATRIZ. Escoja Matriz Polar. (3) Pulse “Seleccionar objetos”. Designe las entidades y pulse INTRO:
(4) Indique el punto Centro. Pulse el botón y haga clic con una referencia para seleccionar el punto alrededor del que se copiaran los objetos.
(5) Escriba el numero de elementos: 9 (6) Escriba el numero de Grados Cubiertos: 360 (7) Pulse Aceptar. El resultado será este:
PUNTO Edición

AutoCAD 2002 Unidad Didáctica Nº 4
Luis Miguel Richart Pág. 53/53
Para situar un punto en el dibujo se introducen las coordenadas con el formato que se desee o se hace clic en el área de trabajo y se pulsa INTRO.
Si desea escoger el modelo de representación de los puntos, entonces seleccione lo siguiente:
Formato > Tipo de punto...
Determina el tipo de punto y su escala. El comando PUNTO utiliza dichos valores para
situar en el dibujo la entidad punto. Para visualizar su efecto es necesario hacer un regenerado de la pantalla.
Los puntos una vez dibujados se suelen utilizar como referencias pa-
ra dibujar otros objetos. Para ello debe utilizar la “referencia de punto” del listado de referencias.
Con esta referencia activada el programa le seleccionara las coordenadas donde están situados los puntos cuando se aproxime a ellos.
D) DIVIDE Dibujo
Permite al usuario segmentar una entidad en un número determinado de partes igua-les. La entidad no se parte ni fracciona, sino que AutoCAD coloca Puntos que sirven como marcas. AutoCAD colocara un punto menos que segmentos se le indiquen. Sirve para líneas, arcos, círculos, poli líneas. Por ejemplo:

AutoCAD 2002 Unidad Didáctica Nº 4
Luis Miguel Richart Pág. 54/54
(1) Marque: Dibujo > Punto > Dividir (2) Designe el objeto a dividir individualmente.
Pulse INTRO. (3) A continuación indique el número de seg-
mentos en que quiere dividir la entidad: 7 Pulse IN-TRO. AutoCAD ha colocado 6 puntos. AutoCAD divide en tantos segmentos como se le indi-que, colocando n-1 puntos que luego se pueden utili-zar como referencias para dibujar otras cosas.
E) GRADUA Dibujo
Es similar al comando DIVIDE con la diferencia de que se toma una longitud determinada para la seg-mentación. AutoCAD coloca tantos puntos como sea necesarios a una determinada distancia entre si, comenzando desde el extremo más cercano al lugar por donde se designo la entidad.
(1) Marque: Dibu-jo > Punto > Dividir
(2) Designe el ob-jeto a graduar individual-mente. Pulse INTRO.
(3) A continuación indique la longitud de los segmentos en que quiere graduar la entidad: 20 Pulse INTRO. AutoCAD ha colocado 6 puntos sobre una entidad que tenia una longitud de 130.
En el extremo más alejado ha quedado un segmento menor. Estos puntos luego se
pueden utilizar como referencias para dibujar otras cosas.
Ejercicio: Manivela.

AutoCAD 2002 Unidad Didáctica Nº 4
Luis Miguel Richart Pág. 55/55
• Comience dibujando los ejes y los círculos que se encuentran en ellos. • Después con EQDIST haga las paralelas a los ejes que necesite. • Para el dibujo de los arcos pruebe a utilizar las opciones que conoce de CIR-
CULO (centro y radio, o la de tangente, tangente y radio) y luego recórtelos. Le resultara más fácil que si intenta realizarlos con el comando ARCO.
• Compruebe que recorta correctamente los segmentos sobrantes. • Para las medidas utilice coordenadas relativas • Las acotaciones son solamente informativas, no debe dibujarlas.

AutoCAD 2002 Unidad Didáctica Nº 4
Luis Miguel Richart Pág. 56/56
AUTOCAD 2002
Autor: Luis Miguel Richart
http://www.lapaginaweb.de/richart
Unidad Didáctica Nº 4
Organización de proyectos

AutoCAD 2002 Unidad Didáctica Nº 4
Luis Miguel Richart Pág. 57/57
I Propiedades principales
A) Color
B) Tipos de línea
C) Grosor
D) Cambios de propiedades
II Gestión por capas.
Ejercicio: Planta de vivienda
III Plantillas de proyectos

I Propiedades principales
A) COLOR Formato
Determina mediante un letrero de diálogo el color que adoptaran todas las entidades que se dibujen a partir de ese momento. Para elegir un color basta con pulsar sobre el disposi-tivo señalador.
Si se desea asignar un color distinto a un objeto ya creado basta con seleccionarlo y a
continuación marcar el color elegido en el desplegable de color. Por ejemplo:
(1) Pulse un par de veces la tecla de ESC para asegurarse que no esta ejecutando nin-
gún comando ni tiene ningún objeto seleccionado. (2) Designe con cualquiera de los métodos conocidos las entidades dibujadas a las que
desea asignar otro color. (3) En el desplegable de COLOR elija el color que quiere que tomen las entidades. (4) Pulse de nuevo un par de veces la tecla de ESC para que dejen de estar seleccio-
nadas las entidades. Si lo desea puede utilizar más colores de los que aparecen inicialmente en el desple-
gable de COLOR. Para ello pulse en la opción “Otro...” del desplegable y aparecerá el siguien-te letrero:

AutoCAD 2002 Unidad Didáctica Nº 5
Luis Miguel Richart Pág. 59
Colores normalizados: Son los 9 colores estándar que más se utilizan en cualquier dibujo. Son los colores más seguros porque se representan bien en cualquier monitor y cual-quier impresora o plotter.
Gama de gris: Diferentes tonos de grises. Colores lógicos: Por cualquiera de los dos sistemas siguientes. PORCAPA: Esta es la opción más habitual y más cómoda, ya que a través de la ges-
tión de capas también se gestionara el color. Las entidades adoptaran el color asociado a la capa en la que estén incluidos.
PORBLOQUE: Las entidades se visualizaran en blanco hasta que sean agrupadas en un bloque. No seleccione esta opción.
Paleta de colores: Resto de los colores disponibles. Cada uno de ellos tiene un Nº que lo identifica, hasta el Nº 256.
Color: Indica cual es el color actualmente seleccionado con una pequeña muestra grá-fica del color.
En conclusión: aunque puede asignar cualquier color a los objetos que vaya creando, es preferible que lo controle a través de las capas. Por tanto en el desplegable de COLOR mantenga siempre la opción PORCAPA:
B) Tipos de línea
TIPOLIN Formato
Muestra un desplegable que sirve para establecer el tipo de línea a aplicar a las enti-dades que se dibujaran a partir de ese momento. Las opciones son:

AutoCAD 2002 Unidad Didáctica Nº 5
Luis Miguel Richart Pág. 60
La primera vez que acceda al desplegable de los tipos de línea se encontrara solo con
las opciones: PorCapa, PorBloque, Continuous. Para poder utilizar más tipos de línea es preci-so que primero los cargue, es decir que los ponga disponibles. Para ello siga los siguientes pasos:
(1) Haga Clic sobre el desplegable de los tipos de línea. Marque la opción “Otro...”. Aparecerá el siguiente letrero de dialogo:
(2) Haga Clic sobre la opción “Cargar...” . Aparecerá el siguiente letrero de dialogo:

AutoCAD 2002 Unidad Didáctica Nº 5
Luis Miguel Richart Pág. 61
(3) Elija los tipos de línea que quiera. Puede seleccionar más de uno si mantiene la te-
cla CTRL. Pulsada mientras hace clic sobre ellos. (4) Pulse en Aceptar. Pulse de nuevo Aceptar en el primer letrero. A partir de este mo-
mento los tipos de línea elegidos están disponibles en el desplegable de los tipos de línea y se pueden asignar a cualquier entidad.
Si se desea asignar un tipo de línea distinto a un objeto ya creado basta con seleccio-
narlo y a continuación marcar el tipo de línea elegido en el desplegable de LINEA. Por ejemplo:
(1) Pulse un par de veces la tecla de ESC para asegurarse que no esta ejecutando nin-
gún comando ni tiene ningún objeto seleccionado. (2) Designe por cualquiera de los métodos conocidos las entidades dibujadas a las que
desea asignar otro color. (3) En el desplegable de Tipo de línea elija la línea que quiere que tomen las entidades.

AutoCAD 2002 Unidad Didáctica Nº 5
Luis Miguel Richart Pág. 62
(4) Pulse de nuevo un par de veces la tecla de ESC para que dejen de estar seleccio-nadas las entidades.
Hay dos tipos de línea especiales: PORCAPA: Esta es la opción más habitual y más cómoda, ya que a través de la ges-
tión de capas también se gestionara el tipo de línea. Las entidades adoptaran el tipo de línea asociado a la capa en la que estén incluidos. Tal como para los colores esta es la opción más utilizada.
PORBLOQUE: En principio las entidades se dibujaran con el tipo de línea CONTI-NUOUS. Cuando formen un bloque tomaran el tipo de línea de este. No seleccione esta opción
En conclusión: aunque puede asignar cualquier tipo de línea a los objetos que vaya creando, es preferible que lo controle a través de las capas. Por tanto en el desplegable de TIPO DE LINEA mantenga siempre la opción PORCAPA:
ESCALATL
Se utiliza para especificar la escala del tipo de línea. Este comando permite variar la separación entre trazos discontinuos para que se puedan distinguir visualmente. Es un factor que multiplica al tamaño inicial de las líneas discontinuas.
(1) Haga clic en el desplegable de los tipos de línea y seleccione la opción “Otro...”. (2) En el letrero de dialogo “Administrador de tipos de línea” pulse la opción “Deta-
lles...” para ver todas las opciones. (3) Cambie EL valor del “Factor de escala Global” (ESCALATL). Si pone un valor mayor
los tipos de líneas discontinuas se verán con trazos y huecos mayores. Si pone un factor menor entonces se verán con trazos y huecos menores.
No cambie nunca el valor del apartado ”Escala del objeto actual”. Manténgalo siempre con valor 1.
(4) Pulse “Aceptar” y vea el efecto sobre las entidades dibujadas con líneas disconti-nuas. Si lo desea puede cambiar de nuevo el valor de ESCALATL hasta que encuentre el valor adecuado.
Tipos de línea discontinuas con diferentes valores de ESCALATL:
ESCALATL = 1
ESCALATL = 2
ESCALATL = ½
C) Grosor Formato

AutoCAD 2002 Unidad Didáctica Nº 5
Luis Miguel Richart Pág. 63
Sirve Para indicar el grosor con el que se imprimirán las entidades que se dibujen a partir de ese momento. Se puede asignar cualquier grosor de los que aparecen en el desple-gable:
Si desea que los grosores también sean visibles en pantalla entonces debe seguir los
siguientes pasos: (1) Pulse la siguiente opción: Formato > Grosor de línea... aparecerá el siguiente letrero
de dialogo:
(2) Active la opción “Mostrar grosor de línea. Pulse aceptar Puede ajustar la escala de visualización del grosor de línea para mostrar mejor las dis-
tintas anchuras de grosor de línea. Para ello varíe el valor de “Ajustar escala de visualiza-ción”. Esta opción no afecta a la forma como se trazan los objetos.
también puede controla el grosor de línea “Por _ defecto” de las capas. La anchura de línea por defecto es 0.01 pulgadas o 0.25 mm. ”.
Si se desea asignar un grosor distinto a un objeto ya creado basta con seleccionarlo y a continuación marcar el grosor elegido en el desplegable de Grosor de línea.
En conclusión: aunque puede asignar cualquier grosor de línea a los objetos que vaya creando, es preferible que lo controle a través de las capas. Por tanto en el desplegable de GROSOR DE LINEA mantenga siempre la opción PORCAPA:
D) Cambios de propiedades
PROPIEDADES Modificar
Visualiza un letrero de diálogo que permite establecer los valores por defecto asigna-dos para las nuevas entidades a dibujar:

AutoCAD 2002 Unidad Didáctica Nº 5
Luis Miguel Richart Pág. 64
Entre otras, permite asignar las siguientes propiedades por defecto: Color, capa, tipo de
línea, escala de los tipos de línea (que siempre ha de dejar a 1), Altura, También puede controlar la visualización del icono SCP que muestra la dirección de los
ejes en el dibujo. Si se designa alguna entidad , entonces en este letrero se muestran sus propiedades y
sus características geométricas. Podrá cambiar no solo las propiedades de las entidades, sino también diferentes puntos y datos constructivos.
En función de la entidad seleccionada , visualiza un letrero de diálogo especifico, que permite cualquiera de las características definitorias de dicha entidad. Por ejemplo en el caso de una elipse:

AutoCAD 2002 Unidad Didáctica Nº 5
Luis Miguel Richart Pág. 65
El letrero le muestra los valores que puede modificar en color negro y aquellos que no
puede cambiar porque son solamente informativos en color gris. Pruebe las opciones que puede cambiar dependiendo de cada una de las entidades
que designe. Pruebe a seleccionar únicamente: una línea, un circulo, un arco, un punto, un rectángulo, una elipse.
Si selecciona más de una entidad entonces solo se muestran en el letrero las propie-dades comunes a todos ellos:

AutoCAD 2002 Unidad Didáctica Nº 5
Luis Miguel Richart Pág. 66
Para que este letrero no estorbe en medio del área de trabajo péguelo arrastrándolo
de la barra de su titulo contra un lateral como en la siguiente figura:

AutoCAD 2002 Unidad Didáctica Nº 5
Luis Miguel Richart Pág. 67
II Gestión por capas.
CAPA Formato
Las capas son un modo de asociar entre si aquellas entidades que tienen una misma función dentro del plano, de forma que se pueda controlar su visualización conjunta, o por se-parado, y asociarles unos determinados valores de color, tipo de línea y grosor.
Es decir es un modo de asignar colores, grosores y tipos de líneas a las entidades de-pendiendo de la función que tienen en el plano.
Por ejemplo se puede crear una capa llamada Ejes que tenga línea de trazo y punto, color rojo y grosor 0.2mm.
Un dibujo puede contener tantas capas como se desee, sin que exista límite para su numero. El dibujo se puede considerar así formado por una serie de laminas transparentes, cada una de las cuales contiene entidades. En cada momento se visualizara la capa o capas que interesen.
Lo primero que se debe hacer para utilizar capas dentro de un plano es crearlas y asig-narle sus propiedades. Siga los siguientes pasos.
(1) Haga clic en el botón de CAPAS. Se mostrara el siguiente letrero de dialogo.
(2) Haga clic sobre la opción “Nueva”. Se creara una nueva capa. (3) Escriba el nombre que quiera asignar ala capa. Por ejemplo Ejes. Puede contener
hasta 31 caracteres. El nombre de la capa se utilizara siempre que haya de referirse a ella. .Pulse INTRO.
(4) En la misma fila de la capa que acaba de crear pulse sobre la opción de Color. Se visualizara el letrero de la paleta de colores donde podrá elegir el color rojo. Haga clic en Acep-tar.
(5) En la misma fila de la capa que acaba de crear pulse sobre la opción de Tipo de Li-near. Se visualizara la lista de los tipos de línea cargados. Si lo desea puede pulsar sobre la opción Cargar para agregar nuevos tipos de línea a los ya disponibles. Escoja el de trazo y punto. Haga clic en Aceptar.

AutoCAD 2002 Unidad Didáctica Nº 5
Luis Miguel Richart Pág. 68
(6) En la misma fila de la capa que acaba de crear pulse sobre la opción de Grosor de línea. Se visualizara la lista de los grosores de línea disponibles. Escoja el 0.2. Haga clic en Aceptar.
Si desea crear mas capas repita de nuevo los pasos 2 a 6 para cada una de ellas. (7) Pulse sobre aceptar. A partir de este momento podrá meter los objetos dentro de las
capas para que se adapten a las propiedades que tienen asignadas. Recuerde: en los desplegables de Color, Tipo de línea, y grosor de línea es necesario
que tenga el valor “PorCapa” para que estas propiedades se controlen a través de las capas donde están situados los objetos.
Para dibujar objetos en una capa siga los siguientes pasos: (1) En el desplegable de las capas escoja cual
quiere poner como “Actual”. La capa Actual es aquella donde se introducen todas las entidades que se creen apartir de este momento. Por ejemplo ponga como Actual la capa de Ejes.
(2) haga clic fuera de l desplegable y comience a dibujar. Todas las entidades que dibuje saldran con las propiedades de la capa actual. En este caso con linea roja de trazo y punto y grosor 0.2.
También se puede establecer una capa como actual en el letrero del comando DDMO-
DIFY. Para cambiar un objeto ya creado a otra capa distinta debe hacer lo siguiente: (1) Pulse un par de veces la tecla de ESC para asegurarse que no esta ejecutando nin-
gún comando ni tiene ningún objeto seleccionado. (2) Designe por cualquiera de los métodos conocidos las entidades dibujadas a las que
desea asignar otra capa. (3) En el desplegable de Capa elija la capa en la que quiere que esten las entidades. (4) Pulse de nuevo un par de veces la tecla de ESC para que dejen de estar seleccio-
nadas las entidades. Una vez creadas las capas y colocados los objetos dentro de ellas, es necesario de vez
en cuando cambiar el estado de algunas. Los diferentes estados que pueden tener las capas son los siguientes:
Activa / Desactiva: Activan o desactivan las capas. La capa es visible cuando se en-cuentra activada. Si se encuentra desactivada, resulta invisible y no se visualiza ni sale en impresora. Las entidades de una capa que este desactivadas se encuentra sujeta a los procesos de regeneración aunque no se visualice.
Inutilización / Reutilización: La diferencia con las desactivadas es que además de no visualizarse, ni salir por impresora tampoco se regeneran. La capa Actual no puede inutilizarse. Ni se puede poner como actual una capa inutilizada.
Bloqueo / Desbloqueo: Las entidades de capas bloqueadas son visibles en pantalla, pero no pueden editarse. Es decir que no se puede hacer ninguna trnsformacion sobre las entidades de estas capas. No se puede utilizar sobre ellsa ningun comando del me-un Modificar.
Imprimible / No imprimible: Indica que capa ento de las activas y reutilizadas no se desea imprimir. Permite visualizarla en pantalla pero que no salga por la impresora. En conclusión las características de los diferentes estados son estas:
Visible Imprimible Cálculos Modificar Normal si si si si Desactivada no no si si Inutilizada no no no no

AutoCAD 2002 Unidad Didáctica Nº 5
Luis Miguel Richart Pág. 69
Bloqueada si si si no No imprimible si no si si
Estos diferentes estados se peden combinar entre si. Ejercicio: Planta de vivienda
• Para realizar este ejercicio es necesario crear las siguientes capas :
• Comience dibujando las dimensiones globales y utilice el Zoom Extensión para acercarse al dibujo.
• Después con EQDIST haga las paralelas a las paredes que necesite. • Compruebe que recorta correctamente los segmentos sobrantes. • Para las medidas utilice coordenadas relativas • Las acotaciones son solamente informativas, no debe dibujarlas.
III Plantillas de proyectos
El programa AutoCAD necesita para crear un nuevo dibujo, tomar ciertos datos desde un archivo plantilla. Esta información se utiliza para crear el entorno inicial del nuevo dibujo, que marcara valores para LIMITES, CAPAS, UNIDADES, COLOR, variables de acotación y en general, todos las variables y definiciones iniciales del dibujo.

AutoCAD 2002 Unidad Didáctica Nº 5
Luis Miguel Richart Pág. 70
Cuando se toman los valores por defecto tambien se esta utilizando una plantilla llama-da: ACAD.DWT
Si Vd prepara una plantilla entonces no tendra que crear cada definicion en cada plano. Al comenzar un nuevo dibujo podra tener un entorno inicial predefinido con todas las caracteristicas que desee.
Este tipo de archivos además de ahorrar un importante trabajo inicial, consiguen unifi-car criterios de dibujo tanto para todos los proyectos que realicemos como para todos los dibu-jantes que intervengan en el proceso.
Lo primero que deberia hacer es analizar trabajos realizados. Observar cuales son las caracteristicas que va utilizando en cada uno de los planos que realiza. Esta observacion solo se puede hacer cuando lleve un cierto tiempo trabajando con AutoCAD, y conozca cuales son las definiciones habituales de su trabajo.
Si se desea trabajar siempre con el mismo, solo se tiene que realizar las operaciones que veremos a continuación en el archivo ACAD.DWG. En caso contrario, será necesario crear varios archivos plantilla que sirvan de base a todas las situaciones iniciales posibles. No es lo mismo un proyecto de Arquitectura que uno de Urbanismo. Tampoco es lo mismo el dibujo de un alzado que el de una planta. Por ello es necesario realizar una planificación detallada, de la producción de dibujos realizada desde nuestro estudio.
Esto incluirá aspectos como: 1) Tipos de proyectos. 2) Planimetría según el tipo de proyecto:
a) Alzados b) Plantas c) Secciones d) Perspectivas
3) Análisis de definiciones de cada tipo de plano: a) Capas b) Tipos de línea c) Colores d) Grosores e) Estilos de Texto f) Estilos de acotación
Una vez concluido este estudio se habrá averiguado cuantos dibujos plantilla son nece-sarios y cual es el contenido inicial de cada uno de ellos.
Por cada prototipo se debe rellenar una ficha y se obtendrá la Guía del desarrollo in-formático para el desarrollo de proyectos en un estudio.
Para crear una plantilla debe comenzar un dibujo nuevo desde: Crear dibujo > Empe-zar desde el principio > Métrico. Estara creando un nuevo dibujo apartir de la plantilla por de-fecto (ACAD.DWT) y de ese modo no arrastrara ninguna caracteristica indeseable de otras plantillas. Una vez que esta en el nuevo dibujo debe comenzar a definir caracteristicas: 1) Tipos de linea: cargue aquellos tipos de linea que utiliza habitualmente y ponga el factor
de escala global que considera más adecuado. Como tipo de linea actual deje “PorCapa”. 2) Colores: Deje como color actual “PorCapa”. 3) Grosores: En el menu formato indique cual quiere que sea el grosor por defecto y si quiere
visualizarlos en pantalla. Deje como grosor actual “PorCapa”. 4) Capas: Cree todas aquellas capas que utiliza habitualmente y asignele las propiedades
que considere adecuadas. Deje como actual aquella en la que normalmente comienza a trabajar.
5) Estilos de Texto y de Cota: Apartir del proximo capitulo cuando sepa configurar los estilos de texto y cota tambien podra predefinirlos en la plantilla.
6) Otras caracteristicas: Cuando tambien sepa hacerlo podra predefinir los limites, el estilo de trazado y los bloques cargados.
Una vez creadas todas las definiciones del dibujo debe guardar el dibujo: (1) Pulse en: Archivo >Guardar. Aparecera el siguiente letrero de dialogo:

AutoCAD 2002 Unidad Didáctica Nº 5
Luis Miguel Richart Pág. 71
(2) En el desplegable de “Archivos de tipo” escoja: Plantilla de dibujo AutoCAD (*.dwt). (3) La carpeta de AutoCAD donde se guardan los archivos de las plantillas se llama
TEMPLATE. (4) Ponga un nombre a la plantilla que le permita identificarla. La extension DWT se la
añadira automaticamente el programa. (5) Por ultimo haga clic sobre Guardar. De este modo estara creada una nueva plantilla
con las definiciones que utiliza habitualmente. Cada vez que quiera comenzar en un dibujo nuevo utilizando su plantilla debe elegir la
siguiente opcion en el letrero de “Nuevo”: Crear dibujo > Plantilla > su plantilla
De este modo puede predefinir el entorno inicial de sus dibujos y utilizarlo siempre que
desee.

AutoCAD 2002 Unidad Didáctica Nº 5
Luis Miguel Richart Pág. 72
AUTOCAD 2002
Autor: Luis Miguel Richart
http://www.lapaginaweb.de/richart
Unidad Didáctica Nº 5
Anotaciones y acotación

AutoCAD 2002 Unidad Didáctica Nº 5
Luis Miguel Richart Pág. 73
I Anotaciones
A) Texto
B) Estilos de texto.
II Acotación
A) Lineal
B) Alineada
C) Radio
D) Diámetro
E) Centro
F) Angulo
G) Directriz
H) Continua
I) Línea Base
III Estilos de acotación.
Ejercicio: Cafetera

I Anotaciones
Dibujo de Textos
TEXTO Dibujo
Dibujo > Texto > Texto en una línea. Este es el comando más adecuado para generar texto. Utilice texto de una línea (
TEXTO) para crear una o varias líneas de texto, que finalizarán al pulsar la tecla INTRO. Cada renglón de texto es un objeto independiente que puede cambiar de posición, formato y aspecto.
Para terminar con TEXTO hay que pulsar dos veces "Intro". Hay varias opciones para indicar la situación del texto en el dibujo: Punto Inicial: Esta opción solicita un punto, a partir del cual el texto se genera de iz-
quierda a derecha. Se deberá indicar la altura del texto y el ángulo de rotación. A continuación, AutoCAD pregunta por la altura del texto, el ángulo de rotación del renglón y el contenido que se desea dibujar. Por ejemplo:
(1) Seleccione: Dibujo > Texto > Texto en una línea. (2) Haga clic en el área de trabajo para indicar el punto inicial del texto. (3) Precise la altura: 15. Pulse INTRO. (4) Precise ángulo de rotación de texto: 0. Pulse INTRO. (5) Escriba texto: Portal solidario. Pulse INTRO. El punto de inserción habrá cambiado
al siguiente renglón. Si no desea escribir en él. Pulse INTRO por segunda vez para terminar.
Otras opciones para colocar el texto son: Ajustar: Con esta opción aparecen nuevas subopciones que permiten establecer el
punto o los puntos en base a los que el texto será escrito en el dibujo. Cualquier opción de ajuste o justificación del texto se puede seleccionar directamente por su inicial sin necesidad de entrar en la opción ajustar.
aLinear: Solicita dos puntos entre los que se encajara el texto, su altura es regulada au-tomáticamente. Se mantiene la proporción del texto.
Situar: El texto se adapta entre los dos puntos señalados, ensanchándose o estrechán-dose dependiendo de la altura dada. Se altera la proporción del texto.
Centrar: Permite dibujar el texto centrado; es decir tomando el punto medio del renglón. Rodear: Se centra el texto tanto horizontal como verticalmente. Se marca el punto cen-
tral del rectángulo que ocupa el texto una vez escrito. Derecha: El texto finaliza en el punto indicado que es el extremo derecho de la línea
base. El texto se puede alinear conforme se crea. Es decir, las opciones que figuran en el
ejemplo siguiente le permiten justificar el texto. La alineación por defecto es la izquierda. Para obtenerla, no indique ninguna opción después de que en la línea de comando aparezca Justifi-car.

AutoCAD 2002 Unidad Didáctica Nº 6
Luis Miguel Richart Pág. 75
Códigos de control: Si se quieren dibujar caracteres especiales se introducen los si-guientes códigos en el texto a dibujar:
%%o - Suprarrayado %%u - Subrayado %%d - Símbolo de grado %%p - Símbolo de tolerancia %%c - Símbolo de diámetro %%nnn - Carácter ASCII número nnn Ejemplo: TEMPERATURA = 35oC texto: %%u TEMPERATURA = 35%%dC Estilos de texto.
ESTILO Formato
El estilo de un texto es un conjunto de características que definen el aspecto que ten-drán aquellos textos a quienes se aplique.
Se deben especificar las siguientes características del estilo: Nombre del estilo: Los nombres de los estilos pueden ser de hasta 31 caracteres y
pueden contener números. Nombre del tipo de letra: Contiene la descripción de la tipografía. Los tipos de letra
más adecuados son los siguientes: Simplex, Romand, Romans y Romant. S Altura: Cada estilo puede tener una altura constante de texto prefijada, que se aplicara
a todos los textos que tengan ese estilo. Si se quiere que la altura sea variable, se debe res-

AutoCAD 2002 Unidad Didáctica Nº 6
Luis Miguel Richart Pág. 76
ponder con un valor 0 para que AutoCAD pregunte siempre por la altura. El valor recomenda-ble es el 0.
Relación anchura / altura: Es un factor de proporción entre alto y el ancho de la letra . Por defecto su valor es 1, es decir normal.
Ángulo de oblicuidad: Se refiere a la inclinación de la letra. Se aplican 15º para el tex-to en cursiva.
Efectos: Normal, Reflejado a la izquierda, cabeza abajo, o vertical El estilo de texto se mantendrá mientras el usuario no seleccione de nuevo el comando
estilo. Si se cambian el tipo de letra de un estilo, se modifican todos los textos basados en di-
cho estilo al nuevo tipo automáticamente.

AutoCAD 2002 Unidad Didáctica Nº 6
Luis Miguel Richart Pág. 77
II Acotación
Terminología de las cotas
Línea de cota: Es una línea con flecha o trazo en cada uno de sus extremos, que in-
cluye el texto de cota que expresa la magnitud acotada. Una línea de cota indica la dirección y la extensión de una cota. En las cotas angulares, la línea de cota es un arco.
Extremos de cota: también llamados símbolos de terminación. Forman parte de la lí-nea de cota, y pueden ser una flecha, un trazo u otra figura.
Líneas de referencia: también llamadas líneas de proyección. Líneas que parten de los extremos del objeto a acotar, perpendiculares a la línea de cota.
Texto de cota: Es el texto que expresa la magnitud acotada en unas unidades y estilo de texto determinados. AutoCAD calcula de forma automática la medida real, pero permite que se pueda modificar.
Líneas directrices: Anotaciones referidas a una parte del dibujo.
Acotación, observaciones:
La línea de cota no puede rebasar las líneas de referencia. Esta línea de cota debe estar separada 8 mm del dibujo(siempre que sea posible). La siguiente línea de cota debe estar a 6 mm de la 1ª(siempre que sea posible). La línea de cota debe de ser paralela a la medida a acotar y perpendicular a las líneas
de referencia. Las líneas de cota, siempre que se pueda, deben estar fuera del dibujo, hay que inten-
tar en lo posible no acotar nunca dentro del dibujo. Las cotas más pequeñas son las que se ponen mas cerca del dibujo. Las cotas principales se deben poner una a continuación de la otra. Cuando se dibujan circunferencias se acota el diámetro y el centro y en el caso de ar-
cos el radio (por fuera del dibujo). No se debe de apoyar nunca las líneas de cota sobre el dibujo. No se deben de hacer nunca las líneas de cota como el contorno del dibujo. No se debe de acotar nunca sobre el eje. No se deben repetir nunca las cotas. Las cotas que no hagan falta ponerlas, no ponerla
(hay que simplificar). Las líneas de referencia se pueden cortar entre si pero las líneas de cota no. Hay que señalar siempre los eje de las circunferencias. Los chaflanes se deben de acotar poniendo la medida y el ángulo. Siempre debemos poner las cotas totales de la figura. Las líneas de referencia no deben de tocar nunca el dibujo (separarlas 1 mm). Las cotas se pueden poner encima, debajo o dentro de la línea de cota y lo mejor es
ponerlo en horizontal aunque en vertical no pasa nada. Las líneas de cota siempre deben tener color PORCAPA. Barra de herramientas de Acotación

AutoCAD 2002 Unidad Didáctica Nº 6
Luis Miguel Richart Pág. 78
Para acotar con comodidad es conveniente que active la barra de herramientas de Aco-tar. Para ello siga los siguientes pasos:
(1) Sobre cualquier icono de una barra de herramientas pulse con el botón derecho del ratón.
(2) En la lista de barra de herramientas active la de ACOTAR. (3) Arrastre la barra de herramientas y situela contra el lateral derecho de la pantalla.
A) ACOLINEAL
Acotación Lineal. Dibuja una cota que indica la medida en horizontal o vertical entre los puntos que se designen.
AutoCAD pide el origen de la primera línea de referencia y a continuación se señalara un 2º punto de referencia. Por ultimo pedirá el emplazamiento de la línea de cota. Si se marca un punto en la pantalla o se introducen coordenadas relativas éste será el punto por donde pase la línea de cota. La cota se genera en horizontal o vertical dependiendo de la posición del punto indicado.

AutoCAD 2002 Unidad Didáctica Nº 6
Luis Miguel Richart Pág. 79
Por ejemplo: (1) Haga clic en el botón de la Acotación Lineal. (2) Con una referencia a objetos activada, marque el primer punto del origen de la cota. (3) Con una referencia a objetos activada, marque el segundo punto del origen de la cota. (4) Haga clic sobre el área de trabajo para indicar el emplazamiento de la línea de cota. La cota será vertical u horizontal dependiendo del emplazamien-to de la línea de cota. Pruebe de nuevo para obtener otras cotas.
B) ACOALINEADA
Genera cotas alineadas en la dirección de los dos puntos que se señalen como oríge-nes de la cota, o de los dos puntos extremos de la entidad que se designe.
La forma de designar los puntos es idéntica a las acotaciones anteriores. AutoCAD ge-nera una cota paralela a la línea formada por los puntos de referencia.
Por ejemplo: (1) Haga clic en el botón de la Acotación Lineal. (2) Con una referencia a objetos activada, marque el primer punto del origen de la cota. (3) Con una referencia a objetos activada, marque el segundo punto del origen de la cota. (4) Haga clic sobre el área de trabajo para indicar el emplazamiento de la línea de cota. La cota tendrá la inclinación de los puntos marcados. Pruebe de nuevo para obtener otras cotas.
C) ACORADIO
Permite acotar radios de arcos o de círculos , al igual que en la opción diámetro se de-signa el arco o circulo que se quiere acotar, seguidamente se introduce el texto de la cota y se dibuja la cota. Si el texto de la cota no entra dentro del arco o del circulo AutoCAD pide que se designe una longitud y dirección para una directriz. AutoCAD añade automáticamente al texto la letra "R" para indicar que el texto de la cota es el valor de un radio.

AutoCAD 2002 Unidad Didáctica Nº 6
Luis Miguel Richart Pág. 80
Por ejemplo: (1) Haga clic en el botón de la Acotación de Radio. (2) Designe el arco o el circulo a acotar. (3) Haga clic en un punto para indicar la posi-ción de la acotación de radio. Pruebe de nuevo para obtener otras cotas.
D) ACODIAMETRO
Permite acotar diámetros de círculos y arcos. 1º se designa el arco o circulo que se desea acotar, se confirma el texto de la cota y AutoCAD incluirá automáticamente el signo del diámetro.
Una vez echo esto AutoCAD dibujara la cota desde el punto de designación del arco o circulo pasando por el punto central hasta el otro extremo del diámetro. Por ejemplo: (1) Haga clic en el botón de la Acotación de Radio. (2) Designe el circulo a acotar. (3) Haga clic en un punto para indicar la posición de la acotación de diámetro. Pruebe de nuevo para obtener otras cotas.
E) ACOCENTRO
Resalta el centro de un circulo o un arco con una marca de cruz.
Por ejemplo: (1) Haga clic en el botón de la Marca de Centro. (2) Designe el circulo o arco a acotar. Pruebe de nuevo para obtener otras cotas.

AutoCAD 2002 Unidad Didáctica Nº 6
Luis Miguel Richart Pág. 81
F) ACOANGULO
Este comando permite la acotación de ángulos. En este comando la cota es una exten-sión del arco con el valor del ángulo que existe entre 2 líneas rectas no paralelas, estas 2 lí-neas no es necesario que se corten.
AutoCAD espera la designación de la 1ª y 2ª línea de referencia, una vez designadas se designa un punto por el que pasara el arco de la cota. A continuación se introduce el texto de la cota y su emplazamiento.
Por ejemplo: (1) Haga clic en el botón de la Acotación de Angulo. (2) Designe la primera línea. (3) Designe la segunda línea. (4) Haga clic en un punto para indicar la posición de la acotación de Angulo. Pruebe de nuevo para obtener otras cotas.
G) DIRECTRIZ
Una directriz es un conjunto de líneas que presentan una flecha en un extremo y en el otro una anotación de texto.
H) ACOCONTINUA
Genera una secuencia de cotas sucesivas. Las cotas quedan continuación de la prime-ra.
Para dibujar la 1ª cota se usa alguna de los comandos anteriores, cuyo 2º punto servirá de 1º punto de referencia para las sucesivas líneas de cota.
Una vez dibujada la 1ª cota se ejecuta este comando y se señala el 2º punto de refe-rencia de las siguientes cotas. Una vez conforme el texto de la cota; AutoCAD traza automáti-camente la línea de cota a continuación y al mismo nivel. El comando sigue solicitando nuevos puntos para generar una serie continua de cotas.
También puede dibujar a un 2º nivel si la cota anterior ó la nueva tienen las flechas al exterior de las líneas de referencia.
Por ejemplo: (1) Dibuje una cota lineal para la primera me-dida. (2) Haga clic en el botón de la Acotación Con-tinua. (3) Marque el segundo punto de la siguiente cota. (4) Haga clic para marcar los siguientes puntos donde desea las cotas. (5) Para finalizar pulse INTRO. Pruebe de nuevo para obtener otras cotas.

AutoCAD 2002 Unidad Didáctica Nº 6
Luis Miguel Richart Pág. 82
I) ACOLINEABASE
Genera una secuencia de cotas sucesivas. Las cotas quedan Por encima de la primera. Para dibujar la 1ª cota se usa alguna de los comandos anteriores, cuyo 1º punto servirá
de 1º punto de referencia para las sucesivas líneas de cota. Una vez dibujada la 1ª cota se ejecuta este comando y se señala el 2º punto de refe-
rencia. Una vez conforme el texto de la cota; AutoCAD traza automáticamente la línea de cota a un 2º nivel más exterior. El comando sigue solicitando nuevos puntos para generar cotas sucesivas con la misma línea base.
Por ejemplo: (1) Dibuje una cota lineal para la primera medida. (2) Haga clic en el botón de la Acotación Continua. (3) Marque el segundo punto de la siguien-te cota. (4) Haga clic para marcar los siguientes puntos donde desea las cotas. (5) Para finalizar pulse INTRO. Pruebe de nuevo para obtener otras cotas.

AutoCAD 2002 Unidad Didáctica Nº 6
Luis Miguel Richart Pág. 83
III Estilos de acotación.
El estilo de acotación controla el aspecto de las cotas. Existe la posibilidad de tener va-rios estilos identificándolos con un nombre para utilizar el más adecuado en cada momento. Al utilizar la plantilla ACAD.DWT (valores por defecto) aparece el estilo ISO-25.
Para trabajar con comodidad debe modificar este estilo y asignar en los diferentes apartados los valores que aquí se recomiendan. Posteriormente, cuando sepa utilizarlo, podrá adaptar el estilo a sus necesidades particulares.
Aunque en principio no entienda la función de cada uno de los apartados es necesario que ponga los valores recomendados para poder tener un estilo de acotación normal y que sea adaptable a su trabajo.
Para acceder al estilo de cota se puede hacer de tres formas: - Con el botón de la barra de acotación: - Con la opción: Formato > Estilo de cota... - Con otra opción: Acotar > Estilo... A continuación aparecerá el siguiente letrero: ADMINISTRADOR DE ESTILOS DE COTA.
Estilos: Muestra la lista de los estilos creados. Permite cambiar el nombre del estilo de
cota. Definir Actual: Selecciona el estilo que se aplicara a las siguientes acotaciones. Nuevo: Permite generar un nuevo estilo con un nombre distinto. Modificar: sirve para asignar valores a los diferentes aspectos de la cota. Esta es la
opción que ha de pulsar. Reemplazar: Sirve para crear una variación sobre el estilo actual. No utilice esta op-
ción. LETRERO DE LINEAS Y FLECHAS

AutoCAD 2002 Unidad Didáctica Nº 6
Luis Miguel Richart Pág. 84
Línea de cota: Controla la generación y aspecto de la línea de cota. Color: Controla el color para la línea de cota. Ponga POR CAPA. Grosor: Controla el grosor para la línea de cota. Ponga POR CAPA. Ampliar trazos: Controla la distancia que la línea de cota sobrepasa con respecto a la
línea de referencia, cuando se acota con trazos oblicuos. Si esta activa ponga 1. Intervalo de línea base: Controla el incremento de la línea de cota respecto a la ante-
rior, en acotación de LÍNEA BASE. Ponga 8. Suprimir: Suprime una o ambas mitades de la línea de cota cuando el texto parte la lí-
nea de cota. La primera mitad es la correspondiente al primer punto marcado. No active ningu-na.
Líneas de Referencia: Controla la generación y aspecto de las líneas de referencia. Color: Ponga POR CAPA. Grosor: POR CAPA. Ampliar líneas de cota: Controla la distancia que exceden las líneas de referencia res-
pecto a la línea de cota. Ponga 1. Desfase desde origen: Controla el valor del desplazamiento de las líneas de referencia
respecto al origen designado para generar la cota. Ponga 2. Suprimir: Suprime una o líneas de referencia. La primera línea de referencia es la co-
rrespondiente al primer punto marcado. No active ninguna. Color: Controla el color para la línea de referencia. Extremos de cota: Controla el aspecto y generación de las figuras de flecha en los ex-
tremos de la línea de cota. Las ventanas de la parte superior, visualizan el aspecto de las figu-ras seleccionadas y permite señalar directamente las deseadas.
1ª: Selecciona la figura de flecha entre las ofrecidas en una lista que incluye trazos, puntos y otros símbolos. Escoja una de estas: Cerrado relleno, abrir a 30, u oblicuo.
2ª: Selecciona la segunda figura de flecha, cuando es diferente de la primera. Por de-fecto es igual que la primera. Escoja una de estas: Cerrado relleno, abrir a 30, u oblicuo.
Tamaño de flecha: Controla la máxima dimensión de las figuras de flecha. Ponga 2.5. Marcas de centro para círculos: Controla la generación y aspecto de las marcas de
centro. Marca: Activa la generación de marcas. Escoja esta opción Línea: Activa la generación de marcas más líneas hasta los cuadrantes del arco o cir-
culo. No ponga esta opción.

AutoCAD 2002 Unidad Didáctica Nº 6
Luis Miguel Richart Pág. 85
Ninguno: Desactiva la generación de marcas y líneas de centro. No ponga esta opción. Tamaño centro: Controla el tamaño de las marcas de centro cuando ser encuentran ac-
tivadas. Ponga 2.5. LETRERO DE TEXTO
Aspecto del texto: Controla el aspecto y dimensiones del texto de cota. Estilo: Especifica el estilo de texto para las cotas. Color: Especifica el color para los textos de cota. Ponga POR CAPA. Altura del texto: Especifica el texto para la altura principal de las cotas, siempre que en
el estilo tenga tamaño 0. Ponga 2.5. Escala de altura de fracción: Determina el tamaño de los números fraccionarios en la
cota. Si esta activa ponga 0.75. Dibujar marco alrededor del texto: recuadra los textos de las cotas. No la active. Ubicación del texto: Vertical: Controla la posición perpendicular del texto con respecto a la línea de cota.
- Centrado: Parte la línea de cota quedando centrado verticalmente respecto a ella. Escoja esta opción.
- Encima: El texto se sitúa por encima de la línea de cota sin partirla. La dis-tancia es el valor de espaciado alrededor del texto.
- Exterior: El texto se sitúa hacia afuera de las líneas de referencia. - JIS: El texto se sitúa por encima de acuerdo con la norma Japanese Indus-
trial Standards. Horizontal: Controla la posición relativa del texto a lo largo de la línea de cota entre las
siguientes subopciones: - Centrado: El texto se sitúa centrado entre las líneas de referencia. Escoja
esta opción. - 1ª Línea de Referencia: El texto se sitúa junto a la 1ª línea de referencia. - 2ª Línea de Referencia: El texto se sitúa junto a la 2ª línea de referencia. - Sobre 1ª Referencia: El texto se sitúa orientado con la primera línea de re-
ferencia. - Sobre 2ª Referencia: El texto se sitúa orientado con la segunda línea de re-
ferencia. Desfase de línea de cota: Especifica el espacio reservado alrededor del texto de cota
cuando este parte a la línea de cota, se justifica vertical y horizontalmente. Influye en que el texto entre o no dentro de las líneas de referencia. Ponga el valor 1.

AutoCAD 2002 Unidad Didáctica Nº 6
Luis Miguel Richart Pág. 86
Alineación de texto: Controla la alineación del texto con respecto a la línea de cota. Horizontal: Cuando se activa el texto será siempre horizontal. Alineado con línea de cota: El texto tendrá la misma inclinación que la línea de cota.
Active esta opción. Estándar ISO: Si el texto esta en el interior de la cota se alineara con ella. Si el texto
esta en el exterior de la línea de cota quedara horizontal. LETRERO DE AJUSTAR
Opciones de ajuste: Cuando no entran a la vez texto y flechas entre las líneas de refe-
rencia AutoCAD lo colocara de acuerdo con alguna de las siguientes subopciones: Texto o la flechas mejor ajuste: Sitúa aquello que quede más holgado en el interior tex-
to o flechas en cada una de las ocasiones. Flechas: Da preferencia a situar las flechas dentro y el texto fuera. Escoja esta opción. Texto: Da preferencia a situar el texto dentro y las flechas fuera. Texto-flechas: Sitúa ambas fuera, aunque quepa alguna de las dos. Mantener texto: No hace ningún ajuste. Ubicación de texto: Cuando el texto no cabe entre las líneas de referencia se puede
colocar: Junto a línea de cota: continuación del segundo extremo de la línea de cota. Active esta
opción. Sobre línea de cota con directriz: Sitúa las flechas dentro, y crea una línea directriz pa-
ra situar el texto. Sobre línea de cota sin directriz: Sitúa el texto fuera, sobre una de las líneas de refe-
rencia, sin generarse directriz. Escala para funciones de cota: Este valor multiplica a todos los valores de la geome-
tría de las cotas. No afecta al valor de la cota. Usar escala general: Su valor se multiplica por todas las dimensiones de los elementos
de cota. Por defecto ponga 1. Esc. Espacio Papel: Cuando se trabaja en Espacio Papel, hace que el factor de escala
de la ventana actual en Espacio Modelo se tome respecto al Espacio Papel. No active esta opción.
Ajuste preciso:

AutoCAD 2002 Unidad Didáctica Nº 6
Luis Miguel Richart Pág. 87
Poner texto manualmente al acotar: si se activa permite que la posición del texto la es-pecifique el usuario al designar un punto para el emplazamiento de la línea de cota. Ignorara el resto de opciones de este letrero. No active esta opción.
Dibujar siempre línea cota entre líneas refen: Genera una línea de cota entre las de referencia, cuando el texto no cabe dentro y es situado fuera. Active esta opción.
LETRERO DE UNIDADES PRINCIPALES. Este letrero controla el formato de las uni-
dades para los textos de cota.
Cotas lineales: Formato de unidades: Controla el formato de unidades de medida lineales para los tex-
tos. Ponga Decimal. Precisión: Determina el número de decimales de precisión, de 0 a 8. Cuantos más de-
cimales pongamos más probable es que el texto se sitúe fuera de las líneas de referencia. Ponga 0.00.
Separador decimal: Ponga coma. Redondeo: Establece la precisión de las distancias acotadas. Si el valor es 1 las dis-
tancias se redondearan a la unidad, si es 0.5 se redondeara ala mitad más próxima, etc. Ponga cero.
Prefijo: Especifica un prefijo para los textos de cota con las unidades principales. Sufijo: Especifica un sufijo para los textos de cota con las unidades principales. Factor de escala: Controla el factor de escala para las dimensiones acotadas. El valor
especificado en la casilla Lineal hace referencia a todas las mediciones o distancias lineales. La magnitud real acotada y medida por AutoCAD en el dibujo es multiplicada por el factor de escala lineal. Ponga el valor 1.
Aplicar a cotas de presentación: aplica el factor de escala lineal solo a las cotas crea-das en el espacio papel. No active esta opción.
Supresión de ceros: Controla la supresión o no de ceros a la izquierda y a la derecha del texto de la cota. No active A la izquierda. Si active a la derecha.
Cotas angulares: Formato de unidades: Controla el formato de las unidades angulares. Escoja Grados
(fracción decimal). Precisión: Determina el número de decimales de precisión, de 0 a 8. Cuantos más de-
cimales pongamos más probable es que el texto se sitúe fuera de las líneas de referencia. Ponga 0.00.
Supresión de ceros: Controla la supresión o no de ceros a la izquierda y a la derecha del texto de la cota. No active A la izquierda. Si active a la derecha.

AutoCAD 2002 Unidad Didáctica Nº 6
Luis Miguel Richart Pág. 88
LETRERO DE UNIDADES ALTERNATIVAS: Este letrero controla el formato de las unidades alternativas para los textos de cota, incluyendo prefijos, sufijos y tolerancias. Llama a un letrero de diálogo idéntico al de las unidades principales. Las subopciones de sufijo y prefijo también son idénticas a las de las unidades principales.
No active las unidades alternativas LETRERO DE TOLERANCIAS
Tolerancia: Controla la generación de tolerancias y su aspecto. Método: Determina el tipo de notación de tolerancia a generar. Opciones:
- Ninguno: No se generan tolerancias. Active esta opción - Simétrico: Se generan tolerancias mostrando el valor nominal y la desvia-
ción en Más y Menos. - Desviación: Se generan tolerancias con diferentes valores en Más y Me-
nos. - Límites: Se generan tolerancias mostrando los dos valores límites en vez
del valor nominal y las desviaciones. - Básico: El texto de cota se genera enmarcado en un rectángulo.
Valor superior: Especifica el valor de desviación en Más para la acotación con toleran-cias y límites.
Valor Inferior: Especifica el valor de desviación en Menos para la acotación con tole-rancias y límites.
Justificación: Controla la justificación del texto de las desviaciones respecto al texto nominal en la acotación de tolerancias.
Altura: Especifica la altura de los textos de desviaciones. ATENCION: Todas estas son las opciones del estilo de acotación. Le recordamos que
aunque en principio no entienda la función de cada uno de los apartados es necesario que ponga los valores recomendados para poder tener un estilo de acotación normal y que sea adaptable a su trabajo.
Modificar Cotas ya creadas
Si desea hacer una modificación sobre una cota ya creada, debe utilizar el botón de propiedades donde podrá cambiar todos los valores del estilo aplicado a esa cota.

AutoCAD 2002 Unidad Didáctica Nº 6
Luis Miguel Richart Pág. 89
Para cambiar la posición del texto de cota manualmente puede utilizar el siguiente pro-cedimiento:
(1) Haga clic en el botón de Editar Texto de cota: (2) Designe la cota que quiere modificar. (3) Haga clic en un punto para indicar la nueva posición del texto de la cota. Pulse INTRO para terminar. Pruebe de nuevo para mover el texto de otras cotas.

AutoCAD 2002 Unidad Didáctica Nº 6
Luis Miguel Richart Pág. 90
Ejercicio: Cafetera

AutoCAD 2002 Unidad Didáctica Nº 6
Luis Miguel Richart Pág. 91
AUTOCAD 2002
Autor: Luis Miguel Richart
http://www.lapaginaweb.de/richart
Unidad Didáctica Nº 6
Simbología

AutoCAD 2002 Unidad Didáctica Nº 6
Luis Miguel Richart Pág. 92
I Secciones y rayados.
A) SOMBCONT
II Bloques prediseñados
A) INSERT
B) BASE
C) BLOQUE
Ejercicio: crear mesas, sillas, puertas, ventanas
III Atributos de bloques.
A) ATRDEF
B) ATTDIA
C) EDITATR
Ejercicio: añadir cajetín a planos

I Secciones y rayados
Los sombreados son un conjunto de líneas que forman un rayado o patrón de som-breado: AutoCAD agrupa todas las líneas en un bloque. Funciona sobre áreas del dibujo que se encuentren cerradas por límites formados por líneas, arcos, círculos, y polígonos.
SOMBCONT Dibujo
Permite sombrear fácilmente zonas delimitadas por diferentes entidades con solo seña-lar en el interior. Este comando sirve para elegir el patrón de sombreado y aplicarlo al dibujo. Se escoge el patrón de sombreado, su factor de escala, ángulo y el área.
El área a sombrear debe estar cerrada. Por medio de un letrero de diálogo se permite ajustar todos los parámetros del som-
breado, e incluso obtener una visualización previa del patrón escogido.
Tipo: Permite especificar el tipo de patrón a aplicar. Seleccione la opción Predefinido. Patrón: Permite seleccionar uno de los patrones predefinidos por medio de su nombre.

AutoCAD 2002 Unidad Didáctica Nº 7
Luis Miguel Richart Pág. 94
Muestra: Permite seleccionar uno de los patrones predefinidos por medio de su repre-sentación. Muestra el siguiente letrero de dialogo. Primero se selecciona una de las lengüetas, después se marca el patrón y por ultimo pulsar el botón de Aceptar.
Ángulo: Para indicar la rotación del rayado. Se debe tener en cuenta que algunos
sombreados ya forman su patrón con un determinado ángulo, por lo que el valor aquí aportado se sumara al ángulo por defecto.
Escala: Es el factor del tamaño con el que será aplicado el sombreado en el dibujo. Designar puntos: Permite identificar un área cerrada del dibujo marcando un punto en
su interior. Detectara automáticamente cualquier contorno o texto que se encuentre en el inter-ior del contorno a marcar. Este contorno interior se llama Isla.
Cuando AutoCAD haya detectado el área, se debe pulsar INTRO para volver al letrero de dialogo. ¡ATENCION! No debe marcar ningún otro botón.
Seleccionar Objetos: Permite designar las entidades que definan por entero el contor-no a sombrear.
Eliminar islas: Esta opción permite eliminar del contorno aquellos objetos que se de-tecten como islas e interese que estén sombreados. No se puede suprimir el contorno exterior.
Ver selecciones: Resalta los contornos que ya han sido designados y que van a te-nerse en cuenta para efectuar el sombreado.
Heredar propiedades: Establece los parámetros de todo el letrero de diálogo de forma automática, con solo seleccionar un sombreado asociativo ya realizado.
Composición: Si es asociativa crea un sombreado que se actualiza al modificar sus contornos.
Previsualizar: Sirve para obtener una visualización previa a la ejecución final del co-mando.
Opciones Avanzadas: Utilice la ficha Avanzadas para personalizar la forma de crear y sombrear contornos de AutoCAD.

AutoCAD 2002 Unidad Didáctica Nº 7
Luis Miguel Richart Pág. 95
Estilo de detección de islas: Precisa el método usado para sombrear objetos dentro
del contorno de sombreado más externo. Si no existe ningún contorno interno, la especificación de un Estilo de detección de islas no surte efecto. Puesto que el usuario puede definir un con-junto de contornos concreto, suele ser mejor utilizar el estilo Normal.
Para aplicar un contorno a un área cerrada debe seguir los siguientes pasos:
(1) Pulse el botón de Sombreado. (2) En el letrero de dialogo haga clic en “Designar puntos”. Haga clic en el interior de todas las áreas cerradas que quiera rayar. Pulse Intro para volver al letrero. (3) Escoja el patrón de sombreado a través del recuadro de “Muestra”. (4) Indique el ángulo. Tenga en cuenta que el ángulo se añade al que ya tienen algunos raya-dos. (5) Pulse en “previsualizar” para comprobar como quedara el sombreado antes de aplicarlo definiti-vamente. Pulse INTRO para volver la letrero de dialogo. (6) Indique la escala del patrón. Los valores ma-yores aumenta la separación entre las líneas. Los valores menores las juntan. (7) Pulse aceptar para aplicar el sombreado Pruebe de nuevo sobre otro área cerrada.
Si desea modificar los parámetros de un sombreado que ya este creado utilice el botón
de propiedades. En el letrero de propiedades podrá modificar todas las características del som-breado para que se adapte a sus necesidades.

AutoCAD 2002 Unidad Didáctica Nº 7
Luis Miguel Richart Pág. 96
II Bloques prediseñados
Cuando se realiza un proyecto es necesario utilizar símbolos o dibujos que ya han sido creados anteriormente en otros archivos. Estos dibujos pueden incorporarse al proyecto actual mediante el procedimiento de Insertar. De ese modo no es necesario volver a dibujar los sím-bolos que se utilizan en los planos.
Al insertar un archivo de dibujo completo en otro dibujo, AutoCAD copia la información del dibujo como un bloque. Es decir que el dibujo insertado forma un conjunto y se comporta como una entidad única. Si se desea se puede descomponer para utilizar cada entidad inde-pendientemente.
INSERT Insertar
A través de un letrero de diálogo. se pueden especificar todas los datos necesarios pa-ra colocar un archivo o un bloque en el dibujo.
Examinar...: Permite seleccionar cualquier archivo de dibujo (*.DWG) para su inserción
como un bloque en el dibujo actual. Una vez seleccionado el archivo, su nombre aparecerá en el recuadro de NOMBRE, lo que permite insertarlo de nuevo directamente.
Nombre: Accede a un desplegable donde se puede escoger el dibujo deseado de entre la lista de bloques ya definidos en el mismo dibujo.
Punto de inserción: Es el punto a partir del cual se colocara el dibujo a insertar. Si se indica “Precisar en pantalla”, el bloque se coloca dinámicamente con respecto a la posición del cursor. Si se indica en el letrero hay que proporcionar las coordenadas cartesianas absolutas.
Escala: Sirve para indicar el factor de ampliación o reducción, de la anchura (X) o de la altura (Y) de los dibujos que se inserten.
Factor de escala X: Solicita un factor de ampliación (>1) o de reducción (<1) de la longi-tud del bloque, en la dirección del eje X.
Factor de escala Y: Solicita un factor de ampliación (>1) o de reducción (<1) de la an-chura del bloque, en la dirección del eje Y.
Si se indican factores de escala negativos el bloque se insertara reflejado en la direc-ción del eje que se indique.

AutoCAD 2002 Unidad Didáctica Nº 7
Luis Miguel Richart Pág. 97
Ángulo de Rotación: Se puede indicar un valor numérico o marcar un punto en panta-
lla para definir el ángulo de giro alrededor del punto de inserción.
Indicar parámetros en pantalla: si se activa, el punto de inserción, la escala y la rota-
ción deberán ser indicados desde la línea de comando. Si se desactiva, entonces las áreas de Punto de inserción, Escala y Rotación se habili-
tan para aportar datos desde el letrero Descomponer: Si se activa el bloque se insertara descompuesto, formando con su
contenido entidades independientes. Para insertar un dibujo procedente de otro archivo que ya este diseñado debe seguir
los siguientes pasos.

AutoCAD 2002 Unidad Didáctica Nº 7
Luis Miguel Richart Pág. 98
(1) Pulse el botón de Insertar bloque. (2) En el letrero de dialogo haga clic en “Examinar...”. Seleccione el archivo DWG que conten-ga el dibujo que quiere colocar. Las siguientes veces que quiera insertar ese mismo dibujo lo encontrara directa-mente en el desplegable de Nombre. (3) En Punto de Inserción marque la opción “precisar en pantalla”. (4) En Escala ponga el factor que desea para el ancho (X) y el alto (Y). (5) En ángulo escriba la rotación que tendrá el objeto. (6) Pulse aceptar. (7) Marque en el área de trabajo el pun-to del plano donde desea colocar el dibujo.
BASE Dibujo
Sirve para especificar el punto para la inserción de un archivo de dibujo. Es el punto a partir de cual se colocara un dibujo al insertarse en otro. Por defecto el valor del punto base es (0,0) por lo que si inserta un archivo de dibujo en otro aparecerá a partir del origen de coorde-nadas del archivo de origen. Si designa otro punto como base, la totalidad del bloque será in-sertado a partir de esas coordenadas del archivo de origen.
Para crear un archivo que contenga un símbolo que se pueda insertar en cualquier pla-
no, debe seguir los siguientes pasos:
(1) Pulse el botón de Nuevo (2) Seleccione: Crear dibujos > Empezar desde el principio > Métrico. (3) Dibuje el símbolo que desea. No dibuje a ojo, utilice medi-das reales. P.ej: 0.60 x 0.40 (4) Escriba el comando BASE y pulse INTRO. Ponga el punto sobre el símbolo. (5) Guarde el dibujo y póngale un nombre que luego le permita identificarlo. (6) Marque la opción: Archivo > Cerrar. (7) a partir de este momento puede insertar este dibujo en cualquier plano que necesite.
BLOQUE Dibujo
Un bloque es un conjunto de entidades agrupadas y tratadas como un solo objeto. Un bloque puede ser definido por un grupo de entidades del mismo dibujo o desde un dibujo sepa-rado que haya sido creado anteriormente.
El comando BLOQUE permite crear nuevos bloques provenientes de entidades del dibu-jo actual.

AutoCAD 2002 Unidad Didáctica Nº 7
Luis Miguel Richart Pág. 99
Si utiliza este comando el símbolo solo podrá insertarlo dentro del mismo archivo de di-
bujo donde lo haya creado. Cuando quiera crear un símbolo que se pueda insertar en cualquier plano utilice el procedimiento explicado anteriormente. Por tanto, es recomendable que no cree sus símbolos con este comando.

AutoCAD 2002 Unidad Didáctica Nº 7
Luis Miguel Richart Pág. 100
Ejercicio: crear mesas, sillas, puertas, ventanas
Para los dibujos de plantas de vivienda y de arquitectura se utiliza gran cantidad de simbología: puertas, ventanas, sanitarios, muebles. Vd puede crearse estos símbolos a medida que los vaya necesitando para utilizarlos posteriormente en los proyectos que los necesite. Aquí tiene unos ejemplos.
Tenga en cuenta lo siguiente: - Las unidad de medida que se utiliza normalmente en arquitectura es el Metro. Cree
los símbolos asignándoles medidas en metros. Por ejemplo: la puerta tiene una anchura de 0.72 m
- Cree cada símbolo en un archivo aparte. Ciérrelo y cree otro dibujo en otro archivo. - No olvide poner el punto BASE. Utilice el indicado en los ejemplos o cualquier otro
que le resulte más cómodo a la hora de insertar el símbolo. - Es conveniente que guarde estos archivos en una carpeta aparte de modo que los
pueda encontrar fácilmente y no estén mezclados con los planos de los proyectos

AutoCAD 2002 Unidad Didáctica Nº 7
Luis Miguel Richart Pág. 101
III Atributos de bloques.
Los atributos son textos que van asociados a un bloque. A estos atributos se les da un contenido concreto en el momento de insertar el bloque. Permiten indicar características del bloque que no queden del todo claras gráficamente. También se utilizan para colocar anotacio-nes que deben tener siempre un aspecto concreto. Un atributo podría contener, por ejemplo, números de piezas, precios, comentarios y nombres de propietarios.
Para crear un atributo es requisito indispensable generar en primer lugar una definición
de atributo, que describa sus características. Entre las características se incluyen el identifica-dor (el nombre que identifica al atributo), la solicitud mostrada al insertar el bloque, la informa-ción de los valores, el formato de texto, el emplazamiento y cualquier modo opcional (Invisible, Constante, Verificar y Predefinido).
Después de haber creado una definición de atributo, se designa como uno de los obje-tos al definir el bloque. Con ello, cada vez que se inserte el bloque, AutoCAD solicitará el texto que se haya especificado para el atributo. En cada inserción de bloque nueva, se puede espe-cificar un valor de atributo diferente.
ATRDEF Dibujo
Dibujo > Bloque > Definir atributos. Crea definiciones de atributos mediante un letrero de dialogo.
Modo: Sirve para indicar los modos del atributo a crear. Si no se activa ninguna de las
casillas , se tratará de un atributo normal. No marque ninguna opción.

AutoCAD 2002 Unidad Didáctica Nº 7
Luis Miguel Richart Pág. 102
Identificador: Nombre de un atributo. Introduzca la identificación del atributo utilizando cualquier combinación de caracteres, excepto espacios.
Mensaje: Determina la pregunta que debe aparecer al insertar un bloque que contiene esta definición de atributo. Si no introduce ninguna, la identificación del atributo se utilizará como solicitud.
Valor: Determina el valor por defecto del atributo. Al insertar el bloque se podrá utilizar otro valor.
Punto de inserción: Sirve para indicar el punto de inserción del atributo especificando
sus coordenadas o marcándolo directamente en pantalla a través de la casilla “Punto de desig-nación<”.
Opciones de Texto: Se permite especificar la justificación: y el Estilo de texto: para el atributo, además de la Altura y la Rotación.
Alinear bajo atributo anterior: Activando esta casilla se anulan las áreas de punto de inserción y de opciones de texto, ubicándose el nuevo atributo automáticamente debajo del anterior y con la misma justificación.
Para crear un símbolo que contenga atributos, debe seguir los siguientes pasos:
(1) Pulse el botón de Nuevo (2) Seleccione: Crear dibujos > Empezar desde el principio > Métrico. (3) Dibuje el símbolo que desea. No dibuje a ojo, utilice medidas reales. P.ej: 0.60 x
0.40 (4) Escriba el comando BASE y pulse INTRO. Ponga el punto sobre el símbolo. (5) Elija: Dibujo > Bloque >Definir atributos. (6) En el cuadro de diálogo, escriba la información del identificador, emplazamiento y
opciones de texto. (7) Pulse Aceptar. Aparecerá el atributo dibujado con su Identificador. Si lo desea pue-
de desplazarlo para emplazarlo mejor. Puede crear tantos atributos como desee. (8) Guarde el dibujo y póngale un nombre que luego le permita identificarlo. (9) Marque la opción: Archivo > Cerrar. (10) a partir de este momento puede insertar este dibujo en cualquier plano que necesi-
te. Siempre que lo inserte, AutoCAD le solicitará un valor concreto para el atributo. Las siguien-tes inserciones del bloque pueden tener valores diferentes.
Si desea modificar la definición del atributo debe abrir de nuevo el archivo donde esta
creado el símbolo y utilizar el botón de PROPIEDADES para cambiar las características de definición del atributo. Cuando haya terminado vuelva a guardar el archivo y ciérrelo. podrá insertarlo de nuevo en cualquier otro plano.

AutoCAD 2002 Unidad Didáctica Nº 7
Luis Miguel Richart Pág. 103
Para insertar un bloque con atributos siga los pasos normales de inserción. Cuando
haya colocado el dibujo AutoCAD le solicitara el valor del atributo. Escríbalo y pulse INTRO. Cada vez que inserte el bloque puede indicar un valor distinto o pulsar INTRO directamente para aceptar el valor predeterminado.
ATTDIA
Es una variable que controla si AutoCAD solicita los valores de los atributos a través de la línea de comando.
0 - Presenta solicitudes en la línea de comando 1 - Utiliza un cuadro de diálogo Si se activa (1) entonces cada vez que se inserte un bloque con atributos AutoCAD
mostrara un letrero similar a este para solicitar sus valores.
EDITATR Modificar
Modificar > Objeto > Atributo > Editar... Modifica los valores de los atributos de un bloque insertado mediante el uso de un letre-
ro de dialogo especial. Designando el bloque, AutoCAD visualiza el letrero de dialogo. Solo es posible utilizar este comando con un bloque a la vez.

AutoCAD 2002 Unidad Didáctica Nº 7
Luis Miguel Richart Pág. 104

AutoCAD 2002 Unidad Didáctica Nº 7
Luis Miguel Richart Pág. 105
Ejercicio: añadir cajetín a planos
Un caso practico donde puede aprovechar la utilidad de los atributos es generando un cajetín con atributos. De este modo cada vez que inserte el cajetín en un plano AutoCAD le solicitara los valores y le resultara más cómodo.
Puede utilizar este ejemplo u otro que se adapte mejor a sus necesidades:
Para realizar este ejercicio tenga en cuenta lo siguiente:
• Las acotaciones son solo orientativas. No las dibuje. • El texto de color Negro son TEXTO, es decir que no son atributos. • El texto de color Rojo son Atributos. Por tanto ha de asignarles un identificador
(fíjese en los nombres del ejemplo), una solicitud (es decir la pregunta) y un va-lor por defecto.
• El tamaño de la letra es de 2.5 para textos y atributos. • Para colocar los textos y atributos dibuje una diagonal en cada casilla y tome
como referencia su punto medio. Como ajuste del texto y atributos utilice la op-ción centrar.
• No olvide situar el punto BASE antes de guardar el archivo y cerrarlo. • Pruebe el cajetín insertándolo en un nuevo dibujo. Active ATTDIA. Si no fun-
ciona correctamente vuelva a abrir el archivo del cajetín y con el comando PROPIEDADES corríjalo.
• Finalmente puede colocar el cajetín en cada uno de los ejercicios anteriores como en el siguiente ejemplo:

AutoCAD 2002 Unidad Didáctica Nº 7
Luis Miguel Richart Pág. 106

AutoCAD 2002 Unidad Didáctica Nº 7
Luis Miguel Richart Pág. 107
AUTOCAD 2002
Autor: Luis Miguel Richart
http://www.lapaginaweb.de/richart
Unidad Didáctica Nº 7
Impresión de proyectos

AutoCAD 2002 Unidad Didáctica Nº 7
Luis Miguel Richart Pág. 108
I Impresión
1. Preparación del dibujo
2 Asistente de Presentación
3. Configuración de Pagina
4 Ajustar lamina
5 Imprimir Presentación

AutoCAD 2002 Unidad Didáctica Nº 7
Luis Miguel Richart Pág. 109
Impresión Para imprimir los planos desde AutoCAD existen varios sistemas. Cada uno de ellos
ofrece buenos resultados si se controlan con seguridad. Sin embargo unos son más sencillos de utilizar, y ofrecen mas flexibilidad que otros.
El método clásico de impresión con AutoCAD consiste en preparar directamente la la-mina en la misma ventana de trabajo donde se creaba la geometría del diseño. Se insertaba un cajetín y se dibujaba un margen con las dimensiones de la hoja donde se pretende imprimir.
Este método ofrece varios problemas: - no se puede preparar el dibujo para imprimirlo a escalas distintas, - Cada cambio en el modo de presentación del proyecto supone reconfigurar la escena. - No se pueden imprimir los planos en diferentes formatos de hoja... Para solucionar estas y otras carencias se creo el llamado “Espacio Papel” que ofrecía
más posibilidades pero que era excesivamente complicado. El Espacio Papel se ha sustituido a partir de la versión 2000 por el concepto de “Pre-
sentación” que es una lamina donde se puede configurar el modo en que se imprimirá el dibujo. Se pueden crear tantas presentaciones como se deseen independientes entre si. Para cada una de las presentaciones se debe especificar:
- La impresora que se utilizara. - El tamaño y orientación de la lamina. - El estilo de trazado: color, grosor. - Las capas visibles. - La escala. - El cajetín y los márgenes. Este es el método que se explicara a continuación. Para facilitar la compresión del mé-
todo se ignoraran aquellas opciones y comando que no intervengan en el proceso. Solo se comentaran aquellos comandos y opciones que de algún modo intervienen en el resultado. Como ejemplo se ha utilizado el ejercicio de la manivela de la Unidad Didáctica Nº 3.

AutoCAD 2002 Unidad Didáctica Nº 7
Luis Miguel Richart Pág. 110
1. Preparación del dibujo
El primer paso es crear toda la geometría que se desea representar en el proyecto. Se
deben dibujar todas las entidades que forman el dibujo. También se deben escribir aquellos textos que acompañaran al dibujo (nombres de estancias, anotaciones, valores de atributos...)
Toda esta geometría debe estar organizada Por Capa. Es decir que debe estar coloca-
da dentro de la capa que le corresponda. Las propiedades de todas las entidades debe estar gestionada a través de las capas. Por tanto los valores de Grosor, Color y Tipo de Línea deben ser PorCapa. Dentro de cada una de las capas se debe indicar estas características.

AutoCAD 2002 Unidad Didáctica Nº 7
Luis Miguel Richart Pág. 111
Para que los grosores puedan apreciarse en la presentación, en Formato > Grosor de
línea,.debe activar la opción “Mostrar grosor de línea”.
Además deben crearse las acotaciones necesarias. Para ello debe tener especial cui-
dado con el estilo de acotación y revisar posteriormente los ajustes que sean necesarios. Antes de continuar debe hacer un cambio en el estilo de acotación que afectara al mo-
do en que se visualizaran las cotas en cada una de las presentaciones. En el estilo de acotación (Acotar > estilo) pulse en Modificar. Entre en el apartado de
“Ajustar “ y active la opción: “Escalar cotas en presentación (espacio papel)”. Esta opción hace que las cotas se vean en cada una de las laminas que configure con el mismo tamaño de texto y de flechas independiente de la escala que se utilice en esa presentación.

AutoCAD 2002 Unidad Didáctica Nº 7
Luis Miguel Richart Pág. 112

AutoCAD 2002 Unidad Didáctica Nº 7
Luis Miguel Richart Pág. 113
2 Asistente de Presentación
El asistente Crear una presentación incluye una serie de páginas que le guiarán en el proceso de crear una nueva presentación. Puede optar por crear una nueva presentación com-pletamente nueva o utilizar una plantilla de presentación existente en la que basar la nueva presentación.
Dependiendo del dispositivo trazador actualmente configurado, puede seleccionar un tamaño de papel de los tamaños disponibles. Puede seleccionar un cuadro de rotulación prede-finido para aplicar la nueva presentación. El área de vista preliminar muestra una vista prelimi-nar del cuadro de rotulación designado.
El asistente solicita información sobre los parámetros de la presentación, que incluyen: - El nombre de la nueva presentación - La impresora asociada a la presentación - Un tamaño de papel para la presentación - La orientación del dibujo en el papel - Un cuadro de rotulación - Información de configuración de las ventanas gráficas - Una ubicación para la configuración de las ventanas gráficas en la presen-
tación Para crear presentaciones con el asistente marque en: Insertar > Presentación > Asistente para crear presentaciones. La información introducida en el asistente puede modificarse posteriormente seleccio-
nando la presentación y eligiendo en el menú Archivo la opción Configurar página. Crear una Presentación – Inicio En este paso debe escribir el nombre que mejor identifique la finalidad de la presenta-
ción que esta creando. Pulse siguiente para avanzar.
Crear una Presentación – Impresora En el desplegable debe seleccionar la impresora que utilizara para imprimir esta pre-
sentación. La impresora debe estar previamente instalada en Windows. El resto de dispositivos

AutoCAD 2002 Unidad Didáctica Nº 7
Luis Miguel Richart Pág. 114
que aparecen son ficticios y sirven para simular tipos estándar de impresión con otros modelos de impresoras.
Crear una Presentación – Tamaño del Papel En este desplegable debe seleccionar el tamaño de papel que se desee utilizar entre
los que se pueden utilizar en la impresora seleccionada en el paso anterior.
Crear una Presentación – Orientación Seleccione entre Horizontal o vertical, según convenga al diseño del proyecto.

AutoCAD 2002 Unidad Didáctica Nº 7
Luis Miguel Richart Pág. 115
Crear una Presentación – Cuadro de rotulación Elija el formato de la hoja. Su margen y cajetín entre los ofrecidos por AutoCAD o crea-
dos por VD como plantillas. Si de momento no desea utilizar ningún formato predeterminado entonces seleccione “Ninguno” en el desplegable.
Crear una Presentación – Definir Ventana En el desplegable de escala de ventana escoja la escala a la que quiera que se impri-
man los dibujos en esta presentación.

AutoCAD 2002 Unidad Didáctica Nº 7
Luis Miguel Richart Pág. 116
Crear una Presentación – Designar Ubicación Pulse en seleccionar Ubicación.
Haga un recuadro para indicar el área de la lamina donde se mostrara el dibujo
Crear una Presentación – Terminar De nuevo de vuelta al asistente pulse en Finalizar.

AutoCAD 2002 Unidad Didáctica Nº 7
Luis Miguel Richart Pág. 117
Cuando termine, la nueva presentación será la ficha de presentación actual.
Cuando haya terminado de especificar los parámetros de diseño por medio del asisten-
te, podrá modificar cualquiera de los parámetros usando el comando Configurar Pagina de la nueva presentación.
3. Configuración de Pagina
Para cambiar los parámetros de la nueva presentación debe entrar en “Configurar Pa-gina”. Pulse con el botón derecho del ratón sobre la lengüeta de la presentación y escoja la opción.
En “Configurar Pagina – Parámetros de presentación” puede cambiar:
- El nombre de la presentación - El tamaño de la lamina - La orientación de la hoja
En este letrero no debe cambiar la escala de impresión. Deje este valor siempre como
1:1. Si necesita cambiar la escala del dibujo lo deberá hacer en otro lugar que se explica más adelante.

AutoCAD 2002 Unidad Didáctica Nº 7
Luis Miguel Richart Pág. 118
En “Configurar Pagina – Dispositivo de Impresión” puede cambiar:
- La impresora que se utilizara. - El estilo de trazado.
En el apartado de “Tabla de trazado” active la opción “Mostrar estilos de trazado”. Esto
hace que la presentación se muestre con los colores y grosores con los que se imprimirá. Marque en la lengüeta de “Nombre“ para cambiar el estilo de trazado. El estilo de tra-
zado controla el grosor y el color con el que se imprimirá el dibujo: Acad.ctb: tabla de estilos predeterminada. Imprime cada objeto con el color y grosor
indicado en su capa. Monochrome.ctb: todos los colores se trazan en negro Grayscale.ctb: Convierte los colores a escala de grises. Ninguno: no se aplica ninguna tabla de estilos de trazado

AutoCAD 2002 Unidad Didáctica Nº 7
Luis Miguel Richart Pág. 119
Para eliminar alguna presentación ya creada pulse con el botón derecho del ratón so-
bre la lengüeta de la presentación y escoja la opción “Suprimir”. Después confirme si desea eliminar definitivamente esa presentación.
4 Ajustar lamina
Si no eligió ningún formato predeterminado para la lamina en el asistente, puede inser-tar ahora el cajetín con atributos que se propuso en la Unidad didáctica 6.
Asegúrese que la variable ATTDIA esta activada: escriba ATTDIA. Pulse INTRO. Escri-
ba 1. Pulse INTRO. Esta variable controla que la asignación de valores a los atributos se reali-ce a través de un letrero.
Inserte el cajetín como se vio en la Unidad Didáctica Nº 6. (1) Pulse el botón de Insertar bloque. (2) En el letrero de dialogo haga clic en “Examinar...”. Seleccione el archivo CAJE-
TIN.DWG. (3) En Punto de Inserción marque la opción “precisar en pantalla”. (4) En Escala ponga el factor 1 para el ancho (X) y el alto (Y). (5) En ángulo escriba 0. (6) Pulse aceptar. (7) Marque en el área de trabajo el punto inferior derecho de la ventana donde se
muestra el dibujo. (8) En el letrero de los atributos introduzca los valores adecuados.

AutoCAD 2002 Unidad Didáctica Nº 7
Luis Miguel Richart Pág. 120
Para cambiar el encuadre del dibujo debe hacer doble clic con el ratón dentro de la
ventana grafica en la que se ve. Cuando aparezca resaltada con mayor grosor en los bordes entonces utilice el comando encuadre.
Para salir de la ventana grafica haga doble clic fuera de ella. Dejara de estar resaltado
su borde. Para controlar las capas que son visibles en esta presentación:

AutoCAD 2002 Unidad Didáctica Nº 7
Luis Miguel Richart Pág. 121
(1) Entre en la ventana grafica haciendo doble clic en su interior. (2) Cuando aparezca resaltada con mayor grosor en los bordes, haga clic en el botón
de Control de capas y acceda al letrero de dialogo: Administrador de propiedades de capas. (3) Marque la capa que desea inutilizar en esta presentación (4) Haga clic en la opción “Inutilizar en la ventana actual”. Puede seleccionar esta op-
ción por su icono o bien por su recuadro. (5) pulse en aceptar (6) Salga de la ventana grafica haciendo doble clic fuera de la lamina. A partir de ahora
ya puede imprimir el dibujo.
Para cambiar la escala de impresión: (1) Sobre cualquier barra de herramientas haga clic con el botón derecho del ratón. (2) Active la barra de herramientas “Ventana grafica” (3) Seleccione la ventana grafica haciendo un clic en su borde. (4) En la barra de herramientas de ventanas graficas, despliegue las opciones de esca-
las. (5) Seleccione la escala a la que desea imprimir el dibujo en esta presentación.

AutoCAD 2002 Unidad Didáctica Nº 7
Luis Miguel Richart Pág. 122
5 Imprimir Presentación
Para imprimir la presentación actual primero haga doble clic fuera de la lamina para
asegurarse que no esta trabajando en el interior de la ventana grafica. Pulse el botón de Imprimir: Se mostrara el letrero de “Imprimir “ similar al de “Configurar pagina”.

AutoCAD 2002 Unidad Didáctica Nº 7
Luis Miguel Richart Pág. 123
Pulse en la opción “V. Previa completa” para visualizar el dibujo tal como quedara al imprimirlo.
Para volver al letrero de dialogo pulse ESC. Pulse Aceptar y comenzara la impresión Cuando obtenga el papel impreso observe si esta correcto. Si detecta algún error debe-
rá cambiar la configuración de la presentación para corregirlo y volver a intentarlo.