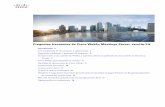Aulas virtuales en Cisco Webex Guía básica para …...Aulas virtuales en Cisco Webex Guía básica...
Transcript of Aulas virtuales en Cisco Webex Guía básica para …...Aulas virtuales en Cisco Webex Guía básica...

1
Aulas virtuales en Cisco Webex
Guía básica para docentes
Unidadde Apoyoa la Enseñanza
fhce.Udelar.Oficial
@fhce_Udelar
fhceudelar

2
Contenido
Introducción .......................................................................................... 3
Ingresar a Cisco Webex .......................................................................... 3
Iniciar sesión ......................................................................................... 4
Iniciar reunión o clase ............................................................................. 7
Cerrar sesión ......................................................................................... 8
Aspectos básicos de la aplicación ............................................................. 9
Manejar audio y video de la clase o reunión ................................. 9
Controles de la reunión ............................................................ 12
Compartir contenidos dentro de la clase o reunión ........................ 13
Grabar actividad .................................................................... 14

3
IntroducciónCon la plataforma Cisco Webex se pueden organizar y participar de reuniones en línea con audioconferencias y videoconferencias.
Esta plataforma permite también compartir pantalla, presentar información, hacer comentarios y compartir documentos.
Ingresar a Cisco Webex
Para ingresar a la plataforma a través de un navegador web (Mozilla Firefox, Google Chrome o Safari) desde una pc, se debe abrir el navegador y escribir en la barra de direcciones <https://seciu.webex.com/> para ingresar a la pantalla de inicio <https://seciu.webex.com/webappng/sites/seciu/dashboard?siteurl=seciu>.
Imagen 1

4
Iniciar sesiónPara iniciar una reunión o clase, primero se debe iniciar sesión haciendo clic en el botón azul, como se ve en la imagen 2.
Imagen 2
IMPORTANTE La fhce proporcionará usuario y contraseña.
Webex le solicitará el usuario (dirección de correo electrónico de la sala) y la contraseña, que le serán proporcionados desde la fhce por correo electrónico a cada docente.

5
Así, al cliquear en «Iniciar sesión», Webex lo dirigirá a una página donde, como se ve en la imagen 3, le solicitará ese usuario primero y, luego de cliquear en «Siguiente», en una nueva pantalla, la contraseña, como se indica en la imagen 4.
Imagen 3

6
Imagen 4

7
Iniciar reunión o clase
Una vez dentro de la sesión, y sin modificar ninguna de las configuraciones preestablecidas, se cliquea en el botón verde «Iniciar» para comenzar la clase o reunión, como se indica en la imagen 5.
Imagen 5
Si bien la aplicación también funciona en dispositivos móviles se recomienda que ingresen a través de computadora.
Los estudiantes ingresarán con el número de reunión y contraseña especiales que también proporcionará la fhce a tales efectos y que cada docente deberá distribuir entre los estudiantes de su curso.
IMPORTANTE La dirección de correo electrónico y
su respectiva contraseña (que permiten iniciar una clase)
son privadas y no se deben distribuir entre los estudiantes
o terceras personas.

8
Al ingresar a la reunión o sala se despliega la pantalla de inicio, como se ve en la imagen 6.
Imagen 6
Cerrar sesiónAl finalizar la clase se debe cerrar sesión, como se puede ver en la imagen 7 o desde la parte inferior de la pantalla, donde se despliegan los íconos que se pueden ver en la imagen 6 y donde hay que cliquear el botón rojo.
Imagen 7
IMPORTANTE La clase debe finalizarse unos
minutos antes de su hora pautada para dar tiempo al siguiente
docente para ingresar al aula virtual.

9
Aspectos básicos de la
aplicación
Manejar audio y video de la clase o
reuniónAl comenzar la reunión se pueden elegir las formas de entrada y salida de audio y video. El tipo de conexión de audio predeterminado es «usar la computadora para el audio» (imagen 8), sea con auriculares o con los parlantes, y es el que sugerimos.
Imagen 8

10
Si desea entrar a la reunión con el audio silenciado, cliquee en «silenciar micrófono». El ícono del micrófono se verá en rojo y tachado cuando el micrófono esté silenciado, como se ve en la imagen 9. Para volver a habilitar el micrófono, vuelva a cliquear en el ícono, que volverá a aparecer en gris.
Imagen 9
Si desea entrar a la reunión con el video inhabilitado, cliquee en el ícono para «desactivar video», que pasará a verse en rojo y tachado, como se ve en la imagen 10. Para volver a habilitar la cámara, vuelva a cliquear en el ícono, que volverá a aparecer en gris.
Imagen 10
Audio y video se pueden activar y desactivar también durante el transcurso de la reunión, como se ve en la imagen 11.

11
Imagen 11
También pueden establecerse las preferencias para entrar siempre con audio o video encendidos o apagados: https://help.webex.com/es-co/oqq5p4/Set-your-Meeting-Join-Preferences-in-the-Cisco-Webex-Meetings-Desktop-App-and-Mobile-App#id_116849 para los sistemas operativos Windos y Mac y también para la versión para teléfonos celulares.

12
Controles de la reunión
Como organizador, el panel de control que se despliega durante la reunión permite ver quiénres están participando, silenciarlos si es necesario y compartir contenidos, como puede verse en la imagen 12.
Imagen 12
Como organizador, puede silenciar a cualquier persona en cualquier momento durante la reunión o antes de que entre. Los organizadores pueden silenciar a participantes individuales o al grupo completo.
Para silenciar o cancelar el silencio de personas específicas, busque el nombre del o la participante y seleccione «Silenciar» o «Cancelar el silencio», según sea el caso.
Para silenciar a todos a la vez seleccione «Silenciar a todos» o «Cancelar el silencio de todos» en el menú Participantes.
Se pueden encontrar más detalles del panel de control de la reunión en https://help.webex.com/es-co/smtewv/Meeting-Controls-in-the-Cisco-Webex-Meetings-Virtual-Desktop-App.

13
Compartir contenidos dentro de la
clase o reuniónTodos los participantes pueden compartir contenidos durante la clase o reunión. En general, la opción «compartir» está en la barra de control, como se puede ver en la imagen 13.
Imagen 13
• Para compartir un archivo, seleccione «compartir» y luego la opción «compartir archivo».
• Para compartir una aplicación (navegadores web, visores y reproductores multimedia, entre otras):
• que ya tenga abierta, seleccione «compartir» y seleccione luego la aplicación que desee comparitr de la lista de aplicaciones abiertas;
• que no esté abierta, seleccione «compartir», luego «otras aplicaciones» y, a continuación, seleccione la aplicación que quiera compartir.
• Para compartir el área de trabajo en blanco (donde puede colaborar con otros participantes de la reunión mediante herramientas de texto y gráficos) seleccione «compartir» y luego «nueva pizarra blanca».

14
Para dejar de compartir contenidos, pantalla o aplicaciones, seleccione «dejar de compartir» en la barra flotante de la parte superior de la pantalla, como se ve en la imagen 14.
Imagen 14
Sobre detalles de cómo compartir contenido también puede consultarse el video tutorial en: https://help.webex.com/es-co/5ddww5/Share-Content-in-Cisco-Webex-Meetings-and-Cisco-Webex-Events
Grabar actividadSe puede grabar la actividad de la pantalla en cualquier aplicación de su computadora usando la grabadora de WebEx.
Se puede capturar audio multimedia a través de un adaptador adicional y narrar con voz al conectar un micrófono a su computadora.
Luego, se pueden reproducir la grabación desde el reproductor de WebEx.
Las instrucciones se encuentran en el sitio de Webex: https://help.webex.com/es-co/nifdygr/Record-Screen-Activity-Using-the-Webex-Recorder#task_B079673857E90FDB4F088374D00A9892
IMPORTANTE En el sitio de Cisco Webex se pueden encontrat tutoriales e
instrucciones: https://help.webex.com/en-
us/8bzter/Cisco-Webex-Meetings-Video-Tutorials
y se pueden también encontrar instrucciones en inglés y español para las plataformas Windows y
Mac y también para la aplicación móvil