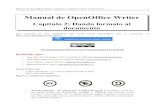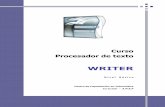Aula de Informática Curso 2008-09 TRABAJANDO CON WRITER · Barra de títulos Barra de Menús...
Transcript of Aula de Informática Curso 2008-09 TRABAJANDO CON WRITER · Barra de títulos Barra de Menús...
CEIP Reyes Católicos – Aula de Informática – Curso 2008-09 José A. Pérez de la Rosa – Coordinador TIC
Trabajando con Writer, Procesador de Textos Página 1
TRABAJANDO CON WRITER Una vez tengamos instalado en nuestro equipo open office abrimos el procesador de textos
Barra de títulos
Barra de Menús
Barras de Herramientas
Barra de estado
Ahora comenzamos con el trabajo
1º Introducimos Encabezado y pie de página
Insertar –Encabezamiento-
Predeterminado
Insertar – Pie de página-
Predeterminado
En el encabezado alineamos a la derecha
Elegimos letra Times New Roman tamaño
10 y escribimos nuestro nombre y apellidos
En el pie de página
Elegimos Insertar – Campo- Número de
página y lo centramos
Alineación
Justificada
Derecha
Centrada
Izquierda
Ya podemos empezar a realizar nuestro trabajo
El texto lo realizaremos en Times New Roman de 12 puntos
Los títulos de apartado en Times New Roman de 14 puntos (puedo usar Negrilla y color de letra)
Los títulos de Tema en Times New Roman de 18 puntos (puedo usar Negrilla y color de letra)
CEIP Reyes Católicos – Aula de Informática – Curso 2008-09 José A. Pérez de la Rosa – Coordinador TIC
Trabajando con Writer, Procesador de Textos Página 2
Nombre del TRABAJO TNR18Negrilla y centrado
Punto nº 1 TNR14Subrayado y a la izquierda
Comenzamos a escribir nuestro trabajo TNR12normal y justificado como observas se da un
toque al tabulador al iniciar el párrafo para que quede como si estuvieras escribiendo un libro
Si al escribir cometes una falta de
ortografía esta aparece subrayada en rojo.
Al pulsar sobre ella con el botón derecho
del ratón y te salen las opciones para
corregir
Ahora vamos a insertar una imagen a
partir de un archivo guardado con
anterioridad.
Recuerda las explicaciones de Clase:
Cuando vamos a iniciar un trabajo creamos una carpeta para guardar en ella todos los
documentos que descarguemos de internet (fotos, textos, documentos, etc.) para
utilizarlos cuando lo vayamos a desarrollar.
CEIP Reyes Católicos – Aula de Informática – Curso 2008-09 José A. Pérez de la Rosa – Coordinador TIC
Trabajando con Writer, Procesador de Textos Página 3
Cuando insertamos una imagen aparece la barra de herramientas
imagen.
Experimenta con ella y podrás hacer a la imagen cosas interesantes.
Los programas informáticos tienen muchas posibilidades y hay que
descubrirlas poco a poco.
Al pulsar con el botón derecho del ratón
sobre la imagen nos aparece el menú que
observamos
Si elegimos ajuste de página dinámico podremos colocar nuestra imagen
en el lugar de la página que deseemos y escribir alrededor de ella.
Recuerda que los cuadritos verdes de los bordes sirven para cambiar el
tamaño de la imagen a nuestra necesidad
Verás que aparecen errores en la escritura.
El icono ancla nos indica el lugar donde se coloca la
imagen internamente para moverla cuando la
editamos, posteriormente no aparece.
Con estos consejos creo que podrás realizar un trabajo
sobre el río que te ha tocado muy bonito.
Cuida el contenido de lo que escribes
En Open Office Writer podemos guardar nuestro trabajo de varias maneras
Como documento de Open Office Writer (.odt)
Como documento de Microsoft Office (.doc)
Otros formatos de Texto
Pero también podemos guardar nuestro trabajo en formato
PDF que es un formato universar (Adobe Reader) y en todos
los equipos se debe tener instalado Adobe Acrobat Reader
en la imagen siguiente puedes ver como se guarda en formato
(.pdf)
CEIP Reyes Católicos – Aula de Informática – Curso 2008-09 José A. Pérez de la Rosa – Coordinador TIC
Trabajando con Writer, Procesador de Textos Página 4
Al hacer Clic sobre el icono nos aparece el
cuadro de diálogo exportar que nos permite guardar
el documento como PDF.
Como se dijo en clase vamos a entregar el trabajo en
dos versiones (.odt ) y (.pdf) por correo electrónico
y como sois muchos alumnos para que el profesor
pueda recibir todos los trabajos lo vamos a comprimir.
¿Cómo puedo comprimir un archivo?
Buscamos la carpeta en la que he guardado mi trabajo
Selecciono los dos
archivos que he creado del
trabajo:
Nombre6LRio.odt
Nombre6LRio.pdf
Pulso sobre uno de ellos
con el botón derecho del
ratón y sobre el menú que
se abre elijo Enviar a y
selecciono:
Carpeta comprimida (en
zip)
Los dos archivos se
comprimen en uno solo
como vemos en la
siguiente imagen.
CEIP Reyes Católicos – Aula de Informática – Curso 2008-09 José A. Pérez de la Rosa – Coordinador TIC
Trabajando con Writer, Procesador de Textos Página 5
Como envío el trabajo al profesor:
Voy a poner un ejemplo con Messenger y otro con Gmail
Iniciamos Messenger – Hacemos clic en para acceder al buzón de correo de Hotmail
Hacemos Clic en Nuevo
Nos aparece lo que vemos a continuación
Mi dirección de correo
Dirección a la que voy a mandar el correo
Adjuntar archivo
Mensaje
Al hacer Clic sobre adjuntar se despliega el menú (Archivo / Foto)
Seleccionamos archivo y se nos abre el cuadro elegir archivo.
Elegimos el archivo comprimido que preparamos anteriormente
Nombre6LRio.zip
Hacemos Clic en Abrir
Esperamos hasta que acabe de cargar el archivo que
lo vemos en esta la imagen
Cuando ya tenemos el archivo cargado en el mensaje hacemos clic en Enviar
El mensaje se ha enviado
CEIP Reyes Católicos – Aula de Informática – Curso 2008-09 José A. Pérez de la Rosa – Coordinador TIC
Trabajando con Writer, Procesador de Textos Página 6
Entramos en Gmail haciendo Clic en su botón
Una vez entremos en GMail hacemos Clic en
Redactar
Si tenemos cuenta de GMail no hace falta poner
nuestra dirección, en PARA: ponemos
[email protected] En Asunto poner Trabajo de nombre del alumno
Hacer Clic en Adjuntar un archivo
Nos abre el cuadro de elegir archivo
Elegimos el archivo comprimido que preparamos anteriormente
Nombre6LRio.zip
Hacemos Clic en Abrir
Esperamos que se cargue el archivo
Hacemos Clic en Enviar
Cuando se ha enviado nos aparece el mensaje
Si sigues estos pasos no tendrás problemas