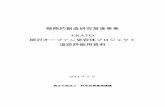au HOME 接続ガイド - KDDIセンサー02 ゲートウェイ 無線通信アダプタ(A) au ID...
Transcript of au HOME 接続ガイド - KDDIセンサー02 ゲートウェイ 無線通信アダプタ(A) au ID...

au HOME接続ガイドau ご利用のお客さま向け
「au HOME」をご契約いただきありがとうございます。「au HOME」のご利用には事前の設定が必要です。
本ガイドをご覧になり、機器を設定、接続してください。
発売元:KDDI 株式会社・沖縄セルラー電話株式会社
2019 年 12 月第 6 版 au
送付用管理コード

2 3
au HOME とは無線通信アダプタ (A) と au HOME デバイスをご自宅に設置することで、スマートフォンからau HOME デバイスの状況確認や操作を行うことができるサービスです。また、スマートスピーカーと連携して au HOME デバイスを操作したり、au HOME デバイスの状況をご家族と共有することができます。
au HOME デバイス
赤外線リモコン02など
無線LAN方式
Bluetooth方式
睡眠モニター 01
など
マルチセンサー01
Z-Wave方式
マルチセンサー02
外出先など
スマートフォン
ご自宅
インターネット
無線LANルータ
Step 3Step 2
Step 1
au ID
スマートスピーカー(Google Homeなど)
ゲートウェイ
無線通信アダプタ(A)
スマートフォン
Real Sleep
ネットワークカメラ03
事前準備(機器がすべてそろっていることを確認)
■セコム駆けつけサービス
(詳細は 21 ページを参照)
■トラブルサポート 月額 490 円
水 漏 れ や 鍵 の 紛 失 な ど の お う ち の トラブル時の駆けつけや、au HOMEデバイスの延長保証、家電修理保証をいたします。
(詳細は右記 QR コードからご確認く ださい。)
さらに安心、便利な付加機能もございますStep 4
目 次 au HOME のご利用には、Step 1~ Step 4 の手順で設定を行ってください。
事前準備..........................................................................................................................................4 ページ
ゲートウェイの登録...................................................................................................6 ページ
auHOMEデバイスの登録~設置.........................................................8 ページ•. au.HOME.デバイスの登録、設置にあたってのご注意..............................................8 ページ•. ネットワークカメラ...................................................................................................................10 ページ•. 赤外線リモコン.............................................................................................................................12 ページ•. 上記以外............................................................................................................................................18 ページ
安心・便利な付加サービス.........................................................................20 ページ•. セコム駆けつけサービス.........................................................................................................21 ページ•. 家電管理機能..................................................................................................................................21 ページ•. シーン設定機能.............................................................................................................................22 ページ•. スマートスピーカーとの連携...............................................................................................22 ページ•. 家族共有............................................................................................................................................23 ページ•. au.HOME デバイスの追加購入.............................................................................................23 ページ
事前準備
ゲートウェイの登録
au HOME
デバイスの登録~設置
安心・便利な付加サービス
Step 1
Step 2
Step 3
Step 4

安心・便利な付加サービス
安心・便利な付加サービス
au HOME
デバイスの登録~設置
au HOME
デバイスの登録~設置
ゲートウェイの登録
ゲートウェイの登録
事前準備
事前準備
4 5
1.事前準備Step1 事前準備ご利用には以下 4 点がそろっていることをご確認ください。
① ご自宅のインターネット接続環境(インターネット接続回線、無線 LAN ルータ)② 接続デバイス③ スマートフォン④ au ID
外出先など
スマートフォン
ご自宅
au HOME デバイス
インターネット
無線LANルータ
Bluetooth方式
赤外線リモコン02など
無線LAN方式
睡眠モニター 01
など
マルチセンサー01
Z-Wave方式
マルチセンサー02
ゲートウェイ
無線通信アダプタ(A)
au ID
睡眠モニター 01は、本ガイドではなく、睡眠モニター 01に同梱の取扱説明書を参照のうえ、「Real Sleepアプリ」をダウンロードし、au IDでログインしてご利用ください。
スマートスピーカー(Google Homeなど)
スマートフォン
Real Sleep
ネットワークカメラ03
①ご自宅のインターネット接続環境■インターネット接続回線光ファイバーや ADSL などのインターネット接続回線をご準備ください。
■無線 LANルータ ※お客さまにてご準備ください。・ 無線 LAN ルータが無線 LAN 接続可能な状態であることを確認してください。
WPS 機能とは無線 LAN 端末(パソコン・スマートフォンなど)と無線 LAN ルータを簡単に無線接続させるための機能です。WPS 機能は WPS ボタンを押下するなどで起動しますが、無線 LAN ルータによってWPS ボタンの名称(※)、位置、操作方法が異なります。※ WPS ボタンの名称例 「WPS」「無線」「らくらく無線スタート」「AOSS」などご不明な場合は無線 LAN ルータの取扱説明書を参照してください。
②接続デバイス
ゲートウェイ auHOMEデバイス
無線通信アダプタ (A)ネットワーク
カメラ 03マルチセンサー 01 など
基本プランをお申し込みの方は、au HOME デバイスを購入してください。購入方法は 23 ページをご参照ください。
ご購入された au HOME デバイスは、無線通信アダプタ (A) とは別送になります。
重要
各デバイスの保証書は故障による交換手続きの際に必須となります。大切に保管してください。
③スマートフォンご利用になるスマートフォンで au HOME アプリ をインストールします。
<対応機種>OS Android5.0 以上、iOS11.0 以上一部対象外の機種があります。右記 QR コードからご確認ください。
● AndroidTM の場合Google Play から「au HOME」で検索してダウンロード
● iPhone の場合App Store から「au HOME」で検索してダウンロード
④auID
重要
au.HOME の設定には、au.HOME をご契約した au 携帯電話の au.ID(電話番号または任意の ID)とパスワードが必要です。※ au.ID.を統合されている方は統合した au.ID.で設定してください。
■ auID の確認と auID パスワードの再設定方法以下の URL にアクセスまたは右記 QR コードを読み取ることで、au ID の確認とパスワードの再設定ができます。https://id.auone.jp/id/assign/reminder.html※ 上記お手続きでご不明な点がある場合は、お客さまセンター(0120-925-629) までお
問い合わせください。

au HOME
デバイスの登録~設置
au HOME
デバイスの登録~設置
6 7
ゲートウェイの登録
ゲートウェイの登録
安心・便利な付加サービス
安心・便利な付加サービス
事前準備
事前準備
2.ゲートウェイの登録Step2 ゲートウェイの登録無線 LAN ルータの近くでゲートウェイ登録を行います。au HOME アプリをインストールしたスマートフォンと無線通信アダプタ (A) をお手元にご用意ください。この時点ではまだ無線通信アダプタ (A) をコンセントに差さないでください。au HOME アプリの案内にしたがってゲートウェイ(無線通信アダプタ (A)) の登録を行います。
ログインと利用の同意1 2 Android でご利用の場合
次回以降に自動ログインするために、下記の画面が表示されます。許可をしてください。
[ 次へ ] をタップ [ 許可 ] をタップ[au HOME アプリ ] のアイコンをタップ
[ログイン]をタップ
3 4 auID を初めてご利用する場合
暗証番号を入力して[ 設定 ] をタップ
5
[au ID] と [ パスワード ] を入力して[ ログイン ] をタップ
利用規約を確認して[ 同意する ] をタップ
無線通信アダプタ (A)の登録6 7 8
[無線通信アダプタ (A)]をタップ
[ 次へ ] をタップ [カメラで QR コードを読み取る]をタップ
ログインができない場合au HOME をご契約したau 携帯電話の au ID(電話番号または任意の ID)とパスワードを入力しているか確認してください。不明な場合は 5 ページを参照してください。
9 10 11 12
無線通信アダプタ (A) に記載の QR コードを確認
無線通信アダプタ (A) のQR コードにかざして読み取る
無線通信アダプタ (A) をコンセントに差して [ 次へ ] をタップ
設定を選択してタップ※ 設定は [ おすすめ設定 ]
がおすすめです。
13 おすすめ設定
WPS ボタンを 5 回連続で押すとPOWER ランプと WLAN ランプが点滅
WPS で設定
無線LANルータ
WPS
無線 LAN ルータの WPS 機能を起動
LAN ケーブルで設定
USB Ethernet アダプタと LANケーブルを使用して、無線 LANルータと無線通信アダプタ (A)を接続※ USB Ethernet アダプタと LAN ケーブ
ルは別途ご用意ください。※ 動作確認済みの USB Ethernet アダプ
タは、下記 QR コードからご確認ください。
アプリに従ってご自宅の無線ルータの SSID とパスワードを入力
WLAN ランプ
WPS ボタン
無線通信アダプタ(A) の WPS ボタンを WLAN ランプが緑色点滅するまで約 5 秒長押し
14 WLAN ランプ
※ 6 分程度かかる場合があります。 電源を切らずにそのままお待ちください。
15
WLAN ランプが緑色点灯に 変わったことを確認して
[次へ]をタップ
登録中の画面を確認 登録完了画面が表示されたら完了
続けて au HOME デバイスを登録します。( 次ページへ )

8 9
au HOME
デバイスの登録~設置
au HOME
デバイスの登録~設置
ゲートウェイの登録
事前準備
ゲートウェイの登録
事前準備
安心・便利な付加サービス
安心・便利な付加サービス
3.au.HOME.デバイスの登録~設置Step3 au HOME デバイスの登録~設置
【重要】auHOMEデバイスの登録、設置にあたってのご注意au HOME デバイスは電波(無線 LAN/Z-Wave)を利用して無線 LAN ルータやゲートウェイと通信を行います。無線 LAN ルータやゲートウェイとの距離や遮蔽物によって電波が弱くなり、通知や操作ができない場合がございます。右記の「電波が弱くなる主な要素」をご参照ください。au HOME デバイスの登録、設置は、必ず以下の手順で行ってください。
1 Step 2 で登録した無線通信アダプタ (A) を、無線 LAN ルータと au HOME デバイスを設置したい場所のできるだけ中間付近に設置してください。
無線 LAN ルータ
できるだけ中間付近のコンセントに差す
au HOMEデバイス
※ Z-Wave 方式のデバイス
ゲートウェイ
無線通信アダプタ (A)
2 au HOME アプリで au HOME デバイスの登録、動作確認、設置を行います。以下の手順で行ってください。
無線 LANルータ、ゲートウェイの近く(1m以内)で 設置したい場所で
デバイスの登録、動作することを確認してください。
設置したい場所で動作することを確認してください。動作確認ができるまでデバイスの設置は行わないでください。動作確認ができない場合は次ページの「動作確認ができない場合」をご参照ください。
1デバイスの登録
2デバイスの動作確認
3デバイスの動作確認
4デバイスの設置
デバイスごとに手順が異なりますので、下表の参照ページを参照し登録を行ってください。
通信方式 デバイス デバイス名 参照ページ
無線 LAN
ネットワークカメラ 01、02、03 10 ~ 11 ページ
赤外線リモコン 01、02 12 ~ 16 ページ
Bluetooth 睡眠モニター 01睡 眠 モ ニ タ ー 01 に付属の取扱説明書を参照
Z-Wave上記以外 18 ~ 19 ページ
電波が弱くなる主な要素
和室(約 6.0 畳)
廊下玄関
主寝室(約 6.7 畳)
洋室(約 4.6 畳)
W.C.
化粧室浴室
バルコニー
WIC
リビング・ダイニング(約 10.2 畳)
キッチン(約 3.6 畳)
押入押入
電波状況:良い:普通:悪い
無線 LANルータゲートウェイ
電波の伝わり方(イメージ)■距離
無線 LAN ルータやゲートウェイから距離が遠いほど電波は弱くなります。
■遮蔽物壁の数が多いほど電波は弱くなります。特に金属、コンクリート、土壁は電波減衰の影響が大きくなります。
■設置面au HOME デバイスを窓フレームなどに設置する場合、設置面の材質によって電波が弱くなる場合があります。
動作確認ができない場合■無線 LANルータやゲートウェイ、auHOME デバイスの位置を変更電波が弱くなる主な要素(距離、遮蔽物、設置面)を考慮して、無線 LAN ルータやゲートウェイ、デバイスの位置を変更して再度お試しください。
■電波を増幅する機器を利用<無線 LAN方式のデバイスの場合>無線 LAN 中継器をご利用ください。(無線 LAN 中継器は別途お客さまにご準備いただく必要があります)
< Z-Wave 方式のデバイスの場合>au HOME で提供しているレピータやスマートプラグを利用することで電波の届く範囲を広げることができます。別途お客さまにご準備いただく必要があります。右記 QR コードからアクセスして購入してください。

10 11
au HOME
デバイスの登録~設置
au HOME
デバイスの登録~設置
ゲートウェイの登録
事前準備
ゲートウェイの登録
事前準備
安心・便利な付加サービス
安心・便利な付加サービス
3 au HOME デバイスの登録~設置3 au HOME デバイスの登録~設置
ネットワークカメラの登録~設置無線 LAN ルータの近くでネットワークカメラの利用登録を行います。
ネットワークカメラの登録
1 ネットワークカメラの電源を入れる。起動に時間がかかります。起動完了したことを確認してください。
起動完了確認方法< ネットワークカメラ 01 の場合 >ステータスランプがゆっくり点滅< ネットワークカメラ 02 の場合 >ステータスランプが同時に青点灯、赤点滅<ネットワークカメラ 03 の場合>ステータスランプの赤点灯が消える
2 3
au HOME アプリトップ画面の [ デバイス ] をタップし、右上の [ + ]をタップ
ご利用になるネットワークカメラをタップ
4 5 6 7
ネットワークカメラを無線 LAN ルータ近くのコンセントに差して
[次へ]をタップ
LED ランプが赤と青色に交互に点滅したら
[次へ]をタップ
[OK]をタップ 本体底面に記載されている UID の上 4 桁を入力して [ 次へ ] をタップ
8 9 10 11
無線 LAN ルータのSSID を選択し、パスワードを入力して [ 次へ ] をタップ
任意の名前を入力して[ 登録する ] をタップ
[デバイスの設置へ]をタップ
ご希望の場所に設置して[完了]をタップ
3 au HOME デバイスの登録~設置
ネットワークカメラの動作確認①無線 LAN ルータの近くで登録したネットワークカメラの動作確認をします。
上下左右にフリック操作(※)
<マイクオン>カメラ側に音声が再生されます※ ネットワークカメラ 02 の場合、カメラ側に音声を
再生する場合にはスピーカー(別売)接続が必要です。
<マイクオフ>カメラ側に音声が再生されません
<スピーカーオン>カメラ側の音声を聞くことができます
<スピーカーオフ>カメラ側の音声を聞くことができません
カメラの映像が映ることを確認
画面を上下左右にフリック操作することでカメラの向きを操作することができます。(※)(水平方向:320°/垂直方向:35°)
※ ネットワークカメラ 01 のみ操作可能
画面をピンチ操作するとズームイン・ズームアウトができます。周囲が暗くなると自動で暗視モードに切り替わります。
をタップすると録画を開始します。
録画映像は をタップし、該当のファイルをタップすることで再生できます。
②ご利用したい場所で、登録したネットワークカメラの動作確認をします。ご利用したい場所へネットワークカメラを移動し、映像が映ることを確認します。ネットワークカメラを必要に応じ固定します。機器の取り付け方法は、機器に付属の取扱説明書をお読みください。

12 13
au HOME
デバイスの登録~設置
au HOME
デバイスの登録~設置
ゲートウェイの登録
事前準備
ゲートウェイの登録
事前準備
安心・便利な付加サービス
安心・便利な付加サービス
3 au HOME デバイスの登録~設置3 au HOME デバイスの登録~設置
赤外線リモコンの登録~設置
赤外線リモコン 01 の登録無線 LAN ルータの近くで赤外線リモコン 01 の利用登録を行います。
1 2 3 4
au HOME アプリトップ画面の [ リモコン ] をタップ
右上の [ + ] をタップ 赤外線リモコン 01 をタップ
アプリの案内にしたがって赤外線リモコンを無線 LAN ルータに接続
赤外線リモコン 01 を無線 LAN ルータに接続赤外線リモコン 01 を無線 LAN ルータに接続します。無線 LAN 接続は WPS を利用して接続します。
5
電源プラグ
赤外線リモコン 01 6
無線LANルータWPS
無線 LAN ルータの近くの電源コンセントに赤外線リモコン 01 の電源プラグを差し、赤外線リモコン 01 の電源を入れる
無線 LAN ルータの WPS 機能を起動する※ WPS 機能は WPS ボタンを押下するなどで起動しますが、
無線 LAN ルータによって名称(*)が異なります。 * WPS ボタンの名称例 「WPS」「無線」「らくらく無線
スタート」「AOSS」など
7 赤外線リモコン 01 を無線 LAN 接続するための操作を行う
タッチキーの範囲
LEDインジケータ赤外線リモコン 01
3 秒以上タッチ(長押し)
オレンジ色に点灯したら一度離して再度タッチ
(1 秒以内にすぐ離す)
オレンジ色の点滅から青色の点灯に変化したら無線 LAN 接続完了
無線 LAN 接続が完了しない場合は、14 ページの手順を参照し無線 LAN ルータに接続してください。
赤外線リモコン 01 を登録1 2
XXXX-XXXX-XXXX QRXXXX-XXXX
au HOME アプリ画面に戻り [ 完了 ] をタップ
赤外線リモコン 01 の底面に記載の QR コードを確認
3 4 5 6
[QR コード撮影での簡単入力 ] をタップ
QR コードを読み取る※ QR コードが読み取れない場合
は 3 の画面に戻り、赤外線リモコン 01 底面に記載の登録コード(20 桁、ハイフンを除く)を入力
任意の名前を入力し[ 登録する ] をタップ
右上の [ + ] をタップ
続けて操作する家電を登録します。(16 ページへ)

14 15
au HOME
デバイスの登録~設置
au HOME
デバイスの登録~設置
ゲートウェイの登録
事前準備
ゲートウェイの登録
事前準備
安心・便利な付加サービス
安心・便利な付加サービス
3 au HOME デバイスの登録~設置3 au HOME デバイスの登録~設置
【赤外線リモコン 01】無線 LAN ルータが WPS を利用できない場合の手順
1 無線 LAN ルータの近くの電源コンセントに赤外線リモコン 01 の電源プラグを差し、赤外線リモコン 01の電源を入れる
2 赤外線リモコン 01 を無線 LAN 接続するための操作を行う
タッチキーの範囲
LEDインジケータ赤外線リモコン 01
3秒以上タッチ(長押し)
オレンジ色に点灯したら一度離して再度 3 秒以上タッチ
オレンジ色と青色で交互に点滅
3 スマートフォンの設定画面を開く
4 5 6 WEB ブラウザを起動
Wi-Fi をタップ※ 上記画面は iOS の場合
です。Android の場合も Wi-Fi 接続の設定をタップしてください。
Wi-Fi を ON にし、表示されているネットワーク一覧から [crossdoor_conf] をタップ
「crossdoor_conf」に接続できたことを確認
URL 入力欄に「http://192.168.4.1」
を入力
7 8 9 10
赤外線リモコン 01をコンセントから抜き差しし、再度電源を入れる
設定画面が表示されたら、赤外線リモコン 01 を接続する無線 LAN ルータのSSID とパスワードを入力、[ 接続 ] をタップ
「設定が保存されました」が表示されたことを確認※ iOS では何も表示されない(画
面が白いまま)場合があります。
赤外線リモコン 01 のLED インジケータが青色に点灯したら無線LAN 接続完了
※ 手順 7 の画面が表示されない場合は、スマートフォンを一度「機内モード」にし、手順 6 以降の操作を行ってください。 手順 10 完了後「機内モード」を解除してください。
赤外線リモコン 01 の登録(13 ページ)、操作する家電の登録(16 ページ)を行ってご利用ください。
赤外線リモコン 02 の登録無線 LAN ルータの近くで赤外線リモコン 02 の利用登録を行います。
1 2 3 4
au HOME アプリトップ画面の[リモコン]をタップ
右上の[+]をタップ 赤外線リモコン 02 をタップ
[ 次へ ] をタップ
5 6 7 8
赤外線リモコン 02 をコンセントに接続して[ 次へ ] をタップ
赤外線リモコン 02 を無線 LAN ルータに近づけて [ 次へ ] をタップ
スマートフォンを赤外線リモコン 02 の接続先と同じ無線 LAN ルータに接続して [ 次へ ]をタップ
[カメラで MAC アドレスを読み取る]をタップ
9 10 11 12
[OK]をタップして本体底面にある QR コードを読み取る
QR コードを読み取る 無線 LAN ルータのパスワードとリモコン名を入力して[登録する]をタップ
登録完了画面が表示されたら[完了]をタップ
続けて操作する家電を登録します。(次ページへ)

16 17
au HOME
デバイスの登録~設置
au HOME
デバイスの登録~設置
ゲートウェイの登録
事前準備
ゲートウェイの登録
事前準備
安心・便利な付加サービス
安心・便利な付加サービス
3 au HOME デバイスの登録~設置3 au HOME デバイスの登録~設置
操作する家電の登録と動作確認操作する家電を登録します。家電の種類によって、設定方法が異なります。家電の種類を選択し、アプリの案内にしたがって登録してください。
【A】テレビ・エアコン・照明・ カーテンの場合アプリの案内にしたがって、操作する家電の種類、メーカを選択して登録を行ってください。
【B】テレビ・エアコン・照明・ カーテン以外 または
【A】で登録できなかった機種
操作する家電のリモコンをお手元にご用意ください。リモコンの赤外線信号を赤外線リモコンに向けて送信し、赤外線リモコンに学習させます。アプリの案内にしたがって操作したいボタンを登録してください。※ 家電によっては正しく学習、操作できない場合があります。すべての家電への対応を保証するものではありません。
1 電源ボタンを登録 2 操作したいボタンを登録、名前を登録
アプリのリモコン画面
エアコンなど情報をまとめて送信するリモコンの場合
エアコンなどのリモコンは、ボタン押下時に運転モード(暖房 / 冷房 / 除湿 / 自動)・温度などの情報をまとめて送信します。運転モードのみ、温度のみを操作する信号を学習させることはできません。電源ボタンを登録する際は、以下の例を参照し行ってください。
<設定例>1. 電源 ON の状態で、リモコンを設定したい状態(運転モードなど)にする2. 電源 OFF にする3. 赤外線リモコン 01 に向けて、リモコンの電源ボタンを押して学習させる※ 家電の種類、機種により操作が異なる場合がございます。設定後必ず想定通りの操作となっているかご確認ください。
電源 入 /切
冷房 ▲
▼暖房
冷房20℃
弱
まとめて情報送信
電源 OFF の操作について以下の場合は手順 2 で電源 OFF の信号を登録してください。・ 電源 ON と OFF のボタンが別々のリモ
コン・ 手順 1 で登録した電源ボタンで電源
OFF ができない場合
スマートスピーカー(Google Home など)と連携すると声で操作ができる!Google Home や Google アシスタントおよび Amazon Alexa に対応したスピーカーと連携 すると、声で赤外線リモコンに登録している家電を操作することができます。詳細は右記 QRコードからご確認ください。

18 19
au HOME
デバイスの登録~設置
au HOME
デバイスの登録~設置
ゲートウェイの登録
事前準備
ゲートウェイの登録
事前準備
安心・便利な付加サービス
安心・便利な付加サービス
3 au HOME デバイスの登録~設置3 au HOME デバイスの登録~設置
デバイスの登録ゲートウェイの近く (1m 以内)で au HOME デバイスの利用登録を行います。使用する au HOME デバイスはまだ設置や固定はせず、お手元に用意してください。
1 2 3
au HOME アプリトップ画面の [ デバイス ] をタップ
右上の [ + ] をタップ 登録する au HOME デバイスを選択
以降の手順はアプリの案内にしたがって、デバイスに電源を入れ、登録操作を行ってください。
重要
ゲートウェイの近く(1m 以内)で登録操作を行ってください。登録時にエラー(デバイスが見つからない)が表示された場合は、前の画面に戻り、再度登録操作を 行ってください。
デバイス登録完了後、アプリの案内にしたがって、デバイスの動作確認、設置(次ページ)を行ってください。
マルチセンサー 01/ マルチセンサー 02/ モーション センサー 01/ かんたんボタン 01/ 開閉センサー 02/ 開閉センサー 03/ スマートロック 01/ 鍵 開閉状況センサー 01/ スマートプラグ 01/ スマートプラグ 02/ スマート電球 01/ 火災報知器 アダプタ 01/ レピータ 02 の登録~設置
デバイスの動作確認、設置アプリの案内にしたがって、ゲートウェイの近く(1m 以内)で登録した au HOME デバイスの動作確認を行ってください。動作を検知できましたら、ご利用したい場所で動作確認、設置を行いご利用ください。
ゲートウェイの近く(1m 以内)で 設置したい場所で
1デバイスの登録
2デバイスの 動作確認
3デバイスの 動作確認
4デバイスの設置
■スマートフォンで通知を受けるには
1 au HOME アプリトップ画面に アクセス
2
通知モードをON にする
3 動作を検知したらスマートフォンに通知が届く
[ デバイス ] をタップすると、登録したデバイスの状態が確認できる
登録した au HOME デバイスの動作確認ができない(電波が届かない)場合
■ゲートウェイの位置を au HOME デバイス寄りへ移動するゲートウェイと au HOME デバイスの距離が遠い、遮蔽物が多い可能性があります。ゲートウェイの位置を au HOME デバイス寄りへ移動しお試しください。
■レピータまたはスマートプラグ(別売)を利用するゲートウェイの電波(Z-Wave 方式)を増幅し、電波が届くエリアを広げるレピータ、またはスマートプラグをご利用ください。別途お客さまにご準備いただく必要があります。右記 QR コードから購入してください。
<利用方法>1. au HOME アプリでデバイスを登録(前ページの「デバイスの登録」を参照)2. ゲートウェイと au HOME デバイスの中間付近のコンセントに差す3. au HOME アプリで au HOME デバイスの動作を検知できるか確認
検知できない場合は、au HOME デバイスの距離が遠い可能性がありますので、au HOMEデバイス寄りの他のコンセントに差して再度動作を検知できるか確認してください。
(例)レピータ 02
ゲートウェイと au HOME デバイスの中間付近のコンセントに設置
ゲートウェイ(例)無線通信アダプタ (A)
au HOME デバイス(例)マルチセンサー 01

Step
20 21
安心・便利な付加サービス
安心・便利な付加サービス
au HOME
デバイスの登録~設置
ゲートウェイの登録
事前準備
au HOME
デバイスの登録~設置
ゲートウェイの登録
事前準備
4 安心・便利な付加サービスStep4 安心・便利な付加サービスau HOME を安心、便利にお使いいただける付加サービスをご用意しています。
どなたでもご利用いただけるサービス
■ セコム駆けつけサービス(ココセコム for au HOME) ............................................. 21 ページご自宅の状況にご心配なことがある時に、ご利用者の安全の確保を要請できます。(事前申込が必要です)
■家電管理機能 ............................................................................................................................. 21 ページお使いの家電をスマートフォンで一括管理。au HOME アプリでお使いの家電の取扱説明書や消耗品を簡単にチェックできます。
赤外線リモコンご利用者向けサービス
■シーン設定機能.........................................................................................................................22 ページ家に近づいたり、外出した時や、au HOME デバイスが動きを検知した時に赤外線リモコンで登録した家電を自動で操作することができます。
スマートスピーカーご利用者向けサービス
■スマートスピーカーとの連携 ............................................................................................. 22 ページGoogle Home や Google アシスタントおよび Amazon Alexa に対応したスピーカーと連携すると声で家電を操作することができます。また、Google Home に話しかけるだけでご家族の au HOME アプリにメッセージを表示することができます。
家族と共有する
■家族共有 ...................................................................................................................................... 23 ページau HOME ご契約者さまのご家族も au HOME アプリをご利用できます。ご契約者さまがご家族を招待することで、同じ機能が利用できます。
トラブルサポート(別途お申し込みが必要) 月額 490 円
水漏れや鍵の紛失などのおうちのトラブル時の駆けつけや、au HOME デバイスの延長保証、家電修理保証をいたします。サービスの詳細、お申し込みは右記 QR コードからご確認ください。
セコム駆けつけサービス(ココセコム for au HOME)■ 加入料金・月額基本料金は、お支払い不要
(お客さまのご要請に基づき、セコムの対処員が対応した場合のみ有料)ご自宅の状況にご心配なことがある時にセコムが対応。 ご利用にはセコム株式会社へのお申し込みが必要ですのでご登録をお願いします。
アプリトップ画面のボタンよりお申し込みいただけます。
〈お問い合わせ〉ココセコム受付センター
0120-8やあココセコム
55756午前 9 時~午後 6 時年末年始を除く毎日
家電管理機能ご自宅の家電を au HOME アプリに登録することで、家電の取扱説明書や保証期限などをまとめて管理することができます。また、登録した家電の消耗品を確認したり、最新モデルとの電気代の比較もできます。詳細は右記 QR コードからご確認ください。
1 2 3 4
au HOME アプリトップ画面の [ 家電 ] をタップ
右上の [ + ] をタップ 登録したい家電の型番を入力
購入日や保証期限を設定(任意)し [ 登録する ]をタップ
5 6 7 8
[登録する]をタップ 保証書画像や購入証明書(レシート)画像などを登録し[完了]をタップ
登録した家電が表示されるため、家電をタップ
登録した家電の取扱説明書や消耗品などの確認ができる

22 23
安心・便利な付加サービス
安心・便利な付加サービス
au HOME
デバイスの登録~設置
ゲートウェイの登録
事前準備
au HOME
デバイスの登録~設置
ゲートウェイの登録
事前準備
4 安心・便利な付加サービス4 安心・便利な付加サービス
シーン設定機能家に近づいたり、外出した時や、au HOME デバイス(一部の Z-Wave 方式のデバイス)が動きを検知した時に、赤外線リモコンで登録した家電を自動で操作することができます。詳細は右記 QR コードからご確認ください。
1 2
アプリの案内にしたがって、 家電を操作する条件、 対象家電を設定してください
au HOME アプリ トップ画面の [ シーン ] をタップ
右上の [ + ] をタップ
スマートスピーカーとの連携Google Home や Google アシスタントおよび Amazon Alexa に対応したスピーカーと連携すると、声で赤外線リモコンに登録している家電を操作することができます。詳細は右記 QRコードからご確認ください。また、Google Home に話しかけると、ご家族の au HOME アプリにメッセージを表示することができます。詳細は右記 QR コードからご確認ください。
OK Google, 電気をつけて
はい、電気をオンにします
電気オン
家族共有au HOME ご契約者さまが au HOME アプリからご家族を招待すると、ご家族のスマートフォンでもご利用いただけます。詳細は右記 QR コードからご確認ください。
1 2 3 4
au HOME アプリトップ画面左上の をタップ
アカウント設定の [家族招待]をタップ
[au ID でログイン ] をタップ
[au ID] と [ パスワード ] を入力したら [ ログイン ] をタップ
5 6 7 8
[au HOME] をタップ [ 新しいユーザーを招待 ] をタップ
ご家族のメールアドレスとメッセージを入力権限を選択して [ 送信 ] をタップ
[ 招待 ] をタップし完了ご家族に招待メールが届く
ご家族へ招待メールが届かない場合は、迷惑メールフィルターなどで受信できていない可能性があります。「[email protected]」からのメールを受信できるように設定してください。
au HOME デバイスの追加購入下記 URL または右記の QR コードからアクセスし、au HOME デバイスを購入してください。https://www.au.com/auhome/device/

困ったときにはau HOME アプリメニューの『ヘルプ』では、設定方法の動画や取扱説明書、よくあるお問い合わせなどをご覧いただけます。
・ 設定方法を動画でご案内・ 各デバイス取扱説明書・ よくあるお問い合わせ・ au HOME 接続ガイド など
左上の をタップ [ ヘルプ ] をタップ
au HOME デバイスを登録しても反応しないデバイスの登録が不完全な場合があるのでデバイスの解除および再登録を行ってください。
◆アプリからデバイス解除を行う方法1 左上の を
タップ2 デバイス設定の
[ デバイス解除 ]をタップ
3 解除するデバイスをタップ
4 [ 次へ ] をタップ 5 デバイスを操作し解除
解除するデバイスが表示されない場合は「その他の Z-Wave デバイス」を選んで解除を行ってください。
◆デバイスからデバイス解除を行う方法アプリからのデバイス解除および再登録で改善しない場合、取扱説明書に記載の方法でデバイスの初期化を行ってください。
◆上記の方法で改善しない場合、ゲートウェイの電源を入れ直してください。
訪問設置サポート(有料)をご利用いただくと、設置・設定を代行します。詳しくは au HOME ホームページをご確認ください。
お問い合わせお客さまセンター 0120-925-629(無料) 受付時間 :9:00 ~ 20:00(年中無休)
商標について• 「Google」「Google ロゴ」、「Google Play」「Google Play ロゴ」、「Android」、「Google Home」、「Google Home Mini」は、
Google LLC の商標または登録商標です。• Amazon、Alexa は、Amazon.com, Inc. またはその関連会社の商標です。• Apple、Apple ロゴ、iPhone は米国その他の国で登録された Apple Inc. の商標です。App Store は、Apple Inc. のサービスマークです。• Z-Wave は、米国および他の国で登録された Silicon Labs と子会社の登録商標です。• 「Wi-Fi」、「Wi-Fi Protected Setup(WPS)」は、Wi-Fi Alliance の商標または登録商標です。• QR コードは㈱デンソーウェーブの登録商標です。• AOSS は株式会社バッファローの登録商標です。• らくらく無線スタートは、NEC プラットフォームズ株式会社の登録商標です。• Bluetooth® ワードマークおよびロゴは、Bluetooth SIG, Inc. が所有する登録商標です。その他会社名、各製品名は、一般に各社の商標または登録商標です。