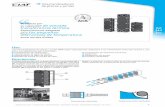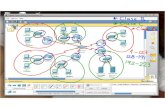Aspectos fundamentales de EtherNet/IP - infoplc.net · Utilícelo como se indica en este documento...
Transcript of Aspectos fundamentales de EtherNet/IP - infoplc.net · Utilícelo como se indica en este documento...
BT3ES.doc
11/13/2008 Página 3 de 76
Tabla de contenido TABLA DE CONTENIDO _________________________________________________ 3 ASPECTOS FUNDAMENTALES DE LA SESIÓN PRÁCTICA DE LABORATORIO ETHERNET/IP ______________________________________________________ 5
ACERCA DE ESTA SESIÓN PRÁCTICA DE LABORATORIO ______________________ 5 MATERIALES DE LA PRÁCTICA DE LABORATORIO __________________________ 5 CONVENCIONES DEL DOCUMENTO _____________________________________ 8
RESEÑA HISTÓRICA DE LA APLICACIÓN_____________________________________ 9 PRÁCTICA DE LABORATORIO 1: CÓMO CONFIGURAR LA COMPUTADORA PARA COMUNICARSE CON EL CONTROLADOR ____________________________________ 10
CÓMO EJECUTAR EL SOFTWARE DE COMUNICACIÓN RSLINX Y CONFIGURAR UN DRIVER _____________________________________________________ 10 RESUMEN DE LA PRÁCTICA DE LABORATORIO____________________________ 14
PRÁCTICA DE LABORATORIO 2: CÓMO AÑADIR UN POINT I/O ___________________ 15 ACERCA DE ESTA PRÁCTICA DE LABORATORIO ___________________________ 15 CÓMO EJECUTAR UN PROYECTO EN EL SOFTWARE DE PROGRAMACIÓN RSLOGIX5000___________________________________________________ 15 CÓMO AÑADIR EL MÓDULO ADAPTADOR 1734-AENT A LA LISTA DE CONFIGURACIÓN DE E/S____________________________________________ 17 CÓMO AÑADIR MÓDULOS AL AENT EN UN PROYECTO RSLOGIX5000 __________ 20 CÓMO AÑADIR TAGS DE ALIAS AL CONTROLADOR _________________________ 22 CÓMO DESCARGAR Y PROBAR EL POINT I/O _____________________________ 25 CÓMO VERIFICAR LA LÓGICA DE ESCALERA DE LAS E/S DIGITALES ____________ 28 RESUMEN DE LA PRÁCTICA DE LABORATORIO____________________________ 28
PRÁCTICA DE LABORATORIO 3: ENCLAVAMIENTO DEL PROCESADOR _____________ 29 ACERCA DE ESTA PRÁCTICA DE LABORATORIO ___________________________ 29 CÓMO CREAR UN TAG PRODUCIDO EN SU CONTROLADOR ___________________ 29 CÓMO CREAR UN TAG CONSUMIDO EN SU CONTROLADOR ___________________ 31 CÓMO PROBAR LOS TAGS PRODUCIDOS Y CONSUMIDOS ____________________ 37 RESUMEN DE LA PRÁCTICA DE LABORATORIO____________________________ 40
PRÁCTICA DE LABORATORIO 4: CÓMO CONTROLAR UN VARIADOR POWERFLEX 40 ___ 41 ACERCA DE ESTA PRÁCTICA DE LABORATORIO ___________________________ 41 CÓMO AÑADIR EL VARIADOR POWERFLEX 40 AL PROYECTO RSLOGIX5000 _____ 41 CÓMO AÑADIR TAGS DE ALIAS AL CONTROLADOR _________________________ 43 CÓMO DESCARGAR Y PROBAR EL VARIADOR POWERFLEX 40 ________________ 45 RESUMEN DE LA PRÁCTICA DE LABORATORIO____________________________ 47
PRÁCTICA DE LABORATORIO 5: CÓMO UTILIZAR FACTORYTALKVIEW MACHINE EDITION Y PANELVIEW PLUS 600________________________________________ 48
ACERCA DE ESTA PRÁCTICA DE LABORATORIO ___________________________ 48 CÓMO ABRIR EL PROYECTO FACTORYTALKVIEW MACHINE EDITION EXISTENTE___ 48 CÓMO ESTABLECER LA RUTA PARA LAS COMUNICACIONES DE HMI____________ 49 CÓMO CREAR Y DESCARGAR UNA APLICACIÓN EN TIEMPO DE EJECUCIÓN _______ 51 CÓMO CONFIRMAR QUE EL PANELVIEW PLUS 600 ESTÁ FUNCIONANDO ________ 55 RESUMEN DE LA PRÁCTICA DE LABORATORIO____________________________ 55
www.infoPLC.net
PRÁCTICA DE LABORATORIO 6: SERVIDOR WEB Y MONITOREO DE TRÁFICO _________ 56 ACERCA DE ESTA PRÁCTICA DE LABORATORIO ___________________________ 56 CÓMO INICIAR EL EXAMINADOR DE WEB ________________________________ 56 RESUMEN DE LA PRÁCTICA DE LABORATORIO____________________________ 63
APÉNDICE A: CÓMO AÑADIR DISPOSITIVOS A LA RED _________________________ 64 APÉNDICE B: FORMATOS DE COMUNICACIÓN _______________________________ 72 APÉNDICE C: DRIVE EXPLORER _________________________________________ 73
CÓMO CONFIGURAR/MONITOREAR LOS PARÁMETROS DEL VARIADOR UTILIZANDO DRIVEEXPLORER _________________________________________________ 73
www.infoPLC.net
BT3ES.doc
11/13/2008 Página 5 de 76
Aspectos fundamentales de la sesión práctica de laboratorio EtherNet/IP Acerca de esta sesión práctica de laboratorio Bienvenidos a “Aspectos fundamentales de la práctica de laboratorio EtherNet/IP”. El IP en EtherNet/IP coloca lo industrial en estándar Ethernet, permitiéndole realizar el control de las E/S, la configuración del dispositivo y la recolección de datos en una sola red. Durante esta práctica de laboratorio, usted aprenderá las simples y poderosas características de EtherNet/IP.
Qué logrará usted al terminar estas prácticas de laboratorio Al finalizar estas sesiones prácticas de laboratorio, usted sabrá:
• Cómo configurar una red.
• Cómo realizar E/S digitales.
• Cómo realizar el enclavamiento.
• Cómo controlar un variador.
• Cómo utilizar PanelView Plus 600.
• Cómo utilizar la página del servidor web par el monitoreo del tráfico.
Quién debería realizar esta práctica de laboratorio Esta sesión práctica de laboratorio está destinada a los usuarios que desean saber si EtherNet/IP puede ser útil para su aplicación. Conocer RSLogix5000 y RSLinx puede resultar útil, pero no es imprescindible.
Materiales de la práctica de laboratorio Revise el hardware EtherNet/IP de la sala y de su estación de trabajo:
Existe un sistema central que puede compartir datos con todas las estaciones de trabajo de la sala de capacitación. Utilícelo como se indica en este documento de laboratorio.
Los dispositivos del sistema central poseen direcciones IP tales como 172.16.99.n. El más importante de éstos es el 1756-ENBT en 172.16.99.2.
Los dispositivos de las estaciones de trabajo poseen direcciones IP tales como 172.16.x.n, en el cual “x” es el número de la estación de trabajo (1–30) y “n” una variable que se definirá en este documento de laboratorio.
Identifique su estación de trabajo (mesa), número “x”. Pregunte al instructor en caso de dudas.
La mayoría de las capturas de pantalla de este documento muestran la “x” configurada como “123”, tal y como se guardaron los archivos de la aplicación. ¡Pero la estación de trabajo 123 no existe! Usted debe cambiar el nombre “123” en el tercer octeto de la dirección IP por la dirección correcta de su estación de trabajo “x”.
www.infoPLC.net
BT3ES.doc
11/13/2008 Página 7 de 76
Muchos de sus dispositivos se encuentran en el cuadro de demostración AI Lite mostrado aquí, y más detalladamente más abajo.
El grupo situado en el extremo izquierdo, compuesto por cuatro dispositivos de E/S digitales (conmutadores, botones pulsadores y bombillas), está conectado a los módulos de E/S del sistema CompactLogix situados en la parte superior izquierda (número de pieza 1769), del mismo modo que los dos dispositivos analógicos (4–20 mA medidor y potenciómetro). El segundo grupo, compuesto por cuatro dispositivos de E/S digitales, está conectado a los módulos de E/S del sistema Point I/O situados en la parte media izquierda (número de pieza 1734). El grupo situado en el extremo derecho, compuesto por dos dispositivos de E/S digitales, es de repuesto (no está conectado).
www.infoPLC.net
Convenciones del documento A lo largo de este manual, hemos utilizado las siguientes convenciones para ayudarlo a usar los materiales de laboratorio.
Esta forma o este símbolo: Indica: Palabras en negrita (ej.: RSLogix5000 u OK).
Todo ítem o botón sobre el que deba haga clic, o el nombre de menú en que deba elegir una opción o comando. Esto puede ser un nombre real de un ítem que ve en su pantalla o en un ejemplo.
Palabras en negrita itálica entre comillas simples (ej.: ‘Controller1’).
Un ítem que debe tipear en el campo específico. Ésta es información que debe proporcionar según su aplicación (ej.: una variable). Nota: Cuando tipee el texto en el campo, recuerde que no necesita escribir las comillas; simplemente tipee las palabras contenidas en éstas (ej.: Controller1).
El texto que aparece dentro de este cuadro gris es información adicional sobre los materiales de laboratorio, pero no es información que usted deba leer para poder completar los ejercicios de laboratorio. El texto ubicado bajo este símbolo puede brindarle consejos útiles que pueden facilitarle el uso de este producto. A menudo, los autores utilizan esta forma de “Texto de sugerencia” para informaciones importantes que desean que los estudiantes vean.
Nota: Si el botón del mouse no se especifica en el texto, debe hacer clic en el botón izquierdo del mouse.
www.infoPLC.net
BT3ES.doc
11/13/2008 Página 9 de 76
Reseña histórica de la aplicación Esta práctica de laboratorio se elaboró principalmente en función del controlador CompactLogix situado en el ángulo superior izquierdo del cuadro de demostración. Existen varios de estos controladores en su planta, cada uno equipado con E/S digitales, E/S analógicas, interface electrónica de operador, variadores y E/S remotas, según la necesidades de cada sección.
Su administración decidió añadir un controlador central para procesar el enclavamiento en una fase posterior.
Si éste fuera un proyecto real, antes de llegar a este punto usted debería haber realizado los siguientes pasos para instalar el sistema:
• Todos los módulos Rockwell Automation, incluyendo las interfaces EtherNet/IP, están instalados y encendidos.
• El cableado de control y de red está terminado. Casi el 90 % de los problemas de puesta en marcha se deben al cableado o están relacionados con la arquitectura de la red.
• Sus controladores están conectados mediante EtherNet/IP u otras redes. Ya verificó el estado del sistema por medio de los indicadores LED de los controladores y de las interfaces de red.
• Ya configuró las direcciones IP y los demás parámetros de la red para cada dispositivo EtherNet/IP. Hay varias maneras de configurar una dirección, la utilidad Rockwell Automation BootP es sólo una de ellas. Otras herramientas son el software RSLinx, el software RSLogix5000, el software DHCP y otros.
Si desea aprender cómo utilizar BootP, consulte el Apéndice A. Los apéndices al final de este documento de laboratorio contienen más información sobre las configuraciones de los módulos, etc.
www.infoPLC.net
Práctica de laboratorio 1: Cómo configurar la computadora para comunicarse con el controlador En esta práctica de laboratorio, le presentaremos el software de comunicación RSLinx. En esta práctica de laboratorio, usted aprenderá a:
Iniciar RSLinx. Configurar un driver EtherNet/IP.
Cómo ejecutar el software de comunicación RSLinx y configurar un driver RSLinx es el software de comunicación que permite que su computadora se comunique con un PLC. En primer lugar, usted debe configurar la manera en que desea que la computadora se comunique con el PLC.
1. En el menú de inicio de Windows, seleccione Start > Programs > Rockwell Software > RSLinx > RSLinx.
Si este procedimiento ejecuta el software en el área de notificación de la computadora (ángulo inferior derecho del escritorio de la computadora), haga clic en el icono RSLinx para mostrar la interface de usuario.
2. Una vez iniciado RSLinx, seleccionar en el menú de la barra de herramientas Communications > Configure Drivers como se muestra a continuación:
www.infoPLC.net
BT3ES.doc
11/13/2008 Página 11 de 76
3. Cuando se abra la ventana Configure Drivers, ubicar y seleccionar la opción EtherNet/IP Driver del menú desplegable Available Driver Types y después haga clic en el botón Add New.
Para su información
En RSLinx, usted encontrará una lista de 3 drivers Ethernet diferentes: EtherNet/IP Driver, Ethernet devices y Remote Devices via Linx Gateway. En la mayoría de los casos, deberá utilizar el nuevo driver EtherNet/IP Driver. Éste buscará y encontrará automáticamente todos los dispositivos EtherNet/IP compatibles que se encuentren en la red. Sólo unos pocos productos Rockwell EtherNet/IP antiguos no podrán encontrarse con ayuda de este driver. Los drivers antiguos funcionan con todos los productos Rockwell EtherNet/IP, pero sólo pueden buscar las direcciones IP que usted le haya indicado manualmente. Si lo desea, puede tener combinaciones de drivers y/o casos múltiples de cada tipo activos en RSLinx al mismo tiempo.
4. Acepte el nombre predeterminado de AB_ETHIP-1 haciendo clic en OK.
5. Con el cuadro de diálogo Configure Driver: aparece el diálogo AB_ETHIP-1.
Asegúrese de que el botón de radio Browse Local Subnet esté marcado y haga clic en OK.
www.infoPLC.net
De esta manera, se selecciona el lugar donde se encuentran los módulos EtherNet/IP. El software ubica direcciones IP válidas.
6. Verifique si el driver está FUNCIONANDO como se muestra más abajo:
El driver está ahora disponible y usted puede seleccionar el puerto EtherNet/IP desde Who Active en el software de programación RSLogix5000.
www.infoPLC.net
BT3ES.doc
11/13/2008 Página 13 de 76
7. Cierre el cuadro de diálogo Configure Drivers y haga clic en el icono de RSWho
.
La ventana RSWho aparece como se muestra a continuación:
8. Haga clic en el signo + situado al lado de AB_ETHIP-1, EtherNet/IP.
Esto habilita el driver EtherNet/IP en RSLinx para examinar su red e identificar los nodos presentes en ésta. Se deberían ver las siguientes direcciones IP:
9. Probablemente, vea muchos más dispositivos que los que se muestran arriba.
Puede ver el hardware de todos. Esto es frecuentemente muy útil para ver todos los dispositivos EtherNet/IP, pero resultaría confuso en esta práctica de laboratorio. Regrese al paso 3 y añada otro driver. (No es incorrecto tener muchos drivers orientados hacia los mismos dispositivos.) En el paso 4, seleccione ahora “Ethernet devices” y acepte el nombre predeterminado “AB_ETH-1”. En el paso 5 (Configure driver), añada manualmente las direcciones IP mostradas (recuerde reemplazar el número de su estación por el tercer octeto). Pulse “Add New” por cada dirección que desee añadir.
www.infoPLC.net
Para su información
EtherNet/IP Driver utiliza un paquete de difusión UDP para encontrar los dispositivos EtherNet/IP. Los encaminadores de red a menudo están configurados para no encaminar este tipo de mensaje. Si tiene este problema, utilice uno de los otros drivers RSLinx Ethernet drivers. Funcionan exactamente igual con los dispositivos EtherNet/IP una vez realizado el primer hallazgo.
10. Cierre RSWho.
11. Cierre RSLinx.
Esto completa la configuración de su computadora utilizando los drivers RSLinx Ethernet.
Resumen de la práctica de laboratorio Normalmente, no es necesario definir las direcciones IP en RSLinx, pero puede hacerlo si lo desea. RSLinx es una excelente herramienta para examinar su red durante la puesta en marcha.
Puede utilizar cualquier de los drivers (AB_ETHIP-1, todos los dispositivos, o AB_ETH-1, dispositivos seleccionados) en las siguientes prácticas de laboratorio.
www.infoPLC.net
BT3ES.doc
11/13/2008 Página 15 de 76
Práctica de laboratorio 2: Cómo añadir un Point I/O Acerca de esta práctica de laboratorio El objetivo de esta práctica de laboratorio es añadir un adaptador Point I/O 1794-AENT con un número de módulos Point I/O a su red, configurar ese nodo y controlar algunos dispositivos del panel de E/S.
Usted notará que ya existen tres módulos de E/S locales (1769-IQ16F, 1769-OB16P y 1769-IF4XOF2) en su lista de configuración de E/S. Éstos controlan los dispositivos de E/S analógicas y el grupo situado en el extremo izquierdo, compuesto por cuatro dispositivos de E/S digitales, del panel de E/S.
Además, la Central ENBT ya existe en la lista de configuración de E/S en el puerto EtherNet/IP incorporado CompactLogix. Utilizará esto más tarde, en la práctica de laboratorio sobre el enclavamiento del procesador.
En esta práctica de laboratorio, usted aprenderá a:
Añadir un adaptador Point I/O (1734-AENT) y algunos módulos al árbol de E/S de RSLogix5000.
Configurar los módulos (los tags de E/S se crean automáticamente al añadir un módulo de E/S al árbol de configuración).
Escriba la lógica en el controlador.
Cabe destacar que para ahorrar tiempo usted no escribirá ningún código de lógica de escalera. Los renglones necesarios de lógica de escalera ya existen en su proyecto.
Cómo ejecutar un proyecto en el software de programación RSLogix5000 En esta sección de la práctica de laboratorio, ejecutará el software RSLogix5000, el cual le permitirá programar el proyecto.
1. Haga clic en el icono de RA de la barra de ejecución rápida:
2. Abra la carpeta ENIP_Fundamentals.
3. Haga doble clic en el proyecto existente llamado EIP_DEMO_IALite.acd.
Esto ejecutará el proyecto en RSLogix5000. El organizador del controlador aparece en el lado izquierdo de la ventana RSLogix5000, con una carpeta del controlador llamada EIP_DEMO_IALite.
Preste especial atención a los módulos configurados localmente y a la Central ENBT.
www.infoPLC.net
4. Haga clic con el botón derecho del mouse en cualquier dispositivo y seleccione Properties para ver o cambiar los parámetros de configuración, tales como dirección IP, número de ranura, etc. Pruébelos con la Central ENBT:
5. Haga clic en Cancel al terminar de revisar las propiedades del módulo
Properties.
6. Verifique si su controlador está en modo de programa Remote alternando la posición del interruptor de llave entre PROG y REM.
7. En la barra de herramientas o en el menú, seleccionar Communications > Who Active.
8. Al aparecer la ventana Who Active, examine su procesador CompactLogix como se muestra a continuación. Compruebe de que se trata de su procesador – ¡verifique el tercer octeto de la dirección IP! Haga clic en Set Project Path y después en Download.
www.infoPLC.net
BT3ES.doc
11/13/2008 Página 17 de 76
9. Vaya a Remote Run en el procesador alternando la posición del interruptor
de llave entre RUN y REM.
10. Verifique si el indicador LED de estado de las E/S situado en la parte superior de su controlador muestra una luz verde permanente. De no ser así, solicite la asistencia de un ayudante de laboratorio.
11. Observe que gran parte de su sistema no está funcionando. Si los estudiantes que utilizaron anteriormente la estación de trabajo completaron correctamente sus prácticas de laboratorio, usted verá ahora errores en el Point I/O y en el variador PowerFlex 40. Esto tiene un motivo: usted ha borrado sus trabajos.
12. Desconéctese mediante la barra de herramientas o el menú Communications > Go Offline.
13. Guarde su proyecto mediante el icono de la barra de herramientas o el menú File > Save.
Cómo añadir el módulo adaptador 1734-AENT a la lista de configuración de E/S
1. En la carpeta de configuración de E/S del organizador del controlador, haga clic con el botón derecho del mouse en el módulo LocalENB (el adaptador incorporado CompactLogix), seleccione New Module, luego en Communication, y por último haga clic en el módulo 1734-AENT, como se muestra a continuación:
www.infoPLC.net
2. Haga clic en OK.
3. Al aparecer la ventana Select Major Revision, seleccione Major Rev 2 como se muestra más abajo, y haga clic en OK para aceptar los cambios.
4. Al aparecer el siguiente cuadro de diálogo, configure el 1734-AENT como se
muestra a continuación, modificando la dirección IP según su estación. En Chassis Size, aumente hasta 6 ya que su sistema Point I/O tiene seis módulos. (Esto incluye el adaptador 1734-AENT y los cinco módulos de E/S. Desde el punto de vista funcional, el sexto módulo real forma parte del quinto, el 1734-VHSC.)
www.infoPLC.net
BT3ES.doc
11/13/2008 Página 19 de 76
La optimización de racks es un formato de comunicación económico para adaptadores con múltiples módulos de E/S digitales.
5. Haga clic en OK y establezca el RPI en 20 ms en la siguiente pantalla:
6. Haga clic en OK.
Si desea conocer más sobre formatos de comunicación, consulte el Apéndice B al final de este documento.
www.infoPLC.net
Cómo añadir módulos al AENT en un proyecto RSLogix5000 1. En la carpeta de configuración de E/S del organizador del controlador, haga clic
con el botón derecho del mouse en el módulo 1734-AENT y seleccione New Module.
2. Al aparecer la siguiente ventana, haga doble clic en Digital y seleccione el tipo de módulo correcto según su primer módulo Point I/O: 1734-IB8. Haga clic en OK. (Regresará enseguida a este punto para añadir sus otros módulos).
www.infoPLC.net
BT3ES.doc
11/13/2008 Página 21 de 76
3. Al aparecer la ventana Module Properties, introduzca los parámetros de la siguiente manera y después haga clic en el botón OK.
4. Regrese al paso 1 para añadir su siguiente módulo Point I/O. Repita los pasos
anteriores (del 1 al 3) para cada una de las ranuras (de la 2 a la 5) en la siguiente lista. Acepte todos los valores predeterminados y añada los módulos en orden, de modo que el número de ranura predeterminado sea correcto. Lo único que necesitará cambiar es el nombre de cada módulo. El nombre exacto no es importante, pero cada nombre debe ser único.
Ranura Tipo Número de catálogo
Nombre sugerido
Notas
0 Comunicaciones 1734-AENT MyPointAENT Listo
1 Digital 1734-IB8 My_Point_DI Listo
2 Digital 1734-OB4E My_Point_DO
3 Analógico 1734-IE2V My_Point_AI Ver opciones más abajo
4 Analógico 1734-OE2V My_Point_AO Ver opciones más abajo
5 Especial 1734-VHSV24 My_Point_VHSC
www.infoPLC.net
Opciones: Los módulos analógicos de las ranuras 5 y 6 no están conectados y, por sus configuraciones predeterminadas, detectarán fallos de cableado. Usted puede evitar el parpadeo de los indicadores LED rojos inhabilitando las alarmas. Haga esto en la ficha Alarm Configuration para el IE2V y en la ficha Limits Configuration para el OE2V. Cada canal tiene opciones individuales para la selección de la habilitación/-inhabilitación de una alarma.
5. Si utiliza los nombres sugeridos, su configuración de E/S deberá verse del siguiente modo:
Cómo añadir tags de alias al controlador Un tag de alias le permite crear un tag que representa otro tag. Ambos tags hacen referencia al mismo dato.
¿Por qué utilizamos tags de alias en esta práctica de laboratorio? Como habrá notado, al principio se escribió el código de lógica de escalera, y utilizamos nombres generales de tags en la lógica de escalera.
Las grandes ventajas de los tags de alias son las siguientes:
Para cada dispositivo de E/S, puede crear un nombre descriptivo que describa el dispositivo, como In_any_PB (señal de entrada de cualquier botón pulsador) o Dout__lites (salidas a las bombillas encendidas). Es posible personalizar estos nombres de tags según el tipo de aplicaciones.
El alcance de estos tags pueden estar limitados a un programa (pueden ser exclusivos de un programa), mientras que los tags de E/S reales siempre están limitados al controlador (globales, visibles desde cualquier programa).
Pruebe su lógica sin E/S conectadas. A continuación, cuando las configuraciones de E/S estén completas, añada los
módulos de E/S a la configuración de E/S del controlador. Finalmente, convierta los tags descriptivos en alias para sus conexiones de E/S
respectivas.
En esta sección, usted conectará ambos tags con límite de programa a sus puntos de E/S.
www.infoPLC.net
BT3ES.doc
11/13/2008 Página 23 de 76
1. En el organizador del controlador, haga doble clic en Program Tags, desde MainTask, MainProgram.
2. Verá lo siguiente:
Los tags de alias PF40_alias corresponden a una práctica de laboratorio posterior. No les preste atención por el momento. Los tags de alias Point_alias deben cambiarse de Point a datos de E/S para dos de los módulos que acaba de añadir.
3. En la parte inferior de la ventana Program Tags, haga clic en la ficha Edit Tags.
4. En el editor de tags, haga clic en la columna Alias For junto al tag
Point1_alias_I y haga clic en la flecha hacia abajo.
www.infoPLC.net
5. Seleccione Controller, no Program, y después haga doble clic en MyPointAENT:1:I. No utilice la flecha hacia abajo ubicada a la derecha, ya que esto le permitiría seleccionar un solo bit y en este caso queremos seleccionar todo el tag. Éstos son todos los datos de entrada para el módulo Point I/O de la ranura 1.
6. En el editor de tags, haga clic en la columna Alias For junto al tag
Point2_alias_O y haga clic en la flecha hacia abajo.
7. Seleccione MyPointAENT:2:O como hizo anteriormente. Éstos son todos los datos de salida para el módulo Point I/O de la ranura 2.
8. Verifique si el editor de tags tiene la siguiente apariencia:
www.infoPLC.net
BT3ES.doc
11/13/2008 Página 25 de 76
La “(C)” de la columna Alias For indica que los tags de alias se aplican al controlador.
9. Guarde su proyecto mediante el icono de la barra de herramientas o el menú File > Save.
Cómo descargar y probar el Point I/O 1. Verifique si su controlador está en modo de programa Remote alternando el
interruptor de llave entre PROG y REM.
2. Realice la descarga desde la barra de herramientas o desde el menú Communications > Download.
3. Vaya al modo Remote Run en el procesador alternando el interruptor de llave entre RUN y REM, o mediante la barra de herramientas.
4. En la carpeta de configuración de E/S del organizador del controlador, examine todos los módulos.
No se debería ver ningún triángulo amarillo en ningún módulo. El indicador LED de E/S del procesador CompactLogix debería mostrar una luz verde permanente. Si ve triángulos amarillos, haga clic con el botón derecho del mouse en cualquier de los triángulos amarillos y después seleccione la ficha Connection para ver su estado. Si el estado es “Waiting”, revise el módulo primario respectivo. Si necesita asistencia, llame a un ayudante de laboratorio.
www.infoPLC.net
5. No necesita escribir ningún código de lógica de escalera. El programa ya existe. Antes de realizar esta práctica de laboratorio, sólo se trataba de controlar las E/S analógicas y el grupo situado en el extremo izquierdo, compuesto por cuatro dispositivos de E/S digitales. Ahora, al configurar el Point I/O y relacionar los tags de alias con los datos del Point I/O, usted ha habilitado el segundo grupo, compuesto por cuatro módulos de E/S digitales.
6. En el organizador del controlador, haga doble clic en la rutina Output_Data para abrir el editor de lógica de escalera.
7. Verá uno de sus tags de alias utilizados en los renglones 2 y 3 para obtener el
estado de dos entradas. Los renglones siguientes combinan las cuatro entradas digitales con los datos correspondientes del PanelView Plus (los cuales usted configurará en una práctica de laboratorio posterior) y detectan cualquier cambio. Si no se detectan cambios durante diez segundos, un interesante patrón de luces parpadeando (creado en la rutina Make_Pattern) se copia en el tag que controlará las salidas.
www.infoPLC.net
BT3ES.doc
11/13/2008 Página 27 de 76
Si algo cambió (usted pulsó un botón en los últimos diez segundos), los renglones 7–10 deciden lo que ocurre: Cada entrada activa dos salidas, una que controla su propia bombilla y otra que controla la bombilla situada encima de la primera.
Los renglones 11–18 copian el resultado en las salidas reales, utilizando su segundo tag de alias en los renglones 15–18.
El resto de la rutina (renglones 19–25) afecta la salida analógica. Resulta un poco complejo a causa de la escala requerida por la salida analógica y el medidor 4–20 mA. Si mantiene presionado el botón inferior izquierdo (verde, 1769-IQ16F DI0), el medidor alcanza lentamente el máximo. Si activa el segundo conmutador (rojo, 1769-IQ16F DI1), el medidor desciende lentamente al mínimo. Una vez más, los datos están disponibles para la práctica de laboratorio posterior sobre PanelView Plus del mismo modo que el medidor real.
www.infoPLC.net
Cómo verificar la lógica de escalera de las E/S digitales Su procesador CompactLogix ya se encuentra en modo Remote Run.
1. Pulse cualquier botón pulsador o conmutador en el panel de E/S del cuadro de demostración, y verifique si la luz en ese control y en el que se encuentra encima de éste coincide con sus acciones.
2. No haga nada durante diez segundos y verifique si el patrón modificable de luces se reactiva automáticamente.
3. Si no funciona correctamente, llame a un ayudante de laboratorio.
Resumen de la práctica de laboratorio Usted ha aprendido a añadir un adaptador Point I/O y los módulos de E/S (digitales, analógicos y especiales) a la lista de E/S, y los ha utilizado para manejar los controles del panel de E/S.
¡Ya ha puesto en funcionamiento las E/S 1769 y el Point I/O! ¡Felicitaciones!
www.infoPLC.net
BT3ES.doc
11/13/2008 Página 29 de 76
Práctica de laboratorio 3: Enclavamiento del procesador
Acerca de esta práctica de laboratorio El objetivo de esta práctica de laboratorio es comprender cómo producir y consumir un tag. Este método lo habilita para enclavar controladores Logix sin necesidad de programarlos. Los controladores Logix pueden producir y consumir (recibir) tags compartidos por el sistema enviados y recibidos por medio del módulo de comunicación EtherNet/IP. Los tags producidos son generalmente de difusión múltiple – pueden ser consumidos por múltiples controladores.
Un tag producido permite a un controlador producir y enviar un tag a través de cable para que sea consumido por uno o varios de los otros controladores de la red. La mayoría de las veces, esto se utiliza para el enclavamiento de controladores.
El controlador en el sistema central ha sido configurado para consumir un tag de su sistema. Está continuamente (cada algunos segundos) tratando de hacerlo y no lo logra. Para producir un tag, debe configurar el tag producido en el proyecto RSLogix5000 para su controlador.
El controlador central también ha sido configurado para producir un tag para treinta consumidores. Usted debe configurar un tag consumido en el proyecto RSLogix5000 para su controlador.
Cómo crear un tag producido en su controlador 1. En RSLogix5000, desconéctese mediante la barra de herramientas o el menú
Communications > Go Offline.
2. Haga clic con el botón derecho del mouse en la carpeta Controller Tags y seleccione New Tag.
www.infoPLC.net
3. Al aparecer la ventana Tag Properties, introduzca los parámetros como se muestra más abajo. El nombre de la tag y el tipo de datos son importantes, ya que deben coincidir con los que el sistema central está tratando de consumir.
4. Haga clic en Connection. Observe que la ventana Connection muestra la
cantidad máxima de consumidores de este tag. La cantidad predeterminada es 1, lo que es suficiente para este tag. (Sólo la consumirá el sistema central.) Habilite la opción Allow Unicast Consumer Connections. Esto puede resultar más eficiente con un solo consumidor.
5. Haga clic en OK. Haga clic en OK nuevamente.
www.infoPLC.net
BT3ES.doc
11/13/2008 Página 31 de 76
6. Vaya a Controller Tags y verifique si Shared_Data aparece en la lista de tags.
7. Guarde su proyecto mediante la barra de herramientas o el menú File > Save.
8. Descargue el proyecto en su controlador mediante la barra de herramientas o el menú Communications > Download.
9. El instructor puede mostrarle una pantalla de todas los tags que el sistema central está consumiendo correctamente. Verifique el suyo. Pida asistencia si no funciona.
Cómo crear un tag consumido en su controlador Éste es un proceso de dos pasos. En primer lugar, usted debe definir el controlador de producción como un dispositivo en su configuración de E/S, para luego crear un tag consumido.
1. En RSLogix5000, desconéctese mediante la barra de herramientas o el menú Communications > Go Offline.
2. Su configuración de E/S ya incluye la Central 1756-ENBT y su backplane:
www.infoPLC.net
3. Haga clic con el botón derecho del mouse en la Central ENBT o su backplane, y seleccione New Module. Despliegue Controllers en la pantalla que acaba de aparecer:
4. Seleccione el 1763-L63 de la lista de controladores disponibles:
www.infoPLC.net
BT3ES.doc
11/13/2008 Página 33 de 76
5. Haga clic en OK, elija Major Revision 16 cuando se lo indique, y vuelva a hacer clic en OK.
6. Introduzca los parámetros como se muestra a continuación y después haga clic
en OK dos veces. El número de ranura debe resultar correcto.
www.infoPLC.net
7. Verifique si Common aparece bajo la Central ENBT en la lista de configuración de E/S como se muestra a continuación:
8. Ahora debe crear un tag consumido. Haga clic con el botón derecho del mouse
en Controller Tags y seleccione New Tag.
9. Cree un nuevo tag llamado Shared_Common como se muestra a continuación.
El tipo de datos es importante, ya que debe coincidir con los que el sistema central está produciendo.
www.infoPLC.net
BT3ES.doc
11/13/2008 Página 35 de 76
10. Haga clic en el botón Connection y defina los parámetros como se muestra a continuación. El nombre del productor será la única opción, ya que usted sólo definió un productor posible en su configuración de E/S. El nombre de los datos remotos debe coincidir con lo que el sistema central está produciendo. El modo de difusión única no debe seleccionarse porque estos datos serán compartidos por todas las estaciones de trabajo. El intervalo solicitado entre paquetes debe ser el mismo en todos los consumidores y no debe ser demasiado breve. Una configuración de RPI diferente hará que todos traten ser el más rápido. ¡El instructor puede supervisar sus conexiones!
11. Haga clic en OK.
12. Haga clic en OK nuevamente en la ventana New Tag. Vaya a Controller Tags y verifique si el tag se ha añadido a la lista de tags del controlador.
www.infoPLC.net
13. El sistema central copiará su tag producido en el elemento de la matriz Common_Data correspondiente a su estación de trabajo. Será conveniente crear un alias para este elemento en su matriz Shared_Common. Esto puede hacerse de varias maneras. La más conveniente sea tal vez la de desplegar Shared_Common, hacer clic con el botón derecho del mouse en el elemento correcto y seleccionar New Tag which aliases “Shared_Common[x]”. Asigne al nuevo tag el nombre de Shared_Common_Mine. Esto tiene como objetivo posicionar el nuevo tag junto a Shared_Data en la lista de tags cuando se muestren en pantalla con el orden de clasificación predeterminado (por nombre de tag). Esto se muestra más abajo para x=12.
14. Guarde su proyecto (Save), descárguelo (Download) y cambie al modo Remote
Run.
15. Compruebe que el indicador LED de estado de E/S de su controlador muestra una luz verde permanente y que no hay triángulos amarillos en la lista de configuración de E/S de RSLogix5000.
www.infoPLC.net
BT3ES.doc
11/13/2008 Página 37 de 76
Cómo probar los tags producidos y consumidos 1. Vaya Controller Tags y seleccione la ficha Monitor Tags en la parte inferior.
Desplácese hasta ver Shared_Common_Mine y Shared_Data.
2. Cambie el valor de Shared_Data y observe si el mismo valor aparece en
Shared_Common_Mine.
3. Trate de cambiar directamente el valor de Shared_Common_Mine. Observe que no parece funcionar. De hecho, todo cambio que realice directamente en este tag será rápidamente sobrescrito por el controlador central.
4. La pantalla del instructor muestra qué estaciones de trabajo tienen valores cambiantes en sus tags Shared_Data. Usted puede observar esto cada vez que cambie su valor. Escribamos un programa para cambiar el valor varias veces. Cambie al modo de programa Remote. (interruptor de llave, barra de herramientas o menú Communications > Program Mode). En el organizador del controlador situado a la izquierda, despliegue Tasks, MainTask y MainProgram. Haga doble clic en MainRoutine y seleccione el último renglón (End).
www.infoPLC.net
5. Si la ficha Compute/Math no está visible, utilice el botón con la flecha hacia la derecha hasta poder verla. Seleccione la ficha Compute/Math.
6. Seleccione el icono de Nuevo Renglón (el único que no está pintado de gris) y
después ADD.
7. Rellene los tres operandos como se muestra a continuación. Puede tipear los
operandos o (para los nombres de tags) seleccionarlos de una lista desplegable. Probablemente, sea más fácil tipear el número ‘1’ y seleccionar los otros dos operandos. Pulse Enter después de cada operando para pasar al siguiente. La siguiente imagen muestra la apariencia del programa inmediatamente después de introducir el tercer operando. (El alias en el operando del origen B (Source B)
www.infoPLC.net
BT3ES.doc
11/13/2008 Página 39 de 76
muestra que esta imagen se capturó desde la estación de trabajo 1. Usted debería ver aquí su propio número de estación.)
8. Haga clic en el icono de Aceptar ediciones de renglón pendientes (e->I). Esto es
lo único que necesita ya que se encuentra en Modo de programación. Si estuviera editando en Modo de Ejecución, podría utilizar otros iconos para probar sus ediciones y aceptarlas o rechazarlas.
www.infoPLC.net
9. Vaya a Modo de ejecución. Tenga en cuenta que sus tags están cambiando
constantemente. Añada 1 al valor recibido del sistema central e incluya el resultado en sus datos compartidos. El sistema central copia esto en su valor en los datos comunes. Esto ocurre aproximadamente cada 32 a 64 ms. (Los tags producidos y consumidos no están sincronizados.)
A primera vista, puede parecer desaconsejable dejar este cálculo funcionando permanentemente sin límites. Algunos cálculos con el valor máximo de un número entero de 32 bits con signo multiplicado por 32 ms mostrará que usted puede prever un fallo menor (desbordamiento aritmético) en algún punto en un lapso de dos años. Esto es aceptable para este ejercicio de capacitación. Si se tratara de un cálculo importante en un sistema real, usted debería al menos documentar que su programa se comportará de manera incorrecta si el proceso se ejecuta durante más de dos años. Es fácil añadir señas de comprobación para evitar valores de tags que excedan los límites definidos. El programa de salidas analógicas que se ve al final de la práctica de laboratorio 2 presenta un método para hacerlo.
10. Guarde (Save) su programa. Al guardar en línea, será invitado a cargar valores de tags. Hágalo y siga adelante.
Resumen de la práctica de laboratorio ¿Le ha gustado el método de intercambio de datos utilizando tags producidos y
consumidos? Con este método, usted no necesita escribir ningún código de lógica de escalera
para intercambiar datos. ¡¿Se dio cuenta de que la velocidad de consumo está definida en el tag
consumido?!
www.infoPLC.net
BT3ES.doc
11/13/2008 Página 41 de 76
Práctica de laboratorio 4: Cómo controlar un variador PowerFlex 40
Acerca de esta práctica de laboratorio El objetivo de esta práctica de laboratorio es añadir un PowerFlex 40 a la red y controlarlo desde el controlador CompactLogix.
Cómo añadir el variador PowerFlex 40 al proyecto RSLogix5000
1. Compruebe si está desconectado de RSLogix5000. Utilice la barra de herramientas o el menú Communications > Go Offline.
2. En la configuración de E/S, haga clic con el botón derecho del mouse en el 1769 Ethernet Port o en la red Ethernet situada debajo de éste, y seleccione New Module.
www.infoPLC.net
3. Seleccione Drives y después PowerFlex 40-E. (Se trata de un variador PowerFlex 40 equipado con un módulo de comunicación 22-COMM-E.)
4. Complete la próxima pantalla como se muestra a continuación, utilizando la
dirección IP correcta para su estación de trabajo. Seleccione la ficha Connection. (En caso de haberse apresurado y pulsado OK antes de leer hasta aquí, haga doble clic en PF40 en la configuración de E/S.)
www.infoPLC.net
BT3ES.doc
11/13/2008 Página 43 de 76
5. Cambie el RPI a 20 ms. (El valor predeterminado de 5 ms es demasiado breve para la mayoría de las aplicaciones del variador. En la medida de lo posible, es conveniente elegir un RPI mayor (menor velocidad) para conservar el ancho de banda de la red.) Seleccione OK.
Cómo añadir tags de alias al controlador 1. En el organizador del controlador, haga doble clic en Program Tags, desde
MainTask, MainProgram. Seleccione la ficha Edit Tags en la parte inferior y desplácese hasta poder ver los dos alias configurados anteriormente (para el Point I/O) y los dos tags “PF40_alias” encima de éstos.
2. En el editor de tags, haga clic en la columna Alias For junto al tag
PF40_alias_I y haga clic en la flecha hacia abajo.
www.infoPLC.net
3. Seleccione Controller, no Program, y después haga doble clic en PF40:I. Éstos son los únicos datos de entrada necesarios desde el variador PowerFlex 40.
4. En el editor de tags, haga clic en la columna Alias For junto al tag
PF40_alias_O y haga clic en la flecha hacia abajo.
5. Seleccione PF40:O como hizo anteriormente. Éstos son los únicos datos de salida necesarios para el variador PowerFlex 40.
www.infoPLC.net
BT3ES.doc
11/13/2008 Página 45 de 76
6. Verifique si el editor de tags se ve de la siguiente manera:
7. Guarde su proyecto mediante la barra de herramientas o el menú File >
Save.
Cómo descargar y probar el variador PowerFlex 40 1. Realice la descarga desde la barra de herramientas o desde el menú
Communications > Download. Si el controlador está en Modo de ejecución, usted recibirá una advertencia, léala y continúe con la descarga. Vaya al modo Remote Run del procesador.
2. Verifique que el indicador LED de E/S del procesador CompactLogix muestra una luz verde permanente y que no hay triángulos amarillos en la carpeta de configuración de E/S.
3. El programa para controlar el variador ya fue escrito. Al configurar los tags de alias, conectó el programa al variador.
4. En el organizador del controlador, haga doble clic en la rutina PF_reciprocate para abrir el editor de lógica de escalera.
www.infoPLC.net
5. Verá sus tags de alias utilizados en varios renglones. El programa acelera el
variador hasta la velocidad establecida y lo hace funcionar a esta velocidad durante un momento. Luego, cambia de sentido y repite el procedimiento. La velocidad proviene de la salida analógica que controla el medidor 4–20 mA y que usted controla con el botón inferior izquierdo y el conmutador (1769-IQ16F, DI0 y DI1). La instrucción MUL del renglón 2 escala el valor para que 20 mA corresponda a 60 Hz. El próximo par de controles (botón verde 1734-IB8 DI0 y conmutador rojo DI1) inicia y detiene la reciprocación. Se copian en Any_DI.4 y Any_DI.5 en la rutina Output_Data.
6. El variador mostrará un fallo cada vez que usted interrumpa la comunicación al descargar o cambiar al modo de programación. Use el botón rojo de parada del variador para borrar el fallo.
www.infoPLC.net
BT3ES.doc
11/13/2008 Página 47 de 76
Resumen de la práctica de laboratorio Usted ha aprendido a añadir un variador PowerFlex 40 a la lista de E/S y a controlarlo con EtherNet/IP.
www.infoPLC.net
Práctica de laboratorio 5: Cómo utilizar FactoryTalkView Machine Edition y PanelView Plus 600
Acerca de esta práctica de laboratorio Esta práctica de laboratorio le presentará una demostración de las comunicaciones entre EtherNet/IP y un PanelView Plus. Los programas para el PanelView Plus y el procesador CompactLogix ya fueron creados. En prácticas de laboratorio anteriores, usted ya ha visto que el procesador CompactLogix tiene tags y lógica compatibles con PanelView Plus. La aplicación PanelView Plus fue creada usando FTView Studio. Utilizaremos una pantalla táctil PanelView Plus 600.
Cómo abrir el proyecto FactoryTalkView Machine Edition existente
1. Haga doble clic en el icono de FTView Studio en el escritorio de la computadora o use Start > Programs > FTView Studio.
2. Seleccione y haga clic en Continue.
3. Al aparecer la siguiente lista, seleccione la aplicación EIP_DM_IALite como se muestra a continuación, y después haga clic en Open.
Esto ejecutará el entorno de desarrollo para FTView Studio como se muestra a continuación.
www.infoPLC.net
BT3ES.doc
11/13/2008 Página 49 de 76
Cómo establecer la ruta para las comunicaciones de HMI Ya se ha creado una pantalla de la aplicación para esta práctica de laboratorio. Lo que se necesita configurar es la ruta hacia los tags del controlador que se mostrarán en el PanelView Plus 600.
1. Despliegue el icono de RSLinx Enterprise en el árbol y haga doble clic en Communications Setup.
www.infoPLC.net
2. Verifique si el acceso directo a la comunicación EIP ya fue creada. Haga clic en EIP. Esto debería seleccionar automáticamente un controlador CompactLogix en la ventana derecha, pero es posible que no sea el controlador correcto. Verifique la dirección IP. El tercer octeto (“123” en la imagen inferior) debe coincidir con el número de su estación de trabajo.
3. Examine la red Ethernet hasta encontrar ‘172.16.x.5, Ethernet Bridge’ (en
lugar de la “x” debe aparecer el número de su estación), y después seleccione el sistema CompactLogix situado debajo de éste y el controlador en la ranura 0 de dicho sistema.
4. Observe las fichas Local y Target en la parte superior. Cada método abreviado define dos rutas que no son necesariamente iguales. Una (Local) se utiliza para el desarrollo de la aplicación y define la ruta desde la computadora que está ejecutando RSView Studio. La otra (Target) se utiliza para ejecutar la aplicación y define la ruta desde el PanelView Plus 600. Usted acaba de establecer la ruta Local. En esta aplicación, ambas rutas deberían ser iguales. Haga clic en el cotón Copy para hacer que Target sea una copia de Local.
5. Haga clic en Yes.
6. Observe Local y Target. Verifique si ambas conducen a la dirección IP correspondiente a su estación de trabajo. Una vez comprobado esto, seleccione OK para cerrar la ventana Communications Setup.
www.infoPLC.net
BT3ES.doc
11/13/2008 Página 51 de 76
Cómo crear y descargar una aplicación en tiempo de ejecución Ahora que la configuración está completa, se debe crear la aplicación en tiempo de ejecución.
1. En el menú, seleccione Application > Create Runtime Application.
2. Tipee el nombre del archivo ‘EIP_DM_IALite.mer’ o seleccione el archivo existente y Save.
3. Seleccione Yes si la siguiente pantalla aparece.
Espere mientras se crea la imagen en tiempo de ejecución.
4. Para descargar esta imagen, seleccione Tools > Transfer Utility del menú.
5. Utilice el botón Browse para seleccionar el archivo que acaba de crear.
www.infoPLC.net
BT3ES.doc
11/13/2008 Página 53 de 76
7. Marque la casilla ‘Run application when download completes’. Seleccione el PanelView Plus 600 con la dirección IP correcta para su estación de trabajo como terminal de destino.
8. Seleccione Download. Si se le pregunta si desea sobrescribir el archivo
existente, seleccione Yes.
www.infoPLC.net
9. Una vez terminada la descarga, seleccione OK y salga (Exit) de la utilidad de transferencia.
La aplicación se ha descargado en el PanelView Plus 600.
10. Mire la pantalla del PanelView Plus 600. Se reinicia y automáticamente carga y ejecuta su aplicación.
11. Aparecerá la siguiente pantalla, similar a los controles del cuadro de demostración.
12. En FTView Studio, seleccione File > Exit en el menú.
www.infoPLC.net
BT3ES.doc
11/13/2008 Página 55 de 76
Para su información
Mientras esté en línea en RSLogix5000, tenga en cuenta que el PanelView Plus 600 no aparece en la configuración de E/S del procesador CompactLogix. En esta demostración, el PanelView Plus 600 está comenzando la transferencia de información utilizando mensajes explícitos. Por esta razón, el PanelView Plus 600 no se encuentra en la lista.
Cómo confirmar que el PanelView Plus 600 está funcionando Pruebe el PanelView Plus 600 de la siguiente manera.
1. Pulse los botones de la pantalla táctil PanelView Plus 600. Los resultados deberían ser idénticos a los que usted observó en las prácticas de laboratorio anteriores con los botones o conmutadores reales correspondientes. Verifique si las mismas bombillas (reales y en pantalla) se encienden y si los mismos movimientos del medidor tienen lugar (reales y en pantalla).
2. Utilice los botones y conmutadores reales del cuadro de demostración. Los resultados deberían ser idénticos a los anteriores. La aplicación fue diseñada de manera que la pantalla del PanelView Plus imite los controles reales.
3. Cuando haya terminado de utilizar el PV+ 600, presione el botón Goto Config de la pantalla. Esto cerrará la aplicación y mostrará la pantalla de RSView ME Station.
4. En el menú principal de su terminal PV+, seleccione Terminal Settings > File Management > Delete Files > Delete Applications.
5. Seleccione el archivo EIP_DM_IALite.mer y elimínelo. Esto eliminará la aplicación de su terminal ME.
6. Al concluir, presione el botón Close varias veces hasta llegar al menú principal.
Resumen de la práctica de laboratorio Qué aprendió en esta práctica de laboratorio:
• Puede desarrollar aplicaciones para PanelView Plus 600 que puedan monitorear tags dentro de un controlador y modificarlos por medio de la pantalla táctil.
• Puede crear una aplicación para el PanelView Plus 600 y descargarla mediante EtherNet/IP en el dispositivo PanelView Plus 600.
www.infoPLC.net
Práctica de laboratorio 6: Servidor web y monitoreo de tráfico
Acerca de esta práctica de laboratorio En esta práctica de laboratorio, usted aprenderá a utilizar la páginas de diagnóstico web disponibles en la mayoría de las interfaces Rockwell Automation EtherNet/IP para examinar el indicador de diagnóstico de su sistema y ver los detalles de las conexiones y los mensajes de las E/S. Verá el uso de la CPU de la interface y aprenderá a comparar el RPI (intervalo solicitado entre paquetes) con el API (intervalo real entre paquetes).
Cómo iniciar el examinador de web Los siguientes pasos hacen referencia a Internet Explorer pero se puede utilizar Internet Explorer o Netscape Navigator. Trabajará mayormente con el servidor web que forma parte de la interface Ethernet del procesador CompactLogix.
1. En el escritorio de la computadora, haga doble clic en el icono Internet
Explorer .
2. Introduzca la dirección IP del procesador CompactLogix de su estación de trabajo ‘172.16.x.5’ en la barra de direcciones del explorador. Aparece la siguiente página:
www.infoPLC.net
BT3ES.doc
11/13/2008 Página 57 de 76
3. En el menú de la izquierda, abra la carpeta Diagnostics.
4. Haga clic en Diagnostic Overview. Aparece la siguiente pantalla:
www.infoPLC.net
Para su información
Consulte la ventana de la página anterior mientras revisa la siguiente información:
Vínculo Ethernet Speed (Velocidad) – La velocidad de comunicación por medio del cable en este dispositivo. Las interfaces actuales Rockwell Automation EtherNet/IP aceptan 10 y 100 Mbps.
Duplex – El modo de comunicación. Full-duplex significa que la transmisión y la recepción pueden ser simultáneas.
Autonegotiate Status (Estado de autonegociación) – Las interfaces EtherNet/IP de Rockwell Automation negocian automáticamente con el conmutador para seleccionar los parámetros más convenientes para ambos.
La mayoría de los conmutadores aceptan la autonegociación, 10/100 Mbps y full-duplex o half-duplex, así que encontrará a menudo 100 Mbps, full-duplex y Auto en estos tres campos. Si ve algo distinto, investigue.
Utilización de los recursos del sistema Esto indica el estado de ocupación del CPU en la interface Ethernet.
Información estadística sobre la conexión del CIP El CIP (protocolo industrial común, incluido en ControlNet, DeviceNet y EtherNet/IP) utiliza conexiones (vínculos lógicos) para la mayoría de las comunicaciones. Las conexiones de mensajería (Msg) son utilizadas por RSLogix5000 y muchas otras aplicaciones informáticas, así como también por la instrucción MSG. Las conexiones de entrada/salida (E/S) se usan con dispositivos de E/S y tags producidos/consumidos: prácticamente, en cualquier aplicación en que usted especifique un RPI. (Las conexiones de mensajería también tienen una configuración RPI pero normalmente no necesita cambiarlo.)
Las conexiones de E/S son llamadas a menudo “clase 1” porque utilizan generalmente transporte clase 1. Las conexiones de mensajería son llamadas a menudo “clase 3” porque utilizan generalmente transporte clase 3 (al igual que el tráfico desconectado). Las clases de transporte están definidas en la especificación del CIP.
Información estadística por segundo de paquete E/S Las cantidades reales de paquetes clase 1 que se envían y reciben se expresan en segundos. Usted puede calcular las cantidades teóricas a partir de sus configuraciones RPI:
Total de paquetes por segundo = (C * 2)/RPI
En esta ecuación, RPI es el intervalo solicitado entre paquetes en segundos, “C” es la cantidad de conexiones y “2” porque la mayoría de las conexiones generan un paquete recibido y uno transmitido por RPI.
www.infoPLC.net
BT3ES.doc
11/13/2008 Página 59 de 76
¡Existen algunas excepciones a esta simple fórmula! Por ejemplo, algunos mecanismos de temporización de dispositivos no aceptan todos los RPI posibles; sólo aplican el próximo intervalo compatible más veloz. Además, algunas conexiones no son simétricas. Por ejemplo, una conexión de producción/consumo con N consumidores tendrá un paquete producido por intervalo y N paquetes de impulsos de consumidores a productor.
Capacity (capacidad) indica la capacidad de la interface. Es constante para cualquier interface, por ejemplo 4000 pps para el puerto CompactLogix.
Reserve (reserva) (calculada de dos maneras) muestra la capacidad sin utilizar.
Conexiones TCP (CIP) EtherNet/IP utiliza el protocolo TCP para varios propósitos, incluyendo todas las conexiones de mensajería y el tráfico desconectado que configura las conexiones de E/S del CIP. Es normal ver una de estas conexiones TCP utilizada para cada uno de los dispositivos Ethernet con los cuales este dispositivo dialoga. No se trata necesariamente de la misma cantidad de dispositivos CIP (el sistema central en esta sala es un chasis con diez ranuras) o de conexiones CIP (varios dispositivos son compatibles con conexiones CIP múltiples).
El protocolo TCP también se usa para otros fines, como por ejemplo para el examinador de web con el cual usted está experimentando. Las conexiones TCP contadas en esta parte del diagnóstico se refieren exclusivamente al CIP.
www.infoPLC.net
5. Haga clic en Network Settings. Esto muestra la configuración Ethernet e IP de su dispositivo, y la manera en que se configuró. ¿La configuración es estática (parámetros constantes guardados en la memoria no volátil) o dinámica (desde un servidor BOOTP o DHCP)? Lea el Apéndice B para obtener más información al respecto.
www.infoPLC.net
BT3ES.doc
11/13/2008 Página 61 de 76
6. Haga clic en Message Connections. Esto le informa sobre las conexiones de mensajería explícita. Aquí puede ver que el PanelView Plus originó dos conexiones a través de este puerto. Estas conexiones están “conectadas en puente”, lo cual es normal para esta interface CompactLogix. El controlador tiene un “virtual backplane” interno que actúa como otra red. Las conexiones del PV+ van al procesador, quien se comporta (a los fines de la comunicación) como un módulo en ese backplane. Probablemente, también verá una conexión desde su computadora, creada por RSLogix5000.
www.infoPLC.net
7. Haga clic en I/O Connections. Esto incluye las conexiones de E/S y las conexiones de producción/consumo. Observe las direcciones de origen y destino, y las direcciones IP especiales que comienzan con “239.192”, las cuales se utilizan para datos que son, o pueden ser, consumidos por múltiples dispositivos. Por ejemplo, muchos controladores pueden recibir datos de entrada. La “O” y la “T” entre paréntesis señalan las interfaces que están asociadas con el emisor (Originator) y el receptor (Target). El emisor es en el que se especifica el RPI. El receptor es el otro dispositivo. Si dispone de tiempo, usted debería poder describir lo que ve en este punto en su programa.
8. Haga clic en Ethernet Statistics. Preste particular atención a los contadores
de medios físicos (Media Counters). Aquí es donde frecuentemente se detectan problemas como un cableado deficiente. Por ejemplo, un error muy común es inhabilitar la autonegociación y establecer 10 o 100 Mbps full-duplex en un solo extremo (conmutador o dispositivo) de un cable, lo que causará FCS y otros errores. (El otro extremo, configurado como autonegociación, eligió half-duplex. La desigualdad entre los extremos es lo que causa los errores.) La tasa de error puede ser lo suficientemente baja para que el sistema funcione sin problemas la mayor parte del tiempo, lo que dificulta la detección del problema.
Si la interface está configurada correctamente como half-duplex, algunos contadores aumentarán. Las transmisiones diferidas (Deferred
www.infoPLC.net
BT3ES.doc
11/13/2008 Página 63 de 76
Transmissions) son normales con half-duplex, al igual que algunas colisiones. Un vínculo half-duplex muy utilizado presentará algunas colisiones múltiples (Multiple Collisions, el paquete se envió finalmente, después de muchos intentos) y colisiones excesivas (Excessive Collisions, el paquete no se envió). Los vínculos half-duplex no son recomendables para tráfico en tiempo crítico.
9. Tómese un momento para probarlo. Observe las páginas web en otros
dispositivos EtherNet/IP, como la interface 1734-AENT del Point I/O. El servidor web puede inhabilitarse en algunos dispositivos. Pida asistencia al ayudante de laboratorio si alguno de sus dispositivos parece estar configurado de este modo (devuelve un error en Internet Explorer).
10. Al concluir, cierre Internet Explorer utilizando el menú File > Close.
Resumen de la práctica de laboratorio ¿Qué es fundamental recordar de esta práctica de laboratorio?
Los dispositivos tienen limitaciones. Por ejemplo, la capacidad de gestión de la interface CompactLogix es de 4000 paquetes por segundo.
Muchas páginas web de dispositivos contienen información útil que podrá servirle monitorear y resolver problemas en su red. Tómese un momento para familiarizarse con las páginas web de sus dispositivos.
www.infoPLC.net
Apéndice A: Cómo añadir dispositivos a la red
El objetivo de este apéndice es exclusivamente informativo y no debe considerarse como parte integrante del ejercicio de laboratorio. Los dispositivos utilizados como ejemplos no existen necesariamente en su sistema de laboratorio y las direcciones utilizadas como ejemplos son incorrectas para su sistema. Lea este documento para conocer qué es y cómo funciona el protocolo BOOTP. Todos los nodos EtherNet/IP Rockwell Automation han sido configurados con esta herramienta.
Las direcciones IP usadas en esta práctica de laboratorio forman parte del estándar TCP/IP EtherNet/IP.
¿Qué es el protocolo BOOTP? Para que un host (dispositivo que tiene instalado el software TCP/IP) intercambie datos con otros hosts, cada host debe tener su propia dirección IP. El protocolo BOOTP es una manera simple de asignar direcciones IP a los hosts. El protocolo BOOTP se escribió para proporcionar configuración IP y servicio de arranque a computadoras sin disco duro, de allí el nombre de BOOTP (bootstrapping protocol, protocolo de arranque). El host solicitante envía un pedido BOOTP, el cual es respondido por un servidor BOOTP que tiene la configuración apropiada para la estación solicitante.
¿Qué es DHCP? El protocolo BOOTP brinda direcciones IP fijas: un dispositivo determinado recibe siempre la misma dirección IP. Esto sirve para muchas redes pequeñas, como las utilizadas a menudo para control industrial, pero es desaconsejable para sistemas mayores, como la internet. El DHCP (Dynamic Host Configuration Protocol, protocolo de configuración dinámica de host) es un desarrollo de BOOTP que otorga mucha más flexibilidad. Su formato es básicamente el mismo. El protocolo BOOTP tiene un campo específico para el suministrador que a menudo no se usa. La especificación DHCP define una cierta secuencia de bytes en el inicio de este campo como una “magic cookie”. Si el software DHCP encuentra la “magic cookie”, interpreta el resto de este campo como opciones DHCP. Si la “magic cookie” está ausente, o el paquete es recibido por un software que sólo es compatible con BOOTP, el campo es ignorado y el resto del paquete es tratado como BOOTP.
El servidor Rockwell Automation BOOTP/DHCP acepta DHCP con ciertas limitaciones. Es compatible con algunas opciones DHCP. Sólo asigna direcciones IP fijas.
La manera de asignar direcciones IP varía según el producto. Todos los dispositivos se configurarán utilizando un método llamado BOOTP de modo predeterminado.
El siguiente cuadro describe las diferentes maneras de configurar direcciones IP:
www.infoPLC.net
BT3ES.doc
11/13/2008 Página 65 de 76
Dispositivos Predeterminado Alternativas
1756-ENBT BOOTP BOOTP RS232 por medio de un procesador Logix
usando RSLogix5000 ControlNet (CNB)
Usando la funcionalidad RSLinx Gateway o RSLogix5000
DH+ Usando la funcionalidad RSLinx Gateway o RSLogix5000
EtherNet/IP
Usando la funcionalidad RSLinx Gateway o RSLogix5000 (a través de otro módulo 1756-ENBT, ya configurado, en el mismo chasis que el módulo ENBT no inicializado).
PanelView Plus 600
BOOTP DHCP/Manualmente desde la pantalla táctil
1794-AENT BOOTP BOOTP
Variador PowerFlex70
BOOTP DriveExplorer/PF70 HIM/Drive Executive
Este método requiere una computadora para examinar la lista de direcciones hardware para los dispositivos conectados a su red y asignarles las direcciones IP correspondientes.
Procedimiento general: En primer lugar, compruebe que sus nodos EtherNet/IP Rockwell no estén configurados:
Módulos 1756-ENBT El indicador LED OK parpadea con luz verde, el indicador LED NET está
apagado y la dirección MAC está siendo visualizada en el módulo. 1794-AENT El indicador LED de estado de la red está apagado (sin luz) y el indicador LED
de estado del módulo parpadea con luz verde. Hay varias herramientas para configurar variadores PowerFlex 70: HIM PowerFlex, servidor BOOTP, software DriveExplorer (versión 2.01 o
posterior), Drive Executive (versión 1.01 o posterior). Panel View Plus 600
Vea la configuración de la pantalla táctil del terminal en RSView ME Station. Seleccione Networks and Communication, después Network Connections, luego Network Adapters, y finalmente IP Address.
www.infoPLC.net
Verifique si falta la dirección IP y si el DHCP OK está habilitado. Además, puede ver en esta pantalla la dirección hardware de EtherNet/IP.
1. Para cada uno de sus nodos EtherNet/IP, registre la dirección hardware EtherNet/IP situada debajo (los tags se encuentran en cada dispositivo o en la pantalla de configuración del PanelView Plus 600):
Dispositivo Direcciones MAC Direcciones IP 1756-ENBT (en el chasis superior)
00 00 BC __ __ __ 192.168.1.2
1756-ENBT (en el chasis inferior)
00 00 BC __ __ __ 192.168.1.3
1794-AENT 00 00 BC __ __ __ 192.168.1.4 PanelView Plus 600 00 00 BC __ __ __ 192.168.1.5 1756-EWEB 00 00 BC __ __ __ 192.168.1.6 PowerFlex70 00 00 BC __ __ __ 192.168.1.7
2. En su escritorio, haga doble clic en la aplicación BOOTP Server.
.
Como se muestra a continuación, la ventana Address Relationship debería estar vacía. La ventana Request History puede estar vacía o contener pedidos de arranque.
3. En el menú Tools, seleccione Network Settings.
4. Al aparecer el diálogo Network Settings, introduzca lo siguiente:
www.infoPLC.net
BT3ES.doc
11/13/2008 Página 67 de 76
Esto lo eximirá de tener que introducir la misma máscara y gateway para cada dirección IP que asigne.
5. Haga clic en OK.
Si el software del servidor BOOTP está abierto, todos los módulos “habilitados para BOOTP” aparecerán en la ventana Request History como se muestra más abajo. Ejemplo:
6. Haga doble clic en MAC address.
Aparece el diálogo New Entry.
www.infoPLC.net
7. Introduzca la dirección IP (IP address) que desee.
En este caso, estamos usando ‘192.168.1.2’…el ENBT Primario.
8. Haga clic en OK.
En esta práctica de laboratorio, no usamos DNS (Domain Name Service, sistema de nombres de dominio). En su lugar, utilizamos direcciones IP. Por esta razón, no es fundamental especificar el nombre del host (Hostname).
El DNS tiene la función de traducir una dirección IP de un host/nodo en nombres inteligibles y con sentido para el hombre. El DNS usa una estructura arborescente de asignación de nombres para construir una jerarquía de nombres.
La dirección IP que acaba de introducir aparece en la ventana Relation List. Esto le permite al servidor BOOTP configurar ese módulo la próxima vez que reciba un pedido BOOTP. Espere recibir el próximo pedido (en la ventana Request History) proveniente del módulo que confirma la asignación de la dirección IP.
9. Seleccione la dirección IP de la ventana Relation List y haga clic en Disable BOOTP/DHCP; El estado cambia a “Command Successful” (comando exitoso).
www.infoPLC.net
BT3ES.doc
11/13/2008 Página 69 de 76
Esto permite a los dispositivos de la interface EtherNet/IP mantener sus direcciones IP.
10. Repita los pasos anteriores para el resto de los nodos.
1756-ENBT en el chasis remoto (secundario) Adaptador 1794-AENT FLEX Variador PowerFlex 70
Una vez completados estos pasos, la pantalla de su servidor BOOTP debe presentar entradas múltiples en la ventana Relation List.
Nota: Sus direcciones de hardware EtherNet/IP serán diferentes de las ilustradas en la pantalla anterior.
11. PanelView Plus 600 (configurado manualmente desde el terminal PV)
Sugerencias de navegación – Terminal setting – Networks and communications-Network connections – Network adapters – IP address. 12. Seleccione le botón Disable the DHCP. Seleccione y tipee la dirección IP para
su PanelView Plus600. Luego, seleccione y tipee la máscara de subred en ‘255.255.0.0’.
13. Seleccione OK y Close hasta llegar a la ventana de RSView Station.
www.infoPLC.net
14. Reinicie (Reset) el dispositivo.
Direcciones IP PC 192.168.1.1 1756-ENBT/B “Primario” 192.168.1.2 1756-ENBT/B “Secundario”
192.168.1.3
1794-AENT 192.168.1.4 PanelView Plus 600 192.168.1.5 1756-EWEB 192.168.1.6 Variador PowerFlex70 192.168.1.7
15. Verifique si sus interfaces EtherNet/IP están configuradas.
El indicador LED OK de todos los nodos deben señalar lo siguiente:
Indicadores LED OK y NET 1756-ENBT – luz verde permanente
Indicadores LED Network Status y Module Status 1794-AENT – luz verde permanente
1. PanelView Plus 600 – Consulte las sugerencias de navegación del paso 11 anterior y verifique si el PanelView Plus 600 tiene la dirección IP correcta.
2. Seleccione File > Save.
3. Guarde su configuración BOOTP en la carpeta C:\RSLogix5000\Projects, usando su primer y último nombre.
4. Salga/cierre (Exit/Close) el servidor BOOTP.
Ahora es tiempo de verificar que los módulos estén configurados correctamente. Usaremos una utilidad llamada ”ping”.
5. Cuando todas las interfaces EIP estén configuradas, abra un indicador DOS (Start > Programs > Accessories > Command Prompt) y haga ping a todos los nodos, uno por vez (por ejemplo, en la ventana DOS, tipee: Ping 192.168.1.12)
Para su información
El ping es una utilidad EtherNet/IP que verifica la conectividad en el nivel inferior. Usted la usará para la resolución de problemas.
Al terminar la clase, si desea leer sobre la utilidad ping, abra un indicador DOS, tipee PING y pulse Enter. Para hacerlo, el TCP/IP deberá estar instalado en su PC.
En el indicador DOS, debe ver múltiples respuestas (Replies) del dispositivo al cual se está haciendo ping.
16. Además, haga un ping a la dirección IP de su PC. Esto demuestra que usted puede hacer ping a todos los nodos EtherNet/IP. Usará esto varias veces en el futuro.
www.infoPLC.net
Apéndice B: Formatos de comunicación Lea este documento para conocer los formatos de comunicación.
Formato de comunicación Al configurar un módulo de E/S, usted selecciona un formato de comunicación para dicho módulo. El formato de comunicación determina la estructura de datos de los tags asociados al módulo. Los formatos más utilizados son la conexión directa o las conexiones optimizadas por racks.
Rack optimization (Optimización de racks) El controlador Logix5000 usa conexiones para transmitir y recibir datos de E/S. Para módulos de E/S digitales, usualmente se elige la comunicación optimizada por racks. Una conexión optimizada por racks consolida el uso de la conexión entre el controlador y todos los módulos de E/S digitales del chasis (o riel DIN). En lugar de tener conexiones individuales directas para cada módulo de E/S, existe una conexión para todo el chasis (o riel DIN).
None (ninguno) Este formato se utiliza para adaptadores de comunicación que deben aparecer en la configuración de E/S, pero que no necesitan transferir datos de E/S o producidos/consumidos. Como ejemplos, se pueden citar el 1794-AENT (si todos los módulos Flex I/O asociados tienen conexiones individuales) y el 1756-ENBT (si todos los módulos de E/S 1756 asociados tienen conexiones directas, o si sólo los módulos asociados son controladores que producen datos).
Input Data (Datos de entrada) En el sistema Logix5000, los módulos generan datos de difusión múltiple. Esto significa que múltiples módulos pueden recibir los mismos datos al mismo tiempo desde un único módulo. Al seleccionar el formato de comunicación, usted debe elegir si establece una relación de propiedad o de sólo recepción con el módulo.
El controlador que crea la conexión de comunicación y configuración principal con un módulo se llama controlador propietario. El controlador propietario escribe los datos de configuración y puede establecer una conexión con el módulo. Una conexión propietaria es toda conexión cuyo formato de comunicación no esté configurado como de sólo recepción.
Listen-only connection (Conexión de solo recepción) Ésta es una conexión de E/S donde otro controlador es propietario/proveedor de los datos de configuración del módulo de E/S. Un controlador que usa una conexión de sólo recepción sólo monitorea el módulo. No escribe datos de configuración y sólo puede mantener una conexión con el módulo de E/S cuando el controlador propietario está controlando activamente el módulo de E/S.
Output data (Datos de salida) Sólo un controlador puede ser el propietario de las salidas a un dispositivo. Una conexión de datos de salida con un dispositivo es la única conexión que determina el modo (Program o Run) de este dispositivo en particular.
www.infoPLC.net
BT3ES.doc
11/13/2008 Página 73 de 76
Apéndice C: Drive Explorer
El objetivo de este apéndice es exclusivamente informativo y no debe considerarse como parte integrante del ejercicio de laboratorio. Cómo configurar/monitorear los parámetros del variador utilizando DriveExplorer 1. En el escritorio de la computadora, haga doble clic en el icono DriveExplorer
.
2. En el menú de la barra de herramientas, seleccione Explore > Connect > Ethernet.
3. Haga clic en OK.
4. Resalte la dirección IP (IP Address) como se muestra más abajo y haga clic en el botón Connect.
www.infoPLC.net
DriveExplorer se conecta en línea con el variador:
5. Haga clic en el 20-COMM-E EtherNet/IP, debajo de PowerFlex 70, para visualizar sus parámetros.
6. Haga clic en el icono Device Properties para visualizar las propiedades de 20- COMM-E.
www.infoPLC.net
BT3ES.doc
11/13/2008 Página 75 de 76
7. Tómese unos momentos para familiarizarse con la información disponible en las diferentes fichas.
El cuadro User Text le permite introducir un nombre más descriptivo para el dispositivo.
8. Haga clic en la ficha Diagnostics para ver datos reales del adaptador 20-COMM-E.
La ficha Diagnostics permite conocer la capacidad del variador sin conocer el controlador o el programa de lógica de escalera.
9. Haga clic en el botón Close.
www.infoPLC.net