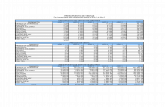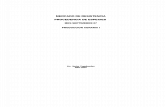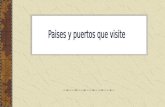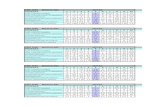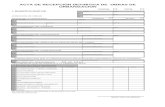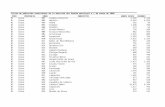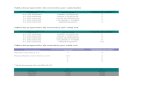Archiblog
-
Upload
omar-cusi-fuentes -
Category
Documents
-
view
105 -
download
1
Transcript of Archiblog

Creemos unos supuestos:
Tengo que encajar unas viviendas en un solar entre medianeras, así que comienzo a trabajar con
ArchiCAD desde cero (no necesito traspasar un modelo ni un esquema desde otra aplicación) colocando
muros, en vez de líneas guía, sin importar la altura ni los materiales, espesor ni nada, simplemente
colocamos muros genéricos. Así género y encajo la geometría en el modelo, además me ayudo de la
herramienta Rectángulo de selección para alargar grupos de muros, y si quiero saber las superficies
resultantes, es suficiente con usar la herramienta trama con la opción de superficie activada (esto es muy
útil porque se actualiza cada vez que se modifica la estancia).
También es muy importante (muchísimo, he de recalcar) organizar cada elemento por capas según la
construcción del modelo y no el dibujo. Yo especialmente tengo capas donde alojo los cerramientos que
serán la envolvente térmica del edificio, capas donde estarán los tabiques, otras capas donde estarán las
rasillas o emparchados. Esto permitirá más adelante seleccionar solo determinados elementos del
edificio con la herramienta Buscar Seleccionar (importantísima herramienta).
Una vez que tengo la planta tipo, voy creando el resto de plantas. Con la herramienta Trazar
Referenciar, nos permite visualizar como espectro cualquier vista del proyecto, y con la herramienta
Copiar y Pegar, pasamos la información de una planta a otra, encajando así la geometría de las
plantas en el proyecto.
Yo tengo unos muros predeterminados que he creado para empezar los proyectos, usando una trama
de corte simple para todos y solo les varío el espesor. Cada uno tiene una capa diferente dependiendo de
su función en el edificio. En cuanto a materiales, suelo hacer una maqueta de color blanco, pero el
añadir los materiales es una labor final si es necesaria.
Ahora que tengo el edificio encajado, podemos pensar en los alzados y secciones, es el momento para
compartir en Team Work, esto permite seguir pensando en alzados y secciones pero otras personas
pueden empezar a dotar al anteproyecto de información gráfica, cotas, tramas e incluso ir
maquetando.
Es hora de ir pensando en altura de pisos, niveles, etc. Coloco los forjados, los cuales suelo poner la
misma trama de corte que en los muros. Si hacemos una sección, los muros no coinciden, así que desde
la sección podemos estirar y situarlos en su sitio sin miedo, ya que ArchiCAD actualizará los datos en
todas sus vistas. Os recuerdo la herramienta Buscar Seleccionar que a través de filtros de búsqueda,
busca y selecciona los elementos que queremos modificar, todos a la vez, así que no tenemos que ir uno
a uno modificando.
Así puedo hacer una selección múltiple de todos los muros que estén en la capa de cerramiento y que
midan 3 metros de altura, quedan seleccionados y con comando+t (control+t en Windows) sacamos las
propiedades de los elementos y podemos cambiarlas todas a la vez, como por ejemplo ponerlos con 3,2
metros de altura.

Me gustaría saber la mejor manera de coordinar los planos de estructura entregados por los ingenieros en formato .dwg, con mi proyecto de archicad.
Existen 3 formas de insertar la informar la información DWG de AutoCAD:
1.- Combinando: La información se copia tal cual en ArchiCAD. Convierte las primitivas de dibujo de
AutoCAD en primitivas de dibujo de ArchiCAD.
2.- Usando la herramienta Dibujo: Crea una imagen inteligente con referencias externas a un dibujo de
AutoCAD, es decir, si el DWG se modifica, también se modifica la imagen. Recordar que el cursor inteligente
de ArchiCAD reconoce las primitivas de dibujo de AutoCAD.
3.- Mediante XREF. Igual que la anterior pero puedes ocultar las capas de las referencias externas para mayor
comodidad.
Crearemos un post desglosando esta información.
Hola,
- Para proyectos de reformas. Como se gestionan este tipo de proyectos? Hay alguna herramienta de
fases? Planos de estado actual y obra nueva?
- Tema revestimientos: Se puede asignar diferentes revestimientos a un mismo muro/forjado? Por
ejemplo, imaginemos que tengo un muro existente y quiero cambiar el revestimiento? Como se haría?
A tu primera pregunta te doy dos soluciones:
1º – Puedes hacer un proyecto ArchiCAD de estado actual. Luego abres un nuevo proyecto, este será la
obra nueva, y nada más abrir el proyecto en blanco haces click en: Archivo/Contenido Externo/Colocar
dibujo externo. Imprimes en el proyecto la planta del estado actual y puedes trabajar en el dibujo (Dato:
Si algo se modificara en el proyecto de estado actual, se modificaría también en la imagen insertada en el
proyecto obra nueva)
2º – En un mismo proyecto crear 2 tipos de capas por cada capa que uses (Ejemplo: muros actual y muros
nuevos), además de cambiar a las capas “nuevas” el 1 a 2 en las definiciones de capa, para que los muros
no hagan intersección entre ellos. Así podemos capturar vistas en planta, sección y 3D con capas ocultas
dependiendo si vemos el estado actual o la obra nueva.
A tu pregunta sobre los revestimientos. Hay muchísimas técnicas, es un tema interesante y voy a hacer un
post sobre el tema revestimiento.
hola
actualmente estoy haciendo un proyecto de más de 10000 metros cuadrados pero ya mi pc empieza a
sentirse lento, quisiera saber si hay alguna forma de “porcionar” proyectos grandes en varios archivos
y vincularlos para reducir el consumo de memoria,
Se puede porcionar. Para ello debes ir a Archivo/Contenido Externo/Colocar Módulo Vinculado, esto
permite vincular un proyecto en otro proyecto nodriza. Si quisieras modificar el proyecto, debes hacerlo
en el original y en el vinculado se modificará automáticamente.
Por otro lado también he tenido un problema al mover el proyecto a un punto preciso pues para hacerlo
quisiera moverlo en planta pero al moverlo, las plantas superiores quedan en el mismo lugar, aun así

haya usado marco de selección todos los pisos, hay alguna forma de moverlo desde planta o un método
de mover el proyecto desde el 3D pero con precisión
De antemano gracias,
Primero debes liberar todas las capas ninguna debe estar bloqueada y segundo, usa el rectángulo de selección grueso, ya que selecciona todos los elementos de todas las plantas mientras que el marco de selección fino solo modifica una planta.
ArchiCAD y la rehabilitación
Desde ArchiCADero, un rincón de Diseñadero…
Buen puente (pasado por agua) a todos los lectores del ArchiBLOG. Quisiera comentar que ya estamos en
la Blogosphere de ArchiCAD, gracias a todos por hacer más conocido el ArchiBLOG y así ayudar a más
usuarios con sus dudas sobre esta aplicación. La pregunta de esta semana es: ¿Tiene ArchiCAD un
añadido para rehabilitaciones? La respuesta es: ¿Para qué? Las herramientas de ArchiCAD son suficientes
para realizar una rehabilitación.
Para apoyar mis palabras tengo unas imágenes facilitadas por Juan Enrique Nieto Julián de su trabajo de
fin de Master. En ella podemos ver la Real Fabrica de Tabacos de Sevilla: es un edificio construido en
piedra durante el siglo XVIII, como sede de la primera fábrica de tabacos establecida en Europa,
constituye una de las más espléndidas representaciones de la arquitectura industrial del Antiguo Régimen.
Desde mediados del siglo XX, alberga la sede del Rectorado de la Universidad de Sevilla y de algunas de
sus Facultades. (Datos facilitados por Wikipedia).
En este trabajo muestra cómo ha ido modelando virtualmente la Real Fabrica de tabacos y con que
herramientas lo ha podido hacer posible. Veamos con la ayuda de las imágenes reales y virtuales a
realizar una rehabilitación:

Para realizar esta bóveda se usaron lineas y curvas 2D en las secciones directamente para el trazado
geométrico. Capturando la linea directriz sirvió para crear un perfil de arco, que se usó para generar la
bóveda en sentido transversal a su sección. El mismo procedimiento se hizo en el sentido longitudinal
capturando el otro arco carpanel perpendicular al anterior. El siguiente paso es crear la intersección por
cruce de las dos bóvedas, luego con la operación entre elementos sólidos “sustracción con extrusión hacia
abajo” y repetir proceso cambiando el orden de selección.

Luego se levantó la tabiquería que rellenaba el trasdós de las mismas y sustentaba las solerías de los dos
pisos. El procedimiento fue idéntico al realizado para la generación de la bóveda de
arista. La operación de “substracción con extrusión hacia abajo” recorta los tabiques por debajo de cada
arco carpane que coronaban a la misma cota pero sus apoyos debían variar en función de la posición
sobre la bóveda.

Los diferentes elementos introducidos tendrán asociados sus parámetros dimensionales y posicionales
dentro del modelo virtual, además de estar agrupados por categorías asociándolos a una capa; así se
pueden diversificar muros exteriores, muros interiores, tabiquería auxiliar, pretiles, muros arcos, bóvedas,
solerías, pilastras, impostas, fajas, molduras, cornisas y remates entre otros. Ademas se ha identificado
sus materiales asociados a sus superficies o caras para definir sus revestimientos, como también a su
interior o núcleo.
Se ha obtenido los listados de elementos por categorías, que en el caso práctico de la Cárcel de la Real
Fábrica de Tabacos las ha asociado a las capas. En el anexo se pueden ver los listados e informes de
cálculo más característicos generados a partir de la maqueta virtual de la Cárcel.

Como podéis ver, casi todo se debe hacer como hicimos la bóveda: Perfiles complejos y la operación con
elementos sólidos. Con esas dos herramientas podemos hacer en ArchiCAD lo que queramos. Como por
ejemplo mirad esta comparativa de la Cárcel de la Real Fábrica de Tabacos:

Ahora veamos sus detalles:

Todo es posible con ArchiCAD, no hace falta ningún añadido para rehabilitaciones, con las herramientas
se puede hacer todo lo que se pueda imaginar, como estas cornisas, gárgolas, etc.

Como despedida os dejo unas palabras de Juan Enrique Nieto Julian de por qué usa ArchiCAD:
“El software de Graphisoft Archicad lo empecé a utilizar en su versión 6.5 como una herramienta muy
potente para la elaboración de la maqueta arquitectónica virtual. Poco a poco me introduje más a fondo
en las demás posibilidades que me podía ofrecer la aplicación, más allá de su poder infográfico, hasta
descubrir su destreza para crear bases de datos de propiedades geométricas de los elementos
intervinientes en la maqueta, áreas y volúmenes de recintos. A parte de facilitar la organización y gestión
de los datos del proyecto, lo más innovador es su oferta de colaboración “abierta” entre diferentes
usuarios con posibilidad de trabajar al mismo tiempo en el mismo proyecto y la transmisión de
información a otras aplicaciones necesarias en el proceso de desarrollo del proyecto – el Teamwork de
Archicad -. Otra de las ventajas de trabajar con aplicaciones BIM es que se puede exportar listados de
mediciones a software específicos, donde Archicad lo tiene bien desarrollado, comunicándose con las
aplicaciones más difundidas en el mercado, como son Arquímedes de Cype Ingenieros y Presto de la
empresa Soft, a la vez que se trabaja en el diseño. Con la entrada del CTE, y con la obligatoriedad de
utilizar el software Líder para el estudio eficiente del edificio, Archicad nos ha permitido asociar a cada
elemento de la envolvente energética, el sistema constructivo de la base de datos suministrada por el
programa Líder y facilitar su uso, ya que era muy engorroso a la hora de introducir gráficamente los

elementos integrantes de dicha envolvente energética. Por las motivos ante expuestos, a los que además
añadiré mi total confianza en el software Archicad para resolver imprevistos, cambios y decisiones
inmediatas habituales en cualquier intervención patrimonial donde es frecuente el trabajo
multidisciplinar, y con la seguridad de que el mismo se realizará de forma rápida y precisa, me
persuadieron para que la eligiera como la aplicación ideal que llegara a cubrir los objetivos y cumpliera
el patrón básico.”
ArchiCAD y la rehabilitación 2
Desde ArchiCADero, un rincón de Diseñadero…
¡Buenas tardes a todos los lectores del ArchiBLOG! Ya son muchísimas preguntas sobre rehabilitación de
edificios y casualmente fui a la presentación de defensa del master de Juan Enrique Nieto (ya mencionado
en ArchiCAD y la rehabilitación), su visión fue muy interesante e innovadora. Lo que más me llamó la
atención fue la interoperatividad para aumentar el flujo de trabajo… pero hablemos más detenidamente de
todo.
Toda la presentación toma como ejemplo la Cárcel de la Real Fábrica de Tabacos de Sevilla. Está
orientada al ciudadano, para que tenga un mayor conocimiento del patrimonio cultural, y una gran
herramienta para el trabajo del Investigador-Conservador. Poder tener en un mismo documento no solo un
plano, sino una enorme base de datos: datos de cada material usado, como composición, uso, de donde
provienen, también datos sobre cada elemento, pilares, vigas, cornisas, cualquier cosa parametrizable
puede almacenarse con cualquier tipo de información importante para el investigador, restaurador,
ciudadano, etc.
Con el uso del IFC tendremos una interoperatividad absoluta en nuestro entorno de trabajo. ¿Qué es la
colaboración abierta? Poder compartir tu proyecto con otras aplicaciones y programas diferentes al que
usamos… ¿Para qué? Para agilizar el trabajo, ya que se trabaja sobre tu proyecto con elementos que se
“traducen” entre los programas, sin tener que interpretar de forma humana y rehacer el trabajo de nuestro
compañero.
Otro dato a apuntar, bastante importante, es la gestión de la información. Podemos organizar nuestro
proyecto por capas para clasificar los elementos por sus elementos constructivos y en ellas unas sub-capas

para el avance de la investigación, poder etiquetar nuestros elementos y también agrupar objetos, para
poder hacer un elemento único con muchos pequeños objetos, como por ejemplo una columna elaborada.
Podemos listar zonas, acotar las superficies útiles, etc. Así tendremos un proyecto denso en información
sin mucho trabajo.

Dentro del ámbito del investigador puede realizar un estudio del patrimonio y encontrar datos “inusuales”
como por ejemplo muros de anchura desmesurada.

No podemos obviar la posible navegación virtual de nuestro modelo y su recuperación 3D.
¿Podéis ver que significa todo esto? Reformar, restaurar ya no solo es del ámbito de la arquitectura, sino
también arqueológico.


Para acabar quería comentar que estos trabajos deberian evaluarlos personas que tengan ciertos
conocimientos del BIM y sistemas de colaboracion multidisciplinar, y que por lo menos sepan que en un
sistema de TRABAJO EN EQUIPO, como el que dispone ArchiCAD, el administrador permitirá la
entrada solo a usuarios registrados y con un rol predeterminado, esto de la colaboracion multidisciplinar
no es una viña sin vallar, como se dice en mi tierra, uno de estos señores llegó a decir que esto de la
colaboración multidisciplinar era como si Velazquez tuviera en su taller una puerta abierta y cualquiera
pudiese entrar para dar una pincelada a la MENINAS, y mas comentarios sobre el BIM que me reservo.
Bueno, buen fin de semana a todos y felicidades a todos los Andaluces
Tutorial
ArchiCAD y las Bóvedas

Desde ArchiCADero, un rincón de Diseñadero…
¡Marchando una de bóvedas! Buenas tardes a todos los lectores del ArchiBlog, hoy vamos a realizar
algo nuevo y muy interesante: Un tutorial. Todo esto viene a que el otro día me llamó un usuario
preguntando dónde podía descargarse una bóveda de crucería pero con arco rebajado, había buscado
por todas partes y solo encontró bovedas de medio cañón, es decir, con arco de medio punto. No hace
falta, podemos crear la bóveda con la herramienta que nos ofrece ArchiCAD, el perfil complejo.
Demos comienzo al tutorial paso a paso.
Paso 1: Colocaremos los pilares, en nuestro caso, son de 0,8×0,8 metros y 8 metros de separación entre
ellos (Figura 1)
FIGURA 1
Paso 2: En segundo lugar realizaremos en una hoja de trabajo independiente el problema geométrico
del perfil de la bóveda. Con una trama crearemos el contorno de media bóveda (Zona rayada) (Figura 2)

FIGURA 2
Paso 3: Seleccionamos la trama, botón secundario, copiar, abrimos un nuevo perfil complejo,
pegamos, guardamos el perfil y le damos un nombre (Figura 3)
FIGURA 3
Paso 4: En la ventana de planta podemos realizar la intersección de dos muros complejos con el nuevo
perfil (Figura 4) y ver lo que nos ha quedado en la ventana de 3D (Figura 5)
FIGURA 4 / FIGURA 5
Paso 5: Los pilares están colocados en la planta baja,así que subimos a la planta superior y colocamos
los 4 muros de perfil complejo usando el contorno de los pilares, y podemos ver en la ventana 3D su
resultado (Figura 6)

FIGURA 6
Paso 6: Realizamos la misma operación con todos los pilares y ejercicio terminado (Figura 7)
FIGURA 7
Espero que os haya gustado esta nueva actualización y, sobre todo, que os ayude a crear otros tipos de
perfiles complejos y figuras extrañas. Como dato, para la semana que viene continuaremos con este
ejercicio complicándolo aún mas y haciéndolo mucho más visual.
ArchiCAD y las Bóvedas 2Desde ArchiCADero, un rincón de Diseñadero…
Buen viernes a todos, espero que hayáis intentado realizar la bóveda simple. Como lo prometido es
deuda, esta semana continuamos con nuestra bóveda dónde lo dejamos, complicándola aún más para
darle un acabado bestial. Comencemos:
Paso 1: Con la herramienta trama creamos el perfil de una moldura para colocarla en las esquinas de los
pilares (Figura 8 )

FIGURA 8
Paso 2: Una vez realizada, copiar, seleccionar el pilar y con botón derecho “Capturar Perfil de la
Selección”. Pegar la trama y colocar una en cada esquina, aplicamos el nuevo perfil a la selección y el
resultado lo visualizamos en planta (Figura 9) y ventana 3D (Figura 10)
FIGURA 9 / FIGURA 10
Paso 3: Para saber el perfil exacto de las crucerías, es decir, la intersección entre las bóvedas, usaremos
la herramienta sección, la realizaremos justo en la diagonal (Figura 11)
FIGURA 11

Paso 4: Abrimos la sección y tenemos dos opciones: La primera, con el contorno podemos hallar los
arcos que forman la curva, o segundo, pasar la sección a dibujo (Figura 12)
FIGURA 12
Paso 5: Copiaremos los elementos del arco que nos interesan y los pegaremos en la planta. Usaremos
la misma trama del perfil usado en los pilares para crear un nuevo perfil complejo (Figura 13)
FIGURA 13
Paso 6: Con varita mágica y un muro de perfil complejo con la silueta del molde realizaremos una
extrucción con la forma de la bóveda de crucería (Figura 14)
FIGURA 14
Paso 7: Solo queda girar el molde creado con ArchiCAD. Existen varias formas de hacerlo pero la mas
usual es seleccionar los elementos de la moldura, visualizar los elementos en la planta 3D y en
perspectiva ortogonal, después de haber guardado la vista como objeto de biblioteca de ArchiCAD.
Solo queda situarlos en la planta (Figura 15) y ver el resultado final en la vista 3D (Figura 16)

FIGURA 8
FIGURA 9
(Paso 8: ) Colocamos la piedra clave usando un forjado. Es curioso que es lo último que colocamos y
antiguamente era lo primero que se ponía. Espero que este ejercicio os haga ver que mientras haya
imaginación y destreza con el programa, ArchiCAD puede con todo lo que se le venga encima y más.
Otro Viernes postearé otro tutorial con otro elemento, también animo a comentar en el ArchiBlog
sobre qué objeto os gustaria ver representado con ArchiCAD (y si vuestra súplica es escuchada)
gustosos dedicaremos una subida a ello.
ArchiCAD y las esculturas
Desde ArchiCADero, un rincón de Diseñadero…
Buenas tardes a todos los lectores del ArchiBLOG, espero que estéis disfrutando del fin de semana y
recordar que el Martes es la presentación mundial online de ArchiCAD 14 (Para mas información, id a
la web de Diseñadero aquí). Hoy hablaremos de algo que llega a mis oidos constantemente: ArchiCAD
solo sirve para hacer proyectos cuadrados y con poca complejidad. Por lo que he decidido para esta
semana, hacer un ejercicio atípico para lo “habitual” de ArchiCAD, se trata de una escultura de Manolo

Paz en la estación de Vigo (Pontevedra) “cercanías-Largo recorrido (1990). El ejercicio se ha realizado
con ArchiCAD 14.
Esta es una fotografía de la escultura en cuestión. Analizando su forma observamos que podemos
realizarla con ArchiCAD fácilmente con solo dos perfiles complejos. Para la base usaremos la
herramienta forjado y los perfiles complejos los realizaremos con la herramienta muro.
En este punto escribiré lo que le digo a todos mis alumnos siempre: Porque esta herramienta se llame
muro no quiere decir que tenga que ser un muro, o que esta otra que se llame forjado tenga que ser
siempre un forjado imaginaos que le asignamos 3 centímetros de espesor a un forjado ademas del
material madera. Puede ser el tablero de una mesa.
Esta figura explica con claridad los elementos que componen la escultura que queremos construir
virtualmente, ojo he escrito construir y no dibujar. (figura 1)
FIGURA 1
Crearemos la peana con la herramienta forjado, aunque podemos usar la Malla o simplemente un
objeto con forma de cubo de la amplia biblioteca de objetos PARAMETRIZABLES de ArchiCAD.
Asignaremos la altura de la peana, los materiales y directamente dibujaremos su contorno en la planta
(figura 2). Como es natural en ArchiCAD, dispondremos automáticamente el volumen en la ventana 3D
(figura 3).
ArchiCAD como su propio nombre indica también es una aplicación CAD y dispone de todas la
herramientas necesarias para documentar nuestro proyecto: podemos acotar y dibujar los ejes con lineas
sobre la losa que acabamos de crear. (figura 2)

FIGURA 2 / FIGURA 3
Para crear los perfiles complejos podemos realizar el ejercicio geométrico correspondiente con lineas,
círculos, etc.(figura 4), una vez terminada la forma del perfil, usaremos la herramienta trama para
determinar la silueta del perfil (zona sombreada). (figura 5)
A continuación seleccionamos las tramas y copiamos al portapapeles (botón derecho y copiar)
Abrimos el Gestor de Perfiles del menú Diseño / Perfiles Complejos. Creamos un nuevo perfil y lo
nombramos para poder identificarlo posteriormente.
Debemos tener en cuenta la situación de las tramas con respecto al origen de coordenadas, en nuestro
caso debe estar en el eje de simetría del dibujo. (figura 6)
Además, no debemos olvidar asignar el material al perfil, con esta magnifica herramienta podemos
asignar un material entre dos nodos de la trama, para este caso usaré un solo material. El material del
núcleo se definirá directamente en la pestaña de materiales de la paleta de definiciones del muro.
Para crear el segundo perfil, seguiremos los mismos pasos que realizamos para crear el primero.
(figuras 7 y
FIGURA 4 / FIGURA 5

FIGURA 6
FIGURA 7 / FIGURA 8
Ya tenemos los elementos necesarios para montar la escultura, nos posicionaremos en la ventana de
planta del modelo sobre la vista de la peana creada al principio.
Con ArchiCAD podemos extrusionar un perfil con diversas herramientas. Nosotros usaremos la
herramienta muro.
Abriremos las definiciones para crear un nuevo muro y elegiremos la opción muro complejo entre las
que nos ofrece ArchiCAD en la pestaña de “Geometría y Posicionamiento”. Al elegir esta opción, en la
pestaña estructura aparecerá el listado de perfiles que tenemos disponibles, como podéis observar,
tenemos los dos perfiles creados con anterioridad así pues, elegiremos el perfil 00 PERFIL 1, (figura 9).

FIGURA 9
Nos posicionaremos en la vista de planta y colocaremos un muro de 40 cm de recorrido, debemos
situar dicho muro en el eje de la peana y desplazarlo 41 cm desde el lado inferior (Figura 10).
Seguidamente seleccionaremos el muro que acabamos de colocar, tomaremos como eje de simetría el
centro geométrico de la base o peana y con la orden “Copia Simétrica” copiaremos el muro y quedará
colocado en su sitio. (figura 11)
Para acabar el modelo del ejercicio solo queda colocar un muro complejo con el segundo perfil creado
y posicionarlo entre los dos colocados con anterioridad.(figura 12)

FIGURA 10 / FIGURA 11 / FIGURA 12
Como es normal en ArchiCAD, una vez creado el modelo podemos sacar toda la información que
necesitemos. Perspectivas, alzados, secciones, etc. además dicha información podemos filtrarla y
representada de diversas formas, con sombras, colores sólidos, render, etc.,


Como podéis ver, ArchiCAD es un programa muy potente orientado a la arquitectura pero es algo
más, mucho más. Espero que practiquéis este ejercicio de muros complejos.
ArchiCAD y el casquete esférico
Desde ArchiCADero, un rincón de Diseñadero…

Buenos días a todos, lectores del ArchiBLOG. Esta semana traemos un ejercicio que está mas bien
pensado para una aplicación CAD 3D que para ArchiCAD pero me apetece realizarla para mis
usuarios para que vean la potencia de esta herramienta.
Se trata de montar una lámina con distintas vistas de un casquete esférico. Este casquete está girado
un ángulo (figura 1) determinado por un ejercicio adicional.
El angulo en cuestión es el formado por la apotema del triángulo de una de las caras de una pirámide
de base triangular inscrita en una circunferencia de 4,24 metros de diámetro y cuya altura es de 3
metros… en la figura 2 se puede ver que es mucho más fácil de lo que parece.
FIGURA 1 / FIGURA 2
El casquete esférico parte de una cúpula de 3 metros de radio exterior y una pared de 0,25 metros de
espesor. Con ArchiCAD podemos crear esta figura de varias formas: con la herramienta cubiertas, con
perfiles complejos o simplemente usando la biblioteca de ArchiCAD, en ella disponemos de multitud
de items de biblioteca para usar, que además al ser PARAMETRIZABLES, cada uno de ellos derivan
en muchos más.
En este caso usaremos una cúpula de la biblioteca de ArchiCAD ubicada dentro de la carpeta “Formas
Básicas”, las dimensiones son las dichas antes, radio exterior 3 metros y espesor 0,25 metros. (figura 3)
FIGURA 3

A continuación realizaremos un triángulo equilátero, trazaremos un circulo de 2,12 metros de radio y
mediante el clásico ejercicio de dividir el circulo en seis partes iguales transportando el radio y después
uniendo mediante lineas dos a dos, tendremos el triángulo inscrito. Solo decir que podemos usar la
herramienta de ArchiCAD “Puntos Especiales de Coacción” y en el apartado “Divisiones” poner 3,
ArchiCAD dividirá el circulo en tres partes iguales. (figura 4)
FIGURA 4
Rellenaremos el triángulo con una trama, la seleccionamos y con la herramienta “Redondeo/Chaflan”
redondearemos los tres vértices del triángulo. (figura 5)
FIGURA 5
Para crear el casquete esférico con la forma de la trama usaremos las “Operaciones con Elementos
Sólidos” , a la cúpula inicial deduciremos una figura que crearemos a continuación para dejar solo la
parte de la cúpula que nos interesa. A esta nueva figura la denominaremos, elemento operador.
Necesitamos una herramienta de extrusión vertical y tal vez la mejor para este caso sea la herramienta
forjado. Con el forjado crearemos un cubo de mayor dimensión que la cúpula de forma que la cubra
en todas sus dimensiones y lo enviaremos a una capa solo para elementos operadores de forma que nos
permita ocultarla y visualizar las operaciones realizados entre elementos a nuestro antojo.
Situaremos la trama triangular sobre el cubo creado con el forjado. Para crear un hueco en un forjado
solo tenemos que seleccionar el forjado y dibujar un nuevo forjado dentro del contorno del primero,
ojo, la herramienta forjado debe estar seleccionada.

Para nuestro caso usaremos otra forma de hacer huecos en forjados. Usaremos la herramienta “Varita
Mágica” y con un solo clic: crearemos el hueco posicionando el cursor en forma de aspa sobre un
lado de la trama y clic, el contorno de la trama ha creado un hueco en el forjado. (figura 6)
FIGURA 6
Situaremos la cúpula en el centro geometrico del hueco creado (figura 7), a continuación usaremos la
herramienta “Operaciones con Elementos Sólidos”, el forjado será el elemento Operador (selecccionar
el forjado y clic en “Elementos Operadores”) y la cúpula será el elemento objetivo. La operacion que
realizaremos será “Sustracción“. Ocultaremos la capa creada para elementos operadores y el resultado
lo vemos en la figura 8
FIGURA 7 / FIGURA 8
Para convertir esta figura en un objeto .gsm solo necesitaremos visualizarlo en la ventana 3D,
posicionándolo en la situacion que queremos que aparezca el objeto en planta. (figura 9)
FIGURA 9

Desde la ventana 3D y la vista elegida solo tenemos que “Guardar Modelo 3D como” del menú
Bibliotecas y Objetos / Archivo.
Como podrán observar, podemos guardar desde esta ventana: objetos, ventanas y puertas. Daremos
un nombre y guardaremos el nuevo objeto. (figura 10)
FIGURA 10
Colocaremos el nuevo objeto en la vista de planta y solo queda rotarlo. Para saber el ángulo
buscaremos en la biblioteca de ArchiCAD el objeto pirámide 14, y crearemos una pirámide de base
triangular, circulo inscrito 2,12 metros y altura de 3 metros. Con la herramienta sección daremos un
corte justo por su vértice según la figura 11. Abrimos la sección y acotaremos el ángulo buscado.
(figura 12)
FIGURA 11 / FIGURA 12
En la vista de planta crearemos (figura 13) una sección sobre el objeto y la abrimos. (figura 14)
FIGURA 13 / FIGURA 14

Para girar este objeto utilizaremos OBJETIVE (ya hablamos de él en un post anterior), con esta
aplicación podemos girar directamente desde cualquier vista un objeto .gsm de ArchiCAD, en este
caso lo realizaremos directamente desde la vista sección, seleccionamos el objeto y ejecutamos la
orden rotate de OBJETIVE. El resultado podemos verlo en la figura 15
FIGURA 15
La finalidad de este nuevo ejercicio es hacer ver que podemos crear cualquier figura 3D que se nos
ocurra desde un elemento básico, no olvidemos que el casquete empezó siendo una cúpula de la
biblioteca ArchiCAD. Espero que ahora practiquéis este ejercicio y os pongáis a prueba realizando
otros objetos como tejas o cualquier otra cosa: la imaginación es el límite.
PD: Ya está en youtube la presentación en castellano de la colaboración abierta que nos aporta
ArchiCAD 14(Ver aquí). Siento que no se me escuche bien en el video, sufrimos un problema con el
micrófono pero aun así se me escucha… poco, pero se escucha.
ArchiCAD y el giro
Feliz año nuevo a todos los lectores del ArchiBLOG. Espero que hayáis
disfrutado de las navidades en familia, ahora toca volver al trabajo y trabajar duro.
Esta semana hablaremos de cómo girar objetos en gsm usando el que creamos en el anterior ejercicio,
el casquete esférico. Debemos tener en cuenta que a la hora de guardar el objeto desde la ventana 3D,
ArchiCAD nos ofrece guardarlo en formato binario ó script editable, usaremos este último para guardar
el objeto.
Una vez guardado posicionaremos el objeto en la planta, lo seleccionaremos y abriremos el objeto,
menú Archivo / Bibliotecas y Objetos / Abrir Objeto

Apareceran los parametros, ventanas 2D, 3D, scripts etc del objeto, a continuacion abrimos la ventana
script 3D y escribiremos la orden ROTX, ROTY y ROTZ como aparece en la figura 1
FIGURA 1
Como es lógico ROTX girará el objeto en el eje X, ROTY en el eje Y y ROTZ en el eje Z. A partir de
aquí podemos hacer dos cosas: la primera, sustituir donde pone RX, RY y RZ por un número entre 0 y
360, serán los grados que rote ese objeto en ese eje. La segunda opción es dejar RX, RY y RZ tal y
como aparece en la figura 1 y así crear nuestras propias variables.
Para ello damos al botón NUEVO y rellenamos las casillas. Primero dejamos activa, es decir, sin X la
opción visualizar (esto hará que podamos ver la opción en los parámetros del objeto), en variable
ponemos el nombre de la variable (en nuestro caso una seria RX) que hemos puesto junto a la orden
(ROTX), luego marcamos en tipo el tipo de variable que es (en nuestro caso es un ángulo), luego le
ponemos un nombre (en nuestro ejemplo sería Rotación X) y por último la casilla valor sería el valor
inicial con el que empezaría el objeto (en nuestro caso seria a 108 grados en el eje de las X). Para nuestro
ejemplo seguiríamos creando las variables RY y RZ.
Con esto podemos rotar el objeto pero la representación en planta se quedara estática. Para darle mayor
realismo y esta se modifique pulsamos el boton Script 2D y borramos todo lo que allí aparezca.

Entonces escribimos una sola linea que ponga PROJECT2 3,270,1 y por arte de magia el objeto se
representara en planta girado. Bueno, explicaré que he hecho: PROJECT2 representa en planta el
objeto, el número 3 significa que el objeto se verá en planta, 270 será el ángulo con el que se verá el
objeto en planta (270º de vista perpendicular al suelo) y 1 es objeto en alámbrico, sin texturas. Para otro
post reservo toda la información sobre qué hace cada parámetro de PROJECT2 y más opciones aparte
de PROJECT2.
Como veis es bastante facil crear variables en ArchiCAD. Este ejemplo ha sido con ángulos pero
podemos crear diferentes tipos de variables. En la ayuda de ArchiCAD, en la parte de GDL están todos
los comandos para moldear nuestros objetos como cambiar los materiales, estirarlos, encogerlos,
reformarlos a placer.
ArchiCAD y la operación con elementos sólidos
Buenos días a todos los lectores del ArchiBLOG. Danilo Ramírez
me ha hecho una pregunta curiosa sobre operaciones con elementos sólidos, su pregunta ha sido tal que…
¿entre elementos con perfil complejo se puede usar la opción Operaciones con Elementos Sólidos? La
respuesta es… depende. Ahora mismo haré un tutorial sobre cómo hacer interacciones con elementos.
Comenzaremos creando un muro vertical de 2,70 metros de altura, 0,40 de ancho y una distancia X (yo
he puesto 5,18 en el ejemplo) y le cruzamos un muroelevado 1 metro de altura y de 0,20 de alto y 0,20
de ancho, también cruzamos una viga de 0,20 metros de ancho elevada a 1 metro de altura. Como
vemos en la figura 1 y 2.

FIGURA 1/ FIGURA 2
Ponemos ambos elementos horizontales en una capa distinta (por ejemplo Capa Oculta) y ocultamos
dicha capa. Podemos ver lo siguiente en la figura 3 y 4, que desaparecen los elementos pero la
intersección de ambos muros crea una operación de sustracción. La herramienta muro ya de por sí tiene
la operación entre elementos sólidos entre muros.
FIGURA 3/ FIGURA 4

Ahora probamos y seleccionamos la viga como elemento operador y el muro como objetivo, no
olvidemos hacer visibles las capas. Hacemos la operación y… no ocurre nada. Una viga no corta un
muro (respondiendo a tu pregunta, Danilo, no importan que sean perfiles complejos). Por lo que todo
queda como en las figuras 1,2, 3 y 4. Para complicar la cosa, transformare a perfiles complejos el muro
horizontal y la viga también. Creo una viga paralela al muro vertical, a la altura del suelo, de ancho 0,40
y de b 2,70. Moldeamos su perfil para complicarlo, como podemos ver en la Figura 5. Ahora elegimos el
muro y la viga horizontales como elementos operadores y la viga vertical como objetivo, pasamos al
3D y volvemos invisibles los elementos horizontales. Tenemos lo siguiente en la Figura 6, ambos
elementos complejos han taladrado el elemento complejo.
FIGURA 5/ FIGURA 6
Con este ejemplo quería enseñar que: primero, no hace falta estar usando la herramienta “operación con
elementos sólidos”, podemos usar muros entre sí para crear orificios y segundo, que no hace falta
pensar que un muro debe hacerse con la herramienta muro, sino que también puede hacerse con la
herramienta viga y modificando sus parámetros para hacer que se parezca a un muro.
Ahora… ¿Cómo hacer para que una viga taladre un muro? Simple. Creare un nuevo muro y una
nueva viga con formas complejas y ambos irán a dos capas distintas, uno a la capa muros y la otra a la
capa oculto. Ahora vamos a la pestaña Documentos y seleccionamos Capas/Definiciones de Capas, allí
vamos a la capa Oculto y cambiamos el número 1 a 2. Ahora volvemos a la planta y hacemos una
operación con elementos sólidos. Viga como operador y Muro como objetivo y… hace sustracción.,
como podemos ver en las figuras 7 y 8.

Prácticamente estos son los secretos de las Operaciones con elementos sólidos. Espero que esto os haya
respondido vuestras dudas y ayudado.
ArchiCAD y lo que “no puede” hacer
Desde ArchiCADero, un rincón de Diseñadero…
¡Buenos días a todos! Hoy hablaremos de un error de representación en la vista de planta que nos ha
comentado nuestro amigo David López. Bueno, no solo hablaremos de ese error, sino cómo saltarlo
fácilmente. El error es el siguiente: Tenemos un muro en el cual hay un pilar inclinado que se
introduce parcialmente en él… podemos ver en la Figura 1 que la representación es errónea, el muro
queda “encima” del pilar y según el corte debería de verse el corte del pilar por completo, y en la
Figura 2 tenemos el pilar encima del muro, lo cual también es erróneo ya que el muro debería de
tapar esa parte del pilar. Entonces… ¿Qué hacemos? Soluciones:

Usando la Figura 1… ¿Por qué no colocar una trama donde debería estar el corte del pilar? No se
debería hacer, porque si el plano de corte de planta se modifica, habría que mover cada trama a la
nueva posición del corte. Mucho trabajo así que descartamos esa opción.
FIGURA 1
FIGURA 2
¿Nos tiramos de los pelos? No deberíamos perder la esperanza, existe una solución para este error y los
pasos son los siguientes…
Usando la Figura 1, es decir, muro encima del pilar, creamos primero una capa nueva que no se
visualizara en ningún sitio en las combinaciones de capas y la llamaremos 00PILARES2D como
hacemos en la Figura 3. ¿Qué es esto? Es una capa que sólo visualizara pilares en la planta. Ahora lo
entenderéis.
FIGURA 3
Seleccionamos todos los pilares (usamos buscar/seleccionar si son unos pilares en específico) y con
botón secundario elegimos la opción arrastrar copia y los movemos… encima del mismo pilar, es
decir, a la misma posición. Atención a este paso: aprovechando que están seleccionados estos nuevos
pilares copias, sacamos sus propiedades y los cambiamos a la nueva capa creada 00PILARES2D y
modificamos la vista de planta a solo sección. Ver Figura 4. Por último, en el orden de visualización, lo
traemos al frente.

FIGURA 4
El acabado debería ser como aparece en la Figura 5. Ahora si modificamos el plano de corte de planta,
también se modificará el corte como aparece en la Figura 6.
FIGURA 5
FIGURA 6
Pero… hemos creado dos veces el mismo pilar. ¿Si cambiamos al 3D no se verían dos pilares en el
mismo sitio? No, porque por eso creamos la capa 00PILARES2D. La capa tiene deshabilitada su
visión en todos los planos que no sean la planta, por lo que en el 3D solo veremos el primer pilar y el
segundo solo queda para la visualización del 2D.
ArchiCAD y la cerrajería

Desde ArchiCADero, un rincón de diseñadero…
Buenos días a los lectores del ArchiBLOG. Hoy tenemos un tutorial sobre creación de objetos, ya que
nos llegan preguntas siempre sobre cómo crear ciertos elementos que no aparecen en la biblioteca de
ArchiCAD, como por ejemplo las cerrajerías. Este es el tutorial más complejo que hemos realizado
hasta la fecha pero uno de los más útiles: programaremos elementos y crearemos variables, como
hicimos en ArchiCAD y el giro, pero esta vez no solo crearemos variables para girar un objeto, sino
para cambiar materiales, anchura o altura, e inclusive añadir más elementos en sí. Suena lioso pero
aquí estamos para resolver dudas y hacer perder el miedo a usar esta potentísima herramienta que es
ArchiCAD.
Sin más dilación comencemos abriendo el creador de objetos en Archivo/Bibliotecas y objetos/Objeto
nuevo. Veremos un panel como el de la Figura 1. ¿Qué estamos viendo ahora mismo? Hablaremos de
las variables que nos interesan desde el punto de vista de la cerrajería para no liar mucho: ‘A’ es el
largo y ‘B’ sería el ancho. El resto los obviaremos y descartaremos.

FIGURA 1
Ahora comienza el trabajo de programación del objeto. Comentaré por encima lo que significa cada
cosa. Las figuras 2 y 3 muestran todo lo necesario para crear la cerrajería como aparece en la imagen
principal. Para crear el objeto debemos desglosarlo y comenzar a construirlo poco a poco, así que
comenzamos desde la base. Creamos la variable nueva ‘F’ que será Materiales, para ello
seleccionamos Nuevo y damos nombre a Variable y Nombre, después elegimos de qué tipo es (en este
caso es material) y damos un valor predeterminado (Elegimos el 40). Vamos a la ventana Script 3D
pulsando dicho botón y escribimos “material f”, decimos con esto que los siguientes elementos serán del
material almacenado en el parametro F.
FIGURA 2

FIGURA 3
Seguimos creando la base de la cerrajería con la opción “brick A, B, G”, lo cual nos creará un prisma
cuadrangular (o ladrillo) de A de largo, B de ancho y G de largo. Debemos crear la nueva variable G,
por lo que hacemos lo mismo que hicimos con Material pero en la opción tipo elegimos longitud con un
valor de 0,01 de valor predeterminado. Hemos creado la pletina inferior de 1,30 x 0,05 x 0,01 porque son
sus valores predeterminados (los cuales se podrán modificar una vez creado el objeto en nuestro
proyecto).
Escribimos “del top” y “addz G”. Esto hace que nuestra coordenada vuelva al punto de origen y suba
en la coordenada Z una distancia G, es decir, nos colocamos sobre el ladrillo creado. Ahora escribimos
“for i=0 to (E-2)” (¿Pero qué es esto?) Es un bucle, todo lo que haya dentro de él, desde el inicio de For
hasta “end” se repetirá una y otra vez hasta que se cumpla la condición de ruptura que es “i=0 to (E-2)”,
es decir, tantas veces como pletinas hayan. Este bucle creara tantas pletinas como hayamos dicho
equidistantes. Debemos crear la variable E que son el número de pletinas cuyo tipo es entero.
Luego ponemos “del top” otra vez y nos movemos con “addy B/2″ y “addz G” esto nos colocara sobre la
pletina inferior y en la mitad de su ancho. Escribimos “for i=0 to (D-1), debemos crear la variable D
que serán el número de barrotes verticales, identica creación que la variable E. Esto creará otro bucle
que colocará un cilindro que será un barrote de nuestra reja, cada barrote estará a una misma distancia
gracias a la función matemática siguiente “addx A/((D*1)+1)” “cylind c-(2*G), H/2″ “next i” siendo H
otra variable a crear, la cual es el diametro de los barrotes. Cylind crea un cilindro vertical cuyo
primer parametro es la altura y el segundo el radio.

Acabamos la programación y tenemos el objeto creado, solo nos queda guardarlo como… en la
biblioteca incrustada de ArchiCAD y estará a nuestra disposición siempre que queramos. Podeis
comenzar a darle valores desde las preferencias del objeto, añadiendo más pletinas o más barrotes,
longitud, radio, lo que queramos.
ArchiCAD y el Tentmaker
14 ABR
Publicado por admin en Tutorial
1 comentario
Desde ArchiCADero, un rincón de
Diseñadero…
Buenos días, lectores del ArchiBLOG. Esta semana volvemos en respuesta a una pregunta interesante
de uno de nuestros lectores, Wilmer, que nos preguntaba si podía asesorar sobre cómo modelar
membranas irregulares en ArchiCAD. Por supuesto que podemos y de paso hablamos de un objeto de
biblioteca muy interesante que es Tentmaker, este elemento crea precisamente una superficie
irregular con puntos calientes que podemos mover a cualquier posición del espacio y moldear su
forma. Es difícil de explicar así que os lo mostraré cómo funciona y veréis que lo único complicado en
este elemento de biblioteca es explicarlo con palabras. Antes de comenzar, debéis descargaros este
elemento Tentmaker07.gsm su creador es un verdadero gurú del GDL y posee otros grandes elementos
de descarga gratuita, solo pide un donativo pero eso es completamente a vuestra elección.
Primero crearemos la estructura de la jaima con las herramientas propias de ArchiCAD. Ver figura 1.

FIGURA 1
En segundo lugar buscaremos Tentmaket 07 en la biblioteca y definiremos una lona de 4 vértices y el
tipo de material, lo colocaremos en la planta y con los nodos interactivos (color rojo) los
modificaremos los 4 vértices hasta cubrir 1/8 de la superficie. Hemos elegido dividir la figura en 8
partes, pero se puede hacer en más, de forma que nos permitirá modelar con más precisión como
vemos en la figura 2.
FIGURA 2
Una de las mejores cualidades que tiene este elemento de biblioteca es que dispone un nodo interactivo
entre dos vértices que podemos modificar para curvar la lona, opción que usaremos para curvar las
lonas en el centro. Figura 3

FIGURA 3
Una vez colocada la lona en planta abriremos un alzado, modificaremos los nodos colocando los de la
base a la altura requerida y los del vértice a la suya.
También modificaremos los dos nodos intermedios de los lados quedando la figura como muestra la
figura 4, que aparece el alzado modificado y la figura 5 es el acabado en 3D.

FIGURA 4 / FIGURA 5
A continuación multiplicaremos la lona creada hasta completar la jaima. Ver figuras 6 y 7.

FIGURA 6 / FIGURA 7
Podemos terminar la jaima colocando unos remates laterales usando el mismo elemento de biblioteca,
para ello y con herramientas de documentación dividiremos el largo entre el numero de partes
requeridas, 10 en nuestro caso. Colocaremos el objeto en planta y haremos coincidir los nodos 1-4 y 2-
3, de forma que crearemos un plano vertical, la distancia entre ellos deberá ser la hallada
anteriormente como aparece en la figura 8.

FIGURA 8
En el alzado realizaremos la misma operación ajustando los nodos de forma que crearemos un plano
vertical (Figura 9) con las dimensiones adecuadas, solo queda curvar el lado inferior para crear el
fleco (Figura 10). Solo queda multiplicar los flecos y colocarlos en los 4 lados.

FIGURA 9 / FIGURA 10
Colocaremos algún remate en el vértice de la jaima, bien puede ser cualquier elemento de biblioteca
de ArchiCAD o podemos crearlo con herramientas de ArchiCAD como podemos apreciar en la vista
principal del post.
Wilmer, espero que haber respondido a tu duda y a los lectores decir que podéis crearos cualquier
elemento con ArchiCAD y si no sabéis o no tenéis tiempo buscar por internet elementos de biblioteca,
hay muchos muy interesantes y muy útiles que os pueden salvar de muchísimos problemas. Esto es todo
por esta semana, nos volveremos a ver pronto. Un saludo.