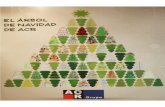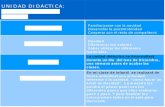áRbol de navidad en photoshop 1
-
Upload
iasd-la-clinica -
Category
Design
-
view
1.002 -
download
2
Transcript of áRbol de navidad en photoshop 1
Prof. Hernán Miguel PANTIGOSO CUTIPA
ARBOL NAVIDEÑO
Prof. Hernán Miguel PANTIGOSO CUTIPA
1
Árbol de navidad en Photoshop
1. Ingresar al Photoshop
2. Tamaño de documento (A4)
3. Clic en e insertar
Prof. Hernán Miguel PANTIGOSO CUTIPA
ARBOL NAVIDEÑO
Prof. Hernán Miguel PANTIGOSO CUTIPA
2
4. Utilizar este degradado
5. Clic en la herramienta degradado
6. El código para el primer color del degradado es
Prof. Hernán Miguel PANTIGOSO CUTIPA
ARBOL NAVIDEÑO
Prof. Hernán Miguel PANTIGOSO CUTIPA
3
7. El código para el segundo color del degradado es
8. Tipo de degradado Radial, invertir, colocar el degradado hacia arriba
Prof. Hernán Miguel PANTIGOSO CUTIPA
ARBOL NAVIDEÑO
Prof. Hernán Miguel PANTIGOSO CUTIPA
4
9. Clic en herramienta Forma Personalizada
10. Agregar todas las formas
Prof. Hernán Miguel PANTIGOSO CUTIPA
ARBOL NAVIDEÑO
Prof. Hernán Miguel PANTIGOSO CUTIPA
5
11. Seleccionar la forma del rectángulo con relleno negro
12. Presionando Shift, dibujar el rectángulo en toda la hoja
13. Ctrl + T para modificar el tamaño
Prof. Hernán Miguel PANTIGOSO CUTIPA
ARBOL NAVIDEÑO
Prof. Hernán Miguel PANTIGOSO CUTIPA
6
14. Poner relleno de forma a 10%
Prof. Hernán Miguel PANTIGOSO CUTIPA
ARBOL NAVIDEÑO
Prof. Hernán Miguel PANTIGOSO CUTIPA
7
15. Insertar una nueva capa
16. Clic en la herramienta pluma, y presionando Shift o Mayusc, hacer un
trazado de la siguiente forma
Prof. Hernán Miguel PANTIGOSO CUTIPA
ARBOL NAVIDEÑO
Prof. Hernán Miguel PANTIGOSO CUTIPA
8
17. Colocar un punto en el trazado
18. Ahora con la tecla Ctrl presionada haremos lo siguiente
Prof. Hernán Miguel PANTIGOSO CUTIPA
ARBOL NAVIDEÑO
Prof. Hernán Miguel PANTIGOSO CUTIPA
9
19. Haremos clic en el punto inicial del trazado y pulsando Ctrl moveremos el
trazado hasta la esquina opuesta del triangulo
Prof. Hernán Miguel PANTIGOSO CUTIPA
ARBOL NAVIDEÑO
Prof. Hernán Miguel PANTIGOSO CUTIPA
10
20. Colocar otro punto sobre el trazado y con Ctrl moveremos hasta el lado
opuesto del trazado
21. Repetir el paso 19 varias veces hasta obtener lo siguiente
Prof. Hernán Miguel PANTIGOSO CUTIPA
ARBOL NAVIDEÑO
Prof. Hernán Miguel PANTIGOSO CUTIPA
11
22. Ahora podemos borrar u ocultar la forma del triangulo
23. Ubicarnos sobre la capa vacía que insertamos
Prof. Hernán Miguel PANTIGOSO CUTIPA
ARBOL NAVIDEÑO
Prof. Hernán Miguel PANTIGOSO CUTIPA
12
24. Clic en la herramienta Pincel, luego cargar pinceles (se les proporcionara
los pinceles)
25. Seleccionar el pincel que lleva el numero 1951
Prof. Hernán Miguel PANTIGOSO CUTIPA
ARBOL NAVIDEÑO
Prof. Hernán Miguel PANTIGOSO CUTIPA
13
26. Poner en tamaño 20 Px
27. El color frontal debe estar en BLANCO
28. Clic en Ventana/Pinceles
Prof. Hernán Miguel PANTIGOSO CUTIPA
ARBOL NAVIDEÑO
Prof. Hernán Miguel PANTIGOSO CUTIPA
14
29. En la ventana que saldrá Clic en Forma de la Punta del pincel, nos
aseguramos de que el tamaño este en 20px
Prof. Hernán Miguel PANTIGOSO CUTIPA
ARBOL NAVIDEÑO
Prof. Hernán Miguel PANTIGOSO CUTIPA
15
30. Clic en la opción Dinámica de Forma y aplicar los siguientes valores
31. Clic en opción Dispersión y aplicar los siguientes valores
Prof. Hernán Miguel PANTIGOSO CUTIPA
ARBOL NAVIDEÑO
Prof. Hernán Miguel PANTIGOSO CUTIPA
16
32. Ocultar el panel, haz clic en
33. Clic en pestaña trazado
Prof. Hernán Miguel PANTIGOSO CUTIPA
ARBOL NAVIDEÑO
Prof. Hernán Miguel PANTIGOSO CUTIPA
17
34. No se olviden tenemos que estar sobre la capa vacía
35. Clic en este icono
36. Se aplicaran las opciones del pincel configuradas
Prof. Hernán Miguel PANTIGOSO CUTIPA
ARBOL NAVIDEÑO
Prof. Hernán Miguel PANTIGOSO CUTIPA
18
37. Borrar el trazado arrastrándolo al icono con forma de tacho de basura
38. Clic en pestaña Capa y renombrar la capa: Árbol
39. Dar clic derecho sobre la capa Árbol, y clic en opciones de fusión
Prof. Hernán Miguel PANTIGOSO CUTIPA
ARBOL NAVIDEÑO
Prof. Hernán Miguel PANTIGOSO CUTIPA
19
40. Clic en resplandor exterior y aplicar estos valores
41. Clic en OK
Prof. Hernán Miguel PANTIGOSO CUTIPA
ARBOL NAVIDEÑO
Prof. Hernán Miguel PANTIGOSO CUTIPA
20
42. Insertar una nueva capa
43. Con la herramienta pluma haremos lo siguiente
44. Colocar un punto en el centro del trazado y con Ctrl arrastrar hasta
formar una curva
45. Nuevamente clic en la herramienta pincel
Prof. Hernán Miguel PANTIGOSO CUTIPA
ARBOL NAVIDEÑO
Prof. Hernán Miguel PANTIGOSO CUTIPA
21
46. Clic en el pincel que lleva el numero 474
47. Clic en ventana/pincel
Prof. Hernán Miguel PANTIGOSO CUTIPA
ARBOL NAVIDEÑO
Prof. Hernán Miguel PANTIGOSO CUTIPA
22
48. Aplicar los siguientes valores
Prof. Hernán Miguel PANTIGOSO CUTIPA
ARBOL NAVIDEÑO
Prof. Hernán Miguel PANTIGOSO CUTIPA
23
49. Ocultar el panel
Prof. Hernán Miguel PANTIGOSO CUTIPA
ARBOL NAVIDEÑO
Prof. Hernán Miguel PANTIGOSO CUTIPA
24
50. Clic en pestaña trazado, veremos el trazado que se realizo
51. Clic en el icono siguiente para aplicar el pincel editado
52. Borrar el trazado
53. Clic en pestaña capas
54. Seleccionamos la herramienta mover y hacemos lo siguiente Ctrl + T para
editar
Prof. Hernán Miguel PANTIGOSO CUTIPA
ARBOL NAVIDEÑO
Prof. Hernán Miguel PANTIGOSO CUTIPA
25
55. Pulsando Mayusc. Podemos reducir el tamaño del trazado
56. Una vez terminada la modificación pulsar Enter para validar
57. Ahora pulsando la tecla Alt arrastramos hacia arriba para obtener un
duplicado
Prof. Hernán Miguel PANTIGOSO CUTIPA
ARBOL NAVIDEÑO
Prof. Hernán Miguel PANTIGOSO CUTIPA
26
58. Una vez hecho esto, Ctrl + T para transformación libre, modificar el
tamaño del pincel adecuando al ancho del árbol
59. Repetir el paso 57 hasta obtener lo siguiente
60. Ubicarse sobre la capa de nombre Árbol, y cambiar la opacidad a 80%
Prof. Hernán Miguel PANTIGOSO CUTIPA
ARBOL NAVIDEÑO
Prof. Hernán Miguel PANTIGOSO CUTIPA
27
61. Insertar a partir de esta capa, una nueva capa
Prof. Hernán Miguel PANTIGOSO CUTIPA
ARBOL NAVIDEÑO
Prof. Hernán Miguel PANTIGOSO CUTIPA
28
62. Clic en la herramienta pincel, seleccionar el pincel N° 714
63. Modificar el tamaño y hacer clic en diferentes partes del árbol hasta
obtener lo siguiente
64. Una vez terminada la colocación de los pinceles, seleccionar otro pincel
en este caso el N° 1951
Prof. Hernán Miguel PANTIGOSO CUTIPA
ARBOL NAVIDEÑO
Prof. Hernán Miguel PANTIGOSO CUTIPA
29
65. Reducir el tamaño y hacer clic en esta parte
Prof. Hernán Miguel PANTIGOSO CUTIPA
ARBOL NAVIDEÑO
Prof. Hernán Miguel PANTIGOSO CUTIPA
30
66. Seleccionar TODAS las capas, haciendo clic en la capa árbol, y pulsando
Mayusc, clic en la primera capa, esto seleccionara todas las capas.
67. Luego pulsar Ctrl + G C o D o T se convertirá todo en un solo grupo
68. Insertar una nueva capa, luego clic en la herramienta TEXTO, escribir
algo alusivo a la navidad