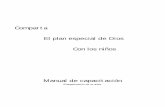Aquarium4 Spanish
description
Transcript of Aquarium4 Spanish
Contenido 1 Introducción 3 Bienvenido a 1,1 Aquarium! 3 1.2 Requisitos del sistema 3 1,3 Asistencia técnica 3 1.3.1 Apoyo foro 3 1.3.2 Correo electrónico y el apoyo de Skype 4 1.3.3 Existe ayuda adicional e información 4 Rybka 1.4 Aquarium cuenta con 4 1.5 La instalación, registro y actualizaciones 7 2 La interfaz de usuario 11 2.1.1 El menú Aquarium 12 2.1.2 La cinta de opciones 13 2.1.3 La barra de herramientas de acceso rápido (QAT) 14 2.1.4 El panel de exploración 15 2.1.5 El Área de Trabajo 17 3 Jugar contra Aquarium 18 3.1 Introducción Modo de reproducción de 18 3.2 Configuración de opciones de juego 19 3.3 Material y desventajas número 19 3,4 Tiempo desventajas 21 3,5 controles de tiempo 22 3.6 Traslado de la 23 piezas 3.7 Modo Diversión 23 3.8 Modo Torneo 25 3.9 Analizar un juego terminó en el recinto de seguridad 25 4 Más sobre la interfaz de usuario 27 4.1 Reducción al mínimo el panel de exploración 27 4.2 Minimizar la cinta de opciones 27 4.3 Gestión de ventanas 28 4.3.1 Organizar ventanas plegables 28 4.4 El menú Disposición 30 5 Bases de datos, listas y en los Juegos 30 Bases de datos 31 5,1 5.2 Navegación una lista de juegos 31 5.3 Visualización de 33 juegos 6 El Tablero de Ajedrez 34 7 Juegos Comentando 35 8 Análisis Infinito 36 8.1 El panel de análisis 37
1
8.2 El panel de control de la información y 40 8.2.1 Análisis avanzado opciones 40 8.2.2 Motor de 42 opciones 8.2.3 Multi-variación análisis infinito 42 8,3 análisis almacenados infinita 43 8,4 Infinito análisis e IDEA 44 8.5 Análisis Infinito 44 presets 9 Análisis interactivo Profundo (IDEA) 45 9.1 Conexión a IDEA Ver 45 9.2 El Centro de Control de IDEA, 45 9.2.1 La ventana Lista de Proyecto 46 9.2.2 La ventana de Análisis de Proyectos 47 9.2.3 La ventana Opciones del proyecto 48 9.3 Creación de un proyecto 49 9,4 A partir IDEA 54 9,5 IDEA Correr 54 9.5.1 La ventana de Estado del Proyecto 55 9.5.2 La ventana de Estado de la Etapa 56 9.6 Seguimiento del análisis de 57 9.7 Controlar el foco de análisis 58 9.8 Adición de posiciones en el análisis 59 10 de la búsqueda 60 11 árboles de 63 11.1 Creación de un nuevo árbol de una lista de 65 juegos 11,2 Mover colorear 67 11.3 El árbol principal y el árbol se mueve desechados 67 12 Motores de Ajedrez 69 13 iBooks 72 13.1 Creación de un iBook 72 13.2 Abrir un iBook 74 El iBook 13,3 cinta Tab 74 13.4 Edición de un iBook 75 14 77 Módulos externos 14,1 Ajedrez de recursos del servidor 77 14.2 Motores de Ajedrez 77 14,3 ChessOK zona de juego 78 14,4 Utilidades árbol 78 15. Bono: Enciclopedia Aperturas 2010 DVD ... ... ... ... ... ... ... ... ... ... ... ... ... ... ... .. 79
2
1 Introducción1.1 Bienvenido a Rybka 4 Aquarium!Rybka Aquarium es una GUI (Graphical User Interface) que le permite tomar ventaja de todo el conjunto de las características del motor de juego de ajedrez más fuerte del mundo, Rybka 4. Puede reproducir, analizar, comentar, buscar y descargar los últimos juegos y mucho más con Aquarium.
A pesar de que Rybka y Aquarium es una combinación perfecta, Aquarium funciona igual de bien con cientos de otros motores de ajedrez, tanto gratuitos como comerciales. Rybka Aquarium tiene una función del programa rico, con muchas características nuevas que impresionará al jugador de ajedrez avanzado, así como el jugador novato.
Las futuras versiones de Rybka Aquarium estarán muy influenciadas por las peticiones del usuario. Si desea ver su función favorita añadido a Aquarium asegúrese visitar la junta
Aquarium en el foro de Rybka (http://rybkaforum.net) y háganos saber de ello.
1.2 Requisitos del sistemaRybka Aquarium está diseñado para Windows XP, Windows Vista y Windows 7. Para preguntas relacionadas con configuraciones específicas, por favor póngase en contacto con soporte técnico (E-mail: [email protected]).Algunos usuarios han informado que Rybka Aquarium también funciona con Windows 98 y Linux (usando Wine). Estos sistemas operativos no son soportados oficialmente por ChessOK.
1.3 Soporte TécnicoEste documento pretende ser una introducción general a Rybka Aquarium, con más detalles proporcionados por otros documentos, como el sistema de ayuda del Aquarium. Estos documentos deben dar respuestas a la mayoría de sus preguntas. No obstante, no dude en solicitar el apoyo técnico en caso de tener algún problema o duda con respecto a Rybka Aquarium..
1.3.1 Foro de SoporteEn general se recomienda que usted publique sus preguntas sobre Rybka en el foro de apoyo Aquarium: http://rybkaforum.net.
Allí se encuentra el hilo de soporte de Aquarium que se controla por los usuarios del Aquarium, así como los propios desarrolladores, más o menos todo el día. También es un buen lugar para discutir las peticiones.
3
Para obtener información general sobre el uso del foro, ir a la página de ayuda de verificación foro. Se accede a través del botón de ayuda que está en la parte superior de cada
página del foro
Una de las ventajas obvias del foro para usuarios Rybka Aquarium es que es realmente el centro de apoyo tanto como para Rybka como para Aquarium y los desarrolladores de ambos productos se encuentran frecuentemente en el foro y participan en el debate..
1.3.2 Soporte por E-mail y SkypeEn algunos casos puede ser preferible contactar con el servicio ChessOK en lugar de discutir la pregunta en el foro de soporte. En ese caso envíe un correo electrónico a [email protected] (o llamar por Skype: nuestro nombre es "ChessOK"). En caso de tener un problema técnico asegúrese de incluir información suficiente para que el personal de apoyo pueda reproducir el problema.
1.3.3 Información y ayuda adicionalEl Server de recursos de ajedrez es un nuevo enfoque para el suministro de documentación, tutoriales en vídeo, actualizaciones de programas, actualizaciones de bases de datos, software de bonos y de datos, etc Aquarium viene con un cliente para acceder al Server de recursos de Ajedrez.
El sitio web ChessOK (www.chessok.com) también será de interés para los usuarios Rybka Aquarium. Allí podrá encontrar una interesante, a veces artículos de fondo sobre Rybka Aquarium y otros productos, así como noticias de ajedrez.
1.4 Características de Rybka AquariumRybka Aquarium 4 se presenta en dos versiones que sólo difieren en la versión de Rybka incluido en el paquete:Deep Rybka 4 Aquarium incluye la versión multi-procesador de Deep Rybka 4. Esta versión se ejecuta en todos los procesadores en el sistema operativo Windows, pero si usted ya tiene o planea tener un sistema multi-core/multi-processor esta es la versión que le permite aprovechar al máximo el hardware, lo que resulta mucho más rápido en el procesamiento de velocidad y más fuerte será el juego. Rybka 4 Aquarium incluye Rybka 4, que utiliza un procesador / núcleo sin importar cuántos núcleos de hardware que tenga. Con esa limitación también se ejecuta en todos los procesadores en el sistema operativo Windows. Al describir las características que se refieren a estas dos versiones de "Rybka Aquarium.
4
Rybka o Equipo Campeón Mundial actual de ajedrez - Rybka ha Ganado El World Computer Chess Championship Por Tres Años consecutivos (2.007-9) o Productos equipo todos independientes listas de rating de ajedrez o Fisherandom/Chess960 Campeón del Mundo o Con mucho, el más exitoso programa de ajedrez en los últimos años o (Deep) Rybka UCI incluye versiones de 32-bits y los procesadores de 64-bit o (Deep) Rybka UCI se puede utilizar en otros programas de ajedrez como Fritz, ChessBase, Chess Assistant etc
Aquarium o Apoyo para las medidas de Rybka o Una interfaz moderna gráfica de usuario (GUI) diseñada para Rybka o Aprovecha al máximo todas las características de Rybka o Apoyo Fischerandom/Chess960 o Azar partidos o El análisis de variables múltiples variación (evaluación limitada) o Hash persistenteso Muestra de búsquedao Juega contra el ordenadoro Modo Torneo o Modo de diversión o Cálculo automático de calificación o Juegos Fischerandom/Chess960 o Desventaja Material o Rating (700-2400), teniendo un régimen basado en libro de aperturas o Inicio de juego desde cualquier posición o Controles de tiempo flexibles o Jugar contra cualquier motor de ajedrez instalado o Características el análisis de gran alcance o Análisis Infinito o Análisis de Partido o Buscar errores garrafales o Análisis interactivo de profundidad (IDEA) - Una nueva visión y avanzados para el análisis o análisis por lotes de las posiciones seleccionadas o Ajedrez soporte del motor o Interfaz Universal de Ajedrez (UCI) de apoyo o Directa WinBoard apoyo
5
o Cientos de motores de ajedrez comerciales disponibles para Aquarium o Compatible con 32 y 64-bit motores de ajedrez (motores de 64-bits requiere una versión 64-bit de Windows) o Cientos de programas de ajedrez pueden ser fácilmente manejados dentro de Aquarium o Instale todos los motores de un directorio seleccionado con el clic de un botón o Motor de partidos y torneos o torneos round robin y sistema suizo o Blitz, Torneo, Time / mover y la hora fijadas a fondo los controles o Selección flexible de libros de aperturao Definido por el usuario la posición de partida en los torneos y partidos o Opcionalmente use EPD archivo con las posiciones de partida para los partidos o El sistema operativo, el hardware y la compatibilidad o Compatible con todos los últimos sistemas de Windows o Compatible con un solo núcleo / sistemas multi-core o Los árboles y la apertura de los libros o Estado de los árboles de arte del ajedrez (rápido, potente y compacto) o Apertura o avanzada libro creación y modificación o Se mueven rápido y flexible sistema de coloración o Definido por el usuario la prioridad de color se mueven (reproducción sólo se mueve cuando se disponga de experimentación, etc) o Combinación de varios árboles en la configuración de un árbol de una flexibilidad sin precedentes o Utilice un árbol se mueve descartados para enmascarar ciertos movimientos la apertura de los sistemas de ser jugados o múltiples, los árboles se mueve reutilizables desechados o añadir comentarios a los árboles - incluso las anotaciones visuales o árboles Generar una lista de juegos o Bases de datos, la apertura de libros y de datos de Internet accesibles o Una base de datos con más de 4 000 000 juegos o Un libro de aperturas para los motores de ajedrez o Una desventaja calificación especial para abrir el libro de jugar contra el ordenador o Acceso en línea a bases de datos de Nalimov juego final (3-6 piezas) o Jugar en línea gratis o Canciones de ajedrez en Internet servidor de acceso o Ajedrez de recursos de servidor o Un nuevo enfoque de programa y base de datos de actualizaciones o actualizaciones de programa automático o Cambios automática de las bases o Actualizaciones con otros datos relacionados con Aquarium o el intercambio de datos de usuario o iBooks
6
o Un sistema de gran alcance para la publicación de textos de ajedrez en versión impresa y en la web o Adecuado para textos cortos (por ejemplo, para una entrada de blog), así como libros que contienen cientos de páginas o Imágenes, diagramas (de jornada completa y parcial), anotaciones visuales o Total flexibilidad en la organización de orden de las páginas, etc secciones hasta que el documento está publicado editorial o imprenta y web o Imprimir una o más partidos con anotaciones o Publicar juegos en la web con la opción de reproducción de JavaScript exportación o blog con soporte para Blogger.com
1.5 Instación, registro y actualizaciones1. Ejecutando la Instalación
o Si tiene la versión en DVD, la aplicación de instalación se ejecuta automáticamente cuando el DVD se inserta en la unidad de DVD. Si no es así, busque su DVD y ejecute el applicatio AquariumSetup.exe.
o Para la versión de descarga, ejecute la aplicación AquariumSetup.exe.
2. 2. Instale Aquarium Rybka
El programa de instalación le guiará a través del procedimiento de instalación.Rybka Aquarium es ahora listo para usar. El motor Rybka ya está instalado en el Aquarium.
3. Bonus Bono de datos de ajedrez y actualización automática
Con la compra de Rybka Aquarium le son automáticamente aceptados para descargar contenido extra de Ajedrez de recursos de servidor. Aquarium de sí mismo también se pueden mantener al día a través del servidor de ajedrez de recursos. Todo lo que tienes que hacer es registrarse en el servidor e introduzca su número de serie del Aquarium.
.
a. Ajedrez de recursos servidor de registro
Ejecutar ChessOK Downloader. El atajo para ChessOK Downloader se encuentra en el grupo de programas del Aquarium de su menú Inicio.
.
7
Si ya tienes una cuenta de Ajedrez de recursos de servidor, inicie sesión pulg De lo contrario, haga clic en el botón Registrar, elegir un alias y especificar una dirección válida de correo electrónico. Su contraseña será enviada por correo electrónico a usted. Usted puede cambiar la contraseña en cualquier momento.
b. Aquarium de actualizaciones y recursos de ajedrez
Una vez que haya iniciado sesión en el servidor de ajedrez de recursos, el programa le pedirá que introduzca su número de serie del Aquarium.El número de serie o bien enviados por correo electrónico o impreso en una etiqueta en la caja de DVD en función de la forma de envío que usted eligió.Por favor, consulte a su cuenta de Ajedrez de recursos de servidor o número de serie en caso de requerir asistencia del equipo de apoyo.Una vez que haya introducido su número de serie, usted podrá descargar todos los recursos en el directorio / Aquarium.
El / Aquarium directorio / Componentes contiene la última versión del Aquarium, así como las bases de datos grandes y los árboles que se requieren para el paquete de descarga.
Después de que usted se conecta automáticamente a la lista de descargas.La lista de descargas contiene una lista de
8
recursos que usted ha seleccionado para descargar. De forma predeterminada, descarga se inicia inmediatamente. Puede pausar la descarga en cualquier momento haciendo clic en Pausa. Después de eso, puede reiniciar la descarga haciendo clic en Estrella.
Mientras descarga está en curso en línea puede hacer clic en el botón Directorio para continuar buscando los recursos y añadir nuevos elementos a la lista de descargas. Haga clic en Descargas de nuevo para mirar el progreso de la descarga.Después de que termine la descarga, verá un hipervínculo Instalar en la columna Descripción. Haga clic en él para instalar el recurso. En la ventana de instalación de los parámetros que usted puede especificar las opciones de instalación, como ruta de instalación. Por lo general, no hay necesidad de cambiar los parámetros por defecto. Haga clic en el botón Instalar para completar la instalación.
9
c. Para actualizar a la última versión Rybka Aquarium, descargar e instalar el / Aquarium / Componentes / recurso AquariumUpdate. Tenga en cuenta que esto es sólo una actualización. No trate de bajarlo a menos que usted ya ha instalado Rybka Aquarium.
d. Los / Aquarium / directorio Bono contiene contenido de la prima de ajedrez que está disponible gratuitamente para usuarios registrados Rybka Aquarium. Los juegos de nivel superior comentado por Rybka, los árboles de análisis - todo lo que se actualiza periódicamente. Rybka clientes también pueden descargar el motor Rybka propio de aquí.La mayor parte de los recursos se pueden instalar automáticamente en Rybka Aquarium en la descarga..4. Usando ChessOK Downloader fuera del AquariumChessOK Downloader es un programa independiente que puede utilizarse en cualquier ordenador. Es gratuita para todos, y se puede descargar desde el sitio ChessOK.Hay una serie de recursos en el servidor de ajedrez de recursos que están disponibles para todos, no sólo para Rybka usuarios registrados Aquarium. Vamos a actualizar con regularidad estos recurso.
5. Compra ChessOK nuevos productos
ChessOK Downloader también trabajará con otros productos que usted compra chessOK. Después de instalar un producto ChessOK usted puede activar su número de serie de la misma manera como lo hizo con Rybka Aquarium y seleccionando 'Número de registro de serie' opción en el cuadro de diálogo Opciones de ChessOK Downloader. Después de que usted tenga el acceso a los recursos adicionales para su producto ChessOK. Tenga en cuenta que sólo tendrá que crear una cuenta para todos sus productos ChessOK. Todos los servicios están disponibles en la cuenta única.
6. No comparta su número de serie con otras personas
Your serial number is unique. Don’t share it with anyone else. The Chess Resource Server keeps list of resources that you download. In case of too many downloads from the same account, services provided by the Chess Resource Server can be terminated.
10
7. Problemas con el uso de recursos de servidor de Ajedrez
Algunos usuarios pueden experimentar problemas al intentar conectarse al servidor de ajedrez de recursos. Si está usando un firewall de Windows o un programa de servidor de seguridad similares, configurarlo para permitir chessOK Downloader para acceso a Internet.Esto también puede suceder porque la red se ha configurado para bloquear una parte del tráfico de Internet. Póngase en contacto con su administrador de red y suministrar la información técnica siguiente: ChessOK Downloader intenta establecer una conexión TCP a través de recursos del servidor de ajedrez nada 8569.If puerto ayuda a escribir un mensaje en apoyo al equipo y usted puede obtener los enlaces a los componentes del Aquarium por correo electrónico ([email protected]).
2. La interfaz de usuarioLa interfaz de usuario Rybka Aquarium se basa en el revolucionario diseño de Fluent, introducido por Microsoft en Office 2007, donde se ha mejorado radicalmente la usabilidad de todos los programas de Office. Lo primero que notará es que todos los menús y barras de herramientas han sido reemplazadas por un único contenedor que organiza completo de características Aquarium conjunto en una serie de pestañas. Este contenedor se conoce como la cinta de “Ribbon".
11
La interfaz de usuario Rybka Aquarium consta de las siguientes partes principales.
El Ribbon. Casi todas las funciones Rybka Aquarium son accesibles directamente a través de la cinta de opciones. La cinta está dividida en pestañas que las funciones relacionadas con el grupo y les muestran juntos. La cinta de opciones es sensible al contexto, que muestra de forma automática las funciones relevantes para la tarea que está realizando. Funciones que no se puede utilizar en el contexto actual aparecen en gris.The Navigation Pane (the sidebar). El panel de navegación permite cambiar entre las diferentes modalidades (por ejemplo, jugar, análisis y competiciones del motor) y proporciona acceso a objetos de datos (como bases de datos, listas y juegos). Al hacer clic en enlaces o botones en el panel de exploración se puede cambiar de modo y la carga de los objetos correspondientes a la Zona de Trabajo.
The Working Area. El área de trabajo es donde usted hacer todo su trabajo. Usted pasará la mayor parte de su tiempo jugando, estudiando o comentar los juegos, navegar por una lista de juegos etcEstos y otros elementos de la interfaz de usuario Aquarium se describen en las secciones siguientes.
The Aquarium Menu
El menú Aquarium aparece cuando el usuario hace clic en el botón de Aquarium en la esquina superior izquierda de la ventana de la aplicación. Este menú muestra los controles para abrir una base de datos, jugar contra un motor de ajedrez, etc analizar un juego de Aquarium El menú ofrece también una lista de bases de datos recientes, el
acceso a las opciones de solicitud de cambio de los valores y preferencias del usuario y la salida de la aplicación.
12
El menú de Aquarium tiene dos paneles verticales. Los controles de la izquierda muestra el panel de algunas de las principales funciones de Rybka Aquarium. Cuando se abra el menú, el panel derecho muestra una lista de bases de datos recientes. Cuando el puntero del ratón sobre un control de menú en el panel de la izquierda se abre automáticamente y muestra los elementos de menú en el panel derecho. En la captura de pantalla en "Play" está activo en el panel izquierdo y ha abierto el menú correspondiente en el panel derecho.The application exit button is at the bottom of the Aquarium Menu.
2.1.1. The RibbonThe Ribbon es el reemplazo principal de menús y barras de herramientas (por ejemplo, Archivo, Editar, Ver, Insertar, Ventana, etc) en la GUI de Rybka. The Ribbon se coloca en la parte superior de la ventana de la aplicación.
The Ribbon contiene los tres elementos siguientes
Tabs. Aquí se utilizan para organizar los controles en la cinta de opciones en torno a los escenarios fundamentales y las tareas que los usuarios realizan con Rybka Aquarium.
13
Groups. Cada ficha contiene uno o más grupos que muestran los controles relacionados entre sí.Controls. Los diferentes tipos de controles se pueden alojar en la cinta de opciones. Ejemplos de controles son los menús, botones por partes, cuadros combinados y controles spinner.El atractivo principal de la cinta de opciones es que expone las funciones más utilizadas. Es más, la cinta de opciones expone las características útiles que muchos usuarios no conocen otra cosa o que no se moleste con porque no quiero pasar el tiempo buscando la función.
Aquí se utilizan para organizar los controles en la cinta de opciones en torno a las actividades que los usuarios realizan en Rybka Aquarium. La ficha más a la izquierda incluye los controles utilizados para llevar a cabo las acciones más frecuentemente realizadas, dependiendo de la vista actual (lista, vista de juego, análisis, torneos motor, etc)
Al hacer clic en una pestaña selecciona esa pestaña y muestra los controles de esa pestaña.
Grupos
Los grupos se utilizan para organizar los controles relacionados en una ficha. Hacen que sea más fácil navegar por Ribbon mediante la formalización de la relación entre los controles en una pestaña concreta. Los grupos también hacen más fácil encontrar los controles que no se encuentran en la cinta de opciones mediante el uso de diálogo Lanzadores Box (o una herramienta de botones) para proporcionar acceso rápido a los controles de uso general con menos estrechamente relacionados con la funcionalidad.
Todos los controles de Ribbon se muestra en un grupo, incluso cuando sólo hay un control en el grupo. Si un control no está activo, entonces es en color gris, en lugar de quitar del grupo.
Cada grupo tiene una etiqueta colocada por debajo del grupo. La siguiente imagen muestra el grupo de anotación, que contiene varios controles para anotar juegos.
14
Controles
The Ribbon puede mostrar varios tipos de controles. Además, la cinta puede mostrar tanto una grande y una pequeña versión de muchos controles. Al utilizar una combinación de controles grandes y pequeños, agrupados en asociaciones de la importancia relativa y la relación entre los controles de la cinta es visualmente le muestra al usuario. Este arreglo de controles hace que sea fácil para los usuarios navegar por la cinta de opciones y descubrir nuevas funcionalidades.
Algunos grupos en la cinta de opciones tienen pequeños iconos en la esquina inferior derecha (un cuadro de diálogo de inicio). Al hacer clic en estos iconos se muestra un diálogo de opciones para que el grupo de funciones.
Otros controles en la cinta de opciones tienen iconos de menú que mostrar un menú normal de las opciones al hacer clic en ellos. Estas opciones de menú abierto nuevos cuadros de diálogo como norma. Nótese la flecha hacia abajo por debajo de la etiqueta del "comentario" de control.
Otros ejemplos de controles se dividen botones, cuadros combinados y controles spinner. Las etiquetas de texto se utilizan siempre que sea posible para describir un control.
Controles: Ejemplos de los controles se dividen botones, cuadros combinados y controles spinner. Las etiquetas de texto se utilizan siempre que sea posible para describir un
control. Los controles se desactivan automáticamente (atenuado) si los criterios necesarios para su activación no me serán requeridos.
2.1.2. The Quick Access Toolbar (QAT)Los controles de la barra de herramientas de acceso rápido (QAT) están siempre disponibles para el usuario, independientemente de la ficha está seleccionada en la cinta de opciones. Por esta razón, la barra de herramientas de acceso rápido es el único lugar en el Aquarium de Rybka donde los controles que debe estar siempre disponible rápidamente para que el usuario se muestran.
La barra de herramientas de acceso rápido pueden ser personalizados por los usuarios para incluir ningún tipo de control a los que necesitan acceso frecuente a
15
fin de acomodar su estilo de trabajo específico. Al hacer clic derecho sobre la barra de herramientas de acceso rápido muestra el menú de personalización..
2.1.3. The Navigation PaneThe Navigation Pane contains 3 panels:
o Navigation Treeo Action Listo Mode Selector
Véanse las siguientes secciones para obtener una descripción de estos grupos.Hay dos controles adicionales, una en la parte superior y el otro en la parte inferior del panel de exploración:
Use the Minimization
Button to hide/show the Navigation Pane.
La plantilla para el botón
Menú Abre un menú donde podrá seleccionar una de las funciones para controlar el diseño del Espacio de Trabajo. Puede cargar uno de los diseños predefinidos,
incluyendo el diseño predeterminado. El trazado actual también se pueden guardar con un nombre elegido por el usuario. Si uno de los paneles de Trabajo Área se ha ocultado (voluntaria o accidentalmente), siempre se puede restaurar mediante el botón Diseño de Menú.
.
2.1.3.1. The Mode Selector
16
El panel selector de modo consta de 5 botones. Cada botón se utiliza para cambiar al modo especificado:
Escuchar, Sandbox, Motores, Motores y Concursos de base de datos. El árbol de navegación y el diseño del Espacio de Trabajo se cambian en consecuencia.Otra forma de cambiar a un modo diferente es utilizar el menú de Aquarium. Se requiere un par de clics más, pero ofrece opciones adicionales para cada modalidad:
Jugar, Sandbox, Motores, Motores y Concursos de base de datos. El árbol de navegación y el diseño del Espacio de Trabajo se cambian en consecuencia.Otra forma de cambiar a un modo diferente es utilizar el menú de Aquarium. Se requiere un par de clics más, pero ofrece opciones adicionales para cada modalidad.
Play. En este modo puedes jugar contra el programa. Puedes jugar una partida normal de ajedrez, ajedrez discapacidad (material o de una deficiencia fuerza del motor) y Fischerandom o Chess960.
Sandbox. Aquí usted puede ver y analizar un juego sin que se comprometía a una base de datos. Este es el lugar ideal para hacer un rápido análisis de un juego o una posición de recojo de Internet antes de decidir si vale la pena el ahorro. Algunos usuarios prefieren utilizar el recinto de seguridad de una parte importante de su trabajo, pero las ventajas de la Zona de pruebas dependen del tipo de trabajo que está haciendo. Siempre se puede guardar la partida en la caja de arena para una base de datos.
Engines. Este modo es para la gestión de programas de ajedrez: La instalación de nuevos motores, modificar los parámetros y la eliminación de los motores.
Engine Competitions es el lugar donde organizar y dirigir los torneos y partidos entre los motores de ajedrez.
Database le permite gestionar bases de datos de juegos, listas de juegos y juegos individuales. Puede analizar los juegos individuales y posiciones o una lista completa de juegos. Los juegos también se puede comentar, copiar y pegar. Este modo también ofrece funciones avanzadas de árboles.
2.1.3.2. The Navigation TreeThe Navigation Tree proporciona una navegación centralizada y fácil acceso a todas
17
las vistas disponibles en la actualidad, tales como listas y juegos. Todos los puntos de vista abiertos se muestran en una estructura de árbol. A ver, por ejemplo, una lista de juegos o un solo juego.En el ejemplo que se muestra en la imagen, las opiniones están disponibles las siguientes.
- Una lista que contiene los 11 juegos de la "RybkaWCCC2007" base de datos- Tres juegos abiertos del "RybkaWCCC2007" lista- El juego Loop - Rybka se destaca como es el juego actual en el Área de Trabajo.- Una lista de más de 4 000 000 juegos de la "Hugebase" base de datos. Esta base de datos se almacena en formato Chess Assistant CDP. Este formato permite realizar búsquedas posición extremadamente rápido.
Tenga en cuenta el pequeño 'x' después de cada vista. Al hacer clic en la 'x' se cierra la vista correspondiente.Action ListLa lista de acciones proporciona acceso a algunas de las funciones más utilizadas en el modo actual. Muy a menudo estas funciones también están disponibles en la cinta de opciones. Al hacer clic en alguno de los enlaces en la lista de acciones lleva a cabo la función correspondiente.
Usted puede agregar sus funciones favoritas de la lista de acciones haciendo clic en "Definir la acción personalizada", y luego hacer clic en un botón en la cinta de opciones. Después de eso, el texto del enlace se reflejará la nueva función y haciendo clic en el hipervínculo es equivalente a hacer clic en el botón Ribbon.
2.1.4. The Working AreaEl área de trabajo se utiliza para mostrar listas de juegos, juegos individuales, juegos jugados contra el programa, etc Cada vista como se compone normalmente de varias ventanas o paneles. Estas son las ventanas acoplables, lo que significa que puede arrastrarlos con el ratón y colocarlos donde quieras.
18
Los usuarios pueden elegir qué ventanas se muestran y que están ocultas. Windows también se pueden apilar, enrollados o desacoplado y, en definitiva, puede organizar las distintas ventanas en Rybka Aquarium a crear una configuración más cómoda para su uso. A continuación, puede guardar esa configuración utilizando el botón Diseño de Menú.Una ventana, por ejemplo, la ventana de cabecera del juego, pueden ser arrastrados por el acaparamiento de la barra de título con el ratón. El menú del botón derecho para la barra de título muestra las opciones adicionales (Float, de continuación y Ocultar).
3. Jugar contra el AquariumPuedes jugar contra varios motores de ajedrez Rybka en Aquarium. Los programas de hoy son extremadamente fuertes e incluso superior a grandes maestros, por lo que los juegos se inició de forma predeterminada en el modo fácil (es decir, de modo de diversión). Este modo le permite obtener ayuda del programa y recuperar movimientos. Modo Torneo, en cambio, se recomienda el entrenamiento en serio, ya que le permite jugar de acuerdo a las condiciones normales del torneo.
Si no desea reproducir el programa que se ejecuta con toda su fuerza, puede seleccionar una desventaja habilidad que le permite ajustar la calificación del programa 700-2400. Además de desventaja calificación también puede seleccionar una desventaja material.
2.2. Introducción Modo de reproducción
The La primera vez que ejecute el programa después de la instalación, el modo de juego se abre automáticamente. Más tarde, el Aquarium se inicia en el modo que estaba activo al salir del programa.
19
Siempre se puede cambiar al modo Reproducción, haga clic en el botón Reproducir en el selector de modo. Aquarium y después vuelve al juego y la posición que estaba en el bordo de la última vez que dejó el modo de juego. También puede iniciar un nuevo juego en el menú del Aquarium. Un tercer método es hacer clic en el icono del reloj en la barra de herramientas de acceso rápido (siempre que se haya agregado a la barra de herramientas).
Cuando en modo de juego, puede comenzar de inmediato un juego al hacer una jugada sobre el tablero. El programa de respuesta y luego haga su próximo movimiento, etc Después de jugar su primer partido que con toda probabilidad, encontrará que el programa es demasiado fuerte para usted. Eso es porque se había planeado jugar con toda su fuerza. No se desespere, aunque, como el Aquarium puede ser fácilmente configurado para reproducir en cualquier nivel que usted elija como se describe en las secciones siguientes.
En cualquier momento que desee iniciar un nuevo juego en el modo de juego que usted puede hacer clic en el botón Nuevo Juego en la pestaña Play.
2.2. Configuración de opciones de juego
Así que han jugado su primer partido y ahora desea establecer las opciones de juego a su gusto y empezar una partida nueva. Los parámetros por defecto para los juegos contra los motores son los siguientes:
Motor: Rybka 4 (Este es el motor más fuerte disponible)
Control de tiempo: 5 min. / juego (control de tiempo Blitz)
Color: Automático (Los colores son cambiados después de cada juego)
Handicap: Sin Handicap (es decir, más fuertes ajustes del motor se utilizan)
Modo de juego: Modo Diversión (que puede tomar se mueve hacia atrás, obtener pistas, etc)
Es posible que desee modificar la configuración predeterminada en función de su fuerza y el tipo de juego que desea jugar.
El nivel de juego de los usuarios de Aquarium es muy variable, desde usuarios principiantes tal vez con una calificación de 900 a grandes maestros más valorados por encima de 2600. Aquarium puede acomodar fácilmente todas estas situaciones..
El método más fácil para cambiar los parámetros más comunes es hacer clic en los vínculos de la lista de acciones que se muestra aquí a la izquierda.Puede seleccionar el motor de ajedrez que desea jugar contra (en este caso: Rybka 3). El control de tiempo se ha establecido una partida
20
relámpago de 5 minutos, pero puede cambiarlo haciendo clic en el "5 min / juego" enlace. El color es definido como automático, lo que significa que los colores se cambiará después de cada juego. La opción más interesante, la discapacidad, se establece en "no desventaja" que significa que el motor de ajedrez jugará con toda su fuerza. Este es probablemente el primer parámetro que desea cambiar.
2.2. Material y número de desventajas
Los motores modernos de ajedrez prácticamente nunca hacen errores tácticos. Con una mejor comprensión de las ideas estratégicas, especialmente en el final, un ser humano puede en ocasiones superar a Rybka 4, pero en la mayoría de los casos que o bien tendría que tener mueve hacia atrás o un poco de ayuda desde el lado del motor. Otra opción es utilizar desventajas cuando se juega contra una máquina. Hay tres maneras de especificar la configuración de la desventaja en Rybka Aquarium:
1. Usted puede especificar el nivel de calificación en la que desea que el juego motor. Nótese, sin embargo, que es imposible de emular un oponente humano real. Además los niveles de calificación difieren ampliamente de un sistema de calificación a otro. Por tanto es necesario experimentar un poco para poder asignar la escala de calificación en el Aquarium a la utilizada para su calificación inmobiliarios por cuenta propia. Esto podría, por ejemplo, significa que una calificación de 1600 en el Aquarium marcaría un 50% contra un jugador real, con un rating de 1800.
2. Puede utilizar las desventajas materiales. Esto es muy fácil de hacer en Aquarium. Una amplia selección de material se ofrece desventajas en Rybka Aquarium. A pesar de una calificación se especifica para cada cargo, impedimento que no debe tomarse literalmente. Cada posición de desventaja material exige un estilo diferente de juego.
3. Handicap le permite dar el motor de ajedrez menos tiempo para jugar el juego que usted consigue. Podría, por ejemplo, dar el motor de 1 minuto a sus 15 minutos. Este tipo de handicap se puede especificar la hora de establecer el tiempo de los controles para un juego.
Haga clic en el enlace para discapacitados en la lista de acción para cambiar la clasificación o de una deficiencia material. Aparecerá el cuadro de diálogo para discapacitados que le permite especificar la configuración de handicap.
Los botones de opción en el panel de Handicap le permiten elegir entre no
21
handicap (Ninguno), una desventaja de calificación (habilidad) y minusvalía material (Material).
Ninguno - El motor de ajedrez juega con toda su fuerza. Habilidad - Sirve para establecer la clasificación deseada, haciendo que el motor para realizar jugadas débiles de vez en cuando. Aquarium en realidad le ofrece tres métodos diferentes desventaja calificación: motor Especial (700-1900), multi-modo de variación (1200-2400) y motor de base. Usted debe experimentar con los diferentes métodos para ver cuál le gusta más. Utilice el control deslizante en la parte inferior para seleccionar la clasificación deseada. Si se especifica un número de 1200 en virtud de un motor de handicap especial jugar contra ti en lugar de la especificada como oponente. La razón de esta decisión es que es difícil de emular juegos humanos no profesionales con motores de profesionales. Así que por bajo nivel desempeñar un módulo especial que se programó mejor puede emular el pensamiento humano-como. Por su naturalidad, puede perder una reina por una trampa o si olvida una amenaza profunda o permitir que se bifurcan de una reina y el rey o la torre. Material - Material desventaja es la más antigua forma de igualar las posibilidades se usan los juegos entre jugadores de distinta fuerza. Un impedimento material pocos partidos ya se han desempeñado por Rybka contra maestros y grandes maestros. Los resultados muestran que Rybka sin un peón es aún más fuerte que muchos grandes maestros. Rybka sin un caballero es todo un poco más débil. Ningún jugador llamado a tener problemas de la victoria contra Rybka sin su torre. Si usted no tiene mucha experiencia en jugar al ajedrez podría empezar hacia Rybka sin su reina. Aquarium viene con muchas desventajas materiales predefinidos, por lo que todo el mundo debería ser capaz de encontrar una leve adecuada level.
22
Esta captura de pantalla muestra una lista parcial de las desventajas materiales predefinidos en Aquarium. En este caso una reina "y se mueven" las probabilidades ha sido seleccionado y el diagrama muestra la posición correspondiente. Al hacer clic en "Siguiente posición" por debajo de la tabla muestra la siguiente posición de partida de este tipo. La lista de posiciones de desventaja se almacena en el archivo de configuración \ RBaseMaterialHandicap.xml que puede ser fácilmente actualizada por los usuarios que están familiarizados con XML.
2.2. Time handicapsProbabilidades hora puede ser especificada la hora de establecer los controles de tiempo para un juego. Los controles de tiempo se puede establecer haciendo clic en el enlace correspondiente en la lista de acciones. La clave está en desactivar al mismo tiempo para ambos jugadores cuadro que le permite especificar un control de tiempo diferente para Blanco y Negro. Para más información ver la sección de
controles de tiempo.
23
2.3. Time controlsPor defecto, el control de tiempo para jugar contra el Aquarium se establece en 5 minutos por partido. Para cambiar el control de tiempo, pulse el enlace de control de tiempo en la lista de acciones. Hay cuatro tipos de controles de tiempo
disponible en Rybka Aquarium: Blitz, tournament, time/move and fixed depth. Aquí puede ver un ejemplo que ilustra la configuración de tiempo relámpago de control. Para especificar cuánto tiempo (el jugador) y el equipo (motor) recibe durante todo el partido (5 minutos para ambas partes en
este ejemplo). También puede establecer un incremento que se añadirá al tiempo de que toda medida tomada en el juego. Como su nombre lo indica, este tipo de control en tiempo se utiliza con frecuencia en partidas rápidas, pero también puede ser usado para los juegos más largos.
Para su comodidad, puede seleccionar uno de los controles de tiempo predefinidos utilizando predefinidas controles de lista desplegable.
2.4. Moviendo las piezas
Puede utilizar uno de los 4 métodos diferentes para mover las piezas en el tablero de ajedrez. Haga clic en el botón Mover en la ficha de entrada de la Junta y seleccionar el método que más le convenga:
:
1. Drag: Mueva la pieza arrastrándola a la plaza de destino, es decir, hacer clic en la pieza y mantenga presionado el botón del ratón mientras lo arrastra. Esta es la opción por defecto.
2. Two clicks: Mueva la pieza por primera clic en él y, a continuación, haga
24
clic en la casilla de llegada. Algunos jugadores blitz consideramos que este método el más rápido.
3. Smart Input: Después de hacer clic en el origen o la plaza de destino, el programa sugiere un destino, o la pieza a mover, basada en el conocimiento de ajedrez simple. Cuando suelte el botón del ratón el programa hace el movimiento. Si el programa no sugiere la jugada correcta, puede arrastrar el ratón a la plaza deseada. También puede utilizar otro método para escoger la pieza correcta o casilla de destino. Mientras mantiene presionado el botón izquierdo del ratón, pulse el botón derecho. Esto le permite desplazarse por las plazas destino posible para una pieza o que pieza debe moverse a la casilla seleccionada. Inteligente de entrada es preferido por muchos para la entrada masiva de partidas de ajedrez.
4. DGT Input: Selección de una tabla de ajedrez electrónico DGT como entrada no desactivar la entrada del ratón, sino que además puede introducir los movimientos en el tablero de la DGT. Los detalles de la junta que une la DGT a la computadora se describen en el manual proporcionado con el tablero. Tenga en cuenta que al utilizar una tarjeta DGT no sólo debe hacer su propios movimientos en el tablero, sino que también mueve el motor.
2.4. Fun ModeEl modo de diversión está diseñado para jugar juegos casuales. Usted está autorizado a utilizar la ayuda del motor y su calificación de Aquarium no se actualiza después de los partidos jugados en este modo.
El modo de diversión es la configuración predeterminada cuando se juega contra el Aquarium. Usted puede cambiar entre los modos de diversión y juego del torneo haciendo clic en el botón de modo en la cinta de opciones antes de empezar un nuevo juego. Si el botón de modo de juego muestra una imagen de un caballo de balancín usted sabe que usted está jugando en el modo de diversión. El otro modo para jugar es el modo Torneo y se identifica por un caballero con armadura medieval en un caballo.
En el modo de diversión todos los botones en el control del juego y los grupos de Ayuda en la ficha Reproducir en la cinta de opciones están disponibles. Esto le da control total sobre la cantidad de ayuda que recibe durante el juego.
25
Además se le advirtió sobre posibles errores, es decir, se mueve el motor que ve como errores..
Puede hacer clic en Sí para tomar el volver o puede ignorar este mensaje y continuar el juego haciendo clic en No.
La ayuda que reciben durante la reproducción proviene del motor que esté jugando en contra. Usted puede cambiar la configuración de verificación error en el cuadro de diálogo Configuración de Observadores, que está disponible a través del botón Opciones.
Habilitar las advertencias mediante la selección de
Advierten sobre errores. El umbral se define el error garrafal lo grande que un error debe ser considerado un error (100 centipawns en este ejemplo). Un error también debe afectar a las posibilidades de ganar en el porcentaje especificado (2 por ciento en la imagen). Esto significa que no se les advierte sobre los errores cuando la posición ya está perdida. Sugerencia tiempo es el tiempo dado al motor para evaluar sus movimientos y decidir si son o no un error.
26
2.5. Tournament modeModo Torneo está diseñado para jugar a juegos donde se debe seguir reglas estrictas de ajedrez, como si estuvieras jugando en un torneo real. Esto significa que usted no puede utilizar la ayuda del motor y no puede tomar mueve hacia atrás. Aquarium Tu calificación se actualiza después de cada partido.
Si intenta utilizar las funciones de ayuda en el control del juego y los grupos de Ayuda de Ribbon, Aquarium, le recuerda que debe cambiar a modo de diversión antes de utilizar la ayuda. Una vez que se cambia a modo de diversión no se puede volver al modo de torneo
hasta que se inicie el próximo juego.
Todas las modalidades de handicap disponibles se pueden utilizar al jugar, tanto en el modo Torneo y modo de Diversión.
.
2.6. El análisis de un juego finalizado en Sandbox
Cuando se juega un partido contra el Aquarium, puede llegar de varias formas distintas, como con el jaque mate, tablas por repetición, que renuncie el motor de ajedrez o de renuncia o detener el juego manualmente. El Inicio - Escuchar ficha contiene dos métodos para poner fin al juego. Puede hacer clic en el botón de renunciar a dimitir el juego o en el botón Detener del juego para terminar con ella
y asignar manualmente el resultado. En ambos casos, el juego se guarda en la my_games "" base de datos (a menos que usted elige no guardar con tope del juego) y tiene el juego completo frente a usted en la pantalla. A veces es posible
que sólo desea comenzar una nueva partida haciendo clic en el botón Nuevo Juego, pero en otras ocasiones que desea saber lo que salió mal en el juego. En ese caso usted puede copiar en el recinto de seguridad y analizar allí. Sin embargo, la forma más rápida para iniciar el análisis del modo de juego
es hacer clic en Analizar el juego en caja de arena en la barra de herramientas de acceso rápido.
27
Lo que salió mal en el juego. En ese caso usted puede copiar en el recinto de seguridad y analizar allí. Sin embargo, la forma más rápida para iniciar el análisis del modo de juego es hacer clic en Analizar el juego en caja de arena en la barra de herramientas de acceso rápido.Al hacer clic en este botón automáticamente copias del juego a la zona de pruebas. Si el recinto de seguridad no está vacío, verá el siguiente mensaje que le preguntará si desea sobrescribir el actual juego Sandbox:
Click Overwrite (keyboard shortcut: Alt-O ) para reemplazar los contenidos corrientesde el Sandbox con su partida. Click Join (keyboard shortcut: Alt-J) para
añadir a su partida como una variación a la actual juego de Sandbox. Click Cancel (keyboard shortcut: ESC) para cancelar la operación.
Si el juego que estaba jugando contra la computadora no había terminado, podrás ver un mensaje adicional que le preguntará si desea terminarlo: Haga
clic en Sí, si has acabado el juego y no quiere seguir jugando. Haga clic en No, si usted va a continuar jugando al juego después de trabajar en el modo de recinto de seguridad. Tenga en cuenta que en este caso no se puede analizar el juego utilizando el mismo motor que está jugando en contra.
Después de este Aquarium Rybka pasará al modo de recinto de seguridad y se puede empezar a analizar el juego.
Tenga en cuenta que todos sus partidos jugados se almacenan automáticamente en la base de datos my_games que se puede abrir como cualquier otro juego de base de datos. De modo que también puede analizar tus juegos en cualquier momento mediante la apertura de esta base de datos en base de datos modo.
28
3. Más acerca de la Interface de Usuario
3.1. Minimizando el Navigation PaneDependiendo de cómo se trabaja, en ocasiones se desea más espacio para su
área de trabajo en el Aquarium. En otras ocasiones, es posible que tenga un fácil acceso a todos los juegos abiertos y las listas, o si lo desea, puede cambiar rápidamente entre diferentes puntos de vista, tales como torneos y juegos de motor de base de datos. El panel de navegación proporciona la flexibilidad que le ayuda a trabajar lo más eficientemente posible en función de sus necesidades.
Usted puede reducir al mínimo el panel de exploración (la barra lateral) para aumentar el espacio en su área de trabajo haciendo clic en el botón de minimizar la que se destaca en la imagen de la derecha. El delgado perfil del panel de exploración minimizado, como se muestra a la izquierda, aumenta su área de trabajo, sin dejar de ofrecer un acceso rápido a los botones de Modo y el menú de diseño en la parte inferior del panel.
Para expandir el panel de exploración minimizado, haga clic en la flecha en la parte superior.
3.2. Minimizando el RibbonLos usuarios pueden minimizar Ribbon, haga doble clic en la ficha seleccionada actualmente (donde el nombre de la ficha se muestra como se muestra en la imagen). Las pestañas son las únicas partes de Ribbon que se muestran cuando Ribbon se reduce al mínimo. La imagen a continuación muestra que Ribbon se ha reducido a una lista de pestañas horizontales, dando más espacio al área de trabajo. Ribbon sigue estando minimizado hasta que double-click a tab.
Además, cuando un usuario hace clic en una pestaña cuando la cinta de opciones se reduce al mínimo, los controles de la cinta de opciones de esa pestaña se muestran en el área de trabajo. La cinta de opciones se
29
seguirá apareciendo en pantalla, independientemente de la ubicación del puntero del ratón.
El Ribbon vuelve al estado minimizado después de un control en Ribbon o un elemento de un menú que se elija. Al hacer clic en otro sitio, también regresa el Ribbon de estado minimizado.
El atajo de teclado F11 maximiza la ventana de la aplicación y se esconde tanto el panel de exploración y el Ribbon. Esta es la forma más rápida de aumentar al máximo el espacio de trabajo. Presionando F11 nuevamente restaura la ventana a su estado anterior.
3.3. Manejando VentanasEl área de trabajo se utiliza para mostrar listas de juegos, juegos individuales, jugar contra el programa, etc Cada vista como se compone normalmente de varias
ventanas. Estas son las ventanas acoplables, lo que significa que Usted puede arrastrar con el mouse en cualquier parte y lugar que desee.
Los usuarios pueden elegir qué ventanas se muestran y que están ocultas. Windows también se pueden apilar, como el ejemplo en la siguiente imagen muestra. La notación "y" Árbol "ventanas se apilan y se puede cambiar entre ellas
haciendo clic en las pestañas de la parte inferior de la ventana.
3.3.1. Organizar ventanas plegables
Puede organizar las distintas ventanas en Aquarium para crear una configuración más cómoda para su uso. Los cambios realizados en la colocación de las ventanas son recordados.
Para mover una ventana acoplada agarrar la barra de título y arrastre..
Para quitar una ventana de un grupo de pestañas, agarra la ficha de la ventana y arrastre.
Para acoplar una ventana junto a otra ventana, arrastre la ventana hasta que el puntero del ratón en la parte superior, inferior o lateral borde de la ventana acoplada.
30
Para una ficha con otra ventana, arrastre la ventana a ser pestañas hasta que el puntero del ratón está sobre la barra de título de la ventana de destino y suelte
.
La siguiente imagen muestra un ejemplo de cómo funciona la conexión. Aquí el usuario ha arrastrado a una ventana sobre la ventana de notación. Tenga en cuenta que el puntero del ratón se encuentra cerca del borde izquierdo de la ventana de destino. El esquema muestra que la ventana se puede acoplar en la parte izquierda de la ventana de notación.
Si desea colocar la ventana sobre la ventana de notación sólo tienes que arrastrar el ratón hasta que esté cerca de la parte superior de la ventana de notación. Colocar la ventana de abajo, o hacia la derecha de la ventana de destino funciona de manera similar. Siempre arrastre la ventana hasta que el puntero del ratón cerca del borde de la ventana de destino.
Si desea apilar dos o más ventanas, arrastre la ventana hasta que el puntero del ratón sobre la barra de título de la ventana de destino como se muestra en la siguiente captura de pantalla.
31
3.4. El menú LayoutEl Diseño de menú en la parte inferior del panel de navegación le permite restaurar
las ventanas ocultas y guardar y cargar perfiles de diseño.
El Diseño de menú se muestra al hacer clic en el pequeño triángulo como se muestra en la captura de pantalla.El menú Diseño ampliada se puede ver
en la imagen siguiente.
Después de haber arreglado las ventanas en el área de trabajo a su gusto, puede utilizar el diseño del menú para almacenar el esquema con un nombre, seleccione Guardar plantilla. En la imagen puedes ver que el usuario ha guardado un diseño denominado "Bolsa de Nueva York", que él puede restaurar haciendo clic sobre el
32
nombre del diseño. Usted siempre podrá restaurar la configuración predeterminada para cualquier vista eligiendo Restaurar plantilla por defecto en el menú.
4. Bases de datos, listas y JuegosRybka Aquarium juego soporta bases de datos en varios formatos.
DSN es la base de datos nativa Rybka Aquarium. Se trata de una base de datos relacional. bases de datos DSN son muy fiables, pero no tan rápido como CDP para grandes bases de datos.
CDP es el ajedrez en formato de base de datos auxiliar que le da acceso la velocidad del rayo a millones de juegos.
PGN las siglas de Portable Game Notation, el estándar generalmente aceptado para la distribución e intercambio de juegos en formato de texto. Rybka Aquarium puede importar y exportar los juegos en formato PGN. Los juegos también se pueden copiar y pegar en este formato.
CBH es el formato de base de datos utilizada por Chessbase. Este tipo de base de datos puede ser utilizado en Aquarium (abierto, juegos de vista, de búsqueda), pero, si desea actualizar las partidas que debe convertir la base de datos a uno de los formatos de otros programas apoyados por el Aquarium
EPD significa Extended Descripción de posición. Esta es la manera estándar de intercambio de posiciones de ajedrez y bases de datos de posición. Como PGN, es basado en textobased.
3.5. Bases de DatosLa ficha base de datos está disponible en modo de base de datos, el recinto de
seguridad y motor Concursos. Los controles de la ficha Base de datos le permiten administrar y buscar bases de datos.
El botón Open abre una base de datos. Este es un botón de división y haciendo clic en las pantallas negro, triángulo apuntando hacia abajo una lista de bases de datos utilizados recientemente.
33
New crea una nueva base de datos en formato de Rybka Aquarium nativo..
Delete muestra un estándar de cuadro de diálogo Abrir, que le permite localizar cualquier tipo de base de datos con el apoyo de Rybka Aquarium y proceda a su destrucción, siempre y cuando no sea abierta en el Aquarium.
Export le permite convertir la base de datos actual a cualquiera de CDP (Chess Assistant) o en formato PGN, si es en formato nativo del Aquarium. Otros tipos de base de datos se pueden exportar al formato nativo del Aquarium. Tenga en cuenta que la base de datos abierta actualmente también se puede convertir y guardar en varios formatos (DSN, CDP, PGN, DEP) usando Home – List > Save as New Base.
3.6. Mostrando una lista de juegos
Al abrir una base de datos se abre en modo de lista, lo que significa que una lista de los juegos en la base de datos se muestra en el Espacio de Trabajo. Rybka Aquarium le permite realizar varias operaciones en una lista de juegos, tales como copiar y pegar los juegos, añadir nuevos juegos, crear una nueva lista basada en la búsqueda o el marcado juegos, guarda la lista para una nueva base de datos, analizar los juegos en la lista de etc . La pestaña lista se muestra en Ribbon opciones en la imagen de arriba y se muestra con más detalle.
Los siguientes comandos están disponiblesen >> Home-List tab:
34
Paste o Ctrl + V, le permite pegar un juego o una colección de juegos en formato PGN del portapapeles en la base de datos actual.
Copy Marked o Ctrl + C, copia todos los juegos marcados, o el juego seleccionado en ese momento si no juego es marcada, el portapapeles en formato PGN.
Open o Control + O, se abre el juego seleccionado para su visualización.
New o Ctrl + N, crea un nuevo juego.
Clon copies la lista actual a una nueva lista. Puede cambiar entre la lista actual y la copia de nueva creación mediante la selección de ellos en el árbol de navegación.
Mark o [Insertar] o Ctrl + Clic marca el juego actual. Marcado juegos se destacan con un color de fondo diferente. Cuando uno o más juegos están marcados, algunas operaciones procesará sólo los juegos marcados en lugar de toda la lista o el juego seleccionado. Puede seleccionar
Mark Range le permite marcar varios juegos, especificando el número (GameNo) del primer y el último juego que deben ser señalizadas. Una gama de juegos también se pueden seleccionar manteniendo pulsada la tecla Mayús mientras pulsa arriba o abajo teclas de flecha.
Select Marked crea una nueva lista que incluye todos los juegos marcados.
Delet Marked borra todos los juegos de marcado de la base de datos. Classes le permiten clasificar a los juegos de marcado o el juego actual, si no hay juegos marcados. Puede elegir entre varias clases predefinidas, como "Mi propios juegos", "Finales", etc Cada juego puede pertenecer a cualquier número de clases. La columna de banderas se muestran las clases que un juego pertenece. Cuando el puntero del ratón sobre una clase en la columna Flags un texto de ayuda con el nombre de clase se muestra. Al hacer clic en una clase activa y desactiva la pertenencia a una clase.
Seleccione clases le permite crear una lista de juegos que pertenecen a una o más clases.
Guardar como Nueva Base guarda la lista actual como una nueva base de datos. La nueva base de datos puede estar en formato de base de datos nativa Rybka Aquarium (DSN), Chess Assistant (CDP), PGN o EPD..
3.7. Viendo JuegosPara ver un juego de la lista de juegos en el modo de base de datos, sólo tiene que seleccionar el juego que desea ver y pulse el botón Abrir Ribbon. Como alternativa, o bien puede pulsar la tecla Intro después de haber seleccionado un juego, o haga doble clic en el juego que desea ver.
35
Esta captura muestra el panel de notación en el lado derecho de la pantalla donde se puede navegar por el juego usando las teclas de flecha del teclado. La flecha derecha te lleva un avance. La flecha izquierda mueve uno hacia atrás. La flecha hacia arriba y la flecha hacia abajo en movimiento, entre y fuera de las variaciones. También puede utilizar los botones de navegación a bordo de abajo para ver el juego. Debajo de la ventana de notación tenemos la ventana del árbol. En esta página puede navegar a través de todos los cargos que se almacenan en el árbol. Además todos los movimientos de la notación se muestran en la ventana del árbol. Esto significa que la ventana del árbol se puede utilizar para navegar por el juego y también añadir variaciones desde el árbol hasta la notación. Con el fin de navegar por el árbol, haga clic en un primero de los movimientos en la columna Mover y haga doble clic en movimiento o pulse la tecla de flecha derecha. En el ejemplo mostrado en la ventana de notación anterior se quería ver cómo se juega a través de 9.Ne1, por lo que lo seleccionamos en la ventana de árbol, haga doble clic en él y que una nueva variante apareció en la ventana de notación. Podemos recorrer los distintos movimientos y variaciones en la ventana del árbol de una manera similar a desplazarse a través de los movimientos en la ventana de notación. Con el cursor en la columna Mover, la flecha flechas arriba y abajo seleccione el siguiente movimiento por encima o por debajo de la jugada en curso. Para volver a la línea principal, sólo tiene que seleccionar el movimiento que se jugó en el juego original o haga clic directamente en la ventana de notación. La flecha derecha se mueve un avance en el árbol. La flecha izquierda mueve uno hacia atrás.
36
4. El Tablero de AjedrezEl tablero de ajedrez del Aquarium y la pieza fija la escala perfecta para que luzcan bien, incluso cuando usted llena una pantalla de alta resolución con la ventana de la tarjeta solo.
Las coordenadas (archivos / grados) en el tablero son opcionales y usted también puede cambiar el diseño del tablero y seleccionar entre varios conjuntos de piezas diferentes.En la esquina inferior izquierda de la tabla hay dos flechas blancas que forman el círculo. Al hacer clic en este icono voltea el tablero.
Siempre puede ver quién es el turno para mover mirando la pequeña
plaza en la esquina derecha de la tabla. Si se trata de mover Negro es un cuadrado negro aparece en su lado del tablero. Si las blancas es mover un
cuadrado blanco se muestra en su lado del tablero.
Las piezas por debajo de la tabla muestran el desequilibrio material. En este ejemplo, el material es igual, excepto que las blancas tienen una torre y peón contra alfil y caballo Negro. Los botones debajo del tablero le permiten navegar por el juego. El botón más a la izquierda te lleva al principio del juego. El siguiente botón se mueve hacia un movimiento. El tercero se mueve hacia adelante un movimiento y el
botón de navegación de la derecha va a la final de la partida.
El menú del botón derecho para el tablero le permite invertir o darle la vuelta, agrandarlo para llenar la ventana de la tarjeta o reducir el tamaño de la ventana para adaptarse a la junta. Selección Guardar imagen bordo guarda la imagen como un archivo de tabla de mapa de bits (*. bmp). La ubicación y el tamaño de la imagen se puede ajustar con la Junta de Opciones de imagen. Este método de almacenamiento de imágenes tarjeta puede ser conveniente cuando se necesita varias capturas de pantalla y quiere asegurarse de que todos son del mismo tamaño, independientemente del tamaño del tablero en pantalla. Aquarium puede crear GIFs animados a partir de imágenes bordo de guardado.El elemento de menú Tema le permite seleccionar una nueva junta directiva o el
37
tema pieza. Aquí usted puede seleccionar de temas disponibles o añadir nuevos temas, por ejemplo, si ha creado un nuevo tema a ti mismo.
5. Comentando PartidasAl ver un juego, el segundo Ribbon tab es "Comments" ficha donde encontrarás varias herramientas para comentar tus juegos.
.
El editor de la anotación se muestra al hacer clic en el botón Anotar en el grupo de anotación. También puede utilizar el atajo de teclado Ctrl + A para que aparezca. Una tercera opción es utilizar el botón Anotación en la barra de herramientas de acceso rápido (puede que tenga que modificar para que se muestre el botón Anotar. Haga click en QAT > Customize > Mode: game > Annotate).
Las pestañas en el editor de anotación le permiten agregar muchos tipos de anotaciones en un juego. Puede cualquier tipo de texto explicación en el cuadro de texto o utilizar la paleta en la parte superior del cuadro de diálogo para agregar signos Informator de tipo a la anotación. Si no está seguro del
38
significado de un signo específico, coloque el puntero del ratón sobre él y aparecerá un tooltip, explicando el signo, coloque el puntero del ratón sobre él y aparecerá un tooltip, explicando el signo. Otros botones en el grupo de anotación le permiten eliminar los comentarios de la jugada en curso y agregar diagramas y anotaciones gráficas. Si usted quiere promover una variación, haga clic en la variación que quiere promover y pulse el botón promueven la línea en la Moves & Variations group. Alternativamente puedes presionar Ctrl+L.
Para una gestión más compleja de variaciones que puede utilizar el Lines Control botón que está a la derecha de Promote Line.
Para eliminar varios comentarios de un juego en una sola operación, haga clic en el Remove button in the Moves & Variations group.
El Remove Line botón elimina la variación actual
Remove Before elimina todos los movimientos antes de la actual
Remove After elimina todos los movimientos después de la jugada en curso
Remove All Variations elimina todas las variantes de la notación
6. Análisis InfinitoAnálisis infinito es el más antiguo y el más básico, pero al mismo tiempo, el método de análisis más utilizados en el ajedrez. Usted no encontrará software de ajedrez análisis que no ofrece este método y con los años muchos jugadores de ajedrez han perfeccionado sus formas de usarlo para su análisis.
Cuando está viendo un juego en el Aquarium de Rybka, a partir de análisis infinito puede ser tan simple como golpear la barra espaciadora, pero para obtener el máximo provecho de ella usted debe familiarizarse con todas las opciones disponibles.
Los dos botones que se destacan en la imagen, analizar y personalizada de inicio, diferentes maneras de configurar e iniciar el análisis infinito.Si hace clic en el botón Analizar directa es igual a la
barra espaciadora y comienza análisis infinito. Hay muchas opciones que puede 39
establecer para el análisis que se puede acceder haciendo clic en el triángulo pequeño, negro que apunta hacia abajo en la parte inferior del botón Analizar. Muchos usuarios probablemente está familiarizado con este tipo de botón que se llama un botón de división. Al hacer clic en el triángulo abre un menú donde puedes seleccionar "Opciones" para mostrar las opciones de "Infinite análisis." Vamos a echar un vistazo a las opciones más tarde.
Aquarium muestra la ventana de análisis cuando se inicia el análisis y la cinta de opciones para un análisis activo es similar a esto.
Tu puedes detener el análisis, bien haciendo clic en Detener o pulsando la tecla Esc. También puede seleccionar Insertar & Stop, que introduce el análisis en la notación como una nueva variación
y se detiene el análisis. En todos los casos, la ventana de análisis se mantiene abierto cuando el análisis se detiene, pero lo puede cerrar presionando la tecla Esc, permitiendo que otras ventanas para aprovechar el espacio adicional.
Al igual que otros tipos de análisis, análisis infinito se puede iniciar en modo de base de datos o en el recinto de seguridad. Si usted tiene un juego en formato PGN se puede pegar, ya sea como un juego de nueva base de datos o en el recinto de seguridad y analizar allí. Un juego puede ser enviada a la caja de arena ya sea haciendo clic en el botón Copiar al juego Sandbox en la barra de herramientas de acceso rápido (disponible en prácticamente todos los modos), o utilizando el portapapeles de Windows.
.
6.1. El Panel de AnálisisAl iniciar el análisis (mediante el botón Analizar, en el botón Iniciar personalizados o pulsando la barra espaciadora) Aquarium muestra el análisis.
En la parte superior de esta ventana podemos ver un panel que muestra la información basada en el estado actual del análisis. Llamamos a esta información y
40
panel de control para el análisis infinito. La lista de variaciones muestra a continuación que es familiar para la mayoría de los usuarios. Tenga en cuenta que el más reciente más profundo () la variación es convenientemente en la parte superior de la lista, junto a la información y el panel de control.
Una característica conveniente es que usted puede hacer clic en una variación en la ventana de análisis y reproducirlo en el tablero de ajedrez. He aquí un ejemplo. La posición normal de arranque está siendo analizada, pero la junta se ve la posición después del movimiento de las blancas tercero (3.Bf4) en la segunda variación de la parte superior de la ventana de análisis.Cualquier variación (no sólo el más reciente) en la ventana de análisis se puede insertar en la notación haciendo clic derecho sobre él.
La siguiente imagen muestra el menú del botón derecho para analizar las variaciones. Haga clic en cualquiera de ellas muestra este menú que le permite copiarlo (Ctrl + Ins), por ejemplo, para pegar en un mensaje en el foro, o insertarlo en la notación de juego (Ins). Además, puede copiar todo el análisis en forma de texto (Ctrl + Alt + Ins).
Muchos jugadores de ajedrez confiar en la primera jugada, pero menos que los siguientes movimientos, en las variaciones producidas por el análisis infinito. Otros no, como para agregar la variación total por otras razones. Aquarium le permite agregar sólo el primer paso de la variación a la notación actual pulsando Enter como se muestra en las próximas imágenes.
41
En este ejemplo he colocado primero el cursor después de 34a de las blancas se mueven (34.Qc5) y pulsa Intro. Como se puede ver el movimiento 34.Qd8 fue recogido en el panel de análisis y se añade a la notación como una variación. El cursor se mueve automáticamente a la posición después de 34.Qd8 y ahora que la posición está siendo
analizado por el motor. En lo profundo que ve 27 34 ... Wxd8 como la mejor jugada. Si pulsa Intro una vez más ... 34 Wxd8 también se sumaría a la notación.
Si desea examinar o comentar el juego mientras que el análisis infinito es correr, lo puede hacer sin afectar el análisis de bloqueo a una posición específica (haga clic en Bloquear).
Una de las deficiencias del análisis infinito (que se ejecuta en el modo de variación individual) es que sólo te da lo que el motor de ajedrez considera la mejor jugada. No se obtiene ninguna información sobre el mejor movimiento en segundo lugar, la tercera mejor, etc a menos que se cambie a modo de múltiples variaciones. Aquarium tiene una característica poco agradable que le permite ver las 10 mejores jugadas - incluso en el modo de variación individual.
Para ver la lista de movimientos con sólo colocar el puntero del ratón sobre la pantalla movimiento actual de la información y panel de control y un texto de ayuda aparecerá con
una lista de los mejores movimientos.
Ahora que hemos visto el tipo más simple de análisis infinito Aquarium en la acción, vamos a tener una mirada más atenta a la información y el panel de control en la parte superior del panel de análisis.
6.2. La información y Panel de control
42
La barra de título muestra que se trata de una ventana de análisis y el nombre del motor de ajedrez (Rybka v2.2n2.w32) también se muestra allí. Debajo de eso podemos ver las siguientes siete puntos (1-7 marcado en la imagen):
1. La evaluación de motores de corriente, donde -0,17 Negro significa que tiene una ventaja de 17 centipawns..
2. El tiempo de análisis total, en este caso es de 3 minutos y 34 segundos..
3. El motor está evaluando el traslado Rf1 y este es el primero de los 39 movimientos legales en la posición.
4. Le permite ajustar varias opciones para el análisis como se describe a continuación.
5. El número de las posiciones del motor de ajedrez está evaluando por segundo. Aquí vemos el número "101 Kn / s", que significa 101.000 posiciones por segundo.
6. Una lista desplegable con todos los motores disponibles. Esto demuestra que estamos utilizando actualmente Rybka, pero usted puede cambiar a un motor diferente en cualquier momento mediante la selección de la lista desplegable.
7. Al hacer clic en este botón aparece el "Opciones de Motor" cuadro de diálogo para el motor seleccionado en ese momento. Esta función se describe a continuación.
Los puntos 4 y 7 requieren una explicación más detallada y se discuten en las secciones siguientes.
6.2.1. Opciones de Análisis AvanzadoDel artículo 4 anterior tiene una característica interesante de análisis infinito en Aquarium. Actualmente estamos analizando en modo sola variación, como se muestra por el número "1" entre el terminal negativo y el signo más. Al hacer clic en el verde, más cambiará al modo de múltiples variaciones y cada clic adicional aumenta el número de variaciones. Del mismo modo, al hacer clic en el signo menos rojo disminuye el número de variaciones. Para obtener más información, véase la discusión de Multi-Análisis de variación infinita. Al hacer clic en el asterisco verde le permite elegir que se mueve a analizar. Hay varias opciones que aquí, como se muestra en la siguiente captura de pantalla.
43
Analyze all moves es el valor predeterminado. Todos los movimientos legales que se consideren en el análisis
Analyze only moves in tree. Esta opción sólo analiza los movimientos que ves en la ventana del árbol. Crea algunas posibilidades interesantes para la apertura de los autores del libro y el desarrollo de sus jugadores repertorio de aperturas. Te permite analizar sólo los movimientos que usted ha incluido en su repertorio / libro de aperturas. Desde los movimientos que se producen en la notación se muestran en la ventana de árbol, esta opción también es de interés general para cualquier persona que haga un análisis serio, ya que puede utilizarse para limitar el análisis a los movimientos que se producen en el juego y el análisis.
Discard all tree moves. Digamos que usted ha estado desarrollando su repertorio de aperturas o un libro de motores de apertura. ¿Crees que es bastante sólido, pero que desea comprobar si algunos de los movimientos que no han considerado hasta ahora en una posición determinada podría busto de su línea de apertura. Todo lo que necesitas hacer es iniciar el análisis infinito, seleccione esta opción y Aquarium se encarga del resto. Las evaluaciones le dirán si usted posiblemente se perdió un movimiento crítico. Una vez más, recuerde que todos los movimientos en la notación se muestran y se considera parte del árbol. Analizar seleccionado se desplaza hacia ... Aquí puede decidir con precisión qué se mueve y se analizan cuáles son excluidos del análisis.
También puede excluir mueve sin necesidad de abrir un cuadro de diálogo. Mientras que el análisis se está ejecutando simplemente mantenga pulsada la tecla Ctrl y luego usar el ratón para hacer los movimientos que desea excluir.
44
6.2.2. Opciones de MotorEl botón situado a la derecha de la lista desplegable del motor, el punto 7, muestra
el "Opciones de Motor" cuadro de diálogo para el motor seleccionado en ese momento.
.
El uso de "Árbol" están ya familiarizados. Son equivalentes a las opciones al hacer clic en el asterisco en el panel de control de la información y como se expuso anteriormente. Lo mismo ocurre con el botón de selección "se mueve" botón que le permite excluir seleccionado se mueve desde el análisis. Si selecciona "mover Oponente" el motor se analizarán las amenazas del equipo que acaba de mudarse. La "limitada profundidad" muestra principal amenaza del oponente gráficamente en el tablero de ajedrez al iniciar el análisis infinito. Esta característica única, poco se
puede ser muy útil, incluso para jugadores fuertes. Seleccione "Profundidad limitada" y establecer la profundidad en el valor deseado. Normalmente se elige un valor de poca profundidad (dependiendo de la velocidad de su equipo) y cuando no se desea que este paso a tomar mucho tiempo antes de que el análisis real de la posición de arranque. La amenaza que han encontrado el análisis se muestra en el tablero de ajedrez con una flecha roja curvada. "El modo Multi-variación", permite al motor de analizar no sólo el mejor movimiento que encuentra en la posición, sino también movimientos adicionales. Para obtener más información, consulte la sección de Multi-Análisis de variación infinita de abajo. El "Personalidades" botón le permite cambiar los parámetros del motor para el motor seleccionado en ese momento. El parámetro de los cambios sólo afectan a los análisis infinito del motor.
45
6.2.3. Multi-variation infinite analysisA diferencia del modo sola variación, el modo multi-variación analiza algunas variaciones con diferentes mueve primero. La información adicional suele costar más tiempo de análisis, pero en situaciones excepcionales en que el mejor movimiento no es evidente, el modo multi-variación puede encontrar la variante correcta rápido que el modo de variación individual. Usted debe experimentar con diferentes maneras de analizar y seleccionar el mejor método basado en su experiencia y el tipo de puesto que tiene en el tablero. Experimentados jugadores de ajedrez utilizar tanto individuales y múltiples modos de variación en su análisis. Con frecuencia se ejecutan múltiples variaciones modo para un período corto de tiempo y luego el uso a largo análisis de la variación individual de los movimientos que creen que son los mejores. Hay dos métodos diferentes que puede utilizar para cambiar al modo de múltiples variaciones.
Method 1. Haz clic en el botón Inicio Personalizada en el grupo de Análisis Infinito (en lugar del botón Analizar) o utilizar el atajo de teclado Ctrl + Espacio. El Infinito Análisis ventana Opciones se mostrará en la que seleccionar el modo Multi-variación.Cuando selecciona el modo Multi-variación, dos controles adicionales se activan: Variaciones y Delta. Cambiar el número de variaciones en el número deseado.
Delta se utiliza para reducir el número de variaciones y hacer el análisis más eficiente. Es la diferencia máxima de evaluación (centipawns) entre los mejores variación y la peor variación de la pantalla. Variaciones con una evaluación peor, no se muestran. El valor de Delta se muestra en la imagen es de 100 y corresponde a una diferencia en las evaluaciones de un peón. Esta característica no es compatible con todos los motores.
Por último, haga clic en el botón Aceptar para iniciar el análisis multi-variante.
Method 2. Si el análisis de la variación individual es ya en curso, a continuación,
haga clic en el botón en el cuadro de una o más veces para aumentar el número de variaciones de la pantalla. Al hacer clic disminuye el número de variaciones. Tenga en cuenta que cada clic en estos botones se reinicia el análisis. Es una característica del motor y no puede ser controlada por la interfaz gráfica de usuario. Los ajustes más recientes para el análisis infinito se almacenan. Esto significa que la próxima vez que inicie el análisis de la misma configuración que se utilizará.
46
6.3. Almacenamiento del Análisis InfinitoUna de las características únicas de Aquarium es que almacena los resultados de todos los análisis infinito que sea lo suficientemente profunda. En el pasado, usted tuvo que guardar los resultados de análisis infinito en la notación o que se perdió para siempre. Si usted gasta mucho tiempo el análisis de una posición específica que usted puede o no puede recordar que el análisis de si se encontró con la misma posición en un juego diferente. Ningún software de análisis de ajedrez que recuerda de su análisis anterior. Esto es todo cambió con Aquarium. Si se encuentra con una posición que usted ha analizado anteriormente, el Aquarium le hará saber. No hay ninguna diferencia si la posición se llegó a través de una orden de jugadas diferentes, o incluso si se descubre en una base de datos diferente.
La captura de pantalla muestra una parte de la barra de estado del Aquarium cuando la posición que está viendo ha sido analizado antes. La mejor jugada que se encontró se muestra junto con su evaluación: NF5 (-0,15). Si pasa con el puntero del ratón sobre el movimiento, la variación total se muestra como se muestra en el panel de análisis cuando ejecutó análisis infinito. Haga clic en la barra de estado muestra un menú que le permite insertar su antiguo análisis en el juego actual.
Si lo desea también puede mostrar las evaluaciones análisis infinito en la ventana del árbol.
6.4. Análisis Infinito e IDeAOtra característica importante del análisis de infinito en el Aquarium Interactivo es que Profundo Análisis (IDEA) pueden beneficiarse de los resultados almacenados para construir su árbol de análisis. Esto significa que si usted ha pasado algún tiempo a analizar una posición con el análisis infinito, puede comenzar a IDEA y se vuelva a usar y ampliar el análisis que usted ha hecho. Además las tiendas idea de que el análisis de la historia el análisis infinito, por lo que la barra de estado también muestra los movimientos que se analizaron con IDEA. Así que estos dos métodos de trabajo de análisis muy bien juntos.
6.5. Ajustes de Análisis InfinitoAquarium le permite almacenar presets infinita análisis. Esto es especialmente útil
para aquellos que ejecutan varios procesadores o equipos multi-núcleo. Si está ejecutando un equipo de doble núcleo, puede por ejemplo crear un preset en el
47
que se ejecuta automáticamente dos motores diferentes, uno en cada núcleo. Puede ejecutar a los dos en el panel de análisis de igual o cada motor de su propio panel. En un quad-core, un motor puede ser dado 3 procesadores y entonces usted debe usar la base cuarta de un motor diferente. Si bien el análisis infinito se está ejecutando, puede cambiar entre los presets almacenados análisis sobre la marcha mediante la selección de éstos de los valores predeterminados del menú desplegable, como se muestra en la imagen.
7. Interactive Deep Analysis (IDeA)Profundo análisis interactivo (IDEA) es uno de los métodos de análisis más avanzadas disponibles para los jugadores de ajedrez.
El propósito de la idea es cavar profundamente en una posición y volver tanta información sobre él como posible. IDEA mantiene su análisis en una estructura de árbol que es ilimitado en el tamaño y el usuario puede navegar a voluntad, incluso cuando el análisis está en curso.
Además de tener una visión en directo del análisis de la evolución, el usuario también puede dirigir el análisis en las posiciones más interesantes al excluir o añadir posiciones y variaciones a la cola de análisis. No olvide que el "yo" en IDEA significa 'Interactivo' y su participación en el proceso de análisis es la clave para comprender y mejorar el análisis.
En definitiva es la búsqueda de IDEA es altamente selectiva, controlada por el Aquarium (y el usuario). líneas de interés se analizan profundamente débil sino que se mueve sólo se consideran brevemente o no en absoluto.
No hay duda de que el fondo Interactivo de Análisis es una herramienta muy poderosa en manos del jugador de ajedrez serio.
7.1. Cambiando a Vista IDeAHaga clic en el botón de IDEA en la barra lateral para cambiar a IDEA. La primera vez que lo que va a ver la idea del Centro de Control. También puede cambiar al Centro IDEA de control desde el menú del botón idea en la cinta de opciones como se muestra en la captura de pantalla en la parte derecha.
48
7.2. The IDeA Control CenterIDeA puede hacer un seguimiento de los proyectos de análisis múltiple. Puede analizar uno o varios proyectos al mismo tiempo y volver a los antiguos proyectos y reanudarlas donde lo dejó. Cada proyecto tiene su propia configuración y el mismo proyecto puede incluso tener múltiples posiciones de raíz, lo que le permite analizar las diferentes posiciones en el árbol, al mismo tiempo. Los proyectos más antiguos se pueden eliminar cuando ya no son necesarios.IDEA puede ser utilizado tanto para el análisis de un conjunto de posiciones (sin crear nodos adicionales en el árbol, por ejemplo, una lista de registros EPD) y para el análisis tradicional idea, basada en la expansión del árbol de la posición de la raíz (s). Un ajuste del proyecto determina que tipo de análisis del proyecto llevará a cabo.El Centro de Control de IDEA mantiene un registro de todos los proyectos que haya definido. Se compone de las tres ventanas se muestra en esta captura.
La ventana de Lista de Proyectos listas de todos los proyectos disponibles y alguna información básica acerca de ellos.Las opciones del proyecto muestran que la mayoría de las opciones definidas para el proyecto que está actualmente seleccionado en la ventana de lista de proyectos.El proyecto de análisis muestra el estado actual análisis del proyecto seleccionado.
7.2.1. Ventana de lista de ProyectosLa ventana de idea de proyecto de lista muestra una línea para cada proyecto que se hayan definido.
49
Project Name es el nombre que le asignamos al proyecto.
Tipo puede ser local "o" a distancia ". Los proyectos locales se ejecutan en el mismo equipo que el Aquarium, pero en proyectos a distancia el análisis se ejecuta en un equipo diferente. Tenga en cuenta que un proyecto local puede usar una mezcla de los motores UCI locales y remotos.
De estado pueden ser "inactivas", "Activa" o conjunto a un porcentaje de uso permitido de la CPU. Cuando se inicia el análisis de IDEA, que sólo analiza los proyectos que están marcados como "Activa" o mostrar un porcentaje de uso de CPU.
Muestra actual si el proyecto es 'Idle', 'Análisis', 'Generación de Tareas', 'Reducir al mínimo "o" Esperando para las tareas ".
Muestra de creación cuando se creó el proyecto. Es sólo un recordatorio para el usuario.
Modificado muestra cuando el proyecto fue modificada por última vez.
El "Nuevo proyecto" y "botones Eliminar Proyecto 'en la parte inferior de la ventana de agregar un proyecto nuevo o elimine el proyecto seleccionado actualmente.
Si hace clic sobre uno de los proyectos, el siguiente menú en la pantalla.
Ver abre la vista de proyecto seleccionado. Es equivalente a pulsar Intro en el teclado o haga doble clic en el proyecto.Editar ... le permite editar los parámetros del proyecto.Usar por omisión hace que el proyecto el destino predeterminado para ciertas operaciones, como el envío de posiciones de la caja de arena para IDeA para su
50
análisis.Haga los cambios de Active el estado del proyecto a "Activa". Esto significa que será incluido en el análisis la próxima vez que esa idea es empezar. Si la idea se ejecuta cuando un proyecto se hace activa que se inicia inmediatamente..
7.2.2. La Ventana de Proyecto de AnálisisEl Análisis de Proyectos de las vitrinas de las situación del proyecto que está actualmente seleccionado en la lista de proyectos. También le permite añadir nuevas tareas y los resultados del análisis al proyecto y minimax el árbol del proyecto.
Aquí vemos la ventana de Análisis de Proyectos para un proyecto que está siendo analizada. El "Estado del proyecto se desprende que ocho tareas se están analizando de forma simultánea. Esto significa que por lo menos ocho instancias del motor de análisis han sido asignados al proyecto."Task" 'en la cola' muestra dos números: 8 (aparece en color verde) y 10. El número verde muestra el número de tareas que actualmente se están analizando (se corresponde con el número de 'Situación del proyecto »). El número después del signo '+' indica el número de tareas en la cola de espera para ser analizados (10 en este ejemplo). En caso de que usted ha agregado manualmente a la cola de tareas que se mostrarán en color rojo.El enlace "Añadir tareas" le permite agregar tareas (registros EPD) de un archivo EPD a la cola de análisis.El enlace "Añadir resultados es similar a" Añadir tareas ", pero en este caso los registros EPD ya se han analizado las posiciones y los resultados del análisis se agregan al árbol.El 'Minimax empresa' enlace le permite minimax el árbol del proyecto siempre que lo desee.El "tiempo transcurrido para esta etapa" muestra cuánto tiempo se ha utilizado durante la etapa actual en el proyecto, y el «tiempo restante estimado 'también se muestra.
7.2.3. Ventana de Opciones de ProyectoLa ventana Opciones del proyecto le permite cambiar las opciones para el seleccionado proyecto IDEA.
51
Estas opciones se establecen inicialmente cuando se crea el proyecto, pero puede utilizar la ventana Opciones del proyecto de forma rápida los cambios en cualquier momento después de eso. Los cambios tendrán efecto la próxima vez que inicie el análisis del proyecto o al comienzo de la próxima etapa de análisis si cambia las opciones mientras que el proyecto está siendo analizado (excepto que el cambio a otro árbol de análisis entra en vigor inmediatamente).Usted puede ver cómo las opciones se dividen en dos grupos: tres opciones básicas (el árbol, las posiciones de raíz y el análisis de calidad) y varios opciones de generación de árboles ", que puede influir mucho en la forma del árbol de análisis.Todas las opciones disponibles en la ventana Opciones del proyecto se describen en la siguiente sección sobre la creación de proyectos.
7.3. Creando un ProyectoSi desea crear un proyecto, haga clic en el botón 'Añadir' en el grupo de proyectos sobre la cinta de opciones o el botón 'Nuevo proyecto' en la parte inferior de la "Lista de Proyectos" de la ventana. La idea del proyecto cuadro de diálogo
Propiedades se elevará.
52
Como se puede ver en la siguiente imagen, el cuadro de diálogo Propiedades del proyecto tiene dos fichas: Común y el IDEA. Estamos viendo la ficha común.
Project description es un área de texto donde se puede elegir cualquier nombre que desee para identificar su proyecto. El nombre se mostrará en el nombre del proyecto la columna 'de la ventana de lista de proyectos.
Project type puede ser local o remoto. Los proyectos locales son analizados en el equipo donde se está ejecutando el Aquarium, pero los proyectos a distancia se analizan en un equipo o equipos diferentes. Mientras que usted está aprendiendo a usar las nuevas características de IDEA, se recomienda que usted se pega a los proyectos locales.
CPU usage. Puede seleccionar uno de tres valores de la lista desplegable: Inactivos, activos y el uso conjunto de la CPU. Este campo corresponde a la columna
'Estado' en la lista de proyectos y determina si el proyecto está incluido en el análisis de idea o no. Cuando se establece en "Activa" se analizará la próxima vez
que se inicia o IDEA inmediatamente, si la idea se estaba ejecutando
cuando la situación había cambiado. proyectos "inactivas" no se analizan. Si selecciona la tercera opción, "Establecer el uso de CPU" un nuevo campo se
53
muestra en la que puede introducir un porcentaje de uso de CPU. Aquí he seleccionado 30%, lo que significa que esa idea dedicar el 30% de su tiempo de análisis a este proyecto en particular. Usted debe asegurarse de que el porcentaje total de todos los proyectos activos no suman más de 100%. Si eso ocurre, el Aquarium de las escalas de los porcentajes que ha especificado de manera que suman 100. En ese caso, otros proyectos no se dará ningún tiempo de CPU, incluso si están marcados como "Activa".árbol de análisis especifica el árbol de Aquarium, donde IDEA almacenará el análisis de este proyecto. Al hacer clic en el vínculo con el nombre del árbol muestra el cuadro de diálogo 'Abrir' donde puede seleccionar un árbol existente o escriba el nombre de un nuevo árbol.Raíz de posiciones le permite especificar una o más posiciones de root 'para el proyecto. Cada raíz sirve como posición de partida para ampliar el árbol. Si más de una raíz se especifica, IDEA se divide el tiempo del proyecto análisis igualmente entre ellos. Al hacer clic en el enlace (en este ejemplo «1 posición de la raíz (s)»), la principal lista de nodos cuadro de diálogo. En el presente caso, se toma de un proyecto que tiene tres nodos raíz.
Las posiciones de la raíz son especificados por las cadenas de DAP en el 'posiciones' panel. La posición que corresponde a la cadena destacó EPD se muestra en el diagrama.Puede añadir más posiciones de raíz con el proyecto haciendo clic en el botón Agregar que muestra la configuración de la posición familiar cuadro de diálogo. También puede agregar una nueva posición pegando (Ctrl + V) en lugar de hacer clic en el botón Agregar. Si pega un juego PGN, la posición final del juego se agrega a la lista de nodos raíz.El botón Editar (o doble clic en la cadena de EPD) muestra el diálogo de configuración de posición y le permite modificar la posición seleccionada. Si desea borrar una posición de la raíz de la lista, selecciónelo y haga clic en el botón Quitar.
54
La casilla a la izquierda de las cadenas de DAP le permite excluir dinámicamente nodos raíz del proyecto sin borrarlos de la lista. En este ejemplo, la primera posición no tiene una marca de verificación junto a él, por lo que no se incluirá en la lista de nodos de raíz cuando el proyecto se analiza.
Analysis quality define cuánto tiempo o qué tan profundamente cada posición será analizada. Al hacer clic en el vínculo, el Análisis de la calidad de diálogo Configuración se muestra.
Usted puede especificar cualquier combinación de tiempo y profundidad. Con los parámetros especificados como en la captura de pantalla, cada posición será analizada durante exactamente 30
segundos. Especificación de "30 segundos y 1 capas" asegura que cada posición será analizada durante al menos 30 segundos. Si la profundidad especificada no se ha alcanzado en ese momento (poco probable para la profundidad de 1) el análisis continúa. 'Max. tiempo "asegura que el tiempo de análisis no superior a 30 segundos.
Cuando "Espere a que la profundidad del próximo se selecciona, IDEA no terminará el análisis cuando la combinación requerida de segundos y capas se ha alcanzado. En su lugar, seguirá hasta que el motor ha completado la búsqueda en la profundidad actual (o superado Max. Hora) antes de detener el análisis.Árbol de configuración le permite especificar una configuración de árboles que se utilizarán para el análisis. Normalmente, se crearía un nuevo árbol de configuración para el análisis, en cuyo caso deberá pulsar el 'Nuevo ...' botón. El asistente de configuración de árboles nuevos sugieren una configuración de árbol con el mismo nombre que el árbol de análisis. Haga clic en Finalizar para aceptar el nombre o tipo de una nueva en el Nombre de la configuración del "campo".A continuación, vaya a la ficha IDEA..
55
Aquí se pueden establecer parámetros que afectan a la forma del árbol de análisis.
Expansión automática del árbol (IDEA). Cuando se selecciona esta opción, un tradicional análisis de IDEA se llevará a cabo, expandiendo el árbol de análisis de las posiciones de la raíz. Si no se selecciona, idea sólo se analizará la posición dada a la misma (por ejemplo, de un archivo EPD) y no ampliarlos. Sólo añade las posiciones con su evaluación al árbol de análisis. Limite las alternativas Blanca asegura que IDEA no va a generar más alternativas para las blancas en una posición donde ya ha especificado el número de alternativas ha alcanzado. Límite Negro alternativas a las obras de la misma manera para Negro. Árbol ancho afecta a la forma del árbol de análisis. El aumento de la anchura de árboles hará más variadas alternativas que deben considerarse y crear un árbol "más amplia". Falsa alarma de verificación inmediata investiga más a fondo una nueva alternativa que parece ser mejor que otras alternativas exploradas hasta ahora. A menudo sucede que un nuevo movimiento se ve muy bien cuando se evalúa primero, pero el análisis más pronto se da una refutación. Si una nueva alternativa tiene una mejor evaluación de la mejor jugada encontrado hasta ahora (basado en su puntaje minimaxed), entonces la nueva alternativa se extienda inmediatamente por el número de capas especificado en esta opción. Si esta opción no está activada, IDEA, puede ser necesario pasar por varias etapas antes de la mudanza es
56
refutada. Preferencia lateral puede ser configurado en "No" (lo cual lo desactiva), 'Blanco', 'Negro' o 'Ambos'. Si se establece en "No", idea crea un análisis exhaustivo de la posición de la raíz y los lados blanco y negro son tratados exactamente igual. Esto puede ser muy útil en muchos casos, pero en otros casos puede que prefiera un análisis más centrado. Una situación típica es un jugador de la preparación de un repertorio de aperturas. Al analizar la variación que sólo jugará con blancas, se analizará de manera diferente que cuando se preparan para jugar el lado negro de la misma variación. Básicamente, la preparación para el lado blanco, sólo está interesado en encontrar (y jugar) la mejor de las blancas se mueve se mueve en contra de todas razonables Negro. Por supuesto que puede requerir el análisis de varios movimientos Blanca antes de la mejor jugada se puede determinar, por lo que este no es el mismo que el análisis de un solo movimiento blanco en todas las posiciones. Así es también como funciona preferente lado y lado de configuración preferente a Blanco en esta situación puede resultar en un ahorro considerable en tiempo de análisis. temática se mueve le permite a la lista uno o más movimientos separados por comas (por ejemplo Axh7, Cg5) que siempre será juzgado por IDEA. Limita la longitud de la variación impide idea de extender más allá de las variaciones en el número especificado de capas. La puntuación de los límites del proyecto limita el análisis a las variaciones que tienen una evaluación centipawn dentro de los límites especificados.
7.4. Arrancando IDeADespués de configurar todas las opciones para un proyecto, puede empezar idea desde el Centro de Control de IDEA.
Primero debe decidir la configuración del motor a utilizar para el análisis haciendo clic en el botón de motores que
se abre el cuadro de diálogo Configuración de motores de IDEA "se muestra a continuación. Muestra una lista de los motores que se utilizarán para el análisis de IDEA. Use el enlace "Cambiar" para cambiar a un motor diferente y "Añadir motores" para añadir más motores. La segunda columna '#' determina cuántas instancias del motor trabajará en el análisis. Si ejecuta el análisis en un equipo multi-core se pueden usar todas las muestras para el análisis o salir de uno de ellos para
57
Aquarium de otras tareas que debe realizar durante el análisis. Si hace doble clic en una celda en esta columna se puede cambiar el número de casos. El número no se puede cambiar para los motores a distancia.Después de completar la configuración del motor, haga clic en el botón "Inicio" en la cinta de opciones para iniciar el análisis..
7.5. Corriendo IDeAAunque la idea se está ejecutando, puede ver el proyecto activo (s) mediante la apertura de la vista de proyecto como se ha explicado anteriormente. IdeA
proporciona excelentes herramientas para supervisar el progreso, lo que las posiciones están siendo analizadas, la evaluación, el tiempo y PV de las posiciones, etc También puede ir directamente a una de las posiciones que se analiza, vista en el tablero y ver la variación líder a la posición en la notación.
Cuando desee dejar de IDEA, haga clic en el botón Detener de Ribbon en el Centro de Control de IDEA.
Puede cambiar entre la vista de proyecto y el Centro de Control de IDEA, seleccionándolos en la barra lateral. La vista de proyecto tiene cinco capítulos: el consejo familiar, la notación y las ventanas de los árboles y dos ventanas idea específica: Situación del proyecto y el estado de escenario. Una visión general de las ventanas del proyecto se muestra en la imagen de abajo.
Estas ventanas se pueden utilizar para interactuar con la idea en el análisis de la tarea, la fase o fase de proyecto. IDEA, muestra los resultados de su análisis en la
58
ventana de árbol. La ventana de notación se puede utilizar para navegar por el árbol, la adición de nuevas posiciones para el análisis, etc.
7.5.1. La Situación del proyecto ventanaLa ventana de Situación del proyecto ofrece una visión general de la configuración del proyecto actual, el número de tareas que han sido analizados y el tiempo de CPU utilizado.
Analysis settings corresponden a la configuración de Análisis de la calidad que son accesibles desde el Centro de Control de IDEA (Proyecto ventana de Opciones y las propiedades de la idea del proyecto). Tenga en cuenta que la ventana del proyecto de estado no muestra el Análisis de la calidad total en Configuración para el proyecto.
IDeA settings mostrar una parte de los parámetros que determinan la forma del árbol de análisis. Al hacer clic en el enlace muestra el árbol de IDEA Opciones Expanda que le permite ver y modificar todos los parámetros. Estas opciones son las mismas que te vi en la ficha del cuadro de IDEA IDEA diálogo Propiedades del proyecto descrito anteriormente..
Root nodes muestra el número de nodos raíz en el proyecto. Al hacer clic en el enlace aparece la lista principal nodo descrito anteriormente. El segundo enlace "(show) 'muestra las posiciones del proyecto nodo raíz en el tablero de ajedrez. Si el proyecto tiene varios nodos raíz, haciendo clic en el enlace varias veces los ciclos a través de nodos de la raíz.
59
7.5.2. La ventana Estado de la EtapaLa ventana de estado muestra la etapa una visión general del análisis actual escenario y las tareas que pertenecen a la etapa.
.
Stage name muestra la fase actual (Búsqueda de alternativas ejemplo).
Tareas muestra la misma información que las "tareas en la cola" en la ventana de Análisis de Proyectos en el Centro de Control de IDEA: El número de tareas que actualmente se está analizando (verde) y el número de tareas en la cola esperando a ser analizadas (rojo: agregar manualmente; negro: se genera automáticamente). Por debajo de las tareas, todas las tareas que pertenecen a esta etapa se muestran como cuadrados de colores. Cuadrados grises marcados con una 'f' son las tareas finalizadas. Los cuadrados verdes muestran las tareas que actualmente se están analizando. En este caso vemos a ocho plazas, a la que corresponde al número verde en las tareas. Los cuadrados blancos son tareas que están esperando en la cola. Manual de las tareas adicionales se muestran como cuadrados rojos mientras que la espera en la cola. Como se puede ver por el borde negro, una de las plazas verdes se ha seleccionado, ya sea haciendo clic en él o saltando a la posición correspondiente en la notación. El 'a2' significa que es una búsqueda por la segunda alternativa en la posición. La mitad inferior de la ventana muestra la información acerca de la tarea seleccionada. Esta reflexión se muestra que el tiempo total de análisis para este cargo es de 11 segundos. Tenga en cuenta que una sola tarea puede consistir en el análisis de múltiples posiciones. Por debajo de que el PV del motor se muestra. En los corchetes al comienzo de la línea, vemos que la evaluación actual es 0.00 y el motor ha llegado al fondo 25. La evaluación muestra y la profundidad se registraron después de 10 segundos de análisis (10s). Después de que la propia PV sigue y en la siguiente línea hay tres enlaces: Terminar inmediatamente termina el análisis de la tarea actual. Eliminar elimina la tarea actual de la cola.
60
Infinito cambia al análisis infinito de la posición. La última línea muestra la configuración de tareas para la tarea seleccionada. Tenga en cuenta que pueden existir diferentes configuraciones para diferentes tareas en la cola.
7.6. Monitoreando el análisisAunque la idea es que funcione las actualizaciones de la ventana árbol con regularidad. La ventana de árboles hace más que mostrar los movimientos que han sido evaluadas en la posición de la raíz. Éste es un árbol interactivo que puede incluso navegar mientras se analiza. Esto significa que usted puede controlar muy de cerca cuando el análisis se va.
Aquí puede ver la ventana del árbol después de IDEA ha estado funcionando por algún tiempo. El análisis se inició desde una posición en la que Blanco se suponía que era ganar y podemos ver que las puntuaciones en el soporte de la columna aquella idea. La columna de posiciones muestra cuántas posiciones se han analizado en la rama de partida con el movimiento se muestra en la columna Mover.La captura de pantalla muestra que estamos examinando opciones de movimiento tercera Negro. Puede navegar por los movimientos en el árbol haciendo clic primero en un movimiento y luego con las teclas de flecha para ir adelante y atrás en las variaciones. Al explorar el árbol de la ventana de notación se actualiza con las variaciones que se examina.
Usted puede ver que el cursor en la ventana de notación se encuentra antes del 3 de ... Qxd1, correspondiente al traslado de relieve en la ventana del árbol de arriba. Todas las variaciones que ha navegado en el árbol se muestran en
la notación. Usando este método usted puede obtener una visión general de las variaciones analizadas que son de su interés. También puede pulsar F4 para copiar la mejor variación del árbol a la notación.
7.7. Control el foco del análisis
61
Si te encuentras con una posición que quiere concentrar el análisis en un movimiento particular o se mueve, entonces usted puede marcar para que no se mueve otra será considerada.
Si usted piensa que ... 3 Qxd1 es el único movimiento interesante en la posición actual y no desea idea de pasar tiempo a analizar otras medidas, puede mover el color verde, como se muestra en la
imagen. Tenga en cuenta que usted puede marcar los movimientos Aunque la idea está en marcha.
Right-clicking en un movimiento en la ventana de árbol le permite elegir el color. En algunos casos, puede no estar seguro sobre la mejor jugada, pero aún así quieren eliminar ciertos movimientos de análisis para hacer un mejor uso del tiempo de análisis. Estos movimientos a continuación, debe ser de color rojo en el árbol. La imagen muestra un ejemplo en el 3 ... Qxg5 se ha excluido del análisis. Otros movimientos seguirá siendo
analizadas, y la idea puede añadir nuevas alternativas para el análisis en esta posición.
Usted puede colorear tantas posiciones en el árbol como te gusta y lo que se centran en el análisis de las posiciones que usted considera más importante. Sólo los colores verde y rojo afecta al análisis IDEA.
62
7.8. Añadiendo posicionesa los análisisEl método Move coloración sólo le permite marcar los movimientos que ya están en el árbol. Si desea solicitar análisis de las posiciones que no están allí, usted puede agregar sus propios movimientos en el árbol. Al navegar por el árbol, los movimientos se agregan automáticamente a la ventana de notación. Si se encuentra con una posición que le parezca interesante, puedes empezar a experimentar con ella, haciendo jugadas en el tablero; esos movimientos también se agregan a la ventana de notación. Después de un tiempo puede parecer que la ventana de anotación en la imagen de la izquierda.Cuando usted solicita el análisis de una posición específica, se marca (en este caso con un subrayado, y un fondo de color azul claro). Si nos fijamos en la ventana de notación se puede ver que el análisis de cuatro puntos distintos se ha solicitado, los cuales serán manejados por IDEA como tareas de alta
prioridad.
Hay varias opciones para elegir cuando se solicita el análisis de una nueva posición o un análisis más profundo de las posiciones que ya están en el árbol. La
63
imagen siguiente muestra los cinco botones que se utilizan para crear tareas de análisis y enviarlos a la IDeA.
Current Position. Al hacer clic en este botón, la posición en el tablero está programada para el análisis. Se analiza de la misma manera como si la idea había elegido la posición de forma automática.
Auto-play. El motor de ajedrez juega un número de movimientos a partir de la posición actual y los almacena en el árbol con su evaluación. El usuario decide cuántos movimientos se debe jugar.
Alternative. Esto busca opción para una nueva alternativa en la posición actual.
All positions. Usted no se limitan a la adición de una posición única para el análisis. Puedes añadir tantos movimientos y variaciones a la ventana de notación a su gusto y luego enviarlos todos a la vez a la cola de análisis haciendo clic en "todas las posiciones."
Custom Task es una forma muy flexible de especificar una tarea de análisis. Al hacer clic en el botón, la tarea personalizada cuadro de diálogo Propiedades se muestra que puede definir los parámetros para la tarea.
8. BuscandoRybka Aquarium le permite la búsqueda de juegos basados en la posición o la información de la cabecera, como el nombre del jugador o de calificación. búsquedas de bases de datos son compatibles directamente en el modo de base de datos y el modo de recinto de seguridad, pero también se puede acceder, mientras que en otros modos a través de la barra de herramientas de acceso rápido.El grupo de búsqueda se encuentra en la ficha Base de datos sobre Ribbon tanto en el modo de base de datos y la caja de arena. Las dos maneras más comunes
de la búsqueda de un juego son a través de la cabecera y las opciones de la posición de búsqueda se muestra en la imagen de arriba. Además, puedes buscar por juegos basados en el valor de la celda actualmente se destaca en la lista de
64
juegos con la célula actual. Cabecera de búsqueda se activa pulsando el botón de encabezado o usando el atajo de teclado Ctrl + H. búsqueda de cabecera te da la opción de buscar una base de datos basada en varios campos en la cabecera del juego como se puede ver en la búsqueda "Header" cuadro de diálogo.
Una vez que estés satisfecho con tus criterios de búsqueda, pulse el botón OK y el Aquarium de Rybka mostrará una lista de juegos que coinciden con su criterio.Búsqueda de posición le permite buscar los juegos basados en una posición específica. O pulse el botón de posición sobre la cinta o utilice las teclas Ctrl + F atajo de teclado para mostrar la posición de "Búsqueda" de diálogo.
65
Establecer la posición que desea buscar, llene los parámetros y pulse Aceptar. También puede utilizar el botón Pegar FEN para establecer una posición basada en un FEN que ha copiado antes. Puede seleccionar las piezas de la paleta en la esquina superior derecha con un clic del ratón y colocarlas en el tablero haciendo clic en los cuadrados en la que desea ponerlos. Puede cambiar el tipo seleccionado actualmente pieza (como se muestra en el puntero del ratón) con la rueda del ratón. Si hace clic con el botón central del ratón (o la rueda del ratón) en una plaza, la plaza se borrará y la pieza en esa casilla se convertirá en el nuevo puntero del ratón. Selección Chess960 le permite establecer una posición Fischerandom/Chess960.La caída de la línea passant en la lista desplegable le permite especificar si un peón puede ser capturado al paso. En ese caso, seleccione la línea en la que el peón se encuentra. La muestra la opción Girar, cuyo traslado es.El botón de flecha azul en la izquierda-derecha cambia la posición horizontal y el botón de flecha arriba-abajo se despliega verticalmente y cambia el color de las piezas.
Además de buscar y buscar la posición de cabecera, el Aquarium también es compatible con el muy poderoso CQL (Ajedrez Query Language). Es accesible a través del menú desplegable en el botón Buscar.
66
9. ArbolesAjedrez jugadores que son en su mayoría acostumbrados a trabajar con la notación de juego, comentarios y variaciones se dan en un poco de shock al darse cuenta de lo mucho Rybka Aquarium se basa en los árboles de ajedrez y las nuevas oportunidades que ofrece ese enfoque. Ajedrez árboles se pueden crear para la apertura, medio juego o el juego final. Incluso puede crear un árbol de ajedrez para una base de datos completa incluyendo todos los movimientos en cada partido. Aquarium también puede incluir comentarios del juego en los árboles, que los hace mucho más útil para el estudio de las aberturas. Aquarium también utiliza los árboles para almacenar y mostrar los resultados del análisis del motor, desde el análisis infinito sencillo el método de análisis avanzado IDEA.
La ventaja de almacenar análisis y comentarios en un árbol es que sea accesible en cualquier juego en el que se produce la misma posición. Aquarium no se deje engañar por las transposiciones: Independientemente de la orden de movimientos utilizados para llegar a una posición podrás ver todos los datos que están disponibles para ello.
El poder real de los árboles en Rybka Aquarium queda claro cuando se comprende el concepto de configuraciones de árbol. Árbol configuraciones permiten combinar varios árboles para crear una visión única de todos los datos de los árboles que componen la configuración del árbol.
He aquí un ejemplo que muestra una configuración de árbol, que entre otras cosas le permite comparar las evaluaciones de los dos motores diferentes en la misma vista.
El Mover columna muestra los movimientos en la configuración de árbol. Tenga en cuenta que al ver un juego, Rybka Aquarium también muestra movimientos de la notación de juego en la ventana del árbol, tanto los de largo recorrido y variaciones. Mueve que están presentes en la notación están marcados con una pequeña flecha a la izquierda de la mudanza. La medida la línea principal se
67
distingue de otros movimientos por un rectángulo de color alrededor de la flecha (3.exd5 en este ejemplo).
La columna Flg permite a los usuarios para marcar se mueve con cuatro pabellones diferentes.
La columna contiene signos Eval Informator que representa una evaluación humana de la posición después del movimiento en la columna Mover. Estos datos se almacenan en un árbol especial de evaluación.
La columna total es una columna de las estadísticas fueron tomadas de un árbol que fue construido a partir de una gran base de datos. Aquí se muestra el número de juegos. Ese mismo árbol contiene varios otros ámbitos que no ha elegido el usuario para mostrar en esta configuración de árbol. Estos son campos como el éxito del paso dado (%); cuando se jugó por última vez, la más alta jugador clasificado decisiones que se mueven, etc Esto demuestra que no sólo puede decidir qué árboles entran en una configuración, pero también puede seleccionar exactamente el la información que ve de cada árbol.
La columna de la PAC viene de un árbol inmenso de las evaluaciones equipo. El árbol completo de la PAC ya contiene millones de puestos analizados. La columna muestra Rybka evaluación de Rybka de la posición después del movimiento en la columna Mover.
La columna Hiarcs muestra la evaluación del motor de ajedrez HIARCS. Esto quiere decir que aquí tenemos las evaluaciones de los dos lados diferentes motores de ajedrez al lado del otro. Puede incluso el color de las evaluaciones cuando la diferencia entre los dos motores excede un umbral especificado de usuario. Estas diferencias podrían indicar una posición que requiere un análisis más analysis.
Este pequeño ejemplo muestra ya que las configuraciones de árboles son muy flexibles y permiten utilizar árboles para fines que no ha sido posible en el pasado.
Rybka Aquarium viene con varias configuraciones de árboles, pero por supuesto que se pueden adecuar aquellos a sus necesidades o crear otros nuevos desde cero. Haga clic en el pequeño botón con el triángulo en la barra de título de la ventana de árbol para mostrar la lista de configuraciones disponibles. Puede cambiar rápidamente a la que usted necesita. También puede utilizar la cinta de opciones
para cambiar entre los árboles.
68
Aquí la ficha Árbol se muestra en la cinta de opciones. El grupo más a la izquierda de la ficha es la pestaña de configuración de los árboles. El botón del menú de la izquierda muestra una lista de configuraciones disponibles, al igual que vimos anteriormente.El botón de la CTG de carga le permite crear un nuevo árbol de configuración basada en un árbol CTG de Fritz o Chessbase.
El botón Opciones se abre un cuadro de diálogo donde se pueden establecer todas las opciones para la configuración actual del árbol y cada árbol en la configuración.
69
9.1. Creando un nuevo Arbol desde una lista de Juegos
La forma más sencilla de construir un nuevo árbol es construirlo a partir de una lista de juegos en el modo de base de datos. Primero seleccione la lista de juegos que quiera construir el árbol desde y haga clic en el botón Generar árbol en árbol en la ficha para mostrar el siguiente cuadro de diálogo:
70
Aquí puede ajustar los parámetros que se utilizarán en la construcción del árbol. Después de que el árbol se ha construido el árbol Añadir al asistente de configuración le ayuda a construir una configuración de árbol.
Seleccionando No agregue el árbol a cualquier configuración genera un árbol independiente que se pueden agregar a una configuración en otro momento.me.
71
Add to existing configuration le permite elegir una configuración de árbol existente en la lista desplegable y añadir el nuevo árbol para.
Create new configuration muestra un asistente de configuración de árbol que le ayuda a crear la nueva configuración.
9.2. Movimientos coloreadosPuede mueve color en un árbol para marcar como buena, interesante, etc dudosa La mayor parte de su trabajo en el árbol se llevará a cabo en la ventana mientras se ve un árbol de juego en modo de base de datos o en el Sandbox. Al hacer clic en un movimiento en la ventana del árbol del menú muestra la siguiente.
Los primeros cuatro puntos en el color del menú, seleccione el movimiento. Los colores se mueven puede ser usado para muchos propósitos diferentes, tales como la prevención de ciertos movimientos en los libros de apertura que se está reproduciendo. Con el fin de acelerar su trabajo con los árboles que deben aprender los atajos de teclado se muestra en el menú para la coloración de los movimientos (5 colores verde se mueven, 2 colores, rojo, etc.).
Usted puede cambiar la probabilidad de reproducción de un movimiento en un libro de aperturas, seleccionando Editar porcentajes.
The Add moves to main tree esta opción le permite añadir nuevos movimientos en el árbol.
9.3. El árbol principal y los movimientos del árbol descartados
Al ver un juego, el botón Opciones de la ficha Árbol de la cinta de opciones permite especificar las opciones para la configuración del árbol actual, como se muestra en el siguiente cuadro de diálogo.
72
Al hacer clic en el botón Opciones avanzadas de la sección con la ruta principal del árbol y el camino de árboles desechados se muestran. Cuando se agrega mueve a una configuración de árbol (Vea Agregar mueve al árbol principal de arriba) que se agregan al árbol principal. Si se mueve Mostrar único árbol principal, la ventana de árbol sólo muestra se mueve en el árbol principal en lugar de movimientos de todos los árboles en la configuración.
El camino de árboles desechados es muy interesante, en particular, para la apertura de expertos libro. Después de haber creado un libro de aperturas que puede utilizar el árbol descarta medidas para implantar una "máscara" para que pueda jugar o no jugar ciertos movimientos o aberturas. Usted puede tener un libro de aperturas y otros tantos "no hay descartados" los árboles que lo desee. Esto significa que si usted almacena su repertorio de aperturas completo en un libro una sola abertura que puede, por ejemplo, defina lo siguiente "se mueve descartados" los árboles:
1) Uno que sólo juega el gambito de apertura en la apertura de su libro.
2) Uno que nunca juega el siciliano.
73
3) Uno que sólo juega aberturas reina peón de color blanco.
4) Uno que juega siempre que sea posible el Dragón siciliano como negro.
Si quieres practicar las variaciones siciliana dragón que usted tiene en su libro de aperturas, basta con activar el árbol descarta la acción correspondiente a 4) y como blanco siempre se enfrentará a esa variación. La belleza de los árboles desechados se mueve es que usted nunca tenga que modificar su libro de aperturas para que estos interruptores. Eso es que no tiene que tocar la coloración de movimientos en el libro de aperturas. Y los árboles se mueve descartados seguirá trabajando de la misma manera, incluso si modifica su libro de aperturas.
10. Motores de Ajedrez
Rybka Aquarium le permite añadir tantos motores de ajedrez que quieras con el programa. Utiliza los motores para jugar contra ellos, el análisis de sus juegos, el motor de jugar partidos y torneos, etc Desde Rybka Aquarium es compatible con los motores de la UCI y WinBoard casi todos los motores modernos son compatibles con Rybka Aquarium.
La imagen anterior muestra el modo de Motores en Rybka Aquarium. Aquí usted puede agregar y quitar los motores, establecer los parámetros para cada motor, etc.
74
Aquí puede ver las opciones disponibles para la gestión de motores de ajedrez.
Add instala un nuevo motor en Rybka Aquarium.
Folder Add instala todos los motores almacenados en la carpeta especificada (y sus subcarpetas). Rybka Aquarium puede determinar automáticamente si el motor es un Winboard o un motor de UCI. Cuando se utiliza esta opción, asegúrese de que no hay programas, además de motores de ajedrez en las carpetas.
Remove elimina el motor seleccionado (s).
Setup define los parámetros por defecto que se utilizará durante la instalación de nuevos motores. Esto incluye la ruta de datos de tablas de Nalimov, el libro predeterminado de apertura, la carpeta por defecto del motor, etc hash Ajuste de los parámetros de tamaño correcto en este caso le puede ahorrar mucho tiempo al instalar muchos motores.
Import le permite importar definiciones de motor que ya ha salvado a la exportación.
Export le permite exportar definiciones de motor a un archivo XML (ver Importación).
Verify Selected verifica que los motores seleccionados están funcionando correctamente.
Remove All Invalid elimina todos los motores que no se instaló correctamente.
Start Play comienza un partido o un torneo entre los motores de relieve.
75
La lista de motores de ventana muestra una lista de todos los motores instalados y alguna información básica acerca de ellos. Puede editar las celdas de esta lista directamente. Si usted, por ejemplo, desea cambiar el tamaño de hash de un motor, sólo haga doble click en el "Hash (MB)« columna y elegir el tamaño de la tabla hash en megabytes y, a continuación, pulse Intro.
El icono verde en la columna de la izquierda muestra que el motor instalado con éxito. Si el icono es de color rojo significa que hay algún problema con la instalación. En ese caso basta con hacer clic en el icono y el Aquarium de Rybka, intentará arreglar el problema. Si el problema no puede resolverse puede hacer clic en el botón Remove all invalid.
La ventana de la personalidad del motor muestra los parámetros disponibles para el motor que está seleccionado en la lista de motores. La columna Nombre muestra el nombre del parámetro y la columna Valor muestra su valor actual. Puede editar los valores directamente en la misma forma que los valores en la lista de motores.
Después de un motor se ha añadido correctamente a Rybka Aquarium se puede utilizar para jugar juegos, análisis, etc. Hemos mencionado anteriormente que Aquarium es compatible con la UCI y los motores de Winboard. De hecho, es compatible con varios tipos de motores y otras configuraciones. Puede, por ejemplo, a PUEDE, Ejemplo por, una distancia DISTANCIA partidos contra un motor en una interfaz gráfica de usuario diferente (y en un equipo diferente) utilizando Auto232. Una opción aún más útil es el tipo UCI remoto del motor. Se le permite ejecutar Aquarium en un equipo, digamos que su ordenador portátil, mientras que el motor de ajedrez se ejecuta en su computadora de escritorio con múltiples núcleos. Mientras que ambos ordenadores estén conectados a la Internet que usted puede configurar para permitir esta configuración. Al instalar un nuevo motor, sistema de tipo de UCI remoto en las propiedades del nuevo motor y, a continuación, haga clic en Configuración.
76
11. iBooksUn iBook Aquarium es un libro electrónico (e-book), con características especiales
para redactar y leer textos de ajedrez. Tanto durante la grabación y la visualización, un enlace se puede mantener entre el iBook y el juego de la base de datos subyacente. iBooks Aquarium no son sólo para los escritores profesionales. Cualquier usuario puede crear un Aquarium de iBook, por ejemplo, para uso privado, por publicar en un sitio web, etc Un iBook puede constar de cientos de páginas, o sólo unos cuantos párrafos. La
imagen muestra un típico, corto i-libro que consiste en un texto, análisis, imágenes y diagramas. Fue creado mediante la conversión de un informe de texto original de un torneo Corus de un iBook, lo que permite al lector seguir los movimientos en el tablero de ajedrez.Aquarium viene con herramientas para la lectura y la escritura iBooks y no hay duda de que los usuarios tendrán la oportunidad de escribir sus propias notas, artículos y libros ya sea para uso privado o para su publicación, por ejemplo, en Internet. Además, este es un medio excelente para libros de ajedrez profesional, así que podemos esperar que los libros de comercio que se aprovechará de las características ofrecidas por los iBooks.
11.1. Creando un iBook
77
Al iniciar un iBook, puede que ya tenga una base de datos con los juegos que usted desea utilizar para el libro. De lo contrario hay que empezar por crear una base de datos. Cambie a la página base de datos o la caja de arena y seleccione la ficha Base de datos en la cinta. Haga clic en el botón 'Nuevo' (resaltado en la captura de pantalla) y el "propiedades de origen de datos cuadro de diálogo" en la pantalla. Aquí me han dado la base de datos el nombre de "Mi-iBook" y cuando hago clic en Aceptar, una
nueva ventana se mostrará en el que puede definir la cabecera del partido campos. IAcepté los valores por defecto y hacer clic en Aceptar de nuevo. La base de datos ha sido creada. Esta base de datos incluirá los juegos que voy a utilizar en el iBook. Tenga en cuenta que hemos creado una base de datos nativa Aquarium, lo que es el único tipo de base de datos que puede ser usado para los iBooks.
A continuación tendremos que decirle a Aquarium que queremos utilizar la base de datos para la creación de un iBook. La ficha base de datos aún deben ser activos en la cinta. Haga clic en el botón de la herramienta en la esquina inferior derecha del grupo de base de datos.Asegúrese de que la nueva base de datos que ha creado se resalta en la barra lateral y seleccione "Esta base de datos i-Book unido a él" como se muestra en la imagen. Por último, haga clic en Aceptar y un iBook se creará con el mismo nombre que la base de datos. Sólo tienes que seguir los
pasos por encima de una vez por cada nuevo iBook y si usted lo está basando en una base de datos existente, sólo el segundo paso es obligatorio. A partir de ahora puede usar los juegos en la base de datos como entrada para el iBook
78
Desde el Aquarium mantiene una conexión en directo desde la base de datos a la iBook, que puede estar seguro de que los movimientos y variaciones en el iBook son una copia exacta de los movimientos en la base de datos. Esto elimina
muchos tipos de errores que son comunes en los libros de ajedrez.
11.2. Abriendo un iBookDespués de crear (o descargar) un iBook, lo puede abrir como una base de datos normal. Después de hacer clic en el botón Abrir de la ficha Base de datos, el estándar de Windows de archivos cuadro de diálogo Abrir se mostrará.
Aquí debe establecer el tipo de archivo a *. AHB, que es el tipo de archivo para iBooks, a continuación, busque y seleccione el libro que desea abrir.
Cuando se abre un iBook de nueva
creación, por primera vez, verá un tablero de ajedrez, un "juego" ventana de abajo del tablero y un texto "Página" ventana de la derecha. El libro en sí se mostrará en la ventana de texto de la página. Se puede cargar automáticamente el juego correcto en la ventana de juego. La ventana de juego también muestra los movimientos que usted juega a través del libro, las soluciones a los ejercicios tácticos, etc.
11.3. El iBook Ribbon TabEl iBook ribbon tab se divide en tres grupos: "Examinar", "Editar" y "Opciones.”
79
Back/Forward: Estos botones tienen una función similar a la de los navegadores web donde se puede ir hacia atrás y hacia delante a través de páginas vistos recientemente.
Refresh: Este botón actualiza todas las ventanas en el área de trabajo.
Move to Sandbox: Mueve el contenido del juego a la ventana de la Zona de pruebas. Esta función puede ser útil si usted se encuentra con una posición interesante en el juego o un iBook y quiere analizar más a fondo.
Search: Las búsquedas de texto en el iBook actual.
Page List: Muestra una lista de todas las páginas del iBook y te permite ir directamente a la página seleccionada. Una página en un iBook suele ser una sección o un capítulo.
Estos tres botones son los más interesantes para los autores iBook.
New Page agrega una nueva página para el libro. También le permite elegir las opciones para la página, como si el tablero y ventana de juego se debe mostrar y acciones que se realizan cuando se muestra la página. Puede
cambiar todas estas opciones en un momento posterior y vamos a tener una mirada más cercana a ellos cuando cambiar las opciones de las páginas en nuestro nuevo iBook.
Edit Page Se abre la ventana de edición de libros donde se puede introducir el texto y los comandos de iBook.
Book Options abre un cuadro de diálogo en el que puede establecer las opciones globales para el libro.
11.4. Editando un iBookVamos a añadir algo de contenido a nuestro nuevo iBook. Al hacer clic en "Editar página" en la cinta se abre, el Aquarium el texto "Edición de página" ventana en la que introducir el texto.
80
Hay varios botones y menús en la parte superior de la ventana. La más importante es el botón de marca de verificación (el botón más a la izquierda), que guarda el texto de la página, por lo que el
uso a menudo! Como un incentivo adicional para guardar a menudo, este botón también actualiza el libro en sí, por lo que se puede ver que el formato en el texto "Página" ventana.
Vamos a empezar con algo sencillo y ver algunas de las opciones de formato de texto que están disponibles. iBooks utilizar el formato simple Wiki-tipo que se utiliza
ampliamente en la web. Aquellos que están familiarizados con los wikis pueden optar por ingresar a los comandos de formato manualmente, pero otros probablemente preferirá utilizar el iBook formato menús. Si desea dar formato al texto, en primer lugar poner de relieve con el ratón y luego seleccione
la opción de formato de la B / U menú como se muestra aquí. Cuando hace clic en el botón "Guardar", el texto con formato se muestra en el texto "página" de la ventana. Como se puede ver en el menú, usted puede elegir tres niveles de títulos (rúbrica, subtítulo y el subtítulo Sub-), además de texto en negrita y cursiva.Uso de los comandos de formato, puede escribir un libro entero, aunque aún tenemos algunos contenidos del ajedrez. El siguiente texto proviene de introducción Jeroen Noomen a su Rybka Aquarium de apertura del libro:Una novedad impresionante en el Petroff IM Merijn van Delft me mostró una fantástica idea nueva en el Petroff (que ya se ha jugado un par de veces en la práctica): 1.e4 e5 2.Cf3 Cf6 3.Nxe5 d6 4.Nf3 Cxe4 5. Cc3 Ae7 Nxc3 6.dxc3 7. Af4 Cc6 8.Qd2 Ae6 9.O-O-O Bxa2! Ahora negro pierde una pieza tras 10.b3 a5 11.Kb2, pero por supuesto que no es el final de la historia. Después de que el obispo desafortunado en a2 ha sido capturado, el contrajuego negro obtiene peligrosa que lleva a muy interesante "no Petroff como" posiciones.Aquí tenemos algunos movimientos de ajedrez, pero si copiamos este texto en su forma actual en nuestro nuevo iBook, sólo será un texto normal y usted no será capaz de ver las posiciones que Jeroen está discutiendo en el tablero de ajedrez.
81
Además, hay un diagrama que faltan, que se mostrará después de un movimiento noveno Negro. No queremos para mostrar las jugadas de ajedrez sin poder verlos en la junta como la "i" en "iBook" significa "interactivo" y no hay interactividad participan activamente en mirando el texto de un libro normal. Por supuesto, podríamos añadir manualmente estos movimientos a nuestra base de datos de iBook y luego recogerlos de allí, pero vamos a usar un poco de magia en lugar iBook. Comenzamos por pegar el texto anterior en el iBook. A continuación, resalte los primeros nueve se mueve con el ratón. A continuación, seleccione "línea: 0 estilo" de la "1.e4" del menú. Guardar el libro y voilà, se mueve el venir a la vida!
Todavía no tiene el diagrama que se encontraba en la introducción de Jeroen, después de que novena Negro. Normalmente, se necesitaría la cadena FEN para un puesto con el fin de crear un diagrama, pero de nuevo hay una manera
más fácil. Sitúe el cursor por debajo de la secuencia de mover y seleccione "Diagrama de la posición actual" en el botón de menú de la derecha ("Otras opciones"). Al guardar el texto, el diagrama se mostrará, mostrando la posición correcta después de la mudanza sesiones.Sólo hemos visto una pequeña parte de las características disponibles a los autores de los iBooks Aquarium. Para obtener más información detallada, vea el archivo de ayuda del Aquarium y el iBook Referencia de comandos.
12. Módulos ExternosAquarium viene con varios módulos externos, cada uno cumple una función especializada. Esto incluye varios motores de ajedrez, un cliente para el servidor de ajedrez del planeta ajedrez en Internet y un cliente para acceder al Chess Resource Server.
82
12.1. Chess Resource ServerEl Chess Resource Server es un repositorio centralizado de recursos de ajedrez.
Esto incluye actualizaciones de programas, bases de datos y actualizaciones de bases de datos, los árboles de ajedrez, tablero y piezas temas, videos de formación, etc Rybka acuario incluye un cliente para acceder al servidor, lo que permite a los usuarios descargar recursos de
ajedrez. Los nuevos usuarios deben registrarse antes de acceder al servidor.
12.2. Motores de AjedrezRybka Aquarium viene con Rybka y otros motores de ajedrez, instalado y listo para funcionar. Es compatible tanto con la UCI y los motores WinBoard y puede instalar un motor basado en los protocolos, si es un país libre o un motor comercial. Hay literalmente cientos de UCI y WinBoard motores de ajedrez disponible como estos son los dos protocolos más populares para la comunicación entre un motor de ajedrez y una interfaz gráfica de usuario como Rybka Aquarium. Casi todos los motores de ajedrez gratuito de soporte ya sea UCI o WinBoard y el número de motores de ajedrez comerciales que ofrecen sólo protocolos propietarios está disminuyendo rápidamente.
12.3. ChessOK Zona de Juego
83
Durante la instalación de los programas un icono «Playing Zone ChessOK con
Rybka» También aparecerá en el escritorio. Jugando con una zona no sólo puede jugar en línea, sino también ver las transmisiones en línea, y lo más importante analizar los juegos con Rybka. Jugando ChessOK Zone es un servidor de Internet gratuito de ajedrez donde se puede jugar al ajedrez de forma gratuita contra oponentes de todo el mundo. Es compatible con pruebas por equipos y torneos de ajedrez por correspondencia se organizan periódicamente en el servidor. Hay, por supuesto no faltan los torneos de blitz y puedes desafiar a otros usuarios cada vez que ganas de jugar un juego o dos. Las emisiones de los principales torneos internacionales en directo con Rybka anotaciones Acuario son una característica regular en el servidor y muchos de los torneos de Rybka y minusvalía partidos contra jugadores titulados también se transmiten en ChessOK (www.chessok.com).Los usuarios pueden acceder al servidor en calidad de invitados o registrate gratis para aprovechar todas las características del servidor.
12.4. Arbol de UtilidadesAquarium utiliza los árboles de ajedrez ampliamente para almacenar el análisis, la apertura de libros, anotaciones, etc n programa similar se basa así en gran medida
de los árboles de ajedrez. El Árbol de Utilidades le permiten administrar los árboles y realizar operaciones como la unión o restando los árboles, minimaxing árboles, el ahorro de los árboles para EPD archivos etc
84
Puede acceder a la Utilidades de árbol a través de programas externos en el Aquarium Menu.
13. Bonus: DVD Enciclopedia de Aperturas 2010
Con una copia de Rybka Aquairum 4 / Deep Rybka 4 Aquairum que también tendrá un bonus del DVD Enciclopedia Aperturas 2010, que incluye un rico material teórico sobre todas las aberturas, más de 8000 anotaciones de GM Kalinin y evaluaciones de expertos 500 000 a la apertura de posiciones clave así como el sistema de búsqueda de gran alcance.Deep Rybka 2.3, Ruffian, Delfi, Crafty y DRAGON están incorporados a las aperturas Encylopedia 2010 y no requieren de vinculación. Todos los otros programas que usted va a utilizar, debe estar vinculada a APERTURA ENCICLOPEDIA de acuerdo con el siguiente procedimiento. Naturalmente, el programa va a asociar a la ENCICLOPEDIA DE APERTURA debe estar ya instalado en su equipo.
La ventana que se muestra en la figura siguiente se puede llamar en cinco formas
: Para seleccionar Engines | Engines setup; Para seleccionar Tools | Options | Engines; Para seleccionar Tools | Chess engines setup;
• Al hacer clic en la flecha a la derecha del icono en la barra de herramientas y seleccionando Chess engines setup en el menú desplegable;
Al presionar [Alt] [F11].
85
En el panel inferior se encuentra una lista de los motores relacionados con su nombre, tipo, ruta y parámetros, y construido en los motores ya están presentes en la lista. Para vincular otros programas, como ejemplo, Rybka 4 de DVD 4 Rybka Acuario (carpeta 4 Rybka UCI), haga clic en Agregar y, a la ventana del programa de ajedrez Modificar parámetros aparecerán.
86
Elija Tipo de motor de la lista desplegable, especifique la ruta con la ayuda del botón con tres puntos y entrar en el nombre del programa en el cuadro de texto Nombre.
Algunos de los modos se describen con detalle en el documento de MS Word en carpeta Manual en DVD Enciclopedia Aperturas 2010.
Estimado Cliente,Este programa fue producido por CONVEKTA Ltd. Por favor, contáctenos:Ventas: [email protected] técnico: [email protected] Skype: ChessOK / Yahoo Messenger: best_chessok
http://www. С hess OK .com
Traducido al español por Rubén Marcelo Cómes Dumoulín
Nuevos Cursos de Formación y Entrenamiento
Recomendamos estos nuevos cursos para principiantes y jugadores intermedios:
1. CT-ART II. Combinaciones Elementales Este excelente curso de táctica para principiantes hasta jugadores del club. Este programa incluye más de 5.000 ejercicios de entrenamiento.
2. CT-ART III. Combinaciones para Jugadores de Club Excelente curso de táctica para jugadores de club hasta jugadores intermedios. Este programa incluye más de 2.000 ejercicios de entrenamiento.
87
3. Cómo ganar Miniaturas en Ajedrez Este programa de capacitación contiene 5.900 ejercicios de mate en 2 y 700 ejercicios de mate en 3 ó 4 movimientos, tomados de los juegos de práctica para todas las aperturas del ajedrez.
4. Ataque al Rey I. Mate en 2 Movimientos Este curso de entrenamiento contiene 33,000 mates en 2 movimientos tomados de los juegos de práctica para todas las aperturas del ajedrez. .
5. Ataque al Rey II. Mate en 3 ó 4 Movimientos Este curso de entrenamiento contiene 2,500 mates en 3 ó 4 movimientos tomados de los juegos de práctica para todas las aperturas del ajedrez.
6. Ajedrez: Un camino fácil para la toma de peones y piezas 5800 ejercicios para principiantes. Ejercicios de peón o una pieza captura en 1-2 movimientos.
7. Ajedrez: Defensa Simple 3000 ejercicios para principiantes y jugadores del club: aprender a defender sus piezas y repeler las amenazas básicas!
8. Laboratorio de Aperturas Este es un manual de apertura perfecta. Cuenta con una revisión teórica de todas las aperturas de ajedrez, que se ilustran con juegos instructivos de los mejores jugadores de ajedrez.
http://www.СhessOK.com
88