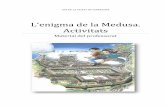APUNTES PARA MANEJAR EL AULA MEDUSA
-
Upload
luis-mariano-luis-mariano-sanchez -
Category
Documents
-
view
228 -
download
3
description
Transcript of APUNTES PARA MANEJAR EL AULA MEDUSA


Luis M. Sánchez Martínez Página - 1
ÍNDICE Página
1) INICIAR NETSUPPORT SCHOOL 3
2) PANTALLA DEL PROGRAMA. BARRAS DE HERRAMIENTAS 4
3) SELECCIONAR CLIENTES (ALUMNOS/AS) 4
4) REGISTRO DE ESTUDIANTES 4
5) PARA ORGANIZAR LOS ICONOS 5
6) PARA CARGAR UNA DISPOSICIÓN PREVIAMENTE GUARDADA. 5
7) BLOQUEAR/DESBLOQUEAR EL TECLADO Y EL RATÓN DE LOS
ESTUDIANTES 5
8) PARA BLOQUEAR CLIENTES 5
9) PARA DESBLOQUEAR CLIENTES 5
10) PARA VISUALIZAR UN CLIENTE 5
11) VISUALIZAR UNA PANTALLA DE ESTUDIANTE 5
12) HAY TRES MODOS CON LOS QUE PUEDES VISUALIZAR UN CLIENTE 6
13) PARA CAMBIAR EL MODO DE VISUALIZACIÓN 6
14) ENVIAR CTRL + ALT + SUPR 6
15) PARA MOSTRAR UNA PANTALLA DE CONTROL 6
16) EXPLORAR ESTUDIANTES 6
17) EL MODO MONITORIZAR 6
18) MOSTRAR A ESTUDIANTES 7
19) PARA ENVIAR CTRL+ALT+SUPR A UN CLIENTE MIENTRAS ESTÁ
VISUALIZANDO 7
20) PARA FINALIZAR MOSTRAR 8
21) EXHIBIR - MOSTRAR UNA PANTALLA DE ESTUDIANTE A LOS DEMÁS 8
22) PARA MOSTRAR UNA PANTALLA DE CLIENTE 8
23) PARA SUSPENDER EXHIBIR 8

Luis M. Sánchez Martínez Página - 2
24) PARA DETENER EXHIBIR 9
25) PIZARRA INTERACTIVA 9
26) REPRODUCIR UN ARCHIVO DE VÍDEO EN UNA ESTACIÓN DE TRABAJO 9
27) PARA QUITAR LA PIZARRA DE LAS PANTALLAS DE ESTUDIANTE 9
28) MOSTRAR LA PIZARRA A LOS ESTUDIANTES 9
29) PANEL DE CONTROL DEL REPRODUCTOR DE VÍDEO NETSUPPORT 10
30) PARA CONVERSAR CON CLIENTES 11
31) ENVIAR UN MENSAJE A LOS ESTUDIANTES 12
32) EJECUTAR APLICACIONES EN LOS ESTUDIANTES DE FORMA REMOTA 13
33) MÓDULO DE CONTROL DE APLICACIONES 14
34) AGREGAR UNA APLICACIÓN A SU LISTA DE AUTORIZADAS O
RESTRINGIDAS 14
35) EJECUTAR UNA APLICACIÓN EN TODOS LOS ESTUDIANTES CONECTADOS14
36) EL MÓDULO DE CONTROL DE APLICACIONES SE PUEDES UTILIZAR
PARA REALIZAR LAS SIGUIENTES FUNCIONES 15
37) ABRIR UNA LISTA DE URLS EXISTENTE 15
38) MÓDULO DE CONTROL WEB 16
39) EJECUTAR UNA URL EN TODOS LOS ESTUDIANTES CONECTADOS 17
40) QUITAR UNA APLICACIÓN DE LA LISTA DE AUTORIZADAS O
RESTRINGIDAS 17
41) EJECUTAR UNA URL EN TODOS LOS ESTUDIANTES CONECTADOS 18
42) ABRIR UNA LISTA DE URLS EXISTENTE 18
43) ENCUESTAS DE ESTUDIANTE 19
44) PARA CREAR UNA PREGUNTA 20

Luis M. Sánchez Martínez Página - 3
1. INICIAR NETSUPPORT SCHOOL
Hacer doble clic sobre la estrella amarilla (Netsupportschool)
En la pantalla que se abre pulsar INICIAR
El programa hace un recorrido por todos losequipos identificándolos
Cuando acabes, pulsar en Aceptar
Poco a poco los Clientes se van poniendode color rojo, lo que significa que los hareconocido.
Si no es así pulsa el botón Actualizar también puedess pulsarlo para acelerar el proceso.
Encender los ordenadores:
- Flecha doble azul de la derecha – Gestión de energía - Encender- Menú Clientes – Gestión de energía – Encender
Apagar los ordenadores
Igual que para encender pero picando en apagar.

Luis M. Sánchez Martínez Página - 4
2. PANTALLA DEL PROGRAMA. BARRAS DE HERRAMIENTAS
La Barra de Título
La Barra de Menús
La Barra de Herramientas
La Barra de Estado
3. SELECCIONAR CLIENTES (ALUMNOS/AS) A) Picando en un extremo con el ratón y abriendo un rectángulo tan grande como quieras.
B) Manteniendo pulsada la teclz de control y picando en los iconos de los clientesconsecutivos.
C) Manteniendo pulsada la tecla de control y picando en los iconos de los clientes de formaalterna
4. REGISTRO DE ESTUDIANTES
De forma predeterminada se muestran los nombres de losequipos de trabajo
Si se quiere que se muestre el nombre de cada estudianteseguiremos el siguiente procedimiento:
- Seleccionar el alumnado.- Selecciona en el Menú Cliente la opción Registro
de Estudiante o- Hacer clic en el Botón Registro de estudiantes y
elegir Registro entre las opciones- Se mostrará el cuadro de diálogo Registro- Se selecciona la información que debe completar el
Estudiante- De esta manera es más fácil Conversar y Ver a un determinado alumno/a- Hacer clic en Registrar para enviar el formulario a los equipos de Estudiante- Hacer clic en Cerrar cuando se hayan registrado todos.

Luis M. Sánchez Martínez Página - 5
5. PARA ORGANIZAR LOS ICONOS- 1. Selecciona el icono de Cliente y arrástralo a la posición deseada.- 2. Selecciona {Disposición}{Guardar disposición como} del menú desplegable de la
ventana del Control.- 3. Se mostrará el cuadro de diálogo Guardar disposición.- 4. Especifica un nombre de archivo.- 5. Hacer clic en Guardar.
6. PARA CARGAR UNA DISPOSICIÓN PREVIAMENTE GUARDADA.- 1. Selecciona {Disposición}{Cargar disposición} del menú desplegable de la ventana del
Control.- 2. Selecciona la disposición deseada y Hacer clic en Abrir.
7. BLOQUEAR/DESBLOQUEAR EL TECLADO Y EL RATÓN DE LOSESTUDIANTES
- Cuando ejecutas Mostrar, el teclado y el ratón del Cliente se bloqueanautomáticamente.
8. PARA BLOQUEAR CLIENTES- Selecciona el Cliente o Grupo de Clientes que deseas bloquear.- En el menú desplegable de la ventana del Control, selecciona
{Cliente}{Bloquear teclado/ratón}.o bien- En la barra de herramientas, selecciona Bloquear. o bien- Hacer clic con el botón derecho en los iconos de Clientes seleccionados y seleccionar
Bloquear.- De forma predeterminada, se mostrará un candado en los ordenadores de los estudiantes
9. PARA DESBLOQUEAR CLIENTES- En el menú desplegable de la ventana del Control, selecciona {Cliente}{Desbloquear
teclado/ratón}. o bien- En la barra de herramientas, selecciona Desbloquear. o bien- Hacer clic con el botón derecho en los iconos de Clientes seleccionados y selecciona
Desbloquear.-10. VISUALIZAR UNA PANTALLA DE ESTUDIANTE- Visualizar un estudiante es controlarlo remotamente.
11. PARA VISUALIZAR UN CLIENTE- Hacer doble clic en el icono de Cliente correspondiente en la vista de Lista. o bien,- Con el icono de Cliente correspondiente seleccionado, seleccionar {Cliente}{Ver} del
menú desplegable de la ventana de Control. o bien,- Hacer clic en el icono Ver Cliente en la barra de herramientas de Control. o bien,- Hacer clic con el botón derecho en el icono de Cliente y Selecciona Ver. o bien,- La ventana de visualización de dicho Cliente se mostrará en el Control.

Luis M. Sánchez Martínez Página - 6
12. HAY TRES MODOS CON LOS QUE PUEDES VISUALIZAR UN CLIENTE- Compartir La pantalla del Cliente se mostrará en el Control. El usuario del Control
y el Cliente podrán realizar acciones del teclado y movimientos del ratón.- Observar La pantalla del Cliente se mostrará en el Control y el Cliente
Únicamente el usuario del Cliente podrá realizar acciones del teclado y movimientos delratón. El usuario del Control quedará bloqueado.
- Control La pantalla del Cliente se mostrará en el Control y el Cliente.Únicamente el usuario del Control podrá realizar acciones del teclado y movimientos delratón. El usuario del Cliente quedará bloqueado.
13. PARA CAMBIAR EL MODO DE VISUALIZACIÓN:Mientras se visualiza el Cliente, hacer clic en el icono Modo de visualización enla barra de herramientas de la ventana de visualización y seleccionar Compartir,Observar o Controlar. o bien,
- Seleccionar {Cliente}{Compartir/Observar/Controlar} del menú desplegable de la ventanade visualización.
14. ENVIAR CTRL + ALT + SUPR- Puedess enviar Ctrl+Alt+Supr a una estación de trabajo que estés visualizando.
15. PARA ENVIAR CTRL+ALT+SUPR A UN CLIENTE MIENTRAS ESTÁVISUALIZANDO
- Pulsa simultáneamente las teclas Ctrl+Alt+Esc. O,- Selecciona {Cliente}{Enviar Ctrl+Alt+&Supr} del menú desplegable de la ventana de
visualización.- Hacer clic en Sí para confirmar la acción.
16. EXPLORAR ESTUDIANTES- La función Explorar permite desplazarse por cada Cliente conectado de forma sucesiva,
mostrando su pantalla en el Control. Es una alternativa a visualizar varios Clientes enventanas a escala, lo que puedes ocasionar que sus pantallas no puedan leerse.
- También se puedesn explorar varias pantallas de Cliente en una ventana de exploración.- Si seleccionas uno solo, funciona como Ver
17. EL MODOMONITORIZAR,
- Similar a la función Explorar,permite al Tutor versimultáneamente variaspantallas de Estudiante.
- Una vista cómoda de lapantalla de cada Estudianteconectado se muestra en el

Luis M. Sánchez Martínez Página - 7
Tutor, y ofrece un método rápido y fácil para monitorizar la actividad del Estudiante.En el Modo Monitorizar, el Tutor sigue teniendo acceso a todo el conjunto de funciones deNetSupport, tales como Ver, Conversar y Transferencia de archivos.
- Seleccionar {Ver}{Vista Monitorizar} del menú desplegable de la ventana de Control. obien
- Hacer clic el icono del Modo Monitorizar situado en el lado izquierdo de la Ventana deControl.
- La visualización de lista mostrará las miniaturas de cada Estudiante. Al situar el ratón sobreuna miniatura, podrás ampliar dicha pantalla. Si haces doble clic en una miniatura, seabrirá una sesión de visualización en el Estudiante seleccionado. Si haces clic con elbotón derecho, puedess seleccionar un conjunto completo de funciones disponiblesde los Clientes. Por ejemplo, si seleccionas varias miniaturas, puedess invitar a estosEstudiantes a una sesión de conversación.
18. MOSTRAR A ESTUDIANTES- Además de poder controlar remotamente los Clientes, NetSupport te permite mostrar tu
pantalla a: un Cliente individual seleccionado; una selección específica de Clientes. un grupo predefinido de Clientes;
19. PARA MOSTRAR UNA PANTALLA DE CONTROL- Selecciona {Cliente}{Mostrar} del menú desplegable de la ventana del Control. o bien,- Hacer clic con el botón derecho en un Cliente seleccionado y selecciona Mostrar.
o bien,- Hacer clic en el icono 'Menú Mostrar' en la barra de herramientas de Control y selecciona
Mostrar.- Se mostrará el cuadro de diálogo
Configuración de Mostrar.- En este cuadro de diálogo debes
seleccionar el Cliente o Clientes a los quedeseas mostrar tu pantalla. Tambiénpuedess utilizar esta función paramostrar archivos de reproducción.
- Si estás conectado únicamente a unCliente o has seleccionado un Clienteespecífico antes de seleccionar Mostrar,se mostrará como una sola opción. Si sólodeseas mostrar a este Cliente, hacer clic
en Mostrar, o bien realizar su selección de la forma siguiente:- Estos Clientes- La lista muestra todos los Clientes conectados y sus descripciones. Si estás conectado
únicamente a un Cliente, la lista estará desactivada. Una vez hayas seleccionado los Clientes,hacer clic en Presentar.

Luis M. Sánchez Martínez Página - 8
20. PARA FINALIZAR MOSTRAR- Hacer clic en el botón de NetSupport en
la barra de tareas. (Triángulo verde)- Se mostrará el cuadro de diálogo
Mostrando.- Hacer clic en Finalizar. O,- Hacer clic con el botón derecho en el
icono de NetSupport en la barra detareas.
- Hacer clic en Finalizar Mostrar.
21. EXHIBIR - MOSTRAR UNA PANTALLA DE ESTUDIANTE A LOS DEMÁS- Con NetSupport School, es posible Mostrar la pantalla del Control a varios Clientes
conectados. También es posible mostrar una pantalla de Cliente a otros Clientes conectados.Esta última función se llama Exhibir. Por ejemplo, el Cliente 1 ha realizado un trabajo quequieres que vea el resto de la clase.
22. PARA MOSTRAR UNA PANTALLA DE CLIENTE- Selecciona el Cliente cuya pantalla deseas mostrar a los demás Clientes.- Selecciona {Cliente}{Exhibir este Cliente} del menú desplegable. o bien,- Hacer clic en el icono 'Menú Mostrar' en la barra de herramientas de Control y selecciona
Exhibir. o bien,- Hacer clic con el botón derecho del ratón en el Cliente y selecciona Exhibir este
Cliente.- Se mostrará el cuadro de diálogo Exhibir.
- Selecciona los Clientes que desees incluir.- Ajusta el Modo de muestra que se
utilizará en las pantallas de losClientes: Pantalla completa, Mosaico oVentana maximizada.
- Hacer clic en Exhibir para iniciar lamuestra.
- Se mostrará la pantalla seleccionada delCliente en las pantallas del Control y en
los demás Clientes. Sólo el Control y el Cliente que se está exhibiendo podrán cambiar supantalla con el teclado o ratón.
23. PARA SUSPENDER EXHIBIR- En la barra de herramientas de la ventana o en la barra de herramientas flotante,
Selecciona Suspender.- Cuando está suspendida la muestra, el Control y el Cliente al que está exhibiendo puedesn
trabajar en segundo plano. Las pantallas de los otros Clientes estarán bloqueadas.- Para reanudar Mostrar, Selecciona Reanudar.

Luis M. Sánchez Martínez Página - 9
24. PARA DETENER EXHIBIR- En la barra de herramientas de la ventana o en la barra de herramientas flotante,
Selecciona Detener.
25. PIZARRA INTERACTIVA- La Pizarra interactiva a pantalla completa permite a un Tutor utilizar una serie de
herramientas de anotación de NetSupport para resaltar la pantalla y mostrar los resultadosa un grupo seleccionado de Estudiantes.
- Para cambiar al modo de Pizarra,selecciona {Ver}{Vista de pizarra} delmenú desplegable de la ventana deControl. o bien
- Hacer clic en el icono de Pizarra en el ladoizquierdo de la ventana de Control.
- Utiliza las herramientas de anotaciónpara resaltar la pantalla y agregarcualquier elemento gráfico almacenadoSelecciona {Pizarra}del menúdesplegable de la ventana de Control. obien
- Selecciona los iconos correspondientes en la parte inferior de la ventana de Control.- Si es necesario, puedess guardar el contenido de la pizarra para utilizarlo
posteriormente. Selecciona {Pizarra}{Opciones- Guardar pizarra}- o bien- Seleccionar el icono Guardar en la parte inferior de la ventana de Control.
26. MOSTRAR LA PIZARRA A LOS ESTUDIANTES- Si vas a mostrar una imagen almacenada de Pizarra, seleccionar {Pizarra}{Opciones –
Cargar imagen} del menú desplegable de la ventana de Control. o bien- Seleccionar el icono "Abrir imagen" en la parte inferior de la ventana de Control.- Seleccionar {Pizarra}{Activar pizarra} del menú desplegable de la ventana de Control. o
bien- Seleccionar el icono "Activar pizarra" en la parte inferior de la ventana de Control.- El contenido de la Pizarra se mostrará en las pantallas de los Estudiantes seleccionados.
El Tutor puedes seguir anotando la pizarra en tiempo real.
27. PARA QUITAR LA PIZARRA DE LAS PANTALLAS DE ESTUDIANTE,- Seleccionar {Pizarra}{Activar pizarra} del menú desplegable. o bien- Seleccionar el icono "Activar pizarra" en la parte inferior de la ventana de Control.
28. REPRODUCIR UN ARCHIVO DE VÍDEO EN UNA ESTACIÓN DE TRABAJO- Seleccionar {Cliente}{ Mostrar vídeo} en el menú desplegable de la ventana del Control. o
bien

Luis M. Sánchez Martínez Página - 10
- Hacer clic con el botón derecho en el icono de Cliente en la Visualización de lista yseleccionar Mostrar vídeo. o bien
- Hacer clic en el icono 'Menú Mostrar' en la barra de herramientas de Control y SeleccionaMostrar vídeo.
- Se mostrará el cuadro de diálogo Mostrar vídeo.
- Este cuadro de diálogo se utiliza paraselccionar los Clientes donde se hará lamuestra y el archivo de vídeo que sevisualizará. Puedes utilizar la funciónMostrar vídeo en estaciones de trabajo deClientes seleccionados o múltiples. Paramostrar en varios Clientes, Hacer clic en‘Estos Clientes’. Puedes excluirClientes haciendo clic junto al nombredel Cliente. En el campo Archivo de
vídeo, introduce la ubicación y el nombre del vídeo deseado. Puedes seleccionarAbrir para buscar el archivo.
- Hacer clic en Mostrar.
29. PANEL DE CONTROL DEL REPRODUCTOR DE VÍDEO NETSUPPORT- El panel de control del reproductor de vídeo NetSupport funciona de forma similar a
cualquier equipo de audio y vídeo. Aunque los comandos de la barra de tareas realizan lasmismas acciones, a continuación se ofrece una descripción detallada.
-
-
- Menú Archivo - El menú desplegable Archivo incluye las siguientes opciones:o Abrir. Le permite seleccionar y cargar el archivo de vídeo correspondiente.o Cerrar Cierra el archivo de vídeo abierto.o Salir :Cierra el reproductor de vídeo NetSupport.
- Menú Reproducir - El menú desplegable Reproducir incluye las siguientesopciones:
o Reproducir: Ejecuta el archivo de vídeo cargado.o Detener: Regresa al principio del archivo de vídeo cargado.o Pausa: Despeja la pantalla de vídeo del Cliente e interrumpe el archivo de vídeo en la
estación de trabajo de Control.o Iniciar: Regresa al principio del archivo de vídeo.o Terminar: Avanza rápidamente al final del archivo de vídeo.o Silenciar Clientes: Si los Estudiantes no utilizan auriculares mientras observan un
vídeo, el sonido que proviene de cada estación de trabajo puedes distraerles. Esta

Luis M. Sánchez Martínez Página - 11
opción apaga el sonido en las estaciones de trabajo de Cliente, pero lo deja encendidoen el equipo de Tutor.
30. PARA CONVERSAR CON CLIENTES- Seleccionar el Cliente con el que desees conversar en la Visualización de Lista. Si no se
selecciona un icono de Estudiante, se incluirán todos los Clientes conectados.- Seleccionar {Cliente}{Conversar} del menú desplegable de la ventana del Control. O,- Hacer clic en el icono Comunicar en la barra de herramientas de Control y Selecciona
Conversar. O,- Hacer clic en un Cliente y Selecciona Conversar.- Se mostrará el cuadro de diálogo Propiedades de conversación.
- El cuadro de diálogo Propiedades deconversación tiene las siguientes opciones:
- Tema: En caso necesario, escriba un título ouna descripción del tema sobre el que sehablará en la sesión de conversación.Este título se mostrará en la barra de títulode la ventana de conversación que semuestra en los equipos de Estudiante. Sise deja en blanco, se mostrará el nombredel Control.
- Miembros: Para excluir Clientes de lasesión de conversación, elimina la marca de verificación situada junto al nombre delEstudiante.
- Opciones:o Los miembros puedesn rechazar participar. Si se selecciona, se mostrará un
mensaje en el equipo del Cliente, invitándole a participar en la sesión deconversación. Podrá elegir entre Participar o Declinar.
o Los miembros no puedesn abandonar la conversación. Si se selecciona, se eliminarála opción de que los Clientes puedan abandonar la sesión de conversación.
o Ventana de conversación siempre visible: Si se selecciona, la ventana deconversación permanecerá en el escritorio del Cliente durante la sesión deconversación. Los miembros no podrán minimizar la ventana.
o Confirme los Estudiantes que seincluirán en la sesión deconversación y Selecciona laspropiedades adicionales que seaplicarán. Hacer clic en Aceptar parainiciar la sesión de conversación.
- La ventana de conversación se mostrará enlas estaciones de trabajo de Control y Cliente.
- La Ventana de Conversación- Esta ventana se muestra en cada equipo
de miembro participante y muestra el

Luis M. Sánchez Martínez Página - 12
progreso de la sesión de conversación. Únicamente el Control o el Líder de grupo puedesagregar o eliminar Clientes de la sesión.
- Los Clientes puedesn abandonar la sesión, a menos que se desactive la opción en elcuadro de diálogo Propiedades de conversación.
31. ENVIAR UN MENSAJE A LOS ESTUDIANTES- Se puede enviar un mensaje a un Cliente individual, un grupo de Clientes o todos los
Clientes.- Para enviar un mensaje- Selecciona los Clientes a los que desees enviar un mensaje.- Hacer clic con el botón derecho y seleccionar {Mensaje}. o bien,- Seleccionar {Cliente}{Mensaje} del menú desplegable de la ventana del Control. o bien,- Hacer clic en el icono Comunicar en la barra de herramientas de Control y seleccionar
Mensaje. o bien,- Si se visualiza, hacer clic en el icono Mensaje en la barra de herramientas.- Se mostrará el cuadro de diálogo Mensaje. Selecciona si deseas enviar el mensaje a todos
los Clientes disponibles, Todos los Clientes conectados o sólo el Cliente actualmenteseleccionado. Escribe el mensaje y decide si quieres mostrarlo en los PCs de Cliente duranteun tiempo especificado.
- Hacer clic en Enviar. El mensaje se mostrará en un cuadro de diálogo en las pantallas deCliente, y permanecerá allí hasta que el usuario cierre el cuadro de diálogo o seexceda el límite de tiempo especificado.
- Enviar un Mensaje mientras Visualiza- Seleccionar {Cliente}{Mensaje} del
menú desplegable de la ventanaVer.
- Se mostrará el cuadro de diálogoEnviar mensaje.
- Escribe tu mensaje.- Hacer clic en Enviar.
- El mensaje se mostrará en la pantalla de Estudiante que se visualiza actualmente por el Tutory permanecerá hasta que el Estudiante Hacer clic en Aceptar.
32. TRANSFERENCIA DE ARCHIVOS- Para copiar archivos y directorios desde un Control a un Cliente.- Seleccionar el Cliente deseado en la Visualización de Lista.- Hacer clic en el icono de Transferencia de archivos en la barra de herramientas y
Selecciona Transferencia de archivos. o bien,- Seleccionar {Cliente}{Transferencia de archivos} del menú desplegable de la ventana de
Control. o bien,- Hacer clic con el botón derecho en los iconos de Clientes seleccionados y seleccionar
Transferencia de archivos. o bien,- Si estás visualizando el Cliente, Selecciona el icono Transferencia de archivos en la

Luis M. Sánchez Martínez Página - 13
barra de herramientas de la ventana Ver.- Se abrirá la ventana de Transferencia de archivos en dicho Cliente.- Desde la Visualización de Estructura del Cliente, selecciona la unidad o el directorio de
destino donde se copiarán los elementos.- Desde la Visualización de Lista del Control, seleccionar los elementos que se copiarán en el
Cliente- Hacer clic en el botón Copiar archivo de la barra de herramientas- Se mostrará un cuadro de diálogo de confirmación; hacer clic en Sí.- Los elementos necesarios también se puedesn 'arrastrar' desde la Vista de Control y 'soltar' en
el directorio correspondiente de la Vista de Cliente.-33. EJECUTAR APLICACIONES EN LOS ESTUDIANTES DE FORMA REMOTA
- Esta función le permite iniciar (ejecutar)una aplicación en una estación detrabajo de Cliente o de Grupo deClientes sin necesidad de controlarlosremotamente. Las aplicaciones sepuedesn mostrar en la barra deherramientas de Ejecución rápida parautilizarlas posteriormente.
- La aplicación debe estar instalada en lasestaciones de trabajo de Cliente.
-- Ejecutar la aplicación en una estación de
trabajo del Cliente- Seleccionar el Clientes deseado en la
Visualización de Lista.- Seleccionar {Cliente}{Ejecutar en Cliente} de la barra del menú desplegable de la
ventana del Control.- Se mostrará el cuadro de diálogo Ejecutar aplicación.- Seleccionar la Ficha Ejecutar.- Escribir el nombre y la ruta de la aplicación que se ejecutará en el Cliente. O,- Hacer clic en el botón Examen local y seleccionar una aplicación ejecutable en la
estación de trabajo del Control.-- Notas:- Comprobar que las aplicaciones del Clientes están almacenadas en la misma
ubicación que el Control para garantizar que se ejecutan satisfactoriamente.- Si deseas ejecutar un archivo específico simultáneamente con la aplicación, debe
separar las dos instrucciones con comillas. Por ejemplo, “C:\Archivos deprograma\Microsoft Office\Excel.exe” “C:\Mis documentos\Contabilidad.xls”.
-- Hacer clic en el botón Agregar a lista, para almacenarla y utilizarla con posterioridad en la
ficha Lista guardada.

Luis M. Sánchez Martínez Página - 14
- Confirmar la descripción y la ruta.- Hacer clic en Aceptar.- Hacer clic en Ejecutar.- La aplicación se ejecutará en todos los Clientes Nota: Antes de hacer clic en
Ejecutar, puedes marcar la casilla “No es necesario resultado”. Esta opción le permitirácerrar el cuadro de diálogo sin tener que esperar los resultados.
34. MÓDULO DE CONTROL DE APLICACIONES- El Módulo de control de aplicaciones se utiliza para monitorizar y controlar las aplicaciones
utilizadas por los Estudiantes conectados. Se puedes guardar un registro de la sesión y, sies necesario, el Tutor puedes limitar o autorizar el uso de aplicaciones.
- Seleccionar {Ver}{Vista de aplicaciones} del menú desplegable de la ventana de Control. obien
- Hacer clic en el icono deControl de aplicacionessituado en el ladoizquierdo de la ventana deControl.
--
- En el modo ‘Aplicaciones’puedes ver detalles delas aplicaciones autorizadaso restringidas y utilizar losiconos disponibles para:
-o Crear una nueva Lista de aplicaciones
- Abrir una Lista de aplicaciones existente-- Se reajusta al acceso sin restricciones en caso de que se hayan fijado restricciones.-- Activar la lista de “Aplicaciones autorizadas“. El Estudiante sólo podrá ejecutar
aplicaciones que estén en la lista de 'autorizadas'. Las demás aplicaciones estarán bloqueadas.- Activar la lista de “Aplicaciones restringidas”. El Estudiante no podrá ejecutar
las aplicaciones que estén en la lista de 'restringidas', pero podrá ejecutar las demásaplicaciones.
35. EL MÓDULO DE CONTROL DE APLICACIONES SE PUEDES UTILIZARPARA REALIZAR LAS SIGUIENTES FUNCIONES:
- Identificar aplicaciones que se ejecutan actualmente en la estación de trabajo deEstudiante.
- En la Vista de Lista, los iconos de estudiante se puedesn visualizar de varias formas.Selecciona {Ver}{Iconos grandes/Iconos pequeños/ Lista/ Detalles} o hacer clic con el botónderecho del ratón en la Vista de Lista y seleccionar una de estas opciones para cambiar el

Luis M. Sánchez Martínez Página - 15
diseño de los iconos de Estudiante.-- Cuando visualices el diseño “Iconos Grandes” o “Detalles”, se mostrará un icono junto al
icono de Estudiante, que informará al Tutor de la aplicación actual que se está utilizando.
36. EJECUTAR UNA APLICACIÓN EN TODOS LOS ESTUDIANTES CONECTADOS- Hacer clic con el botón derecho en un icono de aplicación en la Lista “Aplicaciones
autorizadas”.- Seleccionar Enviar a Estudiantes.- La aplicación se ejecutará en todas las estaciones de trabajo de Estudiante conectadas.- En la Vista de Lista, el icono de aplicación se mostrará en la lista de aplicaciones actuales. O
bien- Resalta una aplicación en la Lista de “Aplicaciones autorizadas”.- Arrastra y suelta la aplicación seleccionada en la Vista de Lista.- La aplicación se ejecutará en todas las estaciones de trabajo de Estudiante conectadas.- En la Vista de Lista, el icono de aplicación se mostrará en la lista de aplicaciones actuales.- Configurar aplicaciones autorizadas o restringidas-- Aplicaciones autorizadas
- El Estudiante sólo podrá ejecutar lasaplicaciones especificadas en esta lista.
- Aplicaciones restringidas- El Estudiante no puedes ejecutar las
aplicaciones especificadas en esta lista--37. AGREGAR UNA APLICACIÓN A SU LISTA DE AUTORIZADAS O
RESTRINGIDAS- Hacer clic en + para agregar una aplicación a su Lista. O bien- Hacer clic en los cuadros de la Lista y Selecciona “Agregar aplicación”. O bien- Arrastra y suelta aplicaciones desde su escritorio o el menú Inicio al cuadro de la Lista de
Autorizadas o Restringidas.- Se mostrará el cuadro de diálogo Agregar aplicación.- Escriba el nombre de archivo .exe (ej.: winword.exe) bajo la Aplicación o ejecute
Buscar para seleccionar la aplicación deseada.- Escriba la descripción ej.: Microsoft Word.- Hacer clic en Aceptar.- El icono, el nombre y la descripción de la aplicación
aparecerán en el cuadro de la Lista de Autorizadas oRestringidas.O bien

Luis M. Sánchez Martínez Página - 16
- Selecciona {Ver}{Detalles}.- Hacer clic con el botón derecho en un icono de aplicación en la Visualización de
Lista en “Aplicación actual” o “Aplicaciones en ejecución”.- Selecciona “Agregar a Lista de Autorizadas”.O bien- Selecciona “Agregar a Lista de Restringidas”.- El icono de aplicación y la descripción aparecerán en la Lista de Autorizadas o
Restringidas.-38. QUITAR UNA APLICACIÓN DE LA LISTA DE AUTORIZADAS O
RESTRINGIDAS- Para quitar una aplicación de la lista, simplemente Selecciona la aplicación especificada
y Hacer clic en x. O bien- Hacer clic con el botón derecho en los cuadros de lista y Selecciona “Quitar aplicación”.
39. MÓDULO DE CONTROL WEB- El Módulo de control web se utiliza para monitorizar y controlar las páginas web
visitadas por los Estudiantes conectados. Se puedes guardar un registro de las páginas webvisitadas y, si es necesario, el Tutor puedes restringir o autorizar el uso de URLs específicas.Además, el Tutor puedes suspender provisionalmente todo el acceso a Internet.
- Selecciona {Ver}{Vista web} del menú desplegable de la ventana de Control.o bien- Hacer clic en el icono Control web situado en la lado izquierdo de la ventana de Control.
- En el modo ‘Web’ puedesvisualizar los detalles deURLs autorizadas orestringidas y utilizar losiconos disponibles para:
- Crear una nueva Lista deURLs.
- Abrir una Lista de URLsexistente
- Se reajusta al acceso sinrestricciones en caso de que sehayan fijado restricciones.
- Activa la “Lista de páginas web autorizadas”. El Estudiante sólo podrá ver las URLs queestán en la lista de Autorizadas Las demás URLs estarán bloqueadas. Cuando el Estudianteacceda a Internet, se verá obligado a seleccionar una página web autorizada, en lugar denavegar libremente.
- Activar la lista de “Páginas web restringidas”. El Estudiante no podrá ejecutar las URLsque estén en la lista de 'restringidas', pero podrá ejecutar las demás URLs.
- Nota: Para bloquear provisionalmente todo el uso de Internet, selecciona{Escuela}{Bloquear todo Internet} del menú desplegable de la ventana de Control, o bienselecciona el icono "Bloquear todo Internet" de la barra de herramientas de Control.
- Se mostrará un indicador junto a los iconos de Estudiante para confirmar que se hasuspendido el uso de Internet.

Luis M. Sánchez Martínez Página - 17
40. EJECUTAR UNA URL EN TODOS LOS ESTUDIANTES CONECTADOS- Hacer clic en un icono de URL (página WEB) en la lista “Páginas web autorizadas”.- Selecciona “Enviar a Estudiantes”.- La URL se ejecutará en todas las estaciones de trabajo de Estudiante conectadas.- En la Vista de Lista, el icono de URL ejecutado se mostrará en la lista de páginas web actual.
O bien- Selecciona una URL en la Lista de “Aplicaciones autorizadas”.- Arrastra y suelta la URL resaltada en la Vista de Lista.- La URL se ejecutará en todas las estaciones de trabajo de Estudiante conectadas.- En la Vista de Lista, el icono de URL ejecutado se mostrará en la lista de páginas web actual.- Configurar una Lista de páginas web autorizadas o restringidas
- Páginas web autorizadas Cuando está activada,el Estudiante sólo podrá ver las URLsespecificadas en esta lista. Se mostrará unapágina en los equipos de Estudiante quemostrará la lista de páginas web autorizadasque puedesn seleccionar.
-- Páginas web restringidas Cuando está activada
esta opción, el Estudiante no podrá ver lasURLs especificadas en esta lista. Sin embargo,todas las demás páginas web, incluso las queno están en la Lista de 'autorizadas', sepodrán ver.
- Nota: El Tutor también podrá introducir palabras clave para evitar o permitir que unEstudiante vea una URL que incluya estas palabras clave. Esta opción también sepuedes utilizar para gestionar las páginas web que se redirigen.
41. ABRIR UNA LISTA DE URLS EXISTENTE- Para abrir una Lista de URLs existente, Selecciona {Web}{Cargar lista URL existente} O
bien- Hacer clic en el icono Abrir una Lista URL en la parte inferior de la ventana de
Control.- Resalta el archivo correspondiente y Hacer clic en Abrir.- Se mostrará la Lista de URLs existente.- Notas:- Todos los cambios efectuados en la nueva lista de aplicaciones existente se guardarán
automáticamente cuando se cree una nueva lista de aplicaciones, o cuando salga delprograma NetSupport School.
- La Lista de aplicaciones predeterminada se guarda como NetSupport School Pro.web.

Luis M. Sánchez Martínez Página - 18
42. ENCUESTAS DE ESTUDIANTE- La herramienta Encuesta de Estudiante permite a un Tutor obtener información
inmediata de los Estudiantes durante o al final de una sesión.- El Tutor envía una pregunta a los Estudiantes conectados, junto con una selección de
respuestas predefinidas. Las respuestas de los Estudiantes se recogen en el Tutor, y losresultados se muestran como un porcentaje global y por Estudiante individual.
- El procedimiento básico paraenviar una encuesta a los
Estudiantes es el siguiente:- Selecciona {Ver}{Vista de
encuesta} del menúdesplegable de la ventana deControl. o bien
- Selecciona el icono deEncuesta de Estudiantesituado en el lado izquierdo dela ventana de Control.
- Selecciona los Estudiantes quese incluirán en la encuesta. Puedesn ser todos los Estudiantes en la visualización delista, Estudiantes seleccionados o un grupo definido de Estudiantes.
- Introduce una pregunta en la casilla que se suministra- Selecciona las respuestas a la pregunta. Las respuestas se puedesn elegir de la lista
desplegable de respuestas predeterminadas o puedes introducir sus propias opciones,utilizando una coma para separar cada una. Se puedesn introducir hasta 6 opciones.
- Envía la encuesta a los Estudiantes seleccionando {Encuesta}{Enviar} del menú desplegablede la ventana de Control. o bien
- Hacer clic en el icono Enviar encuesta que se muestra en la parte inferior del panel Encuesta.- Se abrirá un cuadro de diálogo en los equipos de Estudiante que mostrará la pregunta y
las respuestas. Los Estudiantes seleccionarán la respuestas correspondientes y enviarán larespuesta.
- A medida que los Estudiantes envían susrespuestas, el panel de Resultados de encuestamostrará el porcentaje de respuestas de cadaopción. El icono Cliente también indicará cómoha respondido el Estudiante individual. Siselecciona {Ver}{Detalles} del menúdesplegable de la ventana de Control, podráclasificar los Estudiantes por resultado.
- Cuando se haya completado la encuesta, quítelade la pantalla seleccionando {Encuesta}{Cancelar
encuesta} del menú desplegable de la ventana de Control. o bien- Hacer clic en el icono Cancelar encuesta actual que se muestra en la parte inferior de panel de
Encuesta.

Luis M. Sánchez Martínez Página - 19
43. PARA CREAR UNA PREGUNTA- Selecciona {Control}{Crear pregunta} del menú desplegable de la ventana del Editor de
preguntas. o bien- Selecciona Crear una pregunta de la barra de herramientas del Editor de preguntas.- Se mostrará el cuadro de diálogo Crear pregunta.
- Selecciona el tipocorrespondiente depregunta.
- Se mostrará el asistenteCrear pregunta del tipode pregunta seleccionado.
-- Nota: Las preguntas se
puedesn crear también enel Editor de exámenes cuando elabora una prueba.
- Los cinco tipos de preguntas son:- Opción múltiple: El Estudiante tendrá que seleccionar la respuesta correcta de una lista de
cuatro opciones posibles.- Arrastrar y soltar texto: Los Estudiantes deben completar una frase agregando una
palabra o frase de las opciones que se indican.- Arrastrar y soltar imagen: Los Estudiantes deben hacer coincidir una imagen con
la fase correspondiente.- Lista combo Los Estudiantes tienen cuatro preguntas y necesitan seleccionar la
respuesta correcta de una lista desplegable. Puedes insertar respuestas 'señuelo'adicionales en la lista.
- Etiquetar imagen Los estudiantes tienen una imagen con varias áreas marcadas. Elestudiante tiene que etiquetar cada área correctamente.