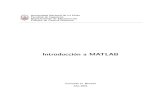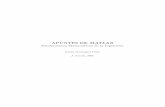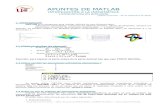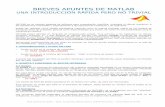APUNTES DE MATLAB - UNLP
Transcript of APUNTES DE MATLAB - UNLP

APUNTES DE MATLAB
Candido Pineiro Gomez
1

Capıtulo 1
Comandos Basicos y Matrices
1.1. Introduccion
Matlab es un lenguaje de alto nivel orientado al desarrollo de calculos tec-
nicos. Integra calculo, visualizacion y programacion en un entorno interactivo
de facil manejo. Los problemas y las soluciones se expresan en la notacion
matematica habitual.
El elemento basico de informacion es una matriz a la que no hace falta
asignar dimensiones con anterioridad. Por tanto, pueden abordarse problemas
que requieren una formulacion vectorial o matricial de un modo mas facil que
en un lenguaje tipo FORTRAN o C. El nombre MATLAB es una abreviatura
de Matrix Laboratory.
1.2. Iniciacion a Matlab
Para entrar en Matlab, debemos hacer clic dos veces en el icono corres-
pondiente. Para salir, tenemos dos opciones: 1) en File podemos hacer clic
en exit y 2) podemos teclear quit y pulsar enter.
Una vez que hemos entrado en Matlab, escribiremos las instrucciones
en la ventana de comandos (command window) a partir del sımbolo >>
2

(denominado prompt). Si se quiere salvar en un archivo toda una sesion de
trabajo, podemos proceder como sigue:
Iniciamos la sesion tecleando:
>> diary nombre.txt
y terminar la sesion tecleando
diary off
Automaticamente Matlab crea un archivo con la denominacion nombre.txt
que se encuentra en el directorio de trabajo. El nombre es opcional, pero
un nombre adecuado puede ser poner el mes seguido de la fecha del dıa en
curso: octubre21.txt. Si queremos guardar el archivo en un disquete, CD,.., lo
abrimos y en File hacemos clic en save as. Ahora pulsando en Mi PC podemos
guardarlo en la unidad que deseemos.
Matlab nos ofrece una ayuda que puede ser de gran utilidad. Si tenemos
alguna duda sobre el funcionamiento concreto de determinada funcion, de la
que conocemos su denominacion en Matlab, podemos teclear en la ventana
de comandos
>> help nombre
y aparece en pantalla la ayuda de Matlab explicando el funcionamiento de
la funcion. Si no fuera suficiente, podemos pulsar en doc nombre que nos
ofrece una ayuda mas completa y ejemplos. Supongamos que tenemos alguna
duda sobre el funcionamiento de la funcion det (determinante). Tecleamos
>> help det.
Si tecleamos
>> lookfor nombre
aparece en pantalla una relacion con todos los comandos que contienen nom-
bre. Si no queremos que la ayuda aparezca en la ventana de comandos sino
en una ventana especıfica, debemos teclear
>> helpwin nombre
y se abre una ventana con la ayuda.
Finalmente, indicar que tambien podemos buscar la ayuda acudiendo a
Help y haciendo clic en Matlab Help.
3

1.3. Operaciones basicas y variables
Matlab distingue entre mayusculas y minusculas. Entonces A y a pueden
ser nombres apropiados para dos variables distintas. El nombre de toda varia-
ble debe comenzar por una letra. X, x, X1 o media son nombres validos de
variables.
+, -, *, /, ˆ son los sımbolos que denotan las operaciones suma, diferencia,
producto, cociente y potencia. Las operaciones se van realizando por orden
de prioridad, primero las potencias, despues las multiplicaciones y divisiones
y, finalmente, las sumas y restas. Las operaciones de igual prioridad se llevan
a cabo de izquierda a derecha.
Si se quiere asignar a una variable x el valor 3 + 25, se escribe a conti-
nuacion del prompt
>> x=3+2ˆ5;
Se pueden utilizar las funciones matematicas usuales. Por ejemplo, si se
quiere asignar a la variable a el valor√
3, se escribe
>> a=sqrt(3);
Los comentarios deben ir precedidos del signo%. Cuando una instruccion
no cabe en una lınea se puede cortar en dos trozos, en cuyo caso el primero
de ellos debe acabar con tres puntos seguidos y el segundo trozo va en la lınea
siguiente. Para recordar ordenes previas (o posteriores si hemos retrocedido)
se usan las teclas de cursor ↑ y ↓, y para corregir una instruccion las teclas
→ y ←.
Si se quiere conocer el valor de una variable, basta teclear su nombre.
Para conocer las variables que se han usado hasta el momento, se utiliza
el comando who y, si se quiere mas informacion, whos. Para eliminar una
variable denominada nombre
>>clear nombre
A continuacion damos una relacion con los nombres de las funciones mas
habituales:
raız cuadrada: sqrt(x).
funcion exponencial: exp(x).
4

funcion seno: sin(x).
funcion coseno: cos(x).
funcion tangente: tan(x).
funcion cotangente: cot(x).
funcion arcoseno: asin(x).
funcion arcotangente: atan(x).
funcion logaritmo neperiano: log(x).
funcion logaritmo en base 10: log10(x).
Resto de la division entera de m por n: rem(m,n).
Matlab tiene definidas variables con un valor predeterminado. Veamos
algunos ejemplos mas importantes:
pi. Su valor es el numero π.
inf. Su valor es infinito. Aparece, por ejemplo, cuando hacemos 1/0.
eps. Es el numero positivo mas pequeno con que trabaja Matlab
>>eps
ans 2.2204e-016
Terminamos esta seccion explicando como puede controlarse el formato
numerico con que se muestran en pantalla los resultados numericos de los
calculos. Sin embargo, hay que senalar que esto no tiene nada que ver con la
precision con la que se realizan dichos calculos. Si queremos que se muestren
en pantalla los resultados con solo 5 dıgitos, se teclea format short
>> format short
a=1/3
ans 0.3333
Si deseamos ver en pantalla los resultados con 15 dıgitos, se tecleara
format long. Si tecleamos format rat, Matlab busca una aproximacion
racional.
Ejemplo. Matlab denota el numero π por pi. Veamos cual es el resultado
de teclear format rat antes de pi:
>> format rat
pi
5

ans 355/113.
Finalmente, format short e produce el resultado en notacion punto
flotante con cinco dıgitos
Ejemplo.
>> format short e
a=1/3
ans 3.3333e-001
1.4. Vectores
Si queremos introducir las componentes de un vector v, las escribiremos
entre corchetes separandolos con comas o espacios.
Ejemplo. El vector fila v = (1, 2,−1) se introduce en Matlab como sigue
>> v = [1 2 − 1];
Notese el punto y coma final. Si no se pone, al pulsar enter Matlab muestra
en pantalla la fila 1 2 -1. Si se pone el punto y coma, Matlab guarda en
memoria el vector v = (1, 2,−1) y no lo muestra en pantalla. Esto es un
hecho general que se producira cada vez que escribimos alguna instruccion.
Si colocamos el punto y coma final, Matlab ejecuta la instruccion en cuestion
y no muestra en pantalla el resultado ni los calculos involucrados. Por tanto,
es importante tener en cuenta esta caracterıstica de Matlab. Por ejemplo,
si los calculos que debe realizar Matlab son numerosos, puede que no nos
interese verlos en pantalla.
Si el vector o matriz fila tienen la particularidad de que sus componentes
estan igualmente espaciadas, hay una forma mas simple de introducirlo. Ası,
el vector v = (1, 3, 5, 7) se puede introducir de la forma siguiente
>> v=1:2:7;
Es decir, se indica, separados por dos puntos, la primera componente, el
desfase de uno al siguiente y el ultimo. Cuando el desfase es la unidad se
puede omitir. Entonces v = 4 : 8, es la forma mas simple de indicar el vector
v = (4, 5, 6, 7, 8).
6

Otra forma de introducir un vector fila con las componentes igualmente
espaciadas consiste en indicar la primera componente, la ultima y el numero
total de componentes.
Ejemplo. El vector v que tiene 10 componentes igualmente espaciadas
siendo 1 la primera y 18 la ultima se indica
>> v = linspace(1, 18, 10);
Recuerdese que, si no colocamos al final el punto y coma, apare-
cera en pantalla una fila de 10 numeros que no son otra cosa que
las componentes de v.
Cuando necesitemos conocer el numero de componentes de un vector v
bastara recurrir a la funcion length(v).
sort(v) es el vector que resulta al escribir las componentes de v de menor
a mayor.
Para finalizar, veamos algunas operaciones habituales entre vectores:
- Suma: >> u+v.
- Producto por un escalar: >> a*v.
- Producto escalar: >> dot(u,v).
- Producto vectorial: >> cross(u,v).
1.5. Manipulacion de matrices
Para introducir los elementos de una matriz A, escribiremos entre corchetes
los elementos de cada fila separados por un espacio (o por una coma), mien-
tras que las filas se separan con punto y coma.
Ejemplo. La matriz
A =
(2 −1 0
3 2 1
),
se introduce en Matlab como sigue
>>A=[2 -1 0;3 2 1];
Para referirse al elemento de la fila i y columna j de una matriz A, es-
cribiremos A(i,j), como es usual en la teorıa de matrices. Tambien podemos
7

necesitar referirnos a alguna submatriz de A. Por ejemplo, si necesitamos
la fila i de A, escribiremos A(i,:). Del mismo modo, la columna j de A se
denota en Matlab por A(:,j). La submatriz de A formada por las filas 2 y 3
y las columnas 1 y 2 de A se denota por A([2 3],[1 2]). Cuando las filas ( o
las columnas) que forman la submatriz son consecutivas hay una forma mas
simple de denotarla
>>A(1:4,[2 4])
es la forma de referirse a la submatriz de A formada por las cuatro primeras
filas y por las columnas 2 y 4.
Ciertas matrices muy simples, entre ellas la matriz unidad y la matriz nu-
la, no necesitan ser introducidas elemento a elemento ya que Matlab dispone
de funciones que nos permitiran referirnos a ellas de forma muy facil.
1. Matriz unidad: eye(4) es la matriz unidad de orden 4.
2. Matriz nula: zeros(3,4) es la matriz nula 3× 4.
3. ones(n,m) es la matriz n×m cuyos elementos son todos iguales a 1.
4. rand(n,m) es una matriz n × m de numeros aleatorios distribuidos
uniformemente en el intervalo (0,1). randn(n,m) es una matriz de numeros
aleatorios como antes, pero ahora estan distribuidos normalmente.
5. det(A) nos da el determinante de una matriz cuadrada A.
6. rank(A) es el rango de la matriz A.
7. A’ es la matriz traspuesta y conjugada de A.
8. inv(A) es la matriz inversa de la matriz cuadrada y regular A.
9. sin(A) es la matriz (sen(aij)), donde A = (aij). Analogamente ocurre
con las otras funciones de Matlab que hemos descrito en una seccion anterior.
10. diag(A) es una matriz columna con los elementos de la diagonal prin-
cipal de A.
11. size(A) nos da las dimensiones de la matriz A.
8

1.6. Operaciones con matrices
Los sımbolos + , * y ˆ se reservan para las operaciones matriciales suma,
producto y potencia.
Ejemplos. a) Determinar el cuadrado de la matriz cuadrada A:
>> Aˆ2
b) Determinar el producto de las matrices A y B (recordar que el producto
solo es posible si el numero de columnas de A es igual al de filas de B:
>> A*B
c) Sumar las matrices A y B (que deberan tener la misma dimension):
>> A+B
Tambien necesitaremos operaciones como las siguientes: el producto de
dos matrices elemento a elemento, elevar cada elemento de una matriz a
un cierto exponente, dividir elemento a elemento una matriz por otra. En
general, estas operaciones se indicaran anteponiendo un punto al sımbolo
usado para denotar la operacion en cuestion. A continuacion damos una
relacion de estas operaciones:
A.*B es la matriz cuyos elementos se obtienen haciendo el producto de
cada elemento de A por el correspondiente de B.
A.ˆa es la matriz que resulta al elevar cada elemento de A al exponente
a.
A./B es la matriz cuyos elementos se obtienen dividiendo cada elemento
de A por el correspondiente de B.
1.7. Operaciones entre escalares y matrices
a+B es la matriz que resulta al sumar el escalar a cada elemento de la
matriz B.
a*B cada elemento de B se multiplica por el escalar a.
A/b cada elemento de A se divide por el escalar b.
9

1.8. Las instrucciones A/b y A\bSupongamos que A es una matriz cuadrada de orden n y b un vector
columna de n componentes. A\b nos da la solucion del sistema de ecuaciones
Ax = b.
Ejemplo. Resolver el sistema
{x + 2y = 2
3x + y = 0.
Escribimos el sistema en forma matricial: A(
xy
)= b donde b =
(20
)y A es
la matriz (1 2
3 1
).
Si el determinante de A es no nulo, sabemos que existe la matriz inversa
A−1. Entonces, multiplicando la igualdad A(
xy
)= b por A−1 (a la izquierda),
resulta(
xy
)= A−1 ·b, que es la solucion del sistema. Matlab permite encontrar
esta solucion mediante la instruccion A\b.>> A=[1 2;3 1];
b=[2;0];
[x; y] = A\bans
(xy
)=
(−0.41.2
).
Mas en general, si B es una matriz con un numero de filas igual que el
numero de columnas de A, A\B nos da la solucion del sistema A ·X = B.
Ejemplo. Resolver los dos sistemas siguientes
2 1 1
1 2 1
1 1 2
·
x
y
z
=
1
1
1
;
2 1 1
1 2 1
1 1 2
·
x
y
z
=
1
0
−1
.
Ambos sistemas tienen la misma matriz de coeficientes, A. Matricial-
mente, los dos sistemas equivalen a la igualdad A ·X = B, donde
X =
x1 x2
y1 y2
z1 z2
y B =
1 1
1 0
1 −1
.
10

Podemos resolver los dos sistemas de un tiron procediendo como sigue
>> A=[2 1 1;1 2 1;1 1 2];
B=[1 1;1 0;1 -1];
A\B
ans
0.25 1
0.25 0
0.25 −1
.
Por otra parte, la instruccion B/A nos ofrece la solucion del
sistema
X · A = B.
Ejemplo. Resolver el sistema (xyz) · A = (101), siendo A la matriz
1 2 1
1 0 −1
2 1 1
.
>> A=[1 2 1;1 0 -1;2 1 1];
b=[1 0 1];
b/A
ans (x, y, z) = (−0.5− 0.51).
1.9. Matrices definidas mediante cajas
Cuando una matriz A se compone de cajas que ya hemos introducido,
se puede introcucir A de una manera mas comoda como muestra el ejemplo
siguiente.
Ejemplo. Supongamos que ya hemos introducido las matrices:
B =
(1
2
); C =
(−1 3
4 1
),
entonces la matriz
11

A =
0 0 0 1 0
0 0 0 0 1
2 2 1 −1 3
2 2 2 4 1
,
se puede introducir como sigue
>>A=[zeros(2,3) eye(2,2);2*ones(2,2) B C]
Siempre que definamos una matriz por cajas deberemos tener en cuenta
las dos restricciones siguientes:
a) En cada nivel el numero de filas de las cajas es el mismo.
b) En todos los niveles el numero total de columnas es el mismo.
12

Capıtulo 2
Graficos
2.1. Curvas planas
Si se desea obtener la grafica de la funcion y = y(x) en el intervalo
[a,b], debemos tener presente que Matlab dibuja las curvas punto a punto;
es decir, calcula los puntos (x, y(x)), para los valores de x que le indiquemos
y representa dichos puntos unidos por un segmento. Por ello, se empieza
estableciendo la matriz fila x cuyos elementos son los valores de x para los
que se computara el valor correspondiente de y(x). Lo usual sera tomar puntos
igualmente espaciados en el intervalo [a,b], incluyendo los extremos. Tomando
la distancia entre dos valores consecutivos de x convenientemente pequena,
el aspecto final sera el de una verdadera curva en lugar de una poligonal.
Ejemplo . Dibujar la curva de ecuacion y = xsenx en el intervalo [−2π, 2π].
>> x=linspace(-2*pi,2*pi,60); % Tomamos 60 valores de x igual
% mente espaciados en [−2π, 2π]
y=x.ˆ 2.*sin(x); % matriz fila con los valores de y(x)
plot(x,y)
Pulsando enter, se abre una ventana grafica con la curva. Se pueden dibu-
jar varias curvas en la misma ventana grafica. Si el intervalo de variacion de
x es el mismo, se puede proceder como se muestra en el ejemplo siguiente.
Ejemplo.Representar graficamente las curvas y1 = x2 e y2 = xex en el
13

intervalo [-3,3].
>> x=linspace(-3,3,90);
y1=x.ˆ 2;y2=x.*exp(x);
plot(x,y1,x,y2)
De esta forma se consigue que se abra una ventana grafica con las dos
curvas. Otra forma de conseguir el mismo resultado consiste en usar
la orden hold on. Si ya tenemos una ventana grafica con una curva y
queremos dibujar una segunda curva en la misma ventana, ponemos
hold on y a continuacion las ordenes necesarias para dibujar la
segunda curva.
Si el intervalo donde se quiera dibujar cada curva no es el mismo, se puede
conseguir el mismo resultado de la forma siguiente. Se dibuja primero una de
las curvas, se teclea hold on y acto seguido se dibuja la otra
Ejemplo. Dibujar y = x en [-1,1] e y = xex en [0,2].
>> x1=-1:.1:1;
y1=x1;
plot(x1,y1)
hold on
x2=0:.1:2; y2=x2.*exp(x2);
plot(x2,y2)
Por el contrario, cuando ya se tiene una ventana grafica abierta y
se quiere dibujar una nueva curva en otra ventana grafica, pero sin
perder la primera ventana, tecleamos figure y se abre una ventana
grafica nueva donde podremos hacer la nueva representacion.
EJEMPLO. Supongamos que se desea obtener la grafica de f(x) = sen(x)/x,
para x ∈ [−2π, 2π]. Se presenta el problema de que para x = 0 no esta defini-
da la funcion, aunque lımx→0 f(x) existe y vale 1. Manejando adecuadamente
la variable eps, podemos evitar este problema.
>>x=linspace(-2*pi,2*pi,100);
t=x+eps;
y=sin(t)./t;
14

plot(t,y)
y obtenemos
−8 −6 −4 −2 0 2 4 6 8−0.4
−0.2
0
0.2
0.4
0.6
0.8
1
Otras opciones de la funcion plot
1. Etiquetas sobre los ejes: el comando xlabel(’texto’) se usa para que en
el eje OX aparezca el texto que se desea. Analogamente, ylabel(’texto’) para
el eje OY. Para colocar cualquier cadena de texto en el punto que queramos
de la ventana grafica, se usa el comando text(x,y,’texto’), donde (x,y) son las
coordenadas del punto donde queremos situar el centro izquierda del texto. Si
usamos el comando gtext, entonces podemos colocar el texto donde queramos
con el propio raton.
2. Color de la curva y estilo de lınea: Se puede dibujar la curva del color
y con el estilo que se desee. Por ejemplo, si se escribe
>>plot(x,y,’.’,x,z,’- -’) De esta forma se consigue que la curva y = y(x)
aparezca con trazo punteado y la z = z(x) como una lınea de trazo discon-
tinuo.
Si se quiere escoger el color y estilo:
>> plot(x,y,’r - -’)
15

la curva aparece en rojo y con lınea de trazo discontinuo. La siguiente tabla
muestra la sintaxis de los diferentes colores y tipo de lınea:
Sımbolo Color Sımbolo Estilo de lınea
y amarillo . lınea de puntos
m magenta ◦ cırculo
r rojo + mas
g verde ∗ estrella
b azul −− trazo discontinuo
k negro − lınea solida
Ejes a medida
Para fijar los valores maximo y mınimo de los ejes:
>>axis([xmin xmax ymin ymax])
Para que la escala sea la misma en ambos ejes:
>>axis equal o axis(’equal’)
Para que la grafica sea un cuadrado:
>>axis square
Si se quiere que aparezca una rejilla: grid on.
Dibujo de poligonales
Supongamos que se desea dibujar la poligonal de vertices (xi, yi) con
i = 1, .., n. Definirıamos las matrices fila x e y que contienen las coordenadas
correspondientes y el comando plot(x,y) dibuja la poliginal (recordar como
dibuja las curvas Matlab). Si la poligonal es cerrada, el ultimo vertice ha de
ser (x1, y1).
Ejemplo. Dibujar la poligonal cerrada de vertices (0, 0), (2, 1), (1, 3) y (−2, 2).
>>x=[0 2 1 -2 0];
y=[0 1 3 2 0];
plot(x,y)
y el resultado serıa
16

−2 −1.5 −1 −0.5 0 0.5 1 1.5 20
0.5
1
1.5
2
2.5
3
OY
OX
0
0.1
0.2
0.3
0.4
0.5
0.6
0.7
0.8
0.9
1
2.2. El comando subplot
A veces nos interesara disponer en una misma ventana grafica de varias
subventanas para dibujar en cada una de ellas una curva distinta, con el
objetivo de poder compararlas mas comodamente. Veamos un ejemplo.
Ejemplo. Queremos dibujar en una misma ventana grafica las curvas y =
sen(kπx), para k = 1, ..., 4 y x ∈ [−4π, 4π], cada una en una subventana
diferente.
>>x=linspace(-4*pi,4*pi,240);
subplot(2,2,1)
plot(x,sin(pi*x))
subplot(2,2,2)
plot(x,sin(2*pi*x))
subplot(2,2,3)
plot(x,sin(3*pi*x))
subplot(2,2,4)
plot(x,sin(4*pi*x))
17

Y se obtiene
−20 −10 0 10 20−1
−0.5
0
0.5
1
−20 −10 0 10 20−1
−0.5
0
0.5
1
−20 −10 0 10 20−1
−0.5
0
0.5
1
−20 −10 0 10 20−1
−0.5
0
0.5
1
En general, si se necesitan m×n subventanas, se tendra en cuenta que se
numeran de izquierda a derecha y de arriba hacia abajo. Cuando tecleamos
subplot(m,n,k), estamos indicando que vamos a dibujar en la subventana que
ocupa el lugar k. En el ejemplo anterior, todas las subventanas responden a
la forma subplot(2,2,k), porque tenıamos 4 curvas y parece lo mas adecuado
disponerlas en dos filas y dos columnas.
2.3. Coloreado de polıgonos
En la seccion anterior hemos visto como se dibuja una poligonal con
Matlab. Ahora vamos a ver como se colorea la region interior del color que
queramos.
18

Ejemplo. Se desea dibujar las curvas y = x2 y x = y2 en el primer
cuadrante. La region que encierran debe aparecer en color rojo.
>> x=0:.1:1;
y1=x.ˆ2;y2=sqrt(x);
plot(x,y1,x,y2)
De esta forma se han dibujado las curvas en cuestion. Para colorear de rojo la
region encerrada, Matlab dispone de la funcion fill. Su sintaxis es la siguiente:
fill(x,y,’r’) (x e y son matrices fila que contienen las coordenadas x e y de
los vertices de la poligonal. El programa anterior se continuarıa de la forma
siguiente:
X=[x x];
y=[y1 y2];
fill(X,y,’r’)
0 0.2 0.4 0.6 0.8 10
0.1
0.2
0.3
0.4
0.5
0.6
0.7
0.8
0.9
1
Si se desea escoger un color indicando las coordenadas (en el sistema
RGB) se escribe
>>fill(x,y,[r g b])
Los numeros r, g y b pertenencen a (0,1) y representan las proporciones en
que se deben tomar los colores principales (rojo, verde y azul) para crear el
color en cuestion.
19

2.4. Curvas en polares
Empezamos recordando como se relacionan las coordenadas polares con
las cartesianas.
X
Y
O
P
w
r
Vemos en la figura que ω es el an-
gulo que forman el vector de posicion
del punto P con la direccion positiva
del eje OX y r es el modulo de di-
cho vector. Por un lado, el Teorema
de Pitagoras nos dice que r2 = x2 + y2
y, por otro, usando las definiciones de
sen ω y cos ω, obtenemos x = r cos ω
e y = r sen ω. Si de una curva plana
sabemos que las coordenadas polares
de sus puntos, (r, ω), verifican la igualdad r = r(ω), para ω ∈ [ω1, ω2], diremos que r = r(ω) es la ecuacion de
la curva en coordenadas polares. La ecuacion de la circunferencia unidad
en cartesianas es x2 + y2 = 1 y en coordenadas polares r = 1. En general,
para obtener la ecuacion en polares, conocida la ecuacion de una curva en
cartesianas, basta sustituir en esta ultima ecuacion x e y por r cos ω y r sen ω,
respectivamente.
Ejemplo. Dibujar la curva de ecuacion r = 1 + cos ω, para 0 ≤ ω ≤ 2π.
Por comodidad, vamos a usar w en lugar de ω.
>> w=linspace(0,2*pi,60);
r=1+cos(w);
polar(w,r)
pulsando enter se abre una ventana grafica que muestra la curva siguiente
(denominada cardioide).
20

0.5
1
1.5
2
30
210
60
240
90
270
120
300
150
330
180 0
2.5. Curvas en el espacio
Supongamos que se quiere dibujar la curva de ecuaciones parametricas
x = cos t, y = sen t, z = t, para t ∈ [0, 6π]. Podemos usar el comando plot3 o
el comando ezplot3.
a) Con plot3:
>>t=linspace(0,6*pi,150);
plot3(cos(t),sin(t),t)
grid on
y el resultado es
21

−1−0.5
00.5
1
−1
−0.5
0
0.5
10
5
10
15
20
b) Con ezplot3:
ezplot3(’cos(t)’,’sin(t)’,’t’, [0,6*pi])
Terminamos esta seccion indicando como puede conseguirse que aparez-
can los vectores tangentes al dibujan curvas en parametricas .
Ejemplo. Representar la curva de ecuaciones parametricas
x = cos(t), y = sen(t), t ∈ [0, pi].
>>t=linspace(0,pi,30);
plot(cos(t),sin(t))
Si se quiere que aparezcan los vectores tangente, se usa la funcion quiver.
>>t=linspace(0,pi,30);
plot(cos(t),sin(t))
hold on
>> t=linspace(0,pi,10);%Dibujamos el vector tangente en solo 10 puntos
% intermedios de la curva
quiver(cos(t),sin(t),-sin(t),cos(t))
y se obtiene
22

−1.5 −1 −0.5 0 0.5 1 1.5−0.8
−0.6
−0.4
−0.2
0
0.2
0.4
0.6
0.8
1
1.2
2.6. Superficies
Para dibujar una superficie de ecuacion z = z(x, y), se comienza por
establecer los intervalos de variacion de x e y. Con la orden [x,y]=meshgrid(-
2:.1:2;-1:.1:1) Matlab crea una matriz x con todas sus filas iguales a -2:.1:2 y
una matriz y con todas sus columnas iguales a -1:.1:1. De este modo resultan
dos matrices con la misma dimension. Veamos un ejemplo simple. Considera-
mos la funcion z = x2 + y2 y escribimos la orden
>> [x,y]=meshgrid(-1:.5:1,0:.5:1);
que produce las matrices
x =
−1 −.5 0 .5 1
−1 −.5 0 .5 1
−1 −.5 0 .5 1
, y =
0 0 0 0 0
.5 .5 .5 .5 .5
1 1 1 1 1
De esta forma, cuando escribamos z=x.ˆ2+y.ˆ2 en la ventana de coman-
dos, z sera la matriz 3× 5 que contiene los valores de z en todos y cada uno
de los puntos (x, y) con x igual a uno de los valores -1,-.5,0,.5,1 e y igual a
uno de los valores 0,.5,1.
Ejemplo. Dibujar la superficie z =√
x2 + y2 en el dominio [−3, 3]×[−3, 3]
23

>>[x,y]=meshgrid(-3:.1:3,-3:.1:3);
z=sqrt(x.ˆ2+y.ˆ2);
surf(x,y,z)
Ademas de la orden surf(x,y,z), para dibujar una superficie, podemos
emplear plot3(x,y,z) o mesh(x,y,z) (la diferencia con surf es que esta rellena
los espacios entre lıneas).
La orden rotate3d permite girar la superficie con el raton. La or-
den colormap permite cambiar el color de la superficie. Hay diversas opciones:
colormap(pink), colormap(summer),colormap(winter), etc.
En ele ejemplo siguiente mostramos como se dibuja una superficie plana
paralela a z = 0.
Ejemplo. Dibujar la superficie z = 3 en el primer octante.
>> [x,y]=meshgrid(-4:.1:4,-4:.1:4);
[m,n]=size(x);% Recordar lo que hemos dicho sobre el comando meshgrid,
% usamos size(x) para determinar las dimensiones de x de una manera se-
gura.
z=3*ones(m,n);
surf(x,y,z)
−4−2
02
4
−4
−2
0
2
42
2.5
3
3.5
4
24

2.7. Curvas de nivel
Supongamos que hemos dibujado una superficie, z = f(x, y), y queremos
que en el plano z = 0 aparezcan dibujadas las curvas de nivel. Podemos
proceder como sigue
>>hold on
contour(x,y,z,[c1,c2,c3,...,cn])
y aparecen representadas las curvas de nivel f(x, y) = ci, para i = 1, .., n.
Ejemplo. Representar la superficie de ecuacion z = x2 + y2, para (x, y) ∈[−2, 2] × [−2, 2]. Ademas, deseamos que aparezcan representadas las curvas
de nivel f(x, y) = c, para c = 1, 2, 3.
>>[x,y]=meshgrid(-2:.1:2,-2:.1:2);
z=x.ˆ2+y.ˆ2;
surf(x,y,z)
hold on
contour(x,y,z,[1,2,3])
y se obtiene
−2−1
01
2
−2
−1
0
1
20
2
4
6
8
Si solo se buscan las curvas de nivel (no se necesita dibujar la superficie),
basta escribir
>>[x,y]=meshgrid(-2:.1:2,-2:.1:2);
z=x.ˆ2+y.ˆ2;
25

contour(x,y,z,[1,2,3])
y se obtiene
−2 −1.5 −1 −0.5 0 0.5 1 1.5 2−2
−1.5
−1
−0.5
0
0.5
1
1.5
2
Si se quiere que aparezcan etiquetas sobre cada curva de nivel que reflejen
el valor de la constante c, se usa la funcion clabel
>>[x,y]=meshgrid(-2:.1:2,-2:.1:2);
z=x.ˆ2+y.ˆ2;
clabel( contour(x,y,z,[1,2,3]) )
resultando
1
2
3
−2 −1.5 −1 −0.5 0 0.5 1 1.5 2−2
−1.5
−1
−0.5
0
0.5
1
1.5
2
26

Cuando necesitamos representar una superficie y deseamos que aparezcan
las curvas de nivel, hay una forma muy comoda que consiste en emplear la
funcion surfc(x,y,z).
Ejemplo. Grafica de la superficie z =√
x2 + y2 con las corrspondientes
curvas de nivel.
>>[x,y ]=meshgrid(-2:.1:2,-2:.1:2);
z=sqrt(x.ˆ2+y.ˆ2);
surfc(x,y,z)
y resulta
−2−1
01
2
−2
−1
0
1
20
0.5
1
1.5
2
2.5
3
2.8. ¿Como exportar graficos?
a) Word. Una vez que tenemos el grafico en la ventana grafica, vamos a
Edit (en le ventana grafica) y hacemos clic en Copy figure. A continuacion
abrimos el documento word y pegamos.
b) Latex. Primero debemos salvar el grafico de forma adecuada. Vamos a
File (en la ventana grafica) y hacemos clic en Save as. Se abre una ventana
(Save as) en la que debemos dar el nombre con que vamos a designar el archivo
que contendra el grafico. Automaticamente, Matlab le anade la extension
que corresponda. Normalmente, elegiremos el tipo EPS file, en cuyo caso
la extension que Matlab anade es eps. Ahora es el momento de guardar el
27

archivo creado, nombre.eps, en la carpeta que contiene el archivo Latex donde
queremos incluir el grafico. Ahora debemos preparar el archivo Latex, lo que
exige realizar los siguientes dos pasos
1) En el archivo principal y antes de la instruccion \begin{document},debemos incluir
\usepackage{graphicx}2) En el lugar donde vamos a incluir el grafico:
\begin{center}\includegraphics[width=5cm,height=6cm]{nombre.eps}\end{center}
28

Capıtulo 3
Programacion
3.1. Archivos .M
Vamos a ver que podemos crear dos tipos de archivos con extension .m,
que llamaremos archivos .M. Se denominan archivos de funcion y archivos de
guion (o de instrucciones). Con los primeros podemos definir nuevas funciones
que se anadiran a las que ya trae Matlab (como sin(x), exp(x),sqrt(x),etc.).
Los archivos de instrucciones se llaman ası porque pueden consistir en una
serie de instrucciones a ejecutar. Veremos que en estos puede ocurrir que en el
momento de su ejecucion nos pida una serie de valores (inputs). En todos los
casos, se debera ir a File-New-M-File y aparece una ventana (Editor-Untitled)
donde podemos escribir el programa correspondiente. Una vez terminado,
vamos a File de dicha ventana y hacemos clic en Save As y podemos guardar
el archivo .M con el nombre que le hayamos dado (nombre.m).
3.2. Archivos de funcion
Las dos primeras lıneas de un archivo de funcion tienen la forma
function [y,z,..]=nombre(a,b,..)
% Una explicacion que sirva para reconocer la funcion en cualquier otro
29

momento
a,b,.. denotan las variables de entrada (las variables independientes),
mientras que y,z,.. son las variables de salida (dependientes), en ambos casos
separadas por comas. A continuacion van todas las ordenes que se necesitan
para definir la nueva funcion.
Ejemplo. Crear un archivo de funcion cuya entrada sea una matriz fila x
y cuyas salidas sean la media de x y su desviacion tıpica.
function [media,dest]=estadisticos(x)
% Esta funcion determina la media y la desviacion tıpica de una fila x
n=length(x);
media=sum(x)/n;
s=0;
for k=1:n
s=s+(x(k)-media)ˆ2;
end
dest=sqrt(s/n);
[media,dest]
El nombre de todo archivo de funcion debe coincidir con el nom-
bre de la funcion y tiene extension .m. En nuestro caso, serıa: nom-
bre.m. El nombre de la funcion debe empezar con una letra y, para
evitar confusiones, debemos asegurarnos que no coincide con el
nombre de alguna de las funciones de que dispone Matlab.
3.3. Calculo de integrales usando un archivo
de funcion
Vamos a ver una forma de calcular integrales simples y reiteradas creando
un archivo de funcion con el integrando. Este metodo nos servira, ademas,
para resolver otro tipo de problemas que tienen en comun que necesitamos
hacer manipulable una funcion.
30

El primer paso consiste en crear un archivo de funcion con una funcion que
iremos cambiando en cada problema concreto. Este archivo puede llamarse
f.m.
Ejemplo. Deseamos calcular
∫ 1
0
ex2
dx.
Creamos el archivo f.m:
function y=f(x)
%y=F(x) es el integrando de una integral simple
y=exp(x.ˆ2);
Ahora usamos la funcion quad para calcular una integral simple.
>>integrando=@f;% Hacemos manipulable la funcion
quad(integrando,0,1)
ans 1.4627
Veamos ahora como se determina una integral reiterada con la funcion
dblquad.
Ejemplo. Calcular
∫ 1
0
[ ∫ 1
−1
xy dx]dy.
En primer lugar, creamos un archivo de funcion con el integrando:
function z=fun(x,y)
% z=FUN(x,y) es el integrando de una integral reiterada
z=x.*y;
Finalmente, usamos la funcion dblquad:
>>integrando=@fun;
a=dblquad(integrando,xmin, xmax, ymin, ymax)
ans 1.2309e-017
En nuestro caso, xmin = −1, xmax = 1, ymin = 0 e ymax = 1.
Finalizamos esta seccion indicando que si necesitamos evaluar f(a) y
disponemos de un archivo de funcion f.m con la funcion y = f(x), pode-
mos usar la funcion feval:
g=@f;
feval(g,a)
y, pulsando enter, obtenemos el valor f(a).
31

3.4. La funcion fplot
Para dibujar la curva y = y(x) con el comando fplot, debemos crear un
fichero de funcion con la funcion y(x). Supongamos que a este fichero le hemos
llamado fun.m. Para manipular la funcion, pondremos f=@fun. Veamos esto
con un ejemplo.
Ejemplo. Usar fplot para dibujar la curva y = x2 sen x
Empezamos creando un archivo de funcion para y(x):
function y=fun(x)
y=x.ˆ2.*sin(x);
Una vez creado este archivo con la funcion, procedemos a dibujar la curva
y = y(x) con fplot
>>f=@fun;
fplot(f,[xmin,xmax])
grid on
Si se quiere que la grafica recoja con mayor detalle el intervalo [ymin,ymax]
>>fplot(f,[xmin,xmax ymin ymax])
Ejemplo.Dibujar la curva y = x2 sen x en [−π, π] con un zoom en [1,4].
>>f=@fun;
fplot(f,[-pi,pi,1,4])
Al pulsar enter, obtenemos
32

−3 −2 −1 0 1 2 31
1.5
2
2.5
3
3.5
4
Otra forma de manejar la funcion fplot es la siguiente
>>fplot(’x*sin(x)’,[0,2])
Con la funcion fplot tambien se pueden dibujar dos curvas a la vez
>>fplot(’[x*sin(x),xˆ3]’,[-1,1])
y resulta
−1 −0.5 0 0.5 1−1
−0.8
−0.6
−0.4
−0.2
0
0.2
0.4
0.6
0.8
1
33

3.5. Archivos de instrucciones
En Programacion nos encontramos a menudo con la necesidad de ejecutar
varias veces una misma serie de instrucciones. Por ello, puede resultar conve-
niente crear un archivo de guion con dichas instrucciones, al que podremos
recurrir cada vez que lo necesitemos. El nombre de uno de tales archivos solo
tiene la restriccion, como ocurre con los archivos de funcion, de que debe
comenzar por una letra. La estructura de estos archivos es la siguiente:
Una primera linea explicativa que describa brevemente el objetivo del
archivo. Esta lınea de comentarios debe comenzar con%. De esta forma se
consigue que el ordenador no considere esta lınea.
A continuacion se escriben todas las instrucciones que deben ejecutarse
en el orden que corresponda.
Ejemplo. Vamos a crear un archivo de guion (que llamaremos raices) y que
nos pedira los coeficientes de una ecuacion de segundo grado y determinara
las raıces reales cuando las haya. Usaremos el comando if que se estudiara
con mas detenimiento mas adelante.
% encuentra las raıces de una ecuacion de segundo grado ax2 + bx+ c = 0
y nos pide a,b y c
a=input(’dame a’);
b=input(’dame b’);
c=input(’dame c’);
Delta=bˆ2-4*a*c;
if Delta>=0
[x1,x2]=[-b/(2*a)+sqrt(Delta)/(2*a),-b/(2*a)-sqrt(Delta)/(2*a)]
end
Este archivo funciona de la siguiente forma: Cuando tecleamos raices el
ordenador nos pide sucesivamente los valores de a, b y c. Calcula el discrimi-
nante de la ecuacion, Delta, y, al encontrarse con el comando if, si Delta no
es negativo, procede a calcular las raıces. Si Delta es negativo, no nos da
ningun resultado, pues no ejecuta las instrucciones que hay entre if y end.
34

3.6. Subfunciones
Un archivo de funcion puede contener el codigo de mas de una funcion.
La primera funcion (la funcion principal) que aparece en el archivo es la que
da el nombre a este y las otras se llamaran subfunciones (solo son visibles
para la funcion principal o para otra subfuncion en el mismo archivo.
Ejemplo. Un archivo de funcion que determina la media y la mediana de
un vector fila.
function [media,mediana]=estadistico(v)
% Estadistico encuentra la media y la mediana con subfunciones internas
n=length(v);
media=med(v,n);
mediana=medn(v,n);
function a=med(v,n)
% Calcula la media
a=sum(v)/n;
function b=medn(v,n)
%Calcula la mediana
w=sort(v);
if rem(n,2)==1
b=w((n+1)/2);
else
b=(w(n/2)+w((n/2)+1))/2;
end
3.7. Operadores y Funciones logicas
A) OPERADORES. Matlab posee operadores de tres clases: aritmeti-
cos, de relacion y logicos.
1) Operadores aritmeticos. Realizan computaciones numericas (sumas,
productos, etc.)
35

2) Operadores de relacion. Comparan cuantitativamente dos expre-
siones. Matlab posee los siguientes:
< menor que
<= menor o igual que
> mayor que
>= mayor o igual que
== igual que
∼= no igual a
Si se usa uno de estos operadores para comparar dos matrices o vectores,
entonces la comparacion se hace elemento a elemento. Si se emplean para
comparar un escalar con un vector o matriz, entonces se compara el escalar
con cada elemento del vector o matriz.
Ejemplo. Consideremos las matrices
A =
1 2 1
0 1 −1
2 1 2
, B =
0 2 0
0 1 4
1 0 2
.
si ponemos
>>A==B
produce la matriz
0 1 0
0 1 0
0 0 1
,
es decir, la matriz con un 1 en las posiciones donde los elementos de ambas
matrices coinciden y un 0 en los restantes.
Operadores logicos. Matlab emplea los tres operadores logicos siguientes:
&, | y ∼. Cuando operan sobre una matriz, lo hacen elemento a elemento.
Cualquier numero no nulo se considera como verdadero y el cero como falso.
Consideremos, por ejemplo, la instrucciones siguientes:
>>A=[1 0;2 1];
B=[4 0;1 3];
36

C=A& B
ans
(1 0
1 1
).
Es decir, produce una matriz con unos y ceros , segun que los elementos
correspondientes de A y B sean no nulos o uno de ellos, al menos, nulo,
respectivamente. Si escribimos A(C), Matlab produce una columna con los
elementos de A que se corresponden con los unos de C (por columnas, de
arriba abajo y de izquierda a derecha). Concretamente, obtenemos
A(C) =
1
2
1
.
B) FUNCIONES LOGICAS.
find. Esta funcion determina los ındices de una matriz que verifican deter-
minada expresion logica. Es muy util para crear filtros o matrices de ındices.
Ejemplo. Sustituir en la matriz A = magic(4) los elementos mayores que
8 por 100.
>>A=magic(4)
ans
16 2 3 13
5 11 10 8
9 7 6 12
4 14 15 1
i=find(A>8);
A(i)=100
A
ans
100 2 3 100
5 100 100 8
100 7 6 100
4 100 100 1
.
Si se suprime el punto y coma al final de la lınea i=find(A>8), en pantalla
se despliega el valor de i y vemos que se trata de una matriz columna con los
37

ındices de los elementos de A que superan a 8. Los ındices de A se numeran
por columnas de izquierda a derecha y de arriba abajo.
all. Si x es un vector con todas sus componentes no nulas, all(x) es igual
a 1; en otro caso su valor es cero. Si A es una matriz, all(A) es una matriz
fila de unos y ceros, que no es otra cosa que el resultado de aplicar all a cada
columna de A (de izquierda a derecha).
any. Si x es un vector con alguna componente no nula, entonces any(x)
produce un uno. Por el contrario, si x es nulo, el valor de any(x) tambien es
cero. Sobre una matriz actua como en el caso de all.
xor. Si x e y son vectores, xor(x,y) es un vector fila de ceros y unos,
obtenido de la siguiente forma. Si en determinada posicion, solo uno de los
dos vectores tiene componente no nula, entonces xor(x,y) tiene un uno en
dicha posicion. En cualquier otro caso, tiene un cero.
3.8. Control de flujo
Normalmente, Matlab va realizando las instrucciones de un programa en
el orden que las hemos escrito. No obstante, hay varias formas de conseguir
que este orden no se respete:
- If, junto con else y elseif, ejecuta un grupo de instrucciones dependiendo
de que cierta expresion logica sea cierta o no.
- While ejecuta un grupo de instrucciones un numero indefinido de veces
que depende de que cierta expresion logica se verifique o no.
- For ejecuta un grupo de instrucciones un numero establecido de veces.
- Break termina la ejecucion de un for o while.
- Switch, junto con case y otherwise, ejecuta diferentes grupos de instruc-
ciones dependiendo del valor de alguna condicion logica.
- Continue pasa el control a la siguiente iteracion de un for o while, igno-
rando cualquier instruccion posterior (del for o while en cuestion).
38

3.9. If, else y elseif
If evalua una expresion logica y ejecuta un grupo de instrucciones si la
expresion logica es verdadera. La forma mas simple es la siguiente
>> if expresion logica
instrucciones
end
Ejemplo. Supongamos que queremos obtener las raıces de una ecuacion
de segundo grado ax2 + bx + c = 0.
Podemos crear un archivo de instrucciones que nos pida los coeficientes
a, b y c y determine las raıces, una vez que haya comprobado que son reales.
Le daremos el nombre raices.m.
>>% raices determina las raıces de ax2 + bx + c = 0, nos pide los coefi-
cientes
a=input(’dame coefic de xˆ’);
b=input(’dame coefic. de x’);
c=input(’dame ter.indep’);
Delta = bˆ2-4*a*c;
if Delta<0
disp(’no hay raıces reales’)
end
[x1,x2]=[(-b+sqrt(Delta))/2*a,(-b-sqrt(Delta))/2*a]
Para entender como funciona elseif y else, consideramos el mismo ejemplo
anterior, pero vamos a establecer distintas salidas, segun sea el valor de Delta.
>>% raices1 determina las raıces de ax2 + bx + c = 0, nos pide los coefi-
% cientes
a=input(’dame coefic de xˆ’);
b=input(’dame coefic. de x’);
c=input(’dame ter.indep’);
Delta = bˆ2-4*a*c;
if Delta<0
disp(’no hay raıces reales’)
39

elseif Delta>0
[x1,x2]=[(-b+sqrt(Delta))/2*a,(-b-sqrt(Delta))/2*a]
else
x=-b/(2*a)
disp(’raız doble’)
end
elseif evalua la expresion logica que aparece en su misma lınea si if o los
anteriores elseif resultan falsos. Si dicha expresion logica es verdadera se
ejecutan las instrucciones siguientes hasta el proximo elseif o else.
Por el contrario, else no lleva expresion logica a evaluar y matlab realiza
las instrucciones siguientes hasta end si las expresiones logicas de if y los
elseif anteriores so falsos. La forma general de un if es la siguiente:
>>if expresion logica
instrucciones
elseif expresion logica
instrucciones
elseif expresion logica
instrucciones
————-
————–
elseif expresion logica
instrucciones
else
instrucciones
end
3.10. For
La sintaxis es la siguiente:
>>for ındice=inicio:incremento:final
instrucciones
40

end
Si el incremento es la unidad, no hace falta indicarlo.
Ejemplo. Crear un archivo de funcion para determinar n!.
Vamos a File-New para abrir un nuevo archivo .M y escribimos
function y=factorial(n)
% Esta funcion determina el factorial de un natural N
y=1;
for k=1:n
y=y*k
end
Ejemplo. Construir una matriz A, n×m, tal que aij = 1/(i + j − 1).
for i=1:n
for j=1:m
A(i,j)=1/(i+j-1);
end
end
3.11. while
Su sintaxis es la siguiente:
>>while expresion
instrucciones
end
Mientras que la expresion que controla el while sea verdadera, se ejecutan
todas las instrucciones comprendidas entre while y end.
Ejemplo. Calcular el primer natural n tal que n! es un numero con 100
dıgitos.
>>n=1;
while prod(1:n)<1e100
n=n+1;
end
41

3.12. Break
Esta instruccion se usa para terminar un for o un while antes de que
se haya completado la ejecucion. Si este no es el caso, se usara el comando
return.
Ejemplo. Supongamos que se desea determinar un vector v con un numero
de componentes menor o igual que 10 y que verifique: a) sus componentes
son de la forma 24-kˆ2 y b) son no negativas.
>>for k=1:10
w(k)=24-kˆ2;
if w(k)<0
break
end
end
El programa anterior determina un vector de la forma w = (23, 20, 15, 8,−1).
Es decir, el for se termina cuando k = 5 y w(5) = −1, pues la expresion logica
del if, w(k) < 0 es cierta y Matlab ejecuta la instruccion break que termina
el for, aunque no se ha llegado al final (k = 10). El vector buscado serıa
>>n=length(w);
v=w(1:n-1);
Es decir, basta eliminar la ultima componente de w.
3.13. Continue
Este comando pasa el control a la siguiente iteracion en un for o un while,
sin realizar las instrucciones siguientes que pueda haber antes de end.
Ejemplo. Determinar un vector y cuyas componentes sean de la forma
sen x/x, para x = −1 : .1 : 1, exceptuando x = 0.
>>k=0;
for x=-1:.1:1
if x==0
42

continue
end
k=k+1;
y(k)=sin(x)/x;
end
3.14. Switch
La sintaxis es como sigue
switch expresion%(o variable)
case valor1
instrucciones%(se ejecutan si el valor de expresion es valor1
case valor2
instrucciones%(se ejecutan si el valor de expresion es valor2)
———-
otherwise
instrucciones%(se ejecutan si el valor de expresion no es ninguno de los
valores de cada caso)
end
Ejemplo. Supongamos que una variable escalar se llama var. Si el valor
de var es -1, debe aparecer en pantalla el texto ”uno negativo”; si el valor es
0, queremos que aparezca en pantalla el texto ”cero”; Si el valor de var es 1,
debe aparecer en pantalla el texto ”uno positivo”. Finalmente, si el valor de
var es cualquier otro, debe aparecer el texto ”otro valor”.
>>switch var
case -1
disp(’uno negativo’)
case 0
disp(’cero’)
case 1
disp(’uno positivo’)
43

otherwise
disp(’otro valor’)
end
Si el valor de var es 2, aparecera en pantalla el texto ”otro valor”.
44

Capıtulo 4
Calculo Simbolico
4.1. Variables simbolicas
Las variables simbolicas se crean con la instruccion syms. Una vez declaradas
las variables simbolicas, se pueden definir funciones simbolicas. Por ejemplo
>>syms x a
f=x*sin(x/a);
Notese que en el calculo simbolico se prescinde del punto que se anteponıa
con algunas operaciones para indicar que dicha operacion se hacıa coordenada
a coordenada. Si en algun momento dudamos si una funcion es de datos o
simbolica se puede recurrir a la instruccion class. Si tecleamos
>>class(x)
y pulsamos enter, obtenemos
ans sym
que nos advierte de que x es una variable simbolica.
4.2. Derivacion e integracion
1) CALCULO DE DERIVADAS. Para calcular derivadas, Matlab dispone
de la funcion diff. Supongamos que se quiere calcular la derivada tercera de
45

f(x) = x3 sen(x/a). Se procede como sigue:
>>syms x a
f=xˆ3*sin(x/a);
d3f=diff(f,3)
En pantalla aparece la derivada tercera de f escrita a la manera de Mat-
lab. Si se quiere que aparezca expresada de la forma usual, se puede usar la
instruccion pretty:
>>syms x a
f=xˆ3*sin(x/a);
d3f=diff(f,3)
pretty(d3f)
Para calcular la derivada primera de f basta escribir diff(f).
2) CALCULO DE PRIMITIVAS. Para calcular una primitiva de una
funcion f , se dispone de la funcion int.
Ejemplo. Calcular∫
xsenx dx.
>>syms x
f=x*sin(x);
F=int(f)
3) CALCULO DE INTEGRALES DEFINIDAS.
Ejemplo. Calcular
∫ 2
0
xex dx.
>>syms x
f=x*exp(x);
I=int(f,x,0,2)
ans exp(2)+1
Si se desea obtener el resultado en forma decimal y con un numero preciso
de decimales, se usa la instruccion vpa(I,n), donde n es el numero total de
dıgitos para representar el valor de I. Si ponemos
>>vpa(I,5)
ans 8.3891
En realidad, no es necesario indicar la variable independiente x y basta
poner I = int(f,0,2).
46

4.3. Calculo de lımites
Para el calculo de lımites, Matlab dispone de la funcion limit.
Ejemplo. Calcular lımh→0
sen(x + h)− sen x
h.
>>syms x h
f=(sin(x+h)-sin(x))/h;
a=limit(f,h,0)
ans cos(x)
Ejemplo. Calcular lımx→0+
sen√
x√x
.
>>syms x
f=sin(sqrt(x))/sqrt(x);
limit(f,x,0,’right’)
Ejemplo. Calcular lımx→∞
x
ex2 .
>>syms x
f=x/exp(xˆ2);
limit(f,x,inf)
4.4. El polinomio de Taylor
Para determinar el polinomio de Taylor de una funcion f , de orden n
en el punto x = a, Matlab dispone de la funcion taylor, cuya sintaxis es:
taylor(f,n+1,a). Notese que, si desea el polinomio de orden n, en la funcion
taylor se indica n + 1, que es el numero de terminos de que consta dicho
polinomio.
Ejemplo. Determinar el polinomio de Taylor de f(x) = (x + 1) sen(x2) de
orden 3 en el origen
>>syms x
f=(x+1)*sin(xˆ2);
taylor(f,4,0)
ans x2 + x3.
47

Matlab dispone de otra funcion para obtener el polinomio de taylor. Se
trata de la funcion taylortool que nos abre una ventana grafica donde apare-
cen la grafica de la funcion y del polinomio de taylor. Ademas, permite ir
cambiando el orden del polinomio, el punto x = a, etc, manipulando ade-
cuadamente los correspondientes ”botones”.
−6 −4 −2 0 2 4 6−15
−10
−5
0
5
10
15
Taylor Series Approximation
TN
(x) = x2+x3−1/6 x6−1/6 x7
La grafica de la funcion aparece en trazo continuo de color azul. Pulsando
en el boton N se puede ir cambiando el orden del polinomio.
4.5. Resolucion de ecuaciones algebraicas
Para encontrar las soluciones de una ecuacion o (sistema) algebraica, Mat-
lab dispone de la funcion solve.
Ejemplo. Resolver la ecuacion x3 + x + 1 = 0.
>>solve(’xˆ3+x+1=0’)
vpa(ans,4)
-0.6826
0.3411-1.162 i
48

0.3411+1.162 i
Ejemplo. Resolver el sistema x + 2y = 1, 2x− 3y = 2.
>>[x,y]=solve(’x+2*y=1’,’2*x-3*y=2’)
ans x=1, y=0.
Tambien puede usarse solve para despejar una variable en una igualdad.
Ejemplo. Despejar b en la igualdad 3ab + c = 1.
>>solve(’3*a*b+c=1’,’b’)
ans b=(1-c)/3a.
4.6. Raıces de ecuaciones arbitrarias
Para ecuaciones generales, Matlab dispone de la funcion fzero. Puede
usarse de dos formas diferentes.
a) Si somos capaces de determinar un intervalo [a,b] que contenga la raız
que buscamos.
Ejemplo. Encontrar en el intervalo [π/6, π] una raız de la ecuacion sen x−x2 = 0.
Sea f(x) = sen x − x2. Como f(π/6) = π2/36 − 1/2 = −0.2258 < 0 y
f(π) = π2 > 0, el Teorema de Bolzano nos asegura que hay una raız de
la ecuacion en el intervalo en cuestion. Para encontrarla, procedemos como
sigue
>>fzero(’sin(x)-xˆ2’,[pi/6,pi])
ans 0.8767.
b) Partiendo de un valor cercano. La funcion fzero tambien puede encon-
trar una raız de una ecuacion a partir de un valor cercano.
Ejemplo. Determinar una raız de la ecuacion anterior con el dato x0 = π.
>>fzero(’sin(x)-xˆ2’,pi)
ans 0.8767.
49

4.7. Resolucion de ecuaciones diferenciales
Vamos a ver como se emplea la funcion dsolve para resolver ecuaciones
diferenciales.
a) La integral general de una ecuacion diferencial. Supongamos que se
desea resolver la ecuacion diferencial
y′ = 1 + y2.
>>y=dsolve(’Dy=1+yˆ2’,’x’)
ans y = tg(x + c1).
Si no se indica la variable independiente ’x’, Matlab nos da la respuesta
con la variable t: y = tg(t + c1).
b) Una integral particular. Supongamos que buscamos la solucion de la
ecuacion
y′′′ − 3y′′ + 3y′ − y = 0
que verifica las condiciones iniciales y′′(0) = 1, y′(0) = 0, e y(0) = 0.
>>y=dsolve(’D3y-3*D2y+3*Dy-y=0’,’D2y(0)=1’,’Dy(0)=0’,’y(0)=0’,’x’)
ans y = 1/2x2ex.
4.8. Sustitucion y evaluacion de expresiones
Empezaremos estudiando como se sustituyen en una expresion simbolica
unas variables por otras expresiones simbolicas.
Ejemplo. Sustituir en (x− 2)2 + y2 − 1 x e y por cos(t) y sen(t), respec-
tivamente.
>>syms x y t
f=(x-2)ˆ2+yˆ2-1;
g=subs(f,{x,y},{cos(t),sin(t)});g
ans (cos(t)− 2)2 + sen2(t)− 1
Si queremos obtener una expresion simplificada de g
50

simple(g)
ans -4*cos(t) +4.
4.9. La Transformada de Laplace
Para encontrar la transformada de Laplace se usa la funcion laplace. Si
no se indica otra cosa, expresa la transformada en funcion de la variable s.
Ejemplo. Encontrar la transformada de f(y) = y5.
>>syms y
laplace(yˆ5)
ans 120/s6
Si la funcion tiene por variable s, entonces Matlab nos da la transformada
con variable dependiente t.
Ejemplo. Encontrar la transformada de Laplace de f(s) = sen(as).
>>syms a s
laplace(sin(a*s))
ans a/(t2 + a2).
Si se desea que la variable dependiente de la transformada sea la que
nosotros determinemos, por ejemplo p, se procede como sigue.
Ejemplo. Encontrar la transformada de f(x) = cos(ax).
>>syms a x p
laplace(cos(a*x),p)
ans p/(p2 + a2).
Funcion delta de Dirac:
>>syms t
laplace(dirac(t-2))
ans e−2s.
Funcion escalon unidad de Heaviside:
>>syms t
laplace(heaviside(t-3))
ans e−3s/s.
51

Transformada de la derivada:
>>syms t
laplace(diff(sym(’F(t)’)))
ans s*laplace(F(t),t,s)-F(0).
4.10. La transformada inversa
La transformada inversa se obtiene con la funcion ilaplace. Por defecto,
expresa la funcion con variable dependiente t.
Ejemplo. Encontrar la transformada inversa de F (p) = 6/p4.
>>syms p
ilaplace(6/pˆ4)
ans t3.
Se puede conseguir que la variable dependiente de la funcion sea la que
queramos, por ejemplo, x.
Ejemplo. Transformada inversa de F (p) = 1/(p− 1).
>>syms p x
ilaplace(1/(p-1),p,x)
ans ex.
52