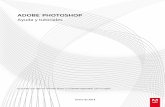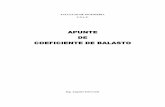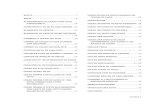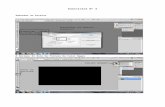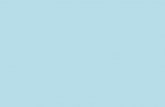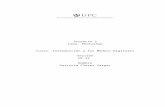Apunte Photoshop 2ª parte
-
Upload
santiago-lator -
Category
Documents
-
view
224 -
download
0
description
Transcript of Apunte Photoshop 2ª parte
33
Color
El color se puede describir de modos distintos usando un modelo de color como RGB o CMYK. Al trabajar en la imagen,debe especi�car los colores mediante uno de los modelos de color. Photoshop le permite abordar el color de la maneraadecuada a sus imágenes y a su uso.
Acerca del color
Comprensión del colorSi sabe cómo se crean los colores y cómo se relacionan entre ellos, puede lograr una mayor e�cacia al trabajar conPhotoshop. En lugar de obtener un efecto por casualidad, podrá producir resultados consistentes gracias a la comprensiónde la teoría de los colores básicos.
Colores primariosLos colores primarios aditivos son los tres colores de la luz (rojo, verde y azul), que producen todos los colores del espectrovisible al unirse en distintas combinaciones. Al sumar partes iguales de rojo, azul y verde, se obtiene el color blanco. La totalausencia de rojo, azul y verde da como resultado el color negro. Los monitores de ordenador son dispositivos que empleancolores primarios aditivos para crear color.
Colores aditivos (RGB)R. Rojo G. Verde B. Azul
Los colores primarios sustractivos son pigmentos que crean un espectro de colores cuando se aúnan en diferentescombinaciones. A diferencia de los monitores, las impresoras emplean colores primarios sustractivos (pigmentos cian,magenta, amarillos y negros) para producir los colores mediante mezclas sustractivas. Se usa el término “sustractivo”porque los colores primarios son puros hasta que se empiezan a mezclar entre ellos; el resultado son unos colores que sonversiones menos puras de los primarios. Por ejemplo, el color naranja se crea mediante la mezcla sustractiva de magenta yamarillo.
Colores sustractivos (CMYK)C. Cian M. Magenta Y. Amarillo K. Negro
R G B
C M Y K
Taller de PhotoshopColor
Taller de PhotoshopColor
34
Rueda de coloresSi no tiene experiencia en ajustar los componentes del color, los diagramas de la rueda de colores estándar le servirán deayuda al trabajar con equilibrio de color. La rueda de colores se utiliza para predecir cómo un cambio en un componentede color afecta a otros colores y también cómo se convierten los cambios entre los modelos de color RGB y CMYK.
Rueda de coloresR. Rojo Y. Amarillo G. Verde C. Cian B. Azul M. Magenta
Por ejemplo, puede disminuir la cantidad de cualquier color de una imagen aumentando la cantidad de su opuesto en larueda de colores, y viceversa. Los colores que se encuentran en posiciones opuestas de la rueda de colores estándar sedenominan colores complementarios. De forma similar, puede aumentar o disminuir un color ajustando los dos coloresadyacentes de la rueda, o incluso ajustando los dos colores adyacentes de su opuesto.
En una imagen CMYK puede disminuir el magenta disminuyendo la cantidad de magenta o aumentando sucomplementario, que es el verde (el color del lado opuesto en la rueda de colores). En una imagen RGB puede disminuir elmagenta suprimiendo rojo y azul o añadiendo verde. Todos estos ajustes producen un equilibrio de color global quecontiene menos magenta.
Modos, espacios y modelos de colorLos modelos de color describen los colores que se ven en las imágenes digitales y con los que se trabaja. Cada modelo decolor como, por ejemplo, RGB, CMYK o HSB representa un método diferente (por lo general, numérico) de descripción delos colores.
Un espacio de color es una variante de un modelo de color que tiene una gama (rango) especí�ca de colores. Por ejemplo,en el modelo de color RGB, hay un número de espacios de color: Adobe RGB, sRGB, ProPhoto RGB, etc.
Cada dispositivo (ya sea un monitor o una impresora) dispone de su propio espacio de color, por lo que sólo puedereproducir los colores de su gama. Cuando una imagen pasa de un dispositivo a otro, los colores de la imagen puedencambiar porque cada dispositivo interpreta los valores RGB o CMYK según su propio espacio de color. La gestión del colorse emplea al mover imágenes con el �n de garantizar que la mayoría de los colores sean iguales o lo bastante similares comopara mostrar cierta consistencia.. Consulte “Por qué no siempre coinciden los colores” en la página 121.
En Photoshop, el modo de color de un documento determina el método de color utilizado para mostrar e imprimir laimagen en la que está trabajando. Los modos de color de Photoshop están basados en los modelos de color que resultanútiles en las imágenes que se utilizan en autoedición. Puede seleccionar entre RGB (rojo, verde, azul); CMYK (cian,magenta, amarillo, negro); Color Lab (basado en CIE L* a* b*) y Escala de grises. Photoshop también incluye modos parasalidas de color especializadas como Color indexado y Duotono. Los modos de color determinan el número de colores, elnúmero de canales y el tamaño de archivo de una imagen. Seleccionar un modo de color también determina lasherramientas y los formatos de archivo disponibles.
B
R
0/360
180
90270
Y
G
C
M
Taller de PhotoshopColor
35
Cuando se trabaja con los colores de una imagen, se ajustan los valores numéricos del archivo. Es fácil pensar en un colorcomo un número, pero estos valores numéricos no son colores absolutos: sólo tienen un signi�cado de color dentro delespacio de color del dispositivo que lo está produciendo.
Ajuste del tono, la saturación y el brillo del colorEl modelo HSB se basa en la percepción humana del color y describe tres características fundamentales del color:
Tono Color re�ejado o transmitido a través de un objeto. Se mide como una posición en la rueda de colores estándar y seexpresa en grados, entre 0˚ y 360˚. Normalmente, el tono se identi�ca por el nombre del color, como rojo, naranja o verde.
Saturación A veces denominada cromatismo, es la fuerza o pureza del color. La saturación representa la cantidad de grisque existe en proporción al tono y se mide como porcentaje comprendido entre 0% (gris) y 100% (saturación completa).En la rueda de colores estándar, la saturación aumenta a medida que nos aproximamos al borde de la misma.
Brillo Luminosidad u oscuridad relativa del color y normalmente se expresa como un porcentaje comprendido entre 0%(negro) y 100% (blanco).
Modelo de color HSBH. Tono S. Saturación B. Brillo
Modos de color
Modo de color RGBEl modo Color RGB de Photoshop utiliza el modelo RGB y asigna un valor de intensidad a cada píxel. En imágenes de 8 bitspor canal, los valores de intensidad varían de 0 (negro) a 255 (blanco) para cada uno de los componentes RGB (rojo, verde,azul) de una imagen en color. Por ejemplo, un color rojo brillante podría tener un valor R de 246, un valor G de 20 y unvalor B de 50. Si los valores de los tres componentes son idénticos, se obtiene un tono de gris neutro. Si los valores de todoslos componentes es 255, el resultado es blanco puro, y negro puro si el valor es de 0.
Las imágenes RGB utilizan tres colores o canales para reproducir los colores en la pantalla. En imágenes de 8 bits por canal,los tres canales se convierten en 24 (8 bits x 3 canales) bits de información del color por píxel. En imágenes de 24 bits, lostres canales pueden reproducir hasta 16,7 millones de colores por píxel. En imágenes de 48 bits (16 bits por canal) y 96 bits(32 bits por canal), pueden reproducirse incluso más colores por píxel. Además de ser el modo por defecto en las imágenesnuevas de Photoshop, el modelo RGB lo utilizan los monitores de los ordenadores para mostrar los colores. Esto signi�caque si se trabaja en modos de color distintos a RGB, como CMYK, Photoshop cambia la imagen CMYK a RGB para mostrarla visualización en la pantalla.
Aunque RGB es un modelo de color estándar, puede variar el rango exacto de colores representados, según la aplicación oel dispositivo de visualización. El modo Color RGB de Photoshop varía de acuerdo con el ajuste del espacio de trabajoespeci�cado en el cuadro de diálogo Ajustes de color.
0
100
0630
0
100
H
BS
Taller de PhotoshopColor
36
Modo de color CMYKEn el modo CMYK, a cada píxel se le asigna un valor de porcentaje para las tintas de cuatricromía. Los colores más claros(iluminaciones) tienen un porcentaje pequeño de tinta, mientras que los más oscuros (sombras) tienen porcentajesmayores. Por ejemplo, un rojo brillante podría tener 2% de cian, 93% de magenta, 90% de amarillo y 0% de negro. En lasimágenes CMYK, el blanco puro se genera si los cuatro componentes tienen valores del 0%.
Utilice el modo CMYK en la preparación de imágenes que se van a imprimir utilizando cuatricromía. Convertir una imagenRGB a CMYK crea una separación de color. Lo más aconsejable al comenzar a trabajar con una imagen RGB es editarla enRGB y convertirla a CMYK al �nal del proceso. En el modo RGB, puede utilizar los comandos Ajuste de prueba parasimular los efectos de una conversión a CMYK sin cambiar los datos reales de la imagen. También puede utilizar el modoCMYK para trabajar directamente con imágenes CMYK escaneadas o importadas de sistemas de alta resolución.
Aunque CMYK es un modelo de color estándar, puede variar el rango exacto de los colores representados, dependiendo dela imprenta y las condiciones de impresión. El modo Color CMYK de Photoshop varía de acuerdo con el ajuste del espaciode trabajo especi�cado en el cuadro de diálogo Ajustes de color.
Modo de color LabEl modelo de color CIE L*a*b* (Lab) se basa en la percepción humana del color. Los valores numéricos de Lab describentodos los colores que ve una persona con una capacidad de visión normal. Como Lab describe la apariencia del color enlugar de la cantidad de colorante necesaria para que un dispositivo (como un monitor, una impresora de escritorio o unacámara digital) produzca el color, Lab se considera un modelo de color independiente de dispositivo. Los sistemas de gestiónde color utilizan Lab como referencia de color para transformar un color de forma predecible de un espacio de color a otro.
El modo de color Lab contiene un componente de luminosidad (L) que varía entre 0 y 100. En el Selector de color y la paletade colores de Adobe, el componente a (eje verde-rojo) y el componente b (eje azul-amarillo) pueden estar comprendidosentre +127 y –128.
Las imágenes Lab se pueden guardar en distintos formatos: Photoshop, EPS de Photoshop, Formato de documento grande(PSB), PDF de Photoshop, RAW de Photoshop, TIFF, DCS 1.0 de Photoshop o DCS 2.0 de Photoshop. Las imágenes Labde 48 bits (16 bits por canal) se pueden guardar en estos formatos: Photoshop, Formato de documento grande (PSB), PDFde Photoshop, RAW de Photoshop y TIFF.
Nota: los formatos DCS 1.0 y DCS 2.0 convierten el archivo a CMYK al abrirlo.
Modo de escala de grisesEl modo Escala de grises utiliza distintos tonos de gris en una imagen. En imágenes de 8 bits, puede haber hasta 256 tonosde gris. Cada píxel de una imagen en escala de grises tiene un valor de brillo comprendido entre 0 (negro) y 255 (blanco).En imágenes de 16 y 32 bits, el número de tonos de una imagen es mucho mayor que en las imágenes de 8 bits.
Los valores de la escala de grises también se pueden medir como porcentajes de cobertura de la tinta negra (0% es igual ablanco, 100% a negro).
El modo Escala de grises utiliza la gama de�nida en el ajuste del espacio de trabajo especi�cado en el cuadro de diálogoAjustes de color.
Taller de PhotoshopColor
37
Modo de mapa de bitsEl modo Mapa de bits utiliza uno de los dos valores de color (blanco o negro) para representar los píxeles de una imagen.Las imágenes en modo Mapa de bits se denominan imágenes de 1 bit en mapa de bits porque tienen una profundidad debits de 1.
Modo DuotonoEl modo Duotono crea imágenes en escala de gris monotonos, duotonos (dos colores), tritonos (tres colores) y cuadritonos(cuatro colores) utilizando de una a cuatro tintas personalizadas.
Modo de color indexadoEl modo Color indexado produce archivos de imágenes de 8 bits con un máximo de 256 colores. Al convertir a colorindexado, Photoshop crea una tabla de colores de consulta (CLUT) que almacena y genera el índice de los colores de laimagen. Si un color de la imagen original no aparece en la tabla, el programa selecciona el más parecido o emplea el tramadopara simular el color utilizando los colores disponibles.
Aunque la paleta de colores es limitada, el modo Color indexado puede reducir el tamaño de archivo manteniendo lacalidad visual necesaria para presentaciones multimedia, páginas Web y usos similares. En este modo está disponible laedición limitada. Para ediciones extensas es necesario convertir temporalmente al modo RGB. Los archivos de colorindexado se pueden guardar en los siguientes formatos: Photoshop, BMP, DICOM, GIF, EPS de Photoshop, Formato dedocumento grande (PSB), PCX, PDF de Photoshop, RAW de Photoshop, Photoshop 2.0, PICT, PNG, Targa o TIFF.
Modo MulticanalLas imágenes de este modo contienen 256 niveles de gris en cada canal, por lo que se utilizan en impresión especializada.Las imágenes de modo Multicanal se pueden guardar en formato Photoshop, Formato de documento grande (PSB),Photoshop 2.0, RAW de Photoshop o DCS 2.0 de Photoshop.
Se aplican las pautas siguientes al convertir imágenes al modo Multicanal:
• Los canales de color de la imagen original se convierten en canales de tinta plana en la imagen convertida.
• Convertir una imagen CMYK al modo Multicanal crea canales de tintas planas cian, magenta, amarilla y negra.
• Convertir una imagen RGB al modo Multicanal crea canales de tintas planas cian, magenta y amarilla.
• Eliminar un canal de una imagen RGB, CMYK o Lab convierte automáticamente la imagen al modo Multicanal.
• Para exportar una imagen multicanal, guárdela en el formato DCS 2.0 de Photoshop.
Conversión entre modos de color
Conversión de una imagen a otro modo de colorPuede convertir el modo original de una imagen (modo de origen) en otro distinto (modo de destino). La selección de unmodo de color distinto cambia de forma permanente los valores de color de la imagen. Por ejemplo, al convertir una imagenRGB al modo CMYK, los valores de color RGB fuera de la gama CMYK (de�nidos por el ajuste del espacio de color CMYKdel cuadro de diálogo Ajustes de color) se ajustan para quedar dentro de la gama. Como resultado, se pueden perder algunosdatos de la imagen que no se recuperarán si vuelve a convertir la imagen de CMYK a RGB.
Taller de PhotoshopColor
38
Antes de convertir las imágenes, siga estas recomendaciones:
• Realice el máximo posible de modi�caciones en el modo original de la imagen (normalmente RGB para las imágenes dela mayoría de los escáneres o cámaras digitales o CMYK para las imágenes de escáneres tradicionales de tambor o siimporta desde un sistema Scitex).
• Guarde una copia de seguridad antes de convertir la imagen. Asegúrese de guardar una copia de la imagen que incluyatodas las capas para poder editar la versión original de la imagen después de la conversión.
• Acople el archivo antes de convertirlo. La interacción de colores entre los modos de fusión de capas cambia cuando lohace el modo.
Elija Imagen > Modo y el modo que desee en el submenú. Los modos que no están disponibles para la imagen activaaparecen inhabilitados en el menú.
Las imágenes se acoplan al convertirlas a los modos Multicanal, Mapa de bits o Color indexado porque estos modos noadmiten capas.
Adición de un cambio de modo condicional a una acciónPuede especi�car condiciones para un cambio de modo para que la conversión pueda tener lugar durante una acción, quees una serie de comandos aplicados de manera secuencial a un único archivo o a un lote de archivos. Si un cambio de modoes parte de una acción, se puede producir un error si el modo de origen del archivo que se abre no es el especi�cado en laacción. Por ejemplo, supongamos que un paso de una acción consiste en convertir una imagen cuyo modo de origen seaRGB a un modo de destino CMYK. Si aplica esta acción a una imagen en escala de grises o cualquier otro modo de origenque no sea RGB, se producirá un error.
Al grabar una acción, puede utilizar el comando Cambio de modo condicional para especi�car uno o más modos para elmodo de origen y un modo para el modo de destino.
1 Inicie la grabación de una acción.
2 Elija Archivo > Automatizar > Cambio de modo condicional.
3 En el cuadro de diálogo Cambio de modo condicional, seleccione uno o más modos para el modo de origen. Use losbotones Todo o Ninguno para seleccionar todos los modos posibles o ninguno.
4 Seleccione un modo de destino en el menú emergente Modo.
5 Haga clic en OK. El cambio de modo condicional aparece como un paso nuevo en la paleta Acciones.
Conversión de una fotografía en color al modo Escala de grises1 Abra la fotografía que desea convertir a blanco y negro.
2 Elija Imagen > Modo > Escala de grises.
3 Si el programa le pregunta si desea descartar la información de colores, haga clic en OK. Photoshop convierte los coloresde la imagen en blanco y negro y en tonos de gris.
Conversión de una imagen al modo Mapa de bitsConvertir una imagen al modo Mapa de bits reduce la imagen a dos colores, simpli�ca en gran medida la información delcolor de la imagen y reduce el tamaño de su archivo.
Taller de PhotoshopColor
39
Al convertir una imagen en color al modo Mapa de bits, conviértala primero al modo Escala de grises. Esto elimina de lospíxeles la información sobre tono y saturación y deja sólo los valores de brillo. Sin embargo, dado que en las imágenes enmodo Mapa de bits se dispone de pocas opciones de edición, normalmente lo más aconsejable es editar la imagen en elmodo Escala de grises y después convertirla.
Nota: las imágenes en modo Mapa de bits son de 1 bit por canal. Debe convertir una imagen de 16 o 32 bits por canal a unaimagen de 8 bits en el modo Escala de grises antes de convertirla al modo Mapa de bits.
1 Realice una de las siguientes acciones:
• Si es una imagen en color, elija Imagen > Modo > Escala de grises. A continuación, elija Imagen > Modo > Mapa de bits.
• Si es una imagen en escala de grises, elija Imagen > Modo > Mapa de bits.
2 En Salida, introduzca un valor para la resolución de salida de la imagen en modo Mapa de bits y elija una unidad demedida. Por defecto, la resolución de la imagen aparece como resoluciones de entrada y también de salida.
3 Seleccione uno de estos métodos de conversión a mapa de bits del menú emergente Usar:
50% de umbral Convierte los píxeles con valores de gris por encima del nivel de gris medio (128) a blanco y los píxeles convalores de gris por debajo de dicho nivel a negro. El resultado es una representación de la imagen en blanco y negro con uncontraste muy alto.
Tramado de motivo Convierte una imagen organizando los niveles de gris en con�guraciones geométricas de puntosblancos y negros.
Tramado de difusión Convierte una imagen utilizando un proceso de difusión de errores, que comienza en el píxel situadoen la esquina superior izquierda de la imagen. Si el valor del píxel está por encima del gris medio (128), el píxel cambia ablanco; si está por debajo, a negro. El error se introduce de forma inevitable puesto que el píxel original en muy pocasocasiones es blanco puro o negro puro. Este error se trans�ere a los píxeles adyacentes y se difunde por toda la imagen,produciendo una textura similar a una película granulada. Esta opción es útil para ver imágenes en una pantalla en blancoy negro.
Trama de semitonos Simula la apariencia de puntos de semitono en la imagen convertida. Introduzca los valores oportunosen el cuadro de diálogo Trama de semitonos:
• En Lineatura, introduzca el valor de la frecuencia de trama y seleccione una unidad de medida. Los valores pueden estarcomprendidos entre 1 y 999 para líneas por pulgadas y entre 0,400 y 400 para líneas por centímetro. Pueden introducirsevalores decimales. La frecuencia de trama especi�ca la lineatura de la trama de semitonos en líneas por pulgada (lpp).La lineatura depende del tipo de papel y el tipo de imprenta que se usa para la impresión. Normalmente, los periódicosusan la lineatura 85. Las revistas usan tramas de resolución superiores, como 133 lpp y 150 lpp. Consulte al servicio deimpresión para asegurarse de las frecuencias de trama correctas.
• Introduzca un valor en grados comprendido entre -180 y +180 para el ángulo de trama. El término ángulo de trama hacereferencia a la orientación de la trama. Las tramas de semitonos en blanco y negro y de tono continuo suelen usar unángulo de 45˚.
• En Forma, seleccione la forma del punto que desea.
Importante: la trama de semitonos se convierte en parte de la imagen. Si imprime la imagen en una impresora de semitonos,ésta utilizará su propia trama de semitonos junto con la trama de semitonos que forma parte de la imagen. En algunasimpresoras, el resultado es un motivo moiré.
Motivo personalizado Simula la apariencia de una trama de semitonos personalizada en la imagen convertida. Elija unmotivo que por sí se preste a variaciones de grosor, normalmente uno que tenga distintos tonos de gris.
Para usar esta opción, de�na un motivo y, después, trame la imagen en escala de grises para aplicar la textura. Para cubrirtoda la imagen, el motivo debe tener el mismo tamaño que la imagen. En caso contrario, el motivo se segmenta. Photoshopincluye varios motivos con segmentación propia que se pueden utilizar como motivos de tramas de semitonos.
Para preparar un motivo en blanco y negro para conversión, primero convierta la imagen a escala de grises y, acontinuación, aplique varias veces el �ltro Desenfocar más. Esta técnica de desenfoque crea líneas gruesas que se estrechan
desde el gris oscuro al blanco.
Taller de PhotoshopColor
40
Imagen original en escala de grises y método de conversión 50% de umbral
Métodos de conversión Tramado de motivo y Tramado de difusión
Conversión de una imagen en modo Mapa de bits al modo Escala de grisesPuede convertir una imagen en modo Mapa de bits al modo Escala de grises para editarla. Recuerde que una imagen enmodo Mapa de bits editada en el modo Escala de grises puede que no tenga el mismo aspecto al volver a convertirla al modoMapa de bits. Por ejemplo, supongamos que un píxel que es negro en el modo Mapa de bits se cambia a un tono de gris enel modo Escala de grises. Cuando la imagen vuelve a convertirse al modo Mapa de bits, ese píxel se interpreta como blancosi su valor de gris está por encima del valor de gris medio de 128.
1 Elija Imagen > Modo > Escala de grises.
2 Introduzca un valor entre 1 y 16 para la proporción de tamaño.
La proporción de tamaño es el factor para reducir la imagen. Por ejemplo, para reducir una imagen en escala de grises enun 50%, introduzca 2 en la proporción de tamaño. Si introduce un número mayor que 1, el programa calcula el promediode varios píxeles de la imagen en modo Mapa de bits para generar un único píxel en la imagen en escala de grises. Esteproceso permite generar varios tonos de gris en una imagen escaneada en un escáner de un 1 bit.
Conversión de una imagen RGB o en escala de grises a color indexadoConvertir a color indexado reduce los colores de la imagen a un máximo de 256, que es la cantidad estándar de colores queadmiten los formatos GIF y PNG-8 así como muchas aplicaciones multimedia. Esta conversión reduce el tamaño de archivoporque elimina la información del color de la imagen.
Para convertir una imagen a color indexado, debe comenzar con una imagen de 8 bits por canal y en el modo Escala degrises o RGB.
1 Elija Imagen > Modo > Color indexado.
Nota: todas las capas visibles se acoplarán; cualquier capa oculta se descartará.
En las imágenes en escala de grises la conversión se realiza de forma automática. En las imágenes RGB, aparecerá el cuadrode diálogo Color indexado.
2 Seleccione Previsualizar en el cuadro de diálogo Color indexado para mostrar una previsualización de los cambios.
3 Especi�que las opciones de conversión.
Taller de PhotoshopColor
41
Selección de colores
Acerca de los colores frontal y de fondoPhotoshop utiliza el color frontal para pintar, rellenar y trazar selecciones y el color de fondo para crear rellenos degradadosy rellenar las áreas borradas de una imagen. Los colores frontal y de fondo también los utilizan algunos �ltros de efectosespeciales.
Puede designar un nuevo color frontal o de fondo con la herramienta Cuentagotas, la paleta Color, la paleta Muestras o elSelector de color de Adobe.
El color frontal por defecto es el negro y el de fondo el blanco. (En un canal alfa, el color frontal por defecto es el blanco yel de fondo el negro.)
Selección de colores en el cuadro de herramientasEl color frontal actual aparece en el cuadro superior de selección de color del cuadro de herramientas y el de fondo, en elcuadro inferior.
Cuadros de color frontal y de fondo del cuadro de herramientasA. Cuadro de color frontal B. Icono Colores por defecto C. Icono Conmutar colores D. Cuadro de color de fondo
• Para cambiar el color frontal, haga clic en el cuadro superior de selección de color en el cuadro de herramientas y elijaun color en el Selector de color de Adobe.
• Para cambiar el color de fondo, haga clic en el cuadro inferior de selección de color en el cuadro de herramientas y elijaun color en el Selector de color de Adobe.
• Para invertir los colores frontal y de fondo, haga clic en el icono Conmutar colores del cuadro de herramientas.
• Para restaurar los colores frontal y de fondo por defecto, haga clic en el icono Colores por defecto del cuadro deherramientas.
A
B
C
D
Taller de PhotoshopColor
42
Selección de colores con la herramienta CuentagotasLa herramienta Cuentagotas permite tomar muestras de color para designar un nuevo color frontal o de fondo. Puedetomar muestras de la imagen activa o de cualquier otra parte de la pantalla.
1 Seleccione la herramienta Cuentagotas .
2 Para cambiar el tamaño de la muestra del Cuentagotas, seleccione una opción en el menú Tamaño de muestra:
De 1 punto Lee el valor preciso del píxel donde ha hecho clic.
Promedio de 3 x 3, Promedio de 5 x 5, Promedio de 11 x 11, Promedio de 31 x 31, Promedio de 51 x 51, Promedio de101 x 101 Lee el valor promedio del número especi�cado de píxeles en el área donde ha hecho clic.
Selección de un color frontal con la herramienta CuentagotasA. De 1 punto B. Muestra de promedio de 5 x 5
3 Realice una de las siguientes acciones:
• Para seleccionar un nuevo color frontal, haga clic en la imagen. También puede colocar el puntero sobre la imagen, pulsarel botón del ratón y arrastrar a cualquier parte de la pantalla. El cuadro de selección del color frontal cambia de formadinámica conforme arrastra. Suelte el botón del ratón para seleccionar el nuevo color.
• Para seleccionar un nuevo color de fondo, pulse Alt (Windows) u Opción (Mac OS) y haga clic en la imagen. Tambiénpuede colocar el puntero sobre la imagen, pulsar Alt (Windows) u Opción (Mac OS), pulsar el botón del ratón y arrastrara cualquier parte de la pantalla. El cuadro de selección del color de fondo cambia de forma dinámica conforme arrastra.Suelte el botón del ratón para seleccionar el nuevo color.
Para utilizar la herramienta Cuentagotas de forma temporal mientras usa cualquier otra herramienta de pintura,mantenga pulsada Alt (Windows) u Opción (Mac OS).
Descripción general del Selector de color de AdobeEn el Selector de color de Adobe, los colores se eligen según cuatro modelos de color: HSB, RGB, Lab y CMYK. Utilice elSelector de color de Adobe para de�nir el color frontal, el color de fondo y el color del texto. Si lo desea, también puedede�nir colores de destino para herramientas, comandos y opciones diferentes.
Puede con�gurar el Selector de color de Adobe de manera que sólo permita seleccionar colores compatibles con Web ocolores de sistemas de color concretos. Los usuarios de Photoshop Extended disfrutan de acceso a un selector HDR (altorango dinámico) que facilita la selección de colores para su uso en imágenes HDR.
El campo de color del Selector de color de Adobe muestra componentes de color en los modos de color HSB, RGB y Lab.Si recuerda el valor numérico del color deseado, puede introducirlo en los campos de texto. También se puede servir delregulador de color y del campo de color para previsualizar el color que desee elegir. Al ajustar el color utilizando el campode color y el regulador de color, los valores numéricos se ajustan de acuerdo con esto. El cuadro de color situado a la derechadel regulador de color muestra el color ajustado en la sección superior y el color original en la inferior. Aparecen alertas siel color no es compatible con Web o está fuera de gama para la impresión (no imprimible) .
A
B
Taller de PhotoshopColor
43
Selector de color de AdobeA. Color seleccionado B. Color original C. Color ajustado D. Icono de alerta de fuera de gama E. Icono de alerta que indica color nocompatible con Web F. Opción de colores Web G. Campo de color H. Regulador de color I. Valores de color
Al seleccionar un color del Selector de color de Adobe, éste muestra los valores numéricos para HSB, RGB, Lab, CMYK ynúmeros hexadecimales simultáneamente. Esto resulta útil para visualizar la manera en que los distintos modelos de color
describen un color.
Aunque Photoshop utiliza el Selector de color de Adobe por defecto, puede usar cualquier otro selector de�niendo lapreferencia pertinente. Por ejemplo, puede utilizar los selectores de color integrados en el sistema operativo del ordenadoro un plugin de selección de color de otro fabricante.
Visualización del selector de colores• En el cuadro de herramientas, haga clic en el cuadro de selección del color frontal o de fondo.
• En la paleta Color, haga clic en el cuadro de selección Con�gurar color frontal o Con�gurar color de fondo.
El selector de colores también se encuentra disponible con las funciones que permiten elegir algún color, por ejemplo, alhacer clic en la muestra de color de la barra de opciones para algunas herramientas o los cuentagotas de ciertos cuadros dediálogo de ajuste del color.
Selección de un color en el Selector de color de AdobePara elegir un color, introduzca los valores de los componentes del color en los cuadros de texto HSB, RGB y Lab o biensírvase del regulador y del campo de color.
Si opta por seleccionar el color con el regulador y el campo de color, haga clic en el primero o mueva el triángulo para de�nirun componente del color. A continuación, mueva el marcador circular o haga clic en el campo de color. Así se de�nen losotros dos componentes del color.
Al ajustar el color utilizando el campo de color y el regulador de color, los valores numéricos de los distintos modelos decolor se ajustan de acuerdo con esto. El rectángulo situado a la derecha del regulador de color muestra el nuevo color en lamitad superior y el color original en la inferior. Aparecen alertas si el color no es compatible con Web o está fuera degama .
Puede elegir un color que no esté en la ventana Selector de color de Adobe. Al mover el puntero sobre la ventana dedocumento, se transforma en la herramienta Cuentagotas. En ese momento puede seleccionar un color haciendo clic en la
imagen. El color seleccionado aparece en el Selector de color de Adobe. Puede mover la herramienta Cuentagotas a cualquierlugar de su escritorio si hace clic en la imagen y, a continuación, mantiene pulsado el botón del ratón. Para seleccionar un color,suelte el botón del ratón.
F G
C
H I
DA B E
Taller de PhotoshopColor
44
Descripción general de la paleta ColorLa paleta Color (Ventana > Color [paleta]) muestra los valores de los colores frontal y de fondo actuales. Con losreguladores de la paleta Color, puede modi�car los colores frontal y de fondo utilizando distintos modelos de color.También puede seleccionar un color frontal o de fondo del espectro de colores mostrados en la curva de color situada en laparte inferior de la paleta.
Paleta ColorA. Color frontal B. Color de fondo C. Regulador D. Curva de color
Puede que la paleta Color muestre las siguientes señales de alerta cuando seleccione un color:
• Aparece un signo de exclamación dentro de un triángulo sobre el lado izquierdo de la curva de color cuando eligeun color que no se puede imprimir con tintas CMYK.
• Un cubo aparece sobre el lado izquierdo de la curva de color cuando elige un color que no es compatible con Web.
Cambio del modelo de color de los reguladores de la paleta ColorElija una opción de Reguladores del menú de la paleta Color.
Cambio del espectro que se muestra en la paleta Color1 Seleccione una opción en el menú de la paleta Color:
• Espectro RGB, Espectro CMYK o Curva de grises para mostrar el espectro del modelo de color especi�cado.
• Colores actuales para mostrar el espectro de colores entre el color frontal y el color de fondo actuales.
2 Para visualizar sólo colores compatibles con Web, seleccione Hacer curva compatible con Web.
Para cambiar el espectro de la curva de color rápidamente pulse Mayús y haga clic en la curva de color hasta ver el espectrodeseado.
Selección de un color en la paleta Color1 Para modi�car el color frontal o el de fondo, compruebe que su cuadro de selección del color está activo (per�lado denegro) en la paleta Color. Para activar el cuadro de selección del color frontal o de fondo, haga clic en el cuadro.
2 Realice una de las siguientes acciones:
• Arrastre los reguladores del color. Por defecto, los colores del regulador cambian mientras arrastra. Puede desactivar estafunción para mejorar el rendimiento deseleccionando la casilla Colores dinámicos en la sección Generales del cuadro dediálogo Preferencias.
• Introduzca valores junto a los reguladores de color.
• Haga clic en el cuadro de selección del color, elija un color mediante el Selector de color y haga clic en OK.
• Coloque el puntero sobre la curva de color (el puntero se transforma en un cuentagotas) y haga clic para tomar unamuestra de color. Pulse Alt y haga clic para aplicar la muestra al cuadro de selección del color inactivo.
AB
C
D
Taller de PhotoshopColor
45
Selección de un color en la paleta MuestrasLa paleta Muestras (Ventana > Muestras) almacena los colores que utiliza con frecuencia. Puede añadir o eliminar coloresde la paleta o visualizar distintas bibliotecas de colores para proyectos distintos.
• Para seleccionar un color frontal, haga clic en un color de la paleta Muestras.
• Para seleccionar un color de fondo, pulse Ctrl (Windows) o Comando (Mac OS) y haga clic en un color de la paletaMuestras.
Nota: para cambiar el modo en que aparecen las muestras, elija la opción que pre�era en el menú de la paleta Muestras.
Adición, sustitución y eliminación de muestras de colorSi lo desea, puede añadir muestras de color a la paleta Muestras o bien puede eliminarlas de ésta.
También puede añadir muestras de color desde el Selector de color haciendo clic en el botón Añadir a muestras.
Adición de un color a la paleta Muestras1 Decida el color que desee añadir y hágalo el color frontal.
2 Realice una de las siguientes acciones:
• Haga clic en el botón Muestra nueva de la paleta Muestras. También puede seleccionar Muestra nueva en el menú dela paleta Muestras.
• Coloque el puntero sobre un espacio vacío de la �la inferior de la paleta Muestras (el puntero se convierte en laherramienta Bote de pintura) y haga clic para añadir el color. Introduzca un nombre para el nuevo color y haga clicen OK.
Color seleccionado de la imagen (izquierda) y tras añadirlo a la paleta Muestras (derecha).
Nota: los nuevos colores se guardan en el archivo de preferencias de Photoshop para que se mantengan entre las sesiones deedición. Para guardar un color de forma permanente, guárdelo en una biblioteca.
Sustitución de un color de la paleta Muestras1 Haga clic en una muestra de color de la paleta Muestras para convertirla en el color frontal.
2 Edite el color frontal.
3 Pulse la tecla Mayús y haga clic en la muestra de color original para sustituirla por el color editado.
Eliminación de un color de la paleta MuestrasRealice una de las siguientes acciones:
• Arrastre una muestra al icono Eliminar .
• Mantenga pulsada la tecla Alt (Windows) u Opción (Mac OS), coloque el puntero sobre una muestra (el puntero setransforma en unas tijeras) y haga clic.
46
Realización de ajustes de colory tono
Los fotógrafos tradicionales utilizan diferentes tipos de película o �ltros de lentes para obtener determinados resultados decolor y tono en sus fotografías. Utilizan además diversas herramientas y técnicas para ajustar el color y la tonalidad de unaimpresión fotográ�ca en la cámara oscura. Photoshop ofrece un completo juego de herramientas para realizar los ajustes ylas correcciones de color y tono y conseguir el enfoque general de una imagen.
Visualización de histogramas y valores de píxeles
Acerca de los histogramasUn histograma ilustra en un grá�co cómo están distribuidos los píxeles de la imagen mostrando la cantidad de píxeles encada nivel de intensidad del color. El histograma indica si la imagen contiene su�cientes detalles en las sombras (en la parteizquierda del histograma), los medios tonos (en el centro) y las iluminaciones (en la parte derecha) para realizar unacorrección correcta.
El histograma también ofrece una imagen rápida de la gama tonal, o tonalidad, de la imagen. El detalle de una imagen contonalidad dominante oscura se concentra en las sombras; el detalle de una imagen con tonalidad dominante clara seconcentra en las iluminaciones y el detalle de una imagen con tonalidad media se concentra en los medios tonos. Unaimagen con una gama tonal completa tiene una cantidad de píxeles en todas las áreas. Identi�car la gama tonal ayuda adeterminar las correcciones tonales correspondientes.
Modo de lectura de un histogramaA. Fotografía sobreexpuesta B. Fotografía expuesta correctamente con tonalidad completa C. Fotografía subexpuesta
La paleta Histograma ofrece muchas opciones para ver la información tonal y de color de una imagen. Por defecto, elhistograma muestra la gama tonal de la imagen completa. Para mostrar datos del histograma de una parte de la imagen,seleccione primero esa parte.
Puede ver el histograma de una imagen como una superposición en el cuadro de diálogo Curvas si selecciona la opción dehistograma en Opciones de visualización de curva.
Descripción general de la paleta HistogramaSeleccione Ventana > Histograma o haga clic en la �cha Histograma para abrir la paleta Histograma. Por defecto, la
paleta Histograma se abre en Vista compacta sin controles ni estadísticas, pero es posible ajustar la vista.
CBA
Taller de PhotoshopAjustes de color
Taller de PhotoshopAjustes de color
47
Paleta HistogramaA. Menú Canal B. Menú de la paleta C. Botón Actualizar sin almacenar en caché D. Icono de aviso de datos almacenados en cachéE. Estadísticas
Ajuste de la vista de la paleta HistogramaSeleccione una vista del menú de la paleta Histograma.
Vista expandida Muestra el histograma con estadísticas y controles para elegir el canal representado por el histograma, verlas opciones de la paleta Histograma, actualizar el histograma para mostrar datos sin almacenar en caché y seleccionar unacapa especí�ca en un documento de varias capas.
Vista compacta Muestra un histograma sin controles ni estadísticas. El histograma representa toda la imagen.
Vista de todos los canales Muestra histogramas individuales de los canales además de todas las opciones de la Vistaexpandida. Los histogramas individuales no contienen canales alfa, canales de tintas planas ni máscaras.
Paleta Histograma con todos los canales visualizados y las estadísticas ocultas
A B
C
D
E
Ajustes de color48
Visualización de un canal especí�co en el histogramaSi selecciona Vista expandida o Vista de todos los canales de la paleta Histograma, puede elegir un ajuste en el menú Canal.Photoshop recuerda el ajuste de canal si vuelve a cambiar de Vista expandida o Vista de todos los canales a Vista compacta.
• Seleccione un canal individual para ver un histograma de los canales individuales del documento, incluidos los canalesde color, los canales alfa y los canales de tintas planas.
• Según el modo de color de la imagen, seleccione RGB, CMYK o Compuesto para ver un histograma compuesto de todoslos canales. Ésta es la vista por defecto la primera vez que se selecciona Vista expandida o Vista de todos los canales.
• Si la imagen es RGB o CMYK, seleccione Luminosidad para ver un histograma con los valores de luminancia ointensidad del canal compuesto.
• Si la imagen es RGB o CMYK, seleccione Colores para ver un histograma compuesto de los canales de color individualesen color.
En la Vista de todos los canales, si selecciona una opción del menú Canal, sólo afecta al histograma superior de la paleta.
Visualización de histogramas de canal en colorEn la paleta Histograma, realice una de las siguientes acciones:
• En Vista de todos los canales, seleccione Mostrar canales en color en el menú Paleta.
• En Vista expandida o Vista de todos los canales, seleccione un canal individual en el menú Canal y, en el menú Paleta,elija Mostrar canales en color. Al cambiar a Vista compacta, el canal se sigue mostrando en color.
• En Vista expandida o Vista de todos los canales, seleccione Colores en el menú Canal para mostrar un histogramacompuesto de los canales en color. Al cambiar a Vista compacta, el histograma compuesto se sigue mostrando en color.
Visualización de estadísticas del histogramaPor defecto, la paleta Histograma muestra estadísticas en la Vista expandida y en la Vista de todos los canales.
1 Seleccione Mostrar estadística en el menú de la paleta Histograma.
2 Realice una de las siguientes acciones:
• Para ver información sobre un valor de píxel especí�co, coloque el puntero en el histograma.
• Para ver información sobre un rango de valores, arrastre en el histograma para resaltar el rango.
La paleta muestra la siguiente información estadística debajo del histograma:
Promedio Representa el valor de intensidad medio.
Dev. est. (desviación estándar) Representa la amplitud de variación de los valores de intensidad.
Mediana Muestra el valor medio del rango de valores de intensidad.
Píxeles Representa la cantidad total de píxeles utilizados para calcular el histograma.
Nivel Muestra el nivel de intensidad del área situada debajo del puntero.
Cantidad Muestra la cantidad total de píxeles correspondientes al nivel de intensidad que existe debajo del puntero.
Percentil Muestra la cantidad acumulativa de píxeles en el nivel debajo del puntero o bajo el mismo. Este valor se expresacomo porcentaje de todos los píxeles de la imagen, desde el 0% en el extremo izquierdo al 100% en el extremo derecho.
Nivel de caché Muestra la memoria caché de la imagen actual utilizada para crear el histograma. Cuando el nivel de cachées superior a 1, el histograma se muestra con más rapidez porque se deriva de una muestra representativa de píxeles de laimagen (basada en la ampliación). El nivel de caché de la imagen original es 1. En cada nivel por encima del nivel 1, secalcula el promedio de cuatro píxeles adyacentes para llegar a un único valor de píxel. De este modo, cada nivel es la mitadde las dimensiones (tiene 1/4 del número de píxeles) del inferior. Cuando Photoshop necesita una aproximación rápida,utiliza uno de los niveles superiores. Haga clic en el botón Actualizar sin almacenar en caché para volver a dibujar elhistograma utilizando los píxeles de la imagen actual.
Taller de Photoshop
Taller de PhotoshopAjustes de color
49
Visualización del histograma de un documento con varias capas1 Seleccione Vista expandida en el menú de la paleta Histograma.
2 Seleccione un ajuste del menú Origen. (El menú Origen no está disponible en documentos de una sola capa.)
Toda la imagen Muestra un histograma de toda la imagen, incluidas todas las capas.
Capa seleccionada Muestra un histograma de la capa que se encuentra seleccionada en la paleta Capas.
Compuesto de ajuste Muestra un histograma de una capa de ajuste seleccionada en la paleta Capas, incluidas todas lascapas situadas por debajo de la capa de ajuste.
Previsualización de los ajustes de histogramaPuede previsualizar el efecto sobre el histograma de cualquier ajuste de tono y color.
Seleccione la opción Previsualizar de los cuadros de diálogo de cualquier comando de ajuste de color o tono.
La paleta Histograma muestra una previsualización del efecto del ajuste sobre el histograma.
Previsualizar los ajustes de histograma en la paleta HistogramaA. Histograma original B. Histograma ajustado C. Sombras D. Medios tonos E. Iluminaciones
Actualización de la visualización del histogramaCuando un histograma se lee de una memoria caché en lugar del estado actual del documento, aparece el icono de aviso dedatos almacenados en caché en la paleta Histograma. Los histogramas basados en la memoria caché de la imagen semuestran con más rapidez y se basan en una muestra representativa de píxeles de la imagen. Puede establecer el nivel decaché (de 2 a 8) en la preferencia Rendimiento.
Para actualizar el histograma de modo que muestre todos los píxeles de la imagen original en su estado actual, realiceuna de las siguientes acciones:
• Haga doble clic en cualquier punto del histograma.
• Haga clic en el icono de aviso de datos almacenados en caché .
• Haga clic en el botón Actualizar sin almacenar en caché .
• Seleccione Actualizar sin almacenar en caché en el menú de la paleta Histograma.
Para obtener más información sobre el nivel de caché, consulte “Descripción general de la paleta Histograma” en lapágina 142.
Visualización de valores de color de una imagenPuede utilizar la paleta Información para ver el valor de color de los píxeles mientras realiza las correcciones de color. Sitrabaja con un cuadro de diálogo de ajustes de color, la paleta Información muestra dos conjuntos de valores de color paralos píxeles situados debajo del puntero. El valor de la columna izquierda es el valor de color original. El valor de la columnaderecha es el valor de color después de realizar el ajuste.
A
B
C D E
Taller de PhotoshopAjustes de color
50
Uso de las paletas Niveles e Información para neutralizar el tono de una imagen
Puede ver el color de una sola ubicación usando la herramienta Cuentagotas o bien puede usar hasta cuatro muestrasde color para mostrar información sobre el color de una o más ubicaciones de la imagen. Estas muestras se guardan enla imagen para poder consultarlas continuamente mientras trabaja o incluso si cierra y vuelve a abrir la imagen.
Muestras de color y paleta Información
1 Seleccione Ventana > Información para abrir la paleta Información.
2 Seleccione la herramienta Cuentagotas o la herramienta Muestra de color y, si es necesario, elija un tamaño demuestra en la barra de opciones. De 1 punto lee el valor de un único píxel, mientras que otras opciones leen el promediodel área de un píxel.
3 Si ha seleccionado la herramienta Muestra de color , coloque un máximo de cuatro muestras de color en la imagen.Haga clic en la posición en la que desea colocar una muestra.
4 Abra un cuadro de diálogo de ajustes (en Imagen > Ajustes).
5 Realice los ajustes en el cuadro de diálogo y, antes de aplicarlos, vea los valores de color anteriores y posteriores en lapaleta Información:
• Para ver los valores de color mediante la herramienta Cuentagotas , mueva el puntero sobre el área de la imagen quedesea examinar. Al abrir un cuadro de diálogo de ajustes se activa la herramienta Cuentagotas fuera del cuadro dediálogo. Sigue teniendo acceso a los controles de desplazamiento y a las herramientas Mano y Zoom mediante losmétodos abreviados de teclado.
• Para ver los valores de color situados debajo de las muestras de color, examine la mitad inferior de la paleta Información.Para colocar muestras de color adicionales en la imagen mientras está abierto el cuadro de diálogo, mantenga pulsada latecla Mayús y haga clic en la imagen.
La paleta Color también muestra el valor de color de los píxeles del cuentagotas.
Ajuste de las muestras de colorUna vez que ha añadido una muestra de color, puede moverla o eliminarla, ocultarla o cambiar la información de la muestrade color que aparece en la paleta Información.
Taller de PhotoshopAjustes de colo
51
Ajuste del color y tono de una imagen
Descripción general de los nivelesUtilice el cuadro de diálogo Niveles para corregir la gama tonal y el equilibrio de color de una imagen ajustando los nivelesde intensidad de las sombras, los medios tonos y las iluminaciones de la imagen. El histograma Niveles sirve como guíavisual para ajustar la tonalidad de la imagen.
Puede guardar los ajustes del cuadro de diálogo Niveles para aplicarlos a otras imágenes.
Cuadro de diálogo NivelesA. Sombras B. Medios tonos C. Iluminaciones D. Aplicar corrección de color automática E. Abrir el cuadro de diálogo Opciones de correcciónde color automática
Ajuste de la gama tonal mediante nivelesLos dos reguladores exteriores de niveles de entrada asignan el punto negro y el punto blanco a los ajustes de los reguladoresde niveles de salida. Por defecto, los reguladores de salida están en el nivel 0, donde los píxeles son completamente negros,y en el nivel 255, donde los píxeles son completamente blancos. De este modo, cuando los reguladores de salida seencuentran en su posición por defecto, si mueve el regulador de entrada del negro se asignará al valor de píxel de nivel 0 y,si mueve el regulador del punto blanco, se asignará al valor de píxel de nivel 255. Los niveles restantes se redistribuyen entrelos niveles 0 y 255. Esta redistribución aumenta la gama tonal y, por tanto, aumenta el contraste global de la imagen.
Nota: cuando se recortan las sombras, los píxeles son completamente negros y sin detalle. Cuando se recortan las iluminaciones,los píxeles son completamente blancos y sin detalle.
El regulador de entrada del centro ajusta el valor gamma de la imagen. Mueve el medio tono (nivel 128) y cambia los valoresde intensidad de la gama central de tonos de grises sin modi�car signi�cativamente las iluminaciones y las sombras.
1 Realice una de las siguientes acciones:
• Seleccione Imagen > Ajustes > Niveles.
• Seleccione Capa > Nueva capa de ajuste > Niveles. Haga clic en OK en el cuadro de diálogo Nueva capa.
2 Para ajustar los tonos de un canal especí�co, elija una opción en el menú Canal.
A DCB E
Taller de PhotoshopAjustes de color
52
Para modi�car al mismo tiempo una combinación de canales de colores, mantenga pulsada la tecla Mayús y seleccione loscanales en la paleta Canales antes de seleccionar el comando Niveles. El menú Canal muestra las abreviaturas de los canalesde destino; por ejemplo, CM para cian y magenta. El menú también contiene los canales individuales de la combinaciónseleccionada. Los canales de tintas planas y los canales alfa deben modi�carse individualmente. No olvide que este métodono funciona en la capa de ajuste de niveles.
3 Para ajustar las sombras y las iluminaciones manualmente, arrastre los reguladores de niveles de entrada del negro y elblanco hasta el borde del primer grupo de píxeles en ambos extremos del histograma.
Por ejemplo, si mueve el regulador del punto negro a la derecha hasta el nivel 5, Photoshop asigna todos los píxeles del nivel5 e inferiores al nivel 0. De la misma forma, si mueve el regulador del punto blanco a la izquierda hasta el nivel 243,Photoshop asigna todos los píxeles del nivel 243 y superiores al nivel 255. La asignación afecta a los píxeles más oscuros ymás claros de cada canal. Los píxeles correspondientes de los otros canales se ajustan proporcionalmente para impedir quese modi�que el equilibrio de color.
Nota: también puede introducir valores directamente en el primer y el tercer cuadro de texto Niveles de entrada.
Ajuste de los puntos blanco y negro con reguladores de entrada de niveles
4 Para ajustar los medios tonos, utilice el regulador de entrada central para realizar un ajuste de gamma.
Si mueve el regulador de entrada central hacia la izquierda, la imagen global se aclara. Este ajuste de regulador asigna unnivel más bajo (más oscuro) al valor medio de los reguladores de salida. Si los reguladores de salida están en su posiciónpor defecto (0 y 255), el punto medio es 128. En este ejemplo, las sombras se extienden para rellenar la gama tonal de 0 a128 y las iluminaciones se comprimen. Si mueve el regulador de entrada central hacia la derecha, el efecto es el contrario:la imagen se oscurece.
Nota: también puede introducir un valor de ajuste gamma directamente en el cuadro de texto Niveles de entrada situado en elcentro.
Al mover el regulador central se ajusta el valor gamma de la imagen
5 Haga clic en OK.
Puede ver el histograma ajustado en la paleta Histograma.
Taller de PhotoshopAjustes de color
53
Ajuste del color mediante niveles1 Para abrir el cuadro de diálogo Niveles, realice una de las siguientes acciones:
• Seleccione Imagen > Ajustes > Niveles.
• Seleccione Capa > Nueva capa de ajuste > Niveles. Haga clic en OK en el cuadro de diálogo Nueva capa.
2 Para neutralizar un tinte de color, realice una de las siguientes acciones:
• Haga doble clic en la herramienta Cuentagotas - Con�gurar punto gris del cuadro de diálogo Niveles para que semuestre el Selector de color de Adobe. Introduzca los valores que desea asignar al gris neutro y haga clic en OK. Acontinuación, haga clic en la parte de la imagen que debe ser de color gris neutro.
• Haga clic en Opciones en el cuadro de diálogo Niveles. Haga clic en la muestra de color Medios tonos para mostrar elSelector de color de Adobe. Introduzca los valores que desea asignar al gris neutro y haga clic en OK. Este método tienela ventaja de mostrarle una previsualización de los valores que está asignando.
Por lo general, asigne valores de componentes de color para obtener un gris neutro. Por ejemplo, asigne valores de rojo,verde y azul iguales para generar un gris neutro en una imagen RGB.
Descripción general de las curvasTambién puede utilizar el cuadro de diálogo Curvas o Niveles para ajustar toda la gama tonal de una imagen. El cuadro dediálogo Curvas permite ajustar hasta 14 puntos distintos de la gama tonal de una imagen (desde las sombras hasta lasiluminaciones). El cuadro de diálogo Niveles sólo incluye tres ajustes (punto blanco, punto negro y gamma). El cuadro dediálogo Curvas también se utiliza para realizar ajustes exactos en los canales de color individuales de una imagen. Puedeguardar los ajustes del cuadro de diálogo Curvas como ajustes preestablecidos.
Cuadro de diálogo CurvasA. Ajustar curva añadiendo puntos. B. Dibujar una curva con un lápiz. C. Iluminaciones D. Medios tonos E. Sombras F. Reguladores depunto negro y blanco. G. Opciones de visualización de curva H. Con�gurar punto negro. I. Con�gurar punto gris. J. Con�gurar puntoblanco. K. Mostrar recorte
En el cuadro de diálogo Curvas, la gama tonal está representada como una línea de base diagonal, ya que los niveles deentrada (los valores de intensidad original de los píxeles) y los niveles de salida (valores de color nuevos) son idénticos.
Nota: una vez que haya realizado un ajuste en la gama tonal en el cuadro de diálogo Curvas, Photoshop continuará mostrandola línea de base como referencia. Para ocultar la línea de base, desactive Mostrar línea de base en Opciones de cuadrícula decurva.
El eje horizontal del grá�co representa los niveles de entrada y el vertical representa los niveles de salida.
C
A B
J KIHG
D
EF
Taller de PhotoshopAjustes de color
54
Cuadros de diálogo Curvas por defecto de imágenes CMYK y RGBA. Orientación por defecto de la barra de salida tonal de CMYK B. Valores Entrada y Salida de CMYK en porcentajes C. Orientación pordefecto de la barra de salida tonal de CMYK D. Orientación por defecto de la barra de salida tonal de RGB E. Valores Entrada y Salida deRGB en niveles de intensidad F. Orientación por defecto de la barra de entrada tonal de RGB
De�nición de las opciones de visualización de curvaPuede controlar la visualización de cuadrícula de curva mediante Opciones de visualización de curva.
1 Realice una de las siguientes acciones:
• Seleccione Imagen > Ajustes > Curvas.
• Seleccione Capa > Nueva capa de ajuste > Curvas. Haga clic en OK en el cuadro de diálogo Nueva capa.
2 Expanda Opciones de visualización de curva y seleccione cualquiera de las siguientes opciones:
• Para invertir la visualización de los porcentajes y valores de intensidad, seleccione Mostrar cantidad de luz (0-255) oMostrar cantidad de: % de pigmento/tinta. Curvas muestra los valores de intensidad de imágenes RGB en un rango de 0a 255, con el negro (0) en la esquina inferior izquierda. Los porcentajes de las imágenes CMYK aparecen en un rango de0 a 100, con las iluminaciones (0%) en la esquina inferior izquierda. Tras la inversión de los porcentajes y valores deintensidad, 0 se encuentra en la esquina inferior derecha de las imágenes RGB y 0% se encuentra en la esquina inferiorderecha de las imágenes CMYK.
• Para que se muestren las líneas de cuadrícula en incrementos del 25%, seleccione la opción de visualización de cuadrículasimple y para mostrarlas en incrementos del 10%, seleccione la opción de visualización de cuadrícula detallada.
Para cambiar el porcentaje de incremento de la cuadrícula de línea, pulse Alt (Windows) u Opción (Mac OS) y haga clicen la cuadrícula.
• Para que se muestren las curvas de los canales de color superpuestas en la curva compuesta, seleccione Mostrar:Superposiciones de canal.
• Para que se muestre una superposición de canal, seleccione Mostrar histograma.
• Para que se muestre una línea de base en la cuadrícula con un ángulo de 45 grados, seleccione Mostrar línea de base.
• Para que se muestren líneas horizontales y verticales como guía para alinear los puntos mientras arrastra con respecto alhistograma o la cuadrícula, seleccione Mostrar: Línea de intersección.
Ajuste del color y la tonalidad con CurvasPara ajustar la tonalidad y el color de una imagen, cambie la forma de la curva en el cuadro de diálogo Curvas. Mover lacurva hacia arriba o hacia abajo aclara u oscurece la imagen, dependiendo de si se ha con�gurado el cuadro de diálogo paraque muestre niveles o porcentajes. Las secciones más elevadas de la curva representan áreas de mayor contraste, mientrasque las más planas representan áreas de menor contraste.
Si el cuadro de diálogo Curvas está con�gurado para mostrar niveles en lugar de porcentajes, las iluminaciones estánrepresentadas en la esquina superior derecha del grá�co. Si mueve un punto de la parte superior de la curva, ajustará lasiluminaciones; si mueve un punto de la parte central de la curva, ajustará los medios tonos, y si mueve un punto de la parteinferior de la curva, ajustará las sombras. Para oscurecer las iluminaciones, mueva un punto hacia abajo, cerca de la parte
A B C D E F
Taller de PhotoshopAjustes de color
55
superior de la curva. Si mueve un punto hacia abajo o hacia la derecha se asignará el valor de entrada a un valor de salidamás bajo, y la imagen se oscurecerá. Para aclarar las sombras, mueva un punto hacia arriba, cerca de la parte inferior de lacurva. Si mueve un punto hacia arriba o hacia la izquierda asignará un valor de entrada más bajo a un valor de salida másalto, y la imagen se aclarará.
Nota: en general, basta con pequeños ajustes de curva para realizar correcciones tonales y de color a la mayoría de las imágenes.
1 Realice una de las siguientes acciones:
• Seleccione Imagen > Ajustes > Curvas.
• Seleccione Capa > Nueva capa de ajuste > Curvas. Haga clic en OK en el cuadro de diálogo Nueva capa
2 (Opcional) Para ajustar el equilibrio de color de la imagen, elija el canal o los canales que desea ajustar en el menú Canal.
Para modi�car al mismo tiempo una combinación de canales de color, mantenga pulsada la tecla Mayús y haga clic en loscanales en la paleta Canales antes de seleccionar Curvas. El menú Canal muestra las abreviaturas de los canales de destino;por ejemplo, CM para cian y magenta. También contiene los canales individuales de la combinación seleccionada. Estemétodo no funciona en la capa de ajuste de curvas.
Nota: seleccione Superposiciones de canal en Opciones de visualización de curva para ver las curvas de los canales de colorsuperpuestas en la curva compuesta.
3 Para añadir un punto a la curva, realice una de las acciones siguientes:
• Haga clic directamente en la curva.
• (Sólo imágenes RGB) Pulse Ctrl y haga clic (Windows) o pulse Comando y haga clic (Mac OS) en un píxel de la imagen.
Pulsar Ctrl/Comando y hacer clic en los píxeles de la imagen es la mejor forma de añadir puntos si desea conservar o ajustardetalles especí�cos de una imagen RGB.
Para identi�car las áreas de la imagen que se están recortando (completamente en negro o en blanco), seleccione Mostrarrecorte.
Puede añadir hasta 14 puntos de control a la curva. Para quitar un punto de control, arrástrelo fuera del grá�co, seleccióneloy pulse Supr, o bien mantenga pulsada la tecla Ctrl (Windows) o la tecla Comando (Mac OS) y haga clic en dicho punto. Nose pueden eliminar los puntos �nales de la curva.
Pulse Ctrl (Windows) o Comando (Mac OS) y haga clic en tres áreas de una imagen para añadir puntos a la curva. Aclarar las iluminacionesy oscurecer las sombras viene representado por una curva en S en la que se aumenta el contraste de la imagen.
Para determinar las áreas más claras y más oscuras de una imagen RGB, arrastre el cursor por la imagen. El cuadro dediálogo Curvas muestra los valores de intensidad del área situada bajo el puntero y la ubicación correspondiente en la
curva. Al arrastrar el puntero por la imagen CMYK, se muestran los porcentajes en la paleta Color si está con�gurado paramostrar los valores CMYK.
4 Para ajustar la forma de la curva, realice una de las siguientes acciones:
• Haga clic en un punto y arrastre la curva hasta que considere correctos el tono y el color. Pulse la tecla Mayús y arrastrepara restringir la curva en sentido horizontal y vertical.
• Haga clic en un punto de la curva e introduzca valores en los cuadros de texto Entrada y Salida.
• Seleccione el lápiz de la parte superior del cuadro de diálogo y arrastre para dibujar una curva nueva. Mantenga pulsadala tecla Mayús para limitar la curva a una línea recta y haga clic para de�nir los puntos �nales. Cuando termine, haga clicen Redondear para suavizar la curva.
Los puntos de la curva permanecen anclados hasta que los mueve. Como resultado, puede realizar un ajuste en un área tonalsin que ello afecte a otras áreas.
Taller de PhotoshopAjustes de color
56
Ajuste del tono y la saturaciónEl comando Tono/saturación permite ajustar el tono, la saturación y el brillo del componente de color especí�co de unaimagen o ajustar todos los colores de una imagen a la vez. Este comando resulta especialmente útil para reajustar colores deuna imagen CMYK de modo que estén dentro de la gama de un dispositivo de salida.Puede guardar los ajustes del cuadro de diálogo Tono/saturación y cargarlos para volver a utilizarlos en otras imágenes.
Aplicación del comando Tono/saturación1 Realice una de las siguientes acciones:
• Seleccione Imagen > Ajustes > Tono/saturación.
• Seleccione Capa > Nueva capa de ajuste > Tono/saturación. Haga clic en OK en el cuadro de diálogo Nueva capa. Las dosbarras de color del cuadro de diálogo representan los colores en el orden en el que se muestran en la rueda de colores. Labarra de color superior muestra el color antes del ajuste; la barra inferior muestra cómo afecta el ajuste a todos los tonoscon toda la saturación.
2 Seleccione los colores que va a ajustar en el menú desplegable Editar:
• Seleccione Todos para ajustar de una vez todos los colores.
• Seleccione una de las otras gamas de color prede�nidas de la lista para el color que desea ajustar.3 Para Tono, introduzca un valor o arrastre el regulador hasta obtener los colores deseados.
Los valores que se muestran en el cuadro de texto re�ejan la cantidad de grados de rotación alrededor de la rueda desde elcolor original del píxel. Un valor positivo indica rotación hacia la derecha y, un valor negativo, rotación hacia la izquierda.Los valores pueden estar comprendidos entre -180 y +180.
Rueda de coloresA. Saturación B. Tono
4 En Saturación, escriba un valor o arrastre el regulador hacia la derecha para aumentar la saturación o hacia la izquierdapara disminuirla.El color se separa o se acerca al centro de la rueda de colores. Los valores pueden estar comprendidos entre -100 (porcentajede desaturación, colores más apagados) y +100 (porcentaje de incremento de saturación).5 En Luminosidad, introduzca un valor o arrastre el regulador a la derecha para aumentar la luminosidad (añadir blancoa un color) o a la izquierda para disminuirla (añadir negro a un color). Los valores pueden estar comprendidos entre -100(porcentaje de negro) y +100 (porcentaje de blanco).
Nota: haga clic en el botón Restaurar para deshacer un ajuste en el cuadro de diálogo Tono/saturación. Pulse la tecla Alt(Windows) u Opción (Mac OS) para cambiar el botón Cancelar a Restaurar.
0/360
180
90270A
B
57Taller de PhotoshopAjustes de color
Especi�cación de la gama de colores ajustada con el comando Tono/saturación1 Realice una de las siguientes acciones:
• Seleccione Imagen > Ajustes > Tono/saturación.
• Seleccione Capa > Nueva capa de ajuste > Tono/saturación. Haga clic en OK en el cuadro de diálogo Nueva capa.
2 En el cuadro de diálogo Tono/saturación, elija un color del menú Editar.
En el cuadro de diálogo aparecen cuatro valores (expresados en grados) de la rueda de colores. Corresponden a losreguladores de ajuste que aparecen entre las barras de color. Los dos reguladores interiores de�nen la gama de color. Losdos reguladores triangulares exteriores muestran dónde "se atenúan" los ajustes en una gama de color (una atenuación esun desvanecimiento o estrechamiento de los ajustes en lugar de una aplicación muy claramente de�nida de los límites delos ajustes).
3 Utilice las herramientas de cuentagotas o los reguladores de ajuste para modi�car la gama de colores.
• Haga clic o arrastre el puntero en la imagen con la herramienta Cuentagotas para seleccionar una gama de color.Para ampliar la gama, haga clic o arrastre el puntero en la imagen con la herramienta Cuentagotas - Añadir aejemplo . Para reducir la gama de color, haga clic o arrastre el puntero en la imagen con la herramienta Cuentagotas- Restar del ejemplo . Mientras que está seleccionada una de las herramientas de cuentagotas, también puede pulsarla tecla Mayús para añadir a la gama o bien la tecla Alt (Windows) o la tecla Opción (Mac OS) para restar.
• Arrastre uno de los reguladores triangulares blancos para ajustar la cantidad de atenuación de color (desvanecimientode ajuste) sin afectar a la gama.
• Mueva el área situada entre el triángulo y la barra vertical para ajustar la gama sin afectar a la cantidad de atenuación.
• Arrastre el área del centro para mover todo el regulador de ajuste (que incluye los triángulos y las barras verticales) paraseleccionar otra área de color diferente.
• Mueva una de las barras verticales blancas para ajustar la gama del componente de color. Si aleja una barra vertical delcentro del regulador de ajuste y la acerca a un triángulo, aumenta la gama de color y disminuye la atenuación. Si acerca
Taller de PhotoshopAjustes de color
58
una barra vertical al centro del regulador de ajuste y la aleja de un triángulo, disminuye la gama de color y aumenta laatenuación.
• Pulse la tecla Ctrl (Windows) o la tecla Comando (Mac OS) y arrastre la barra de color para que aparezca un colordistinto en el centro de la barra.
Regulador de ajuste Tono/saturaciónA. Valores del regulador Tono B. Ajusta la atenuación sin afectar a la gama C. Ajusta la gama sin afectar a la atenuación D. Ajusta la gamade color y la atenuación E. Mueve todo el regulador
Si modi�ca el regulador de ajuste para que quede dentro de una gama de color distinta, el nombre re�eja el cambio en elmenú Editar. Por ejemplo, si elige Amarillo y modi�ca su gama para que quede dentro de la parte roja de la barra de color,el nombre cambia a Rojo 2. Puede convertir hasta seis de las gamas de color individuales en variaciones de la misma gamade color (por ejemplo, de Rojo a Rojo 6).
Nota: por defecto, la gama de color seleccionada al elegir un componente de color es de 30˚ de anchura, con 30˚ de atenuaciónen cada lado. De�nir una atenuación demasiado baja puede generar bandas en la imagen.
Coloreado de una imagen en escala de grises o creación de un efecto monocromo1 Si colorea una imagen en escala de grises, seleccione Imagen > Modo > Color RGB para convertir la imagen a RGB.
2 Para abrir el cuadro de diálogo Tono/saturación, realice una de las siguientes acciones:
• Seleccione Imagen > Ajustes > Tono/saturación.
• Seleccione Capa > Nueva capa de ajuste > Tono/saturación. Haga clic en OK en el cuadro de diálogo Nueva capa.
3 Seleccione la opción Colorear. Si el color frontal es negro o blanco, la imagen adopta un tono rojo (0˚). Si el color frontalno es negro ni blanco, la imagen adopta el tono del color frontal actual. El valor de luminosidad de cada píxel no cambia.
4 (Opcional) Utilice el regulador de tono para seleccionar un nuevo color. Utilice los reguladores Saturación yLuminosidad para ajustar la saturación y la luminosidad de los píxeles.
Conversión de una imagen en color en una imagen en blanco y negroEl comando Blanco y negro permite convertir una imagen en color en escala de grises pero conservando el control totalsobre el método de conversión de los distintos colores. También puede matizar la escala de grises aplicando un tono de colora la imagen, por ejemplo, para crear un efecto sepia. Blanco y negro funciona como el Mezclador de canales, que tambiénconvierte las imágenes en color en monocromo pero permitiéndole ajustar la entrada del canal de color.
.
1 Seleccione Imagen > Ajustes > Blanco y negro. Photoshop realiza una conversión de escala de grises por defecto segúnla mezcla de color de la imagen.
2 Ajuste manualmente la conversión mediante los reguladores de color, aplique una conversión automática o seleccioneuna mezcla personalizada guardada anteriormente.
Ajuste preestablecido Seleccione una mezcla de escala de grises prede�nida o una mezcla guardada anteriormente. Paraguardar una mezcla, seleccione Guardar ajuste preestablecido en el menú Paleta.
Automático Establece una mezcla de escala de grises según los valores de color de la imagen, maximizando la distribuciónde los valores de gris. La mezcla automática suele producir resultados excelentes o se puede utilizar como de punto departida para ajustar los valores de gris con los reguladores de color.
BA C D E D C B
Taller de PhotoshopAjustes de color
59
Reguladores de color Ajuste los tonos de gris de los colores especí�cos de una imagen. Arrastre el regulador a la izquierdapara oscurecer o a la derecha para aclarar los tonos de gris del color original de una imagen.
• Las curvas de grises muestran qué grado de oscuridad tendrá un componente después de la conversión de la escala degrises.
• El puntero del ratón cambia a un cuentagotas conforme lo mueva sobre la imagen. Haga clic y mantenga pulsada un áreade la imagen para resaltar la gota de color del color predominante en esa ubicación. Haga clic y arrastre para cambiar elregulador de ese color, aclarándolo u oscureciéndolo en la imagen. Haga clic y suelte para resaltar el cuadro de texto delregulador seleccionado.
• Pulse Alt (Windows) u Opción (Mac OS) y haga clic en una gota de color para restaurar el ajuste inicial de un reguladorconcreto. Pulse Alt (Windows) u Opción (Mac OS) para que el botón Cancelar pase a Restaurar, con el que se puedenrestaurar todos los reguladores de color.
Previsualizar Deseleccione para ver la imagen en su modo de color original.
3 Para aplicar un tono de color a la escala de grises, seleccione la opción Matiz y ajuste los reguladores Tono y saturaciónsegún sea necesario. El regulador Tono cambia el color del matiz y el regulador Saturación aplica una mayor o menorconcentración al color. Haga clic en la gota de color para abrir el Selector de color y ajustar más el color del matiz.
Mejora de los detalles de iluminación y sombraEl comando Sombra/iluminación resulta útil para corregir fotografías en las que aparece una silueta en la imagen comoconsecuencia de la existencia de una luz de fondo muy fuerte o para corregir sujetos que aparecen ligeramente borrosos porestar demasiado cerca del �ash de la cámara. Este ajuste también es útil para iluminar áreas de sombra en una imagen queestá bien iluminada. El comando Sombra/iluminación no sólo aclara u oscurece una imagen, sino que la aclara o la oscureceen función de los píxeles adyacentes (entorno local) de las sombras o de las iluminaciones. Por este motivo, existen controlesseparados de las sombras y las iluminaciones. Por defecto, se arreglan las imágenes que tienen problemas de luz de fondo.El comando Sombra/iluminación también dispone de un regulador de Contraste de semitono y las opciones Recorte negroy Recorte blanco para ajustar el contraste global de la imagen.
Imagen original y corrección de Sombra/iluminación aplicada
Ajuste de las sombras e iluminaciones de una imagen1 Seleccione Imagen > Ajustes > Sombra/iluminación.
Compruebe que la opción Previsualizar está seleccionada en el cuadro de diálogo si desea que la imagen se vayaactualizando conforme vaya realizando ajustes.
2 Ajuste la cantidad de corrección de iluminación moviendo el regulador Cantidad o introduciendo un valor en el cuadrode texto de porcentaje de sombras o iluminaciones. Cuanto más alto sea el valor, mayor será la iluminación de las sombraso el oscurecimiento de las iluminaciones. Puede ajustar tanto las sombras como las iluminaciones de una imagen.
3 Para un control más preciso, seleccione Mostrar más opciones para realizar ajustes adicionales.
4 (Opcional) Haga clic en el botón Guardar como valores por defecto para guardar los ajustes actuales y establecerlos comoajustes por defecto para el comando Sombra/iluminación. Para restaurar los ajustes por defecto originales, mantengapulsada la tecla Mayús y haga clic en el botón Guardar como valores por defecto.
60
Capítulo 8: Retoque y transformación
Las funciones de retoque y transformación en Photoshop le permiten alterar las imágenes para llevar a cabo una variedadde tareas: para mejorar una composición, corregir distorsiones o defectos, manipular de forma creativa elementos de laimagen, añadir o eliminar elementos y enfocar, desenfocar o combinar varias imágenes en un panorama. La función Puntode fuga permite retocar y pintar según la perspectiva de una imagen. La versión de Punto de fuga de Photoshop Extendedtambién permite realizar medidas de los elementos de una imagen y exportar las medidas junto con la informacióngeométrica y texturas para su uso en aplicaciones 3D.
Ajuste del recorte, rotación y lienzo
Recorte de imágenesRecortar es el proceso de eliminar partes de una imagen para crear un enfoque o reforzar la composición. Puede recortaruna imagen mediante la herramienta Recortar y el comando Recortar. También puede separar píxeles utilizando loscomandos Recortar y enderezar y Cortar.
Uso de la herramienta Recortar
Recorte de una imagen con la herramienta Recortar1 Seleccione la herramienta Recortar .
2 (Opcional) Con�gure las opciones de remuestreo en la barra de opciones.
• Para recortar la imagen sin remuestrearla (por defecto), asegúrese de que el cuadro de texto Resolución de la barra deopciones está vacío. Puede hacer clic en el botón Borrar para borrar con rapidez el contenido de todos los cuadros detexto.
• Para remuestrear la imagen al recortarla, introduzca valores para la altura, anchura y resolución en la barra de opciones.La herramienta Recortar no remuestrea la imagen si no se introducen estos datos. Si ha introducido dimensiones dealtura y anchura y desea intercambiar los valores rápidamente, haga clic en el icono Intercambia altura y anchura .
Puede hacer clic en el triángulo que aparece junto al icono de la herramienta Recortar en la barra de opciones para abrirel Selector de herramientas preestablecidas y seleccionar un ajuste preestablecido de remuestreo. Al igual que con todas las
herramientas de Photoshop, puede crear ajustes preestablecidos para la herramienta Recortar.
• Para remuestrear una imagen según las dimensiones y la resolución de otra imagen, abra la otra imagen, seleccione laherramienta Recortar y haga clic en Dimensiones en la barra de opciones. A continuación, active la imagen que desearecortar.
El remuestreo al recortar utiliza el método de interpolación por defecto de�nido en Preferencias generales.
Taller de PhotoshopRetoque y transformación
Taller de PhotoshopRetoque y transformación
61
3 Arrastre el puntero sobre la parte de la imagen que desea conservar para crear un marco. El marco no tiene que serpreciso. Puede ajustarlo posteriormente.
4 En caso necesario, ajuste el marco de recorte:
• Para mover el marco a otra posición, coloque el puntero dentro del cuadro delimitador y arrástrelo.
• Para cambiar la escala del marco, arrastre un manejador. Para restringir las proporciones, mantenga pulsada la teclaMayús al tiempo que arrastra un manejador de esquina.
• Para rotar el marco, coloque el puntero fuera del cuadro delimitador (el puntero se convierte en una �echa curva) yarrástrelo. Para mover el punto central alrededor del cual rota el marco, arrastre el círculo situado en el centro del cuadrodelimitador. El marco no se puede rotar en modo Mapa de bits.
5 De�na las opciones para ocultar o escudar las partes recortadas:
• Especi�que si desea utilizar un escudo de recorte para ensombrecer el área de la imagen que va a eliminar u ocultar. Siselecciona la opción Escudo, puede especi�car el color y la opacidad del escudo de recorte. Si deselecciona la opciónEscudo, se muestra el área que está fuera del marco de recorte.
• Especi�que si desea ocultar o eliminar el área recortada. Seleccione Ocultar para conservar el área recortada de laimagen. Puede hacer visible el área oculta moviendo la imagen con la herramienta Mover. Seleccione Eliminar paradescartar el área recortada.
La opción Ocultar no está disponible para imágenes que contengan sólo una capa de fondo. Si desea recortar un fondoocultándolo, convierta el fondo en una capa normal en primer lugar.
6 Realice una de las siguientes acciones:
• Para �nalizar el recorte, pulse Intro (Windows) o Retorno (Mac OS), haga clic en el botón Aprobar de la barra deopciones o doble clic en el interior del marco de recorte.
• Para cancelar la operación de recorte, pulse Esc o haga clic en el botón Cancelar de la barra de opciones.
Recorte de una imagen utilizando el comando Recortar1 Utilice una herramienta de selección para seleccionar la parte de la imagen que desea conservar.
2 Seleccione Imagen > Recortar.
Recorte de una imagen utilizando el comando CortarEl comando Cortar recorta una imagen eliminando los datos de imagen no deseados de diferente forma al proceso realizadopor el comando Recortar. Puede recortar una imagen cortando los píxeles transparentes circundantes o los píxeles del fondodel color que especi�que.
1 Seleccione Imagen > Cortar.
2 En el cuadro de diálogo Cortar, seleccione una opción:
• Píxeles transparentes, para cortar la transparencia de los bordes de la imagen y dejar la imagen más pequeña sin píxelestransparentes.
• Color de píxel superior izquierdo, para quitar de la imagen un área de color del píxel superior izquierdo.
• Color del píxel inferior derecho, para quitar de la imagen un área de color del píxel inferior derecho.
3 Seleccione una o varias áreas de la imagen para separar: Superior, Inferior, Izquierdo o Derecho.
Transformación de la perspectiva al recortarLa herramienta Recortar tiene una opción que permite transformar la perspectiva de una imagen. Es muy útil para trabajarcon imágenes que contengan distorsión trapezoidal. La distorsión trapezoidal se produce cuando se fotografía un objetodesde un ángulo en lugar de desde una vista recta. Por ejemplo, si realiza una fotografía de un edi�cio alto desde el niveldel suelo, los bordes del edi�cio se muestran más cercanos en la parte superior que en la parte inferior.
Taller de PhotoshopRetoque y transformación
62
Pasos para transformar una perspectivaA. Dibuje un marco de recorte inicial B. Ajuste el marco de recorte para que coincida con los bordes del objeto C. Amplíe los límites de recorteD. Imagen �nal
1 Seleccione la herramienta Recortar y de�na el modo de recorte.
2 Arrastre el marco de recorte alrededor de un objeto que fuera rectangular en la escena original (aunque no searectangular en la imagen). Los bordes del objeto se utilizan para de�nir la perspectiva de la imagen. El marco no tiene queser preciso. Puede ajustarlo posteriormente.
Importante: debe seleccionar un objeto que en la escena original era rectangular; de lo contrario, puede que Photoshop noproduzca la transformación de perspectiva que esperaba.
3 Seleccione Perspectiva en la barra de opciones y de�na las demás opciones como desee.
4 Mueva los manejadores de las esquinas del marco de recorte para que coincidan con los bordes del objeto. De esta formase de�ne la perspectiva de la imagen, por lo que es importante que coincidan exactamente con los bordes del objeto.
5 Arrastre los manejadores laterales para ampliar los límites de recorte al tiempo que conserva la perspectiva.
No mueva el punto central del marco de recorte. Para poder realizar la corrección de la perspectiva, el punto central debeestar en la posición original.
6 Realice una de las siguientes acciones:
• Pulse Intro (Windows) o Retorno (Mac OS), haga clic en el botón Aprobar de la barra de opciones o doble clic en elinterior del marco de recorte.
• Para cancelar la operación de recorte, pulse Esc o haga clic en el botón Cancelar de la barra de opciones.
Cómo recortar y enderezar fotografíasPuede colocar varias fotos en el escáner y escanearlas de una vez, por lo que se creará un archivo de imagen único. Elcomando Recortar y enderezar fotografías es una función automática que puede crear archivos de imagen individuales apartir de un escaneo de varias imágenes.
A
C D
B
Taller de PhotoshopRetoque y transformación
63
Para obtener los mejores resultados, debe dejar un octavo de pulgada entre las imágenes escaneadas. Además, el fondo(suele ser la tapa del escáner) debe ser un color uniforme con poco ruido. El comando Recortar y enderezar fotografíasfunciona mejor en imágenes con contornos claramente delineados. Si el comando Recortar y enderezar fotografías nopuede procesar correctamente el archivo de imagen, utilice la herramienta Recortar.
1 Abra el archivo escaneado que contiene las imágenes que desea separar.
2 Seleccione la capa que contiene las imágenes.
3 (Opcional) Dibuje una selección alrededor de las imágenes que desea procesar.
Esto resulta muy útil si no desea procesar todas las imágenes en el archivo de escaneo.
4 Seleccione Archivo > Automatizar > Recortar y enderezar fotografías. Las imágenes escaneadas se procesan y cada unade ellas se abre en una ventana.
Si el comando Recortar y enderezar fotografías divide una de las imágenes de forma incorrecta, cree un borde de selecciónalrededor de la imagen y parte del fondo y mantenga pulsada la tecla Alt (Windows) u Opción (Mac OS) al seleccionar el
comando. La tecla de modi�cador indica que sólo debe separarse una imagen del fondo.
Cómo rotar o voltear una imagen completaLos comandos Rotar lienzo le permiten rotar o voltear una imagen completa. Los comandos no funcionan en capasindividuales ni en partes de capas, trazados o bordes de selección. Si desea rotar una selección o capa, utilice los comandosTransformar o Transformación libre.
Rotar imágenesA. Voltear horizontal B. Imagen original C. Voltear vertical D. Rotar 90˚ ACD E. Rotar 180˚ F. Rotar 90˚ AC
Seleccione Imagen > Rotar lienzo y elija uno de los siguientes comandos del submenú:
180˚ Rota la imagen media vuelta.
90˚ AC Rota la imagen un cuarto de vuelta a la derecha.
90˚ ACD Rota la imagen un cuarto de vuelta a la izquierda.
Arbitrario Rota la imagen según el ángulo especi�cado. Si selecciona esta opción, introduzca un ángulo comprendido entre-359,99 y 359,99 en el cuadro de texto Ángulo. (En Photoshop, puede seleccionar AC o ACD para rotar hacia la derecha ohacia la izquierda). A continuación, haga clic en OK.
A B C
D E F
Taller de PhotoshopRetoque y transformación
64
Retoque y reparación de imágenes
Acerca de la paleta Origen de clonaciónCon la paleta Origen de clonación (Ventana > Origen de clonación), puede de�nir hasta cinco orígenes de muestrasdiferentes para las herramientas Tampón de clonar o Pincel corrector. Puede mostrar una superposición del origen demuestra para ayudarle a clonar el origen en una ubicación especí�ca. También puede escalar o rotar el origen de muestrapara clonar la muestra en el tamaño y la orientación especí�cos.
(Photoshop Extended) En el caso de animaciones basadas en líneas de tiempo, la paleta Origen de clonación también tieneopciones para especi�car la relación de cuadros entre el cuadro de animación/vídeo de origen de muestra y el cuadro deanimación/vídeo de destino.
Retoque con la herramienta Tampón de clonarLa herramienta Tampón de clonar pinta una parte de una imagen sobre otra parte de la misma imagen o sobre otraparte de cualquier documento abierto que tenga el mismo modo de colores. También puede pintar parte de una capa sobreotra capa. La herramienta Tampón de clonar resulta útil para duplicar objetos o eliminar defectos de una imagen.
(Photoshop Extended) También puede utilizar la herramienta Tampón de clonar para pintar contenido en un vídeo ocuadros de animación.
Para utilizar la herramienta Tampón de clonar, de�na un punto de muestra en el área de la que desea copiar (clonar) lospíxeles y pinte en otra área. Para pintar con el punto de muestra más actual siempre que se detenga y vuelva a pintar,seleccione la opción Alineado. Deseleccione la opción Alineado para pintar desde el punto de muestra inicial,independientemente de las veces que haya parado y reanudado la pintura.
Puede utilizar cualquier punta de pincel con esta herramienta, lo que le facilita un control preciso sobre el tamaño del áreade clonación. También puede utilizar los ajustes de opacidad y �ujo para controlar la forma en que se aplicará la pintura alárea clonada.
Alteración de una imagen con la herramienta Tampón de clonar
1 Seleccione la herramienta Tampón de clonar .
2 Seleccione una punta de pincel y elija las opciones de pincel de modo de fusión, opacidad y �ujo en la barra de opciones.
3 Para especi�car cómo desea alinear los píxeles de muestra y cómo muestrear los datos de las capas del documento, de�nacualquiera de las siguientes opciones en la barra de opciones:
Alineado Muestrea los píxeles de forma continua, sin perder el punto de muestra actual, incluso aunque suelte el botón delratón. Deseleccione Alineado para seguir utilizando los píxeles muestreados del punto inicial de la muestra cada vez quedetenga y reanude la pintura.
Muestra Muestrea los datos de las capas que se especi�quen. Para muestrear a partir de la capa activa y las capas visiblessubyacentes, seleccione Actual y subyacentes. Para muestrear sólo desde la capa activa, seleccione Capa actual. Para
Taller de PhotoshopRetoque y transformación
65
muestrear desde todas las capas visibles, seleccione Todas las capas. Para muestrear desde todas las capas visibles salvo lasde ajuste, seleccione Todas las capas y haga clic en el icono para omitir las capas de ajuste situado a la derecha del menúemergente de muestras.
4 Para de�nir el punto de la muestra, sitúe el puntero en cualquier imagen abierta, pulse la tecla Alt (Windows) u Opción(Mac OS) y haga clic.
5 (Opciones) En la paleta Origen de clonación, haga clic en el botón del mismo nombre y de�na un punto de muestraadicional.
Puede de�nir hasta cinco orígenes de muestra diferentes. La paleta Origen de clonación guarda los orígenes muestreadoshasta que cierre el documento.
6 (Opcional) Para seleccionar el origen muestreado que desee, haga clic en el botón Origen de clonación de la paleta delmismo nombre.
7 (Opcional) Realice una de las siguientes acciones en la paleta Origen de clonación:
• Para escalar o rotar el origen que está clonando, introduzca un valor de anchura (An) o altura (Al) o la rotación engrados .
• Para mostrar una superposición del origen que está clonando, seleccione Mostrar superposición y especi�que lasopciones de superposición.
8 Arrastre el puntero sobre el área de la imagen que desea corregir.
66
Selección
Si desea aplicar cambios a partes de una imagen, primero debe seleccionar los píxeles que componen esas partes. Puedeseleccionar los píxeles en Photoshop con las herramientas de selección o pintándolas en una máscara y cargando dichamáscara como una selección. Para seleccionar y trabajar con objetos vectoriales en Photoshop, puede utilizar la selecciónde pluma y las herramientas de forma. Este capítulo describe las herramientas y técnicas de selección de píxeles.
Realización de selecciones
Acerca de la selección de píxelesUna selección aísla una o varias partes de la imagen. Si selecciona áreas especí�cas, puede editar y aplicar efectos y �ltros apartes de la imagen sin tocar las áreas que no ha seleccionado.
Photoshop proporciona varios conjuntos de herramientas separados para realizar selecciones de datos vectoriales o datosrasterizados. Por ejemplo, para seleccionar píxeles, puede utilizar las herramientas de marco o las de lazo. Utilice loscomandos del menú Selección para seleccionar todos los píxeles, deseleccionar o volver a seleccionar.
Para seleccionar datos vectoriales, puede utilizar las herramientas Forma o Pluma, que producen contornos precisosdenominados trazados. Puede convertir los trazados en selecciones o convertir las selecciones en trazados.
Puede copiar, mover y pegar las selecciones, o bien guardarlas y almacenarlas en un canal alfa. Los canales alfa almacenanselecciones como imágenes en escala de grises denominadas máscaras. Una máscara es como el inverso de una selección:cubre la parte no seleccionada de la imagen y la protege de cualquier edición o manipulación que aplique. Puede convertiruna máscara almacenada en una selección cargando el canal alfa en una imagen.
Nota: para seleccionar un color especí�co o una gama de colores en una imagen entera o en un área seleccionada, puede utilizarel comando Rango de color.
Selección, deselección y nueva selección de píxelesPuede seleccionar todos los píxeles visibles en una capa o anular la selección de los píxeles seleccionados.
Si una herramienta no funciona como se esperaba, puede que tenga una selección oculta. Utilice el comando Deseleccionary vuelva a realizar la acción con la herramienta.
Selección de todos los píxeles de una capa dentro de los límites del lienzo1 Seleccione la capa en la paleta Capas.
2 Elija Selección > Todo.
Deselección de seleccionesRealice una de las siguientes acciones:
• Elija Selección > Deseleccionar.
Taller de PhotoshopSelección
Taller de PhotoshopSelección
67
• Si está utilizando las herramientas Marco rectangular, Marco elíptico o Lazo, haga clic en cualquier ubicación de laimagen que esté fuera del área seleccionada.
Cómo volver a seleccionar la última selecciónElija Selección > Volver a seleccionar.
Selección con las herramientas de marcoLas herramientas de marco le permiten seleccionar rectángulos, elipses y �las y columnas de 1 píxel.
1 Seleccione una herramienta de marco:
Marco rectangular Realiza una selección rectangular (o cuadrada, cuando se utiliza la tecla Mayús).
Marco elíptico Realiza una selección elíptica (o un círculo, cuando se utiliza la tecla Mayús).
Marco �la única o Marco columna única De�ne el borde como una �la o columna de 1 píxel de ancho.
2 Especi�que una de las opciones de selección en la barra de opciones.
Opciones de selecciónA. Nueva B. Añadir a C. Restar de D. Formar intersección con
3 Especi�que un ajuste de desvanecimiento en la barra de opciones. Active o desactive el suavizado para la herramientaMarco elíptico. Consulte “Suavizado de bordes de selecciones” en la página 240.
4 Para las herramientas Marco rectangular o Marco elíptico, seleccione un estilo en la barra de opciones:
Normal Determina las proporciones del marco al arrastrar.
Proporción �ja De�ne una proporción altura-anchura. Introduzca valores (los decimales son válidos) para la proporción.Por ejemplo, para dibujar un marco con una anchura que sea dos veces la altura, introduzca 2 para la anchura y 1 para laaltura.
Tamaño �jo Especi�ca valores �jos para la altura y la anchura del marco. Introduzca los valores de píxeles en númerosenteros.
Además de los píxeles (px) puede utilizar también unidades especí�cas como pulgadas (pulg) o centímetros (cm) en losvalores de altura y ancho.
5 Para alinear la selección a guías, una cuadrícula, sectores o límites del documento, realice una de las acciones siguientespara ajustar la selección:
• Seleccione Vista > Ajustar o Vista > Ajustar a y, a continuación, seleccione un comando del submenú. La selecciónrealizada con una herramienta de marco se puede ajustar al límite o a una serie de extras de Photoshop, controlados enel submenú Ajustar a.
6 Para realizar una selección, lleve a cabo una de las acciones siguientes:
• Con las herramientas Marco rectangular o Marco elíptico, arrastre sobre el área que desee seleccionar.
• Mantenga pulsada la tecla Mayús mientras arrastra para restringir el marco a un cuadrado o a un círculo (suelte el botóndel ratón antes de Mayús para limitar la forma de la selección).
• Para arrastrar un marco desde su centro, mantenga pulsada la tecla Alt (Windows) u Opción (Mac OS) después decomenzar a arrastrar.
A B C D
Taller de PhotoshopSelección
68
Arrastrar un marco desde la esquina de una imagen (izquierda) y desde el centro de una imagen (derecha) pulsando Alt/Opción mientrasarrastra
• Con la herramienta Marco �la única o Marco columna única, haga clic cerca del área que desea seleccionar y, acontinuación, arrastre el marco hasta la ubicación exacta. Si no hay visible ningún marco, amplíe la vista de la imagen.
Para volver a colocar un marco rectangular o elíptico, primero arrastre para crear el borde de selección manteniendo elbotón del ratón pulsado. A continuación, mantenga pulsada la barra espaciadora y continúe arrastrando. Si necesita
continuar ajustando el borde de la selección, suelte la barra espaciadora, pero mantenga el botón del ratón pulsado.
Selección con la herramienta LazoLa herramienta Lazo resulta útil para dibujar segmentos de forma libre de un borde de selección.
1 Seleccione la herramienta Lazo y, a continuación, seleccione opciones.
2 Arrastre para dibujar un borde de selección a mano alzada.
3 Especi�que una de las opciones de selección en la barra de opciones.
Opciones de selecciónA. Nueva B. Añadir a C. Restar de D. Formar intersección con
4 (Opcional) De�na las opciones de calado y suavizado en la barra de opciones. Consulte “Suavizado de bordes deselecciones” en la página 240.
5 Para dibujar un borde de selección rectilíneo cuando no hay ningún otro píxel seleccionado, pulse Alt (Windows) uOpción (Mac OS) y haga clic donde los segmentos deben empezar y terminar. Puede optar por dibujar a mano alzada osegmentos de borde rectilíneo.
6 Para borrar segmentos recién dibujados, mantenga pulsada la tecla Supr hasta que haya borrado los puntos de �jacióndel segmento deseado.
7 Para cerrar el borde de selección, suelte el botón del ratón sin mantener pulsada la tecla Alt (Windows) u Opción(Mac OS).
8 (Opcional) Haga clic en Perfeccionar borde para realizar más ajustes en el límite de selección o ver la selección condistintos fondos o como máscara. Consulte “Precisión de bordes de selecciones” en la página 239.
A B C D
Capas
Las capas son los elementos fundamentales que integran muchos �ujos de trabajo de creación de imágenes. Quizá puedaprescindir de las capas si sólo realiza ajustes sencillos de imagen. No obstante, las capas ayudan a mejorar la e�ciencia yresultan esenciales para la mayoría de tareas de edición no destructiva de imágenes.
Conceptos básicos sobre las capas
Acerca de las capasLas capas de Photoshop semejan hojas apiladas de acetato. Puede ver las capas que se encuentran debajo a través de las áreastransparentes de una capa. Si mueve una capa a �n de colocar el contenido en ella, es como si deslizara una hoja de acetatodentro de una pila. Además, si lo desea, tiene la posibilidad de cambiar la opacidad de alguna capa de manera que sucontenido sea parcialmente transparente.
Las áreas transparentes de las capas dejan ver las capas situadas por debajo.
Las capas sirven para realizar diversas tareas, entre otras, componer varias imágenes, añadir texto a una imagen o añadirformas de grá�cos vectoriales. La aplicación de un estilo de capa facilita la adición de efectos especiales como sombrasparalelas o algún tipo de resplandor.
Operaciones no destructivasEn ocasiones, parece como si algunas capas estuvieran desprovistas de contenido. Las capas de ajuste, por ejemplo, sólocontienen ajustes de color o tono que afectan a las capas inferiores. Así, en lugar de editar los píxeles de la imagen, se puedeeditar una capa de ajuste y mantener los píxeles subyacentes sin cambios.
Existe un tipo especial de capa que se denomina objeto inteligente y que contiene al menos una capa de contenido. Losobjetos inteligentes se pueden transformar (sesgar o cambiar de escala y forma) sin necesidad de editar directamente lospíxeles de la imagen. También es posible editar el objeto inteligente como una imagen independiente incluso después dehaberlo colocado en una imagen de Photoshop. Aparte de todo lo anterior, los objetos inteligentes admiten efectos de �ltrointeligente que permitan aplicar �ltros de manera no destructiva a las imágenes con el �n de ajustar dichos efectos másadelante o, si se pre�ere, de quitarlos. Consulte “Edición no destructiva” en la página 288.
Organización de capasCada imagen nueva tiene una sola capa. El número de capas, conjuntos de capas y efectos de capa adicionales que puedeañadir a la imagen está limitado sólo por la memoria de su equipo.
Las operaciones con las capas se llevan a cabo con la paleta Capas. Los grupos de capas le ayudan a organizar y gestionar lascapas. Puede utilizar grupos para organizar las capas de manera lógica y despejar la paleta Capas. Puede anidar grupos enotros grupos. También puede utilizar grupos para aplicar atributos y máscaras a varias capas a la vez.
Taller de PhotoshopCapas
69
Taller de PhotoshopSelección
70
Descripción general de la paleta CapasLa paleta Capas contiene todas las capas, todos los grupos de capas y todos los efectos de capa de una imagen. Puede utilizarla paleta Capas para mostrar y ocultar capas, crear capas nuevas y trabajar con grupos de capas. Puede acceder a comandosy opciones adicionales en el menú de la paleta Capas.
Paleta Capas de PhotoshopA. Menú de la paleta Capas B. Grupo de capas C. Capa D. Expandir/Contraer efectos de capa E. Efecto de capa F. Miniatura de la capa
Visualización de la paleta CapasElija Ventana > Capas.
Selección de un comando en el menú de la paleta CapasHaga clic en el triángulo de la esquina superior derecha de la paleta.
Cambio del tamaño de las miniaturas de capasElija Opciones de paleta en el menú de la paleta Capas y seleccione un tamaño de miniatura.
Cambio del contenido de las miniaturasEn el menú de la paleta Capas, seleccione Opciones de paleta y elija Todo el documento para visualizar el contenido del
documento completo. Seleccione Límites de capa para que la miniatura quede restringida a los píxeles del objeto de la capa.
Desactive las miniaturas para mejorar el rendimiento y liberar espacio del monitor.
A
B
C
D
FE
Taller de PhotoshopPinceles
71
Cambio de nombre de un pincel preestablecidoRealice una de las siguientes acciones:
• Seleccione un pincel del selector Pinceles preestablecidos o de la paleta Pinceles y elija Cambiar nombre de pincel en elmenú de la paleta. Introduzca un nuevo nombre para el pincel y haga clic en OK.
• Si la paleta Pinceles está con�gurada para mostrar pinceles como miniaturas, haga doble clic en un pincel, escriba unnuevo nombre y haga clic en OK.
• Si la paleta Pinceles está con�gurada para mostrar los pinceles como una lista o sólo texto, haga doble clic en un pincel,escriba un nuevo nombre y pulse Intro (Windows) o Retorno (Mac OS).
Eliminación de un pincel preestablecido• En el selector Pinceles preestablecidos o en la paleta Pinceles, seleccione un pincel y elija Eliminar pincel en el menú de
la paleta.
• En el selector Pinceles preestablecidos o en la paleta Pinceles, pulse Alt (Windows) u Opción (Mac OS) y haga clic en elpincel que desee eliminar.
• En la paleta Pinceles, seleccione un pincel y haga clic en el icono Eliminar o arrastre un pincel al icono Eliminar.
Creación de un pincel preestablecidoPuede guardar un pincel personalizado como pincel preestablecido que aparecerá en la paleta Pinceles, el selector Pincelespreestablecidos y el Gestor de ajustes preestablecidos.
Nota: los nuevos pinceles preestablecidos se guardan en un archivo de preferencias. Si este archivo se elimina o resulta dañado,o si restaura los pinceles a la biblioteca por defecto, los nuevos ajustes preestablecidos se perderán. Para guardar de formapermanente los nuevos pinceles preestablecidos, guárdelos en una biblioteca.
1 Personalice un pincel.
2 Realice una de las siguientes acciones en la paleta Pinceles o en el selector Pinceles preestablecidos:
• Seleccione Nuevo valor de pincel en el menú de la paleta, escriba un nombre para el pincel preestablecido y haga clicen OK.
• Haga clic en el botón Crear pincel nuevo .
Creación y modi�cación de pincelesPuede crear pinceles que apliquen pintura a imágenes de varias formas. Puede seleccionar un pincel preestablecidoexistente, la forma de una punta de pincel o crear una punta de pincel única a partir de una parte de una imagen. Puedeseleccionar las opciones de la paleta Pinceles para especi�car la forma en la que se aplica la pintura.
Descripción general de la paleta PincelesEn la paleta Pinceles, puede seleccionar pinceles preestablecidos, como en el selector Pinceles preestablecidos, pero con ladiferencia de que también puede modi�car los pinceles existentes y diseñar nuevos pinceles personalizados. La paletaPinceles contiene las opciones de punta de pincel que determinan la forma en la que se aplica la pintura a la imagen.
La previsualización de trazo de pincel de la parte inferior de la paleta muestra la forma en la que aparecen los trazos con lasopciones de pincel actuales.
Pinceles
Taller de Photoshop 72
Paleta Pinceles con las opciones de forma de punta del pincel.A. Bloqueado B. Desbloqueado C. Punta de pincel seleccionada D. Ajustes del pincel E. Previsualización del trazo de pincel F. Menúemergente G. Formas de punta de pincel (disponibles cuando la opción Forma de la punta del pincel está seleccionada) H. Opciones de pincel
Visualización de la paleta Pinceles y las opciones de pincel1 Seleccione Ventana > Pinceles o haga clic en el botón de la paleta situado en el lado derecho de la barra de opcionessi tiene una herramienta de pintura, borrado, tono o foco seleccionada.
2 Seleccione un conjunto de opciones en la parte izquierda de la paleta. Las opciones disponibles para el conjuntoseleccionado aparecen en el lado derecho de la paleta.
Haga clic en la casilla de veri�cación situada a la izquierda del conjunto de opciones para activar o desactivar las opcionessin visualizarlas.
Creación de una punta de pincel a partir de una imagen1 Utilice cualquier herramienta de selección para seleccionar una parte de una imagen para utilizarla como pincelpersonalizado. Desvanecer debe de�nirse en 0 píxeles si desea crear un pincel con una punta a�lada. La forma del pincelpuede tener un tamaño de hasta 2500 por 2500 píxeles.
Si selecciona una imagen en color, la imagen de punta de pincel se convierte a escala de grises. Cualquier máscara de capaaplicada a la imagen no afecta a la de�nición de la punta de pincel.
Si desea de�nir un pincel con bordes suaves, seleccione píxeles con valores de gris. (Las formas coloreadas de los pincelesaparecen como valores de gris.)
2 Seleccione Edición > De�nir valor de pincel.
3 Asigne un nombre al pincel y haga clic en OK.
D
G
H
E
F
A B C
73
FiltrosLos �ltros sirven para aplicar efectos especiales a las imágenes o para realizar tareas comunes de edición de imágenes como,por ejemplo, enfocar fotografías. En este capítulo se explican en términos generales los �ltros de Photoshop y su aplicacióna las imágenes. En otras partes de la guía dispone de información completa sobre el uso de algunos �ltros. Busque en laAyuda de Adobe o en el índice información acerca de los �ltros de enfoque, desenfoque, corrección de lente, desenfoquede lente, reducción de ruido, licuado y punto de fuga.
Aplicación de un �ltro del menú FiltroLos �ltros se aplican a la capa activa o a los objetos inteligentes. Los �ltros aplicados a los objetos inteligentes no sondestructivos, por lo que se pueden volver a ajustar siempre que se desee.
1 Realice una de las siguientes acciones:
• Para aplicar un �ltro a una capa entera, asegúrese de que la capa esté activa o seleccionada.
• Para aplicar un �ltro a un área de una capa, seleccione el área.
• Para aplicar un �ltro de manera no destructiva a �n de poder cambiar sus ajustes más adelante, seleccione el objetointeligente que contenga la imagen que desee �ltrar.
2 Seleccione un �ltro de los submenús del menú Filtro.
Si no aparece ningún cuadro de diálogo, signi�ca que el efecto de �ltro está aplicado.
3 Si aparece un cuadro de diálogo o la Galería de �ltros, introduzca valores o seleccione opciones y, a continuación, hagaclic en OK.
La aplicación de �ltros a imágenes grandes puede llevar bastante tiempo, pero es posible previsualizar el efecto en el cuadrode diálogo del �ltro. Arrastre por la ventana de previsualización para centrar un área especí�ca de la imagen. Con algunos
�ltros, puede hacer clic en la imagen para centrarla en el punto donde haga clic. Haga clic en el botón + o el botón – bajo laventana de previsualización para aumentarla o reducirla.
Descripción general de la Galería de �ltrosLa Galería de �ltros ofrece una previsualización de muchos de los �ltros de efectos especiales. Puede aplicar varios �ltros,activar o desactivar el efecto de un �ltro, restaurar las opciones de un �ltro o cambiar el orden de aplicación de los �ltros.Cuando haya obtenido la previsualización deseada, aplíquela a la imagen. No todos los �ltros del menú Filtro estándisponibles en la Galería de �ltros.
Cuadro de diálogo Galería de �ltrosA. Previsualizar B. Categoría de �ltro C. Miniatura del �ltro seleccionado D. Mostrar/Ocultar miniaturas de �ltros E. Menú emergenteFiltros F. Opciones para el �ltro seleccionado G. Lista de efectos de �ltro para aplicar u organizar H. Efecto de �ltro seleccionado pero noaplicado I. Efectos de �ltro aplicados de manera acumulativa pero no seleccionados J. Efecto de �ltro oculto
A B C D E
F
H
I
J
G
Taller de PhotoshopFiltros