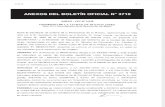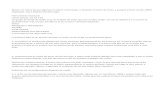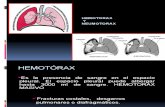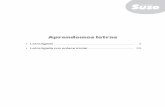Aprendemos A Utilizar Trak Ax Pc
-
Upload
guest4df76 -
Category
Travel
-
view
2.762 -
download
0
Transcript of Aprendemos A Utilizar Trak Ax Pc

Aprendemos a utilizar TrakAxPC
María Ramón López


EXPLORADOR (Media browser)
Se encuentra a la izquierda bajo la barra de menús, es como el explorador de Windows. Desde aquí buscamos los archivos: que vamos a utilizar en nuestros proyectos: música, fotos o vídeos

VISUALIZACIÓN (Video output)
Bajo el explorador, aquí veremos y escucharemos el resultado de nuestros proyectos. Al seleccionar archivo de video se colocará a la derecha de la pantalla y veremos el archivo de vídeo o la imagen seleccionados

MEZCLADOR (Mix)
Para añadir el audio, la imagen o el vídeo hay que arrastrarlo desde el explorador a esta ventana central, al arrastrarlos aparecerán las pistas correspondientes dependiendo del tipo de archivo que sea: un archivo de audio creará una pista de audio, un archivo de vídeo creará dos pistas una con las imágenes del video y la otra con el audio. Un archivo fotográfico crea una pista similar a la de video ya que por defecto crea una imagen fija de varios segundos de duración que podrá se ajustada posteriormente

Ejemplo de la pista de un archivo de audio

Ejemplo de la pista de un archivo de video

Ejemplo de la pista de un archivo fotográfico

Archivo (File)
Las opciones que permite el menú archivo son similares a las de otro software: nuevo, abrir, abrir mezclador, guardar, guardar como, guardar todo, archivo , abrir archivo y salir del programa.

Opciones para insertar sobre las pistas
Pinchar sobre la pista con el botón izquierdo del ratón.

Ejemplo. Insertar envolvente del sonido
Al elegir insertar envolvente del sonido aparece sobre la pista un línea roja la cual podemos manipular manteniendo pinchado el botón izquierdo del ratón mientras que subimos o bajamos esta línea con el puntero del mismo. La envolvente sirve para manipular el volumen del sonido,

Stop: Si el proyecto está en marcha se para.
Play: Comienza a reproducción (también se puede usar la barra espacio para iniciar y parar
Loop: Si está activado al llegar al fin salta al principio y comienza de nuevo
Jump to start: Al pulsarlo el cursor se mueve al comienzo del proyecto
Skip back: Mueve el cursor mediante un pequeño salto hacia atrás
Otras funciones

Adjust play rate: Ajusta el tiempo general (velocidad de reproducción). También se puede escribir el tempo en la ventana adyacente de su derecha
Adjust master pan: Ajusta la cantidad de sonido general que queremos por cada uno de los altavoces estéreo L y R
Ajust Mute audio: Silencia el audio del proyecto
Master Volumen: Controla el volumen del proyecto. Lo puede amplificar hasta el doble
Blend Vídeo: Superpone los vídeos del proyecto

Mute Video: Desactiva la salida de vídeo del proyecto
Master Vídeo Brightness: Ajusta el brillo general del vídeo de salida del proyecto.
Render: Genera un archivo con los contenidos de la mezcla.
Load a file: Abre una ventana con explorador para añadir un archivo al proyecto
Copy: Copia lo que esté seleccionado o, si no hay nada seleccionado, toda la mezcla

Paste: Pega lo que esté en el portapapeles
Play position: Muestra la situación actual del cursor en el proyecto. La rueda de control mueve el cursor del proyecto
Full Screen: Cambia el tamaño de la ventana del proyecto a pantalla completa.