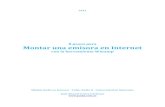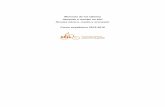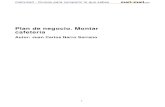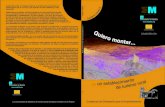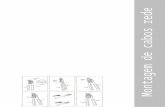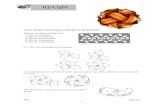Aprende a montar vídeos - FATIMAfatima.um.es/temarios/Aprende a Montar Videos.pdf · Créditos:...
Transcript of Aprende a montar vídeos - FATIMAfatima.um.es/temarios/Aprende a Montar Videos.pdf · Créditos:...
Principios básicos Antes de empezar a trabajar con las dos herramientas del curso, es necesario -imprescindible en opinión personal- visualizar el siguiente vídeo “Di “NO” al Vídeo Vertical”: https://www.youtube.com/watch?v=rEoAb6yYtAo Cuando se graba un vídeo hay que evitar en la medida de los posible el grabar en formato vertical. Es cierto que los smartphones se prestan a cogerlos de forma vertical, pero es el único dispositivo en el que los usuarios hacen eso. Lo más común son los dispositivos en posición horizontal y cuando se trabaja y edita vídeos hay que realizarlos en horizontal para llenar todo el espacio de la pantalla. Di NO a los vídeos verticales.
Introducción a Windows Movie Maker Windows Movie Maker es una herramienta muy sencilla que permite editar vídeos de forma rápida y cómoda. Hay que tener en cuenta que si se desea realizar una edición más avanzada en vídeo no quedaría más remedio que ir a una solución de pago profesional que incluya opciones como capas, opciones de fusión o diversos elementos de control de imagen y sonido. No obstante, para realizar una edición básica de los vídeos que realizamos con el móvil, Movie Maker se presenta con una herramienta compacta, robusta y eficaz. Windows Movie Maker se encuentra integrado en el paquete de Windows Live Essentials y su última versión -la que se utiliza en esta edición del curso- es la correspondiente a la 2012. Se puede descargar pinchando en el enlace de su página web: http://windows.microsoft.com/es-es/windows/movie-maker Hay que tener en cuenta que Windows Movie Maker trabaja con los archivos pero sin editarlos finalmente. Es decir, los cortes y montajes que se realicen los hace el programa sin editar los archivos originales. Del mismo modo, si movemos los archivos durante el proceso de trabajo (o una vez que se hayan guardado), Movie Maker no podrá localizar el elemento y no podrá trabajar con él. Por tanto, se recomienda que se trabaje con todos los ficheros en una carpeta para que sea fácil localizar todos los medios.
Interfaz gráfica
La interfaz gráfica del Movie Maker es muy limpia y sencilla. Se compone básicamente de 4 puntos importantes. La parte superior (1) es donde se ubican las barras de herramientas. La parte (2) es la Línea de Tiempo donde se sitúan los elementos de vídeo, foto, narración, música, etc. En la parte izquierda (3) se ubica el monitor de previsualización del proyecto. Por último, en la parte inferior (4) se encuentra el zoom de la Línea de Tiempo. La Línea de Tiempo es el elemento básico en la edición de vídeo. Es en esta línea donde se ubican los elementos de audio y/o vídeo. La línea vertical determina el punto que se está visualizando y donde se aplican las herramientas de edición. Cada uno de los elementos que se traiga a la Línea de Tiempo podrá ser tratado con alguna de sus respectivas herramientas. El orden de visualización es de arriba a abajo e izquierda a derecha.De este modo los elementos que estén situados en la parte superior se visualizan antes en la película que las que están abajo. Los elementos se pueden ordenar simplemente pinchando y arrastrándolos hasta ubicarlos donde se desea. Los elementos pueden ser editados con las herramientas que se ubican en las barras de herramientas que se detallan a continuación.
Barras de herramientas En la barra de herramientas se sitúan las diferentes pestañas con las opciones disponibles de edición de vídeo. Cada pestaña es un grupo de herramientas. Las barras, a su vez, disponen de subgrupos para organizar las herramientas.
Principal Barra por defecto. En esta barra se encuentran los siguientes subgrupos: Portapapeles, agregar, Temas de AutoMovie, Edición, Compartir e Inicio de sesión.
En portapapeles se encuentran las herramientas relacionados con el Portapapeles, es decir, el área de almacenamiento temporal para mover y copiar la información seleccionado. Pegar: Pega el contenido del portapapeles. Cortar: Corta la selección del proyecto y lo coloca en el portapapeles. Copiar: Copia la selección del proyecto y lo coloca en el portapapeles.
En Agregar se encuentran las herramientas necesarias para incluir elementos multimedia a nuestra Línea de Tiempo. Se compone de los siguientes elementos: Agregar vídeos y fotos: Sirve para agregar vídeos y fotos a la línea de tiempo a través de un cuadro de diálogo. Para agregar varios ficheros, en el cuadro de diálogo, hay que pulsar la tecla ctrl y seleccionar los diversos ficheros. Otro método para agregar los elementos multimedia es arrastrando los archivos desde el navegador hasta la propia Línea de Tiempo. Agregar música: Hace la función de agregar vídeos y fotos pero con archivos de audio. Si se pincha en la pestaña, se despliega un menú con más opciones como buscar música desde algún medio online o insertarla desde el disco duro. Vídeo de cámara web: Permite grabar un directamente un vídeo con la webcam y agregarlo en la Línea de Tiempo. Grabar narración: Permite grabar directamente un audio con un micrófono y agregarlo directamente en la Línea de Tiempo. También permite insertar un archivo de audio. La narración y la música se cuentan como pistas independientes, por lo que se puede agregar una música y un archivo de narración simultáneamente. Instantánea: Exporta el fotograma de la previsualización. También lo exporta al mismo tamaño de la previsualización. Título: Agrega un elemento multimedia de tipo título, en el que se puede insertar un texto y una plantilla que sirva de presentación. Cuando se trabaja con Título (o Descripción o Créditos) aparece una nueva Barra de Herramientas llamada Formato. El título, como cualquiera de los elementos multimedia, se puede ordenar en la Línea de Tiempo.
Descripción: Similar a Título, con la salvedad de que el cuadro de texto es más grande que en el anterior. Créditos: Agrega unos elementos multimedia editables donde insertar los créditos de la película. Si se pincha en la pestaña permite agregar plantillas estándar como “Dirigida por”, “Banda sonora”, “Protagonistas”, etc.
Temas de AutoMovie es el lugar donde se encuentran las plantillas pregeneradas del Movie Maker. Para aplicarlas basta con seleccionar el tema y se aplica automáticamente. Los Temas de AutoMovie genera plantillas de inicio, créditos, transiciones y efectos de forma automática.
Edición tiene cuatro herramientas bastante prácticas, especialmente cuando se trabajan con imágenes. Girar a la izquierda: Gira el elemento 90º hacia la izquierda. Girar a la derecha: Gira el elemento 90º hacia la derecha. Quitar: Quita el elemento o los elementos seleccionados de la Línea de Tiempo. Seleccionar todo: Selecciona todos los elementos de la Línea de Tiempo.
Compartir tiene las principales herramientas de exportación de nuestra película. Cuando esté listo nuestro proyecto podemos exportarlo y subirlo directamente a distintas plataformas como OneDrive, Facebook, Youtube, Vimeo, etc. Guardar película: Permite almacenar la película en el disco duro del ordenador. Al pulsar se abre un cuadro de diálogo donde nombrar el archivo exportado y su ubicación. Si se pincha en la pestaña del botón aparece un listado de opciones predeterminadas como “Exportar al formato idóneo del proyecto”, para una “Pantalla en alta definición”, “Enviarlo por correo electrónico” o específicos para “Tabletas Android de 720p”. Hay una gran multitud de formatos para exportar y Movie Maker da un buen listado para poder generar la película con la mejor relación calidad de imagen y audio con respecto al tamaño final del archivo siempre y cuando se seleccione la opción idónea.
Iniciar sesión es una herramienta obsoleta a día de hoy. Al iniciar sesión permite al usuario acceder de forma cómoda a su cuenta de Microsoft y ver su perfil. Antiguamente (año 2012) tenía una integración mayor especialmente con el extinto Microsoft Messenger. Actualmente no es sino una opción anecdótica que no aporta nada.
Animación Aquí se incluyen las distintas transiciones y efectos interesantes cuando se realiza una película mediante fotografías. En esta barra hay dos subgrupos solamente y son las Transiciones y Desplazarse y hacer zoom. Transiciones incluye una extensa galería de transiciones. Incluye la transición de la “cortinilla de estrellas”.
Para reírse un rato está bien, pero jamás se usa otra transición que no sea el “Encadenado”.
Un buen montaje es aquel donde no se nota el artificio. Cuando un espectador ve un vídeo desea ver un discurso lineal y coherente y para ello no se debe ver el truco. Una cortinilla con efectos muy vistosos hace que se rompa rápidamente la ilusión de la continuidad y el espectador se percata del artificio y por extensión rompe su interés. Por eso, las mejores transiciones son aquellas que no son percibidas y el encadenado es la mejor cumpliendo dicha función.
Desplazarse y hacer zoom hace que el programa amplíe el vídeo y realice un desplazamiento en una dirección e incluso rotación. Pulsando en la pestaña del
subgrupo se ven todas las opciones disponibles con todos los desplazamientos disponibles. El icono muestra el origen del desplazamiento y la flecha indica la dirección.
El icono de efecto de “panorámicas y zoom automáticos” el Movie Maker busca los puntos de interés de los elementos visuales y realiza los desplazamientos de forma automática. Para realizar un pase de diapositivas en vídeo, lo ideal es utilizar esta opción y pulsar el Aplicar a todos.
Efectos visuales
En esta barra se encuentra un único subgrupo (efectos) donde se puede encontrar diversos efectos de vídeo para modificar la imagen. En el panel se encuentran efectos de volver la imagen a tonos sepia, volver a blanco y negro la imagen, posterizar la imagen, pixelizar la imagen, entre otros efectos. Para aplicarlos basta con seleccionar el elemento multimedia y pulsar en el efecto deseado.
Elemento original
Elemento con el efecto de Matiz: colores del espectro en secuencia aplicado.
Elemento con el efecto de blanco y negro aplicado. También incluye el efecto de Brillo con el cual se puede aumentar o disminuar la luminosidad del elemento. El botón de Aplicar a todo permite aplicar un mismo efecto a todos los elementos que se encuentren en la Línea de Tiempo.
Proyecto
En esta barra hay dos subgrupos: Uno dedicado al tema del audio y otro a la relación de aspecto. En el primer subgrupo se encuentran las opciones para enfatizar alguna de las pistas de audio del proyecto que pueden ser una de estas tres: audio del vídeo, audio de la música y audio de la narración.
Mezcla de sonido: Al pulsar este botón aparece una barra donde se puede desplazar el énfasis de las pistas de audio. Realmente viene a unir los tres botones que hay a su derecha. Enfatizar la narración: Sube ligeramente el volumen de la pista de audio de narración y disminuye ligeramente el audio del vídeo y la música. Enfatizar el vídeo: Sube ligeramente el volumen de la pista de audio de vídeo y disminuye ligeramente el audio de la narración y la música. Enfatizar la música: Sube ligeramente el volumen de la pista de audio de música y disminuye ligeramente el audio del vídeo y la narración. Sin énfasis: Devuelve el audio de las pistas de audio a su estado predeterminado. Ajustar a la música: Cuando se crea un proyecto para realizar un pase de diapositivas con música, esta herramienta es ideal. Primero se deben seleccionar diversos elementos de la Línea de Tiempo junto a la pista de música para posteriormente pulsar en la herramienta de ajustar a la música. De esta forma, los elementos gráficos se extienden en la Línea de Tiempo lo justo para que abarque toda la pista de música.
El subgrupo de relación de aspecto permite escoger entre dos configuraciones para la película que se está editando: Pantalla panorámica (16:9): Es la relación actual de las pantallas panorámica y de cine. Es la más recomendada. Estándar (4:3): Es la relación de imagen de las televisiones antiguas (CRT).
Ver Esta barra contiene un subgrupo y unas herramientas aisladas. La misión de esta barra de herramientas es facilitar la comodidad de edición en el trabado. El subgrupo que contiene de Zoom del tiempo permite acercar, alejar o restablecer la Línea de Tiempo.
Cuanto más alejado esté el zoom de la Línea de Tiempo, se verán los elementos más cortos y el desplazamiento por la Línea de Tiempo será mayor. Por el contrario, al acercarse, los elementos se extenderán y se tendrá una mayor precisión para editar el vídeo. Cuando se restablece se va a la distancia intermedia de la Línea de Tiempo. Estas herramientas viene a simplificar la barra del zoom que se encuentra en la esquina inferior derecha del programa.
Esta es la barra del Zoom de la Línea de Tiempo. Se encuentra en la esquina inferior derecha del programa y lo ideal es ir acercándose y alejándose en función de nuestra comodidad. Acercar: Aumenta el zoom de la Línea de Tiempo. Mayor precisión, menor desplazamiento. Alejar: Aleja el zoom de la Línea de Tiempo. Mayor facilidad para desplazarse pero menor precisión. Restablecer: Coloca el zoom en el punto intermedio de la Línea de Tiempo.
Ejemplo de la Línea de Tiempo alejada al máximo.
Ejemplo de la Línea de Tiempo con el zoom al máximo.
Ejemplo de la Línea de Tiempo con el Zoom restablecido a la posición por defecto.
Tamaño de miniatura: Permite cambiar el tamaño de visualización de los elementos en la Línea de Tiempo.
Ejemplo de los iconos pequeños de la Línea de Tiempo.
Vista previa de pantalla completa: Permite previsualizar el vídeo en Pantalla Completa. Para salir del modo de Pantalla Completa basta con pulsar la tecla “ESC”.
Formas de onda: Permite ver sobreimpresa la forma de onda del audio del vídeo. Si se desactiva se visualiza el icono sin la forma de onda.
Ejemplos de visualización con forma de onda (izquierda) y sin forma de onda (derecha).
La Línea de Tiempo restablecida a su tamaño estandar.
La Línea de Tiempo con el zoom al máximo. La duración de los elementos se dispara pero la precisión es muy superior.
Línea de Tiempo con el zoom alejado al máximo. Se puede visualizar el conjunto y moverse de forma más rápida pero se pierde precisión a la hora de editar.
Editar
Esta barra contiene varios subgrupos y es donde se encuentran las herramientas principales del Movie Maker. Los subgrupos son “Audio”, “Ajustar” y “Edición”.
Audio incluye las opciones para modificar los ajustes del audio del vídeo. Incluyen las siguientes opciones: Volumen de vídeo: Permite subir y disminuir el volumen del audio de la pista de vídeo. Fundido de entrada: permite que el audio de la pista de vídeo vaya aumentando en su inicio de forma gradual hasta alcanzar su volumen predeterminado de forma lenta, media, rápida o sin fundido alguno. Fundido de salida: Permite que el audio de la pista de vídeo vaya descendiendo en su final de forma gradual hasta alcanzar su volumen predeterminado de forma lenta, media, rápida o sin fundido alguno.
Ajustar es un subgrupo que incluye herramientas que se activan en función del elemento seleccionado. Color de fondo: Se activa cuando se selecciona un título, una descripción o unos créditos y sirve para cambiar el color del fondo donde se superpondrá el texto. Velocidad: Permite acelerar o reducir la velocidad de reproducción de un vídeo. Si el vídeo está por encima de 1x se reproduce en cámara rápida y si es inferior se visualiza en cámara lenta. Duración: Con esta opción se puede alterar la duración de una imagen.
Edición es el panel principal con las herramientas imprescindibles para poder realizar un montaje.
Dividir: Al pulsar esta herramienta donde esté la Línea de Tiempo realiza una división en dos partes del elemento, de modo que se pueden utilizar como dos elementos distintos que se pueden reorganizar, reordenar, o tratar de forma independiente. Herramienta de recorte: Al pulsar la herramienta tras tener seleccionado un elemento de vídeo se aísla el elemento y permite seleccionar el punto de inicio y el punto final.
La barra corresponde con la duración del elemento de vídeo original (no el recortado) y las dos columnas indican el punto de entrada y el punto de salida. La herramienta permite desplazar el punto de entrada (que es el punto desde el cual se comienza el corte del vídeo) y el punto de salida (que es el punto donde dejará de verse el vídeo). Con el menú de la barra se pueden establecer los puntos de entrada y salida de forma numérica. Una vez que se hayan establecido los puntos de entrada y salida será necesario pulsar en “Guardar cambios” para que se aplique en la Línea de Tiempo de la película. Establecer punto inicial: Al pulsar en esta herramienta se establece un punto de inicio en la sección del vídeo. El resultado es que divide el vídeo y elimina todo lo que hubiese desde la línea hacia atrás en el tiempo. Establecer punto final: Al pulsar en esta herramienta se establece un punto de final en la sección del vídeo. El resultado divide el vídeo y elimina todo lo que hubiese desde la línea hacia adelante en el tiempo.
La estabilización del vídeo es una herramienta que hace que el Movie Maker procese el vídeo e intente eliminar los movimientos bruscos del vídeo y las vibraciones. El resultado dependerá de lo grave que sea el movimiento del vídeo.
Texto
Esta barra aparece cuando se trabaja en una pantalla de título, descripción o créditos. Está compuesto de varios subgrupos:
Fuente tiene relación con todo lo relacionado con el color, el estilo, la tipografía y el tamaño del texto. La primera caja corresponde a la fuente y al lado el tamaño. Debajo se encuentran los botones para activar la negrita, la cursiva, editar el color del texto y aumentar o reducir el tamaño de la fuente.
Párrafo incluye la opción de aplicar una transparencia al texto y alinear el texto a la izquierda, al centro o a la derecha de su correspondiente caja.
Ajustar es muy similar a la opción de ajustar de Editar. En este subgrupo se puede cambiar el color del fondo, establecer cuándo aparece el texto y la duración del mismo. Los textos pueden ir encima de una pista de vídeo.
Efectos incluye los distintos efectos de transición del texto. Hay una gran variedad de efectos y se pueden visualizar pinchando en la pestaña. Además, incluye la opción de poner un contorno al texto seleccionado y cambiar el color del mismo.
Música y Narración Estas barras aparecen cuando se selecciona una música o una narración. Las barras son prácticamente iguales e incluyen las mismas herramientas.
Audio incluye el control del volumen de la música y de la narración, además de los fundidos. Volumen de música/narración: Permite subir y disminuir el volumen del audio de la pista de música o narración según esté seleccionada. Fundido de entrada: permite que el audio de la pista de narración o música vaya aumentando en su inicio de forma gradual hasta alcanzar su volumen predeterminado de forma lenta, media, rápida o sin fundido alguno. Fundido de salida: Permite que el audio de la pista de narración o música vaya descendiendo en su final de forma gradual hasta alcanzar su volumen predeterminado de forma lenta, media, rápida o sin fundido alguno.
Edición tiene las herramientas para editar las pistas de narración o música. Dividir: Esta herramienta permite seccionar en dos partes según la ubicación de la línea de Tiempo el elementos de narración o música. Definir hora de inicio: Indica cuándo comienza la narración o la música en la película. Establecer punto inicial: Al pulsar en esta herramienta se establece un punto de inicio en la sección de la música o la narración. El resultado es que divide el elemento y elimina todo lo que hubiese desde la línea hacia atrás en el tiempo. Establecer punto final: Al pulsar en esta herramienta se establece un punto de final en la sección de la música o la narración. El resultado divide el elemento y elimina todo lo que hubiese desde la línea hacia adelante en el tiempo. Los cuadros de punto inicial y punto final indica cuánta música o cuánta narración está incluida en el proyecto.
Menú principal
Resta describir el menú de archivo. En el menú de archivo se divide en dos partes: la parte de la derecha tiene los proyectos recientes y en la izquierda están los subgrupos del menú de opciones: Nuevo proyecto: Permite crear un nuevo proyecto. Abrir proyecto: Abre un proyecto de Windows Movie Maker guardado. Guardar proyecto: Almacena nuestro proyecto para poder continuar más adelante. Guardar proyecto como: Permite guardar el proyecto en la ubicación que se desea. Publicar película: Permite exportar el proyecto a una plataforma de distribución. Es el equivalente a la barra principal en compartir. Guardar película: Procesa la película en el disco duro. Es el equivalente al guardar película en la barra principal. Importar desde dispositivo: Permite agregar un elemento desde un dispositivo como una cámara digital, una webcam o un smartphones. Opciones: Accede al menú de opciones del Movie Maker. Acerca de Movie Maker: Información sobre el programa. Salir: Cierra el programa.
Por último, en la parte superior izquierda del menú están los accesos directos a guardar, deshacer y rehacer.
Youtube Una vez que se haya terminado el proyecto y se haya guardado la película se puede subir a una plataforma online para su difusión. En este tutorial se explicará cómo subirle a Youtube por ser la plataforma más grande de todas y que, por extensión, permitirá una difusión más fácil. Lo ideal para subir vídeos a Youtube es disponer una cuenta de correo de Gmail, que es el correo de Google y que permite acceder a todos los servicios de Google. Entre ellos Youtube. De esa manera se pueden almacenar y gestionar siempre que se desea nuestros vídeos.
Iniciar sesión Cuando se tenga la cuenta de correo de Gmail hay que entrar en youtube e iniciar sesión. Para ello se pulsa en el botón azul que hay en la esquina superior derecha y se accede a nuestra cuenta de correo.
Subir Iniciada la sesión, bastará con pulsar el botón de subir que hay en la esquina superior derecha. Al pinchar se accede a la página de subida donde pinchando en el marco permite acceder a un cuadro de diálogo para seleccionar nuestros vídeos o basta con arrastrarlos del navegador al marco.
Tras seleccionar el archivo aparece la pantalla de carga, donde se pueden ir cumplimentando los datos del vídeo. En primer lugar se carga el vídeo y después lo procesa.
Pantalla de subiendo
Pantalla de procesando La información básica que se puede rellenar del vídeo son los siguientes: Título: Nombre del vídeo. Descripción: Una descripción del vídeo que se despliega debajo del vídeo. Etiquetas: Se trata de palabras clave que servirá para poder buscar el vídeo con el buscador de Youtube. Público: Este punto corresponde a la visibilidad del vídeo. Público indica que cualquiera puede verlo. Oculto permite verlo si se tiene el enlace del vídeo, pero no se verá en el buscador de Youtube. Privado indica que sólo el usuario puede ver el vídeo. Es importante saber cuál va a ser el nivel de privacidad que se desea poner al vídeo. Mensaje: Sirve para agregar un comentario. También compartir con: Permite compartir el vídeo en nuestras redes sociales. Añadir a la lista de reproducción: Permite añadir el vídeo a una lista de reproducción que el usuario haya generado. Se puede ubicar un vídeo en distintas listas de reproducción.
En la configuración avanzada hay opciones más detalladas y que sirve para precisar más el vídeo en los buscadores. Permitir comentarios: Permite que los demás usuarios de la red puedan comentar el vídeo, los impide e incluso se puede filtrar el comentario teniendo que ser aprobado por el usuario, además de permitir ordenarlos. También permite la visualización de las valoraciones del vídeo. Licencia y propiedad de derechos: Permite escoger entre licencia de YouTube estándar o licencia Creative Commons. Si se selecciona Creative Commons permite escoger el tipo de licencia. Motivo de la ausencia de subtítulos: Sirve para aportar información legal al vídeo. Opciones de distribución: Permite la inserción del vídeo en páginas web u otras plataformas o redes sociales y envía notificación a los suscriptores del usuario de la publicación del vídeo. Restricción de edad: Si el vídeo es sólo apto para adultos genera una advertencia antes de visualizar el vídeo. Categoría: Indica cuál es la temática del vídeo. Ubicación: Indica dónde se ha grabado el vídeo. Idioma del vídeo: Indica el idioma en el que fue grabado el vídeo. Fecha de grabación: Indica cuándo fue grabado. Estadísticas del vídeo: Permite ver a todos los usuarios las estadísticas de visualización del vídeo.
Vídeo 3D: Activa la posibilidad de mostrarse el vídeo como un vídeo 3D, especial para ciertos dispositivos. Declaración sobre el contenido: Sirve para declarar que el vídeo tiene contenido que ha sido patrocinado. Es importante declararlo de cara a la inserción de AdSense (el servicio de publicidad de Google) ya que puede violar las políticas de YouTube y puede acarrear suspensión de la cuenta.
Gestor de vídeos Una vez publicado (o cuando no está publicado) se puede acceder al Gestor de vídeo. Para ello pulsando en el botón de usuario, pinchando en Creator Studio, permite acceder al panel principal del usuario del vídeo. En el menú izquierdo se puede acceder al Gestor de Vídeos.
En el gestor de vídeos aparece el listado de vídeos donde se pueden Seleccionar o Editar los vídeos. A la hora de editar los vídeos Youtube ofrece numerosas herramientas de edición.
Editar los vídeos
Youtube tiene una serie de opciones para aplicar a los vídeos. A continuación se explican de forma breve. Las opciones de edición de los vídeos se basa en las siguientes pestañas: Información y configuración: Permite ver las estadísticas del vídeo y editar la información básica y la configuración avanzada de los vídeos. Mejoras: Permite aplicar filtros, efectos de desenfoque, aumentar la luz, contraste, saturación, cambiar la temperatura de color, alterar la velocidad del vídeo, rotar y recortar el vídeo. Lo más interesante es que permite visualizar al mismo tiempo el vídeo original y una vista previa del vídeo con las mejoras aplicadas. Audio: Permite introducir música de Creative Commons al vídeo. Anotaciones: Permite insertar bocadillos o cuadros a los que se les puede añadir acciones o similares. Tarjetas: Son similares a las anotaciones pero permite una mayor interactividad. Subtítulos: Permite insertar subtítulos, transcribirlos o subir un archivo de subtítulos para cargarlo.
Información y configuración
Son los mismos menús que se muestran cuando se sube y procesa el vídeo. Para ver qué utilidad tiene cada apartado en el punto anterior.
Mejoras
Permite realizar modificaciones y mejoras en los vídeos. Hay tres pestañas: una primera de soluciones rápidas, otro de filtros y un último de efectos de desenfoque. La barra de enmedio del vídeo se puede mover a la izquierda o a la derecha para ver más o menos el vídeo original o el de la vista previa tras la modificación. En la primera pestaña se encuentran las siguientes opciones: Corrección automática: Modifica el vídeo para darle el mejor aspecto posible. Corrige el contraste, luminosidad y saturación para abarcar la mayor cantidad de información. Estabilizar: Procesa el vídeo para eliminar los movimientos bruscos del vídeo. La calidad de la estabilización dependerá de lo grave que sea éste. Luz de relleno: Aumenta el brillo del vídeo. Contraste: Aumenta o disminuye el contraste del vídeo. Saturación:Aumenta o disminuye la saturación del vídeo. A mayor saturación, los colores serán más intensos y a menor saturación, se vuelven grises. Temperatura de color: Aumenta o disminuye la temperatura de color del vídeo. A mayor temperatura los colores se volverán más anaranjados y rojizos y a menor temperatura se vuelven azulados. Cámara lenta:Aplica el efecto de cámara lenta al vídeo. El número es la cantidad de velocidad reducido. Intervalo de tiempo: Aumenta la velocidad de reproducción del vídeo. A mayor número más acelerado se ve el vídeo. Recortar: Permite seleccionar y recortar un intervalo del vídeo. Rotar: Permite rotar el vídeo 90ª hacia la izquierda o hacia la derecha.
La pestaña de filtros permite aplicar un filtro a todo el vídeo. Los efectos son similares a los que se puede encontrar a las diversas aplicaciones de redes sociales.
Por último, la pestaña de efectos de desenfoque hace que Youtube analice el vídeo para buscar los rostros de las personas del vídeo y le aplique el enfoque a éstos y desenfoque el resto de elementos.
Audio
Permite insertar pistas de audio gratuitas al vídeo.
Anotaciones y tarjetas
Permite insertar cuadros de información, bocadillos, notas, títulos o áreas de trabajo. Al objeto se le puede meter información o hiperenlaces a páginas webs u otros vídeos de Youtube. Para insertar una anotación basta con pulsar el botón añadir anotación y automáticamente se genera una anotación en el punto del vídeo en el que se encuentre la reproducción. A partir de ahí se puede modificar el tamaño pulsando en las esquinas del bocadillo e insertar texto en el apartado generado. Se puede modificar el tamaño y color del texto y el color de la anotación. Además se puede añadir el inicio y el fin del bocadillo. Además, en la parte inferior aparece una Línea de Tiempo con todas las anotaciones. También hay un zoom como en Movie Maker para poder desplazarse más cómodamente o tener mayor precisión.
Subtítulos
Permite insertar subtítulos a los vídeos. Se puede añadir un archivo estándar de subtítulos para insertarlo, se puede transcribir para que Youtube lo sincronice automáticamente o se pueden generar nuevos subtítulos. Cuando se generan los subtítulos con Youtube aparece la Línea de Tiempo para poder insertar los subtítulos.
Crear vídeos en Youtube
En la pantalla de subir vídeos, en la sección derecha, aparecen tres opciones para crear vídeos directamente desde Youtube: Grabación de cámara web, Presentación de diapositivas de fotos y Editor de vídeo. Grabación de cámara web
Pulsando en el botón de Grabar se accede al menú de grabación de la cámara web. A la derecha aparece el volúmetro y en el monitor se ve la imagen de la webcam. Al pulsar en el botón de Iniciar la grabación Youtube comienza a grabar. Tras detener la grabación se puede editar el vídeo con el editor de Youtube.
Presentación de diapositivas de fotos
Accediendo al generador de diapositivas de fotos, Youtube abre un cuadro de diálogo donde insertar las fotos (o arrastrando las fotos desde el navegador). También se pueden utilizar las fotos que hayan en los álbumes de Google.
Cuando se hayan subidos las fotos aparece una pantalla con el resumen de las imágenes.
Se pueden añadir más fotos pulsando en el botón correspondiente o se puede empezar a generar el vídeo pinchando en Siguiente.
En la pantalla de procesado se encuentra a la derecha un listado de canciones que se pueden añadir como pista de música. Estas canciones son Creative Commons. Debajo del monitor de vídeo se pueden ver las siguientes opciones: Duración de la diapositiva: Permite modificar la duración de cada diapositiva. Dentro de estas opciones se encuentra la opción de ajustar a la música. Efecto de la diapositiva: Permite seleccionar el efecto con el que se muestran las diapositivas. Transición: Permite seleccionar las transiciones que se van a aplicar. Si se pulsa en la opción de Editor avanzado lleva el vídeo al Editor de vídeo de Youtube, donde hay más opciones que se verán a continuación.
Si se considera que está correcto, basta con pulsar Subir para comenzar la subida del vídeo como si fuese un vídeo normal.
Editor de Vídeo de Youtube En el menú izquierdo del panel principal del Creator Studio de Yotubue se encuentra el acceso al Editor de vídeos de Youtube. El editor se compone de los siguientes elementos:
En la parte izquierda está el (1) monitor de previsualización. Debajo está la Línea de Tiempo conformado por la (2) Pista de vídeo y la (3) Pista de audio. En la parte derecha están los´(4) submenús de opciones para agregar elementos y abajo a la derecha el (5) zoom de la Línea de Tiempo.
Monitor de Youtube y la Línea de Tiempo
En el monitor se puede previsualizar el vídeo como si fuese un vídeo de Youtube, por lo que se puede ver la duración completa del vídeo.
En la Línea de Tiempo se van situando los elementos de vídeo e imagen junto los posibles elementos de música. Todos los elementos se muestran del mismo tamaño, pero indican cuánto dura cada vídeo y eso se plasma en la numeración de la Línea de Tiempo.
Si se pulsa en el botón de las tijeras de la columna de la Línea de Tiempo divide el elemento por donde se encuentra ubicado. Al cortar el vídeo los elementos se mostrarán con el símbolo de la tijera que indica que ha sido dividido.
Se pueden ordenar los elementos arrastrando los elementos de un lado a otro. Lo mismo se puede hacer con los elementos de música.
La barra de la esquina inferior derecha se encuentra el zoom de la Línea de Tiempo con el que se aumenta el tamaño de los elementos para poder trabajar con mayor precisión.
Submenús de opciones En la parte derecha del editor se encuentran las distintas opciones del Editor de vídeo. La primera pestaña es la biblioteca de vídeos. El usuario puede subir los vídeos a Youtube sin publicar y a través del Editor de vídeos trabajarlos para sacar el vídeo final.
La segunda pestaña permite agregar vídeos de Creative Commons a la Línea de Tiempo. Es una opción que permite añadir recursos al proyecto que se está trabajando.
La tercera pestaña es la Biblioteca de fotografías. Cuando se trabaja con las diapositivas, el editor avanzado es este mismo editor pero con las fotografías ya cargadas.
La siguiente pestaña de Biblioteca de música permite escoger entre un inmenso listado de canciones con licencias Creative Commons para añadir al vídeo final.
La pestaña de transiciones permite añadir transiciones entre los elementos de vídeo. Recordar que el fundido es la única transición realmente importante ya que es la que menos destaca.
Por último se encuentra la pestaña de título, que sirve para agregar un título o crédito al vídeo. El título se agrega a uno de los elementos de vídeo donde se puede cambiar la tipografía, el color, el estilo y el texto que se va a mostrar.