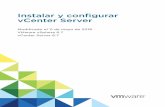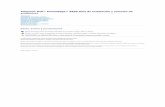Appliance Dell DL4000 · 2016-11-16 · Configuración del appliance DL4000 Introducción El...
Transcript of Appliance Dell DL4000 · 2016-11-16 · Configuración del appliance DL4000 Introducción El...

Appliance Dell DL4000Guía de implementación

Notas, precauciones y avisos
NOTA: Una NOTA indica información importante que le ayuda a hacer un mejor uso de su producto.
PRECAUCIÓN: Una PRECAUCIÓN indica la posibilidad de daños en el hardware o la pérdida de datos, y le explica cómo evitar el problema.
AVISO: Un mensaje de AVISO indica el riesgo de daños materiales, lesiones corporales o incluso la muerte.
© 2016 Dell Inc. Todos los derechos reservados. Este producto está protegido por leyes internacionales y de los Estados Unidos sobre los derechos de autor y la protección intelectual. Dell y el logotipo de Dell son marcas comerciales de Dell Inc. en los Estados Unidos y en otras jurisdicciones. El resto de marcas y nombres que se mencionan en este documento pueden ser marcas comerciales de las compañías respectivas.
2016 - 09
Rev. A06

Tabla de contenido
1 Configuración del appliance DL4000.............................................................................................................. 5Introducción........................................................................................................................................................................5
Términos utilizados en este documento....................................................................................................................5Configuraciones disponibles............................................................................................................................................. 5Requisitos previos de instalación..................................................................................................................................... 6
Requisitos de red..........................................................................................................................................................6Infraestructura de red recomendada.........................................................................................................................7
Configuración del hardware.............................................................................................................................................. 7Instalación del appliance en un bastidor.................................................................................................................... 7Conexión de cables del appliance...............................................................................................................................7Establecimiento del conmutador de configuración del gabinete de almacenamiento......................................... 7Conexión del gabinete de almacenamiento al sistema ........................................................................................... 8Conexión del brazo para tendido de cables (opcional)............................................................................................8Encendido del appliance.............................................................................................................................................. 8
Configuraciones de disco DL4000...................................................................................................................................9
2 Configuración del software inicial.................................................................................................................10Asistente de configuración del appliance AppAssure ................................................................................................. 10
Configuración de la interfaz de red........................................................................................................................... 11Configuración de los valores de dominio y nombre de host ................................................................................. 11Configuración de los valores SNMP.........................................................................................................................12Creación de discos virtuales RASR y Windows...................................................................................................... 13
Asistente de configuración del dispositivo DL...............................................................................................................13Configuración de la interfaz de red.......................................................................................................................... 14Registro y configuración de host..............................................................................................................................15Alertas y supervisión.................................................................................................................................................. 15Acceso y administración............................................................................................................................................ 16Configuración de Copia de seguridad de Windows ...............................................................................................16Aprovisionamiento de almacenamiento....................................................................................................................17Configuración de la Política de retención y opciones de actualización................................................................ 17
Recuperación automática rápida del dispositivo (RASR)............................................................................................ 18Creación de la memoria USB de RASR....................................................................................................................19Ejecución de RASR.....................................................................................................................................................19
Utilidad de recuperación y actualización.......................................................................................................................20Aprovisionamiento de almacenamiento......................................................................................................................... 21Configuración de DL4000 mediante el almacenamiento de Fibre Channel (opcional)........................................... 22
3 Tareas posteriores a la instalación............................................................................................................... 24Acceso a Core Console................................................................................................................................................... 24Actualización de los sitios de confianza en Internet Explorer.................................................................................... 24Configuración de exploradores para acceder de manera remota a Core Console.................................................. 25
Configuración de los valores del explorador en Internet Explorer y en Chrome................................................25
Tabla de contenido 3

Configuración de los valores del explorador en Firefox........................................................................................ 25Revisión de periodos de retención.................................................................................................................................26Cifrado de datos de instantáneas del Agent................................................................................................................ 26Configuración de un servidor de correo electrónico y de una plantilla de notificaciones de correo electrónico ....................................................................................................................................................................... 26Ajuste del número de secuencias...................................................................................................................................27
4 Preparación para la protección de los servidores......................................................................................... 29Descripción general......................................................................................................................................................... 29Instalación de Agents en clientes...................................................................................................................................29
Implementación del software del Agent al proteger un Agent.............................................................................29Instalación del software del Agent de Rapid Recovery en máquinas con Windows......................................... 30Implementación del software del Agent de Rapid Recovery a una o más máquinas........................................ 32
Acerca de cómo instalar el software del Agent en máquinas con Linux...................................................................34Ubicación de los archivos del Agent de Linux........................................................................................................ 36Dependencias del Agent............................................................................................................................................37Instalación del software del Agent de Rapid Recovery en Debian o Ubuntu..................................................... 37Instalación del software del Agent de Rapid Recovery en SUSE Linux Enterprise Server.............................. 38Instalación del Agent en Red Hat Enterprise Linux y CentOS............................................................................. 39
Instalación del software del Agent en máquinas con Linux fuera de línea................................................................39Instalación del software del Agent en máquinas con Windows con Server Core............................................. 40Configuración del Agent de Rapid Recovery en una máquina con Linux............................................................ 41
Cómo proteger una máquina..........................................................................................................................................42Comprobación de la conectividad de red............................................................................................................... 45Comprobación de la configuración del servidor de seguridad..............................................................................45Comprobación de la resolución de nombres (si se aplica)....................................................................................45Formación de equipos de adaptadores de red....................................................................................................... 46
5 Obtención de ayuda.....................................................................................................................................48Búsqueda de documentación y actualizaciones de software.....................................................................................48Búsqueda de actualizaciones de software....................................................................................................................48Cómo ponerse en contacto con Dell............................................................................................................................. 48Comentarios sobre la documentación...........................................................................................................................48
4 Tabla de contenido

Configuración del appliance DL4000
IntroducciónEl dispositivo Dell DL4000 es el dispositivo de última generación de copia de seguridad en disco potenciado por el software Rapid Recovery. El dispositivo permite:
• Capacidades de almacenamiento escalables para admitir organizaciones de cualquier tamaño
• Copias de seguridad más rápidas, así como situaciones de recuperación más rápidas que con las metodologías de copia de seguridad y los dispositivos de cinta convencionales
• Capacidad de desduplicación opcional
• Protección de datos continua para el centro de datos y los servidores de oficina remotos
• Implementación rápida y fácil que reduce el tiempo necesario para iniciar la protección de datos críticos
• Configuración Fibre Channel opcional
Términos utilizados en este documentoLa siguiente tabla muestra los términos utilizados en este documento para referirse a varios componentes del software y hardware del dispositivo DL4000.
Tabla 1. Componentes del software y hardware del dispositivo DL4000
Componente Término utilizado
Dispositivo DL4000 Appliance
Gabinete de almacenamiento Dell Storage MD1200 Gabinete de almacenamiento
Software Dell AppAssure AppAssure
Software Rapid Recovery Rapid Recovery
Configuraciones disponiblesEl dispositivo DL 4000 dispone dos configuraciones: Standard Edition y High Capacity Edition.
Tabla 2. Configuraciones de capacidad de DL4000 Standard Edition
Capacidad Configuración de hardware
5 TB DL4000 solo con de almacenamiento interno
10 TB DL4000 con de almacenamiento interno y 1 x MD1200 con unidades de 12 x 1 TB
20 TB DL4000 con de almacenamiento interno y 1 x MD1200 con unidades de 12 x 2 TB
1
Configuración del appliance DL4000 5

Capacidad Configuración de hardware
40 TB DL4000 con de almacenamiento interno y 1 x MD1200 con unidades de 12 x 4 TB
Tabla 3. Configuraciones de capacidad de DL4000 High Capacity Edition
Capacidad Configuración de hardware
20 TB DL4000 con de almacenamiento interno y 1 x MD1200 con unidades de 12 x 2 TB
40 TB DL4000 con de almacenamiento interno y 1 x MD1200 con unidades de 12 x 4 TB
60 TB DL4000 con de almacenamiento interno y 2 x MD1200
• Primero MD1200 con unidades de 12 x 4 TB (40 TB)
• Segundo MD1200 con unidades de 12 x 2 TB (20 TB)
o
• Primero MD1200 con unidades de 12 x 3 TB (30 TB)
• Segundo MD1200 con unidades de 12 x 3 TB (30 TB)
80 TB DL4000 con de almacenamiento interno y 2 x MD1200
• Primero MD1200 con unidades de 12 x 4 TB (40 TB)
• Segundo MD1200 con unidades de 12 x 4 TB (40 TB)
NOTA: Todos los modelos excepto el modelo de 5 TB de la Standard Edition utilizan el almacenamiento interno en el DL4000 para almacenamiento VM, almacenamiento de archivo u otro espacio de desecho.
NOTA: Se puede agregar almacenamiento adicional a través de estantes de expansión (Dell PowerVault MD1200). Se puede agregar almacenamiento adicional a cualquier modelo; sin embargo, la Standard Edition tiene una capacidad máxima de 40 TB y High Capacity Edition tiene una capacidad máxima de 80 TB. Ambas ediciones permiten hasta un máximo de cuatro estantes de expansión.
Cada configuración incluye también el siguiente hardware y software:
• Sistema Dell DL4000
• Controladoras RAID Dell PowerEdge (PERC)
• Sistema operativo previamente instalado y sistema Dell OpenManage y software de administración de almacenamiento
• Software AppAssure
NOTA: Si la configuración del appliance no incluye los gabinetes de almacenamiento PowerVault MD1200, ignore las referencias a PowerVault MD1200 y los gabinetes de almacenamiento de este documento.
Requisitos previos de instalación
Requisitos de redSu appliance requiere el siguiente entorno de red:
• Red activa con cables y conexiones Ethernet disponibles.
• Una dirección IP estática y una dirección IP de servidor DNS, si no las proporciona el Protocolo de configuración dinámica de host (Dynamic Host Configuration Protocol, o DHCP por sus siglas en inglés)
6 Configuración del appliance DL4000

• Nombre de usuario y contraseña con privilegios de administración.
Infraestructura de red recomendadaDell recomienda que las organizaciones utilicen una red troncal de 1 GbE para un rendimiento eficaz para su uso con Rapid Recovery y redes de 10 GbE para entornos extremadamente robustos.
Configuración del hardwareEl appliance se suministra con un único sistema DL4000. Antes de configurar el hardware del appliance consulte el documento Dell DL4000 Appliance Getting Started With Your System (Introducción al appliance Dell DL400) enviado con el appliance. Desempaquete y configure el hardware del appliance DL.
NOTA: El software está preinstalado en el dispositivo. Los soportes físicos incluidos con el sistema deben utilizarse solo si es necesario recuperar el sistema.
Para configurar el hardware del appliance DL:
1 Monte el bastidor y conecte los cables del sistema DL4000 y los gabinetes de almacenamiento.
2 Active el gabinete de almacenamiento y, a continuación, el sistema DL4000.
Instalación del appliance en un bastidorSi su sistema incluye un kit de rieles, ubique las Rack Installation Instructions (Instrucciones de instalación del bastidor) enviadas con el kit del bastidor. Siga las instrucciones para instalar los rieles en la unidad del bastidor, el sistema y el gabinete de almacenamiento en el bastidor.
Conexión de cables del applianceBusque el documento Getting Started With Your System (Introducción a su sistema) en Dell.com/support/home enviado con el appliance. Siga las instrucciones para conectar el teclado, el mouse, el monitor, la alimentación y los cables de red al appliance.
Establecimiento del conmutador de configuración del gabinete de almacenamientoEstablezca el modo de almacenamiento para el gabinete de almacenamiento en el modo unificado, tal como se indica en la siguiente ilustración.
NOTA: El conmutador de configuración debe establecerse antes de activar el gabinete de almacenamiento. Cambiar el modo de configuración después de activar el gabinete de almacenamiento no afectará a la configuración del gabinete hasta que se apague y se encienda el sistema. Para obtener más información, consulte el Dell PowerVault MD1200 Hardware Owner's Manual (Manual del propietario del hardware Dell PowerVault MD1200) en dell.com/support/home.
Configuración del appliance DL4000 7

Ilustración 1. Establecimiento del conmutador de configuración del gabinete de almacenamiento PowerVault MD1200
1 Conmutador de configuración
Conexión del gabinete de almacenamiento al sistema Conecte el cable de datos de la PowerEdge RAID Controller (Controladora RAID PowerEdge - PERC) instalada en el sistema Dell DL4000 al puerto In (Entrada) SAS del Enclosure Management Module (Módulo de administración de gabinetes - EMM) del gabinete de almacenamiento.
Ilustración 2. Conexión del cable SAS del sistema DL4000 al gabinete de almacenamiento PowerVault MD1200
Conexión del brazo para tendido de cables (opcional)Si el appliance incluye un brazo para tendido de cables (CMA), busque la documentación CMA Installation Instructions (Instrucciones de instalación del CMA) enviada con el kit del CMA y sígalas para instalarlo.
Encendido del applianceDespués del cableado del appliance, encienda el gabinete de almacenamiento MD1200 y, a continuación, encienda el sistema DL4000.
NOTA: Se recomienda que conecte el appliance a un Sistema de alimentación ininterrumpida (SAI) para obtener mayor seguridad y disponibilidad.
8 Configuración del appliance DL4000

Configuraciones de disco DL4000DL4000 solo admite unidades SAS nearline y SAS. El sistema operativo reside en un disco virtual RAID 1 (reflejado) ubicado en las ranuras 0 y 1. Para obtener más información sobre estos discos, consulte el Dell DL4000 Appliance Owner’s Manual (Manual del propietario del appliance Dell DL4000) en dell.com/support/home. Las ranuras de la 2 a la 9 de la unidad están disponibles para configuración automática mediante el asistente de configuración del appliance AppAssure (recomendado) aunque pueden ser configuradas manualmente para configuraciones personalizadas si se necesita. Los discos están aprovisionados automáticamente como RAID 6. La expansión de capacidad mediante un gabinete de almacenamiento MD1200 es opcional.
Configuración del appliance DL4000 9

Configuración del software inicialAl activar el appliance por primera vez y cambiar la contraseña del sistema, el AppAssure Appliance Configuration Wizard (Asistente de configuración del appliance AppAssure) se ejecuta automáticamente.
1 Después de activar el sistema, seleccione el idioma del sistema operativo desde las opciones de idioma de Windows.
El CLUF de Microsoft (Contrato de licencia de usuario final) se muestra en la página Settings (Configuración).
2 Para aceptar el CLUF, haga clic en el botón I accept (Acepto).
Se muestra una pantalla para cambiar la contraseña de administrador.
3 Haga clic en OK (Aceptar) en el mensaje que le solicita cambiar la contraseña.
4 Introduzca y confirme la nueva contraseña.
Un mensaje le solicita que confirme que la contraseña se ha cambiado.
5 Haga clic en OK (Aceptar).
6 Desde la pantalla Dell readme.htm, deslícese y haga clic en Proceed (Continuar).
7 Inicie sesión mediante la contraseña de administrador cambiada.
Aparece la pantalla Select the language for AppAssure Appliance (Seleccione el idioma para el AppAssure Appliance).
8 Seleccione el idioma para el appliance de la lista de idiomas admitidos.
Se muestra la pantalla de bienvenida del AppAssure Appliance Configuration Wizard (Asistente de configuración del appliance AppAssure).
NOTA: El AppAssure Appliance Configuration Wizard (Asistente de configuración del appliance AppAssure) puede tardar hasta 30 segundos en aparecer en la consola del sistema.
NOTA: No cierre el AppAssure Appliance Configuration Wizard (Asistente de configuración del appliance AppAssure) hasta que se hayan completado todas las tareas.
Temas:
• Asistente de configuración del appliance AppAssure
• Asistente de configuración del dispositivo DL
• Recuperación automática rápida del dispositivo (RASR)
• Utilidad de recuperación y actualización
• Aprovisionamiento de almacenamiento
• Configuración de DL4000 mediante el almacenamiento de Fibre Channel (opcional)
Asistente de configuración del appliance AppAssure PRECAUCIÓN: Asegúrese de completar todos los pasos de AppAssure Appliance Configuration Wizard (Asistente de configuración del appliance AppAssure) antes de realizar cualquier otra tarea o cambiar su configuración en el appliance. No haga ningún cambio a través del Panel de control, utilice la Microsoft Windows Update (Actualización de Microsoft Windows), actualice el software AppAssure o instale las licencias, hasta que finalice el asistente.
El AppAssure Appliance Configuration wizard (Asistente de configuración del appliance AppAssure) le guía a través de los siguientes pasos para configurar el software en el appliance.
• Configuración de la interfaz de red
2
10 Configuración del software inicial

• Configuración de los valores de dominio y nombre de host
• Configuración de los valores SNMP
• Creación de discos virtuales RASR y Windows
Una vez finalizada la instalación mediante el asistente, la Core Console se inicia automáticamente.
Configuración de la interfaz de redPara configurar las interfaces de red disponibles:
1 En la pantalla AppAssure Appliance Configuration Wizard Welcome (Bienvenido al Asistente de configuración del appliance AppAssure), haga clic en Next (Siguiente).
La página Network interfaces (Interfaces de red) muestra las interfaces de red conectadas disponibles.
2 Seleccione las interfaces de red que desea configurar.
NOTA: El AppAssure Appliance Configuration wizard (Asistente de configuración del appliance AppAssure) configura interfaces de red como puertos individuales (no en equipo). Para mejorar el rendimiento de ingesta, puede crear un canal de ingesta más grande por medio de la formación de equipos NIC. Sin embargo, esto debe hacerse después de la configuración inicial del appliance.
3 Si se necesita, conecte interfaces de red adicionales y haga clic en Refresh (Actualizar).
Se mostrarán las interfaces de red adicionales conectadas.
4 Haga clic en Next (Siguiente).
Se muestra la página Configure selected network interface (Configurar interfaz de red seleccionada).
5 Seleccione el protocolo de Internet adecuado para la interfaz seleccionada.
Puede elegir IPv4 o IPv6.
Se muestran los detalles de red dependiendo del protocolo de Internet que ha seleccionado.
6 Para asignar los detalles del protocolo de Internet, realice una de las siguientes acciones:
• Para asignar los detalles del protocolo de Internet seleccionado automáticamente, seleccione Obtain an IPV4 address automatically (Obtener una dirección IPV4 automáticamente).
• Para asignar la conexión de red manualmente, seleccione Use the following IPv4 address (Utilizar la siguiente dirección IPv4) e introduzca los siguientes detalles:
• IPv4 Address (Dirección IPv4) o IPv6 Address (Dirección IPv6)
• Subnet mask (Máscaras de subred) para IPv4 y Subnet prefix length (Longitud del prefijo de subred) para IPv6
• Puerta de enlace predeterminada
7 Para asignar los detalles del servidor DNS, realice una de las siguientes acciones:
• Para asignar la dirección del servidor DNS automáticamnete, seleccione Obtain DNS server address automatically (Obtener una dirección del servidor DNS automáticamente).
• Para asignar el servidor DNS manualmente, seleccione Use the following DNS server address (Utilizar la siguiente dirección del servidor DNS) e introduzca los siguientes detalles:
• Servidor DNS preferido
• Servidor DNS alternativo
8 Haga clic en Next (Siguiente).
Se muestra la página Configure hostname and domain setting (Configurar los valores de dominio y nombre de host).
Para obtener más información sobre la formación de equipos NIC, ver Formación de equipos de adaptadores de red.
Configuración de los valores de dominio y nombre de host Debe asignar un nombre de host para el appliance. Se recomienda que cambie el nombre de host antes de empezar con las copias de seguridad. De manera predeterminada, el nombre de host es el nombre del sistema asignado por el sistema operativo.
Configuración del software inicial 11

NOTA: Si desea cambiar el nombre de host, se recomienda que lo cambie en este momento. Cambiar el nombre de host después de completar el AppAssure Appliance Configuration Wizard (Asistente de configuración del appliance AppAssure) requiere llevar a cabo manualmente varios pasos.
Para configurar los valores de dominio y nombre de host:
1 En la página Configure host name and domain setting (Configurar los valores de dominio y nombre de host), introduzca un nombre de host adecuado en New host name (Nuevo nombre de host), para cambiar el nombre de host del appliance.
2 Si no desea que el appliance se una al dominio, seleccione No en Do you want this appliance to join a domain? (¿Desea unir este appliance a un dominio?)
De manera predeterminada, se selecciona Yes (Sí).
3 Para unir el appliance a un dominio, introduzca los siguientes detalles:
• Nombre de dominio
• Nombre de usuario del dominio
NOTA: El usuario del dominio debe tener derechos administrativos locales.
• Contraseña de usuario del dominio
4 Haga clic en Next (Siguiente).
NOTA: Se necesita reiniciar la máquina al cambiar el nombre de host o el domino. Después de reiniciar, el AppAssure Appliance Configuration Wizard (Asistente de configuración del appliance AppAssure ) se iniciará automáticamente. Si el appliance está unido a un dominio, después del reinicio, deberá iniciar sesión como usuario del dominio con privilegios administrativos en el appliance.
Se muestra la página Configure SNMP Settings (Configurar valores SNMP).
Configuración de los valores SNMPEl Simple Network Management Protocol (Protocolo simple de administración de redes - SNMP) es un protocolo de administración de redes utilizado frecuentemente que permite las funciones de administración compatibles con SNMP tales como la búsqueda de dispositivos, supervisión y generación de eventos. SNMP proporciona la administración de red del protocolo TCP/IP.
Para configurar alertas SNMP para el servidor:
1 En la página Configure SNMP Settings (Configurar los valores SNMP), seleccione Configure SNMP on this appliance (Configurar SNMP en este servidor) .
NOTA: Anule la selección de Configure SNMP on this appliance (Configurar SNMP en este servidor) si no desea configurar las alertas y los detalles SNMP en el servidor y salte al paso 6.
2 En Communities (Comunidades), introduzca uno o más nombres de comunidades SNMP.
Utilice comas para separar varios nombres de comunidades.
3 En Accept SNMP packets from these hosts (Aceptar paquetes SNMP de estos hosts), introduzca los nombres de hosts con los que el servidor puede comunicarse.
Separe los nombres de host con comas o déjelo en blanco para permitir la comunicación con todos los hosts.
4 Para configurar las alertas SNMP, introduzca el Community Name (Nombre de comunidad) y los Trap destinations (Destinos de capturas) para las alertas SNMP y haga clic en Add (Agregar).
Repita este paso para agregar más direcciones SNMP.
5 Para quitar una dirección SNMP configurada, en Configured SNMP addresses (Direcciones SNMP configuradas), seleccione la dirección SNMP adecuada y haga clic en Remove (Quitar).
6 Haga clic en Next (Siguiente).
Se muestra la página Create Windows and RASR virtual disk(s) (Crear discos virtuales RASR y Windows).
12 Configuración del software inicial

Creación de discos virtuales RASR y WindowsEl sistema DL4000 admite:
• Dos unidades de sistema operativo, doce unidades de datos y cuatro unidades de disco duro internas
• Opción para crear Números de unidad lógica (LUN) para que se almacene la información de reconstrucción completa (BMR)
• Opción para crear espacio independiente para el archivo RASR de copia de seguridad de Windows.
Para crear los discos virtuales opcionales:
1 Seleccione los siguientes discos virtuales:
a Disco virtual de copia de seguridad de Windows
PRECAUCIÓN: Si omite esta opción en el AppAssure Appliance Configuration Wizard (Asistente de configuración del appliance AppAssure), no podrá crear una copia de seguridad de Windows Server y configurar una política de copia de seguridad.
El disco virtual de copia de seguridad de Windows proporciona el espacio de destino para crear copias de seguridad de Windows Server. Una capacidad de 75 GB se asigna de forma predeterminada para el VD de copia de seguridad de Windows que se ha creado y cuyo tamaño no se puede aumentar. Con el paso del tiempo, los datos de los que se ha hecho copia de seguridad pueden superar los 75 GB y si es el caso, no podrá realizar copias de seguridad o configurar las políticas de copia de seguridad en la página Backup (Copia de seguridad) y se mostrará un error de falta de capacidad. En este caso, la copia de seguridad de Windows se puede volver a configurar a un recurso compartido de red o a otro volumen de disco en el appliance DI. Para obtener más información, consulte Configurar una política de copia de seguridad de unidad de red compartida programada en Recovering a Dell™ DL Backup and Recovery Appliance using Rapid Appliance Self Recovery (RASR) (Recuperación del Appliance DL de copia de seguridad y recuperación de Dell™ mediante Recuperación automática rápida del appliance - [RASR]) en Dell.com/supportmanuals.
b Disco virtual RASR de arranque
El disco virtual RASR de arranque proporciona un volumen de recuperación redundante para realizar una recuperación RASR. Puede reiniciar el volumen de recuperación redundante presionando <F8> durante la POST. Después de reiniciar, siga los pasos descritos en Ejecución de RASR.
2 Haga clic en Siguiente.
Aparece una pantalla de agradecimiento mientras se configura el sistema. Se muestra un mensaje de finalización de la configuración.
3 Haga clic en Exit (Salir).
La Core Console se inicia automáticamente.
4 Continúe el proceso de configuración mediante Aprovisionamiento de almacenamiento
Asistente de configuración del dispositivo DLNOTA: Se abrirá el Asistente de configuración del dispositivo DL solo cuando se actualice el dispositivo utilizando la utilidad RUU más reciente.
PRECAUCIÓN: Asegúrese de completar todos los pasos del Asistente de configuración del dispositivo DL antes de realizar cualquier otra tarea o cambiar su configuración en el dispositivo. No haga ningún cambio a través del Panel de control, utilice la Actualización de Microsoft Windows, actualice el software Rapid Recovery o instale las licencias, hasta que finalice el asistente. El servicio de actualización de Windows se deshabilita temporalmente durante el proceso de configuración. Si sale del Asistente de configuración del dispositivo DL antes de que finalice, puede provocar errores en el funcionamiento en el sistema.
El Asistente de configuración del dispositivo DL lo guía a través de los siguientes pasos para configurar el software en el dispositivo:
• Configuración de la interfaz de red
• Registro y configuración de host
• Alertas y supervisión
Configuración del software inicial 13

• Acceso y administración
• Configuración de Copia de seguridad de Windows
• Aprovisionamiento de almacenamiento
• Configuración de la Política de retención y opciones de actualización
NOTA: Una vez que haya completado la configuración del dispositivo, puede omitir el asistente o continuar realizando la Machine protection (Protección de máquina), Replication (Replicación), Virtual Machine Exports/Standby (Exportaciones de máquinas virtuales/en espera). Si elige omitir el asistente, la Core Console se inicia automáticamente y puede llevar a cabo protección de máquinas, replicación y exportaciones de máquinas virtuales en etapas posteriores.
Para obtener más información sobre cómo llevar a cabo estas tareas, consulte la Guía de usuario de Rapid Recovery en dispositivos DL en www.dell.com/support/home.
Configuración de la interfaz de redPara configurar las interfaces de red disponibles:
1 En la pantalla DL Appliance Configuration Wizard Welcome (Bienvenida al Asistente de configuración del dispositivo DL), haga clic en Next (Siguiente).
Se abre la página License Agreement (Acuerdo de licencia).
2 Para aceptar el acuerdo, haga clic en I accept license agreement (Acepto el acuerdo de licencia) y, a continuación, haga clic en Next (Siguiente).
La página Network interfaces (Interfaces de red) muestra las interfaces de red conectadas disponibles.
3 Si es necesario, conecte interfaces de red adicionales y haga clic en Refresh (Actualizar).
Se muestran las interfaces de red conectadas adicionales.
4 Seleccione la interfaces de red que correspondan a su entorno.
Tiene las siguientes opciones: IPV4 y IPV6.
Se muestran los detalles de red dependiendo del protocolo de Internet que ha seleccionado.
5 Para activar IPV4, seleccione Enable an IPv4 interface (Habilitar una interfaz IPv4).
a Para asignar los detalles del protocolo de Internet para la interfaz IPV4, realice una de las siguientes acciones:
• Para asignar los detalles del protocolo de Internet seleccionado automáticamente, seleccione Obtain an IPV4 address automatically (Obtener una dirección IPV4 automáticamente).
• Para asignar la conexión de red manualmente, seleccione Set manually IPV4 address (Establecer manualmente la dirección IPv4) e introduzca los siguientes detalles:
• Dirección IPv4
• Máscara de subred
• Default Gateway
6 Para activar IPV6, seleccione Enable an IPv6 interface (Habilitar una interfaz IPv6).
a Para asignar los detalles del protocolo de Internet para la interfaz IPV6, realice una de las siguientes acciones:
• Para asignar los detalles del protocolo de Internet seleccionados automáticamente, seleccione Obtain an IPV6 address automatically (Obtener una dirección IPV6 automáticamente).
• Para asignar la conexión de red manualmente, seleccione Set manually IPV6 address (Establecer manualmente la dirección IPv6) e introduzca los siguientes detalles:
• Dirección IPv6
• Longitud del prefijo de la subred
• Default Gateway
7 Para activar el la formación de equipos de NIC, seleccione Enable NIC teaming (Activar la formación de equipos de NIC).
Para obtener más información sobre la formación de equipos de NIC, consulte Formación de equipos de adaptadores de red.
8 Haga clic en Siguiente.
Aparece la página Registro.
14 Configuración del software inicial

Registro y configuración de hostRegistre su dispositivo con la clave de licencia que corresponda para disponer de las funciones acordes. Se recomienda que cambie el nombre de host antes de empezar con las copias de seguridad. De manera predeterminada, el nombre de host es el nombre del sistema asignado por el sistema operativo.
NOTA: Si desea cambiar el nombre de host, se recomienda que lo cambie en este momento. Al cambiar el nombre de host después de finalizar el DL Appliance Configuration Wizard (Asistente de configuración del dispositivo DL), tendrá que seguir varios pasos.
1 En la página Registration (Registro), seleccione una de las siguientes opciones:
• Register Now (Registrar ahora): para registrar el dispositivo con la licencia adquirida. Introduzca la siguiente información: número de licencia en el campo License number (número de licencia) y la dirección de correo electrónico válida en el campo Email address (dirección de correo electrónico).
• Use trial license (Utilizar licencia de prueba): para registrar el dispositivo con la licencia de prueba. La licencia de prueba caduca después de 30 días. Para seguir utilizando el producto sin interrupción, registre el dispositivo durante ese periodo.
2 Haga clic en Siguiente.
Se mostrará la página Host Settings (Configuración de host).
3 De manera predeterminada, el nombre de host del dispositivo se muestra en el campo Host Name (Nombre de host). Para cambiar el nombre de host del dispositivo, introduzca nombre adecuado en el campo Host Name (Nombre de host).
4 Si desea unir el dispositivo al dominio, seleccione la casilla de verificación Join this system to a domain (Unir este sistema a un dominio) y especifique la siguiente información:
En caso contrario, vaya al paso 5.
NOTA: No se puede unir a un dominio en Windows Server 2012 R2 Foundation Edition. En este caso, no se puede seleccionar la casilla de verificación Join this system to a domain (Unir este sistema a un dominio).
Cuadro de texto Descripción
Dirección de dominio Dirección del dominio al que desea agregar el sistema
Administrador de dominio
Administrador de dominio
Contraseña Contraseña
5 Haga clic en Siguiente.
Aparece la página Alerts and Monitoring (Alertas y supervisión).
Alertas y supervisiónPara activar alertas de cambios en el hardware y software, tiene dos opciones: SNMP y SMTP. El Simple Network Management Protocol (Protocolo simple de administración de redes, SNMP) es un protocolo de administración de redes utilizado frecuentemente que habilita funciones de administración compatibles con SNMP como búsqueda de dispositivos, supervisión y generación de eventos. SNMP proporciona la administración de red del protocolo TCP/IP. Puede utilizar el Simple Network Management Protocol (Protocolo simple de administración de red, SNMP) o el Simple Mail Transfer Protocol (Protocolo simple de transferencia de correo, SMTP) para establecer alertas y la supervisión del dispositivo.Para recibir notificaciones, configure las opciones aquí:
NOTA: Se recomienda que configurar alertas. También tiene la opción de omitir la configuración de alertas. Para hacerlo, vaya al paso 3.
1 Dispone de las siguientes opciones para activar alertas:
• Para activar el sistema alertas de SNMP, seleccione Enable system SNMP alerts (Activar el sistema de alertas de SNMP).
1 En SNMP Community (Comunidad SNMP), introduzca uno o más nombres de comunidades SNMP. Utilice comas para separar los nombres de las comunidades.
Configuración del software inicial 15

2 En SNMP Trap destinations (Destinos de captura de SNMP), introduzca los destinos de captura y, a continuación, haga clic en Add (Agregar).
• Para activar el software de alertas de SNMP, seleccione la opción Enable software SNMP alerts (Activar alertas de SNMP).
1 En SNMP Community (Comunidad SNMP), introduzca uno o más nombres de comunidades SNMP. Utilice comas para separar los nombres de las comunidades.
2 En SNMP Trap destinations (Destinos de captura de SNMP), introduzca los destinos de captura y, a continuación, haga clic en Add (Agregar).
2 Para establecer alertas de software a través de correo electrónico, seleccione la opción Notify via email (Notificar por correo electrónico) e introduzca la dirección de correo electrónico válida.
3 Haga clic en Siguiente.
Aparece la página Access and Management (Acceso y administración).
Acceso y administraciónPara acceder y administrar el aparato, configure las opciones de Acceso y administración.Siga los siguientes pasos para configurar las opciones de Acceso y administración del aparato:
1 En la página Acceso y administración, seleccione o deseleccione las siguientes opciones para acceder y administrar el aparato mediante lo siguiente:
• Activar Escritorio remoto
• Activar el Firewall de Windows
• Activar seguridad mejorada de IE
• Activar las actualizaciones de Windows
• Usar servidor proxy
2 Si selecciona Usar servidor proxy, introduzca la dirección del proxy en el cuadro de texto Dirección del proxy y el número del puerto en el cuadro de texto Puerto.
3 NOTA: Si desea seleccionar las opciones de configuración predeterminadas de Acceso y administración, haga clic en el botón Restablecer valores predeterminados.
Haga clic en Siguiente.
Se muestra la página Opciones de copia de seguridad de configuración del dispositivo.
Configuración de Copia de seguridad de Windows NOTA: Todas las versiones DL, excepto DL 1000, admiten la función de copia de seguridad de Windows.
Las Opciones de configuración de la copia de seguridad del dispositivo le permiten establecer la frecuencia con la que se creará una copia de seguridad de la configuración de su dispositivo. Los datos de Copia de seguridad de Windows ayudan a recuperar los valores de configuración de cualquier estado antes de que se produjeran los errores.
1 En la Opciones de configuración de la copia de seguridad del dispositivo, seleccione Realizar copia de seguridad de la configuración del dispositivo.
Dispne de las siguientes opciones: diario, semanal y mensual.
2 Para establecer la frecuencia de la Copia de seguridad de Windows, seleccione una de las opciones siguientes:
Opción Descripción
Diario Realiza una copia de los valores de configuración cada día a las 12:01 a. m.
Semanal Realiza una copia de los valores de configuración cada semana el domingo a las 12:01 a. m.
Mensual Realiza una copia de los valores de configuración el primer domingo de cada mes a las 12:01 a. m.
3 Haga clic en Siguiente.
16 Configuración del software inicial

Aparecerá la página Aprovisionamiento de almacenamiento.
Aprovisionamiento de almacenamientoEl dispositivo le permite aprovisionar su almacenamiento interno para crear discos virtuales (VD) para alojar los repositorios y reposo virtual, archivos u otros propósitos.
1 En la página Aprovisionamiento de almacenamiento, seleccione las siguientes opciones de configuración para su almacenamiento.
El Nombre del repositorio se muestra como Repositorio 1 de manera predeterminada.
NOTA: El tamaño del repositorio depende de las licencias que se aplican durante el registro del dispositivo.
• Si ha aplicado la licencia de prueba durante el registro del dispositivo, no habrá restricciones de tamaño del repositorio.
• Si ha aplicado una licencia adquirida al registrar el dispositivo, el tamaño del repositorio corresponde al modelo. Por ejemplo: de usuario de Rapid Recovery 6.0 en dispositivos DL. Puede ampliar el repositorio en la página Aprovisionamiento, aplicando la licencia de expansión. Para obtener más información, consulte la Guía de usuario de Rapid Recovery 6.0 en dispositivos DL.
• Si ha aplicado una licencia adquirida al registrar el dispositivo, el tamaño del repositorio corresponde al modelo. Por ejemplo: En el dispositivo DL 4000 de 5 TB, si se aplica la licencia adquirida (N TB) durante el registro, se crea el repositorio de tamaño 5+N TB.
2 Seleccione Allocate a portion of your storage for Virtual Standby, archives, or other purposes (Asignar una parte de su almacenamiento para reposo virtual, archivos, u otros propósitos).
3 Asignar el porcentaje de espacio de almacenamiento que disponible después de crear el repositorio mediante el control deslizante. También puede utilizar el campo Tamaño para especificar el tamaño exacto.
Un disco virtual de capacidad especificada para alojar las máquinas virtuales (VM) en reposo virtual, los archivos, se crea otro propósito.
4 Haga clic en Siguiente.
El repositorio inicial se crea y se crean los VDs iniciales para alojar las máquinas virtuales u otros propósitos.
Aparecerá la página Política de retención.
Configuración de la Política de retención y opciones de actualizaciónLas políticas de retención imponen los periodos durante los cuales las copias de seguridad se almacenan en medios a corto plazo (rápidos y costosos). A veces, ciertos requisitos empresariales y técnicos exigen ampliar la retención de estas copias de seguridad, pero el uso del almacenamiento rápido resulta inasequible. En el dispositivo, las políticas de retención se pueden personalizar para especificar la duración del periodo en que se mantiene un punto de recuperación de la copia de seguridad. Cuando la antigüedad de los puntos de recuperación se acerca al final de su periodo de retención, estos se vuelven obsoletos y quedan eliminados de la agrupación de retención.
1 Las siguientes opciones le permiten definir la duración con la que se almacenan las instantáneas de copia de seguridad de las máquinas protegidas y modificar el proceso de consolidación de la fusión y la eliminación de las copias de seguridad antiguas. La página Política de retención muestra las siguientes opciones:
Tabla 4. Opciones de programación de la política de retención predeterminada
Cuadro de texto Descripción
Conserve todos los puntos de recuperación durante n [duración de retención].
Especifica el período de retención de los puntos de recuperación.
Introduzca el número que represente el periodo de retención y seleccione la duración. El valor predeterminado es 3.
Configuración del software inicial 17

Cuadro de texto Descripción
Puede elegir días, semanas, meses o años.
Y luego puede conservar un punto de recuperación por hora durante n [duración de retención].
Proporciona un nivel de retención más granular. Se utiliza como bloque de construcción con la configuración primaria para definir con más detalle durante cuánto tiempo se mantienen los puntos de recuperación.
Introduzca el número que represente el periodo de retención y seleccione la duración. El valor predeterminado es 2.
Puede elegir días, semanas, meses o años.
Y luego puede conservar un punto de recuperación por día durante n [duración de retención].
Proporciona un nivel de retención más granular. Se utiliza como bloque de construcción para definir con más detalle durante cuánto tiempo se mantienen los puntos de recuperación.
Introduzca el número que represente el periodo de retención y seleccione la duración. El valor predeterminado es 4 días.
Puede elegir días, semanas, meses o años.
Y luego puede conservar un punto de recuperación por semana durante n [duración de retención].
Proporciona un nivel de retención más granular. Se utiliza como bloque de construcción para definir con más detalle durante cuánto tiempo se mantienen los puntos de recuperación.
Introduzca el número que represente el periodo de retención y seleccione la duración. El valor predeterminado es 3 semanas.
Puede elegir semanas, meses o años.
Y luego puede conservar un punto de recuperación por mes durante n [duración de retención].
Proporciona un nivel de retención más granular. Se utiliza como bloque de construcción para definir con más detalle durante cuánto tiempo se mantienen los puntos de recuperación.
Introduzca el número que represente el periodo de retención y seleccione la duración. El valor predeterminado es 2 meses.
Puede elegir meses o años.
Y luego puede conservar un punto de recuperación por año durante n [duración de retención].
Introduzca el número que represente el período de retención y seleccione el período de tiempo.
Puede elegir años.
2 Haga clic en Siguiente.
Se muestra la página Opciones de actualización.
3 Para buscar actualizaciones de software del dispositivo, seleccione la opción Buscar actualizaciones de software del dispositivo.
Si hay alguna actualización, se descargará e instalará tras finalizar con el asistente.
4 Para activar las actualizaciones del Core de Rapid Recovery, seleccione Activar actualizaciones del Core de Rapid Recovery y, a continuación, seleccione una de las siguientes opciones:
• Notificar actualizaciones, pero no instalarlas automáticamente
• Instalar automáticamente las actualizaciones
5 Haga clic en Finalizar.
Se aplica la configuración del dispositivo.
Recuperación automática rápida del dispositivo (RASR)La Recuperación automática rápida del dispositivo (RASR) es un proceso de restauración desde cero que rápidamente restaura el dispositivo a un estado operativo.
18 Configuración del software inicial

RASR ofrece dos opciones de recuperación:
• Restaurar configuración de fábrica
• Recuperar el dispositivo de un estado error justo antes de que se produzca el error (se recuperan el SO, las configuraciones y los valores de configuración)
Creación de la memoria USB de RASRPara crear una memoria USB de RASR:
1 Vaya a la pestaña Appliance (Dispositivo).
2 SeleccioneAppliance (Dispositivo) > Backup (Copia de seguridad)en el panel de navegación de la izquierda.
Se muestra la ventana Create RASR USB Drive (Crear unidad USB de RASR).
NOTA: Inserte una memoria USB de 16 GB o mayor antes de intentar crear la clave RASR.
3 Después de insertar una memoria USB de 16 GB o más, haga clic en Create RASR USB Drive now (Crear unidad USB de RASR ahora).
Se muestra el mensaje Prerequisite Check (Verificación de requisitos previos).
Después de que se hayan comprobado los requisitos previos, se abrirá la ventana Create the RASR USB Drive (Crear la unidad USB de RASR), que muestra el tamaño mínimo requerido para crear la unidad USB y una List of Possible target paths (Lista de posibles rutas de destino).
4 Seleccione el destino y haga clic en Create (Crear).
Aparece un cuadro de diálogo de advertencia.
5 Haga clic en Sí.
Se ha creado la memoria de la unidad USB de RASR.
6 NOTA: Asegúrese de utilizar la función Extracción de la unidad de Windows para preparar la memoria USB para su extracción. De lo contrario, el contenido de la memoria USB puede dañarse y la memoria USB no funcionará como se espera.
Extraiga la memoria USB de RASR que se ha creado para cada dispositivo DL, etiquétela y guárdela para su uso en el futuro.
Ejecución de RASRNOTA: Dell recomienda crear una clave USB RASR después de haber configurado el dispositivo. Para crear una clave USB RASR, consulte el apartado Creación de la clave USB RASR.
NOTA: Asegúrese de contar con los más recientes RUU a los que pueda acceder el dispositivo.
.
NOTA: Para realizar la recuperación del sistema mediante RASR, consulte el documento Recuperación de un dipositivo de recuperación y copia de seguridad ™ DL mediante un dispositivo de Copia de seguridad y recuperación mediante Recuperación automática rápida del dispositivo (RASR) en Dell.com/support/home.
Para restablecer la configuración predeterminada de fábrica:
1 Introduzca la llave USB RASR creada.
2 Reinicie el dispositivo y seleccione Boot Manager (F11) (Administrador de arranque [F11]).
3 En el Boot Manager Main Menu (Menú principal del administrador de arranque), seleccione One-shot BIOS Boot Menu (Menú de inicio de BIOS único).
4 En el Boot Manager Boot Menu (Menú del administrador de arranque), seleccione la unidad USB conectada.
5 Seleccione el diseño del teclado.
6 Haga clic en Troubleshoot (Solución de problemas) > Rapid Appliance Self Recovery (Recuperación automática rápida del dispositivo).
Configuración del software inicial 19

7 Seleccione el sistema operativo de destino (SO).
RASR se inicia y aparece la pantalla de bienvenida.
8 Haga clic en Siguiente.
Se muestra la pantalla de verificación Prerequisites (Prerrequisitos).
NOTA: Antes de ejecutar la RASR, asegúrese de que se verifican todos los prerrequisitos de hardware y otros.
9 Haga clic en Siguiente.
Se muestra la pantalla Recovery Mode Selection (Selección de modo de recuperación) con tres opciones:
• System Recovery (Recuperación del sistema)
• Windows Recovery Wizard (Asistente de recuperación de Windows)
• Factory Reset (Restablecer valores de fábrica)
10 Seleccione la opción Factory Reset (Restablecer valores de fábrica).
Esta opción recuperará el disco del sistema operativo desde la imagen de fábrica.
11 Haga clic en Siguiente.
Aparece el siguiente mensaje de aviso en un cuadro de diálogo: This operation will recover the operating system. All OS disk data will be overwritten .
12 Haga clic en Sí.
El disco del sistema operativo inicia la restauración de las configuraciones de fábrica.
13 La página RASR completada aparece una vez finalizado el proceso de recuperación. Haga clic en Finalizar.
14 Iniciar el sistema después restaurar.
15 NOTA: Continúe configurando solo si aparece el Asistente de configuración del dispositivo AppAssure. Si no, vaya al paso 17.
Espere a que cargue el Asistente de configuración del dispositivo AppAssure. Cierre el asistente utilizando el Administrador de tareas de Windows.
16 Ejecute el archivo launchRUU.exe del paquete RUU. Siga las instrucciones y seleccione la opción para continuar con la instalación de RUU y finalice la instalación de RUU.
17 Se inicia el Asistente de configuración del dispositivo DL y le guiará a través del resto del proceso de restauración.
El dispositivo funciona correctamente ahora.
Utilidad de recuperación y actualizaciónLa utilidad Recovery and Update Utility (Utilidad de actualización y recuperación, RUU) es un instalador todo en uno para recuperar y actualizar el software de dispositivos DL (DL1000, DL1300, DL4000 y DL4300). Incluye el software Rapid Recovery y componentes específicos del dispositivo.
La utilidad RUU se compone de versiones actualizadas de funciones y características de Windows Server, .Net 4.5.2, LSI Provider, DL Applications, OpenManage Server Administrator y el software Rapid Recovery Core. Además, la utilidad Recovery and Update Utility (Utilidad de recuperación y actualización, RUU) también actualiza el contenido de Rapid Appliance Self Recovery (Recuperación automática rápida del dispositivo, RASR).
NOTA: Si actualmente utiliza cualquiera de las versiones del Core de AppAssure, la versión de Rapid Recovery 6.0.2.144 o anterior, la utilidad RUU actualiza a la versión más reciente disponible en la carga útil. No es posible omitir la actualización y esta actualización no es reversible. Si no desea actualizar el software del Core, no ejecute la utilidad RUU.
Para instalar la versión más reciente de la utilidad RUU:
1 Vaya al Portal de licencias en la sección Descargas o vaya a support.dell.com y descargue el instalador de la utilidad RUU.
2 Para iniciar el proceso de RUU, ejecute el archivo launchRUU.exe del paquete de RUU.
NOTA: Es posible que el sistema se reinicie durante el proceso de actualización de la utilidad RUU.
20 Configuración del software inicial

Aprovisionamiento de almacenamientoEl dispositivo configura el almacenamiento internodisponible y cualquier gabinete de almacenamiento externo conectado para:
• Repositorios
NOTA: Si se configura un HBA de Fibre Channel, el proceso de creación de los repositorios será manual. Rapid Recovery no creará un repositorio automáticamente en el directorio raíz. Para obtener más información, consulte la sección Configuración de DL4000 mediante el almacenamiento de Fibre Channel (opcional).
• Volúmenes de disco para máquinas virtuales en espera o cualquier otra finalidad
NOTA: Se admiten MD1200 con unidades de 1 TB, 2 TB, 3 TB o 4 TB (para capacidad alta) conectadas a la controladora H810. Se admiten hasta cuatro MD1200.
NOTA: La configuración de alta capacidad de DL4000 admite un adaptador SAS PERC H810 o un HBA de Fibre Channel. Para obtener más información acerca de la configuración de HBA de Fibre Channel, consulte el documento técnico DL4xxx — Fibre Channel Implementation (DL4xxx: Implementación de Fibre Channel) en dell.com/support/home.
Antes de empezar a aprovisionar almacenamiento en el disco, determine la cantidad de almacenamiento que desea asignar a las máquinas virtuales en espera. Puede asignar cualquier porcentaje de la capacidad disponible restante después de crear el repositorio de Rapid Recovery para alojar máquinas virtuales en espera. Por ejemplo, si está utilizando la administración de recursos de almacenamiento (SRM), puede asignar hasta el 100 por ciento de su capacidad de almacenamiento que queda después de crear el repositorio de Rapid Recovery. Se puede asignar espacio a máquinas virtuales en espera solo en los dispositivos que están abastecidos para alojar máquinas virtuales. Mediante la función de Recuperación dinámica de Rapid Recovery, puede usar estas máquinas virtuales para reemplazar un servidor con fallos que proteja el dispositivo.
Gracias a un entorno de tamaño medio que no necesita máquinas virtuales en espera, puede usar todo el almacenamiento para realizar copias de seguridad de un número considerable de Agents. No obstante, si precisa más recursos para las máquinas virtuales en espera y tiene que realizar copias de seguridad de un número menor de máquinas de Agent, puede asignar más recursos para máquinas virtuales más grandes.
Al seleccionar la pestaña Appliance (Dispositivo) > Provisioning (Aprovisionamiento), el software del dispositivo de Rapid Recovery detecta el espacio de almacenamiento disponible para todas las controladoras compatibles con el sistema y verifica que el hardware cumpla con los requisitos.
Para completar al aprovisionamiento de discos del almacenamiento disponible:
1 Haga clic en Appliance (Dispositivo) > Provisioning (Aprovisionamiento).
La pantalla Provisioning (Aprovisionamiento) muestra las secciones Repositories (Repositorios) y Storage Volumes (Volúmenes de almacenamiento).
PRECAUCIÓN: Antes de proceder, asegúrese de seguir del paso 2 al 4 en este procedimiento.
2 Aprovisione almacenamiento disponible para crear:
• Repository (Repositorio)
• Volúmenes de disco para máquinas virtuales en espera o cualquier otra finalidad
3 Para crear un repositorio:
a En la página Provisioning (Aprovisionamiento), en la sección Repositories (Repositorios), haga clic en Add New Repository (Agregar nuevo repositorio
Aparecerá el cuadro de diálogo Add New Repository (Agregar repositorio nuevo).
b Introduzca la información según se describe en la tabla siguiente.
Tabla 5. Aprovisionamiento de almacenamiento
Cuadro de texto Descripción
Repository Name Escriba el nombre del repositorio.
Configuración del software inicial 21

Cuadro de texto Descripción
De manera predeterminada, este cuadro de texto contiene la palabra Repositorio y un número, que corresponde al número de repositorios de este Core. Por ejemplo, si se trata del segundo repositorio, el nombre predeterminado es 2. Cambie el nombre según sea necesario.
Los nombres de los repositorios deben contener entre 1 y 40 caracteres alfanuméricos, incluidos espacios. No utilice caracteres o frases no permitidos. Para obtener más información, consulte los temas "Caracteres no permitidos" y "Frases prohibidas" en Protección de datos de Dell |Guía de usuario de Rapid Recovery 6.0 en dispositivos DL.
Controladora Seleccione el controlador de almacenamiento que corresponda si está creando un repositorio en el almacenamiento interno o en un gabinete de almacenamiento de conexión directa.
Gabinete Seleccione el gabinete de almacenamiento que corresponda.
Tipo de RAID Seleccione el nivel de RAID que corresponda. Dispone de las siguientes opciones para la configuración de RAID: 1, 5 o 6.
NOTA: El sistema le permite crear repositorios solo en los niveles de RAID en el que el almacenamiento está configurado como disponible y de fábrica. Para crear repositorios en la configuración RAID deseada, debe configurar su almacenamiento en el nivel de RAID deseado. Para configurar el almacenamiento en el nivel de RAID deseado, consulte la documentación de Adaptadores de Dell en www.dell.com/support/home.
Capacidad estimada Muestra la capacidad estimada disponible para crear un repositorio.
Espacio disponible del controlador
Muestra el espacio disponible del controlador.
Tamaño Introduzca el tamaño del repositorio.
c Haga clic en Crear.
Se crea un nuevo repositorio.
4 Para crear volúmenes de disco en máquinas virtuales en espera o para cualquier otra finalidad:
a En la sección Storage Volume (Volumen de almacenamiento) haga clic en Create Volume (Crear volumen).b En el campo de texto Create Volume (Crear volumen, especifique la siguiente información para un nuevo volumen de disco
Volume name (Nombre de volumen), Controller (Controlador), Enclosure (Gabinete), RAID type (Tipo de RAID) y Size (Tamaño).
El espacio disponible del controlador se muestra de manera predeterminada. Puede seleccionar una de las siguientes configuraciones RAID: 1, 5 o 6.
c Haga clic en Crear.
Se crea un nuevo volumen de almacenamiento.
Configuración de DL4000 mediante el almacenamiento de Fibre Channel (opcional)La edición de alta capacidad de DL4000 ofrece una opción de almacenamiento de HBA de Fibre Channel que permite la creación de repositorios mediante matrices de almacenamiento de Fibre Channel .
NOTA: Si se pide la configuración de Fibre Channel reemplazará al adaptador SAS PERC H810 ranurado.
NOTA: Para conocer los requisitos previos, supuestos e información detallada sobre los pasos siguientes, consulte el documento técnico DL4xxx — Fibre Channel Implementation (DL4xxx: implementación de Fibre Channel) que se encuentra en dell.com/support/home.
22 Configuración del software inicial

Para integrar y configurar DL4000 mediante el almacenamiento de Fibre Channel:
1 Conecte el HBA de Fibre Channel de DL4000 a un conmutador SAN.
2 Instale el software de administración de HBA Emulex o Qlogic para cualquier adaptador que se pidió con el sistema.
3 Instale el software multirruta de la matriz de almacenamiento.
4 Realice la asignación de zonas de Fibre Channel.
5 Cree un LUN de Fibre Channel para que se asigne y se utilice como un repositorio de DL4000.
6 Monte el LUN de almacenamiento de Fibre Channel.
7 Configure el almacenamiento de Fibre Channel de DL4000 como un repositorio de copia de seguridad.
Configuración del software inicial 23

Tareas posteriores a la instalaciónDespués de completar el Asistente de configuración del dispositivo DL, lleve a cabo los siguientes procedimientos para garantizar que el dispositivo de copia de seguridad y los servidores, cuya copia de seguridad está realizando el dispositivo, estén correctamente configurados.
NOTA: El dispositivo está configurado con una licencia de software Rapid Recovery de 30 días. Para obtener una clave de licencia permanente, inicie sesión en el Portal de Licencias de Dell AppAssure en www.dell.com/DLActivation. Para obtener más detalles sobre cómo cambiar una clave de licencia en el software Rapid Recovery, consulte Protección de datos de Dell | Guía de usuario del portal de licencias de Rapid Recovery.
Temas:
• Acceso a Core Console
• Actualización de los sitios de confianza en Internet Explorer
• Configuración de exploradores para acceder de manera remota a Core Console
• Revisión de periodos de retención
• Cifrado de datos de instantáneas del Agent
• Configuración de un servidor de correo electrónico y de una plantilla de notificaciones de correo electrónico
• Ajuste del número de secuencias
Acceso a Core ConsoleAsegúrese de actualizar los sitios de confianza como se indica en el tema Actualizar los sitios de confianza en Internet Explorer, y configure los navegadores como se indica en el tema Configuración de exploradores para acceder de manera remota a la Core Console. Después de haber actualizado los sitios de confianza en Internet Explorer y haber configurado los exploradores, realice una de las siguientes acciones para acceder a la Core Console:
• Inicie sesión localmente en el servidor núcleo de Rapid Recovery y, a continuación, haga doble clic en el ícono Core Console (consola núcleo).
• Escriba una de las URL siguientes en el explorador de web:
• https://<NombredesuServidorCore>:8006/apprecovery/admin/core
• https://<DirecciónIPdesuServidorCore>:8006/apprecovery/admin/core
Actualización de los sitios de confianza en Internet ExplorerPara actualizar los sitios de confianza en Internet Explorer:
1 Abra Internet Explorer.
2 Si File (Archivo), Edit View (Editar vista) y demás menús no aparecen, presione <F10>.
3 Haga clic en el menú Tools (Herramientas) y seleccione Internet Options (Opciones de Internet).
4 En la ventana Internet Options (Opciones de Internet), haga clic en la pestaña Security (Seguridad).
5 Haga clic en Trusted Sites (Sitios de confianza) y, a continuación, haga clic en Sites (Sitios).
6 En Add this website to the zone (Agregar este sitio web a la zona), introduzca https://[Display Name], usando el nuevo nombre que haya proporcionado para el nombre de visualización.
3
24 Tareas posteriores a la instalación

7 Haga clic en Add (Agregar).
8 En Add this website to the zone (Agregar este sitio web a la zona), escriba about:blank.
9 Haga clic en Add (Agregar).
10 Haga clic en Close (Cerrar) y, a continuación, en OK (Aceptar).
Configuración de exploradores para acceder de manera remota a Core ConsolePara acceder a la Core Console desde una máquina remota, primero debe modificar la configuración del explorador.
NOTA: Para modificar la configuración del explorador, inicie sesión en el sistema como administrador.
NOTA: Google Chrome utiliza la configuración de Microsoft Internet Explorer: deberá utilizar Internet Explorer para cambiar los valores de configuración del explorador Chrome.
NOTA: Cuando acceda a la consola web de Core, de manera local o remota, asegúrese de que esté activada Internet Explorer Enhanced Security Configuration (Configuración de seguridad mejorada de Internet Explorer). Para activar la Internet Explorer nhanced Security Configuration (Configuración de seguridad mejorada de Internet Explorer):
1 Abrir el Server Manager (Administrador de servidores)
2 Seleccione Local Server IE Enhanced Security Configuration (Configuración de seguridad mejorada de Internet Explorer en servidor local), que se muestra a la derecha. Compruebe que está en On (Activada).
Configuración de los valores del explorador en Internet Explorer y en ChromePara modificar la configuración del explorador en Internet Explorer y en Chrome:
1 En la pantalla Internet Options (Opciones de Internet), seleccione la pestaña Security (Seguridad).
2 Haga clic en Trusted Sites (Sitios de confianza) y, a continuación, haga clic en Sites (Sitios).
3 Anule la selección de la opción Require server verification (https:) for all sites in the zone (Requerir comprobación del servidor [https:] para todos los sitios de la zona) y, a continuación, agregue http://<nombre del host o dirección IP del servidor del dispositivo que aloja el Core de Rapid Recovery> a Trusted Sites (Sitios de confianza).
4 Haga clic en Close (Cerrar), seleccione Trusted Sites (Sitios de confianza) y, después, haga clic en Custom Level (Nivel personalizado).
5 Desplácese hasta Miscellaneous (Miscelánea) → Display Mixed Content (Mostrar contenido mixto) y seleccione Enable (Habilitar).
6 Desplácese a la parte inferior de la pantalla hasta User Authentication (Autenticación del usuario) → Logon (Inicio de sesión) y, a continuación, seleccione Automatic logon with current user name and password (Inicio de sesión automático con el nombre de usuario y contraseña actuales).
7 Haga clic en OK (Aceptar) y, después, seleccione la pestaña Advanced (Opciones avanzadas).
8 Vaya hasta Multimedia y seleccione Play animations in webpages (Reproducir animaciones en páginas web).
9 Desplácese hasta Security (Seguridad), active la opción Enable Integrated Windows Authentication (Habilitar autenticación integrada de Windows) y, a continuación, haga clic en OK (Aceptar).
Configuración de los valores del explorador en FirefoxPara modificar la configuración del explorador en Firefox:
1 En la barra de direcciones de Firefox, escriba about:config y, a continuación, haga clic en I’ll be careful, I promise (¡Tendré cuidado, lo prometo!) si aparece el cuadro de diálogo.
2 Busque el término ntlm.
Tareas posteriores a la instalación 25

La búsqueda debería devolver al menos tres resultados.
3 Haga doble clic en network.automatic-ntlm-auth.trusted-uris y escriba la siguiente configuración según convenga para su máquina:
• En las máquinas locales, introduzca el nombre de host.
• En las máquinas remotas, escriba el nombre del host o la dirección IP, separados por comas, del servidor que aloja el Core; por ejemplo, dirección IP,nombre del host.
4 Reinicie Firefox.
Revisión de periodos de retenciónRapid Recovery establece periodos de retención predeterminados que determinan con qué frecuencia se realizan instantáneas y cuánto tiempo se retienen. Los períodos de retención deben estar basados en las necesidades de su entorno. Por ejemplo, si está realizando copias de seguridad de servidores que están ejecutando datos de misión críticos que cambian frecuentemente y que son esenciales para la continuidad de su empresa, debe realizar instantáneas con una mayor frecuencia.
Para revisar y cambiar los periodos de retención:
1 Abra la Core Console.
2 Seleccione la pestaña Configuration (Configuración) y, a continuación, haga clic en Retention Policy (Política de retención).
3 Ajuste la política de retención basándose en las necesidades de su organización.
4 Haga clic en Aplicar.
Cifrado de datos de instantáneas del AgentEl Core puede cifrar datos de instantáneas del Agent en el repositorio. En vez de cifrar todo el repositorio, le permite especificar una clave de cifrado durante la protección de un Agent en un repositorio que permite volver a utilizar las claves para diferentes Agents.
Para cifrar los datos de instantáneas del Agent:
1 Desde el AppAssure Core, haga clic en Configuration (Configuración) → Manage (Administrar) → Security (Seguridad).
2 Haga clic en Actions (Acciones) y, a continuación, haga clic en Add Encryption Key (Agregar clave de cifrado).
Se muestra la página Create Encryption Key (Crear clave de cifrado).
3 Complete la siguiente información:
Campo Descripción
Nombre Introduzca un nombre para la clave de cifrado.
Comment Introduzca un comentario para la clave de cifrado. Se utiliza para proporcionar detalles adicionales sobre la clave de cifrado.
Passphrase Introduzca una frase de contraseña. Se utiliza para controlar el acceso.
Confirm Passphrase
Vuelva a introducir la frase de contraseña. Se utiliza para confirmar la entrada de la frase de contraseña.
NOTA: Se recomienda anotar la frase de contraseña del cifrado, ya que si esta se pierde los datos serán inaccesibles.
Configuración de un servidor de correo electrónico y de una plantilla de notificaciones de correo electrónico Si desea recibir notificaciones de correo electrónico acerca de eventos, configure un servidor de correo electrónico y una plantilla de notificaciones de correo electrónico.
26 Tareas posteriores a la instalación

NOTA: También debe configurar los valores de grupo de notificación, incluyendo la habilitación de la opción Notify by email (Notificar por correo electrónico), antes de que se envíen los mensajes de alerta de correo electrónico. Para obtener más información sobre la especificación de eventos para recibir alertas por correo electrónico, consulte 'Configuring Notification Groups For System Events' (Configuración de grupos de notificación para eventos del sistema) en la Dell DL4000 Appliance User’s Guide (Guía del usuario del appliance Dell DL4000).
Para configurar un servidor de correo electrónico y una plantilla de notificaciones de correo electrónico:
1 En Core, seleccione la pestaña Configuration (Configuración).
2 En la opción Manage (Administrar), haga clic en Events (Eventos).
3 En el panel Email SMTP Settings (Configuración SMTP de correo electrónico), haga clic en Change (Cambiar).
Aparecerá el cuadro de diálogo Edit Email Notification Configuration (Editar configuración de notificación por correo electrónico).
4 Seleccione Enable Email Notifications (Habilitar notificaciones de correo electrónico) y, a continuación, introduzca los detalles para el servidor de correo electrónico de la siguiente manera:
Cuadro de texto Descripción
SMTP Server Introduzca el nombre del servidor de correo electrónico que utilizará la plantilla de notificaciones de correo electrónico. La convención de nombres incluye el nombre de host, el dominio y el sufijo; por ejemplo, smtp.gmail.com.
Port Introduzca un número de puerto. Se utiliza para identificar el puerto para el servidor de correo electrónico. Por ejemplo, el puerto 587 para Gmail.
El valor predeterminado es 25.
Timeout (seconds) Introduzca un valor entero para especificar cuánto tiempo debe intentar una conexión antes de que se agote el tiempo de espera. Se utiliza para establecer el tiempo, en segundos, durante el que se intenta la conexión al servidor de correo electrónico antes de que se agote el tiempo de espera.
El valor predeterminado es 30 segundos.
TLS Seleccione esta opción si el servidor de correo electrónico utiliza una conexión segura como, por ejemplo, Seguridad de la capa de transporte (TLS) o Capa de sockets seguros (SSL).
Username Introduzca un nombre de usuario para el servidor de correo electrónico.
Password Introduzca una contraseña para acceder al servidor de correo electrónico.
From Introduzca una dirección de correo electrónico del remitente. Se utiliza para especificar la dirección de correo electrónico del remitente para la plantilla de notificaciones de correo electrónico; por ejemplo, [email protected].
Email Subject Introduzca un asunto para la plantilla de correo electrónico. Se utiliza para definir el asunto de la plantilla de notificaciones de correo electrónico; por ejemplo, <hostname> - <level> <name>.
Email Introduzca la información para el texto de la plantilla que describe el evento, cuándo se ha producido y la gravedad.
5 Haga clic en Send Test Email (Enviar correo electrónico de prueba) y revise los resultados.
6 Cuando los resultados de la prueba sean satisfactorios, haga clic en OK (Aceptar).
Ajuste del número de secuenciasDe manera predeterminada, Rapid Recovery se configura para permitir tres secuencias simultáneas en el dispositivo. Se recomienda que el número de secuencias se establezca entre 10 y 15 para obtener un rendimiento óptimo.
Para cambiar el número de secuencias simultáneas:
1 Seleccione la pestaña Configuration (Configuración) y, a continuación, haga clic en Settings (Configuración).
2 Seleccione cambiar en Transfer Queue (Cola de transferencias).
Tareas posteriores a la instalación 27

3 Cambie el Número máximo de transferencias a un número entre 10 y 15 para obtener un rendimiento óptimo, pero si el rendimiento parece insatisfactoria, intente ajustar manualmente.
28 Tareas posteriores a la instalación

Preparación para la protección de los servidores
Descripción generalPara proteger sus datos mediante DL 4000, agregue las estaciones de trabajo y los servidores de protección en la Core Console. Por ejemplo, el servidor de Exchange, SQL Server, Linux, etc.
En la Core Console, puede identificar la máquina en la que haya un Agent instalado y especificar qué volúmenes proteger, por ejemplo, un espacio de almacenamiento de Microsoft Windows. Puede definir programaciones de protección, agregar medidas de seguridad adicionales, como cifrado y mucho más. Para obtener más información sobre cómo acceder a la Core Console para proteger estaciones de trabajo y servidores, consulte Cómo proteger una máquina.
Temas:
• Instalación de Agents en clientes
• Acerca de cómo instalar el software del Agent en máquinas con Linux
• Instalación del software del Agent en máquinas con Linux fuera de línea
• Cómo proteger una máquina
Instalación de Agents en clientesLos clientes que cuenten con el respaldo del dispositivo DL 4000 deben tener instalado el Agent de Rapid Recovery. La Core Console de Rapid Recovery le permite implementar Agents en las máquinas. La implementación de Agents en máquinas requiere una configuración previa de los valores para seleccionar un solo tipo de agent para enviar a los clientes. Este método funciona bien si todos los clientes están ejecutando el mismo sistema operativo. Sin embargo, si hay versiones diferentes de sistemas operativos, es más fácil instalar los Agents en los máquinas.
También puede implementar el software del Agent en la máquina del Agent durante el proceso de protección de una máquina. Esta opción está disponible para máquinas que no tengan ya el software del Agent instalado. Para obtener más información sobre la implementación del software del Agent al proteger una máquina, consulte la Guía de usuario de Rapid Recovery en dispositivos DL en Dell.com/support/home.
Implementación del software del Agent al proteger un AgentPuede descargar e implementar Agents cuando está agregando un Agent para protegerlo.
NOTA: Este procedimiento no es necesario si ya tiene instalado el software del Agent en un sistema que desea proteger. Si no instala el software del Agent antes de proteger una máquina, no podrá seleccionar volúmenes específicos para la protección en este asistente. En este caso, de manera predeterminada, todos los volúmenes de la máquina del Agent se incluirán para la protección. Rapid Recovery admite la protección y recuperación de máquinas configuradas con las particiones EISA. También se admiten máquinas con Windows 8, Windows 8.1, Windows 2012 y Windows 2012 R2 que usan el Entorno de recuperación de Windows (Windows RE).
1 Realice uno de los siguientes pasos:
• Si inicia desde el Asistente de protección de la máquina, continúe con el paso 2 . .
• Si inicia desde la Core Console de Rapid Recovery, haga clic en Protect (Proteger) en la barra de botones.
4
Preparación para la protección de los servidores 29

Se abrirá el Protect Machine Wizard (Asistente de protección de la máquina).
2 En la página Welcome (Bienvenida), seleccione las opciones de instalación adecuadas:
• Si no necesita definir un repositorio o establecer el cifrado, seleccione Typical (Típica).
• Si necesita crear un repositorio o definir un repositorio diferente para las copias de seguridad de la máquina seleccionada, o si desea establecer el cifrado con el asistente, seleccione Advanced (show optional steps) (Avanzado [mostrar pasos opcionales]).
• Si no desea ver la página Welcome (Bienvenida) del Asistente de protección de la máquina en el futuro, seleccione la opción Omitir esta página de bienvenida la próxima vez que el asistente se abra.
3 Cuando esté satisfecho con las opciones en la página de bienvenida, haga clic en Siguiente.
Aparecerá la página Connection (Conexión).
4 En la página Connection (Conexión), introduzca la información sobre la máquina a la que desea conectarse tal como se describe en la tabla y, a continuación, haga clic en Nextiguiente.
Tabla 6. Configuración de la conexión de la máquina
Cuadro de texto Descripción
Host El nombre de host o la dirección IP de la máquina que desea proteger.
Puerto El número de puerto con el que se comunica el Core de Rapid Recovery con el Agent de la máquina.
El número de puerto predeterminado es 8006.
Nombre de usuario El nombre de usuario que utiliza para conectarse a esta máquina; por ejemplo, Administrador (o, si la máquina está en un dominio, [nombre del dominio] \Administrador).
Contraseña La contraseña que se utiliza para conectar a esa máquina.
Si la página Install Agent (Instalar Agent) se abre a continuación en el Asistente de protección de la máquina, indica que Rapid Recovery no detecta el Agent de Rapid Recovery en la máquina e instalará la versión actual del software.
5 NOTA: El software del Agent debe estar instalado en la máquina que desea proteger. Asimismo, la máquina se debe reiniciar para poder crear copias de seguridad en el Core. Para que el instalador reinicie la máquina protegida, seleccione la opción After installation, restart the machine automatically (recommended) (Reiniciar la máquina automáticamente tras la instalación [recomendado]) antes de hacer clic en Next (Siguiente).
Haga clic en Siguiente.
Instalación del software del Agent de Rapid Recovery en máquinas con WindowsImplemente el archivo de instalación del Agent de Rapid Recovery en la máquina que desea proteger utilizando uno de los métodos descritos en el tema "Instalación del software del Agent de Rapid Recovery" en la Protección de datos de Dell | Guía de instalación y mejora de Rapid Recovery 6.0. A continuación, inicie el programa de instalación como se describe a continuación para instalar o actualizar el software en cada máquina con Windows que desea proteger en el Core de Rapid Recovery.
NOTA: Ejecute el instalador con privilegios de administrador local.
1 En la máquina que desea proteger, haga doble clic en el archivo de instalación ejecutable del Agent de Rapid Recovery para iniciar el instalador.
En función de la configuración de la máquina, se muestra la ventana Control de cuentas de usuario o Abrir archivo: advertencia de seguridad.
2 Si se le solicita permiso, confirme que desea ejecutar el instalador y realizar cambios en el sistema.
3 Si faltan componentes .NET o si necesitan ser actualizados, acepte las indicaciones para descargar e instalar el marco.
4 En el campo idioma, seleccione la opción que corresponda para el idioma y, a continuación, haga clic en Aceptar.
30 Preparación para la protección de los servidores

5 Elija una de las siguientes opciones:
• Si es la primera vez que se instala el software del Agent de Rapid Recovery en esta máquina, el instalador se prepara la instalación, y, a continuación, aparecerá el Asistente de instalación del Agent de Rapid Recovery. Continúe con el paso 6.
• Si esta máquina tiene una versión anterior del Agent de AppAssure o si tiene instalado el software del Agent de Rapid Recovery, verá un mensaje en que se le pregunta si desea o no actualizar a la versión actual.
1 Haga clic en Sí.
Aparece el Asistente de instalación de Rapid Recovery, que muestra la página Progreso del asistente. La aplicación se descarga en la carpeta de destino, y muestra el progreso en la barra de progreso. Cuando haya terminado, el asistente se dirigirá automáticamente a la página Completado.
2 Vaya al paso 12.
6 En el Asistente de instalación de Rapid Recovery, en la página Bienvenida, haga clic en Siguiente para continuar con la instalación.
Aparece la página Licence Agreement (Acuerdo de licencia).
7 En la pantalla Acuerdo de licencia, seleccione I accept the terms in the license agreement (Acepto los términos del Acuerdo de licencia) y, a continuación, haga clic en Next (Siguiente).
Aparecerá la página Prerequisites (Requisitos previos).
8 El instalador del Agent de Rapid Recovery verifica que existan los archivos de los prerrequisitos.
• Si existen dichos archivos, aparecerá un mensaje indicándole que todos los prerrequisitos están instalados en la máquina.
• Si no existen dichos archivos, el instalador del Agent de Rapid Recovery identifica los archivos necesarios y muestra los resultados correspondientes; por ejemplo, CRT 2013 (x64) ENU (código distribuible para Microsoft Visual Studio®), o Microsoft System CLR Types para SQL Server 2008 R2 (x64). Haga clic en Install Prerequisites (Instalar prerrequisitos).
9 Cuando finalice la instalación de los archivos de los prerrequisitos, haga clic en Next (Siguiente).
Aparecerá la página Installation Options (Opciones de instalación).
10 En la página Opciones de instalación, revise las opciones de instalación. Si es necesario, modifíquelas como se describe a continuación.
• En el campo de texto Destination Folder (Carpeta de destino), revise la carpeta de destino para la instalación. Si desea cambiar la ubicación, haga lo siguiente:
• Haga clic en el ícono de la carpeta.
• En el cuadro de diálogo Explorar en destino, seleccione una nueva ubicación.
• Haga clic en Aceptar.
• En el campo de texto de Número de puerto, introduzca un número de puerto que se debe usar para la comunicación entre el software del Agent de la máquina protegida y el Core de Rapid Recovery.
NOTA: El valor predeterminado es 8006. Si cambia el número de puerto, anótelo en caso de que tenga que ajustar las opciones de configuración en otro momento.
• Seleccione Allow Agent to automatically send diagnostic and usage information to Dell Inc. (Permitir al Agent enviar un diagnóstico e información de uso automáticamente a Dell Inc. para enviar información de uso y diagnóstico a Dell. Si no desea enviar esta información, anule la selección de esta opción.
11 Una vez esté satisfecho con las opciones de instalación, haga clic en Instalar.
Aparecerá la página Progress (Progreso) que incluye una barra de estado que le permite supervisar el progreso de la instalación.
Cuando la instalación se haya completado, aparecerá la página Completado. Vaya al paso 12.
12 En la página Completado, si aparece un mensaje que indica que se debe reiniciar el sistema para poder aplicar la instalación, realice uno de los siguientes pasos:
• Para reiniciar ahora, seleccione Yes, I want to restart my computer now (Sí, deseo reiniciar mi equipo ahora).
• Para reiniciar más tarde, deje en blanco la opción Yes, I want to restart my computer now (Sí, quiero reiniciar mi equipo ahora opción.
13 En la página Completado, haga clic en Finalizar.
El asistente de instalación se cierra y ha terminado la instalación del Agent.
Preparación para la protección de los servidores 31

Implementación del software del Agent de Rapid Recovery a una o más máquinasPuede simplificar la tarea de implementación del software del Agent de Rapid Recovery a una o más máquinas con Windows mediante el Asistente de implementación del software del Agent.
NOTA: Antes, esta función se denominaba "implementación masiva."
Al utilizar el Asistente de implementación del software del Agent, Rapid Recovery puede detectar automáticamente máquinas en un host y le permite seleccionar las máquinas en las que desea realizar la implementación. Para las máquinas en dominios o hosts distintos a los de Active Directory o vCenter o ESX(i), puede conectarse manualmente en máquinas individuales mediante sus direcciones IP y las credenciales correspondientes. También puede actualizar el software en máquinas que ya cuentan con la protección de Rapid Recovery.
Desde dentro de la Core Console, puede ejecutar cualquiera de las siguientes tareas:
• Implementación en máquinas en un dominio de Active Directory
• Implementación en máquinas en host virtual VMware vCenter/ESX(i)
NOTA: Dell recomienda limitar el número de máquinas en realiza la implementación de forma simultánea a 50 o menos a fin de evitar limitaciones de recursos que pueden provocar que falle la operación de implementación.
Instalación de Agents de Microsoft Windows en el cliente
Para instalar los Agents:
1 Asegúrese de que el cliente tenga instalado el marco Microsoft .NET4:
a En el cliente, inicie el Administrador del servidor Windows.b Haga clic en Configuración > Servicios.c Asegúrese de que Microsoft .NET Framework se muestra en la lista de servicios.
Si no está instalado, puede obtener una copia en microsoft.com.
2 Instale el Agent:
a En el dispositivo, comparta el directorio C:\Program Files\AppRecovery con el/los cliente/s de los que desea crear una copia de seguridad.
b En el sistema del cliente, asigne una unidad en C:\Program Files\AppRecovery en el dispositivo DL.c En el sistema del cliente, abra el directorio C:\Program Files\AppRecovery y haga doble clic en el Agent que corresponda al
sistema del cliente para iniciar la instalación.
Implementación en máquinas en un dominio de Active Directory
Utilice este procedimiento para implementar simultáneamente el software del Agent de Rapid Recovery en una o más máquinas en un dominio de Active Directory.Antes de iniciar este procedimiento, tenga a la mano la información del dominio y las credenciales de inicio de sesión para el servidor de Active Directory.
1 En la Core Console de Rapid Recovery, haga clic en el menú desplegable Protect (Proteger) After installation, restart the machine automatically (recommended) y, haga clic en Deploy Agent Software (Implementar el software del Agent).
Se abre el Deploy Agent Software Wizard (Asistente de implementación del software del Agent).
2 En la página Connection (Conexión) del asistente, seleccione Active Directory de la lista desplegable Source (Origen).
3 Introduzca la información del dominio y las credenciales de inicio de sesión como se describe en la tabla siguiente.
32 Preparación para la protección de los servidores

Tabla 7. Información sobre el dominio y las credenciales
Cuadro de texto Descripción
Host El nombre de host o la dirección IP del dominio de Active Directory.
Nombre de usuario El nombre de usuario que utiliza para conectarse al dominio; por ejemplo, Administrador o, si la máquina está en un dominio, [nombre de dominio]\Administrator).
Contraseña La contraseña segura que se utiliza para conectarse al dominio.
4 Haga clic en Siguiente.
5 En la página Machines (Máquinas), seleccione las máquinas en las que desea implementar el software del Agent de Rapid Recovery.
6 De manera opcional, para reiniciar automáticamente las máquinas protegidas una vez que el Agent está instalado, seleccione After Agent installation, restart the machines automatically (Recommended) (Reiniciar la máquina automáticamente tras la instalación del Agent [recomendado]).
7 Haga clic en Finalizar.
El sistema comprueba de forma automática cada una de las máquinas que haya seleccionado.
Si Rapid Recovery detecta cualquier problema durant la verificación automática, el asistente procede a una página de Advertencias, donde podrá borrar las máquinas que seleccione y comprobar manualmente las máquinas seleccionadas. Si las máquinas que ha agregado pasan la comprobación automática, aparecerán en el panel Implementar Agent en máquinas.
8 Si se muestra la página Warning (Advertencia), pero aún está satisfecho con sus elecciones, haga clic en Finish (Finalizar) nuevamente.
El software del Agent de Rapid Recovery se implemente en las máquinas especificadas. Las máquinas todavía no estén protegidas. Para proteger las máquinas, consulte el tema "Protección de varias máquinas en el dominio de Active Directory" en la Guía de usuario de Rapid Recovery 6.0 en dispositivos DL.
Implementación en máquinas en host virtual VMware vCenter/ESX(i)
Utilice este procedimiento para implementar simultáneamente el software del Agent de Rapid Recovery en una o más máquinas en host virtual VMware vCenter/ESX(i).Antes de iniciar este procedimiento, debe tener la siguiente información:
• Las credenciales de inicio de sesión del host virtual VMware vCenter/ESX(i).
• Ubicación del host.
• Las credenciales de inicio de sesión para cada uno de las máquinas que desee proteger.
NOTA: Todas las máquinas virtuales deben tener VMware Tools (Herramientas de VM) instaladas; de lo contrario, Rapid Recovery no podrá detectar el nombre del host de la máquina virtual en la que realizará la implementación. En lugar del nombre del host, Rapid Recovery usa el nombre de la máquina virtual, lo que puede provocar problemas si el nombre del host no coincide con el nombre de la máquina virtual.
1 En la Core Console de Rapid Recovery, haga clic en el menú desplegable Protect (Proteger) After installation, restart the machine automatically (recommended) y, haga clic en Deploy Agent Software (Implementar el software del Agent).
Se abre el Deploy Agent Software Wizard (Asistente de implementación del software del Agent).
2 En la página Conexión del asistente, seleccione vCenter / ESX(i) de la lista desplegable Origen.
3 Introduzca la información del host y las credenciales de inicio de sesión como se describe en la tabla siguiente.
Tabla 8. VCenter/ESX(i) configuración de conexión
Cuadro de texto Descripción
Host Escriba el nombre o la dirección IP del host virtual de VMware vCenter Server/ESX(i).
Puerto El puerto utilizado para conectarse al host virtual.
Preparación para la protección de los servidores 33

Cuadro de texto Descripción
El valor predeterminado es 443.
Nombre de usuario El nombre de usuario utilizado para conectarse a la máquina virtual; por ejemplo, Administrador o, si la máquina está en un dominio, [nombre de dominio]\Administrador.
Contraseña Introduzca la contraseña segura que utiliza para conectarse al host virtual.
4 Haga clic en Siguiente.
5 En la página Máquinas del asistente, Seleccione una de las siguientes opciones en el menú desplegable:• Hosts y clústeres• Máquinas virtuales y plantillas
6 Expanda la lista de máquinas y, a continuación, seleccione las máquinas virtuales en las que desea implementar el software.
Aparece una notificación si Rapid Recovery detecta que una máquina está fuera de línea o que las herramientas de VMware no están instaladas.
7 Si desea reiniciar las máquinas automáticamente después de la implementación, seleccione After Agent installation, restart the machines automatically (Recommended) (Reiniciar la máquina automáticamente tras la instalación [recomendado]).
8 Haga clic en Siguiente.
Rapid Recovery comprueba de forma automática cada una de las máquinas que haya seleccionado.
9 En la página Ajustes del asistente, escriba las credenciales de cada máquina en el siguiente formato: hostname::username::password.
NOTA: Introduzca una máquina en cada línea.
10 Haga clic en Finalizar.
El sistema comprueba de forma automática cada una de las máquinas que haya seleccionado.
Si Rapid Recovery detecta cualquier problema durant la verificación automática, el asistente procede a una página de Advertencias, donde podrá borrar las máquinas que seleccione y comprobar manualmente las máquinas seleccionadas. Si las máquinas que ha agregado pasan la comprobación automática, aparecerán en el panel Implementar Agent en máquinas.
11 Si se muestra la página Warning (Advertencia), pero aún está satisfecho con sus elecciones, haga clic en Finish (Finalizar) nuevamente.
El software del Agent de Rapid Recovery implementa se implementa en las máquinas especificadas.
Acerca de cómo instalar el software del Agent en máquinas con LinuxAl instalar el software del Agent en máquinas con Linux que desea proteger, siga las siguientes instrucciones. Una vez completada la instalación, configure el Agent como se describe en el tema "Configuración del Agent de Rapid Recovery en una máquina con Linux" en Protección de datos de Dell | Guía de instalación y mejora de Rapid Recovery 6.0.
PRECAUCIÓN: Después de configurar el software del Agent en la máquina con Linux, reinicie la máquina. Al reiniciar se garantiza que se utiliza la versión adecuada del controlador de núcleo para proteger la máquina.
El método para la instalación y extracción el software del Agent en máquinas con Linux ha cambiado. A partir de la versión 6.0.1, se aplican los siguientes factores:
• Un conjunto de instrucciones se aplica a las instalaciones del Agent en máquinas con Linux con acceso a Internet en el momento. Esto se conoce como instalación en línea. En lugar de utilizar secuencias de comandos de shell, se utilizan administradores para instalar o quitar el software Rapid Recovery desde un repositorio local al que se hace referencia en la máquina con Linux.
NOTA: El repositorio se utiliza para organizar por etapas los archivos para los administradores de paquetes relevantes. Este repositorio no está relacionado con el repositorio de Rapid Recovery.
• Si va a instalar un Agent en una máquina con Linux sin acceso a Internet (como, por ejemplo, una máquina de aire con una separación segura o máquina independiente), esto se conoce como instalación fuera de línea. Para este proceso, primero debe descargar un paquete de instalación desde una máquina con Linux con acceso a Internet y, a continuación, traslade los archivos de instalación al equipo protegido para realizar la instalación.
34 Preparación para la protección de los servidores

Debido a que las distintas distribuciones de Linux compatibles utilizan otros administradores de paquetes para la instalación en línea, el procedimiento para instalar, actualizar o eliminar el Agent en cualquier sistema operativo Linux admitido depende del administrador de paquetes que utiliza. Los administradores de paquetes y las distribuciones de Linux que admiten se describen en la siguiente tabla.
Tabla 9. Administradores de paquetes y distribuciones de Linux admitidos
Administrador de paquetes
Distribución de Linux
YUM Distribuciones de Linux basadas en Red Hat Enterprise Linux (RHEL), incluyendo RHEL, CentOS y Oracle Linux.
zypper SUSE Linux Enterprise Server (SLES) versiones 11, 12
apt Distribuciones de Linux basada en Debian, incluyendo Debian 7 u 8 y Ubuntu 12.04 y posteriores
Al ser una configuración de un solo paso para cada máquina con Linux, debe configurar su almacén local de software para indicar la ubicación donde el administrador de paquetes obtendrá los archivos de instalación de Dell Rapid Recovery.
NOTA: Este proceso se representa mediante los pasos del 1 al 4 en cada uno de los procedimientos de instalación. Al actualizar las ediciones futuras del Agent de Rapid Recovery en una máquina con Linux con el repositorio configurado, no necesitará realizar estos pasos.
Después de configurar un repositorio de software en la máquina con Linux, el administrador de paquetes podrá descargar e instalar los paquetes necesarios para la instalación o extracción del software del Agent de Rapid Recovery y los componentes relacionados, como por ejemplo, aamount (ahora denominada local mount), aavdisk (ahora denominado rapidrecovery-vdisk), y Mono (un conjunto de herramientas de fuente abierta, que cumple con el estándar Ecma, compatible con .NET Framework que se utiliza para portar el software del Agent en las plataformas Linux).
Para cada administrador de paquetes, puede ejecutar el comando adecuado en la línea de comandos para determinar si está configurado para descargar los paquetes de Rapid Recovery. Estos comandos se enumeran en la tabla siguiente.
Tabla 10. Comando para mostrar la configuración del repositorio del administrador de paquetes
Administrador de paquetes
Comando para generar una lista de repositorios configurados
YUM Lista de repositorios YUM
zypper Lista de repositorios zypper
apt Lista de repositorios apt
Las versiones anteriores del software del Agent de AppAssure se deben eliminar completamente de las máquinas con Linux antes de instalar la versión del Agent de Rapid Recovery y proteger la máquina con Linux mediante el Core de Rapid Recovery. Esto se aplica a las instalaciones en línea o fuera de línea. Para eliminar el Agent de AppAssure se emplean secuencias de comandos de shell. Las instrucciones de desinstalación varían según la distribución de Linux que esté utilizando. Para obtener más información acerca de la desinstalación del Agent de AppAssure desde una máquina con Linux, consulte el tema "Desinstalación del software del Agent de AppAssure desde una máquina con Linux" en la Protección de datos de Dell | Guía de instalación y mejora de Rapid Recovery 6.0.
NOTA: Para extraer el nuevo software del agent de Rapid Recovery se emplea el administrador de paquetes para cada distribución. Por lo tanto, si desinstala una versión del Agent de Rapid Recovery, consulte el procedimiento correspondiente en el tema "Desinstalación del software del Agent de AppAssure desde una máquina con Linux" en la Protección de datos de Dell | Guía de instalación y mejora de Rapid Recovery 6.0.
Si instala el Agent de Rapid Recovery en una máquina con Linux en que nunca se ha instalado un Agent de AppAssure, determine el paquete adecuado manager desde la tabla anterior. A continuación, siga el procedimiento de instalación que corresponde.
Después de configurar el software del Agent en la máquina con Linux, reinicie la máquina. Al reiniciar se garantiza que se utiliza la versión adecuada del controlador de núcleo para proteger la máquina.
Preparación para la protección de los servidores 35

Por lo tanto, el proceso de instalación al actualizar de AppAssure a Rapid Recovery implica:
• Extracción del software del Agent de AppAssure (no es necesario para las primeras instalaciones)
• Determinar el administrador de paquetes relevante para su distribución de Linux
• Seguir el procedimiento de instalación del Agent de Rapid Recovery en la máquina con Linux, incluyendo el repositorio del software (pasos 1 al 4 del procedimiento de instalación)
• Ejecute la utilidad de configuración para configurar el puerto, configurar usuarios, agregar exclusiones del servidor de seguridad, instalar el módulo de kernel e iniciar el servicio del Agent.
• Reinicie la máquina con Linux
Las instrucciones para instalar el software del Agent en una máquina con Linux varían ligeramente según de la distribución de Linux que esté utilizando. Para obtener más información sobre la preparación para instalar el software del Agent y para una máquina con Linux conectada a Internet, consulte el tema correspondiente. Puede elegir entre las siguientes secciones:
• Instalación del software del Agent de Rapid Recovery en Debian o Ubuntu
• Instalación del software del Agent de Rapid Recovery en SUSE Linux Enterprise Server
Para obtener más información sobre la preparación para instalar el software del Agent en una máquina con Linux que no está conectada a Internet, consulte el tema:
• Instalación del software del Agent en máquinas con Linux fuera de línea
Antes de comenzar la instalación del software del Agent, consulte los temas: Descargar la distribución de Linux, Acerca de la seguridad, Ubicación de los archivos del Agent de Linux, Dependencias del Agent, Información de las secuencias de comandos de Linux en Protección de datos de Dell | Guía de instalación y mejora de Rapid Recovery 6.0.
Ubicación de los archivos del Agent de LinuxSe necesitan varios archivos para que un equipo con Linux admita el software Rapid Recovery Agent. En todas las distribuciones de Linux compatibles, estos archivos se encuentran en los directorios siguientes:
• mono:
/opt/apprecovery/mono• agent:
/opt/apprecovery/agent• montaje local:
/opt/apprecovery/local_mount• rapidrecovery-vdisk y aavdctl:
/usr/bin/aavdisk• archivos de configuración para rapidrecovery-vdisk:
/etc/apprecovery/aavdisk.conf• contenedor adicional para agent y local_mount
/usr/bin/agent/usr/bin/local_mount
• secuencias de comandos de ejecución automática para agent y rapidrecovery-vdisk:
/etc/init.d/rapidrecovery-agent/etc/init.d/rapidrecovery-vdisk
36 Preparación para la protección de los servidores

Dependencias del AgentLas siguientes dependencias son necesarias y se instalan como parte del paquete del instalador del Agent:
• Para Debian y Ubuntu:
• El Agent de Rapid Recovery requiere:
dkms, gcc, make, linux-headers-‘uname-r‘ libc6 (>=2.7-18), libblkid1, libpam0g, libpcre3
• El mono de Rapid Recovery requiere:
libc6 (>=2.7-18)• Para Red Hat Enterprise Linux, CentOS y Oracle Linux:
• El nbd-dkms requiere
dkms, gcc, make, kernel-headers-‘uname-r‘ kernel-devel-‘uname-r‘• El Agent de Rapid Recovery requiere:
dkms, gcc, make, kernel-headers-‘uname-r‘ kernel-devel-‘uname-r‘, nbd-dkms, libblkid, pam, pcre
• El mono de Rapid Recovery requiere:
glibc >=2.11• Para SUSE Linux Enterprise Server:
• El nbd-dkms requiere:
dkms, gcc, make, kernel-syms• El Agent de Rapid Recovery requiere:
dkms, kernel-syms, gcc, make, libblkid1, pam, pcre• El mono de Rapid Recovery requiere:
glibc >= 2.11
Instalación del software del Agent de Rapid Recovery en Debian o UbuntuEl archivo .deb del Agent de Rapid Recovery es un archivo que contiene información específica para el administrador del paquete apt. Realice los siguientes pasos para instalar el Agent de Rapid Recovery en máquinas con Debian o Ubuntu en línea.
NOTA: Este procedimiento aplica a máquinas con Linux conectadas a Internet. Si desea llevar a cabo una instalación del Agent de Rapid Recovery fuera de línea en cualquier máquina con Linux, consulte Instalación del software del Agent en máquinas con Linux fuera de línea.
1 Abra una sesión de terminal con acceso a la raíz.
2 Para determinar el directorio de trabajo actual, escriba PWD y presione la tecla Intro. Por ejemplo, supongamos que su directorio es /home/rapidrecovery/.
3 Descargue el archivo de instalación .deb del Agent de Rapid Recovery que corresponda en el Portal de licencias en https://licenseportal.com en su directorio de trabajo actual.
Para obtener más información acerca del Portal de licencias, consulte Dell Data Protection | Portal de licencias de Rapid Recovery Guía de usuario.
4 Para establecer una conexión duradera entre la máquina con Linux y el repositorio Dell remoto en el que se almacenan componentes y el software de Rapid Recovery, escriba el siguiente comando:
dpkg -i <.deb installation file you downloaded>
Preparación para la protección de los servidores 37

Por ejemplo, si el archivo del instalador se llama rapidrecovery-repo 6.0.2.999.deb en el directorio /home/rapidrecovery/, escriba el comando siguiente y, a continuación, presione Intro:
dpkg -i rapidrecovery-repo-6.0.2.999.debLos paquetes y archivos que faltan o que el Agent requiera se pueden descargar en el repositorio remoto y se pueden instalar automáticamente como parte de la secuencia de comandos.
NOTA: Para obtener más información sobre los requisitos de la instalación en máquinas con Linux, consulte Dependencias del Agent.
5 Instale el Agent de Rapid Recovery invocando el administrador de paquetes apt, actualizando el administrador de repositorios. Escriba el siguiente comando y, a continuación, presione Intro:
apt-get update6 Indíquele al administrador de paquetes que instale software del Agent de Rapid Recovery . Escriba el siguiente comando y, a
continuación, presione Intro:
apt-get install rapidrecovery-agent7 El administrador de paquetes se prepara para instalar todos los archivos dependientes. Si se le solicita que confirme la instalación de
archivos sin firmar, introduzca y, a continuación, pulse Intro.
Se instalan los archivos del Agent de Rapid Recovery.
Instalación del software del Agent de Rapid Recovery en SUSE Linux Enterprise ServerEl archivo .rpm del Agent de Rapid Recovery contiene información del repositorio para SUSE Linux Enterprise Server (SLES). Esta distribución utiliza el administrador de paquetes zypper. Siga los siguientes pasos para instalar el Agent de Rapid Recovery en SLES.
NOTA: Este procedimiento aplica a máquinas con Linux conectadas a Internet. Si desea llevar a cabo una instalación del Agent de Rapid Recovery fuera de línea en cualquier máquina con Linux, consulte Instalación del software del Agent en máquinas con Linux fuera de línea.
1 Abra una sesión de terminal con acceso a la raíz.
2 Para determinar el directorio de trabajo actual, escriba PWD y presione la tecla Intro. Por ejemplo, supongamos que su directorio es /home/rapidrecovery/.
3 Descargue el archivo de instalación .rpm del Agent de Rapid Recovery que corresponda en el Portal de licencias en https://licenseportal.com en su directorio de trabajo actual.
Para obtener más información acerca del Portal de licencias, consulte Dell Data Protection | Portal de licencias de Rapid Recovery Guía de usuario.
4 Para establecer una conexión duradera entre la máquina con Linux y el repositorio Dell remoto en el que se almacenan componentes y el software de Rapid Recovery, escriba el siguiente comando:
rpm -ivh <.rpm installation file you downloaded>Por ejemplo, si el archivo del instalador se llama rapidrecovery-repo 6.0.2.999.rpm en el directorio /home/rapidrecovery/, escriba el comando siguiente y, a continuación, presione Intro:
rpm -ivh rapidrecovery-repo-6.0.2.999.rpmLos paquetes y archivos que faltan o que el Agent requiera se pueden descargar en el repositorio remoto y se pueden instalar automáticamente como parte de la secuencia de comandos.
NOTA: Para obtener más información sobre los requisitos de la instalación en máquinas con Linux, consulte Dependencias del Agent.
38 Preparación para la protección de los servidores

5 Instale el Agent de Rapid Recovery invocando el administrador de paquetes zypper, actualizando el administrador de repositorios. Escriba el siguiente comando y, a continuación, presione Intro:
apt-get update6 Indíquele al administrador de paquetes que instale software del Agent de Rapid Recovery . Escriba el siguiente comando y, a
continuación, presione Intro:
apt-get install rapidrecovery-agent7 El administrador de paquetes se prepara para instalar todos los archivos dependientes. Si se le solicita que confirme la instalación de
archivos sin firmar, introduzca y, a continuación, pulse Intro.
Se instalan los archivos del Agent de Rapid Recovery.
Instalación del Agent en Red Hat Enterprise Linux y CentOSNOTA: Antes de realizar estos pasos, asegúrese de haber descargado el paquete del instalador Red Hat or CentOS en el /home/system directory. Los pasos siguientes son los mismos para los entornos de 32 bits y 64 bits.
Para instalar un Agent en Red Hat Enterprise Linux y CentOS:
1 Abra una sesión de terminal con acceso a la raíz.
2 Para hacer ejecutable el instalador del Agent, escriba el siguiente comando:
chmod +x appassure-installer__rhel_amd64_5.x.x.xxxxx.sh y, a continuación, presione <Intro>.
NOTA: Para entornos de 32 bits, el instalador se llama appassureinstaller__ rhel_i386_5.x.x.xxxxx.sh
El archivo se hace ejecutable.
3 Para extraer e instalar el Agent, escriba el siguiente comando:
/appassure-installer_rhel_amd64_5.x.x.xxxxx.sh y, a continuación, presione <Intro>.
El Agent de Linux inicia el proceso de extracción e instalación. Los paquetes y archivos que faltan solicitados por el Agent se descargan e instalan automáticamente como parte de la secuencia de comandos.
Para obtener información sobre los archivos que el Agent necesita, consulte Dependencias del Agent.
Después de que termine el instalador, el agent se ejecutará en la máquina. Para obtener más información sobre cómo proteger esta máquina con el Core, consulte la sección "Cómo proteger estaciones de trabajo y servidores" en la Guía de usuario de Rapid Recovery 6.0 en dispositivos DLen Dell.com/support/home.
Instalación del software del Agent en máquinas con Linux fuera de líneaPara realizar esta tarea, se requiere acceso a una máquina con Linux en línea, a medios de almacenamiento extraíbles, y acceso a la máquina con Linux final. Si el Agent de AppAssure está instalado en la máquina con Linux fuera de línea, primero desinstálelo antes de instalar el Agent de Rapid Recovery. Para obtener más información, consulte la sección "Desinstalación del software del Agent de AppAssure Agent en máquinas con Linux" en Protección de datos de Dell | Guía de instalación y mejora de Rapid Recovery.
Al instalar el software del Agent en máquinas con Linux que no tienen acceso a Internet, siga este procedimiento. Una vez completada la instalación, configure el Agent como se describe en el tema Configuración del Agent de Rapid Recovery en una máquina con Linux.
NOTA: Si se realiza la instalación en varias distribuciones de Linux, siga este procedimiento una vez para cada distribución.
1 En una máquina con Linux con acceso a Internet, abra una ventana de terminal y escriba el siguiente comando:
wget http://s3.amazonaws.com/repolinux/6.0.2/packages-downloader.sh
Preparación para la protección de los servidores 39

La secuencia de comandos de shell descarga en el directorio actual.
2 Ejecute la secuencia de comandos de shell. Para ello, ejecute el siguiente comando:
bash packages-downloader.sh
La secuencia de comandos se ejecuta y le solicita que seleccione una distribución de Linux específica y la arquitectura.
3 Escriba el índice del paquete de instalación que desea ver y presione Intro.
Por ejemplo, para obtener un paquete de instalación para Red Hat Enterprise Linux 7, escriba 3 y presione Intro.
El instalador que corresponde se extrae en el directorio ~/rapidrecovery.packages/.
NOTA: Los caracteres de tilde ~/ representan el directorio de inicio.
4 Copie los paquetes del Agent de Rapid Recovery de medios extraíbles. La ubicación específica de los medios extraíbles pueden variar según la distribución de Linux. Escriba el siguiente comando y, a continuación, pulse Intro:
cp -R ~/rapidrecovery.packages/ <your_removable_media>
Por ejemplo, si utiliza una unidad USB extraíble que está montada en ubicación/medio/unidad USB-1, escriba el siguiente comando y, a continuación, presione Intro:
cp -R ~/rapidrecovery.packages /media/USB-drive-1
Todos los archivos necesarios se copian en el medio extraíble.
5 Retire el soporte extraíble, introdúzcalo en la máquina con Linux fuera de línea y monte la unidad.
6 Copie los datos del dispositivo montado en el directorio de inicio o en otra ubicación que desee. Por ejemplo, escriba el siguiente comando y, a continuación, presione Intro:
cp -R /media/USB-drive-1 ~/rapidrecovery.packages 7 Cambie al directorio de Rapid Recovery. Por ejemplo, escriba el siguiente comando y, a continuación, presione Intro:
cd ~/rapidrecovery.packages 8 Ejecute la instalación del Agent con privilegios de raíz. Este comando varía en función de la distribución de Linux.
• Para Red Hat, SLES, Oracle, y CentOS, escriba el siguiente comando y, a continuación, presione Intro:
sudo rpm -i *.rpm
• Para Debian y Ubuntu, escriba el siguiente comando y, a continuación, pulse Intro:
sudo dpkg -i *.deb
El administrador de paquetes local ejecuta la instalación del Agent de Rapid Recovery.
Una vez completada la instalación, configure el Agent como se describe en el tema Configuración del Agent de Rapid Recovery en una máquina con Linux.
PRECAUCIÓN: Después de configurar el software del Agent en la máquina con Linux, reinicie la máquina. Al reiniciar se garantiza que se utiliza la versión adecuada del controlador de núcleo para proteger la máquina.
Instalación del software del Agent en máquinas con Windows con Server CoreSiga los pasos del siguiente procedimiento para instalar el software del Agent en una máquina con Windows con Server Core.
40 Preparación para la protección de los servidores

NOTA: El siguiente procedimiento es para instalar el software del Agent en modo de consola. Si desea instalarlo en modo silencioso, añada /silent al nombre del archivo de instalación en la línea de comandos. Por ejemplo, Agent-X64-6.X.X.xxxxx.exe /silent.
1 Descargue el archivo de instalación del Agent de Rapid Recovery en Dell Data Protection | Portal de licencias de Rapid Recovery o desde el Core de Rapid Recovery.
2 Desde el símbolo del sistema, vaya al directorio que contiene el archivo de instalación del Agent de Rapid Recovery e introduzca el nombre del archivo de instalación para comenzar la instalación:
Agent-X64-6.x.x.xxxxx.exeEl programa de instalación instala el software del Agent y muestra el progreso en la consola. Tras finalizar, las nuevas instalaciones reinician automáticamente la máquina. Es posible que las mejoras del Agent no requieran reiniciar la máquina.
Configuración del Agent de Rapid Recovery en una máquina con LinuxEjecute la utilidad de configuración de Rapid Recovery después de instalar el software del Agent en una máquina con Linux. Este compila e instala el módulo de kernel en la máquina con Linux que desea proteger en su Core.
La utilidad de configuración ofrece varias opciones de configuración, y proporciona los pasos numerados en las sugerencias de las instrucciones cuando detecta la información de configuración específica.
Complete los pasos a continuación para configurar el software del Agent de Rapid Recovery en cualquier máquina con Linux. Algunas opciones de configuración varían en función de la distribución de Linux que está instalando.
1 Abra una sesión de terminal con acceso a la raíz.
2 Inicie la utilidad de configuración; para ello, escriba el comando siguiente y, a continuación, presione Intro:
sudo /usr/bin/rapidrecovery-configLa utilidad de configuración se inicia. Este comando enumera varias opciones de configuración, cada uno con un número de índice que introducir para el paso de configuración que corresponda.
3 Configure el puerto de esta máquina protegida; para ello, escriba el comando siguiente y, a continuación, presione Intro. El puerto predeterminado es 8006.
1 <agent_port>Por ejemplo, si utiliza el puerto predeterminado, escriba el comando:
1 80064 Configure usuarios disponibles para protección, escribiendo el siguiente comando y, a continuación, presione Intro:
1 <user_names_separated_by_comma>Por ejemplo, si el nombre de usuario es michael, administrador y test_user1, escriba el comando:
2 michael,administrator,test_user15 Configure reglas de servidor de seguridad para seleccionar un administrador de configuración de servidor de seguridad. Esta acción
establece las excepciones del servidor de seguridad para el puerto indicadas en el paso 1.
Si la utilidad detecta uno o más administradores de configuracioón del servidor de seguridad (como lokkit o firewalld), aparecerán en la utilidad en la línea 3. Seleccione el administrador de configuración que corresponda y entre en él, empezando por el número de comando (3), y, a continuación, presione Intro:
3 <firewall_configuration>Por ejemplo, si usa firewalld, escriba el comando:
3 firewalld
Preparación para la protección de los servidores 41

6 Consulte la lista de módulos de núcleo compatible con la utilidad; para ello, escriba el número de comando y, a continuación, presione Intro:
4Un subshell hace que todos los módulos de núcleo sean compatibles para la instalación. Por ejemplo, el siguiente se podría devolver:
Searching for all available for installation kernels.This might take a while, depending on the Internet connection speed.Kernels compatible for module installation: 0 - linux-image-3.16.0.23-generic 1 - linux-image-3.16.0.31-generic 2 - linux-image-3.16.0.33-generic 3 - linux-image-3.16.0.34-genericInput indices of the kernel modules you wish to install, delimited by space; use 'all' to install into all supported kernels, or 'q' to quit.
7 Configure el módulo de kernel de Rapid Recovery que corresponda.
Por ejemplo, para introducir módulos de núcleo para 3.16.0-23 y 3.16.0-34, introduzca 1 4 y presione Intro.
Para introducir todos los módulos de kernel, introdúzcalos all y presione Intro.
8 Después de configurar el software del Agent, reinicie la máquina. Al reiniciar se garantiza que se utiliza la versión adecuada del controlador de núcleo para proteger la máquina.
Después de completar este proceso, el repositorio local se ha configurado en esta máquina con Linux. El software del Agent esdtá instalado y el módulo de kernel está cargado.
El siguiente paso es para proteger la máquina en el Core de Rapid Recovery.
Cómo proteger una máquinaSi ya tiene instalado el software del Agent de Rapid Recovery en la máquina que desea proteger, pero no lo ha reiniciado aún, primero reinicie la máquina.
En este tema se describe cómo iniciar la protección de los datos en una sola máquina que especifique mediante el Asistente de protección de la máquina.
Cuando agrega protección, tiene que definir la información de conexión, como la dirección IP y el puerto, y proporcionar las credenciales de la máquina que desea proteger. De manera opcional, puede proporcionar un nombre de visualización para que aparezca en la Core Console en lugar de la dirección IP. Si lo cambia, no se mostrará la dirección IP de la máquina protegida cuando vea los detalles en la Core Console. También puede definir la programación de la protección de la máquina.
El flujo de trabajo del asistente de protección puede variar ligeramente en función de su entorno. Por ejemplo, si el software del Agent de Rapid Recovery está instalado en la máquina que desea proteger, no se le solicitará que lo instale desde el asistente. Asimismo, si ya existe un repositorio en el Core, no se le solicitará que cree uno nuevo.
1 Realice uno de los siguientes pasos:
• Si inicia en el Asistente de protección de la máquina, continúe con el paso 2.
• Si inicia desde la Core Console de Rapid Recovery, haga clic en Protect (Proteger) en la barra de botones.
Se abrirá el Protect Machine Wizard (Asistente de protección de la máquina).
2 En la página Welcome (Bienvenida), seleccione las opciones de instalación adecuadas:
• Si no necesita definir un repositorio o establecer el cifrado, seleccione Typical (Típica).
• Si necesita crear un repositorio o definir un repositorio diferente para las copias de seguridad de la máquina seleccionada, o si desea establecer el cifrado con el asistente, seleccione Advanced (show optional steps) (Avanzado [mostrar pasos opcionales]).
• Si no desea ver la página Welcome (Bienvenida) del Asistente de protección de la máquina en el futuro, seleccione la opción Omitir esta página de bienvenida la próxima vez que el asistente se abra.
3 Cuando esté satisfecho con las opciones en la página de bienvenida, haga clic en Siguiente.
42 Preparación para la protección de los servidores

Aparecerá la página Connection (Conexión).
4 En la página Connection (Conexión), introduzca la información sobre la máquina a la que desea conectarse tal como se describe en la tabla y, a continuación, haga clic en Nextiguiente.
Tabla 11. Configuración de la conexión de la máquina
Cuadro de texto Descripción
Host El nombre de host o la dirección IP de la máquina que desea proteger.
Puerto El número de puerto con el que se comunica el Core de Rapid Recovery con el Agent de la máquina.
El número de puerto predeterminado es 8006.
Nombre de usuario El nombre de usuario que utiliza para conectarse a esta máquina; por ejemplo, Administrador (o, si la máquina está en un dominio, [nombre del dominio] \Administrador).
Contraseña La contraseña que se utiliza para conectar a esa máquina.
Si la página Install Agent (Instalar Agent) se abre a continuación en el Asistente de protección de la máquina, indica que Rapid Recovery no detecta el Agent de Rapid Recovery en la máquina e instalará la versión actual del software. Vaya al paso 7.
Si la página Upgrade Agent (Actualizar Agent) se abre a continuación en el asistente, indica que existe una versión antigua del software del Agent en la máquina que desea proteger.
NOTA: El software del Agent debe estar instalado en la máquina que desea proteger. Asimismo, la máquina se debe reiniciar para poder crear copias de seguridad en el Core. Para que el instalador reinicie la máquina protegida, seleccione la opción After installation, restart the machine automatically (recommended) (Reiniciar la máquina automáticamente tras la instalación [recomendado]) antes de hacer clic en Next (Siguiente).
5 En la página Upgrade Agent (Actualizar Agent), realice una de las acciones siguientes:
• Para implementar la nueva versión del software del Agent (coincidente con la versión del Core de Rapid Recovery), seleccione Upgrade the Agent to the latest version of the software (Actualizar el Agent para descargar la última versión del software).
• Para continuar protegiendo la máquina sin que se actualice la versión del software del Agent, desactive la opción Actualizar el Agent a la versión más reciente del software.
6 Haga clic en Siguiente.
7 De manera opcional, en la página Protection (Protección), si desea que la dirección IP se muestre con un nombre distinto en la Core Console de Rapid Recovery en esta máquina protegida, escriba un nombre en el cuadro de diálogo del campo Display Name (Nombre).
Puede introducir hasta 64 caracteres. No utilice caracteres especiales mencionados en el tema "Caracteres no permitidos" en la Guía de usuario de Rapid Recovery en dispositivos DL. Asimismo, asegúrese de que el nombre no comience con ninguna de las combinaciones de caracteres mencionadas en el tema de frases prohibidas en la Guía de usuario de Rapid Recovery en dispositivos DL.
8 Seleccione la programación de protección que corresponda como se describe a continuación:
• Para usar la programación de protección predeterminada, en la opción Configuración de programación, seleccione Protección predeterminada.
Con una programación de protección predeterminada, el Core capturará instantáneas de todos los volúmenes en la máquina protegida una vez por hora. Para cambiar la configuración de la protección en cualquier momento después de cerrar el asistente, incluida la elección de los volúmenes que se van a proteger, vaya a la página Resumen de la máquina protegida específica.
• Para definir otra programación de protección, en la opción Configuración de programación, seleccione Custom protection (Protección personalizada).
9 Continúe con la configuración de la manera siguiente:
• Si seleccionó una configuración típica del Asistente de protección de la máquina y ha especificado la protección predeterminada, haga clic en Finish (Finalizar) para confirmar la selección, cerra el asistente y proteger la máquina especificado.
La primera vez que se agrega proteccióna un equpo, se inicia de inmediato la transferencia de una imagen base (una instantánea de todos los datos de los volúmenes protegidos) al repositorio Core de Rapid Recovery de acuerdo con la programación definida, salvo que haya especificado pausar la protección inicialmente.
Preparación para la protección de los servidores 43

• Si seleccionó una configuración típica para el Asistente de protección de la máquina y especificó una protección personalizada, haga clic en Next (Siguiente) para configurar una programación de protección personalizada. Para obtener más información sobre cómo definir una programación de protección personalizada, consulte "Creación de programas de protección personalizadas" en la Guía de usuario de Rapid Recovery 6.0 en dispositivos DL.
• Si seleccionó la Configuración avanzada para el Asistente de protección de la máquina, haga clic en Siguiente y proceda al paso 14 para ver las opciones de repositorio y cifrado.
• Si seleccionó la Configuración avanzada para el Asistente de protección de la máquina, haga clic en Siguiente y proceda al paso 11 para elegir los volúmenes que desea proteger.
10 En la página Protection Volumes (Protección de volúmenes), seleccione los volúmenes que desea proteger. Si en la lista se incluye algún volumen que no desea proteger, haga clic en la columna de verificación para deseleccionarla. A continuación, haga clic en Siguiente.
NOTA: Típicamente, se recomienda proteger, al menos, el volumen System Reserved (Reservado para el sistema) y el volumen con el sistema operativo (por lo general, la unidad C).
11 En la página Programación de protección, defina una programación personalizada y, a continuación, haga clic en Siguiente. Para obtener más información sobre cómo definir una programación de protección personalizada, consulte "Creación de programaciones de protección personalizadas" en la Guía de usuario de Rapid Recovery 6.0 en dispositivos DL.
Si ya ha configurado la información del repositorio y seleccionó la Opción avanzada en el paso 1, aparecerá la página Cifrado. Proceda al paso 13.
12 De manera opcional, en la página Cifrado, seleccione Activar el cifrado para activar el cifrado.
Aparecerán los campos de clave de cifrado en la página Encryption (Cifrado).
NOTA: Si activa el cifrado, se aplicará a los datos de todos los volúmenes protegidos de esta máquina. Puede cambiar la configuración del cifrado posteriormente en la Core Console de Rapid Recovery. Para obtener más información sobre el cifrado, consulte el tema "Descripción las claves de cifrado" en la Guía de usuario de Rapid Recovery 6.0 en dispositivos DL en www.dell.com/support/home.
PRECAUCIÓN: Rapid Recovery utiliza cifrado AES de 256 bits en el modo Encadenamiento de bloques de cifrado (CBC) con claves de 256 bits. Aunque el uso de cifrado es opcional, Dell recomienda encarecidamente que establezca una clave de cifrado y que proteja la frase de contraseña que defina. Guarde la frase de contraseña en un lugar seguro, ya que es fundamental para la recuperación de datos. Sin una frase de contraseña, la recuperación de datos no es posible.
13 En la página Cifrado, seleccione una de las siguientes opciones:
• Si desea cifrar esta máquina protegida y mediante una clave de cifrado que ya está definido en este Core de Rapid Recovery, seleccione Cifrar los datos mediante una clave de cifrado existente y, a continuación, seleccione la clave apropiada en el menú desplegable. Continúe con el paso siguiente.
• Si desea agregar una nueva clave de cifrado para el Core y aplicar dicha clave de esta máquina protegida, introduzca la información según se describe en la tabla siguiente.
Tabla 12. Configuración de la clave de cifrado
Cuadro de texto Descripción
Nombre Introduzca un nombre para la clave de cifrado.Los nombres clave de cifrado debe contener entre 1 y 130 caracteres alfanuméricos. No se podrá incluir caracteres especiales como barra diagonal inversa, barra diagonal, canalización, dos puntos, asterisco, comilla, signo de interrogación, paréntesis y corchetes abiertos o cerrados, & gato. Esta información se muestra en el campo Descripción al ver las claves de cifrado desde la Core Console.
Descripción Escriba un comentario para la clave de cifrado.Esta información se muestra en el campo Descripción al ver las claves de cifrado desde la Core Console.
Passphrase Introduzca la frase de contraseña usada para controlar el acceso.Se recomienda evitar el uso de caracteres especiales mencionados anteriormente.
44 Preparación para la protección de los servidores

Cuadro de texto Descripción
Guarde la frase de contraseña en un lugar seguro. La Asistencia de Dell no puede recuperar una frase de contraseña. Una vez que haya creado una clave de cifrado y la haya aplicado a una o más máquinas protegidas, no podrá recuperar los datos si pierde la frase de contraseña.
Confirm Passphrase
Vuelva a introducir la frase de contraseña que acaba de introducir.
14 Haga clic en Finish (Finalizar) para guardar y aplicar la configuración.
La primera vez que se agrega proteccióna un equpo, se inicia de inmediato la transferencia de una imagen base (una instantánea de todos los datos de los volúmenes protegidos) al repositorio Core de Rapid Recovery de acuerdo con la programación definida, salvo que haya especificado pausar la protección inicialmente.
15 Si recibe un mensaje de error, el appliance no podrá conectarse al sistema para hacer una copia de seguridad. Para resolver el problema haga lo siguiente:
a Compruebe la conectividad de red.b Compruebe la configuración del servidor de seguridad.c Compruebe que los Servicios de Rapid Recovery y RPC se están ejecutando.d Compruebe las búsquedas de servicios de nombres de dominio (si aplica).
Comprobación de la conectividad de redPara comprobar la conectividad de red:
1 En el sistema del cliente al que está intentando conectarse, abra una interfaz de línea de comandos.
2 Ejecute el comando ipconfig y anote la dirección IP del cliente.
3 Abra una interfaz de línea de comandos en el appliance.
4 Ejecute el comando ping <IP address of client>.
5 Según el resultado, realice una de las siguientes opciones:
• Si el cliente no responde al ping, compruebe la conectividad del servidor y la configuración de red.
• Si el cliente responde, compruebe que la configuración del firewall permita que se ejecuten los componentes de Rapid Recovery.
Comprobación de la configuración del servidor de seguridadSi el cliente está conectado correctamente a la red, pero la consola Core no lo puede ver, compruebe el firewall para garantizar que están permitidas las comunicaciones entrantes y salientes necesarias.
Para comprobar la configuración del servidor de seguridad del Core de Rapid Recovery y cualquier cliente del que hace una copia de seguridad:
1 En el dispositivo, haga clic en Start (Inicio) > Control Panel (Panel de control).
2 En el Panel de control, haga clic en Sistema y seguridad y bajo Firewall de Windows haga clic en Comprobar estado del firewall.
3 Haga clic en Configuración avanzada.
4 En la pantalla Firewall de Windows con seguridad avanzada, haga clic en Reglas de entrada.
5 Asegúrese de que el Core de Rapid Recovery y los puertos muestran Yes (Sí) en la columna Enabled (Habilitado).
6 Si la regla no está habilitada, haga doble clic en el Core de Rapid Recovery y seleccione Enable Rule (Habilitar regla).
7 Haga clic en Outbound Rules (Reglas de salida) y compruebe lo mismo en el Core de Rapid Recovery.
Comprobación de la resolución de nombres (si se aplica)Si la máquina de la que está intentando hacer una copia de seguridad utiliza DNS, compruebe que las búsquedas hacia adelante e inversas de DNS son correctas.
Preparación para la protección de los servidores 45

Para asegurarse de que las búsquedas inversas son correctas:
1 En el appliance, vaya a los hosts en C:\Windows\system32\drivers\etc.
2 Introduzca la dirección IP de cada cliente que hace una copia de seguridad para DL4000.
Formación de equipos de adaptadores de redDe manera predeterminada, los adaptadores de red (NIC) en el appliance DL4000 no están conectados, lo que afecta al rendimiento del sistema. Se recomienda que agrupe las NIC a una sola interfaz. La formación de equipos NIC necesita la:
• Reinstalación de Broadcom Advanced Control Suite
• Creación del equipo NIC
• Configuración de un conmutador virtual Hyper-V
Reinstalación de Broadcom Advanced Configuration Suite
Para reinstalar Broadcom Advanced Configuration Suite (BACS):
1 Identifique las NIC en el sistema. Para identificar las NIC:
a Acceda a Dell Open Manage Server Administrator (OMSA).b En la página principal, haga clic en System (Sistema) → Main Sytem Chassis (Chasis del sismeta principal) → Slots
(Ranuras).
2 Desinstale las versiones anteriores de controladores Broadcom y las aplicaciones de administración.
3 Descargue los controladores Broadcom y BACS correspondientes en el appliance.
Los controladores siguientes están disponibles en dell.com/support.
• Controlador QLogic
Haga clic en Servers, storage, & Networking (Servidores, almacenamiento y redes) → Dell Software DL 4300 → Drivers & downloads (Controladores y descargas) → Category (Categoría) → Network (Red) → QLogic BCM57xx and BCM57xxx (QLogic BCM57xx y BCM57xxx).
• Controlador Broadcom
Haga clic en Servers, storage, & Networking (Servidores, almacenamiento y redes) → Dell Software DL 4300 → Drivers & downloads (Controladores y descargas) → Category (Categoría) → Network (Red) → Broadcom Windows 64bit driver update for NetXtreme Ethernet adapters (Actualización del controlador Broadcom Windows de 64 bits para adaptadores NetXtreme Ethernet).
4 Complete la instalación por medio del asistente de instalación.
Creación del equipo NIC
NOTA: Se recomienda no utilizar la interfaz de formación de equipos nativa en Windows 2012 Server. El algoritmo de formación de equipos está optimizado para tráfico de salida y no de entrada. Ofrece un rendimiento de baja calidad con una carga de trabajo de copia de seguridad, incluso con más puertos de red en el equipo.
Para crear un equipo NIC:
1 Vaya a Start (Inicio) > Search (Búsqueda) > Broadcom Advanced Control Suite.
NOTA: Al utilizar Broadcom Advanced Control Suite, solo seleccione las tarjetas de red Broadcom.
2 En el Broadcom Advanced Control Suite, seleccione Teams (Equipos) > Go to Team View (Ir a vista de equipo).
3 En la Hosts list (Lista de hosts) en el lado izquierdo, haga clic con el botón derecho del mouse en el nombre de host del appliance DL4000 y seleccione Create Team (Crear equipo).
Se muestra la ventana Broadcom Teaming Wizard (Asistente para la formación de grupos de Broadcom).
46 Preparación para la protección de los servidores

4 Haga clic en Siguiente.
5 Introduzca un nombre para el equipo y haga clic en Next (Siguiente).
6 Seleccione el Team Type (Tipo de equipo) y haga clic en Next (Siguiente).
7 Seleccione el adaptador que desea que sea parte del equipo y haga clic en Add (Agregar).
8 Repita estos pasos para los otros adaptadores que son parte del equipo.
9 Cuando todos los adaptadores están seleccionados en el equipo, haga clic en Next (Siguiente).
10 Seleccione una NIC en espera si desea que una NIC se utilice de manera predeterminada en caso de que el equipo falle.
11 Seleccione si desea configurar LiveLink y, a continuación, haga clic en Next (Siguiente).
12 Seleccione Skip Manage VLAN (Omitir Administrar VLAN) y haga clic en Next (Siguiente).
13 Seleccione Commit changes to system (Confirmar cambios en el sistema) y haga clic en Finish (Finalizar).
14 Haga clic en Yes (Sí) cuando se le avise de que la conexión de red se ha interrumpido.
NOTA: La formación del equipo puede tardar aproximadamente 5 minutos.
Configuración de un conmutador virtual Hyper-V
Para que las máquinas en modo de espera virtuales se comuniquen dentro de un entorno de producción, cree un conmutador virtual. Para crear un conmutador virtual externo, consulte la sección Configure Virtual Networks (Configurar redes virtuales) en www.technet.microsoft.com.
Preparación para la protección de los servidores 47

Obtención de ayuda
Búsqueda de documentación y actualizaciones de softwareEn la consola del Core de Rapid Recovery encontrará enlaces directos a Rapid Recovery, la documentación del dispositivo y actualizaciones de software. Para acceder a los enlaces, haga clic en la pestaña Appliance (Dispositivo) y, a continuación, haga clic en Overall Status (Estado general). Los enlaces a las actualizaciones de software y documentación se encuentran en la sección Documentation (Documentación).
Búsqueda de actualizaciones de softwareExisten enlaces directos a las actualizaciones de Rapid Recovery y del software del dispositivo DL4300 en la Core Console de Rapid Recovery. Para acceder a los enlaces de las actualizaciones de software, seleccione la pestaña DL4000 y, después, haga clic en Overall Status (Estado general). Los enlaces de las actualizaciones de software se encuentran en la sección Documentation (Documentación).
Cómo ponerse en contacto con DellNOTA: Si no dispone de una conexión a Internet activa, puede encontrar información de contacto en la factura de compra, en el albarán o en el catálogo de productos de Dell.
Dell proporciona varias opciones de servicio y asistencia en línea y por teléfono. Si no tiene una conexión a Internet activa, puede encontrar información de contacto en su factura de compra, en su albarán de entrega, en su recibo o en el catálogo de productos Dell. La disponibilidad varía según el país y el producto y es posible que algunos de los servicios no estén disponibles en su área. Para ponerse en contacto con Dell por cuestiones relacionadas con ventas, asistencia técnica o atención al cliente, vaya a software.dell.com/support.
Comentarios sobre la documentaciónHaga clic en el enlace Feedback (Comentarios) en cualquiera de las páginas de documentación de Dell, rellene el formulario y haga clic en Submit (Enviar) para enviar sus comentarios.
5
48 Obtención de ayuda