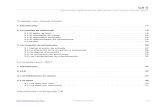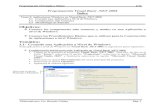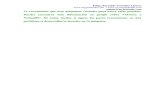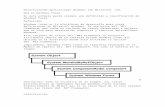Distribuyendo y monetizando aplicaciones y juegos para windows phone 7
Aplicaciones incluidas en Windows 7
-
Upload
computacioning -
Category
Education
-
view
170 -
download
1
Transcript of Aplicaciones incluidas en Windows 7

U M S N HESCUELA PREPARATORIA
“GRAL. LÁZARO CÁRDENAS”
APLICACIONES INCLUIDAS EN WINDOWS 7
EQUIPO 3.CABRERA LOPEZ OSCAR FABIAN.ROMAN VICTORIA ALEXIS.TORRES LAGUNAS BRENDA MICHELLE.VILLAFAN BENITEZ JOSE MANUEL.

LA CALCULADORA.La Calculadora es una aplicación con la que realizar operaciones matemáticas.Por defecto se muestra la calculadora estándar con las funciones básicas: sumar, restar, multiplicar, dividir, etc. Si cambiamos a otra calculadora, la próxima vez que iniciemos la calculadora se abriré nuestra ultima elección.También podemos abrir varias calculadoras simultáneamente, cada una de un tipo o con unas funciones.



EL BLOC DE NOTASEl Bloc de notas es un editor de texto muy básico, que no soporta formatos de texto.Es muy útil cuando queremos apuntar algo, ya que es más ágil que abrir un procesador de texto más potente. Por otro lado, puede abrir prácticamente todos los tipos de archivos. Claro que esto no quiere decir que todos sean comprensibles para nosotros. Dispone de una barra de menús, con opciones que nos permitirán realizar las acciones básicas, como guardar, abrir, copiar, pegar, buscar, reemplazar,imprimir, etc.


WORDPADWordpad es otro editor de texto, pero a diferencia del bloc de notas, si soporta el texto con formato.En la versión de WordPad para Windows 7 se ha renovado el estilo de los menús y botones de forma que mantenga la misma estética y distribución que la que utiliza Microsoft Office. En la parte superior, encontramos las barras de herramientas, ordenadas en pestañas. Usando los distintos menús y botones, podremos incluir imágenes, dibujos realizados a mano alzada, dar formato al texto y muchas otras opciones.


LA GRABADORA DE SONIDOLa Grabadora de sonidos nos permite grabar un archivo de audio utilizando un micrófono.Se trata de una grabadora muy básica. Al pulsar en Iniciar grabación comenzaremos a grabar, siempre y cuando tengamos un micrófono conectado. Al Detener grabación podremos guardar el archivo en nuestro ordenador. Dispone también de un botón de Ayuda por si tenemos alguna duda de su funcionamiento, como muchos otros programas de Windows.



PAINT
Se trata de una aplicación muy útil para realizar dibujos y retoques sencillos.
Usando el Paint, por ejemplo, podemos crear nuestros propios iconos para personalizar el Escritorio. Para ello creamos la imagen o la recortamos, y la guardamos con la extensión.
Al igual que el WordPad, el Paint ha renovado su estética. La organización y disposición de sus barras de herramientas es muy similar, pero sus funciones están enfocadas al dibujo. Nos permite: Rotar la imagen, rellenar su fondo, utilizar diferentes pinceles personalizables en grosor y color, etc.


RECORTES
Otra de las herramientas que encontramos en Accesorios es la llamada Recortes. Es una herramienta sencilla pero muy útil para hacer capturas de pantalla.
Al abrirla, la pantalla se vuelve translúcida. Si realizamos una selección con el cursor, la zona seleccionada se abrirá en un editor básico de recortes. En él podremos subrayar o escribir a mano alzada sobre la imagen y guardarla en el formato que queramos: GIF, PN G, IPG y MI-IT. También podremos enviarla por correo electrónico.


REPRODUCTOR DE WINDOWS MEDIA
Con esta aplicación podremos clasificar y escuchar música, ver vídeos, imágenes, etc.
Las bibliotecas de contenido multimedia (imágenes, música y vídeos) se agregan directamente al reproductor Windows Media. De esta forma resulta más cómodo ir ejecutando los archivos que nos interesen desde el propio panel de navegación del programa.
Con este reproductor, aparte de tener nuestra multimedia completamente organizada, podremos pasar nuestros discos de música al equipo, convirtiéndolos en mp3 por ejemplo, y viceversa, crear discos con la música del equipo que podremos reproducir en cualquier parte.


WINDOWS MEDIA CENTER
Windows Media Center es una utilidad destinada a recoger y organizar todas las funciones multimedia de nuestro equipo a través de un interfaz agradable y de aspecto moderno, distinto al manejo de la típica aplicación para Windows.
Aunque al usarlo veamos que prácticamente ofrece las mismas funciones que, por ejemplo, el Reproductor de Windows media, lo cierto es que esta herramienta está enfocada a convertir el equipo en un centro multimedia doméstico, conectándolo con la televisión o con la consola Xbox.


WINDOWS DVD MAKER
Es una herramienta que de forma sencilla nos permite grabar un DVD con nuestros vídeos y fotografías digitales.
Con esta herramienta, resulta muy fácil crear un DVD de aspecto profesional. Nos permite grabar un DVD de forma sencilla y además incluirle un menú para que al introducirlo en un reproductor podamos elegir qué escena ver. También podemos crear una presentación con fotografías acompañadas de la banda sonora.


GRABAR DVD’s PERSONALIZADOS CON WINDOWS DVD MAKER
Al iniciar Windows DVD Maker aparece una ventana como ésta:

1. Usando el botón Elegir imágenes y videos, añadimos los vídeos e imágenes que queramos.
Debemos de tener en cuenta que:
Todas las imágenes que agreguemos se unirán en una presentación.
Cada uno de los vídeos o presentaciones formarán las escenas que podremos elegir desde el menú.

Después de agregar los videos que queramos, podemos pulsar Opciones para modificar algunos parámetros. Por ejemplo, podemos cambiar el aspecto a panorámico (16:9).
Cuando lo tengamos todo a nuestro gusto, pulsamos Siguiente y veremos una pantalla como la siguiente:

2. En ella disponemos de dos menús mediante los que modificar la presentación y menú de inicio del DVD.
El de arriba, con las opciones:
Archivo: Nos permite guardar el proyecto. Es útil si no nos da tiempo a acabarlo en ese momento o si pensamos crear copias en un futuro.
Vista previa: Permite simular la reproducción del DVD. De esta forma vemos cómo quedarán las distintas opciones y menús una vez grabado.
Texto del menú: De forma predeterminada el programa incluye el texto Reproducir y Escenas, pero podemos añadir opciones o cambiar su texto.
Personalizar menú: Permite por ejemplo, modificar los botones del menú, elegir un audio o elegir qué videos se muestran, cambiar el fondo, etc.
Presentación: Permite personalizar la presentación de las imágenes: la música que la acompañará, el tiempo que se muestra cada fotografía o la transición entre imágenes.
Y un menú lateral a la derecha, que nos permite elegir entre una serie de estilos disponibles. En función del estilo que elijamos se dará todo el formato a los menús y opciones. Es decir, es el tema de la interfaz del DVD.
3. Una vez hemos cambiado las opciones a nuestro gusto, sólo nos queda pulsar en Grabar para que se cree el DVD. Asegúrate de introducir un DVD vacío en la grabadora.

EXPLORADOR DE JUEGOS
Como en sus versiones anteriores, Windows 7 incluye una sección de juegos sencillos, que nos permiten echar una partida rápida de vez en cuando para distraernos. En las versiones Home Premium y Ultimate sí que vienen algunos juegos preinstalados. Dependiendo de la versión vendrán instalados unos u otros. Esta vez, en cambio, no se han incluido juegos en la versión Professional, si disponemos de esta versión deberemos instalarlos posteriormente.


CENTRO DE MOVILIDAD PARA PORTATILES
El Centro de movilidad de Windows sólo está disponible para equipos portátiles, y en él encontramos las opciones que más frecuentemente tenemos que modificar


AGREGAR Y QUITAR JUEGOS DE WINDOWS
Haz clic en el botón Iniciar y elige Panel de Control.
Haz clic en la opción programas y luego elige Activar o desactivar las características de Windows, dentro del apartado Programas y características.
Se abrirá una ventana como la de la imagen que nos permitirá añadir o quitar juegos, entre otras opciones.
En ella simplemente tendremos que marcar la opción juegosde la lista para instalar todos los juegos, pulsando sobre el cuadradito de su izquierda. De esta forma se activarán.
Para quitar todos los juegos seguiríamos el mismo proceso pero desactivando la casilla.
También podemos añadir o quitar juegos individualmente, para ello haremos clic sobre el pequeño signo + que se encuentra a la izquierda de la carpeta juegos. De esta forma se desplegarán las distintas opciones y podremos ir marcando o desmarcando las que nos interesen. Por ejemplo, es posible que no nos interese incluir la opción Juegos en internet si no disponemos de conexión, porque nunca podremos utilizarlos.
No olvides ACEPTAR los cambios.


CENTRO DE ACCESIBILIDAD DE WINDOWS
Usando el Centro de accesibilidad podremos configurar Windows 7 para que resulte más fácil su uso a personas con problemas de visión, o de movimiento en las manos. Esta aplicación también está disponible en la pantalla de inicio de sesión, en la esquina inferior izquierda.


CENTRO DE SINCRONIZACION
El Centro de sincronización nos permite iniciar o comprobar la sincronización de archivos de red. Su utilidad no está enfocada a sincronizar dispositivos como móviles o mp3, sino a mantener sincronizados nuestros archivos con un servidor en red. Por ejemplo, si existe una red montada en una oficina podríamos configurar mediante el centro de sincronización que se guarde la versión más actualizada de los archivos de contabilidad en un servidor y que se sincronicen el resto de equipos según la última versión que ofrezca. De esta forma, toda la oficina dispondrá de los datos actualizados.


PROGRAMAS DE ACCESIBILIDAD: LA LUPA
Cuando iniciamos la lupa, ya sea desde el centro de accesibilidad o directamente buscándola en el buscador del menú Inicio, lo que vemos es una herramienta con distintas opciones:
- Alejar: Las teclas rápidas para esta función son Windows + [tecla +]. Disminuye el zoom, si el valor de visualización es superior a 100% (es decir, si lo hemos aumentado previamente).
- Acercar: Las teclas rápidas para esta función son Windows + [tecla -]. Aumenta el zoom, es decir, el valor porcentual que se refiere al tamaño de visualización (200%, 300%...).
- Vistas: Permite intercambiar entre distintos tipos de lupa. Se refiere a la forma en que vemos la ampliación.
Pantalla completa: Es la opción por defecto. La ampliación se realizará sobre toda la pantalla.
Lente: Mantendrá el tamaño normal en la pantalla, pero dibujará un recuadro que ampliará una zona.

Lente: Mantendrá el tamaño normal en la pantalla, pero dibujará un recuadro que ampliará una zona.
Acoplado: La ampliación se presentará en un recuadro fijo en la parte superior. Este es el formato que existía en las anteriores versiones de Windows, cuando se utilizaba el Ampliador de Windows.
- Opciones: Las opciones más destacadas son:
El valor que suma o resta ampliación cuando pulsamos los botones Alejar y Acercar. Por defecto suma o resta 100%, pero podemos cambiarlo, por ejemplo, para que cada vez que ampliemos aumente sólo un25%.
El seguimiento: Es decir, la zona que va a ampliarse. Por defecto se amplía la zona en que se pasa el cursor, pero podemos cambiarlo para que siga la actividad del teclado o que enfoque el cursor de inserción de texto . Es posible que nos interese cambiarlo en función de la actividad que estemos realizando. La opción para configurar el seguimiento sólo aparece en la lupa de pantalla completa y en acoplado.
En caso de tener la lupa en modo Lente, en las opciones podremos configurar el tamaño de la misma.
- A nivel informativo vemos en la herramienta Lupa el zoom que estamos utilizando en porcentaje y el botón de Ayuda para solicitar más información.


PROGRAMAS DE ACCESIBILIDAD: EL TECLADO EN PANTALLA
El teclado en pantalla es simplemente una imagen con la que podemos interactuar para realizar acciones propias del teclado. El teclado presenta el siguiente aspecto:


DEVICE STAGE
Piense en Device Stage como la página principal del hardware: Al conectar un dispositivo a su equipo, verá un menú de tareas conocidas para ese tipo de dispositivo. Una impresora multifunción, por ejemplo, mostrará las opciones de impresión y escaneo. En las versiones anteriores de Windows, esas funciones se encontraban en menús separados.
Este punto se ha mejorado. Los fabricantes pueden personalizar Device Stage, de modo que, en muchos dispositivos, verá información de estado y opciones de menú diseñadas para su modelo específico (incluso hasta una foto de rostro muy realista y lograda).

INTERNET EXPLORER
Internet Explorer es el navegador web que incluye Windows. En Windows 7 se incluye su versión 8.
Su función es la de permitinos visualizar páginas web, siempre y cuando dispongamos de conexión a Internet, o visualizar páginas que tengamos guardadas en nuestro ordenador, en este último caso no se utiliza ninguna conexión a Internet. Se trata de una ventana similar al Explorador de Windows.


PROGRAMAS PREDETERMINADOS
Programas predeterminados, más que una aplicación en sí, es una utilidad de configuración que nos permitirá especificar qué programa se ejecuta en cada caso, como al abrir un tipo de archivo, al introducir un DVD o al querer enviar un correo. 9 Esta utilidad tiene el botón Programas predeterminados, en el menú de Inicio y también la encontramos en el Panel de control en la sección Programas.


WINDOWS DEFENDER Windows Defender es una herramienta destinada a bloquear programas espía (spyware) que tratan de instalarse en nuestro equipo, y eliminarlos, en caso de que ya tengamos alguno. o Los programas espía son aplicaciones que se instalan en nuestro equipo sin que lo sepamos, e intentan recoger información sobre el uso que hacemos del equipo, para enviarla a terceros o mostrarnos ventanas de publicidad. Se suelen detectar a simple vista porque realizan cambios en nuestro equipo, por ejemplo se instalan barras de herramientas no deseadas en el navegador web, crean carpetas o iconos en nuestro escritorio, etc. Aunque el spyware tiene una intención más comercial normalmente que la de dañar el equipo (al contrario que los virus, por ejemplo), es preferible eliminarlo si lo detectamos en nuestro sistema.


TAREAS INICIALES
Tareas iníciales es el nombre que recibe la aplicación incluida en Windows 7 que se encarga de ayudarnos a configurar y utilizar Windows cuando lo instalamos. o Dispone de varias opciones que nos ayudarán si no sabemos muy bien por dónde empezar cuando instalamos el sistema operativo: ® . Por ejemplo, desde aquí podremos cambiar algunas opciones para ahorrar batería, conectarnos a redes inalámbricas o conectar un monitor externo.


WINDOWS LIVE ESSENTIALSWindows Essentials (anteriormente Windows Live Essentials y Windows Live Installer) es un conjunto de aplicaciones de Microsoft que ofrece software integrados y agrupados como correo electrónico, mensajería instantánea, compartir fotos, publicación de blogs, y servicios de seguridad.
Los programas están diseñados para integrarse bien con los demás, como con Microsoft Windows y otros servicios de Microsoft basados en la web como Hotmail, OneDrive y para que funcione como un "todo único“

Inicio -> Todos los programas -> Windows Live
Messenger es uno de los programas más populares del mundo. Con él puedes ver y hablar con personas de los cinco continentes. Y crear una lista de amigos con los que mantenerte siempre en contacto.
Windows Live Mail Es un programa que te permite leer todas tus cuentas de e-mail y mensajes de correo electrónico, y con el que gestionar tus contactos.
Incluye un calendario que sirve de agenda donde escribir notas y avisos. Windows Live Mail te los recordará con alarmas que puedes definir y configurar.

Windows Live Movie Maker Permite hacer películas caseras con gran sencillez partiendo de vídeos, imágenes y audio. Movie Maker es un viejo conocido de los usuarios de Windows XP y Vista.
Outlook Connector Pack Hace que puedas usar Microsoft Outlook para gestionar tu cuenta de Hotmail. También estar al tanto mediante Outlook de lo que tus contactos hacen en Facebook, Messenger o Linkedin, si están suscritos a esas redes sociales.