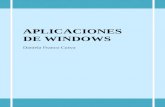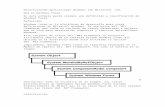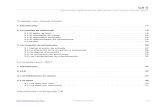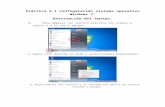aplicaciones para Administración de Windows€¦ · aplicaciones para Windows Phone y los precios...
Transcript of aplicaciones para Administración de Windows€¦ · aplicaciones para Windows Phone y los precios...

Administración de aplicaciones para Windows
VMware Workspace ONE UEM

Puede encontrar la documentación técnica más actualizada en el sitio web de VMware:
https://docs.vmware.com/es/
VMware, Inc.3401 Hillview Ave.Palo Alto, CA 94304www.vmware.com
VMware Spain, S.L.Calle Rafael Boti 262.ª plantaMadrid 28023Tel.: +34 914125000www.vmware.com/es
Copyright ©
2020 VMware, Inc. Todos los derechos reservados. Información sobre el copyright y la marca
comercial.
Administración de aplicaciones para Windows
VMware, Inc. 2

Contenido
1 Introducción a la administración de aplicaciones de Windows 4Tipos de aplicaciones y plataformas compatibles para Windows 4
Configurar Workspace ONE UEM para que distribuya las aplicaciones internas de escritorio de Windows 6
Cómo registrar aplicaciones en el Centro de desarrollo de Windows Phone 7
Habilitar Workspace ONE UEM para la distribución de aplicaciones de Windows Phone 8
Estado de instalación de aplicaciones de Windows 10 en Workspace ONE Catalog 8
Cómo administrar aplicaciones con la Tienda Microsoft para Empresas 9
Requisitos del modelo de licencia con y sin conexión de Microsoft Store para Empresas9
Comparación de los modelos de concesión de licencias con y sin conexión de Microsoft Store para Empresas 10
Configurar Workspace ONE UEM para utilizar Azure AD como servicio de identidad 11
Configuración de la integración de los servicios de identidad de Azure AD 13
Importar aplicaciones públicas adquiridas en Microsoft Store para Empresas 14
Implementar aplicaciones públicas adquiridas en Microsoft Store para Empresas 15
Cómo recuperar y reasignar su licencia de aplicaciones 16
VMware, Inc. 3

Introducción a la administración de aplicaciones de Windows 1Utilice Workspace ONE UEM powered by AirWatch para insertar aplicaciones públicas e internas de Windows, aplicaciones web y aplicaciones SaaS en teléfonos y dispositivos de escritorio Windows.
Este capítulo incluye los siguientes temas:
n Tipos de aplicaciones y plataformas compatibles para Windows
n Configurar Workspace ONE UEM para que distribuya las aplicaciones internas de escritorio de Windows
n Cómo registrar aplicaciones en el Centro de desarrollo de Windows Phone
n Estado de instalación de aplicaciones de Windows 10 en Workspace ONE Catalog
n Cómo administrar aplicaciones con la Tienda Microsoft para Empresas
Tipos de aplicaciones y plataformas compatibles para Windows
Workspace ONE UEM clasifica las aplicaciones como: internas, públicas y web; las aplicaciones se pueden cargar según el tipo. En este tema se describen tanto las plataformas compatibles, como la implementación de cada uno de los tipos de aplicaciones.
VMware, Inc. 4

Tabla 1-1. Tipos de aplicaciones y plataformas compatibles para Windows
Tipo de aplicación Plataformas compatibles
Interna Escritorio de Windows
n APPX
Nota Cargue un archivo APPX, que puede ser x86, x64 o ARM. Sin embargo, el archivo APPX solo se instala en los dispositivos que usan la misma arquitectura. Por ejemplo, si usa ARM, Workspace ONE UEM no pone en la cola un comando de instalación para las arquitecturas x64 y x86. No inserta la aplicación en dispositivos que utilizan las arquitecturas x64 o x86.
n EXE: cargue un paquete EXE de aplicaciones Win32 para Windows 10.
n MSI: el archivo MSI, también conocido como Instalador de Windows, es un paquete que contiene todo lo que necesita para instalar, dar mantenimiento y eliminar el software.
n ZIP: cargue un paquete ZIP de aplicaciones Win32 para Windows 10. Para obtener más información, consulte Distribución de software de aplicaciones Win32.
Windows Phone
n APPX
Nota Cargue un solo archivo APPX, que puede ser x86, x64 o ARM.
Públicas (gratis y de pago) La tienda Microsoft Store para Empresas le permite adquirir, administrar y distribuir aplicaciones en masa. Si utiliza Workspace ONE UEM para administrar los dispositivos Windows 10 o superior, podrá integrar los dos sistemas. Después de la integración, podrá adquirir y distribuir aplicaciones de la tienda Microsoft Store para Empresas y administrar las versiones actualizadas con Workspace ONE UEM.
Puede asignar las aplicaciones públicas importadas de la tienda Microsoft Store para Empresas para aplicarlas a los dispositivos con la función de implementación flexible. También puede signar licencias en línea y sin conexión según cuál sea su estrategia de administración de licencias. Para obtener más información, consulte Cómo administrar aplicaciones con la Tienda Microsoft para Empresas.
Enlaces web La consola de Workspace ONE UEM es compatible con el escritorio de Windows para insertar y administrar aplicaciones de vínculos web. Un perfil de web clips le permite insertar direcciones URL a los dispositivos de los usuarios finales para que tengan fácil acceso a sitios web importantes.
Puede agregar aplicaciones de enlaces web de dos formas.
n Como una aplicación en la sección Aplicaciones y libros de la consola de Workspace ONE UEM.
Administración de aplicaciones para Windows
VMware, Inc. 5

Tabla 1-1. Tipos de aplicaciones y plataformas compatibles para Windows (continuación)
Tipo de aplicación Plataformas compatibles
n Como un perfil de dispositivo web clip en la sección Dispositivos de la consola de UEM.
Configurar Workspace ONE UEM para que distribuya las aplicaciones internas de escritorio de Windows
Puede configurar Workspace ONE UEM Console para que distribuya automáticamente las aplicaciones internas aprobadas del escritorio de Windows mediante una clave de transferencia de descarga. Este proceso no es necesario para Windows 10 o versiones superiores.
Requisitos previos
Antes de que pueda distribuir aplicaciones internas a los dispositivos de escritorio de Windows, deberá obtener dos elementos de Microsoft.
n Clave de transferencia de descarga (no hace falta para Windows 10 o superior)
Workspace ONE UEM configura una propiedad para permitir la transferencia de descarga de aplicaciones en dispositivos con Windows 10. Este paso se lleva a cabo después de que el dispositivo se inscriba en el sistema de Workspace ONE UEM.
n Certificado de la firma de código
Visite el Centro de desarrollo de Windows para obtener más información sobre las claves de transferencia de descarga y los certificados de firma de código para las aplicaciones de escritorio de Windows.
Importante Estos ajustes afectan a los dispositivos inscritos después de la preparación de la Workspace ONE UEM Console para la distribución de aplicaciones. Si cambia la clave de transferencia de descarga después de la inscripción, todos los dispositivos tendrán que volver a inscribirse para poder acceder a las aplicaciones internas.
Importante La clave proporcionada por un portal de licencias por volumen, tal como https://www.Microsoft.com/licensing/servicecenter/default.aspx, quizás tenga un número limitado de activaciones de dispositivos. Compruebe que haya una clave disponible para su uso. Para obtener más información, visite el sitio de Microsoft Developer Network.
Procedimiento
1 Navegue a Grupos y ajustes > Todos los ajustes > Dispositivos y usuarios > Windows > Escritorio de Windows > Aplicaciones empresariales.
Administración de aplicaciones para Windows
VMware, Inc. 6

2 Lleve a cabo las siguientes acciones.
Ajustes Descripción
Habilitar la administración de aplicaciones empresariales
Permite a Workspace ONE UEM enviar aplicaciones internas aprobadas a los dispositivos de escritorio de Windows.
Clave de instalación de prueba Introduzca la clave proporcionada por el Centro de desarrollo de Windows.
Por ejemplo: ADQ2Z-6TP3W-4QGHK-PSDAW-8WKYR
3 Seleccione Guardar.
Este proceso carga la clave de transferencia de descarga en la Workspace ONE UEM Console y habilita automáticamente la instalación de las aplicaciones empresariales internas en los dispositivos corporativos.
Cómo registrar aplicaciones en el Centro de desarrollo de Windows Phone
Antes de poder distribuir aplicaciones internas a dispositivos Windows Phone, deberá crear, registrar y obtener la aprobación del Centro de desarrollo de Windows Phone.
Consulte el Centro de desarrollo de Windows para ver la documentación actual sobre cómo desarrollar aplicaciones para Windows Phone y los precios para unirse al centro de desarrollo.
Procedimiento
1 Registre una cuenta de Microsoft para su empresa en el Centro de desarrollo de Windows Phone.
Debe pagar una cuota pequeña. La suscripción permite a la empresa agregar aplicaciones a la tienda de Windows Phone. Al realizar el registro, se crea un ID de cuenta de Windows que necesitará para obtener el certificado de autenticación de Symantec. Para obtener más información sobre una cuenta de Microsoft, visite el sitio de Microsoft Developer Network.
2 Obtenga un certificado de la firma de código móvil empresarial de Symantec para la aplicación interna.
Obtenga un certificado de la firma de código móvil empresarial de Symantec con el ID de cuenta de Windows. Utilice el certificado para firmar y comprobar que la empresa ha diseñado la aplicación. Úselo también para generar el token de inscripción de aplicaciones (AET) que utilizará cada dispositivo para obtener una copia de la aplicación.
3 Diseñe y firme digitalmente la aplicación interna.
Desarrolle y ponga la aplicación corporativa a prueba. Cuando la aplicación esté lista para distribuirse, firme la aplicación de forma digital siguiendo los pasos de la sección “Precompilar y firmar” que se detallan en las instrucciones del Centro de desarrollo de Windows Phone.
Administración de aplicaciones para Windows
VMware, Inc. 7

4 Genere un AET para la aplicación interna.
Genere un AET que los dispositivos puedan utilizar para autenticarse antes de instalar la aplicación interna. Puede cargar el AET en la Workspace ONE UEM Console. Esta acción habilitará automáticamente la instalación de aplicaciones internas en los dispositivos corporativos. Genere un AET siguiendo los pasos de creación del AET que aparecen en las instrucciones del Centro de desarrollo de Windows Phone.
Habilitar Workspace ONE UEM para la distribución de aplicaciones de Windows Phone
Distribuya las aplicaciones a los dispositivos con Workspace ONE Intelligent Hub en lugar de un catálogo. Configure la Workspace ONE UEM Console para que distribuya automáticamente las aplicaciones internas aprobadas de Windows Phone con el AET que recibió durante el registro en el Centro de desarrollo de Windows Phone.
Procedimiento
1 Vaya a Grupos y ajustes > Todos los ajustes > Dispositivos y usuarios > Windows > Windows Phone > Configuración del Agent.
2 Seleccione la opción Habilitar la administración de aplicaciones empresariales en la sección Administración de aplicaciones empresariales.
3 Seleccione Cargar en el campo Cargar token empresarial para buscar el archivo de AET y guardar los ajustes.
Estado de instalación de aplicaciones de Windows 10 en Workspace ONE Catalog
Las aplicaciones para dispositivos con Windows 10 suelen ser grandes y tardan varios minutos en descargarse. Workspace ONE muestra el estado de instalación de las aplicaciones, para que pueda calcular cuándo se completan las descargas y cuándo estarán disponibles las aplicaciones para utilizarlas.
Tipos de aplicaciones compatibles
Workspace ONE admite esta función para los siguientes formatos de archivo y tipos de aplicación.
Tabla 1-2. Vea la compatibilidad de los estados de instalación de aplicaciones para Windows 10
Plataforma Tipo de aplicación Formatos de archivo
Escritorio de Windows
Windows Phone
Interna Win32 (EXE, MSI, ZIP)
APPX
Escritorio de Windows
Windows Phone
Pública APPX
Administración de aplicaciones para Windows
VMware, Inc. 8

Componentes requeridos
Asegúrese de configurar los componentes necesarios para el sistema de distribución de software. Este sistema, conocido también como implementación de paquetes de software, es necesario porque comunica el estado de la instalación a Workspace ONE en los dispositivos. Para obtener información sobre los requisitos de distribución de software, consulte la sección Requisitos para implementar aplicaciones Win32 para la distribución de software.
Otros componentes en los dispositivos incluyen los que aparecen en esta lista.
n Workspace ONE v3.0
n Workspace ONE UEM App Deployment Agent v 2.1 (disponible en la Workspace ONE UEM Console v9.1.2+)
El sistema implementa este agente al habilitar la implementación de paquetes de software.
Cómo administrar aplicaciones con la Tienda Microsoft para Empresas
La Tienda Microsoft para empresas le permite adquirir, administrar y distribuir aplicaciones en masa. Si utiliza Workspace ONE UEM para administrar los dispositivos Windows 10 o superior, integre los dos sistemas. Después de la integración, podrá adquirir y distribuir aplicaciones de la Tienda Microsoft para Empresas y administrar las versiones actualizadas con Workspace ONE UEM. Para obtener información sobre los procesos de la Tienda Microsoft para Empresas, consulte https://technet.microsoft.com/itpro/windows/manage/windows-store-for-business.
Requisitos del modelo de licencia con y sin conexión de Microsoft Store para Empresas
Workspace ONE UEM admite los modelos de licencia en línea y fuera de línea de la Tienda Microsoft para empresas. En este tema se describen los requisitos del modelo de licencia con y sin conexión.
Requisitos comunes para ambos modelos de licencias, con y sin conexión
n Dispositivos con Windows 10 o superior: realice implementaciones en dispositivos Windows 10 o superior, ya que son compatibles con la compra en masa y con el proceso de implementación de aplicaciones.
Utilice las plataformas de escritorio de Windows o Windows Phone al asignar las aplicaciones.
Puede implementar aplicaciones que haya adquirido mediante el proceso de compra en masa para dispositivos de versiones anteriores, como Windows 8. Los dispositivos reciben aplicaciones de Workspace ONE UEM a través del proceso habitual; el sistema no administra esas aplicaciones.
Administración de aplicaciones para Windows
VMware, Inc. 9

n Servicios de Azure Active Directory: configure los servicios de Azure Active Directory en Workspace ONE UEM para habilitar la comunicación entre los sistemas. Esta configuración permite que Workspace ONE UEM administre dispositivos y aplicaciones Windows en esos dispositivos.
No necesita una cuenta Premium de Azure AD para llevar a cabo la integración con la Tienda Microsoft para empresas. Esta integración es un proceso independiente de la inscripción automática de MDM.
Importante La integración solo funciona si la configura en el mismo grupo organizativo en que configuró los servicios de Azure Active Directory.
n Cuenta de administrador de la Tienda Microsoft para empresas con permisos globales: adquiera aplicaciones con una cuenta de administrador de la Tienda Microsoft para empresas. Los permisos globales permiten a los administradores acceder a todos los sistemas para adquirir, administrar y distribuir aplicaciones.
Requisitos para el modelo de licencia con conexión
Azure Active Directory: los usuarios de los dispositivos deben utilizar Azure Active Directory para autenticarse en el contenido.
Requisitos para el modelo de licencia sin conexión
Almacenamiento de archivos activado para tiendas Workspace ONE UEM en las instalaciones Tienda Microsoft para aplicaciones empresariales en un sistema de almacenamiento seguro de archivos. Los entornos en la sede tienen que habilitar esta función en la Workspace ONE UEM Console. Para ello, se agrega el identificador de inquilino y el nombre del inquilino en la página "Servicios de directorio". Este requisito forma parte del proceso para configurar los servicios de Azure AD.
Workspace ONE UEM importa todos los paquetes de la aplicación e inhabilita las acciones de asignación mientras el proceso está en curso. Al volver a importar los paquetes con el objeto de realizar una actualización, Workspace ONE UEM descarga solo aquellos paquetes que han sido modificados. Si no se restringe el uso de la tienda de aplicaciones en los dispositivos, las actualizaciones de las aplicaciones se envían a los dispositivos desde Microsoft Store para Empresas. Si restringe el uso de la tienda de aplicaciones en los dispositivos, deberá importar las aplicaciones actualizadas a Workspace ONE UEM. A continuación, informe a los usuarios de que deben instalar la versión actualizada desde el AirWatch Catalog.
Comparación de los modelos de concesión de licencias con y sin conexión de Microsoft Store para Empresas
Los modelos en línea y fuera de línea de la Tienda Microsoft para empresas ofrecen diferentes capacidades. Seleccione el modelo según la forma en que desea administrar la implementación. Las capacidades incluyen qué sistema administra las licencias, dónde se almacenan los paquetes de aplicaciones y qué sistema se autentica en los recursos.
Administración de aplicaciones para Windows
VMware, Inc. 10

Tabla 1-3. Comparación de los modelos en línea y fuera de línea: capacidades diferentes
Función Modelo de licencia en línea Modelo de licencia fuera de línea
Control de licencias Las licencias están administradas por la Tienda Microsoft para empresas.
Los usuarios pueden recibir aplicaciones y reclamar licencias fuera de la implementación de Workspace ONE UEM.
Las licencias están administradas por la empresa.
Utilice el modelo de licencia fuera de línea para controlar paquetes de aplicaciones y actualizaciones.
Este modelo ofrece flexibilidad, pero requiere atención para asegurarse de que las aplicaciones estén actualizadas y de renovar las licencias.
Hospedaje de paquetes de aplicaciones
Paquete de aplicaciones hospedado por la Tienda Microsoft para empresas.
Paquete de aplicaciones hospedado por el almacenamiento de archivos de Workspace ONE UEM en la sede o en el entorno de SaaS de Workspace ONE UEM.
Azure Active Directory Los dispositivos deben utilizar el sistema Azure Active Directory para autenticarse.
Habilite el sistema Azure Active Directory para que Workspace ONE UEM y la Tienda Microsoft para empresas puedan comunicarse.
Los dispositivos no tienen que utilizar el sistema Azure Active Directory para autenticarse.
Sin embargo, debe habilitar el sistema Azure Active Directory para que Workspace ONE UEM y la Tienda Microsoft para empresas puedan comunicarse.
Restringir la tienda de aplicaciones Los dispositivos no pueden instalar aplicaciones, porque la restricción impide el uso de la Tienda Microsoft para empresas en el dispositivo.
Los dispositivos pueden instalar aplicaciones porque los paquetes de aplicaciones están hospedados en el entorno de Workspace ONE UEM.
Tabla 1-4. Comparación de los modelos en línea y fuera de línea: mismas capacidades
Función Modelo de licencia en línea Modelo de licencia fuera de línea
Nivel al que se reclaman las licencias Workspace ONE UEM reclama las licencias para la aplicación del usuario.
Workspace ONE UEM reclama las licencias para la aplicación del usuario.
Reutilización de licencias Los administradores pueden revocar licencias a través de Workspace ONE UEM y reutilizarlas.
Los administradores pueden revocar licencias a través de Workspace ONE UEM y reutilizarlas.
Configurar Workspace ONE UEM para utilizar Azure AD como servicio de identidad
Antes de poder utilizar Azure AD para inscribir los dispositivos Windows, debe configurar Workspace ONE UEM para utilizar Azure AD como servicio de identidad. Para habilitar Azure AD se deben completar dos pasos durante los que se agregan los detalles de la inscripción de MDM a Azure.
Administración de aplicaciones para Windows
VMware, Inc. 11

Requisitos previos
Para integrar Azure AD con Workspace ONE UEM, debe tener una suscripción Azure AD Premium P1 o P2. La integración de Azure AD con Workspace ONE UEM debe configurarse en el tenant en el que está configurada la instancia de Active Directory (como LDAP).
Importante Si establece la Configuración actual como Reemplazar en la página de configuración del sistema de "Servicios de directorio", los ajustes de LDAP se deben configurar y guardar antes de habilitar Azure AD para los servicios de identidad.
Procedimiento
1 Navegue a Grupos y ajustes > Todos los ajustes > Sistema > Integración empresarial > Servicios de directorio.
2 Habilite Utilizar Azure AD para los servicios de identidad en Opciones avanzadas. Una vez habilitado, anote las direcciones URL de los términos de uso de MDM y de inscripción de MDM, ya que se necesitan al configurar el directorio de Azure.
3 Inicie sesión en el portal de administración de Azure con una cuenta de Microsoft o una cuenta de una organización.
4 Seleccione el directorio y desplácese a la pestaña Movilidad (MDM y MAM). Esta pestaña era la pestaña Aplicaciones antes.
5 Seleccione Agregar aplicación y la aplicación AirWatch by VMware.
Si el ámbito de usuario está establecido en "Ninguno", puede utilizar las direcciones URL predeterminadas. Si procede, también puede utilizar direcciones URL de marcador de posición.
6 Deje la aplicación AirWatch by VMware en los ajustes predeterminados. Cambie Ámbito de usuario de MDM a Ninguno.
7 Vuelva a seleccionar Agregar aplicación y seleccione Configuración de la aplicación MDM local. Puede cambiar el nombre de la aplicación cuando la agregue.
8 Configure la aplicación MDM local introduciendo las direcciones URL URL de inscripción de MDM y Términos de uso de MDM desde Workspace ONE UEM Console.
9 Seleccione Configuración de la aplicación MDM local > Manifiesto. En la sección Manifiesto, agregue la Dirección URL de la consola en IdentifierURIs.
10 Establezca Ámbito de usuario de MDM en Todos para aplicar esta configuración a todos los usuarios.
También puede limitar la inscripción OOBE a determinados grupos de Azure AD si selecciona Algunos y agrega los grupos de su preferencia.
11 Seleccione Guardar para continuar.
Administración de aplicaciones para Windows
VMware, Inc. 12

12 Vaya a la pestaña Propiedades y busque el identificador de Azure Directory. Esta opción se denominaba Identificador de inquilino antes.
13 Seleccione Detalles de cuenta de usuario en la esquina superior derecha. El nombre del inquilino es el nombre de su directorio de Azure. Puede encontrar el nombre bajo la pestaña Dominio.
14 Regrese a la Workspace ONE UEM Console y seleccione Utilizar Azure AD para los servicios de identidad para configurar la integración de Azure AD.
15 Introduzca el Id. de Azure Directory como Identificador de inquilino. Introduzca el dominio predeterminado como Nombre de inquilino de Azure Directory.
16 Seleccione Guardar para finalizar el proceso.
Configuración de la integración de los servicios de identidad de Azure AD
Para configurar la integración de los servicios de identidad de Azure AD, use una cuenta de administrador de Azure para registrarse en la tienda y activar la herramienta de administración Workspace ONE UEM de VMware.
Lleve a cabo los siguientes pasos para configurar la integración de los servicios de identidad de Azure AD:
Procedimiento
1 Cree una cuenta de administrador de Azure para Workspace ONE UEM.
Configure una cuenta administrativa con roles de administrador global en su directorio predeterminado de Microsoft Azure. Utilice esta cuenta para adquirir aplicaciones en la Tienda Microsoft para empresas. No necesita una cuenta de Azure Premium para crear una cuenta administrativa que sirva para la Tienda Microsoft para empresas.
a En Azure, diríjase a su Active Directory de Azure.
b Seleccione Usuarios y grupos y + Nuevo usuario.
c Configure la Función de directorio como Administrador Global.
d Cree una contraseña temporal para que pueda iniciar sesión en la Tienda Microsoft para empresas.
2 Active Workspace ONE UEM en la Tienda Microsoft para empresas y adquiera aplicaciones.
Active la herramienta de administración de Workspace ONE UEM en la Tienda Microsoft para empresas con las credenciales de la cuenta administrativa de Azure. Si utiliza el modelo de licencia fuera de línea, permita la adquisición de aplicaciones con licencias fuera de línea.
a Navegue a la Tienda Microsoft para empresas e inicie sesión con su cuenta administrativa de Azure.
b Navegue a Administrar > Configuración > Distribuir > Herramientas de administración y active Workspace ONE UEM mediante la herramienta VMware.
Administración de aplicaciones para Windows
VMware, Inc. 13

c Para licencias fuera de línea, vaya a Administrar > Configuración > Tienda > Experiencia de compra y habilite Mostrar aplicaciones con licencia sin conexión a las personas que compren en la tienda.
d En la Tienda para empresas, agregue aplicaciones a su inventario. Puede agregar aplicaciones con licencia tanto en línea como fuera de línea según cuál sea su estrategia de administración de licencias.
Importar aplicaciones públicas adquiridas en Microsoft Store para Empresas
Puede importar aplicaciones públicas adquiridas en Microsoft Store para Empresas a Workspace ONE UEM Console. El proceso es el mismo para los modelos de licencia en línea y fuera de línea. Para el modelo de licencia fuera de línea, planifique la importación de estas aplicaciones cuando la red corporativa no esté ocupada. Debido a la cantidad de aplicaciones, el proceso de importación puede consumir más ancho de banda que otros sistemas de Workspace ONE UEM.
Complete los siguientes pasos para importar aplicaciones públicas adquiridas en Microsoft Store para Empresas:
Procedimiento
1 Vaya al grupo organizativo en el que desee configurar los servicios de Azure Active Directory.
2 Navegue a Aplicaciones y libros > Aplicaciones > Nativo/a(s) > Público/a(s) y después seleccione Agregar aplicación.
3 Seleccione la Plataforma: escritorio de Windows o Windows Phone.
4 Seleccione Importar de BSP y luego Siguiente.
5 Vea la lista de las aplicaciones que Workspace ONE UEM importa de su cuenta de la Tienda Microsoft para empresas.
No puede editar la lista en la Workspace ONE UEM Console.
6 Seleccione Terminar.
n Modelo de licencia fuera de línea: el sistema descarga aplicaciones al sistema de almacenamiento remoto de archivos.
n Modelo de licencia en línea: el sistema almacena las aplicaciones en la Tienda Microsoft para empresas y espera la llegada de un comando de instalación.
Pasos siguientes
Implemente las aplicaciones que se detallan en Implementar aplicaciones públicas adquiridas en Microsoft Store para Empresas para seguir con la importación.
Administración de aplicaciones para Windows
VMware, Inc. 14

Implementar aplicaciones públicas adquiridas en Microsoft Store para Empresas
Puede asignar las aplicaciones públicas adquiridas en Microsoft Store para Empresas para aplicarlas a los dispositivos con la función de implementación flexible. También puede signar licencias con y sin conexión en función de su estrategia de administración de licencias.
Para obtener información general sobre la función de implementación flexible, cómo dar prioridad a las asignaciones y cómo configurar las descripciones, consulte Implementación flexible para asignar aplicaciones.
Procedimiento
1 Navegue a Aplicaciones y libros > Aplicaciones > Nativo/a(s) > Público/a(s).
2 Seleccione la aplicación y elija Asignar.
3 Complete las opciones de Agregar asignación para agregar una regla.
Ajustes Descripción
Asignación: licencias en línea Asigne grupos a las aplicaciones con licencias en línea.
Si los dispositivos forman parte de su sistema Azure Active Directory y su implementación dispone de licencias en línea, los dispositivos recibirán la aplicación.
Si asigna licencias tanto en línea como fuera de línea al grupo, el sistema otorga preferencia a las licencias en línea.
Asignación: licencias fuera de línea Asigne grupos a las aplicaciones con licencias fuera de línea.
Si su implementación dispone de licencias fuera de línea, los dispositivos recibirán la aplicación.
Si asigna licencias tanto en línea como fuera de línea al grupo, el sistema otorga preferencia a las licencias en línea.
Implementación método de distribución de aplicaciones
Vea el método de entrega. Implemente contenido a pedido en un agente de implementación y deje que el usuario del dispositivo decida si instalar el contenido y cuándo.
Implementación: DLP Configure un perfil de dispositivo con un perfil de Restricciones para configurar políticas de prevención de pérdida de datos para la aplicación.
Seleccione Configurar. El sistema navega a Dispositivos > Perfiles. Seleccione Agregar > Agregar perfil y la plataforma.
n En el escritorio de Windows, seleccione Perfil del dispositivo > Restricciones y habilite las opciones que se apliquen a los datos que desea proteger.
n En Windows Phone, seleccione Restricciones y habilite las opciones que se apliquen a los datos que desea proteger.
4 Seleccione Agregar y de prioridad a las asignaciones si tiene más de una regla de asignación.
5 Implemente la aplicación con Guardar y publicar.
Administración de aplicaciones para Windows
VMware, Inc. 15

Cómo recuperar y reasignar su licencia de aplicaciones
Cuando asigna aplicaciones de Microsoft Store para Empresas a los dispositivos, el proceso de asignación reclama las licencias correspondientes antes de que el sistema inicie la instalación de la aplicación. La vista de detalles le proporciona la lista de dispositivos de usuario y la licencia reclamada asociada. También puede eliminar la asignación de la aplicación para recuperar y volver a asignar las licencias. La sincronización de las licencias con y sin conexión en la vista detalles de la aplicación le proporciona los usuarios correspondientes de cada licencia.
Puede desplazarse a Aplicaciones y libros > Aplicaciones > Vista en lista > Pública y seleccione la aplicación de Microsoft Store para Empresas. Esta acción muestra la vista de detalles. En esta vista, utilice la acción Sincronizar licencia para importar la lista de usuarios que se corresponden con las licencias reclamadas. Para ver las licencias reclamadas, seleccione la pestaña Licencias.
Nota Workspace ONE UEM también importa las asociaciones de licencia cuando selecciona la opción Importar de BSP tras la importación inicial de las aplicaciones de la Tienda Microsoft para empresas. Esta sincronización se lleva a cabo de forma asíncrona a la sincronización del paquete de aplicaciones.
Recuperación de licencias
Puede reclamar y reutilizar las licencias mostradas en la pestaña Licencias mediante la eliminación de la asignación de la aplicación al dispositivo del usuario. Workspace ONE UEM incluye varios métodos con los que eliminar asignaciones. Resultados de la eliminación de la aplicación del dispositivo.
Tabla 1-5. Métodos para recuperar las licencias
Método Descripción
Vista de detalles Seleccione la función Eliminar aplicación en la vista de detalles de la aplicación.
Esta acción elimina la aplicación de los dispositivos en grupos asignados a la aplicación.
Dispositivo Elimine el dispositivo correspondiente de la consola.
Grupo organizativo Elimine el grupo organizativo.
Esta acción afecta a todos los recursos y dispositivos del grupo organizativo.
Grupo de asignación Elimine el grupo inteligente o de usuarios asignado a la aplicación.
Esta acción afecta a todos los dispositivos del grupo.
Usuario Elimine la cuenta de usuario correspondiente de la consola.
Administración de aplicaciones para Windows
VMware, Inc. 16