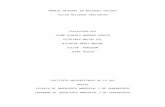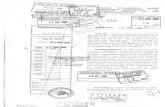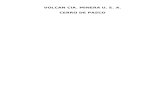APLICACIONES GRÁFICASsaee6d68d5184ec3a.jimcontent.com/download/version... · ... rellenos de...
Transcript of APLICACIONES GRÁFICASsaee6d68d5184ec3a.jimcontent.com/download/version... · ... rellenos de...
Unidad 4
APLICACIONES GRÁFICAS
La digitalización de imágenes ha supuesto una auténtica revolución en este campo. Las
posibilidades que ofrecen, hoy día, las aplicaciones gráficas en cuanto a la manipulación, edición
y creación de imágenes las han convertido en imprescindibles en cualquier plataforma
informática. Guadalinex-edu incorpora varias de estas herramientas desarrolladas para
entornos GNU/Linux, tanto para el trabajo con imágenes de mapa de bits como ilustraciones
vectoriales.
Es importante precisar las características de estos dos tipos de archivos gráficos, para que al
generar una ilustración, podamos decidir cómo obtendremos mejores resultados:
• Las IMÁGENES VECTORIALES se componen de rellenos y contornos definidos
matemáticamente (vectorialmente) mediante precisas ecuaciones que describen
perfectamente las diferentes regiones de la ilustración, esto permite, como rasgo
principal, que puedan ser escaladas sin merma de calidad, es decir, podemos
agrandarlas, reducirlas y deformarlas.
• Las IMÁGENES EN MAPA DE BITS están descritas mediante una gran cantidad de
cuadraditos, llamados pixels, rellenos de blanco, negro o color. Es decir, cuando una
imagen se digitaliza e n mapa de bits, se ''cuadricula'', como si superponemos sobre ella
un papel milimetrado y leemos en cada celda el color que contiene. Evidentemente,
cuanto mayor sea la cantidad de celdas que consideremos, mejor descrita estará la
imagen y se representará con mayor calidad. Eso es la resolución. Este tipo de archivos
se usan preferentemente con imágenes de tono continuo como las fotografías, es decir,
que contienen gran variedad de gama y matices de color.
Otros aspectos relacionados con las imágenes serían la comunicación con las cámaras
fotográficas digitales, la visualización secuencial de las imágenes de un directorio, la creación
de miniaturas, etc.
ESTRUCTURA Y FUNCIONES DE PROGRAMAS GRÁFICOS Y DE AUTOEDICIÓN.
En informática, se denomina “Aplicación” a un tipo de programa informático que es diseñado
como herramienta para permitir al usuario realizar uno o diversos tipos de trabajos. Así que
cuando nos referimos a las “Aplicaciones Gráficas” estaríamos hablando de un grupo concreto
de aplicaciones o programas informáticos que se centran en la creación y tratamiento de la
imagen digital.
Como herramientas aplicadas a la producción gráfica resulta evidente su utilidad en disciplinas
como el diseño y las artes visuales, tanto para la producción con énfasis comunicativo o
comercial como también para la experimentación creativa que pretende explorar nuevos
lenguajes plásticos.
Por mencionar algunos ejemplos, podríamos comenzar con los procesadores y editores de texto
(Word, Writer, Bloc de notas...). Son, quizá, los programas más utilizados. Actualmente estas
aplicaciones están muy desarrolladas y con un gran número de posibilidades, muchas de las
cuales no se llegan a utilizar nunca por la mayoría de los usuarios (gestión avanzada de índices,
macros, ecuaciones, etc.).
Con algunas características comunes a las anteriores, pero mucho más avanzadas y con mayores
posibilidades, estarían las aplicaciones de autoedición (InDesign, Scribus...). También llamadas
de publicación de escritorio o desktop publishing en inglés, son empleadas profesionalmente
para la diagramación de páginas de periódicos, revistas, etc. Permiten que una sola persona
pueda llegar a controlar todo el proceso de elaboración de una publicación integrando tareas
propias de un escribiente, un redactor, un fotocompositor y un impresor.
También estarían las aplicaciones específicas para la construcción, diseño y edición de sitios y
aplicaciones Web (Dreamweaver, BlueGriffon...), y están diseñadas con el fin de facilitar, entre
otras cosas, la escritura y creación de documentos HTML o XHTML.
En relación al tratamiento propiamente de dibujos y gráficos podríamos definir por lo menos
cuatro familias diferentes:
Aplicaciones de gráficos estadísticos (Excel, Calc...) cuyo principal objetivo es representar información (en curvas, bloques, pasteles, etc.) a partir de valores numéricos.
Aplicaciones para presentaciones gráficas (PowerPoint, Impress...) que permiten visualizar sucesivas pantallas que combinan texto y gráficos, e incluso, algunas características multimedia.
Los programas de edición de imagen (Photoshop, GIMPshop...) que aunque puedan incluir elementos vectoriales, están pensados para la edición, retoque fotográfico y pintura a base de imágenes de mapa de bits. También suelen ser utilizados en diseño web, estilismo digital, fotocomposición, edición y grafismos de vídeo y en cualquier actividad que requiera el tratamiento de imágenes digitales.
Y aplicaciones de diseño y dibujo (Illustrator, Inkscape...) que tienen como función primordial la creación de material gráfico-ilustrativo basándose para ello en la producción de objetos vectoriales.
Por otra parte, a todos estos grupos de programas mencionados hasta ahora debemos sumar
otro aspecto, la diferenciación entre dos tipos de aplicaciones en función del entorno del
software: Desktop y Online.
Las aplicaciones de Escritorio (Desktop) son aquellas que se instalan en el ordenador del usuario
y son ejecutadas directamente por el Sistema Operativo, su rendimiento depende directamente
de este y de las características del hardware. Y se denominan Aplicaciones Web (Online) a
aquellas herramientas que el usuario puede utilizar accediendo a un servidor Web a través de
Internet o de una intranet mediante un navegador Web. Son independientes del Sistema
Operativo y su rendimiento depende del proveedor de la conexión a Internet y las características
del navegador.
Actividad 10 Realiza un cuadro comparativo entre Illustrator, Freehand, CorelDraw, Xara X e Inkscape, en una hoja afiche A4.
INSTALACIÓN Y CARGA DE APLICACIONES GRÁFICAS Y DE AUTOEDICIÓN.
INKSCAPE
Es una herramienta de dibujo para gráficos vectoriales con las siguientes características:
• Es software libre.
• Es multiplataforma (Windows, GNU/Linux, Mac).
• Soporta el formato SVG (Scalable Vector Graphics).
• Incluyen formas básicas, trayectorias, texto, transformaciones, gradientes, etc.
• Se pueden editar los nodos de los elementos.
• Exportación de SVG a otros formatos (PNG, JPG, etc.
CONFIGURANDO EL ESPACIO DE TRABAJO
El espacio de trabajo es la ventana principal del programa donde vamos a trabajar con los
dibujos y diseños que realicemos.
Existen varias maneras para configurar el espacio de trabajo. Vamos a ver alguna:
• Moverse por la pantalla:
▪ Ctrl + Flechas de dirección: Nos desplazamos por el espacio de trabajo.
▪ Botón central de ratón: Pulsando la rueda del ratón y moviéndolo.
▪ Las barras de desplazamiento: (Ctrl+B para verlas u ocultarlas).
• Acercar y alejar la pantalla (Zoom):
▪ Teclas - y + : Es la manera más sencilla para activar el zoom.
▪ Ctrl + Click del botón central: Acerca la pantalla.
▪ Mayus + Click del botón central: Aleja la pantalla.
▪ Ctrl + Girar la rueda del ratón: Acerca y aleja según el sentido del giro.
▪ Seleccionar en la parte inferior derecha el campo de zoom:
▪ Herramienta Zoom (Ubicada en la barra de Herramientas a la izquierda):
CREANDO Y ADMINISTRANDO DOCUMENTOS
Inkscape usa el formato SVG (Scalable Vector Graphics), que es un estándar abierto soportado por todos los editores de gráficos vectoriales. Además de SVG, Inkscape puede importar y exportar otros formatos (JPG, PNG, GIF, etc.) Inkscape abre una ventana para cada documento. Puedes cambiar de uno a otro usando las teclas ALT + TAB. Vamos a ver las opciones más comunes para trabajar con documentos. Para crear un nuevo documento vacío:
Archivo -> Nuevo (Ctrl+N)
También puedes abrir un documento SVG existente:
Archivo -> Abrir (Ctrl+O)
Para guardar el documento (recuerda guardar a menudo):
Archivo -> Guardar (Ctrl+S)
Archivo -> Guardar como (Mayus+Ctrl+S) Crea dos nuevos documentos y cambia entre estos documentos para practicar. Guárdalos en tu carpeta usando los comandos estudiados. BARRA DE HERRAMIENTAS DE INKSCAPE La barra vertical de herramientas sobre la izquierda muestra las herramientas de dibujo y edición que nos ofrece Inkscape: • Seleccionar: Movimiento, rotación, reflejos, etc.
• Editar nodos: Deformación mediante el uso de puntos.
• Retocar: Filtros manuales para modificar la imagen.
• Lupa: Aumentar y disminuir el zoom de la imagen.
• Formas: Rectángulos, cajas 3D, círculos, etc.
• Dibujo manual: A mano alzada, curvas, pinceladas, etc.
• Degradado: Difuminar un color o degradar uno en otro.
No hemos visto todas las herramientas, así que explora por ti mismo el resto que puedes
encontrar en la barra y descubre cuál es su función.
Barra de comandos: Está en la parte superior de la ventana, debajo del menú. Contiene los
botones de control general y la barra con los controles que son especiales para cada
herramienta. En la captura de debajo puedes ver los controles específicos de la herramienta
seleccionar.
Con estos conceptos ya puedes hacerte una idea de la potencia que tiene Inkscape.
CREANDO DIFERENTES FORMAS
Es hora de crear nuestras propias formas. Crea un documento nuevo y a trabajar.
Haz clic sobre la herramienta Rectángulo (F4) y arrastra en la pantalla para definir su
tamaño:
Como puede observar, los rectángulos por defecto se muestran azules, con un relleno azul
y delineado negro. Tranquilo que veremos cómo editarlos más adelante.
Prueba las herramientas que sirven para crear elipses, estrellas y espirales
Estas herramientas son conocidas como herramientas de formas. Si te fijas, cada forma
que has creado muestra uno o más manejadores en forma de diamante. Intenta
arrastrándolos para observar lo que pasa con las formas.
El panel de control para una herramienta de forma es otra manera para transformar una
forma. Estos controles afectan a las formas actualmente seleccionadas. Estos son los
controles para la forma Estrella:
Prueba a manejar el resto de controles para las demás formas y comprueba la cantidad de
variaciones que puedes hacer sobre ellas.
MOVIENDO, ESCALANDO Y ROTANDO ELEMENTOS
La herramienta más utilizada en Inkscape es el selector.
Se puede seleccionar con el ratón directamente en la barra de herramientas, o también
puedes usar la tecla F1 o la barra espaciadora.
Crea un cuadrado como el de abajo, elige la herramienta selector y haz clic sobre él.
Observa que al seleccionar el objeto aparecen ocho manejadores en forma de flecha.
Mientras lo tengas seleccionado puedes hacer varias cosas:
Mover el objeto: Si mantienes pulsado Ctrl. sólo se mueve en horizontal y vertical.
Escalar el objeto: Mediante el arrastrado de cualquier manejador. Si mantienes pulsado Ctrl se mantiene el radio de alto/ancho original.
Si haces clics en el objeto los manejadores cambian de forma:
Ahora puedes:
Rotar el objeto: Mediante el arrastrado de los manejadores de las esquinas. Si mantienes pulsado Ctrl se mantiene la rotación a pasos de 15 grados. La cruz central representa el eje de rotación y se puede cambiar de posición.
Inclinar el objeto: Mediante el arrastre de los manejadores de las aristas. Si mantienes pulsado Ctrl se mantiene la rotación a pasos de 15 grados.
TRABAJANDO CON CAPAS
El uso de capas aporta una mayor flexibilidad a la hora de organizar y editar los objetos en
dibujos complejos.
Un documento de Inkscape, puede dividirse en varias capas, cada una de las cuales
contendrá una parte del contenido del dibujo.
El uso de capas puede ayudar a organizar nuestro trabajo.
Imagina que estás dibujando los distintos componentes de un edificio (estructura, cañerías,
electricidad, mobiliario, etc.).
La mejor opción es organizar
la imagen colocando cada
sección en una capa distinta.
Las capas pueden ocultarse y
bloquearse. En el menú CAPA
podemos ver las diferentes
opciones que tenemos para
trabajar con ellas.
La sección donde podemos ver
la capa con la que estamos
trabajando e interactuar con
ella se encuentra en la barra
de estado en la parte inferior
del programa.
Prueba a crear un nuevo dibujo compuesto por diferentes capas. Oculta y bloquea alguna
de las capas para que te des cuenta de las posibilidades que se nos ofrecen.
SELECCIONES MULTIPLES
Puedes seleccionar cualquier número de objetos simultáneamente usando Mayus + click
sobre los objetos deseados.
También puedes usar la selección elástica que consiste en arrastrar el ratón alrededor de
los objetos que quieres seleccionar.
Crea estas tres formas y practica las diferentes formas de selección con ellas:
Ahora vamos a algo un poquito más complicado. Crea la siguiente composición formada
por un rectángulo azul y dos elipses rojas. Selecciona solamente las dos elipses y arrástralas
fuera del rectángulo. Prueba a hacer de las dos formas que hemos aprendido.
Cada objeto individual dentro de una selección muestra un marco rectangular que hace
más sencillo observar lo que está seleccionado y lo que no lo está.
Por ejemplo, si seleccionas las dos elipses y el rectángulo, sin los marcos sería muy difícil
adivinar cuál de las elipses están seleccionadas y cuáles no.
Usando Mayus + clic sobre un objeto seleccionado lo excluye de la selección.
Selecciona los tres objetos y después usa Mayus + clic para excluir ambas elipses de la
selección, dejando solo seleccionado el rectángulo.
Presionando la tecla Escape se deselecciona cualquier objeto seleccionado previamente.
Pulsando Ctrl + A selecciona todos los objetos en la capa actual.
AGRUPANDO Y DESAGRUPANDO ELEMENTOS
En Inkscape se pueden combinar varios objetos formando un grupo. Este grupo se
comporta como un único objeto cuando se arrastra o se transforma.
Para crear un grupo debes seleccionar los objetos que desees y presionar Ctrl + G.
Para desagrupar un grupo, debes seleccionarlo y presionar Ctrl + U.
Puedes agrupar dos grupos y también un grupo con un objeto.
Si quieres editar un objeto dentro de un grupo, haz Ctrl + clic sobre el objeto y así lo
seleccionarás y podrás editarlo individualmente. Con Mayus + Ctrl + clic puedes seleccionar
varios objetos dentro o fuera de cualquier grupo.
Crea los objetos siguientes y colócalos de la forma que ves a continuación. Los de la
izquierda son independientes, pero los mismos tres objetos de la derecha están agrupadas.
Comprueba las diferencias existentes al modificar los objetos de la izquierda y de la
derecha.
Intenta mover y transformar las formas individuales en el grupo sin desagruparlas.
Después selecciona el grupo normalmente para observar que aún continúa agrupado.
RELLENO Y BORDE
Para mostrar la ventana de Relleno y Borde debemos pulsar Mayus+Ctrl+F.
Observa que el dialogo posee tres pestañas: Relleno, Color de trazo y Estilo de trazo.
La pestaña Relleno permite editar el relleno (interior) del objeto seleccionado. Se pueden
seleccionar los tipos de relleno, incluyendo sin relleno (el botón con la X), color uniforme,
así como gradientes lineales o radiales.
Más abajo están los selectores de colores, cada uno tiene su propia pestaña: RGB, CMYK,
HSL y Rueda.
Fíjate en el selector de Rueda, donde puedes rotar el triángulo para escoger un matiz en la
rueda, y después seleccionar una sombra que es el matiz del triángulo. Todos los selectores
de color contienen un desplazador para configurar el alfa (opacidad) de los objetos
seleccionados.
Cuando seleccionas un objeto, el selector de color es actualizado para mostrar su relleno y
borde actual (para selecciones de múltiples objetos, el dialogo muestra su color promedio).
Trabaja con estos ejemplos o crea tus propios diseños:
Usando la pestaña Color de borde, quita el borde del objeto, o asígnale cualquier color o
transparencia:
La última pestaña Estilo de borde, te permite configurar el grosor y otros parámetros del
borde:
Finalmente, en vez de un color uniforme, puedes usar gradientes para rellenos y bordes:
Selecciona un objeto y cambia a la herramienta Degradado.
Podrás ver unos controles conectados por líneas que definen la dirección y longitud del
gradiente. Muévelos y comprueba el cambio que se produce.
Otra manera de cambiar el color de un objeto es usando la herramienta Relleno.
Haz clic dentro del dibujo con la herramienta y el color seleccionado será asignado al relleno
del objeto seleccionado (Mayus + clic asignará el color de borde).
DUPLICADO, ALINEACIÓN Y DISTRIBUCIÓN
Una de las operaciones más comunes es duplicar un objeto (Ctrl + D). Crea este objeto:
El duplicado es colocado exactamente debajo del original por lo que debes arrastrarlo con
el ratón para separarlo. Practica llenando la pantalla con copias del cuadrado negro y
cámbialos de color.
Las copias que has hecho del cuadrado están colocadas más o menos aleatoriamente.
Para alinearlos puedes usar el dialogo de Alineación (Ctrl + Mayus + A).
Selecciona todos los cuadrados, abre el dialogo de Alineación y presiona el botón "Centrar
en el eje horizontal".
A continuación presiona el botón "Eliminar solapamientos".
De esa forma los objetos se alinean y se distribuyen de forma equidistante Estos son otros
ejemplos de alineación y distribución:
TRABAJANDO CON TRAYECTOS
Por último, vamos a ver cómo se trabaja con trayectos en Inkscape, veremos algunas de las
distintas operaciones que se pueden hacer y las ventajas de cada una.
Vectorizar mapa de bits: Nos permite transformar una imagen de mapa de bits en vectorial
De esa forma podremos aplicarle todas las ventajas de los gráficos vectoriales.
Dependiendo de las características de la imagen inicial deberemos usar diferentes opciones
de vectorizado.
Existen muchas opciones para trabajar con trayectos. A continuación puedes ver diferentes
ejemplos de las opciones que puedes encontrar en el Menú Trayecto:
Prueba el resto de opciones y piensa en las posibilidades que te ofrecen para realizar tus
propias creaciones.
Actividad 11 Realiza un arte utilizando Inkscape del escudo del colegio, describe su procedimiento en 4 pasos, en una hoja afiche A4.
PROCEDIMIENTOS DE PRESENTACIÓN DE GRÁFICOS. PROCEDIMIENTOS DE PROTECCIÓN DE DATOS. COPIAS DE SEGURIDAD.
Cualquier información vinculada o que pueda asociarse a una o varias personas naturales
determinadas o determinables."
Un dato personal entonces es una información que esté vinculada a una persona natural. No es
indispensable que el nombre de la persona forme parte de los datos para que estos sean
personales, porque la identidad de la persona puede ser deducida de ciertos datos, lo que
entonces los convierte en personales (por ejemplo, la identidad de una persona se puede inferir
del número de su documento de identidad, del nombre de los padres, de su comportamiento o
de la información que suministre física o virtualmente, etc.).
Algunos de estos datos son públicos, bien porque sean parte de la información pública sobre las
personas (por ejemplo la información del Registro Civil), bien porque hayan sido hecho públicos
con autorización de la persona correspondiente (por ejemplo la información contenida en una
entrevista autorizada, publicada en un periódico).
Una categoría especial de datos personales son los datos sensibles que se refieren a la intimidad
de la persona o cuyo uso equivocado puede dar lugar a discriminación.
Una copia de seguridad, copia de respaldo o backup (su nombre en inglés) en tecnologías de la
información e informática es una copia de los datos originales que se realiza con el fin de
disponer de un medio de recuperarlos en caso de su pérdida. Las copias de seguridad son útiles
ante distintos eventos y usos: recuperar los sistemas informáticos y los datos de una catástrofe
informática, natural o ataque; restaurar una pequeña cantidad de archivos que pueden haberse
eliminado accidentalmente, corrompido, infectado por un virus informático u otras causas;
guardar información histórica de forma más económica que los discos duros y además
permitiendo el traslado a ubicaciones distintas de la de los datos originales; etc.
El proceso de copia de seguridad se complementa con otro conocido como restauración de los
datos (en inglés restore), que es la acción de leer y grabar en la ubicación original u otra
alternativa los datos requeridos.
La pérdida de datos es muy común, el 66% de los usuarios de Internet han sufrido una seria
pérdida de datos en algún momento.1
Ya que los sistemas de respaldo contienen por lo menos una copia de todos los datos que vale
la pena salvar, deben de tenerse en cuenta los requerimientos de almacenamiento. La
organización del espacio de almacenamiento y la administración del proceso de efectuar la copia
de seguridad son tareas complicadas. Para brindar una estructura de almacenamiento es
conveniente utilizar un modelo de almacenaje de datos. Actualmente (noviembre de 2010),
existen muchos tipos diferentes de dispositivos para almacenar datos que son útiles para hacer
copias de seguridad, cada uno con sus ventajas y desventajas a tener en cuenta para elegirlos,
como duplicidad, seguridad en los datos y facilidad de traslado.
Antes de que los datos sean enviados a su lugar de almacenamiento se lo debe seleccionar,
extraer y manipular. Se han desarrollado muchas técnicas diferentes para optimizar el
procedimiento de efectuar los backups. Estos procedimientos incluyen entre otras
optimizaciones para trabajar con archivos abiertos y fuentes de datos en uso y también incluyen
procesos de compresión, cifrado, y procesos de duplicación, entendiéndose por esto último a
una forma específica de compresión donde los datos superfluos son eliminados. Muchas
organizaciones e individuos tratan de asegurarse que el proceso de backup se efectúe de la
manera esperada y trabajan en la evaluación y la validación de las técnicas utilizadas. También
es importante reconocer las limitaciones y los factores humanos que están involucrados en
cualquier esquema de backup que se utilice. Las copias de seguridad garantizan dos objetivos:
integridad y disponibilidad.
INTER OPERACIONES CON OTRAS APLICACIONES.
Cabe mencionar que el proceso de datos estudia la utilización de equipos en los sistemas de
información, mientras que el análisis y el diseño de sistemas comprenden el estudio, el diseño
de sistemas y procedimientos con relación a la toma de decisiones.
Dentro de este mismo campo destacan aspectos tan importantes como:
Toma de decisiones automáticas, modelos matemáticos para obtener información útil, los
problemas humanos en la capacitación registro de datos y elaboración c e interpretación de
reportes.
Considerando que la informática es una ciencia aplicada, directamente relacionada con la toma
de decisiones.
Decimos que es una ciencia porque constituye un conjunto de conocimientos de validez
universal, y también por que utiliza el método científico para lograr sus objetivos.
Ablando del campo de acción de la informática este es muy amplio, pues algunos de sus
objetivos son el de definir procedimientos para elaborar un reporte de ventas, establecer si los
reportes de avance de producción deben elaborarse manualmente o con una computadora; la
elaboración de reportes de tipo contable, el tratamiento de información para poder decidir en
dónde localizar nuestra próxima planta, etc. En estos casos los llegan a considerar a la
informática como la ciencia de la comunicación.
LA INFORMÁTICA Y SUS APLICACIONES
Actualmente la informática tiene tantas aplicaciones que prácticamente es inconcebible pensar
que exista un campo o área donde la informática no esté presente.
En el área Administrativa: El manejo de la información es actualmente una de las actividades
más importantes de la sociedad moderna. Esto se puede observar por el alto porcentaje del
trabajo cotidiano que se dedica al procesamiento y comunicación de la información. Por otra
parte, los Sistemas Gerenciales están basados en la integración de las diferentes áreas
funcionales de una organización como son:
Mercadeo
Finanzas
Contabilidad
Producción
Presupuesto
Recursos Humanos
Alta gerencia.
En la toma de decisiones: son de gran utilidad los programas que pueden generar gráficos de
uso administrativos como son: barras, torta, línea y área entre muchos otros. De esta manera
un empresario puede tener una idea rápida, por ejemplo, de los ingresos versus egresos en una
misma gráfica y comprobar si en realidad obtiene buenas ganancias o si sus egresos son tantos
que casi alcanzan a esas ganancias, y en vista de esto elaborar estudios y tomar medidas al
respecto.
En la educación: el surgimiento del microcomputador es de vital importancia en el área
educativa, gracias a la disponibilidad de equipos a costos accesibles y la facilidad del manejo del
mismo, actualmente están siendo muy utilizados en la casa, las escuelas, universidades, centros
de enseñanzas y empresas.
Debido a su capacidad para almacenar gran cantidad de datos, los computadores pueden ser
usados como instrumentos de estudios y consulta de cualquier materia a cualquier nivel:
otorgando al estudiante especial atención individual. La informática ofrece una gran cantidad
de medios para lograr un aprendizaje eficaz como lo son el uso de gráficos, dibujos, caracteres
de distintos formatos, color sonido. Superando las limitaciones de la enseñanza clásica la
informática permite un dialogo dinámico hombre-máquina para adecuar este proceso a las
necesidades particulares de cada persona de acuerdo a su velocidad de aprendizaje.
En la Navegación: en el área marítima los computadores controlan la fijación de posiciones o
situaciones geográficas mediante satélites. En los puertos, una gran parte de las operaciones de
carga y descarga se realizan de acuerdo a un programa establecido por el computador.
En la Aeronáutica: el computador realiza funciones tales como: controlar el tráfico aéreo,
presentar la posición y altura de los aviones a través de las pantallas de radar, simular
operaciones de vuelos especiales.
En la Ciencia: el computador es de gran ayuda para analizar los datos, almacenar y recuperar
información, simplificar expresiones, controlar experimentos, identificar moléculas, medir áreas
de figuras específicas, llevar información estadística de procesos, etc.
En el transporte urbano: hay sistemas que permiten controlar el servicio de autobuses, según la
demanda del servicio, determinando nuevas rutas si no hay pasajero en espera.
En la industria: tareas tales como la soldadura por puntos en la carrocería de automóviles o la
pintura de pistola, son ideales para los robots industriales.
En la vigilancia: los computadores ofrecen información instantánea acerca de carros robados,
falsificación de documentos, valores y análisis de pruebas. En algunos piases los carros de la
policía están equipados con terminales y por teclado o micrófono se formulan las preguntas
concernientes a algún hecho sospechoso, recibiendo la respuesta en segundos.
En el campo de la medicina: es posible hacer diagnósticos médicos, pudiendo detectar, por
ejemplo, cuando el paciente ha sufrido un ataque cardiaco.
PAQUETES INTEGRADOS.
El término se refiere a cierto software de aplicación diseñado para atender necesidades
sectoriales, de un tipo de negocio, etc. Un paquete integrado contiene un conjunto de
programas para atender diversas necesidades, por ejemplo: contabilidad, ventas, etiquetas,
etcétera. Con frecuencia, un paquete integra aplicaciones desarrolladas por distintas firmas.
Elementos paquetes integrados
Gestor de correo electrónico: es un programa que nos va a permitir, como su nombre indica,
gestionar o trabajar con diferentes cuentas de correo electrónico a la vez.
Hoja de cálculo: es un programa que permite manipular datos numéricos y alfanuméricos
dispuestos en forma de tablas (la cual es la unión de filas y columnas). Habitualmente es
posible realizar cálculos complejos con fórmulas y funciones y dibujar distintos tipos de
gráficas.
Sistema gestor de bases de datos: son un tipo de software muy específico, dedicado a servir
de interfaz entre la base de datos, el usuario y las aplicaciones que la utilizan.
Procesador de textos: es una aplicación informática destinada a la creación o modificación
de documentos escritos por medio de una computadora. Representa una alternativa
moderna a la antigua máquina de escribir, siendo mucho más potente y versátil que ésta.
Programa de presentaciones o diapositivas: es un paquete de software usado para mostrar
información, normalmente mediante una serie de diapositivas. Típicamente incluye tres
funciones principales: un editor que permite insertar un texto y darle formato, un método
para insertar y manipular imágenes y gráficos y un sistema para mostrar el contenido en
forma continua.
OPERACIONES DE TECLADO
Teclado estándar y extendido.
En informática, un teclado es un periférico de entrada o dispositivo, en parte inspirado en el
teclado de las máquinas de escribir, que utiliza una disposición de botones o teclas, para que
actúen como palancas mecánicas o interruptores electrónicos que envían información a la
computadora. Después de las tarjetas perforadas y las cintas de papel, la interacción a través de
los teclados al estilo teletipo se convirtió en el principal medio de entrada para las
computadoras. El teclado tiene entre 99 y 147 teclas aproximadamente, y está dividido en
cuatro bloques:
1. Bloque de funciones: va desde la tecla F1 a F12, en tres bloques de cuatro: de F1 a F4, de F5 a F8 y de F9 a F12. Funcionan de acuerdo al programa que esté abierto. Por ejemplo, en muchos programas al presionar la tecla F1 se accede a la ayuda asociada a ese programa.
2. Bloque alfanumérico: está ubicado en la parte inferior del bloque de funciones, contiene los números arábigos del 1 al 0 y el alfabeto organizado como en una máquina de escribir, además de algunas teclas especiales.
3. Bloque especial: está ubicado a la derecha del bloque alfanumérico, contiene algunas teclas especiales como ImprPant, Bloq de desplazamiento, pausa, inicio, fin, insertar, suprimir, RePág, AvPág, y las flechas direccionales que permiten mover el punto de inserción en las cuatro direcciones.
4. Bloque numérico: está ubicado a la derecha del bloque especial, se activa al presionar la tecla Bloq Num, contiene los números arábigos organizados como en una calculadora con el fin de facilitar la digitación de cifras. Además contiene los signos de las cuatro operaciones básicas: suma +, resta −, multiplicación * y división /; también contiene una tecla de Intro o Enter.
Entonces tenemos la definición del teclado estándar de la siguiente manera:
Inspirado en el teclado de las máquina de escribir, que utiliza una disposición de botones o
teclas, para que actúen como palancas mecánicas o interruptores electrónicos que envían
información al ordenador. El teclado tiene entre 99 y 108 teclas aproximadamente, y está
dividido en distintos bloques
Entonces tenemos la definición del teclado extendido de la siguiente manera:
El teclado extendido es un teclado de ordenador de 101/102 teclas lanzado por IBM en su modelo
PC/AT. Este diseño se ha mantenido como teclado estándar de la línea PS/2, y se ha convertido
en la norma de producción de la mayoría de los teclados de los equipos compatibles con IBM.
El teclado extendido difiere de sus predecesores por tener doce teclas de función en la parte
superior, en lugar de diez a la izquierda. Tiene además teclas CONTROL y ALT adicionales y un
conjunto de teclas para el movimiento del cursor y para edición entre la parte principal del teclado
y el teclado numérico.
Otras diferencias incluyen cambios en la posición de determinadas teclas, como ESCAPE y
CONTROL, y modificaciones en las combinaciones de teclas, como PAUSA e IMPRIMIR PANTALLA.
El teclado extendido y su homónimo de Apple son similares en configuración y diseño.
PROCEDIMIENTOS DE DESARROLLO DE DESTREZAS EN LA OPERATORIA DE TECLADOS.
Se define como la habilidad para emplear eficientemente el teclado con el fin de digitar
información e interactuar con programas de computador.
Se busca que el estudiante adquiera idoneidad en la utilización del Teclado tanto para digitar
información como para interactuar efectivamente con el software.
DESARROLLO DE AGILIDAD EN EL POSICIONAMIENTO POR FILAS.
La mecanografía (del griego μηχανή (mechané): mecánico, máquina, y γραφή (grafé): escritura,
dibujo) es el proceso de introducir texto o caracteres alfanuméricos en un dispositivo por medio
de un teclado como los que poseen las máquinas de escribir, los ordenadores (computadoras) y
las calculadoras.
Colocar las manos sobre la fila a, s, d, f, g, h, j, k, l, ñ, de manera que, respectivamente, los dedos
meñiques se dirijan a las teclas de las letras "a" y "ñ", los anulares, a las s" y "l", los cordiales o
medios o del corazón, a las "d" y "k", y los índices abarquen las teclas "f-g" y "h-j", utilizando
siempre los dedos pulgares o «gordos» para la tecla grande de «espaciador» o barra
espaciadora. Similarmente se procede en las otras filas de letras. Esto facilita el acceso
prácticamente a todo el teclado con leves movimientos de manos.
Posición en el teclado de las manos y los dedos:
PROCEDIMIENTOS DE DESARROLLO DE VELOCIDAD.
Mantener las muñecas levitando (alzadas) sobre el teclado, no apoyadas sobre el escritorio, para evitar lesiones.
Colocar los pies en el suelo, paralelos a la cabeza.
Sentarse de manera que la espalda esté totalmente recta, para poder apoyarla en el respaldo del asiento.
Mantener los codos cercanos y paralelos a los costados, y con los antebrazos inclinados ligeramente hacia arriba.
Al teclear, los ojos deben permanecer observando la pantalla o el papel. Con la práctica repetitiva («el tiempo») se hace innecesario mirar el teclado para saber dónde están las teclas.
Características de ayuda como los correctores ortográficos, autocompletado y autorreemplazo sirven para facilitar y acelerar el proceso y prevenir o corregir errores. Pero se debe prestar mucha atención porque si una palabra no está en el diccionario pueden substituirla por otra similar (en metátesis o en anagrama).
Los caracteres directos (a,b,c,1,2,3, etcétera) se pulsan y listo.
Para los caracteres de mayúsculas o de posición superior en la tecla (A,B,C,?,¿,", etcétera) hay que tener pulsada una de las dos teclas shift y presionar la tecla deseada.
El uso de acentos (á,é,í,ó,ú) requiere pulsar la tecla del acento y soltarla y después introducir la letra que debe llevar el acento.
Para los caracteres de posición derecha en la tecla (@,#,€, etcétera) se debe tener pulsada la tecla ALT GR y oprimir la tecla deseada.