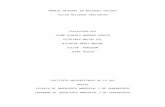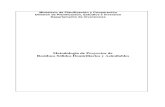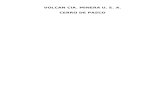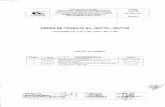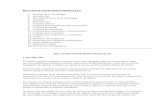Briss rellenos
-
Upload
brissette-gonzales-fernandez -
Category
Art & Photos
-
view
86 -
download
0
Transcript of Briss rellenos

HERRAMIENTA DE RELLENO

HERRAMIENTA DE RELLENO Con AutoCad es posible activar y desactivar el relleno de las polilineas utilizando el modo de visualizacion rellenar.Para trabajar con este modo de visualizacion se debe introducir en la ventana de comandos la orden rellenar y pulsar la tecla de retorno.En ese momento el programa preguntara al usuario si desea activar o desactivar la herramienta. Se debe tener en cuenta que si se cambia el estado del modo rellenar,que por defecto esta activo, es necesario volver a generar la imagen para que la modificacion sea efectiva sobre las lineas ya exixtentes.


COMANDO EMPALME El comando Fillet o Empalme nos permite empalmar dos líneas del dibujo con un arco o con un vértice.Definiendo el valor de Radio indicamos el tamaño que tendrá el “arco de empalme” entre ambas líneas, el programa automáticamente alarga o acorta las líneas a empalmar para respetar el radio de arco indicado. Si indicamos un Radio=0 el empalme se hará en forma de vértice en lugar de arco, como muestra la primera figura.

Procedimiento de la Función
• Menú Modificar ->Empalme o bien Modify -> Fillet en inglés. • Select first object (seleccionar primer objeto): Seleccionamos la primera de las líneas que
queremos empalmar• Select second object (seleccionar el segundo objeto): Seleccionamos la segunda línea a
empalmar, con ésto Autocad efectúa el empalme respetando el valor de Radio predefinido y cierra la función.
Definir el valor de Radio
• Llamar a la funcion con menú Modificar -> Empalme pero sin selecionar ninguna línea. Podremos ver en la barra de comando el valor actual de Radius.
• Tomar la opción Radius escribiendo R + Enter.• Escribir el nuevo valor deseado, por ejemplo: 10.5 + Enter. • Ahora podemos seleccionar las dos líneas a empalmar como se explicó en la primera parte
de este artículo. El empalme se efectuará respetando el último valor de Radio que hemos ingresado.

Para tener en cuenta
• Hasta la versión 2000 de Autocad la función se cierra automáticamente luego de definir un nuevo Radio y es necesario volver a llamarla para efectuar el empalme.• Autocad guarda el último valor de Radio ingresado para futuros
empalmes, por lo cual si hacemos varios empalmes con el mismo Radio o con Radio=0 no es necesario ingresar el valor en cada operación.
Opciones:
• Para modificar el valor de Radio predefinido hacemos lo siguiente.A estas opciones se puede acceder luego de llamar a la función y antes de seleccionar alguna línea. Para hacerlo debemos escribir la letra mayúscula de cada opción ( en la línea de comandos ) + Enter.

OPCIONES:Radio Como ya explicaba, permite definir el radio del arco de empalme. Polilínea Con esta opción podemos añadir arcos de empalme a los vértices de una polilínea, debemos haber definido previamente el radio. Recortar (Recortar / No Recortar) Permite definir si en el momento de añadir arcos de empalme a un vértice la unión actual se mantiene o se recorta. Múltiple Permite empalmar varias líneas durante la misma operación.

COMANDO CHAFLAN
• Con este comando podremos crear esquinas cuadradas o con bisel, según se presentó en las situaciones Modificadas 1 y 2 anteriores. Para aplicar el comando debemos realizar dos pasos o procesos:
• El primero involucra la definición de las distancias desde la esquina o una distancia y un ángulo, según se relaciona en la siguiente figura:
• De esta forma, si optamos por fijar el valor de la primera y segunda distancia del chaflán igual a cero obtendremos una esquina recta, sin la definición del bisel o chaflán (Situación Modificada 1 en la primera figura) mientras que si le asignamos un valor distinto a cero el chaflán empezará a definirse como en la Situación Modificada 2 de la primera figura presentada.


• El segundo paso corresponde a la selección de los objetos con los que se conformará la esquina.
Para la ejecución del Comando Chaflán realizaremos los siguientes pasos:A). Seleccionar con el cursor y ratón el Comando Chaflán desde la Ficha Inicio→ Panel Modificar. Recordemos que el triángulo a la derecha del ícono en los paneles de AUTOCAD nos indica que existen otras opciones disponibles, así que si no está el comando visible hay que pulsar sobre este triángulo para localizar al Comando Chaflán:

B). En la ventana de comandos se presentará un mensaje indicando las distancias actuales de chaflán y solicitando la designación de la primera líneacon la que se conformará la esquina, apareciendo además una serie de opciones, según se muestra a continuación: De estas opciones podemos comentar:
Para definir la forma del chaflán especificando distancias responderemos al mensaje anterior escribiendo la letra “D” (no importa si está en mayúscula o minúscula) y pulsando Intro. Aquí la Ventana de Comandos presenta el mensaje: Precise primera distancia de chaflán <Valor Actual>: en el cualespecificaremos el valor deseado y pulsaremos Intro o, si deseamos utilizar el valor actual, pulsaremos Intro únicamente. Hecho ésto aparecerá el mensaje Precise segunda distancia de chaflán <Valor Actual>: en donde el Valor Actual será por defecto el valor introducido para la primera distancia de Chaflán.Introduciremos el valor deseado y pulsaremos Intro. De manera similar, si deseamos utilizar el Valor Actual, sólo debemos pulsar Intro sin introducir ningún valor.
Si optamos por especificar la forma del chaflán a partir de una distancia y un ángulo, responderemos al mensaje escribiendo la letra “U” y pulsando Intro, para que la ventana de Comandos presente el mensaje: Precise la longitud de chaflán en la primera línea <Valor Actual>: allí introduciremos el valor deseado y pulsaremos Intro. Aparecerá el mensaje Precise el ángulo de chaflán en la primera línea <Valor Actual>: en donde especificaremos el ángulo deseado y pulsaremos Intro.
Los valores introducidos para las distancias y/o ángulo de chaflán se preservarán en la memoria mientras no los modifiquemos según lo referido anteriormente, por lo tanto no será necesario introducir estos valores cada vez que ejecutemos el comando en el caso de que la misma geometría del chaflán se vaya a utilizar en distintos objetos en el dibujo.

C). Definida la geometría del Chaflán a crear, sólo quedará seleccionar desde el dibujo la primera y segunda línea para generar así la modificación deseadacon el Comando Chaflán. Es importante tener en cuenta que, si las distancias de chaflán introducidas son diferentes, el orden de selección de las líneas debe ser consistente con los valores introducidos de manera tal de garantizar el resultado buscado. Una forma “rápida” de generar una esquina cuadrada (sin chaflán) cuando los valores de distancias o ángulos son distintos de cero esmantener presionada la tecla Mayúscula cuando estamos seleccionando la segunda línea del chaflán, de esta forma el comando anulará temporalmente los valores almacenados en memoria.

RESUMEN
Los dibujos en AutoCAD pueden estar compuestos por más que solo lineas. En lugar de ello, Autocad utiliza el comando "Sombrear" para llenar un objeto, creando un campo, patrón o textura de color. Llenar con el comando "Sombrear" ayuda a definir el material de un objeto dibujado, como piedra, madera o acero. También ayuda a definir su clasificación, como comercial, residencial o utilidad. Un sombreado también representa cualidades de textura, como punteado para el pasto, una ligadura continua para ladrillos, y lineas horizontales para cobertores de tablillas.
SUMMARY
AutoCAD drawings may consist of more than just lines . Instead , Autocad uses the " Shading " command to fill an object , creating a field , color or texture pattern . Fill with the " Shadow " help command to define a drawn material such as stone , wood or steel object. It also helps to define their classification as commercial, residential or utility. A shaded also represents qualities of texture, as for grass dotted , continuous ligation for bricks, and horizontal lines for slatted covers .

RECOMENDACIONES
• Se recomienda usar el relleno para diferenciar áreas o lugares o clasificar diferentes dibujos que se realizan en autocad .
• Se debe utilizar mucho los rellenos ya que ayuda a la organización y ayuda a encontrar y distinguir áreas de dibujo mas fácilmente.
CONCLUSIONES
• Son herramientas muy útiles ya que pueden ayudar a diferenciar los materiales que se van a usar como por ejemplo en la construcción de un edificio. • El empalme es una herramienta muy importante ya que permite unir dos
lineas a través de la arco creando esquinas redondeadas. • Con la herramienta Chaflan crear podremos crear esquinas cuadradas o con bisel.

GLOSARIO DE TÉRMINOS • Arco de línea de cota: Un arco, normalmente con flechas en cada extremo, que abarca el ángulo
formado por las líneas de referencia del ángulo que se mide. A veces, el texto de cota situado cerca del arco lo divide en dos arcos. Véase también cota angular.
• Área de dibujo: El área en la que se visualizan y se modifican los dibujos. • Area gráfica: Véase área de dibujo.
• Arista: Contorno de una cara.
• Asignación de conversión de capas: Asignación de un conjunto de capas a otro conjunto que define las normas. Estas normas incluyen nombres y propiedades de capas. También recibe el nombre de asignación de capa.
• Asociatividad de superficie: Véase superficies asociativas.
• Aspereza: Simula cómo la luz que alcanza una cara se refleja en el usuario. Un valor alto de aspereza simula un objeto no brillante o áspero (papel de lija/alfombra). Un valor bajo de aspereza simula un objeto brillante (metales, algunos plásticos).
• Atenuación: Disminución de la intensidad de la luz con la distancia

LINKOGRAFÍA
• https://books.google.com.pe/books?id=xSJsSCdI- TEC&pg=PA418&lpg=PA418&dq=para+que+sirve+el+comando+chaflan+en+autoc ad&source=bl&ots=jZ2WQ8EGx0&sig=YaGMl26zhF3KeGynPstptcWgVSo&hl=es- 419&sa=X&ved=0ahUKEwid1paShIDLAhXHpx4KHSKfBmQQ6AEITTAJ#v=onepage&q =para%20que%20sirve%20el%20comando%20chaflan%20en%20autocad&f=false• http://globbi.com.ar/comando-fillet-o-empalme-de-autocad/
• http://ingenieriacivil.tutorialesaldia.com/doblando-esquinas-con-los-comandos- chaflan-y-empalme-de-autocad/