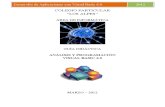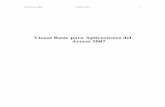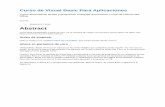Aplicaciones en Visual Basic
-
Upload
walter-aguilar -
Category
Documents
-
view
35 -
download
4
description
Transcript of Aplicaciones en Visual Basic

Aplicaciones en Visual BasicVocabularioAplicación o Programa:
Conjunto de bloques de instrucciones y de objetos de control que realizan una función o tarea. Se divide en módulos.
Módulo:Pueden ser de tres clases (Formulario Estándar, Clase):
Formulario:Ventanas que sirven de interfaz de la aplicación. Contiene controles, eventos, declaraciones de variables y procedimientos.
Estándar:Contiene declaraciones de variables y procedimientos.
Clase:Contiene definiciones de nuevos objetos con sus métodos y propiedades.
Procedimiento:Conjunto de instrucciones que forman el código. Pueden ser subrutinas o funciones.
Objeto:Combinación de código y datos que se pueden tratar como una unidad, por ejemplo, un control, un formulario o un componente de una aplicaciónSe agrupan por clases:
Objetos del sistema: objetos especiales del sistema operativo (Err, Printer, Debug, etc.).
Objetos de formulario: Contiene el propio formulario y todos los controles contenidos en él.
Objetos de Excel: Representa un elemento de una aplicación, como una hoja de cálculo, una celda, un diagrama, etc.
Colección:Una colección es un objeto que contiene varios objetos que normalmente, pero no siempre, son del mismo tipo.En Microsoft Excel, por ejemplo, el objeto Workbooks contiene todos los objetos Workbook abiertos.
Evento:Código que se ejecuta cada vez que se realiza una acción sobre un objeto: clic, doble clic, arrastrar, cargar, modificar, etc.Los eventos pueden ocurrir como resultado de una acción del usuario o del código del programa, también pueden ser originados por el sistema.
Propiedad:Atributo de un objeto (nombre, color, fuente, posición, etc) que define una de las características del objeto, tal como su tamaño, color o localización en la pantalla, o un aspecto de su comportamiento, por ejemplo si está visible o activado.Para cambiar las características de un objeto, se cambia el valor de sus propiedades.
Método:Un procedimiento que se aplica a un objeto.
Devolver objetos:Cada aplicación tiene una forma de devolver los objetos que contiene.
Macro:Una macro permite la automatización de tareas de uso frecuente.
1

Por lo tanto una macro consiste en una serie de comandos y funciones, que se almacenan en un módulo de Visual Basic y que puede ejecutarse siempre que sea necesario realizar la tarea.
Editor de Visual Basic:Con el Editor de Visual Basic, se pueden modificar macros, copiar macros de un módulo en otro, copiar macros entre diferentes libros, cambiar de nombre a los módulos que almacenan macros o cambiar de nombre a las macros.
Objetos de Excel
Algunos de los objetos que se encuentran en Excel son: WorkSheet (Objeto hoja de cálculo) o Range (Objeto casilla o rango de casillas).Un objeto Range está definido por una clase donde se definen sus propiedades. Entre las propiedades de un objeto Range están: Value , que contiene el valor de la casilla , Column y Row que contienen respectivamente la fila y la columna de la casilla, Font que contiene la fuente de los caracteres que muestra la casilla.Range , como objeto, también tiene métodos; Por ejemplo el método Activate , hace activa una celda determinada, Clear , borra el contenido de una celda o rango de celdas, Copy , copia el contenido de la celda o rango de celdas en el portapapeles.Range, es un elemento del Conjunto WorkSheets; dentro de un libro de trabajo puede existir más de una hoja ( WorkSheet ), todas las hojas de un libro de trabajo forman un conjunto, el conjunto WorkSheets .Cada elemento individual de un conjunto se referencia por un índice, de esta forma, la primera, segunda y tercera hoja de un libro de trabajo, se referenciarán por WorkSheets(1), WorkSheets(2) y WorkSheets(3).
Objetos de Objetos. Es muy habitual que una propiedad de un objeto sea otro objeto.En este trabajo, se utilizarán objetos ya definidos por la aplicación Excel como WorkSheets, Range u otros. Sí se definirán sus propiedades y métodos de aplicación.
Editor de Visual Basic.
El editor de Visual Basic es la aplicación que utilizaremos para construir las macros que interactuarán junto con los libros de trabajo.A continuación, prepararemos un archivo en el que escribiremos las primeras instrucciones en Visual Basic.
Preparar un archivo nuevo de Excel.Para entrar en el editor de Visual Basic, ejecute los siguientes pasos:Active opción Herramientas/ Macro/ Editor de Visual Básic.
2

Se abrirá la siguiente ventana:
Maximice la ventana para trabajar más cómodamente, e intente tener activa la ventana Explorador de proyectos y la ventana Propiedades ( Ver/ Explorador de proyectos y Ver/ Ventana propiedades ).
3

Insertar un nuevo módulo.
Un módulo, sirve para agrupar procedimientos y funciones; siendo que el procedimiento y la función, son entidades de programación compuestas por instrucciones de código que realizan una acción concreta.
Módulo estándarEs un módulo que contiene solamente declaraciones y definiciones de procedimiento, tipo y datos. Las declaraciones y definiciones a nivel de módulo, de un módulo estándar, son Public de manera predeterminada.En versiones anteriores de Visual Basic un módulo estándar se denomina módulo de código.El código dentro de un módulo se organiza en procedimientos; y un procedimiento le comunica a la aplicación cómo ejecutar una tarea específica.Utilice procedimientos para dividir tareas de código complejas, en unidades más manipulables.
ProcedimientoEs una secuencia, con nombre, de instrucciones que se ejecutan como una unidad.Por ejemplo, Function, Property y Sub son todos tipos de procedimientos.Un nombre de procedimiento, siempre se define a nivel de módulo.Todo el código ejecutable debe estar contenido en un procedimiento.Los procedimientos no se pueden anidar dentro de otros procedimientos.Para insertar un módulo active opción del menú Insertar/ Módulo.
4

Se activará una nueva ventana, si aparece demasiado pequeña, maximícela.
Insertar un procedimiento.Recordemos que un procedimiento es un bloque de instrucciones de código, que sirven para llevar a cabo alguna tarea específica.Un procedimiento empieza siempre con la instrucción Sub Nombre_Procedimiento; Y termina con la instrucción End Sub .A continuación crearemos un procedimiento para sumar dos valores, que se encuentran en la hoja1 del libro 1 de nuestro archivo Excel.El primer término de la operación se encuentra en la celda A1 el segundo el la celda A2 y la operación, se suma, se encuentra en A3.
Ejemplo 1
5

Observe el código:Range ("A3"). Formula = "=A1+A2"En esta línea estamos indicando que trabajamos con un objeto Range.Para indicarle que nos referimos al rango A3, encerramos entre paréntesis esta referencia.De este objeto Range ("A3"), indicamos que queremos establecer una fórmula para la propiedad Formula, observe que para separar el objeto de su propiedad utilizamos la notación punto "." .
Application
6

Application es el objeto superior, que en nuestro caso representa la aplicación Excel.Así, el primer ejemplo, siguiendo toda la jerarquía de objetos quedaría de la forma siguiente:Sub suma()Application.Workbooks(1).Worksheets(1).Range("A3").Formula = "=A1+A2"End SubApplication, no siempre es necesario especificarlo; será necesario implementarlo, si en las macros se trabaja con diferentes libros de trabajo (diferentes archivos).
Ejecutar un procedimiento o función.Para ejecutar el primer procedimiento del ejemplo suma.1.Sitúe el cursor dentro del procedimiento.
2. Active de la barra de herramientas: Ejecutar/ Ejecutar Sub Userform .
También puede hacer clic sobre el botón correspondiente en la barra de asistente o pulsar la tecla "F5" .
7

Para ejecutar el procedimiento desde la hoja de cálculo, debe estar en una hoja del Libro de Excel.1.Active opción de la barra de menús Herramientas/ Macro/ Macros .
Se despliega una ventana que muestra una lista donde estás todas las macros incluidas en el libro de trabajo.2.Seleccione la macro de la lista y pulse sobre el botón Ejecutar .
8

Formas
En este segundo ejemplo se ampliará la funcionalidad de la macro del ejemplo anterior.Además de escribir la función "=A1+A2" en el rango A3 , se le aplicará:
Formato del tipo moneda el signo pesos la propiedad de Negrita y Color Azul .
Para asignar la Negrita y color, se aplica la propiedad Bold y Color del objeto Font .Ejemplo 2:Public Sub forma()Range("A3").Formula = "=A1 + A2"Selection.NumberFormat = "#,## 0$"Range("A3").Font.Bold = TrueRange("A3").Font.Color = RGB(0, 0, 255)End Sub El valor True , indica que la propiedad Bold está activada; para desactivarla, basta con igualarla al valor False .Para establecer el color de la propiedad se utiliza la función RGB (Red , Green , Blue ), los tres argumentos para esta función son valores de que van de 0 a 255 y que corresponden a la intensidad de los respectivos colores Rojo, Verde y Azul.
Referenciar un rango de celdas.Sólo tiene que cambiar a la forma Celda_Inicial:Celda_Final .Ejemplo 3:Public Sub forma()Range("A3").Formula = "=A1 + A2"Selection.NumberFormat = "#,## 0$"Range("A1:A3").Font.Bold = TrueRange("A1:A3").Font.Color = RGB(0, 0, 255)End Sub
Variables.A continuación se realizará un programa que solicita al usuario, por medio de una ventana, ingresar un valor desde el teclado y el programa guarda a ese valor en una celda.El programa utilizará una variable para poder registrar el valor (que el usuario ingresa por teclado), en la celda respectiva.Siendo que una variable es simplemente una parte de memoria que, la función o procedimiento, se reserva para guardar datos.La forma general de declarar una variable es:Dim variable AS tipo .Siendo variable el nombre que se asigna a la misma y Tipo el tipo de datos que se guardarán (números, texto, fecha, booleanos,...).En el ejemplo, se declarará la variable de tipo String (tipo texto), y se realizará de la siguiente forma:Dim Texto As StringAsí se está indicando que se reserve parte de la memoria que se llama Texto y que el tipo de datos que se guardarán ahí serán caracteres.
La Función InputBox .
9

Esta función muestra una ventana para que el usuario pueda teclear datos. Cuando se pulsa sobre el botón Aceptar , los datos entrados pasan a la variable a la que se ha igualado la función.Vea la siguiente línea .Texto = InputBox ("Introduzca el texto", "Entrada de datos").En este caso, si en la ventana que muestra InputBox pulsa sobre el botón Aceptar, los datos tecleados se guardarán el la variable Texto.Sintaxis de InputBox: InputBox ( Mensaje , Título , Valor por defecto , Posición horizontal , Posición Vertical , Archivo ayuda , Número de contexto para la ayuda ).
Mensaje : Es el mensaje que se muestra en la ventana. Si desea poner más de una línea ponga Chr(13) para cada nueva línea, vea el ejemplo siguiente.
Título : Es el título para la ventana InputBox . Es un parámetro opcional.
Valor por defecto : Es el valor que mostrará por defecto el cuadro donde el usuario entra el valor. Parámetro opcional.
Posición Horizontal : La posición X de la pantalla donde se mostrará el cuadro, concretamente es la posición para la parte izquierda. Si se omite el cuadro se presenta horizontalmente centrado a la pantalla.
Posición Vertical : La posición Y de la pantalla donde se mostrará el cuadro, concretamente es la posición para la parte superior. Si se omite el cuadro se presenta verticalmente centrado a la pantalla.
Archivo Ayuda: Es el archivo que contiene la ayuda para el cuadro. Parámetro opcional.
Número de contexto para la ayuda: Número asignado que corresponde al identificador del archivo de ayuda, sirve para localizar el texto que se debe mostrar. Si se especifica este parámetro, debe especificarse obligatoriamente el parámetro Archivo Ayuda.
Ejemplo 4Sub precio_impuesto()Dim precio As Single'Chr(13) sirve para que el mensaje se muestre en dos líneasprecio = InputBox("Introduzca precio sin impuesto" & Chr(13) & "El resultado se guardará en la casilla A1", "Entrada de datos")ActiveSheet.Range("A1").Value = (precio * (1 + (0.21)))End SubEjemplo 5En este ejemplo, mediante un segundo Inputbox , el usuario decide en que celda se entran los datos del primer Inputbox.Serán necesarias dos variables, una para guardar la celda destino escogida por el usuario y otra para guardar el valor.Option ExplicitSub precio_impuesto()Dim celda As StringDim precio As Singlecelda = InputBox("En que celda quiere registrar el valor" & Chr(13) & "indicar letra de columna y número de fila", "Entrar Celda")precio = InputBox("Ingrece el precio sin impuesto" & Chr(13) & "El resultado se guardará en la celda " & celda, "Entrada de datos")
10

ActiveSheet.Range(celda).Value = (precio * (1 + (0.21)))End Sub
La sentencia Option Explicit.En Visual Basic no es necesario declarar las variables, por ejemplo, en el programa anterior se hubiera podido prescindir de las líneas:Dim celda As StringDim precio As Single.A pesar de ello, es recomendable que siempre se declaren las variables a utilizar; de esta forma se sabrá cuales son las variables que utiliza el procedimiento y que tipo de datos guarda cada una.A medida que se vayan creando procedimientos más complicados y que requieran el uso de más variables, si no declara las variables al principio del procedimiento ocurrirán dos cosas:
Primero, las variables no declaradas serán asumidas como tipo Variant; este es un tipo de datos que puede almacenar cualquier valor, número, fechas, texto, etc. pero tenga en cuenta que ocupa 20 Bytes y para guardar una referencia a una casilla, la edad de alguien, etc. y puede que no sean necesarios tantos bytes
Segundo, reducirá considerablemente la legibilidad de los procedimientos ya que las variables se irán colocando a medida que se precisen, esto complicará la corrección o modificación del procedimiento.
Volviendo a la cuestión central, la sentencia Option Explicit al principio del módulo fuerza a que se declaren todas las variables.Si al ejecutar el programa, se encuentra alguna variable sin declarar se producirá un error y no se podrá ejecutar el programa hasta que se declare.El siguiente ejemplo muestra dos procedimientos con el mismo objetivo, en el primero no son declaradas las variables; y en el segundo sí se procede a la declaración de las variables.Preste atención a las palabras "Texto" y "Testo", que simularán un error al teclear.Ejemplo 6Sub Entrar_Valor()Texto = InputBox("Introducir un texto " & Chr(13) & "Para la celda A1", "Entrada de datos")ActiveSheet.Range("A1").Value = TestoEnd SubObserve que el programa no hace lo que se pretende, pues Texto y Testo son dos variables diferentes y como no se ha declarado ninguna variable, ni se ha utilizado Option Explicit Visual Basic no da ningún tipo de error. Está ejecutando el programa pero no ingresa ningún valor.Ahora el Módulo cuenta con Option Explicit.Option ExplicitSub Entrar_Valor()Dim Texto As StringTexto = InputBox("Introducir un texto " & Chr(13) & "Para la celda A1", "Entrada de datos")ActiveSheet.Range("A1").Value = TestoEnd Sub
11

Observe que el programa no se ejecuta, al poner Option Explicit , forzamos a que se declaren todas las variables.Visual Basic detecta que la variable Testo no ha sido declarada y así lo indica mostrando Error.
Entonces se puede detectar la existencia de un error y proceder a su modificación.
Tipos de datos en Visual Basic para Excel .
Byte 1 byte 0 a 255
Boolean2 bytes
True o False
Integer2 bytes
-32.768 a 32.767
Long(entero largo)
4 bytes
-2.147.483.648 a 2.147.483.647
Single (coma flotante/precisiónsimple)
4 bytes
-3,402823E38 a -1,401298E-45 para valores negativos; 1,401298E-45 a 3,402823E38 para valores positivos
Double (coma flotante/precisión doble)
8 bytes
-1,79769313486232E308 a -4,94065645841247E-324 para valores negativos; 4,94065645841247E-324 a 1,79769313486232E308 para valores positivos
Currency (entero a escala)
8 bytes
-922.337.203.685.477,5808 a 922.337.203.685.477,5807
Decimal 14 bytes
+/-79.228.162.514.264.337.593.543.950.335 sin punto
12

decimal; +/-7,9228162514264337593543950335 con 28 posiciones a la derecha del signo decimal; el número más pequeño distinto de cero es+/- 0,0000000000000000000000000001
Date8 bytes
1 de enero de 100 a 31 de diciembre de 9999
Object4 bytes
Cualquier referencia a tipo Object
String(longitud variable)
10 bytes+ longitud de la cadena
Desde 0 a 2.000 millones
String(longitud fija)
Longitud de la cadena
Desde 1 a 65.400 aproximadamente
Variant(con números)
16 bytes
Cualquier valor numérico hasta el intervalo de un tipo Double
Variant (con caracteres)
22 bytes + longitud de cadena
El mismo intervalo que para un tipo String de longitud variable
Definido por el usuario(utilizando Type)
Número requerido por los elementos
El intervalo de cada elemento es el mismo que el intervalo de su tipo de datos.
Ejemplo 7Option ExplicitSub tipo_dato()Dim c As IntegerDim t As IntegerDim i As Integerc = InputBox("Entrar el Capital Inicial", "Entrada de datos")t = InputBox("Entrar el Tiempo", "Entrada de datos")i = InputBox("Entrar el Interés", "Entrada de datos")ActiveSheet.Range("A1").Value = (c * (1 + i) * t)End SubVuelva a ejecutar el programa y cuando se le pide el primer valor teclee "Hola". Observe que el programa se detiene indicando un error en el tipo de datos.
13

Efectivamente, la función InputBox devuelve siempre datos tipo String.En el primer ejemplo no ha habido ningún problema, al entrar caracteres numéricos , estos pueden asignarse a variables tipo Integer porque Visual Basic hace automáticamente la conversión; pero al entrar texto e intentarlo asignar a una variable Integer Visual Basic muestra un error, indicando que la variable no es adecuada para los datos que se desean guardar.Para solucionar estos problemas, se deben utilizar funciones de conversión de tipo.Estas funciones, como su nombre lo indica, convierten datos de un tipo a otro, de String a Integer, de Integer a String, de Date a String,...Así el procedimiento anterior quedaría.Sub convertir()Dim c As IntegerDim t As IntegerDim i As Integerc = val(InputBox("Entrar el Capital Inicia", "Entrada de datos"))t = val(InputBox("Entrar el Tiempo", "Entrada de datos"))i = val(InputBox("Entrar el Interés", "Entrada de datos"))ActiveSheet.Range("A1").Value = (c * (1 + i) * t)End SubLa función Val(Dato String), devuelve los números contenidos en una cadena como un valor numérico del tipo adecuado.Si la cadena a convertir contiene algún carácter no numérico devuelve 0.Así, si al pedir un valor se teclea "Hola", la función Val devolverá un cero.
Conversión de Tipos de datos.Ejemplo 8En el siguiente ejemplo se piden dos números, se suman y se guardan en la celda A1 de la hoja activa.
14

Option ExplicitSub Sumar()Dim Numero1 As IntegerDim Numero2 As IntegerNumero1 = InputBox("Entrar el primer valor", "Entrada de datos")Numero2 = InputBox("Entrar el primer valor", "Entrada de datos")ActiveSheet.Range("A1").Value = Numero1 + Numero2End SubAl ejecutar el procedimiento ingrese, en cada ventana, los valores 25 y 25 respectivamente.En la celda A1 de la hoja activa aparece un registro con valor igual a 50.Ahora, vuelva a ejecutar el programa y cuando se pide el primer valor teclee "Hola".Con este nuevo evento el programa se detiene e indica un error en el tipo de datos.
Esto ocurre porque la función InputBox devuelve siempre datos tipo String.En el primer caso del presente ejemplo, no se presentaron problemas al entrar caracteres numéricos. Éstos pueden asignarse a variables tipo Integer, porque Visual Basic hace automáticamente la conversión.Pero al entrar texto e intentar asignarlo a una variable Integer, Visual Basic muestra un error indicando que la variable no es adecuada para los datos que se desean guardar.Para solucionar este tipo de problemas se deben utilizar funciones de conversión de tipo.Estas funciones, como su nombre indica, convierten datos de un tipo a otro, de String a Integer , de Integer a String , de Date a String ,...Así el procedimiento anterior quedaría.Option ExplicitSub Sumar()Dim Numero1 As IntegerDim Numero2 As IntegerNumero1 = Val(InputBox("Entrar el primer valor", "Entrada de datos"))Numero2 = Val(InputBox("Entrar el primer valor", "Entrada de datos"))ActiveSheet.Range("A1").Value = Numero1 + Numero2End SubLa función Val (Dato String), convierte una cadena de caracteres a valor numérico.Si la cadena a convertir contiene algún carácter no numérico devuelve 0.
15

Así, si al pedir un valor se teclea "Hola", la función Val, devolverá un cero.
Funciones de conversión de tipos.(Tabla copiada del ayudante de Office en línea de Referencia de Visual Basic para Excel).Val (Cadena).Convierte la cadena a un valor numérico.Str (Número). Convierte el número a una expresión cadena.Las siguientes funciones tienen la forma Función (Expresión).1 Tenga en cuenta que para los ordenadores no es lo mismo el número 1 que el carácter "1".En los lenguajes de programación actuales la conversión de carácter "1" a número 1 se hace automáticamente en muchos casos, esto es bueno y es malo.Es bueno porque nos ahorra tener que hacer las conversiones y es malo porque es más difícil controlar ciertos casos.Siga con los ejemplos y entenderá de lo que estamos hablando.Sólo para su información, el ordenador guarda el número 1 de la siguiente manera 00000001,mientras que el carácter "1" se guarda como 00110000 (el número 48 del código ASCII).
FunciónTipo devuelto
Intervalo del argumento expresión
Cbool BooleanCualquier expresión de cadena o numérica válida.
Cbyte Byte 0 a 255.
CcurCurrency
-922.337.203.685.477,5808 a 922.337.203.685.477,5807.
Cdate Date Cualquier expresión de fecha.
CDbl Double
-4,94065645841247E-324 para valores negativos; 4,94065645841247E-324 a 1,79769313486232E308para valores positivos.
Cdec Decimal
+/-7,9228162514264337593543950335.La menor posición para un número que no sea cero es 0,0000000000000000000000000001.
CInt Integer-32.768 a 32.767; las fracciones se redondean.
CLng Long-2.147.483.648 a 2.147.483.647;las fracciones se redondean.
CSng Single
-3,402823E38 a -1,401298E-45 para valores negativos; 1,401298E-45 a 3,402823E38 para valores positivos.
CVar Variant
El mismo intervalo que Double para valores numéricos.El mismo intervalo que String para valores no numéricos
CStr String El valor de retorno de CStr depende del
16

argumento expresión.
Objetos y Propiedades de uso frecuente.
Objeto Cells(fila, columna).Sirve, como el objeto range, para referenciar una celda o rango de celdas, pero en lugar de utilizar la referencia de la forma A1, B1, X320,... utiliza la fila y la columna que ocupa la celda dentro de la hoja (objeto WorkSheet).Por ejemplo, para poner Hola en la celda A1 de la hoja activa seria:ActiveSheet.Cells(1,1).Value="Hola"
Utilizar Cells para referenciar un rango. seria el equivalente a Range("Celda_Inicial:Celda_Final").La forma que se obtiene utilizando Cells es un poco más larga, pero se verá que a veces resulta mucho más funcional que utilizando únicamente range.Para referirnos al rango A1:B8, pondremos:Range(Cells(1, 1), Cells(8, 2)).Value = "Hola"Otra forma interesante de Cells es la siguiente:Range("A5:B10").Cells(2, 1).Value = "Hola"Pondrá en la celda A6 el valor "Hola", observe que en este ejemplo Cells comienza a contar filas y columnas a partir del rango especificado en el objeto Range.
Variables de Objetos.Una variable objeto sirve para hacer referencia a un objeto, esto significa que podremos acceder a las propiedades de un objeto e invocar a sus métodos a través de la variable en lugar de hacerlo directamente a través del objeto.Esta clase de variables se utilizan en estructuras For Each ... Next , o cuando es necesario construir funciones que devuelvan rangos o referencias a hojas.
Para declarar una variable objeto se utiliza también la palabra Dim de la siguiente forma:
Dim Var_Objeto As ObjetoDim R As RangeDim Hoja As WorkSheet
Para asignar un objeto a una variable debe utilizar la instrucción Set .
Set Variable_Objeto = ObjetoSet R= ActiveSheet.Range("A1:B10")Set Hoja = ActiveSheetSet Hoja = WorkSheets(1) Ejemplo de cómo utilizar este tipo de variables.Ejemplo 9.Llenar el rango de A1 a B10 con la palabra "Hola" y después poner negrita.Primero se asigna una variable objeto al objeto y luego se trabaja con esa variable de la misma forma que trabajaría directamente sobre el objeto.Sub obj()Dim R As Range
17

Set R = ActiveSheet.Range("A1:B10")R.Value = "Hola"R.Font.Bold = TrueEnd Sub
El valor Nothing.Cuando sea necesario desasignar una variable del objeto al cual hace referencia, deberá igualar la variable al valor Nothing de la siguiente forma :Set Variable_Objeto = NothingHabitualmente se utiliza Nothing en una estructura condicional para comprobar si la variable objeto está asignada.Observe que si se utiliza una variable objeto a la cual todavía no se le ha hecho ninguna asignación, el programa dará error y detendrá su ejecución.Es de buena práctica hacer este tipo de comprobaciones antes de trabajar con variables objeto.Veremos un ejemplo de esto en el siguiente tema.
Estructuras condicionales.Las estructuras condicionales son instrucciones de programación que permiten controlar la ejecución de un fragmento de código, en función de si se cumple o no una condición.
Instrucción if Condición then .. End if ( Si Condición Entonces ... Fin Si )
La estructura condicional que se construye con la instrucción Si Condición Entonces ... Fin Si tiene la forma siguiente:Si Condición EntoncesSenténcia1Senténcia2 . .SenténciaNFin SiCuando el programa llega a la instrucción Si Condición Entonces , se evalúa la condición, si esta se cumple (es verdadera), se ejecutan todas las sentencias que están encerradas en el bloque, si no se cumple la condición (es falsa), se saltan estas sentencias.Esta estructura en Visual Basic tiene la sintaxis siguiente:If Condición ThenSenténcia1Senténcia2SenténciaNEnd If Ejemplo 10 :Entrar un valor por el teclado con la instrucción InputBox y guardarlo en la celda A1 de la hoja activa.Si el valor entrado desde el teclado (y guardado en A1) es superior a 1000, aplicar un descuento con otro InputBox y guardarlo en la celda A2 de la hoja activa.Calcular en A3, el precio de A1 menos el descuento de A2.Sub Condicional()ActiveSheet.Range("A1").Value = 0' Poner las casillas donde se guardan los valores 0 .ActiveSheet.Range("A2").Value = 0
18

ActiveSheet.Range("A3").Value = 0ActiveSheet.Range("A1").Value = Val(InputBox("Entrar el valor", "Entrar"))' Si el valor de la celda A1 es mayor que 1000, entonces, aplicar descuentoIf ActiveSheet.Range("A1").Value > 1000 ThenActiveSheet.Range("A2").Value = Val(InputBox("Entrar Descuento", "Entrar"))End IfActiveSheet.Range("A3").Value = ActiveSheet.Range("A1").Value - ActiveSheet.Range("A2").ValueEnd SubEjemplo 11.Aplicando variables.Option ExplicitSub Condicional()Dim valor As StringDim descuento As Stringvalor = 0descuento = 0valor = Val(InputBox("Entrar el valor", "Entrar"))' Si el valor de la variable es mayor que 1000, entonces, pedir descuentoIf valor > 1000 Thendescuento = Val(InputBox("Entrar Descuento", "Entrar"))End IfActiveSheet.Range("A1").Value = valorActiveSheet.Range("A2").Value = descuentoActiveSheet.Range("A3").Value = valor - descuentoEnd Sub Esta última alternativa es mas recomendable que la anterior pues las variables, aunque muchas veces "innecesarias", dejan a los programas más legibles y claros.Esta buena práctica quedará evidenciada al momento de tener que realizar mantenimientos o modificaciones en el o los programas.Ejemplo 12.Macro que compara los valores de las casillas A1 y A2 de la hoja activa.Si son iguales pone el color de la fuente de ambas en azul.Sub Condicional2()If ActiveSheet.Range("A1").Value = ActiveSheet.Range("A2").Value ThenActiveSheet.Range("A1").Font.Color = RGB(0, 0, 255)ActiveSheet.Range("A2").Font.Color = RGB(0, 0, 255)End IfEnd Sub
Estructura If..ElseEsta estructura se utiliza cuando se requiere una respuesta alternativa a una condición.Su estructura es la siguiente:Si Condición EntoncesSentencia 1
19

Sentencia 2Sentencia NSinoSentencia 1Sentencia 2Sentencia NFin SiSi se cumple la condición , se ejecuta el bloque de sentencias delimitado por Si Condición Entonces y Si no se cumple la condición, se ejecuta el bloque delimitado por Sino y Fin Si .En Visual Basic la instrucción Si Condición Entonces ... Sino ... Fin Si se expresa con las instrucciones siguientes:If Condición ThenSentencia 1Sentencia 2Sentencia NElseSentencia 1Sentencia 2Sentencia NEnd If Ejemplo 13.Entrar un valor por el teclado con la instrucción InputBox y guardarlo en la celda A1 de la hoja activa.Si el valor entrado desde el teclado (y guardado en A1) es superior a 1000, aplicar un descuento del 10% sino aplicar un descuento del 5%, el descuento se guarda en la celda A2 de la hoja activa.Colocar en A3, el total descuento y en A4 el total menos el descuento.Sub Condicional_Else()Dim valor As SingleDim descuento As Singlevalor = 0valor = Val(InputBox("Entrar el valor", "Entrar"))' Si el valor de la variable es mayor que 1000, entonces, aplicar descuento del 10%If valor > 1000 Thendescuento = valor * (10 / 100)ActiveSheet.Range("A2").Value = 0.1Else' Sino Aplicar descuento del 5%descuento = valor * (5 / 100)ActiveSheet.Range("A2").Value = 0.05End IfActiveSheet.Range("A1").Value = valorActiveSheet.Range("A3").Value = descuentoActiveSheet.Range("A4").Value = valor - descuentoEnd Sub Ejemplo 14
Restar los valores de las celda A1 y A2. Guardar el resultado en A3. Si el resultado es:
20

o positivo o cero, poner la fuente de A3 en azul ,o si es negativo poner la fuente A3 en rojo .
Sub Condicional_Else2()Range("A3").Value = Range("A1").Value - Range("A2").ValueIf Range("A3").Value < 0 ThenRange("A3").Font.Color = RGB(255, 0, 0)Else: Range("A3").Font.Color = RGB(0, 0, 255)End IfEnd Sub
Estructuras If anidadas.If...Then...Else se pueden anidar en tantos niveles como sea necesarioEjemplo 15.
Comparar los valores de las celda A1 y A2 de la hoja activa.o Si son iguales, escribir en A3 "Los valores de A1 y A2
son iguales" ,o Si el valor de A1 es mayor que A2, escribir "A1 mayor
que A2" ,o Si el valor de A1 es menor que A2 "A2 mayor que A1" .
Sub Condicional()If Range("A1").Value = Range("A2").Value ThenRange("A3").Value = "Los Valores de A1 y A2 son iguales"ElseIf Range("A1").Value > Range("A2").Value ThenRange("A3").Value = "A1 mayor que A2"ElseRange("A3").Value = "A2 mayor que A1"End IfEnd IfEnd Sub La segunda estructuraIf ..Else ..End Ifqueda dentro del Else de la primera estructura.Esta es una regla general, cuando pone un End If , este cierra siempre el último If ( o Else ) abierto.
Operadores lógicos.Estos operadores lógicos, se utilizan cuando es preciso evaluar dos o más condiciones para decidir si se ejecutan o no determinadas acciones.
Operador Lógico And (Y).Este operador se utiliza cuando: para ejecutar un bloque de instrucciones se cumpla más de una condición. Para que el bloque de instrucciones pueda ejecutarse se deberán cumplir todas las condiciones.Ejemplo 16.
Entrar desde teclado:o el Nombre de un producto,o la cantidad requerida y
21

o el precio del producto Guardar en:
o A1 el Nombre,o A2 la Cantidad requerida yo A3 el Precio del producto.
Calcular el total y guardarlo en A4. Si el total es superior a 10.000 y el nombre del producto es
"Papa":o pedir un descuento,o calcular el total descuentoo guardarlo en A5,o restar el descuento del total yo guardarlo en A6.
Sub Ejemplo_16()Dim Producto As StringDim Cantidad As IntegerDim Precio As SingleDim Total As SingleDim Descuento As SingleDim Total_Descuento As SinglePrecio = 0Producto = InputBox("Entrar Nombre del Producto", "Entrar")Precio = Val(InputBox("Entrar el precio", "Entrar"))Cantidad = Val(InputBox("Entrar la cantidad", "Entrar"))Total = Precio * CantidadActiveSheet.Range("A1").Value = ProductoActiveSheet.Range("A2").Value = PrecioActiveSheet.Range("A3").Value = CantidadActiveSheet.Range("A4").Value = Total' Si total mayor que 10.000 y el producto es Papa, aplicar descuento.If Total > 10000 And Producto = "Papa" ThenDescuento = Val(InputBox("Entrar Descuento", "Entrar"))Total_Descuento = Total * (Descuento / 100)Total = Total - Total_DescuentoActiveSheet.Range("A5").Value = Total_DescuentoActiveSheet.Range("A6").Value = TotalEnd IfEnd SubPara que se ejecute el bloque de instrucciones entre If ... End If, deben cumplirse las dos condiciones que se evalúan; basta que no se cumpla una de ellas para que no se ejecute dicho bloque.
Operador Lógico Or (O).Con este operador, para ejecutar un bloque de instrucciones es preciso que se cumpla, con por lo menos, alguna de una serie de condiciones.Ejemplo 17.
Entrar desde el teclado:o el Nombre,o la Cantidad yo e l Precio
Guardar en:o A1 el Nombre,
22

o A2 la Cantidad yo A3 el Precio.
Calcular el total y guardarlo en A4. Si el total es superior a 10.000 o el nombre del producto el
"Papa":o pedir un descuento,o calcular el total descuentoo guardarlo en A5,o restar el descuento del total yo guardarlo en A6.
Sub Ejemplo_17()Dim Producto As StringDim Cantidad As IntegerDim Precio As SingleDim Total As SingleDim Descuento As SingleDim Total_Descuento As SinglePrecio = 0Producto = InputBox("Entrar Nombre del Producto", "Entrar")Precio = Val(InputBox("Entrar el precio", "Entrar"))Cantidad = Val(InputBox("Entrar la cantidad", "Entrar"))Total = Precio * CantidadActiveSheet.Range("A1").Value = ProductoActiveSheet.Range("A2").Value = PrecioActiveSheet.Range("A3").Value = CantidadActiveSheet.Range("A4").Value = Total'Si total mayor que 10.000 o el producto es Papa, aplicar descuentoIf Total > 10000 Or Producto = "Papa" ThenDescuento = Val(InputBox("Entrar Descuento", "Entrar"))Total_Descuento = Total * (Descuento)Total = Total - Total_DescuentoActiveSheet.Range("A5").Value = Total_DescuentoActiveSheet.Range("A6").Value = TotalEnd IfEnd SubObserve que para que se ejecute el bloque de instrucciones entre If ... End If, sólo es necesario que se cumpla alguna de las dos condiciones que se evalúan (o las dos a la vez); sólo cuando no se cumple ninguna de las dos no se ejecutan las instrucciones del bloque.
Operador Lógico Not (no).El operador lógico Not, se utiliza para ver si NO se cumple una condición.Ejemplo 18.
Entrar un valor, por el teclado, con la instrucción InputBox guardar el valor en la celda A1 de la hoja activa. Si el valor entrado desde el teclado es superior a 1000,
o aplicar un descuento con otro InputBoxo guardar el descuento en la celda A2 de la hoja activa.
Calcular en A3, el precio de A1 menos el descuento de A2.
23

Sub Ejemplo_18()Dim Valor As SingleDim Descuento As SingleValor = 0Descuento = 0Valor = Val(InputBox("Entrar el Valor", "Entrar"))' Si el valor de la variable NO es menor igual 1000, entonces, aplicar descuentoIf Not (Valor <= 1000) ThenDescuento = Val(InputBox("Entrar Descuento", "Entrar"))End IfActiveSheet.Range("A1").Value = ValorActiveSheet.Range("A2").Value = DescuentoActiveSheet.Range("A3").Value = Valor - DescuentoEnd Sub
Estructura Select Case.Ejecuta uno de varios grupos de instrucciones, dependiendo del valor de una expresión.Ejemplo 19.
Macro que suma, resta, multiplica o divide los valores de las casillas A1 y A2 dependiendo de que si B1 contiene el signo +, -, x, :.
El resultado lo registra en A3. Si en B1 no hay ninguno de los signos anteriores en A3 debe
dejarse un 0. Sub Ejemplo_19()Dim Signo As StringDim Valor1 As IntegerDim Valor2 As IntegerDim Total As IntegerValor1 = ActiveSheet.Range("A1").ValueValor2 = ActiveSheet.Range("A2").ValueSigno = ActiveSheet.Range("B1").ValueTotal = 0If Signo = "+" ThenTotal = Valor1 + Valor2End IfIf Signo = "-" ThenTotal = Valor1 - Valor2End IfIf Signo = "x" ThenTotal = Valor1 * Valor2End IfIf Signo = ":" ThenTotal = Valor1 / Valor2End IfActiveCell.Range("A3").Value = TotalEnd Sub En este ejemplo todas las instrucciones if evalúan la misma variable.Con el objetivo de lograr una mejor legibilidad, se debe utilizar la instrucción Select Case.
24

Select Case tiene la sintaxis siguiente, Select Case Expresión Case valores :Instrucciones.Case valores : InstruccionesCase valores: Instrucciones.Case ElseInstrucciones en caso que no sean ninguno de los valores anteriores.End Select. Ejemplo 20.Sub Ejemplo_20()Dim Signo As StringDim Valor1 As IntegerDim Valor2 As IntegerDim Total As IntegerValor1 = ActiveSheet.Range("A1").ValueValor2 = ActiveSheet.Range("A2").ValueSigno = ActiveSheet.Range("B1").ValueSelect Case SignoCase "+"Total = Valor1 + Valor2Case "-"Total = Valor1 - Valor2Case "x"Total = Valor1 * Valor2Case ":"Total = Valor1 / Valor2Case ElseTotal = 0End SelectActiveCell.Range("A3").Value = TotalEnd Sub En el próximo ejemplo cada sentencia Case evalúa un rango de valores.Ejemplo 21.En este programa se programa se pide:
Tres notas de un alumno mediante la función InputBox. Las notas van a parar a las casillas A1, A2 y A3 de la hoja
activa. El programa calcula la media y la deja en A4.
o Si la media está entre 0 y 2 deja en A5 el mensaje "Muy deficiente",
o si la nota es 3 deja en A5 el mensaje "Deficiente",o si la nota es 4 deja "Insuficiente",o si es 5 "Suficiente",o si es 6 "Bien",o si está entre 7 y 8 deja "Notable",o si es mayor que 8 deja "Sobresaliente".
Sub Ejemplo_21()Dim Nota1 As IntegerDim Nota2 As IntegerDim Nota3 As Integer
25

Dim Media As SingleNota1 = Val(InputBox("Entrar Nota primera evaluación", "Nota"))Nota2 = Val(InputBox("Entrar Nota Segunda evaluación", "Nota"))Nota3 = Val(InputBox("Entrar Nota Tercera evaluación", "Nota"))Media = (Nota1 + Nota2 + Nota3) / 3ActiveSheet.Range("A1").Value = Nota1ActiveSheet.Range("A2").Value = Nota2ActiveSheet.Range("A3").Value = Nota3ActiveSheet.Range("A4").Value = MediaSelect Case MediaCase 0 To 2ActiveSheet.Range("A5").Value = "Muy deficiente"Case 3ActiveSheet.Range("A5").Value = "Deficiente"Case 4ActiveSheet.Range("A5").Value = "Insuficiente"Case 5ActiveSheet.Range("A5").Value = "Suficiente"Case 6ActiveSheet.Range("A5").Value = "Bien"Case 7 To 8ActiveSheet.Range("A5").Value = "Notable"Case Is > 8ActiveSheet.Range("A5").Value = "Sobresaliente"End SelectEnd Sub
Funciones de comprobación.Funciones que son útiles para comprobar o validar el tipo de datos entrados desde teclado, o los datos contenidos en una casilla.Ejemplo 22.Sub Ejemplo_22()Dim Signo As StringDim Valor1 As IntegerDim Valor2 As IntegerDim Total As IntegerValor1 = ActiveSheet.Range("A1").ValueValor2 = ActiveSheet.Range("A2").ValueSigno = ActiveSheet.Range("B1").ValueSelect Case SignoCase "+"Total = Valor1 + Valor2Case "-"Total = Valor1 - Valor2Case "x"Total = Valor1 * Valor2Case ":"Total = Valor1 / Valor2Case ElseTotal = 0End SelectActiveCell.Range("A3").Value = TotalEnd Sub
26

Si en alguna de las casillas que se deben operar no hubiera ningún valor o bien datos alfanuméricos, al ejecutar la macro se producirá un error.Aunque con Visual Basic se puede controlar el flujo del programa cuando se produce un error imprevisto, para solucionar este problema se utiliza una función de comprobación que indica si en las casillas A1 y A2 hay valores adecuados (en nuestro caso numéricos) para proseguir con la ejecución de la macro, en caso contrario se mostrará un error y no se ejecutará ninguna de las operaciones.La función que utilizaremos es IsNumeric (expresión), esta función devuelve un valor True si la expresión que se evalúa es un valor numérico, en caso contrario devuelve False .También se utiliza la función IsEmpty para comprobar si en B1 hay algo, IsEmpty (Expresión) evalúa si expresión está vacía, devuelve True si es así y False en caso contrario.Ahora lo aplicamos al programa del Ejemplo 22. Ejemplo 23.Sub Ejemplo_23()Dim Signo As StringDim Valor1 As StringDim Valor2 As StringDim Total As StringDim Continuar As BooleanValor1 = ActiveSheet.Range("A1").ValueValor2 = ActiveSheet.Range("A2").ValueSigno = ActiveSheet.Range("B1").ValueContinuar = True' Si en la celda A1 no hay un valor numéricoIf Not IsNumeric(ActiveSheet.Range("A1")) ThenMsgBox Prompt:="En la celda A1 no hay ningún valor numérico", Title:="ERROR"Continuar = FalseEnd If' Si en la celda A2 no hay un valor numéricoIf Not IsNumeric(ActiveSheet.Range("A2")) ThenMsgBox Prompt:="En la celda A2 no hay ningún valor numérico", Title:="ERROR"Continuar = FalseEnd IfIf IsEmpty(ActiveSheet.Range("B1")) ThenMsgBox Prompt:="En la celda B1 no hay ningún operador (+,-,x,:)", Title:="ERROR"End IfEnd Sub En lugar de los tres If de comprobación se puede aplicar el operador OR, de la manera siguientes:Ejemplo 24Sub Ejemplo_24()Dim Signo As StringDim Valor1 As StringDim Valor2 As StringDim Total As String
27

Dim Continuar As BooleanValor1 = ActiveSheet.Range("A1").ValueValor2 = ActiveSheet.Range("A2").ValueSigno = ActiveSheet.Range("B1").ValueContinuar = True' Si en la celda A1 no hay un valor numéricoIf Not IsNumeric(ActiveSheet.Range("A1")) Or Not IsNumeric(ActiveSheet.Range("A2")) Or IsEmpty(ActiveSheet.Range("B1")) ThenMsgBox Prompt:="Debe entrar números en A1 y A2 y un signo (+,-,x, : ) en B1", Title:="ERROR"Else' Instrucciones de las operaciones .......End IfEnd Sub
Lista de Funciones de Comprobación.IsNuméric (Expresión): Comprueba si expresión tiene un valor que se puede interpretar como numérico.IsDate (Expresión): Comprueba si expresión tiene un valor que se puede interpretar como tipo fecha.IsEmpty (Expresión): Comprueba que expresión tenga algún valor, que se haya inicializado.IsError (Expresión): Comprueba si expresión devuelve algún valor de error.IsArray (Expresión): Comprueba si expresión (una variable) es un array o no.IsObject (Expresión): Comprueba si expresión (una variable) representa una variable tipo objeto.IsNull (Expresión): Comprueba si expresión contiene un valor nulo debido a datos no válidos.Nothing: No es propiamente una función, sirve para comprobar si una variable objeto esta asociada a un objeto antes de hacer cualquier operación con ella.Para trabajar con una variable objeto antes debe asignarse a uno mediante la instrucción Set , en caso contrario se producirá un error en el programa cuando utilice el objeto y se detendrá su ejecución.Ejemplo 25Sub Obj()Dim R As Range' Si la variable R es Nothing es que no ha sido asignada, no se puede trabajar con ellaIf R Is Nothing ThenMsgBox Prompt:="La variable Objeto no ha sido asignada", Buttons:=vbOK, Title:="Error"ElseR.Value = "Hola"End IfEnd SubPara trabajar con una variable objeto debe asignarse a uno, mediante la instrucción SetEjemplo 26Sub Obj()Dim R As Range
28

Set R = ActiveSheet.Range("A1")' Si la variable R es Nothing es que no ha sido asignada, no se puede trabajar con ellaIf R Is Nothing ThenMsgBox Prompt:="La variable Objeto no ha sido asignada", Buttons:=vbOK, Title:="Error"ElseR.Value = "Hola"End IfEnd Sub
La función MsgBox.Esta función muestra un mensaje en un cuadro de diálogo hasta que el usuario pulse un botón.La función devuelve un dato tipo Integer en función del botón pulsado por el usuario.A la hora de invocar está función, se permiten diferentes tipos de botones.Sintáxis de MsgBox. MsgBox ( Mensaje, Botones, Título, Archivo de ayuda, contexto)Mensaje: Obligatorio, es el mensaje que se muestra dentro del cuadro de diálogo.Botones: Opcional. Es un número o una suma de números o constantes (vea tabla Valores para botones e Iconos), que sirve para mostrar determinados botones e iconos dentro del cuadro de diálogo.Si se omite este argumento asume valor 0 que corresponde a un único Botón OK.Título: Opcional. Es el texto que se mostrará en la barra del título del cuadro de diálogo.Archivo de Ayuda : Opcional. Si ha asignado un texto de ayuda al cuadro de diálogo, aquí debe especificar el nombre del archivo de ayuda donde está el texto.Context: Opcional. Es el número que sirve para identificar el texto al tema de ayuda correspondiente que estará contenido en el archivo especificado en el parámetroArchivo de Ayuda.Tabla para botones e iconos del cuadro MsgBox . (Tabla copiada del archivo de ayuda de Microsoft Excel).Constante Valor Descripción VbOKOnly 0 Muestra solamente el botón Aceptar.VbOKCancel 1 Muestra los botones Aceptar y Cancelar.VbAbortRetryIgnore 2 Muestra los botones Anular, Reintentar e Ignorar.VbYesNoCancel 3 Muestra los botones Sí, No y Cancelar.VbYesNo 4 Muestra los botones Sí y No.VbRetryCancel 5 Muestra los botones Reintentar y Cancelar.VbCritical 16 Muestra el icono de mensaje crítico.VbQuestion 32 Muestra el icono de pregunta de advertencia.VbExclamation 48 Muestra el icono de mensaje de advertencia.VbInformation 64 Muestra el icono de mensaje de información.VbDefaultButton1 0 El primer botón es el predeterminado.VbDefaultButton2 256 El segundo botón es el predeterminado.VbDefaultButton3 512 El tercer botón es el predeterminado.
29

VbDefaultButton4 768 El cuarto botón es el predeterminado.VbApplicationModal 0 Aplicación modal; el usuario debe responder al cuadro de mensajes antes de poder seguir trabajando en la aplicación actual.VbSystemModal 4096 Sistema modal; se suspenden todas las aplicaciones hasta que el usuario responda al cuadro de mensajes.El primer grupo de valores (0 a 5) describe el número y el tipo de los botones mostrados en el cuadro de diálogo; el segundo grupo (16, 32, 48, 64) describe el estilo del icono, el tercer grupo (0, 256, 512) determina el botón predeterminado y el cuarto grupo (0, 4096) determina la modalidad del cuadro de mensajes.Cuando se suman números para obtener el valor final del argumento buttons, se utiliza solamente un número de cada grupo.Nota: Estas constantes las especifica Visual Basic for Applications.Por lo tanto, el nombre de las mismas puede utilizarse en cualquier lugar del código en vez de sus valores reales.Los valores que puede devolver la función msgbox en función del botón que pulse el usuario se muestran en la tabla siguiente.Tabla de valores que puede devolver MsgBox. (Tabla copiada del archivo de ayuda de Microsoft Visual Basic para aplicaciones).Constante Valor Descripción VbOK 1 Aceptar VbCancel 2 Anular VbAbort 3 Cancelar VbRetry 4 Reintentar VbIgnore 5 Ignorar VbYes 6 Sí VbNo 7 NoEjemplos de MsgBox.Ejemplo 27.En referencia a un producto:
entrar desde el teclado:o El nombre,o la cantidad yo el precio.
guardarlos eno A1 el nombre,o A2 la cantidad yo A3 el precio.
Calcular el total y registrar el total en A4. Pedir un descuento, si el total es:
o superior a 10.000 oo el nombre del producto el "papa",o calcularlo el total descuento yo guardarlo en A5,o restar el descuentodel total yo guardarlo en A6.
Sub Ejemplo_27()Dim Producto As StringDim Cantidad As SingleDim Precio As SingleDim Total As SingleDim Descuento As SingleDim Total_Descuento As SinglePrecio = 0Producto = InputBox("Entrar Nombre del Producto", "Entrar")Precio = Val(InputBox("Entrar el precio", "Entrar"))
30

Cantidad = Val(InputBox("Entrar la cantidad", "Entrar"))Total = Precio * CantidadWith ActiveSheetRange("A1").Value = ProductoRange("A2").Value = PrecioRange("A3").Value = CantidadRange("A4").Value = TotalEnd With' Si total mayor que 10.000 o el producto es papa, aplicar descuento.If Total > 10000 Or Producto = "papa" ThenDescuento = Val(InputBox("Entrar Descuento", "Entrar"))Total_Descuento = Total * (Descuento / 100)Total = Total - Total_DescuentoWith ActiveSheetRange("A5").Value = Total_DescuentoRange("A6").Value = TotalEnd WithEnd IfEnd Sub
Estructuras Repetitivas.Este tipo de estructuras permiten ejecutar más de una vez el mismo bloque de sentencias.Ejemplo 28.
Realizar un programa que: Ingrese las notas de una clase de 5 alumnos guardar las notas en las celdas A1 a A5 respectivamente, de
la hoja activa. Después hacer la media gurardar la media en A6.
Con las estructuras vistas hasta ahora, podríamos hacer:Sub Ejemplo_28()Dim Nota As IntegerDim Media As SingleMedia = 0Nota = Val(InputBox("Entrar la 1 Nota : ", "Entrar Nota"))ActiveSheet.Range("A1").Value = NotaMedia = Media + NotaNota = Val(InputBox("Entrar la 2 Nota : ", "Entrar Nota"))ActiveSheet.Range("A2").Value = NotaMedia = Media + NotaNota = Val(InputBox("Entrar la 3 Nota : ", "Entrar Nota"))ActiveSheet.Range("A3").Value = NotaMedia = Media + NotaNota = Val(InputBox("Entrar la 4 Nota : ", "Entrar Nota"))ActiveSheet.Range("A4").Value = NotaMedia = Media + NotaNota = Val(InputBox("Entrar la 5 Nota : ", "Entrar Nota"))ActiveSheet.Range("A5").Value = NotaMedia = Media + NotaMedia = Media / 5ActiveSheet.Range("A6").Value = MediaEnd Sub
31

Observe que este programa repite el siguiente bloque de sentencias, 5 veces.Nota = Val(InputBox("Entrar la __ Nota : ","Entrar Nota"))ActiveSheet.Range("A __ ").Value = NotaMedia = Media + NotaPara evitar esta tipo de repeticiones de código, los lenguajes de programación incorporan instrucciones que permiten la repetición de bloques de código.
Estructura repetitiva Para (for).Esta estructura repite un grupo de instrucciones un número especificado de veces.La estructura es la siguiente:Para var =Valor_Inicial Hasta Valor_Final Paso Incremento Hacer InicioSentencia 1Sentencia 2Sentencia NFinVar es una variable que la primera vez que se entra en el bucle se iguala a Valor_Inicial , las sentencias del bucle se ejecutan hasta que Var llega al Valor_Final , cada vez que se ejecutan el bloque de instrucciones Var se incrementa según el valor de Incremento .En Visual Basic para Excel la estructura Para se implementa con la instrucción For ... Next .For Varible = Valor_Inicial To Valor_Final Step IncrementoSentencia 1Sentencia 2Sentencia NNext Variable* Si el incremento es 1, no hace falta poner Step 1.Ejemplo 29.
Entrar 10 valores utilizando la función InputBox, sumarlos y guardar el resultado en la celda A1 de la hoja activa.
Sub Ejemplo_29()Dim i As IntegerDim Total As IntegerDim Valor As IntegerFor i = 1 To 10Valor = Val(InputBox("Entrar un valor", "Entrada"))Total = Total + ValorNext iActiveCell.Range("A1").Value = TotalEnd Sub
Recorrer casillas de una hoja de cálculo.Una operación bastante habitual cuando se trabaja con Excel es el recorrido de rangos de casillas para llenarlas con valores, mirar su contenido, etc.Las estructuras repetitivas son imprescindibles para recorrer grupos de celdas o rangos.En los siguientes ejemplos se podrá observar la utilización de estructuras repetitivas para recorrer rangos de casillas, observe la utilización de las propiedades Cells y Offset .
32

Propiedad Cells.Esta propiedad, sirve para referenciar una celda o un rango de celdas según coordenadas de fila y columna.Ejemplo 30
Llenar el rango de las casillas A1..A5 con valores pares consecutivos empezando por el 2.
Sub Ejemplo_30()Dim Fila As IntegerDim i As IntegerFila = 1For i = 2 To 10 Step 2ActiveSheet.Cells(Fila, 1).Value = iFila = Fila + 1Next iEnd Sub Ejemplo 31.
Llenar un rango de filas, empezando por una celda, que se debe especificar desde teclado, con una serie de 10 valores correlativos (comenzando por el 1).
Sub Ejemplo_31()Dim Celda_Inicial As StringDim i As IntegerDim Fila As IntegerDim Columna As IntegerCelda_Inicial = InputBox("Introducir la celda Inicial (Letra de columna y Número de Fila): ", "Celda Inicial")ActiveSheet.Range(Celda_Inicial).Activate' Tomar el valor de fila de la celda activa sobre la variable FilaFila = ActiveCell.Row' Tomar el valor de columna de la celda activa sobre la variable FilaColumna = ActiveCell.ColumnFor i = 1 To 10ActiveSheet.Cells(Fila, Columna).Value = iFila = Fila + 1Next iEnd Sub
Propiedades ROW y COLUMN.Como habrá deducido del ejemplo anterior devuelven la fila y la columna de un objeto range.En el ejemplo anterior se utilizaban concretamente para obtener la fila y la columna de la celda activa.Otra forma de solucionar el ejemplo anterior seria.Ejemplo 32Sub Ejemplo_32()Dim Celda_Inicial As StringDim i As IntegerDim Fila As IntegerDim Columna As IntegerCelda_Inicial = InputBox("Introducir la celda Inicial (Letra de la Columna y Número de la Fila): ", "Celda Inicial")ActiveSheet.Range(Celda_Inicial).ActivateFila = 1
33

For i = 1 To 10ActiveSheet.Range(Celda_Inicial).Cells(Fila, 1).Value = iFila = Fila + 1Next iEnd Sub** Recuerde que cuando utilizamos Cells como propiedad de un rango (Objeto Range), Cells empieza a contar a partir de la celda referenciada por Range .Ejemplo 33.Utilizando el for y propiedad CellsSub Ejemplo_33()Dim Nota As IntegerDim Media As SingleDim Fila As IntegerMedia = 0For Fila = 1 To 5Nota = Val(InputBox("Entrar la " & Fila & " Nota : ", "Entrar Nota"))ActiveSheet.Cells(Fila, 1) = NotaMedia = Media + NotaNext FilaEnd Sub
Propiedad Offset.Devuelve un objeto Range que representa un rango desplazado con respecto al rango especificado. Es de sólo lectura.Ejemplo 34.Sub Ejemplo_34()Dim Nota As IntegerDim Media As SingleDim Fila As IntegerMedia = 0ActiveSheet.Range("A1").ActivateFor Fila = 0 To 4Nota = Val(InputBox("Entrar la " & Fila + 1 & " Nota : ", "Entrar Nota"))ActiveCell.Offset(Fila, 0).Value = NotaMedia = Media + NotaNext FilaMedia = Media / 5ActiveCell.Offset(6, 1).Value = MediaEnd Sub Ejemplo 35.Ahora se cambia de celda activa.Sub Ejemplo_35()Dim Nota As IntegerDim Media As SingleDim i As IntegerMedia = 0ActiveSheet.Range("A1").ActivateFor i = 1 To 5Nota = Val(InputBox("Entrar la " & i & " Nota : ", "Entrar Nota"))ActiveCell.Value = NotaMedia = Media + Nota
34

'Hacer activa la celda situada una fila por debajo de la actualActiveCell.Offset(1, 0).ActivateNextMedia = Media / 5ActiveCell.Value = MediaEnd SubLos ejemplos 34 y 35, utilizan la propiedad Offset de forma diferente.
En el ejemplo 34 la celda activa siempre es la misma A1. Offset se utiliza para referenciar una celda a partir de ésta.
En el ejemplo 35 se va cambiando de celda activa cada vez, de forma que cuando termina la ejecución del programa, la celda activa es A6.
Estructura repetitiva Do While..Loop (Hacer Mientras).
Do While ...Loop repite un bloque de instrucciones cuando una condición es verdadera, o hasta que una condición se convierta en falsa.Para las situaciones en que se sabe previamente el número de veces que se ha de repetir un proceso, la estructura repetitiva for resulta conveniente.Pero cuando previamente no se sabe el número de veces que se debe repetir un proceso, deberemos recurrir a la sentencia Do While ... Loop en alguna de sus formas.Esta estructura repetitiva, Do While .. Loop, está controlada por una o varias condiciones; la repetición del bloque de sentencias dependerá, de si se va cumpliendo la condición o las condiciones.Ejemplo36Construir, en Excel, una tabla que contenga los siguientes campos:Nombre , Ciudad , Edad , Fecha .
Programa para entrar registros en la tabla.Cada campo se entra con InputBox.El programa va pidiendo datos mientras se entre un valor en el InputBox correspondiente al Nombre.Cuando al preguntar el Nombre no se entre ningún valor, terminará la ejecución del bloque encerrado entre Do While ... Loop.Sub Ejemplo_36()Dim Nombre As StringDim Ciudad As String
35

Dim Edad As IntegerDim fecha As Date' Activar hoja1Worksheets("Hoja1").Activate'Activar celda A2ActiveSheet.Range("A2").ActivateNombre = InputBox("Entre el Nombre (Return para Terminar) : ", "Nombre")' Mientras la variable Nombre sea diferente a cadena vacíaDo While Nombre <> ""Ciudad = InputBox("Entre la Ciudad : ", "Ciudad")Edad = Val(InputBox("Entre la Edad : ", "Edad"))fecha = CDate(InputBox("Entra la Fecha (dd-mm-aa) : ", "Fecha"))' Copiar los datos en las casillas correspondientesWith ActiveCell.Value = Nombre.Offset(0, 1).Value = Ciudad.Offset(0, 2).Value = Edad.Offset(0, 3).Value = fechaEnd With'Hacer activa la celda de la fila siguiente a la actualActiveCell.Offset(1, 0).ActivateNombre = InputBox("Entre el Nombre (Return para Terminar) : ", "Nombre")LoopEnd SubEn este ejemplo, siempre se empieza a llenar el rango a partir de la celda A2, consecuentemente, la segunda vez que ejecute la macro destruirá los datos registrados anteriormente.La estructura del ejemplo 37 recorrerá una fila de celdas a partir de A1 hasta encontrar una vacía y dejará a esta como celda activa para que la entrada de datos comience a partir de ella.Ejemplo 37.Sub Ejemplo_37()'Activar hoja1Worksheets("Hoja1").Activate'Activar celda A2ActiveSheet.Range("A1").Activate' Mientras la celda activa no esté vacíaDo While Not IsEmpty(ActiveCell)' Hacer activa la celda situada una fila por debajo de la actualActiveCell.Offset(1, 0).ActivateLoopEnd SubEjemplo 38.Aplicar la estructura del ejemplo 37 a la tabla del ejemplo 36.Sub Ejemplo_38()Dim Nombre As StringDim Ciudad As StringDim Edad As IntegerDim fecha As DateWorksheets("Hoja1").ActivateActiveSheet.Range("A1").Activate' Buscar la primera celda vacía de la columna A y convertirla en
36

activaDo While Not IsEmpty(ActiveCell)ActiveCell.Offset(1, 0).ActivateLoopNombre = InputBox("Entre el Nombre (Return para Terminar) : ", "Nombre")' Mientras la variable Nombre sea diferente a cadena vacíaDo While Nombre <> ""Ciudad = InputBox("Entre la Ciudad : ", "Ciudad")Edad = Val(InputBox("Entre la Edad : ", "Edad"))fecha = CDate(InputBox("Entra la Fecha (dd-mm-aa) : ", "Fecha"))With ActiveCell.Value = Nombre.Offset(0, 1).Value = Ciudad.Offset(0, 2).Value = Edad.Offset(0, 3).Value = fechaEnd WithActiveCell.Offset(1, 0).ActivateNombre = InputBox("Entre el Nombre (Return para Terminar) : ", "Nombre")LoopEnd Sub Ejemplo 39Si se prefiere que el programa pregunte si existen mas datos para registrarSub Ejemplo_39()Dim Nombre As StringDim Ciudad As StringDim Edad As IntegerDim fecha As DateDim Mas_datos As Integer
Worksheets("Hoja1").ActivateActiveSheet.Range("A1").Activate' Buscar la primera celda vacía de la columna A y convertirla en activaDo While Not IsEmpty(ActiveCell)ActiveCell.Offset(1, 0).ActivateLoopMas_datos = vbYesDo While Mas_datos = vbYesNombre = InputBox("Entre el Nombre (Return para Terminar) : ", "Nombre")Ciudad = InputBox("Entre la Ciudad : ", "Ciudad")Edad = Val(InputBox("Entre la Edad : ", "Edad"))fecha = CDate(InputBox("Entra la Fecha (dd-mm-aa): ", "Fecha"))With ActiveCell.Value = Nombre.Offset(0, 1).Value = Ciudad.Offset(0, 2).Value = Edad.Offset(0, 3).Value = fechaEnd WithActiveCell.Offset(1, 0).Activate
37

' Preguntar al usuario si desea entrar otro registro.Mas_datos = MsgBox("Otro registro ?", vbYesNo + vbQuestion, "Entrada de datos")LoopEnd SubEs preciso incorporar la variable Mas_datos, que es una variable, de tipo Integer .
Estructura Do...Loop While.Esta estructura, repite un bloque de instrucciones cuando una condición es verdadera, o hasta que una condición se convierta en falsa; la condición se evalúa al final; consecuentemente las instrucciones del cuerpo del bucle se ejecutaran al menos una vez .Ejemplo 40 Sub Ejemplo_40()
Dim Nombre As StringDim Ciudad As StringDim Edad As IntegerDim fecha As DateDim Mas_datos As Integer
Worksheets("Hoja1").ActivateActiveSheet.Range("A1").Activate' Buscar la primera celda vacía de la columna A y convertirla en activaDo While Not IsEmpty(ActiveCell)ActiveCell.Offset(1, 0).ActivateLoopDoNombre = InputBox("Entre el Nombre (Return para Terminar) : ", "Nombre")Ciudad = InputBox("Entre la Ciudad : ", "Ciudad")Edad = Val(InputBox("Entre la Edad : ", "Edad"))fecha = CDate(InputBox("Entra la Fecha : ", "Fecha"))
With ActiveCell.Value = Nombre.Offset(0, 1).Value = Ciudad.Offset(0, 2).Value = Edad.Offset(0, 3).Value = fechaEnd WithActiveCell.Offset(1, 0).ActivateMas_datos = MsgBox("Otro registro ?", vbYesNo + vbQuestion, "Entrada de datos")'Mientras Mas_Datos = vbYesLoop While Mas_datos = vbYesEnd SubNo es precisa la línea "Mas_Datos = vbYes" antes de Do para forzar la entrada en el bucle, pues la condición va al final.
Estructura Do...Loop Until (Hacer.. Hasta que se cumpla la condición).
38

Repite instrucciones hasta que una condición llegue a ser verdadera.Hay dos formas de utilizar la palabra clave Until para comprobar el estado de una condición en una instrucción Do...Loop:
Se puede comprobar la condición antes de entrar en el bucle (como muestra el procedimiento ComPrimeroUntil),
o se pueden comprobar después de que el bucle se haya ejecutado al menos una vez (como muestra el procedimiento ComFinalUntil). El bucle sigue ejecutándose mientras la condición siga siendo Falsa.
La entrada de datos con este bucle quedaría Ejemplo 41:Sub Ejemplo_41()
Dim Nombre As StringDim Ciudad As StringDim Edad As IntegerDim fecha As DateDim Mas_datos As Integer
Worksheets("Hoja1").ActivateActiveSheet.Range("A1").Activate' Buscar la primera celda vacía de la columna A y convertirla en activaDo While Not IsEmpty(ActiveCell)ActiveCell.Offset(1, 0).ActivateLoopDoNombre = InputBox("Entre el Nombre (Return para Terminar) : ", "Nombre")Ciudad = InputBox("Entre la Ciudad : ", "Ciudad")Edad = Val(InputBox("Entre la Edad : ", "Edad"))fecha = CDate(InputBox("Entra la Fecha : ", "Fecha"))
With ActiveCell.Value = Nombre.Offset(0, 1).Value = Ciudad.Offset(0, 2).Value = Edad.Offset(0, 3).Value = fechaEnd WithActiveCell.Offset(1, 0).ActivateMas_datos = MsgBox("Otro registro ?", vbYesNo + vbQuestion, "Entrada de datos")'Hasta que Mas_Datos sea igual a vbNoLoop Until Mas_datos = vbNoEnd Sub
Estructura For Each.Este bucle se utiliza básicamente para ejecutar un grupo de sentencias con los elementos de una colección o una matriz (pronto veremos los que es).Recuerde que una colección es un conjunto de objetos, hojas, rangos, etc.
39

Vea el ejemplo siguiente que se utiliza para cambiar los nombres de las hojas de un libro de trabajo.Ejemplo 42.Programa que pregunta el nombre para cada hoja de un libro de trabajo, si no se pone nombre a la hoja, queda el que tiene.Sub Ejemplo_42()Dim Nuevo_Nombre As StringDim Hoja As Worksheet' Para cada hoja del conjunto WorksheetsFor Each Hoja In WorksheetsNuevo_Nombre = InputBox("Nombre de la Hoja : " & Hoja.Name, "Nombrar Hojas")If Nueva_Nombre <> "" ThenHoja.Name = Nuevo_NombreEnd IfNextEnd Sub** Hoja va referenciando cada una de las hojas del conjunto WorkSheets a cada paso de bucle.
Procedimientos y funciones.Se define como procedimiento o función a un bloque de código que realiza alguna tarea. Hasta ahora, se han construido los programas utilizando un único procedimiento, pero a medida que los programas (y los problemas) crecen se va haciendo necesaria la inclusión de más procedimientos.Podría fácilmente caer en la tentación de utilizar, como hasta ahora, un único procedimiento por programa pero se dará cuenta rápidamente de que este método no es nada práctico ya que grandes bloques de código implican mayor complicación del mismo, repetición de sentencias y lo que es más grave, mayores problemas de seguimiento a la hora de depurar errores, ampliar funcionalidades o incluir modificaciones.La filosofía de utilizar procedimientos es la antigua fórmula del "divide y vencerás", es decir, con los procedimientos podremos tratar cada problema o tarea de forma más o menos aislada de forma que construiremos el programa paso a paso evitando tener que resolver o controlar múltiples cosas a la vez.Cada tarea la realizará un procedimiento, si esta tarea implica la ejecución de otras tareas, cada una se implementará y solucionará en su correspondiente procedimiento de manera que cada uno haga una cosa concreta. Así, los diferentes pasos que se deben ejecutar para que un programa haga algo, quedaran bien definidos cada uno en su correspondiente procedimiento, si el programa falla, fallará a partir de un procedimiento y de esta forma podremos localizar el error más rápidamente.Los procedimientos son también un eficaz mecanismo para evitar la repetición de código en un mismo programa e incluso en diferentes programas. Suponemos que habrá intuido que hay muchas tareas que se repiten en casi todos los programas, veremos como los procedimientos que ejecutan estas tareas se pueden incluir en un módulo de forma que este sea exportable a otros programas y de esta manera ganar tiempo que, como dice el tópico, es precioso.
40

Definir un procedimiento.Nuevamente repitamos este procedimientoSub Nombre_ProcedimentoSentencias.End Sub.
Llamar a un procedimiento.Para llamar un procedimiento desde otro se utiliza la instrucción Call Nombre_Procedimiento.Sub P_UnoSentencias..Call P_Dos.Sentencias.End SubLas secuencias del procedimiento P_Uno se ejecutan hasta llegar a la línea Call P_Dos, entonces se salta al procedimiento P_Dos, se ejecutan todas las sentencias de este procedimiento y el programa continua ejecutándose en el procedimiento P_Uno a partir de la sentencia que sigue a Call P_Dos.Ejemplo 43.En este ejemplo, el código que salta casilla hasta que se encuentra una vacía se implementa en un procedimiento llamado, Saltar_Celdas_Llenas. Observe que para entrar valores se ha sustituido Do While..Loop por Do.. Loop While.Sub Ejemplo_43()Dim Nombre As StringDim Ciudad As StringDim Edad As IntegerDim fecha As Date' Llamada a la función Saltar_Celdas_Llenas, el programa salta aquí a ejecutar las'instrucciones de este procedimiento y luego vuelve para continuar la ejecución a partir de la'instrucción DoCall Saltar_Celdas_LlenasDoNombre = InputBox("Entre el Nombre : ", "Nombre")Ciudad = InputBox("Entre la Ciudad : ", "Ciudad")Edad = Val(InputBox("Entre la Edad : ", "Edad"))Fecha=Cdate(InputBox("Entra la Fecha : ", "Fecha"))With ActiveCell.Value = Nombre.Offset(0,1).Value = Ciudad.Offset(0,2).Value = Edad.Offset(0,3).value = fechaEnd WithActiveCell.Offset(1,0).ActivateMas_datos = MsgBox("Otro registro ?", vbYesNo+vbQuestion,"Entrada de datos")Loop While Mas_Datos = vbYesEnd Sub
41

' Función que salta celdas de una misma columna. Sirve para encontrar la primera celda vacía de la' columnaSub Saltar_Celdas_Llenas()WorkSheets("Hoja1").ActivateActiveSheet.Range("A1").ActivateDo While not IsEmpty(ActiveCell)ActiveCell.Offset(1,0).ActivateLoopEnd Sub
Generalizar una función.Observe que para saltar un rango de casillas llenas sólo necesitará llamar a la función Saltar_Celdas_Llenas, pero, siempre y cuando este rango esté en una hoja llamada "Hoja1" y empiece en la casilla A1, el procedimiento es poco práctico ya que su ámbito de funcionamiento es limitado. En la siguiente sección modificaremos el procedimiento de manera que sirva para recorrer un rango que empiece en cualquier casilla de cualquier hoja.
Parámetros.Los parámetros son el mecanismo por el cual un procedimiento puede pasarle valores a otro y de esta forma condicionar, moldear, etc. las acciones que ejecuta. El procedimiento llamado gana entonces en flexibilidad. La sintaxis de llamada de un procedimiento es la siguiente, Call Procedimiento (Parámetro1, Parámetro2,..., ParámetroN).Los parámetros pueden ser valores o variables.La sintaxis para el procedimiento llamado es la siguiente,Sub Procedimiento(Parámetro1 as Tipo, Parámetro2 As Tipo,..., Parámetro3 As Tipo)Observe que aquí los parámetros son variables que recibirán los valores, evidentemente debe haber coincidencia de tipo.Por ejemplo, si el primer parámetro es una variable tipo Integer, el primer valor que se le debe pasar al procedimiento cuando se llama también ha de ser de tipo Integer (recuerde que puede ser un valor directamente o una variable).Ejemplo 44.Ahora la función Saltar_Celdas_Llenas tiene dos parámetros Hoja y Casilla_Inicial que reciben respectivamente la hoja donde está el rango a recorrer y la casilla inicial del rango.Sub Ejemplo_44()Dim Nombre As StringDim Ciudad As StringDim Edad As IntegerDim fecha As Date' Llamada a la función Saltar_Celdas_Llenas, observar que mediante dos parámetros se indica' al procedimiento en que hoja está el rango a saltar y en la casilla donde debe empezar.Call Saltar_Celdas_Llenas("Hoja1", "A1")DoNombre = InputBox("Entre el Nombre (Return para Terminar) : ", "Nombre")
42

Ciudad = InputBox("Entre la Ciudad : ", "Ciudad")Edad = Val(InputBox("Entre la Edad : ", "Edad"))Fecha=Cdate(InputBox("Entre la Fecha : ", "Fecha"))With ActiveCell.Value = Nombre.Offset(0,1).Value = Ciudad.Offset(0,2).Value = Edad.Offset(0,3).value = fechaEnd WithActiveCell.Offset(1,0).ActivateMas_datos = MsgBox("Otro registro ?", vbYesNo+vbQuestion,"Entrada de datos")Loop While Mas_Datos = vbYesEnd Sub'' Procedimiento Saltar_Celdas_Llenas.' Sirve para Saltar celdas llenas de una columna hasta encontrar una vacía que se convierte en activa' Parámetros :' Hoja : Hoja donde está el rango a saltar.' Casilla_Inicial : Casilla Inicial de la columnaSub Saltar_Celdas_Llenas(Hoja As String, Casilla_Inicial As String)WorkSheets(Hoja).ActivateActiveSheet.Range(Casilla_Inicial).ActivateDo While not IsEmpty(ActiveCell)ActiveCell.Offset(1,0).ActivateLoopEnd SubObserve que ahora el procedimiento Saltar_Celdas_Llenas sirve para recorrer cualquier rango en cualquier hoja.Observe que al procedimiento se le pasan dos valores directamente, recuerde, y esto es quizás lo más habitual, quetambién pueden pasarse variables, por ejemplo.Sub Ejemplo_45.Dim Hoja As StringDim Casilla_Inicial As StringHoja = InputBox("En que hoja está la base de datos : ", "Entrar Nombre de Hoja")Casilla_Inicial = InputBox("En que casilla comienza la base de datos","Casilla Inicial")' Observe que los parámetros son dos variables cuyo valor se ha entrado desde teclado en' las dos instrucciones InputBox anteriores.Call Saltar_Celdas_Llenas(Hoja, Casilla_Inicial)End Sub
Variables locales y variables Globales.El ámbito de una variable declarada dentro de una función es la propia función, es decir no podrá utilizares fuera de dichafunción. Así, el siguiente programa que debería sumar las cinco filas siguientes a partir de la casilla activa y guardar el resultado en la sexta es incorrecto.
43

Sub Alguna_Cosa()Call Sumar_Cinco_SiguientesActiveCell.Offset(6,0).Value = SumaEnd SubSub Sumar_Cinco_Siguientes()Dim i As IntegerDim Suma As SingleSuma=0For i=1 To 5Suma = Suma+ActiveCell.Offset(i,0).ValueNext iEnd SubEs incorrecto porque tanto las variable i como la variable Suma están declaradas dentro del procedimiento Sumar_Cinco_Siguientes consecuentemente, su ámbito de acción es este procedimiento. Por tanto, la instrucción ActiveCell.Offset(6,0).Value = Suma del procedimiento Alguna_Cosa, generaría un error (con Option Explicit activado) ya que la variable Suma no está declarado dentro de él. Si piensa en declarar la variable Suma dentro del procedimiento Hacer_Algo, no solucionará nada porque esta será local a dicho procedimiento, en este caso tendría dos variables llamadas Suma pero cada una de ellas local a su propio procedimient o y consecuentemente con el ámbito de acción restringido a ellos.Una solución, que a nosotros no nos gusta, seria declarar suma como variable global. Una variable global se declara fuera de todos los procedimientos y es reconocida por todos los procedimientos del módulo, Option Explicit' Suma es una variable global reconocida por todos los procedimientos del módulo.Dim Suma As SingleSub Alguna_Cosa()Call Sumar_Cinco_SiguientesActiveCell.Offset(6,0).Value = SumaEnd SubSub Sumar_Cinco_Siguientes()Dim i As IntegerSuma=0For i=1 To 5Suma = Suma+ActiveCell.Offset(i,0).ValueNext iEnd SubLas variables globales son perfectas en cierta ocasiones, para este caso seria mejor declarar Suma en la funciónHacer_Algo y pasarla como parámetro al procedimiento Sumar_Cinco_Siguientes.Sub Alguna_Cosa()Dim Suma As Single' Llamada a la función Sumar_Cinco_Siguientes pasándole la variable SumaCall Sumar_Cinco_Siguientes(Suma)ActiveCell.Offset(6,0).Value = SumaEnd SubSub Sumar_Cinco_Siguientes(S As Single)
44

Dim i As IntegerSuma=0For i=1 To 5S = S+ActiveCell.Offset(i,0).ValueNext iEnd SubEsto le funcionaria porque la variable parámetro S (y se le ha cambiado el nombre adrede) de Sumar_Cinco_Siguientes es la variable Suma declarada en Hacer_Algo. Funcionará porque en Visual Basic, a menos que se indique lo contrario, el paso de parámetros es por referencia, vea la siguiente sección.
Paso por referencia y paso por valor.No entraremos en detalles sobre como funciona el paso de parámetros por valor y el paso de parámetros por referencia, sólo indicaremos que en el :a) paso por valor, la variable parámetro del procedimiento, recibe el valor de la variable (o directamente el valor) de su parámetro correspondiente de la instrucción de llamada yb) paso por referencia, la variable parámetro del procedimiento, es la misma que su parámetro correspondiente de la instrucción de llamada, es decir, la declarada en el procedimiento desde el que se hace la llamada.Por defecto, y siempre que en la instrucción de llamada se utilicen variables, las llamadas son por referencia. Si desea que el paso de parámetros sea por valor, debe anteponer a la variable parámetro la palabra reservada ByVal, por ejemplo,Sub Saltar_Celdas_Llenas(ByVal Hoja As String, ByVal Casilla_Inicial As String)Aunque lo elegante y efectivo por razones de memoria seria pasar siempre que sea posible por valor, es poco habitual que así se haga en Visual Basic, seguramente esto ocurre por comodidad. Como suponemos que hará como la mayoría, es decir, pasar por referencia, tenga cuidado con los (indeseables) efectos laterales.Copie y ejecute este programa y descubrirá que son los efectos laterales.Ejemplo Efecto_Lateral.Antes de copiar el programa, active una hoja en blanco y ponga valores del 1 al 15 distribuidos de la forma siguiente, en el rango A1:A5 valores del 1 al 5, en el rango B1:B5 valores del 6 al 10, en el rango C1:C5 valores del 11 al 15.El siguiente programa debe recorrer cada una de tres las columnas de valores, sumarlos y poner el resultado en las filas 6 de cada columna. Entonces, según los valores que ha entrado en cada una de las columnas, cuando haya acabado la ejecución del programa debe haber los siguientes resultados, A6 = 15, B6=40, C6=65.Para llevar a cabo la suma de los valores de cada columna se llama a la función Recorrer_Sumar tres veces, una para cada columna, esta función recibe en el parámetro F el valor de la fila donde debe empezar a sumar, sobre el parámetro C el valor de la columna a sumar y sobre el parámetro Q la cantidad de filas que ha de recorrer.El programa utiliza la propiedad Cells para referenciar las filas y columnas de los rangos. Observe atentamente los valores que irá
45

cogiendo la variable Fila ya que esta será la que sufra el efecto lateral.Sub Efecto_Lateral()Dim Fila As IntegerFila = 1Call Recorrer_Sumar(Fila, 1,5) ' Columna ACall Recorrer_Sumar(Fila, 2,5) ' Columna BCall Recorrer_Sumar(Fila, 3,5) ' Columna CEnd SubSub Recorrer_Sumar(F As Integer, C As Integer, Q As Integer)Dim i As IntegerDim Total As IntegerTotal = 0For i =1 To QTotal = Total + ActiveSheet.Cells(F, C).ValueF=F+1 ' OJO con esta asignación, recuerde que F es la variable Fila declarada en' el procedimiento Efecto_LateralNext iActiveSheet.Cells(F, C) = TotalEnd SubCuando ejecute el programa se producirá la salida siguiente, en A6 habrá un 15, hasta aquí todo correcto, pero observe que en la segunda columna aparece un 0 en B12 y en la tercera columna aparece un 0 en C18, veamos que ha pasado.La primera vez que se llama la función, la variable F vale 1 ya que este es el valor que tiene su parámetro correspondiente (Fila) en la instrucción Call.Observe que F se va incrementando una unidad a cada paso de bucle For, RECUERDE que F es realmente la variable Fila declarada en el procedimiento Efecto_Lateral, por tanto cuando finaliza el procedimiento Recorrer_Sumar y vuelve el control al procedimiento Efecto_Lateral Fila vale 6, y este es el valor que se pasará a Recorrer_Suma la segunda vez que se llama, a partir de ahí todo irá mal ya que se empezará el recorrido de filas por la 6.Una de las soluciones a este problema para hacer que cada vez que se llame Recorrer_Sumar la variable F reciba el valor 1, es utilizar un paso por valor, es decir que F reciba el valor de Fila, no que sea la variable Fila, observe que entonces, siF no es la variable Fila, cuando incremente F no se incrementará Fila, esta siempre conservará el valor 1.Para hacer que F sea un parámetro por valor, simplemente ponga la palabra ByVal antes de F en la declaración del procedimiento.Vuelva a ejecutar el programa, verá como ahora funciona correctamente.Insistimos de nuevo en que tenga cuidado con estas cosas. Al menos ahora ya está sobre aviso, cuando un programa no haga lo que ha previsto una de las cosas que deberá repasar es el paso de parámetros a los procedimientos.** Para finalizar, observe que en muchas ocasiones le hemos indicado que en el paso por referencia la variable del procedimiento llamado es la variable declarada en el procedimiento que llama. En este último ejemplo, le hemos dicho que F era la variable Fila, pues bien, esto no es cierto Fila es una variable y F es otra variable, ahora
46

es lógico que se pregunte por qué entonces F actúa como si fuera Fila, este es un tema que no entra en el ámbito de este manual, si alguna vez programa en C y llega al tema de los punteros entenderá que es lo que sucede realmente en el paso por parámetro y en el paso por valor. Si ya conoce los punteros de C o Pascal entonces ya habrá intuido que el paso por valor en nuestro ejemplo equivaldría a,Recorrer_Fila(F, C, Q);void Recorrer_Fila(int F, int C, int Q)Y un paso por referencia aRecorrer_Fila(&F, C, Q);Void Recorrer_Fila(int *F, int C, int Q)
Funciones.Una función es lo mismo que un procedimiento con la salvedad que este devuelve un valor al procedimiento o función que lo llama. Vea el siguiente ejemplo, es una función muy sencilla ya que simplemente suma dos números y devuelve el resultado.Ejemplo 46.Función que devuelve la suma de dos valores que se le pasan como parámetros.Observe las diferentes formas en como se llama la función.Sub Ejemplo_46()Dim x As IntegerDim n1 As Integer, n2 As IntegerX = Suma(5, 5)n1= Val ( InputBox("Entrar un número : ", "Entrada"))n2= Val ( InputBox("Entrar otro número : ", "Entrada"))X= suma(n1,n2)ActiveCell.Value = Suma(ActiveSheet.Range("A1").Value , ActiveSheet.Range("A2").Value)X = Suma(5, 4) + Suma (n1, n2)End Sub
Function Suma(V1 As Integer, V2 As Integer) As IntegerDim Total As IntegerTotal = V1 + V2Suma = TotalEnd FunctionObserve la sintaxis de la cabecera de función,Function Suma(V1 As Integer, V2 As Integer) As IntegerLa estructura general seria, Function Nombre_Funcion(par1 As Tipo, par2 As Tipo,..., parN As Tipo) As Tipo.La sintaxis es similar a la cabecera de un procedimiento, sólo que una función tiene tipo, esto tiene su lógica, ya que una función devuelve un valor, ese valor será de un tipo determinado. Así, en nuestro ejemplo de Function Suma, esta función es de tipo Integer, o dicho de otra manera, la función ejecuta sus sentencias y devuelve un valor hacia el procedimiento o la función que la llamó, el valor devuelto se establece igualando el nombre de la función a algo,Nombre_Función = ....En el ejemplo de Function Suma,Suma = Total
47

Observe también la sintaxis de la llamada a la función, en el ejemplo hemos utilizado unas cuantas formas de llamarla, lo que debe tener siempre presente es que en cualquier expresión aritmética o de cálculo, el ordenador realiza un mínimo de dos operaciones, una de cálculo y otra de asignación.Por ejemplo, A= B+C El ordenador primero calcula el resultado de sumar B+C luego asigna ese resultado a la variable A. En cualquier llamada a una función, cojamos por caso, X= suma(n1,n2) Primero se ejecutan todas las sentencias de la función Suma, luego se asigna el cálculo de la función a la variable X. De otro vistazo a la función de ejemplo y vea lo que realiza cada sentencia en la que se llama a la función Suma.Veamos a continuación unos cuantos ejemplos de funciones. Antes recordarle que todo lo referente a parámetros por valor y referencia, variables locales y globales, etc. que estudiamos en los procedimientos es lo mismo para las funciones.Ejemplo 47.Función que devuelve la dirección de la primera celda vacía de un rango. La función es de tipo String ya que devuelve la casilla en la forma "FilaColumna ", por ejemplo "A10". Utilizaremos la propiedad Address del objeto range, esta propiedad devuelve un string que contiene la referencia "FilaColumna" de una casilla o rango de casillas. En el caso de un rango devuelve,"FilaColumna_Inicial:FilaColumna_Final", por ejemplo "A1:C10"Sub Ejemplo_47()Dim Casilla As StringCasilla = Casilla_Vacia("A1")End Sub' Función Casilla_Vacia de Tipo String' Sirve para Recorrer las filas de una columna hasta encontrar una vacía.' Parámetros :' Casilla_Inicio : Casilla donde debe empezar a buscar.' Devuelve Un string que contiene la referencia de la primera casillaFunction Casilla_Vacia(Casilla_Inicio As String) As StringActiveSheet.Range(Casilla_Inicio).ActivateDo While Not IsEmpty(ActiveCell)ActiveCell.Offset(1, 0).ActivateLoopCasilla_Vacia = ActiveCell.AddressEnd FunctionEjemplo 48.Similar al anterior. Es la típica búsqueda secuencial de un valor en un rango de casillas, en esta función solo se avanzará a través de una fila. La función devuelve la dirección (address) de la casilla donde está el valor buscado, en caso que el valor no esté en el rango de filas, devuelve una cadena vacía ("").Sub Ejemplo_48()Dim Casilla As StringCasilla = Buscar_Valor("A1", 25)' Si valor no encontradoIf Casilla = "" ThenElse 'Valor encontrado
48

End ifEnd Sub' Función Buscar de Tipo String' Sirve para Recorrer las filas de una columna hasta encontrar el valor buscado o una de vacía.' Parámetros :' Casilla_Inicial : Casilla donde debe empezar a buscar.' Valor_Buscado : Valor que se debe encontrar' Devuelve Un string que contiene la referencia de la casilla donde se ha encontrado el valor.' También puede devolver "" en caso que el valor buscado no esté.Function Buscar(Casilla_Inicial As String, Valor_Buscado As Integer) As StringActiveSheet.Range(Casilla_Inicial).Activate' Mientras casilla no vacía Y valor de casilla diferente al buscadoDo While Not IsEmpty(ActiveCell) And ActiveCell.Value <> Valor_BuscadoActiveCell.Offset(1, 0).ActivateLoop' Si la casilla donde se ha detenido la búsqueda NO ESTÁ VACÍA es que se ha encontrado'el valor.If Not IsEmpty(ActiveCell) ThenBuscar = ActiveCell.Address ' Devolver la casilla donde se ha encontrado el valorElse ' La casilla está vacía, NO se ha encontrado el valor buscadoBuscar="" ' Devolver una cadema vacíaEnd ifEnd FunctionEjemplo 49.Similar al anterior. Búsqueda secuencial de un valor en un rango de casillas, en esta función se avanzará a través de filas y columnas. La función devuelve la dirección (address) de la casilla donde está el valor buscado, en caso que el valor no esté en el rango, devuelve una cadena vacía ("").Sub Ejemplo_49()Dim Casilla As StringCasilla = Buscar_Valor("A1", 25)If Casilla = "" ThenElseEnd ifEnd SubFunction Buscar(Casilla_Inicial As String, Valor_Buscado As Integer) As StringDim Incremento_Columna As IntegerDim Continuar As BooleanActiveSheet.Range(Casilla_Inicial).ActivateContinuar = TrueDo While ContinuarIncremento_Columna = 0' Buscar el valor por las columnas hasta encontrarlo o encontrar una celda vacía.Do While Not IsEmpty(ActiveCell.Offset(0, Incremento_Columna) AndActiveCell. Offset(0, Incremento_Columna.Value <> Valor_Buscado
49

' Siguiente columnaIncremento_Columna = Incremento_Columna + 1Loop' Si no está vacía la casilla entonces parar la búsqueda, se ha encontrado el valorIf Not IsEmpty(ActiveCell.OffSet(0, Incremento_Columna)) ThenContinuar=FalseElse ' La casilla está vacía, no se ha encontrado el valorActiveCell.Offset(1, 0).Activate ' Saltar a una nueva filaIf IsEmpty(ActiveCell) Then ' Si la casilla de la nueva fila está vacíaContinuar=False ' Parar la búsqueda, no hay más casilla a recorrerEnd ifEnd ifLoop' Si la casilla donde se ha detenido la búsqueda NO ESTÁ VACÍA es que se ha encontrado'el valor.If Not IsEmpty(ActiveCell) ThenBuscar = ActiveCell(0, Incremento_Columna).Address ' Devolver la casilla donde se'ha encontrado el valorElse ' La casilla está vacía, NO se ha encontrado el valor buscadoBuscar="" ' Devolver una cadema vacíaEnd ifEnd FunctionLa cláusula Private.Puede anteponer la cláusula private a todos los procedimientos y funciones que sean llamados sólo desde el mismo módulo, es una forma de ahorrar memoria y hacer que el programa corra un poco más rápido. Si necesita llamar un procedimiento o función desde otro módulo, nunca debe precederlo por la cláusula private, recuerde que esta cláusula restringe el ámbito de utilización de un procedimiento a su propio módulo. Supongamos el ejemplo siguiente.' Módulo 1Sub General....End SubPrivate Sub Privado....End Sub' Módulo 2Sub Procedimiento_de_modulo2' Esto es correcto. Llama al procedimiento General definido en Módulo1Call General' Esto no es correcto. Llama al procedimiento Privado definido en Módulo 1, este' procedimiento va precedido pro la cláusula Private, por tanto sólo puede ser llamado' desde procedimientos de su propio móduloCall PrivadoEnd Sub
50

Vamos a ver a continuación tres ejemplos más sobre funciones. Es importante que los cree en un libro de trabajo nuevo y los ponga en un mismo módulo, al final del capítulo utilizaremos las opciones de exportar e importar módulos de procedimientos y funciones. En todos los ejemplos verá el procedimiento Procedimiento_Llamador, es para mostrar de que forma se debe llamar al procedimiento o función. Los procedimientos implementados son, por llamarlo de alguna manera, de tipo general, es decir, son procedimientos que podrá utilizar en muchas aplicaciones.Ejemplo 50.Procedimiento que abre un cuador MsgBox y muestra el texto que se le paso como parámetro.Sub Procedimiento_Llamador()Call mAviso("Esto es el mensaje de aviso", "Esto es el Título")End Sub' Procedimiento mAviso' Función Mostrar el cuadro de función MsgBox, con el icono información y el botón OK (Aceptar).' Se utiliza para mostrar avisos.' Parámetros:' Texto = Texto que muestra el cuadro' Titulo = Título del cuadro'Sub mAviso(Texto As String, Titulo As String)MsgBox Prompt:=Texto, Buttons:=vbOKOnly + vbInformation, Title:=TituloEnd SubEjemplo 51.Función tipo range que devuelve un rango. Observe como la función se iguala a una variable tipo Range, recuerde que con esta variable podrá acceder a todas las propiedades e invocar todos los métodos propios de los objetos Range.En este ejemplo en concreto se utilizan las variables para Copiar un grupo de celdas de un rango hacia otro, se utilizan los métodos Copy y Paste del objeto Range.Sub Procedimiento_Llamador()Dim Rango_Origen As RangeDim Rango_Destino As RangeSet Rango_Origen=Coger_Rango(A1,5,5)Rango_Origen.CopySet Rango_Destino=Coger_Rango(G1,5,5)Rango_Destino.Paste PasteSpecial:=xlPasteAllEnd Sub' Función que devuelve un rango a una variable de este tipo' Parámetros' Casilla = casilla inicial del rango' Filas = número' de filas' Columnas = número de columnas del rangoFunction Coger_Rango(Casilla As String, Filas As Integer, Columnas As Integer) As RangeDim Casilla_Final As StringActiveSheet.Range(Casilla).ActivateActiveCell.Cells(Filas, Columnas).ActivateCasilla_Final = ActiveCell.Address
51

ActiveSheet.Range(Casilla & ":" & Casilla_Final).SelectSet Coger_Rango = ActiveSheet.Range(Casilla & ":" & Casilla_FInal)End FunctionEjemplo 52.Función para comprobar el tipo de datos. Es una función de comprobación que se puede utilizar para validar los datos que se entran desde un cuadro InputBox o desde los cuadros de texto de formularios. La función es de tipo Booleano, devuelve True (cierto) o False en función de si el dato pasado es correcto. En esta función se evalúan sólo datos numéricos y datos tipo Fecha, puede ampliarla para que se comprueben más tipos.Sub Procedimiento_Llamador()Dim Cantidad As IntegerDim Fecha As DateDim Datos As StringDatos = InputBox("Entrar una Cantidad : ", "Entrar")If Not Comprobar_Tipo(Datos,"N") ThenmAviso("Los datos introducido no son numéricos", "Error")ElseCantidad = Val(Datos)End IfDatos=InputBox("Entrar Fecha","Entrar")If Not Comprobar_Tipo(Datos,"F") ThenmAviso("Los fecha introducida no es correcta", "Error")ElseFecha = Val(Datos)End IfEnd Sub' Función que evalúa si el tipo de datos que se le pasan son correctos o no. Si son correctos devuelve' TRUE , en caso contrario devuelve FALSE' Parámetros' Valor =valor que se debe comprobar, de tipo String' Tipo = tipo a comprobar, "N" --> Numérico, "F", tipo fechaFunction Comprobar_Tipo(Valor As String, Tipo As String) As BooleanDim Valido As BooleanValido = TrueSelect Case Tipo' Comprueba si es un valor numérico válidoCase "N"If Not IsNumeric(Valor) ThenValido = FalseEnd If' Comprueba si es un valor fecha válidoCase "F"If Not IsDate(Valor) ThenValido = FalseEnd IfEnd SelectComprobar_Tipo = ValidoEnd Function
Importar y Exportar módulos.
52

Los últimos tres ejemplos que hemos visto, como le hemos indicado, son procedimientos que pueden ser utilizados en multitud de ocasiones o situaciones, seria interesante tenerlos disponibles en cualquiera de las hojas que confeccionemos.Podría pensar en utilizar las opciones de copiar y pegar para pasar procedimientos de una hoja a otra, es un método totalmente válido y efectivo, pero le proponemos a continuación otro método más "profesional", por llamarlo de otra manera, e igual de efectivo. Este método consiste en guardar los procedimientos de un módulo en un archivo aparte, es decir, independiente de cualquier hoja de cálculo, luego, cuando en una nueva hoja necesite estas funciones, solo deberá importar este archivo para incorporarlo.Exportar un módulo. Guardar un módulo en un archivo.Como ejemplo, abra la hoja donde puso los tres últimos procedimientos.1. Pase al editor de visual basic y active el módulo a exportar.2. Active opción de la barra de menús Archivo/ Exportar archivo. Aparece un cuadro de diálogo.3. En cuadro de edición Nombre de Archivo, teclee el nombre para el archivo donde se guardará el módulo, por ejemplo "General.Bas", observe que .BAS es la extensión de estos archivos.4. Pulse sobre el botón Guardar.Importar un módulo.Si está siguiendo el ejemplo, cierre todos los archivos de Excel y abra uno nuevo.1. Active el editor Visual Basic.2. Active opción de la barra de menús Archivo/ Importar Archivo. Aparece un cuadro de diálogo.3. Seleccione en la lista Buscar en: la carpeta donde tiene ubicado el archivo a importar (la carpeta donde está General.Bas si está siguiendo el ejemplo).4. Una vez localizada la carpeta, seleccione el archivo a importar (General.Bas en el ejemplo) y pulse sobre Abrir.Observe como en la ventana de proyecto se ha incorporado un nuevo módulo que contiene todos los procedimientos yfunciones del archivo importado.Terminamos aquí el tema de procedimientos y funciones, déjenos insistir de nuevo en que es muy importante que construya sus programas utilizando todas las ventajas que le ofrece la programación modular. Como último consejo, agrupe todas las funciones que usted considere de utilización general en uno o dos módulos y luego utilice las opciones de importación y exportación para incorporarlos a sus programas.
53

Ir a hoja de calculo según combobox
Private Sub ComboBox1_Change()Sheets(ActiveSheet.ComboBox1.Value).SelectEnd SubPrivate Sub Worksheet_Activate()ActiveSheet.ComboBox1.ClearFor Each hoja In ActiveWorkbook.SheetsIf UCase(hoja.Name) <> "INICIO" ThenActiveSheet.ComboBox1.AddItem hoja.NameEnd IfNext
Si ya tienes el nombre de la hoja elegida, ya tienes lo más difícil.ahora basta con activar esa hoja Worksheets(hoja_elegida).Activate sustituye ese hoja_elegida por lo que hayas elegido en tu comboboxEntonces lo que deberías hacer es referir todas las operaciones que tengas que hacer en la hoja del cliente elegido a su hojapuedes hacerlo por ejemplo con un bloque WITH With Worksheets(hoja_elegida) 'aquí escribes los pasos que hay que realizar en esta hoja .Range("A1").Value="Hola"
End WithAbrir un archivo desde un ComboBox (corrección de la pregunta)
bien, utilizaremos el api ShellExecute'4c7569735f50en un modulo ( no de clase) pegas esto:Option Explicit' Declaración del api ShellExecutePublic Declare Function ShellExecute Lib "shell32.dll" Alias "ShellExecuteA" _(ByVal hwnd As Long, _ByVal lpOperation As String, _ByVal lpFile As String, _ByVal lpParameters As String, _ByVal lpDirectory As String, _ByVal nShowCmd As Long) As Long'Constantre para el modo en que se abre la ventana: NormalPublic Const SW_SHOWNORMAL = 1
Sub abrir(archivo As String)On Error Resume NextShellExecute Application.hwnd, "Open", archivo, _vbNullString, _vbNullString, _SW_SHOWNORMALEnd Sub
54

** el macro se llama abrir(archivo) y comopuedes ver necesita como argumento la ruta completa del archivo a abrir. la llamada seria:call abrir("C:\TODO\Docu\misarchivos.doc")ahora solo necesitas utilizar el evento click del combo y pasarle el item del combo como argumento a la sub abrirPrivate Sub ComboBox1_Click()Call abrir(ComboBox1.Text)End Sub
Listar contenido de una carpeta en comboboxPrivate Sub ListBox1_Click()Workbooks.Open (ThisWorkbook.Path & "\" & ListBox1)Unload Me
End Sub
Sub Userform_Activate()Set fso = CreateObject("Scripting.FileSystemObject")Ruta = ThisWorkbook.Path
Set Carpeta = fso.GetFolder(Ruta)Set ficheros = Carpeta.FilesFor Each archivo In ficheros If Right(archivo.Name, 5) = ".xlsm" Then ListBox1.AddItem archivo.NameNext archivoEnd Sub
Exportar un libro al formato PDF
Hola a tod@s.
Hacemos un alto en el camino para atender una petición que me llego hace unos días, me preguntaban si era posible exportar un archivo Excel o la hoja activa al formato PDF, pues bien lo he estado probando en Excel 2010 y 2007 y funciona perfectamente, os dejo el código para que lo probéis.
Es muy sencillo y fácil de entender por eso no veo necesario extenderme más, si os surge alguna duda me comentáis.
Sub ExporPdf() ThisWorkbook.ExportAsFixedFormat Type:=xlTypePDF, _ Filename:="Prueba", includedocproperties:=True, openafterpublish:=TrueEnd Sub
El Objeto WorkbooksEl objeto Workbook representa un libro Microsoft Excel. La colección Workbooks contiene todos los Workbook objetos abiertos en Microsoft Excel.
Ejemplos de métodos:
Use el método Open para abrir un archivo. Así se crea un libro nuevo para el archivo abierto. En el siguiente ejemplo se abre el archivo Prueba.xls como un libro de sólo lectura.
55

Workbooks.Open FileName:="Prueba.xls", ReadOnly:=True
Use el método Add para crear un nuevo libro vacío y agregarlo a la colección. En el siguiente ejemplo se agrega un libro nuevo vacío a Microsoft Excel.
Workbooks.Add
Use el método Close para cerrar el libro. En el siguiente ejemplo se cierran todos los libros abiertos.
Workbooks.Close
Ejemplos de Propiedades:
Use la propiedad Name para que nos devuelva el nombre del libro.
Workbooks.Name
Use la propiedad Path para que nos devuelva la ruta de acceso al archivo del libro.
Workbooks.Path
Use la propiedad Author para que nos devuelva el autor del libro.
Workbooks.Author
Probemos ahora a exportar un libro Excel a formato pdf.
Sub pdf()ThisWorkbook.ExportAsFixedFormat Type:=xlTypePDF, Filename:="Prueba", includedocproperties:=True, openafterpublish:=TrueEnd Sub
Instrucciones usadas con los Objetos.La instrucción With:
Ejecuta una serie de instrucciones sobre un mismo objeto, ofrece varias ventajas, la primera es que ganas tiempo en escritura y la segunda que mejora la legibilidad del código.With ActiveSheet .Name = “Presupuesto” .Range (“A1”) = "Presupuesto año 2011"End With
La instrucción For Each…Next:
Las instrucciones For Each...Next repiten un bloque de instrucciones para cada uno de los objetos de una colección.
Queremos borrar todo el contenido de cada hoja antes de cerrar un libro.
Private Sub Workbook_BeforeClose(Cancel As Boolean)Dim Hoja As Worksheet
56

For Each Hoja In ThisWorkbook.Sheets Hoja.Cells.Clear Next HojaEnd Sub
Se puede salir de un bucle For Each...Next mediante la instrucción Exit For antes de que finalice.
Sub BuscaNumeros() For Each miObjeto In MiColeccion If IsNumeric(miObjeto.Value) = False Then MsgBox "El objeto contiene un valor no numérico." Exit For End If Next cEnd Sub
La instrucción If TypeOf:
La instrucción If TypeOf permite comprobar el tipo de objeto.
Sub ControlProcessor(MiControl As Control) If TypeOf MiControl Is CommandButton Then Debug.Print "Ha pasado un " & TypeName(MiControl) ElseIf TypeOf MiControl Is CheckBox Then Debug.Print "Ha pasado un " & TypeName(MiControl) ElseIf TypeOf MiControl Is TextBox Then Debug.Print "Ha pasado un " & TypeName(MiControl) End IfEnd Sub
La instrucción Set:
La instrucción Set nos permite atribuir la referencia de un objeto a una variable, llamada variable objeto.
Sub ModificarHoja()Dim Libro As WorkbookDim Hoja As Worksheet Set Libro = Application.Workbooks![Presupuesto.xls]Set Hoja = Libro.Worksheets![Presupuesto2011] With Hoja .Name = "Ventas 2011" .Range("A2") = "Ventas del año 2011" End WithSet Hoja = NothingEnd Sub
57

Los Objetos en Excel.Los objetos se organizan jerárquicamente, ciertos objetos contienen otros objetos que pueden contener otros. Estos objetos se llaman contenedores.Un conjunto de objetos del mismo tipo constituyen una colección. La posición de un objeto en la colección puede cambiar cada vez que se produzca un cambio en la colección; por lo tanto, la posición de un objeto específico de la colección puede variar.El siguiente ejemplo activa la hoja de cálculo Hoja1 del libro Presupuesto. El código usa las colecciones Workbooks y Worksheets.
Workbooks.Open Filename:="Presupuesto.xls"Worksheeks("Hoja1").Activate
Si queremos imprimir la hoja activa...
Sub ImprimirRango()Workbooks("Presupuesto.Xls").Sheets("Hoja1").PrintOutEnd Sub
Cada objeto de Microsoft tiene alguna combinación de propiedades, eventos y métodos que puede utilizar para hacer que su aplicación funcione como deseas. Los objetos de la misma clase heredan sistemáticamente todas las propiedades y eventos de su clase.EL editor de VBA dispone de una tecnología que ayuda en el empleo de objetos. Cuando escribimos el nombre de un objeto seguido de un punto, se despliega una lista con métodos y propiedades.
En la próxima publicación instrucciones usadas en los objetos…..
58

Estructuras de Bucle o CicloLos bucles significan repeticiones de un bloque de sentencias. Algunos bucles se repiten un número concreto de veces, mientras que otros continúan en ejecución hasta que cumplen una condición determinada. El VBA ofrece tres tipos de estructura de bucle: La sentencia Do … Loop. La sentencia While …. Wend. La sentencia For …. Next / For Each…. NextDo … Loop y While …. Wend repiten las operaciones en función de una condición, mientras queFor …. Next repite las operaciones una cantidad de veces por contador.For Each…. Next permite recorrer los elementos de una coleccion.El siguiente ejemplo repite la sentencia MsgBox y muestra el valor hasta que alcanza el valor 10.
Sub Do_pruebas()Dim Valor As IntegerValor = 1Do Until Valor = 10MsgBox ValorValor = Valor + 1LoopEnd Sub
Advertencia: Incremente el valor o reduzca siempre la variable dentro del bucle, si lo olvida, el bucle se ejecutara sin fin.Este ejemplo establece 10 repeticiones, con incremento negativo de 2 en la hoja Excel activa.
Sub for_pruebas()Dim X As IntegerFor X = 10 To 1 Step -2Cells(X,1) = XNext XEnd Sub
Por lo general la instrucción For Each.. Next suele utilizarse para evaluar rangos y u hojas, como se ve en el siguiente ejemplo:
Private Sub Workbook_BeforePrint(Cancel As Boolean)Dim Hoja As WorksheetFor Each Hoja In ThisWorkbook.SheetsHoja.PageSetup.LeftFooter = "Jose Luis"Next HojaEnd Sub
Con este ejemplo colocamos en el encabezado de cada hoja mi nombre.
Estructuras de DecisiónEn lenguaje de VBA incorpora estructuras de decisión que permiten controlar el flujo de ejecución de un programa.Si no existen tales estructuras en su código, éste se ejecutará de izquierda a derecha y de arriba a abajo según lo haya escrito.Sin embargo, en muchas ocasiones deseamos ejecutar una línea u otra dependiendo de cierta condición. En estos casos la introducción de las estructuras de control modifica el flujo normal de la ejecución.La instrucción If-Then-Else es la estructura clásica de decisión y presenta la siguiente sintaxis:If condición1 Then[instrucciones1][ElseIf condición2 Then
59

[instrucciones2]]…[Else[instruccionesN]]End IfCuando el programa llega a la instrucción If Condición Then , se evalúa la condición, si esta se cumple (es cierta), se ejecutan todas las sentencias que están encerradas en el bloque, si no se cumple la condición, se saltan estas sentencias.Veamos un ejemplo:If IsEmpty(Cells(1, 1)) Then Beep: MsgBox "Olvido el titulo"Cuando existe un gran número de condiciones evaluar, es posible que la instrucción If-Then-Else se complique de gran manera. En estos casos Visual Basic permite el uso de otra estructura de decisión: la instrucción Select Case.Select Case Variable_A_VerificarCase "Opcion1"Case "Opcion2"Case Else "Si no se cumple cualquier OpciónEnd Select
Para la siguiente publicación tocaremos las estructuras de ciclo….Variables ObjetoUna variable objeto representa un objeto Excel, como puede ser un grupo de resultados, un libro, hoja, etc.Las variables objeto se declaran de la misma forma que cualquier otra variable.Ejemplo:
Dim Test As ObjectEl tipo Object se declara cuando el tipo de objeto no se conoce.
Dim Nombre As WorksheetDim Imprimir As Chart
Para asignarle a una variable un objeto, usamos la instrucción SetDim Zona As RangeSet Zona = Range("A1:B10")
La sentencia Set tiene relacionada la palabra clave Nothing.Nothing rompe la conexión entre la variable y el objeto y cualquier objeto específico, por ejemplo cuando hemos terminado de utilizar el rango asignado utilizamos Nothing para eliminarlo:
Set Zona = NothingPara la siguiente publicación tocaremos las estructuras de decisión….El Objeto Range.EL objeto Range representa un rango de celdas y pude estar constituido por: Una celda. Una fila. Una Columna. Un rango de celdas contiguas o no. Un rango 3D.
Esto nos puede dar una idea de que nos encontramos frente al objeto más importante de Excel.
Los siguientes métodos y propiedades devuelven un objeto Range: Propiedad Range Propiedad Cells Range y Cells
60

Propiedad Offset (representa un rango desplazado con respecto al rango especificado) Método Union (Devuelve la unión de dos o más rangos)
El ejemplo siguiente modifica el contenido y el color de celdas.
Sub llenado()Dim celda As RangeApplication.Cells(1, 2) = "Enero"Application.Range("A1:G10").Cells(2, 2) = "Febrero"Application.Cells(3, 2) = "Marzo" For Each celda In Range("C1:D3") celda.Interior.Color = vbRed Next celdaEnd Sub
No profundizaremos más ya que este objeto nos lo iremos encontrando en cada uno de los ejemplos que desarrollaremos.EL Objeto ApplicationEl objeto Application representa la aplicación de Microsoft Excel activa. Es el objeto por defecto y, por lo tanto, es generalmente opcional.Las principales opciones de Excel pueden ser definidas a partir de propiedades del objetoApplication la mayoría de estas propiedades son de lectura. Application es el objeto superior, así el primer ejemplo, siguiendo toda la jerarquía de objetos quedaría de la siguiente forma:
Sub Hola ()Application.WorkBooks(1).WorkSheets(1).Range("A1").Value = "Hola"End Sub
Las propiedades del objeto Application se divide en cuatro grupos: Propiedades que controlan el estado Propiedades que controlan la presentación Propiedades que devuelven objetos Propiedades que controlan la manipulación de los archivos
Las propiedades que controlan el estado definen el ambiente donde se ejecuta el Excel.
Toquemos un poquito el interfaz
Sub Interfaz()With Application.Caption = "Aplicación " & .Name _& " Versión: " & .Version.StatusBar = "VB para Aplicaciones (Excel)".WindowState = xlMaximized.StandardFont = "Verdana".StandardFontSize = 12End WithEnd Sub
Procedimientos.
61

Ya hemos dicho que un procedimiento es un bloque de instrucciones de código que sirven para llevar a cabo alguna tarea específica.En VBE existen tres tipos de procedimientos: Sub, Function y Property. Los procedimientos Function se distinguen de los Sub porque siempre devuelven un valor asociado al nombre del procedimiento. Este valor puede ser usado por el código que lo ha llamado. Los procedimientos Property sirven para crear y manipular propiedades personalizadas de los objetos.El alcance de los procedimientos determina la extensión de su uso.Un procedimiento Public puede ser llamado desde todos los módulos de todos los proyectos Excel.El procedimiento Prívate solamente puede ser llamado desde un procedimiento dentro el mismo modulo.Si no indicamos Public o Private, los procedimientos son públicos por defecto.
Para llamar a un procedimiento sub lo podemos hacer de la siguiente forma:
Call NombreSub (parámetros)La llamada al procedimiento será como una instrucción más del lenguaje, donde se especifica el nombre del procedimiento seguido sin paréntesis, de una línea de argumentos que deberá coincidir en número y tipo con los parámetros de la definición y que darán valor a los parámetros para que se ejecute el cuerpo del procedimiento.Una vez se llega a la instrucción End Sub o Function o Property del procedimiento el flujo de ejecución vuelve a la línea siguiente a la que ocasionó la llamada.Ejemplo:Sub LlamadaMasiva()Call díaMsgBox "Final del Procedimiento Día..."Call HoraMsgBox "Final del Procedimiento Hora..."End Sub
Sub día()MsgBox ("Hoy es " & Date & " para su información...")End Sub
Sub Hora()MsgBox ("Son las " & Time & " para su información...")End Sub
Una vez copiado y guardado en un libro estos procedimientos vamos a ejecutarlos a ver cómo responde a lo expuesto anteriormente. Nos vamos a ficha programador pulsamos Macros y nos aparecerá el administrador de macros.
62

Se despliega la ventana que muestra todas las macros incluidas en el libro de trabajo. Seleccione la macro LlamadaMasiva de la lista y pulse sobre el botón Ejecutar.
63

Mi primera macro.Como vimos en la anterior publicación generamos una macro con nuestra grabadora de macros, veamos ahora el código generado automáticamente.Nos vamos a ficha programador pulsamos Macros y nos aparecerá el administrado de macros.
Seleccionamos nuestra macro y pulsamos modificar.Nos aparecerá nuestro editor de VBE con el código generado por nuestra macro.
Todas las macros que grabes se añadirán en la carpeta de Módulos, despliega la carpeta de Módulos y verás que hay una línea que se llama Módulo1Al hacer doble click sobre Módulo1 verás el códigoSi todo ha ido correctamente veremos código similar a este:Sub MiPrimeraMacro()Range("A1").SelectActiveCell.FormulaR1C1 = "CRISIS"Range("A2").SelectEnd Sub
64

Todo código que generemos ira dentro de un procedimiento, que son un conjunto de tareas breves que nos permite organizar el código.Generalmente al iniciar el procedimiento lo haremos con la palabra Sub (por subrutina) seguidamente con el nombre del procedimiento, y siempre se finalizara con End SubRange("A1").Select (nos indica que seleccionamos la celda A1 de nuestra hoja)ActiveCell.FormulaR1C1 = "CRISIS" (nos indica que en la celda seleccionada le damos el valor de “CRISIS”)Range("A2").Select (con esta línea seleccionamos la celda A2 de nuestra hoja)Antes de entrar más en profundidad en el código os copiare una serie de macros para que las copiéis y podáis trabajar con ellas, al mismo tiempo os aconsejo que practiquéis modificándolas para ver como se comportan.Esta macro muestra un texto en una ventana emergente:Sub MostrarTexto()Msgbox "Manual de Macros TodoExcel"End SubEsta macro oculta las líneas de división de las celdas:Sub OcultarLineas()ActiveWindow.DisplayGridlines = FalseEnd SubComenzando a trabajarHola a todos,He iniciado este blog para intentar explicar de un modo simple el lenguaje de programación Visual Basic para aplicaciones, que en el caso que nos ocupa es solo para Excel aunque es un lenguaje común a todas las aplicaciones del paquete de Microsoft Office.Trabajando con Excel el uso del lenguaje VBA nos permite: Automatizar acciones repetitivas Interactuar sobre los libros de Excel. Crear formularios personalizados. Personalizar el interfaz de Excel. Modificar las opciones de Excel. Comunicar Excel con otras aplicaciones de Microsoft Office.En este ejemplo se cierra la primera ventana que esté abierta u oculta en Microsoft Excel.Visual Basic para aplicacionesApplication.Windows(1).Close
Escritura del código VBA.Hay dos maneras de crear un procedimiento VBA:1. Generar automáticamente el código a partir de la grabadora de macros.2. Escribir directamente el código del procedimiento en el editor de VB.Más adelante explicaremos estas dos formas de crear código, de momento explicaremos algunas definiciones sobre palabrotas que vamos soltando y que posiblemente no sepamos lo que queremos transmitir.Proyecto:Cada libro de Excel tiene asociado un proyecto que contiene todos los modulos de códigos VBA agrupados en categorías.Módulos:Los módulos contienen las macros grabadas y sus propios procedimientos y funciones escritos en VBA.Procedimientos:Los procedimientos son subprogramas escritos en Vba. Cada macro grabada genera un procedimiento con el mismo nombre de la macro.Función:
65

Las funciones son procedimientos que devuelven un valor. Para crear una función se debe de utilizar la instrucción Function.En la siguiente publicación desarrollaremos como crear una macro automáticamente…
66

CODIGOS MAS SIMPLES PARA EMPEZAR1-Seleccionar una CeldaRange("A1").Select2-Escribir en la celda que está seleccionada en el momento actualActivecell.FormulaR1C1="Pedro"la combinación los códigos 1 y 2 es equivalente a esta sola línea:Range("A1").Value=" pedro"El uso de FormulaR1C1 sera explicado mas adelante3-Letra NegritaSelection.Font.Bold = True4-Letra CursivaSelection.Font.Italic = True5-Letra SubrayadaSelection.Font.Underline = xlUnderlineStyleSingle6-Centrar TextoWith Selection .HorizontalAlignment = xlCenterEnd With7-Alinear a la izquierdaWith Selection .HorizontalAlignment = xlLeftEnd With8-Alinear a la DerechaWith Selection .HorizontalAlignment = xlRightEnd With9-Tipo de Letra(Fuente)With Selection.Font .Name = "Arial"End With10-Tamaño de Letra(Tamaño de Fuente)With Selection.Font .Size = 12End With11-CopiarSelection.Copy12-PegarActiveSheet.Paste13-CortarSelection.Cut14-Ordenar AscendenteSelection.Sort Key1:=Range("A1"), Order1:=xlAscending, Header:=xlGuess, _ OrderCustom:=1, MatchCase:=False, Orientation:=xlTopToBottom15-Orden DescendenteSelection.Sort Key1:=Range("A1"), Order1:=xlDescending, Header:=xlGuess, _ OrderCustom:=1, MatchCase:=False, Orientation:=xlTopToBottom16-BuscarCells.Find(What:="César", After:=ActiveCell, LookIn:=xlFormulas, LookAt:=xlPart, SearchOrder:=xlByRows, SearchDirection:=xlNext, MatchCase:= _ False).Activate17-Insertar FilaSelection.EntireRow.Insert18-Eliminar FilaSelection.EntireRow.Delete19-Insertar ColumnaSelection.EntireColumn.Insert
67

20-Eliminar ColumnaSelection.EntireColumn.Delete21-Abrir un LibroWorkbooks.Open Filename:="C:\Mis documentos\Tablas dinamicas.xls"22-Grabar un LibroActiveWorkbook.SaveAs Filename:="C:\Mis documentos\tablas.xls", FileFormat _ :=xlNormal, Password:="", WriteResPassword:="", ReadOnlyRecommended:= _ False, CreateBackup:=FalseLa mayoria de estos códigos se pueden verificar con la grabadora de Macros. Significado de la FORMULA R1C1La FORMULA R1C1 se emplea para colocar el resultado de una línea de código en la celda que actualmente está activa.Veamos el siguiente caso
supongamos que queremos sumar los números de de la columna D y que el resultado aparezca en la celda F6 que es la que está seleccionada, el código que se debería escribir es el siguiente
El paréntesis destacado en rojo tiene por objetivo cubrir el tango donde están los números a sumar, o sea, desplazarme 2 columnas a la izquierda [-2] con 5 y 2 filas hacia arriba es decir[-5] y [-2]. Se entiende que R significan filas y C columnas y que anteponemos un - si nos desplazamos hacia la izquierda o hacia arriba. Cuando escribimos una función, como en el caso anterior, siempre debe ser escrita ActiveCell.FormulaR1C1 = "=SUM(R[]C[]:R[]C[])", pues el segundo igual es que caracteriza a la función y el paréntesis el rango donde se aplica. Lo que se acaba de hacer es lo mismo que dolocar =SUMA(D1:D3) en la celda F6Hasta ahora hemos hecho una breve intrcduccion a la programacion VBA , pero una cosa fundamental es entender las estructuras de control de flujo de programa, lo que haremos mediante ejemplosEstructuras de iteracionFrecuentemente algunas líneas de código se repiten muchas veces con el consiguiente aumento del tamaño del programa. Esto se solucionado mediante los llamados estructuras de iteración, también llamadas ciclos de repetición o bucles.Estos son:While - WendDo - While - Loop
68

Do - Until --LoopFor - NextFor-Each-in-NextEstructuras de desicion:.If - Then - ElseSelect - CaseTipos de datos, funciones y subrutinas:Tipos de datosFuncionesFunciones propias de VBAEventosMetodosMacrosGRAFICOS EN VBA
69

Estructura de iteración Wile - Wend
INTRODUCCION:Esta es una iteración en la que no sabemos de antemano cuantas veces se repetirá el ciclo por lo tanto debe haber una condición para salir de el ya que en caso contrario el ciclo se repetiría en forma indefinida.Para explicar While - Wend me parece que lo mejor es dar un ejemplo en el que iremos analizando cada línea de código.Vamos a sumar un rango de números que están ubicados en una columna. En la hoja de cálculo solo debemos poner los números (sin dejar espacios en blanco) . Luego de aplicar la macro el resultado deberá quedar en la primera celda vacía.En este caso sumaremos una cantidad indefinida de números naturales los que introducimos en la columna "D" empezando por la "D1" y finalizando con la introducción del Nº 283226 como se ve en la figura
el programa VBA es
70

Explicación del código (los números representan las líneas de código)1- Siempre se empieza con Sub seguida del nombre de la macro y 2 paréntesis (Sum()).2- Seleccionamos la celda superior. "D1".3- Asignamos a la variable “sum” (que es en la que quedará contenido el resultado) el valor de la celda superior.4- Esta línea es la condición para entrar o salir del While y quiere decir "mientras la celda activa no este vacía",5- Aquí ya entramos en el While donde hay 2 líneas que se repiten hasta que la condición no se cumpla.6- La primera línea dentro del While hace bajar una posición la celda seleccionada, de esta forma podemos acceder a su contenido y la segunda agrega este contenido a la variable "sum".7-Con Wend salimos o volvemos a entrar al ciclo según se cumpla o no la condición8- Una vez que salimos del ciclo colocamos el resultado queda en una celda activa.9-Tanbien mostramos el resultado mediante un MsgBox (caja de mensajes)10- Con esta línea se cierra el programa Finalmente una vez que aplicamos la macro, la hoja nos queda
Se puede ver que los resultados en la celda activa y en la caja de mensajes coinciden.
Estructura de iteración Do-While-Loop
INTRODUCCION:Esta es una iteración en la que no sabemos de antemano cuantas veces se repetirá el ciclo al igual en la estructura While-Wend y como en esta debe haber
71

una condición para salir de el ya que en caso contrario este se repetiría en forma indefinida. La evaluación de la condición se produce antes de entrar al ciclo.Para explicar Do-Wile-Loop utilizaremos el mismo ejemplo que en la estructura While-Wend.Vamos a sumar un rango de números que están ubicados en una columna. En la hoja de cálculo solo debemos poner los números (sin dejar espacios en blanco) . Luego de aplicar la macro el resultado deberá quedar en la primera celda vacía.En este caso sumaremos una cantidad indefinida de números naturales los que introducimos en la columna "D" empezando por la "D1" y finalizando con la introducción del Nº 283226 como se ve en la figura
el programa VBA es
Explicación del código (los números representan las líneas de código)1- Siempre se empieza con Sub seguida del nombre de la macro y 2 paréntesis (SumColumna()).2- Seleccionamos la celda superior. "D1".3- Asignamos a la variable “sum” (que es en la que quedará contenido el resultado) el valor de la celda superior.
72

4- Esta línea es la condición para entrar o salir del While y quiere decir "hacer mientras la celda activa no este vacía",5- Aquí ya entramos en el Do-While donde hay 2 líneas que se repiten hasta que la condición no se cumpla.6- La primera línea dentro del While hace bajar una posición la celda seleccionada, de esta forma podemos acceder a su contenido y la segunda agrega este contenido a la variable "sum".7-Con Loop salimos o volvemos a entrar al ciclo según se cumpla o no la condición.8- Una vez que salimos del ciclo colocamos el resultado queda en una celda activa.9-Tanbien mostramos el resultado mediante un MsgBox (caja de mensajes).10- Con esta línea se cierra el programa. Código para copiar y pegarSub SumaColumna()Range("D1").SelectSum = Range("D1")Do While ActiveCell.Value <> ""ActiveCell.Offset(1, 0).SelectSum = Sum + ActiveCell.ValueLoopActiveCell.Value = SumMsgBox SumEnd Sub Finalmente una vez que aplicamos la macro, la hoja nos queda
Se puede ver que los resultados en la celda activa y en la caja de mensajes coinciden y lógicamenteal dan el mismo resultado que usando la estructura Wile-Wend.
73

74

Estructura de iteración Do-Until-Loop
INTRODUCCION:Do-Until-Loop es similar a Do-While-Loop y a While-Wend, la diferencia esta en la en la forma en que expresamos la condicion: por ejemplo en Do-While-Loop y While-Wend la condicion podria ser " ejecutar el codigo mientras que la celda no este vacia" y en Do-Until-Loop seria "ejecutar el codigo hasta que la celda este vacia".Para comparar con Do-While-Loop y While-Wend vamos a sumar un rango de números que están ubicados en una columna. En la hoja de cálculo solo debemos poner los números (sin dejar espacios en blanco) . Luego de aplicar la macro el resultado deberá quedar en la primera celda vacía.Tambien en este caso sumaremos los mismos números que en los ejemplos de Do-While-Loop y While-Wend que introducimos en la columna "D" empezando por la "D1" y finalizando con la introducción del Nº 283226 como se ve en la figura
el programa VBA es
75

Explicación del código (los números representan las líneas de código)1- Siempre se empieza con Sub seguida del nombre de la macro y 2 paréntesis (SumaColumna2()).2- Seleccionamos la celda superior. "D1".3- Asignamos a la variable “sum” (que es en la que quedará contenido el resultado) el valor de la celda superior.4- Esta línea es la condición para entrar o salir del While y quiere decir "ejecutar el codigo hasta que la celda este vacia",5- Aquí ya entramos en el While donde hay 2 líneas que se repiten hasta que la condición no se cumpla.6- La primera línea dentro del While hace bajar una posición la celda seleccionada, de esta forma podemos acceder a su contenido y la segunda agrega este contenido a la variable "sum".7-Con Wend Loop salimos o volvemos a entrar al ciclo según se cumpla o no la condición8- Una vez que salimos del ciclo colocamos el resultado que queda en una celda activa.9-Tanbien mostramos el resultado mediante un MsgBox (caja de mensajes)10- Con esta línea se cierra el programa Finalmente una vez que aplicamos la macro, la hoja nos queda
Se puede ver que los resultados en la celda activa y en la caja de mensajes coinciden.
76

Estructura de iteración For-Next
INTRODUCCION:Esta es una iteración en la que sabemos de antemano cuantas veces se repetirá el ciclo, por lo tanto no hace falta una condición para salir del mismo.Para explicar For daremos un ejemplo muy simple:Vamos a sumar los primeros 10 números naturales. En la hoja de cálculo solo debemos poner los números (sin dejar espacios en blanco) en una columna, que en este caso será la D. Luego de aplicar la macro el resultado deberá quedar en la primera celda vacía , este debe ser 55 como se puede verificar haciendo la suma manualmente.Aprovechando las propiedades de For podemos poner los números desde el código
el programa VBA es
Explicación del código (los números representan las líneas de código)1- Siempre se empieza con Sub seguida del nombre de la macro y 2 paréntesis (Sum()).2- El primer For es para colocar en la columna D los diez primeros números naturales y significa: para la variable i yendo de 1 hasta 10
77

3-Se coloca en la celda (i,4) el valor actual de i que se repite al entrar nuevamente en el For4- Con Next i se incrementa i en 1 y se vuelve a entrar al For5-Se selecciona la celda "D1"6- Se coloca en la variable sum el contenido de la celda "D1" ( Sum acumula la suma de los 10 primeros nº narutales)7-Se entra al 2º For8 y 9-Dentro del For la primera línea hace bajar una posición la celda seleccionada, de esta forma podemos acceder a su contenido y la segunda agrega este contenido a la variable "sum".10-En esta línea podemos salir o volver a entrar al For según se haya llegado a 10 o no.11- En la celda activa colocamos el valor de sum.12-Tambien mostramos el resultado mediante un MsgBox.13-Se termina el programa. Quedando la hoja de calculo como se ve abajo
78

Estructura de iteración For-Each-In-Next Hay dos variantes de esta estructura1-En el primer tipo debemos especificar el rango en el que se realiza la iteraciónComo ejemplo hallaremos el promedio del rango A1:D4,dejando el resultado en la celda C7, para este ejemplo pondremos valores enteros
Código:
La parte más importante del código es
que significa: para cada celda del rango A1:D4 ejecutar el bloque
y cuando se llega a la última celda del rango, automáticamente se hace la cuenta
luego se coloca el resultado en la celda C8
Código para copiar y pegarSub PromedioRango()Dim cell As rangeDim sum As IntegerDim cant As IntegerDim prom As VariantFor Each cell In range("A1:D4").cells
79

sum = sum + cell.Valuecant = cant + 1Next cellprom = sum / cantrange("C8").SelectActiveCell.Value = promEnd Sub2-El segundo tipo utiliza la propiedad CurrentRegion, esta propiedad es muy interesante pues nos permite seleccionar un rango cuyos límites no se conocen ya que CurrentRegion devuelve el rango que rodea a una celda seleccionada.Podemos decir que CurrentRegion es un rango rodeado por filas y columnas en blanco. En la figura se puede ver dos regiones de este tipo.
Utilizaremos estas regiones para obtener el promedio de las mismas, para lo cual empleamos el código
Este código sirve para las dos regiones, siempre y cuando se seleccione una celda de una u otra de acuerdo en cual se quiera calcular el promedio. Por ejemplo si queremos calcular el promedio del rango de la zona de contorno verde el resultado seria
80

En este caso hemos seleccionado la celda “ H3”, pero se podría haber seleccionado cualquier otra La diferencia con el caso 1 es
en la que
devuelve el rango de la región actual.Código para copiar y pegarSub PromedioRegion()Dim cell As rangeDim sum As IntegerDim cant As IntegerDim prom As VariantFor Each cell In ActiveCell.CurrentRegion.cellssum = sum + cell.Valuecant = cant + 1Nextprom = sum / cantrange("D8").SelectActiveCell.Value = promEnd Sub
81

Estructura de decisión If - Then - Else
INTRODUCCION:La estructura de decisión se llama así pues puede, luego de evaluar una condición, ejecutar un bloque de código u otro.Vamos a ver algunos ejemplos;1- Comparar 2 números ubicados en 2 celdas, y responder, en una tercera celda, si son iguales o noCompararemos los Nº 59 y 63 ubicados en las celdas D1 y E1 respectivamente
para responder a la pregunta utilizaremos el siguiente código
Explicación del código1-Título.2-Si el valor del Nº que está en la celda "D1" es igual al que está en la celda "E1" , entonces se ejercita el código de la línea 3.3-Se coloca en la celda "D4" el texto "Los valores de D1 y E1 son iguales"..4-Sino se da la condición de la línea 2 se ejecuta el código de la línea 5.5 -Se coloca en la celda "D4" el texto "D1 es distinto que E1".6-Se cierra el If.7-Se cierra el SubCódigo para copiar y pegarSub Condicional()If ActiveSheet.Range("D1").Value = ActiveSheet.Range("E1").Value ThenActiveSheet.Range("D4").Value = "Los Valores de D1 y E1 son iguales"ElseActiveSheet.Range("D4").Value = "D1 es distinto que E1"End IfEnd SubEn nuestro caso el resultado se tiene que ver como en la figura
82

Esta estructura puede anidarse, lo que quiere decir poner otro If en la línea 3, 5 o ambas. Esto es necesario al querer averiguar si los Nº son mayores, iguales o distintos, para hacerlo generamos otra macro en el mismo libro que llamaremos, por ejemplo, Anidamiento Código:
Notar que el segundo If se puso en la parte correspondiente al Else y se cierra antes que el primer If. Se puede también ver que hemos identado el código para mayor claridad (cosa que recomiendo enfáticamente)Resultado
83

Código para copiar y pegar: Sub Anidamiento()If ActiveSheet.Range("D1").Value = ActiveSheet.Range("E1").Value ThenActiveSheet.Range("D4").Value = "Los Valores de D1 y E1 son iguales"ElseIf ActiveSheet.Range("D1").Value > ActiveSheet.Range("E1").Value ThenActiveSheet.Range("D4").Value = "D1 es mayor que E1"ElseActiveSheet.Range("D4").Value = "E1 es mayor que D1"End IfEnd IfEnd Sub Se puede ver que este código no está identado por lo que sugiero hacerlo como ejercicio.
Estructura de desición Select-Case
INTRODUCCION:La estructura de decisión If-Then-Else puede anidarse y como este anidamiento se puede repetir tantas veces como el problema lo exija, a veces el código suele hacerse confuso y frecuentemente da lugar a errores, en estos casos se puede recurrir a la estructura de decisión Select-Case.En primer lugar veremos que funciona igual que If-Then-Else , para lo que utilizaremos el mismo ejemplo que If-Then-Else en la parte en que comparábamos 2 números ubicados en las celdas D1 y E1 y el programa debía responder si estos son iguales, mayores o menores, ubicando la respuesta en la celda D4El código es
escencialmente este código evalúa el valor actual de la celda "D1" y se escribe un código diferente de acuerdo al caso de que este valor sea = , > o < que el valor actual de la celda "E1"CODIGO PARA COPIAR Y PEGARSub SelectCase()A1 = Range("E1").ValueSelect Case Range("D1").ValueCase Is = A1
84

ActiveSheet.Range("D4").Value = "Los Valores de D1 y E1 son iguales"Case Is > A1ActiveSheet.Range("D4").Value = "D1 es mayor que E1"Case Is < A1ActiveSheet.Range("D4").Value = "E1 es mayor que D1"End SelectEnd Sub
La utilidad esencial de esta estructura se manifiesta cuando los casos que se evalúan son mas numerosos como veremos en el siguiente ejemplo.Introducir en una celda la nota de un alumno y en otra una leyenda que diga si esta aplazado, aprobado y en caso de estar aprobado si su nota fue buena, muy buena, distinguida o sobresaliente, teniendo en cuenta que:Aplazado= 1,2,3Aprobado= 4,5Bueno= 6,7Muy bueno= 8Distinguido= 9Sobresaliente= 10se puede responder a estas preguntas aplicando este código
CODIGO PARA COPIAR Y PEGARSub SelectCase()a = Range("A2").ValueSelect Case aCase 1 To 3ActiveSheet.Range("B2").Value = "APLAZADO"Range("E1").SelectCase 4 To 5
85

ActiveSheet.Range("B2").Value = "APROBADO"Range("E1").SelectCase 6 To 7ActiveSheet.Range("B2").Value = "BUENO"Range("E1").SelectCase 8ActiveSheet.Range("B2").Value = "MUY BUENO"Range("E1").SelectCase 9ActiveSheet.Range("B2").Value = "DISTINGUIDO"Range("E1").SelectCase 10ActiveSheet.Range("B2").Value = "SOBRESALIENTE"Range("E1").SelectEnd SelectEnd SubEl resultado final queda como se ve en la figura, en este caso hemos agregado un botón para disparar la macro, el cual esta señalado por la flecha roja
Variables simples y Tipos de datos
INTRODUCCION:Una variable simple es una porción de memoria donde se puede almacenar un valor y se les debe dar un nombre para identificarlas entre sí, también están asociados a un tipo de dato.Un tipo de dato es el rango de valores que las variables pueden aceptar o, dicho de otra manera, la cantidad de memoria que se reserva para albergar dicho rango. Por ejemplo la variable de tipo Integer, puede guardar valores en un entorno de -32.768 a +32.787 ocupando 2 bytes.Todos los tipos de datos se resumen en la tabla de abajo.
86

87

Funciones
INTRODUCCION:Las funciones son un trozo de código inserto en el programa principal que recibe uno, muchos o ningún valor (parámetros o argumentos) y que a diferencia de las subrutinas devuelven un único valor, por esta razón se debe especificar( aunque no es obligatorio)de qué tipo de dato es dicho valor. Las funciones deben tener un nombre que las identifique y así poder ser llamadas por el programa principal. También nos permiten ampliar el listado de las funciones que ya vienen por defecto en Excel, estas funciones están asociadas a un libro o una hoja de Excel y las denominamos Funciones personalizadas, son muy útiles,entre otras cosas, cuando la fórmula que se requiere para resolver un problema usando las funciones propias de las hojas Excel resulta muy larga y complicada, haciendo casi imposible su comprensión.Funciones personalizadas:Empezaremos dando un ejemplo trivial de una función personalizada que podríamos resolver sin recurrir a ellas, este ejemplo es solo para mostrar como funcionan.Supongamos que queremos multiplicar 2 números enteros (en la figura el entero 12 y el 2)que están en las celdas A1 y C1 y que el resultado se devuelva en la celda B3, que obviamente se resuelve con la fórmula =A1*C1 ubicada en la celda B3, mentalmente podemos decir que el resultado es 24
pero lo haremos con una función definida por nosotros programada con VBA que llamaremos MULTIPLICA()
Esta función ya esta disponible junto con las demás,(solamente en la hoja donde la definimos) como se puede ver en el recuadro rojo, también puede verse que su definición está entre Function y End Function
la usamos poniendo dos números como argumento, tal como puede verse
88

Ahora daremos un ejemplo de una función definida por el usuario que tiene más utilidad.La ferretería EL BULON hace el 20% de descuento si las ventas superan las 100 unidades.Esto se puede resolver con la función SI, como se puede ver en la siguiente figura
Resolveremos el mismo problema definiendo una función, que llamaremos DESCUENTO, con el siguiente código
89

ya definida la función DESCUENTO() la podemos aplicar
Se ve que el resultado es el mismo, pero si definimos la función DESCUENTO el proceso es mas rápido.Como se habrá notado en el ejemplo anterior, está permitido omitir el tipo de dato, pero es una buena costumbre ponerlos, ya que nos puede ahorrar muchos problemas principalmente en la depuración del código en programas largos (En otros idiomas, como en C, esto es obligatorio) por surte VBA tiene la posibilidad de forzar el hecho de tener que poner obligatoriamente los tipos de datos con la instrucción Opción Éxplicit al principio de cada módulo y mejor aún, se puede configurar el editor de VBA para que se ponga automáticamente esta instrucción en todos los nuevos módulos, esto se hace yendo a Herramientas->Opciones->Solapa “Editor“ y en ella tildando la casilla “Requerir declaración de variables”, como se puede ver en la siguiente imagen
90

Ahora daré un ejemplo, que si bien puede resolverse con funciones (mas precisamente funciones matriciales) les puedo asegurar que la solución es muy complicada y es aquí donde se ve la verdadera utilidad de las funciones personalizadas. Se trata de la obtención de las iniciarles de un nombre completo.Su código es el siguiente:
usaremos la funcion recien definida en la siguiente tabla
91

Llegando a este punto debemos hacer algunas aclaraciones del códigoEn primer lugar podemos ver que se usan las funciones de librería de VBA (funciones que ya están definidas), más precisamente las funciones de cadena Len(), Asc() y Mid(). Una cadena es una serie de caracteres tratados como una misma unidad, estos caracteres pueden ser letras, números o caracteres especiales, como pueden ser /, *, &, %, @ y otros muchos incluido el espacio. A todos estos caracteres les corresponde un código numérico llamado ASCII . Estas funciones sirven para el manejo de cadenas, hay otras que iremos analizando cuando sea necesario.Función LenEsta función nos devuelve el número de caracteres de una cadena, por lo tanto retorna un número entero y recibe un parámetro que es un tipo de dato string.Su sintaxis es: Len([cadena de caracteres])Ejemplo: Si Texto="hola como estas" Len(Texto) devuelve el valor 15.Función AscCon la función Asc podemos obtener el código ASCII de un caracter Función MidExtrae partes de una cadena y recibe 3 parámetros.Sintaxis: Mid(cadena, inicio, longitud)El parámetro cadena es la cadena a extraer caracteres.inicio es el carácter desde donde se comienza la extracción.longitud es la cantidad de caracteres devueltos a partir del carácter de inicio.Dicho esto el código se puede entender mas claramente1 Function INICIALES(Texto As String) As String2 Dim strLong As Long, i As Long3 Dim textTemp As String5 strLong = Len(Texto)7 For i = 1 To strLong8 If Asc(Mid(Texto, i, 1)) >= 65 And Asc(Mid(Texto, i, 1)) <= 90 Then9 textTemp = textTemp & Mid(Texto, i, 1)9 End If10 Next i12 INICIALES = textTemp
14 End FunctionLínea 1: se da el nombre a la función (INICIALES) y se define el nombre (Texto) y el tipo del parámetro que recibe.
92

Líneas 2 y 3: se declaran las variables que se van a usar.Línea 5: se asigna a la variable strLong la longitud del string Texto, o sea que se cuentan cuantos caracteres hay en la celda que contiene el nombreLínea 7: se entra en un ciclo for-Next que recorre el string Texto, o sea que comienza desde 1 y termina en strLong.Línea 8: esta es la línea más importante. ya que en cada ciclo se evalúa cada carácter y determina si es una letra mayúscula (Asc>=65 o Asc<=90).Línea 9: Si es mayúscula agrega el carácter a la variable strTemp.Línea 12: Al terminar la rutina, la función INICIALES recibe el valor de strTemp que es donde se guardan las iniciales.Para comprobar que funciona dejo el código para copiar y pegarFunction INICIALES(Texto As String) As StringDim strLong As Long, i As LongDim textTemp As StringstrLong = Len(Texto)For i = 1 To strLongIf Asc(Mid(Texto, i, 1)) >= 65 And Asc(Mid(Texto, i, 1)) <= 90 ThentextTemp = textTemp & Mid(Texto, i, 1)End IfNext iINICIALES = textTemp
End FunctionFUNCIONES DE HOJA( NATIVAS):Para definir funciones personalizadas, a demás de las funciones propias de VBA , se pueden usar las llamadas funciones de hoja ( Work Sheet Functions en ingles) también llamadas funciones nativas, es decir las funciones que normalmente están disponibles en las hojas de Excel, como son , SUMA, BUSCARV, MAX, PROMEDIO, COINCIDIR, por nombras algunas. Para usarlas debemos anteponer al nombre de la función( que debe estar en ingles) la expresión Application.WorkSheetFunction.[nombre de la función](parámetros).Si queremos usar la función BUACARV, la expresión debe ser: Application.WorkSheetFunction.VLookup(Valor a buscar, Matriz de búsqueda; Columna, Valor lógico)Alternativamente:WorkSheetFunction.VLookup() o Function.VLookup()Como se puede ver los parámetros de la función son los mismos que los de las funciones nativasEmpezaremos dando un ejemplo en el que se usa la función DESREF que en ingles es Match. Como todos sabemos la función BUACARV solo puede traer valores que están en la misma fila del valor buscado pero en columnas a la derecha de este, el problema se podria resolver con un anidamiento de las funciones INDICE y COINCIDIR, nuestro objetivo es definir una función muy parecida a BUSCARV pero que busque hacia la izquierda, a esta función la llamaremos BUSCARVIZQSupongamos que tenemos la siguiente tabla
93

y queremos:A) Introducir la tabla en una hoja se ExcelB) Que dado el código de producto se devuelva en dos celdas la herramienta y el precio de la mismaC) No emplear anidamiento de funcionesComo vemos el código del artículo se encuentra en la columna central, por lo tanto para responder debemos hacer una búsqueda a la izquierda y otra a la derecha, por lo tanto debemos recurrir a BUSCARV y a una UDF( función definida por el usuario) que como ya dijimos llamaremos BUSCARIZQ que definimos con el siguiente código:Function BUSCARVIZQ(valor_a_buscar, matriz_de_busqueda As Range, indice_de_Col As Integer, ValorExacto As Boolean)Dim NrFila As LongNrFila = Application.WorksheetFunction.Match(valor_a_buscar, matriz_de_busqueda.Resize( , 1), ValorExacto)BUSCARVIZQ = matriz_de_busqueda(NrFila, 1).Offset(0, indice_de_Col)End Functionya estamos en condiciones de itroducir la fórmula BUSCARIZQ con sus parámetros
que ubicamos en la celda D16 y BUSCARV
que ubicamos en la celda D15, haciendo esto podemos reponder al punto B) como puede verse en la figura
94

marcamos con un recuadro rojo la fórmula y el rango introducido, que como se ve es el mismo para ambas fórmulas, no así la columna que para BUSCARIZQ es -1EXPLICACION DEL CODIGOFunction BUSCARVIZQ(valor_a_buscar, matriz_de_busqueda As Range, indice_de_Col As Integer, ValorExacto As Boolean)se da el nombre a la función y los parámetros, proporcionando el tipo de dato. Notar que no se da el tipo de dato del parámetro valor_a_buscar ya que este puede ser una cadena de caracteres, un número o una combinación de ambos. Lo mismo podemos decir del parámetro que devuelve la función Dim NrFila As LongSe define la variable NrFilaNrFila = Application.WorksheetFunction.Match(valor_a_buscar, matriz_de_busqueda.Resize( , 1), ValorExacto)Se asigna a NrFila lo que devuelve la funcion Match (COINCIDIR) donde se redimenciona lamatriz_de_busqueda con Recizematriz_de_busqueda.Resize( , 1)esto se hace para que la matriz de búsqueda seleccionada, que es rectangular, se transforme en una matriz columna, ya que Match solo busca en rangos columna.Veamos cono funciona:Selection.Resize(12,4).Select si el rango seleccionado inicialmente es C4:E12 , o sea 8 filas y 3 columnas, luego aplicar Resize el Rango queda con 12 filas y 4 columnasen nuestro caso el rango seleccionado es 11 filas y 2 columnas, como a las filas las queremos dejar igual no se pone nada como primer parámetro y si,ademas, queremos que el rango final sea de una columna se pone( ,1) así, el rango seleccionado queda un rango columnaSe podría haber omitido el Resize seleccionando solo el rango central, esto se hizo para que los parámetros sean iguales a los de la función BUSCADV, salvo por el -1 de indice_de_Colfinalmente el código
95

BUSCARVIZQ = matriz_de_busqueda(NrFila, 1).Offset(0, indice_de_Col)asigna a BUSCARVIZQ el valor que está en la celda activa matriz_de_busqueda(NrFila, 1)desplazada una celda a la izquierda(indice_de_Col ). Esto se logra con la PROPIEDAD Offset que seleciona celdas a cierta distancia de la celda activapor ejemplo:ActiveCell.Offset(-5,2).Select selecciona la celda que se encuentra 5 filas hacia arriba y 2 columnas a la derecha de la celda activa.de otra manera:Sheets(1).Range("C2").Offset(2,4).Select a partir de C2 selecciona 2 filas hacia abajo y 4 columnas a la derecha, es decir C2 pasa a ser G4(C2 = G4), tener en cuenta que 2 es fila y 4 columna.
como se ve Offset hace lo mismo que DESREF. La programación VBA tiene sus propias funciones como Mid y Len, que ya se describieron, estas permiten trabajar con cadenas de caracteres, con números, fechas, horas, mostrar mensajes por pantalla y muchas otras que podemos listar por categorías, como sigue:1-Funciones de conversión de tipos (Conversion)2-Funciones Financieras (Financial)3-Funciones de cadenas (Strings)4-Funciones matemáticas (Math)5-Funciones de comprobación (Information)6-Funciones de Interacción(Interaction)7-Funciones de Fecha y Hora (DateTime)8-funciones del sistema (FileSystem)
96

DIRECTORIO TELEFONICO
Este directorio telefónico se hará sin recurrir a formularios, simplemente pasaremos los datos que introducimos en tres celdas en la Hoja1 y los pasaremos a la Hoja2, que llamaremos DIRECTORIO
Colocamos los rótulos verticalmente en las celdas coloreadas en azul y en las celdas F6,F7,F8 los datos que serán pasados a la Hoja DIRECTIRIO pero colocados horizontalmente, luego de aplicar la macro, disparada con el botón INTRODUCIR DATOS, todo debe quedar como se ve en la figura de abajo
A medida que se van agregando datos, se va formando el directoriopara hacer esto utilizaremos la siguiente macro en el módulo 1
Para consultar el teléfono y la dirección de alguna persona, en esta ocasión lo haremos utilizando fórmulas
97

colocamos en la celda B6, el apellido y nombre de la persona cuyos datos queremos obtener y en la celda B7 la fórmula
para obtener el teléfono y para la dirección la fórmula
si la persona no está en el directorio aparece la leyenda "NO ESTA EN EL DIRECTORIO" como muestra la figura
Descargar DIRECTORIO TELEFONICO
98

DIRECTORIO TELEFONICO (usando formularios)
Este directorio telefónico se hará usando FORMULARIOSEsta manera de encarar el problema tiene más ventajas ya que con un solo formulario podremos introducir los datos de nuestros contactos, consultarlos y darlos de baja. Por otro lado se puede dar al formulario un aspecto más profesional, lo que será de mucha utilidad cuando se encaren problemas más complejosAccedemos al formulario entrando al editor VBA (Alt+F11) luego vamos a Insertar y en el menú desplegable que se abre pulsamos en UserForm
y aparece el formulario y los controles con los que podemos configurarlo
99

Para nuestro formulario vamos a utilizar los comandos: Etiqueta ( Label) Cuadro de texto (TextBox) y botón de comando ( CommandButton) marcados en rojo en la imagen, estos comandos están numerados segun el orden en que los `pnemos
con cada uno de ellos se insertan objetos cuyas propiedades se pueden cambiar en el explorador de propiedades ( también puede hacerse con código), Para que aparezca las propiedades de cada objeto solo debemos pulsar en ellos, por ejemplo en la figura pueden verse las propiedades de un botón al que se le han cambiado las propiedades Name y Caption, cada una de ellas tiene un nombres por defecto; por ejemplo en la propiedad Caption pusimos" INSERTAR" (pues con este botón insertaremos los datos) y en nombre "cmdInsertar" . Esto es muy importante a la hora de programar porque ayuda la claridad del código (aunque
100

ahora que lo pienso, hubiera sido más claro poner "btnInsertar", esto es a nuestro criterio), hemos hecho lo mismo son los otros controles por ejemplo al “TextBox1” lo cambiamos por “txtApellidoNombre”.
Como el formulario en si mismo también es un objeto le cambiamos el nombre por "usfDirectorio" al que le cambiamos la propiedad Caption por "DIRECTORIO TELEFONICO" .
También nos hará falta insertar un módulo al que llamaremos " MostrarFormulario" en el que pondremos este código
se asignará a un botón en la Hoja1
101

que disparará la macro “ Iniciar_Captura” y como consecuencia se mostrara el formulario de la figura
Ahora lo que nos resta hacer es programar todos los botones, que como puede verse no nos hemos privado a la hora de ponerlos, la razón es que este directorio se puede adaptar para llenar y mantener una base de datos.Debemos notar que solo hemos usado tres controles.Para que los botones funcionen hay que hacer Click en ellos, entonces debeos programar el evento Click y para hacerlo hay dos maneras: hacer doble click en el objeto "cmdInsertar" o pulsar en este mismo objeto, con el botón derecho del mouse para que aparezca menú en el que apretamos la tecla ver código
102

en ambos casos vamos a la siguiente pantalla
donde podemos ver en la parte superior, el nombre del botón y el evento Click y el nombre de la macro "cmdInsertar_Click" lista para que la programemos. Hay otros eventos a los que podríamos acceder
103

pero en este caso nos interesa el evento Cick. También podemos ver haciendo doble click en el formulario( o con el botón derecho del mouse) todos los objetos que tenemos dentro del mismo
de esta manera haciendo doble Click en cada uno de los 6 botones podemos programarlos como puede verse abajo
104

En programación no hay una sola forma de hacer las cosas, y es probable que haya otro algoritmo más eficiente, el que está arriba me pareció fácil de
105

entender, pero más adelante haremos otra versión
Descargar DIRECTORIO CON FORMULARIOS
ALTAS, BAJAS Y MODIFICACIONES
No se me ocurre que una empresa puede no necesitar una aplicación de ALTAS, BAJAS Y MODIFICACIONES, en nuestro caso continuaremos con la empresa de renta de autos, que apropósito se llama RODANDO RENTA CAR.La descripción de la aplicación consiste en cuatro botones que al oprimirlos hacen surgir cuatro pantallas (formularios), el primero muestra en que situación se encuentra cada vehículo en el momento presente. El segundo es el formulario de ALTAS, el tercero el de MODIFICACIONES y por último el de BAJAS, como se muestra
FLOTA DE VEHICULOS (consulta)
106

En esta pantalla se busca la marca y modelo del vehículo que aparece en una lista ordenada alfabéticamente en forma descendente en un comboBox, luego de seleccionar un vehículo, aparecen algunas características del mismo que le pueden interesar al cliente; entre otras, una foto y si esta disponible para ser alquilado( textBox DISPONIBLE) etc.AGREGAR VEHICULOSEn esta pantalla se agregan nuevas unidades, en este punto se existe la posibilidad de agregar una misma marca y modelo, pudiendo surgir un problema si no se los diferencia de alguna manera ya que al buscarlos y querer hacer una consulta sobre ellos, solo aparecerá el primero que este en la lista. La solución es muy simple, tomemos como ejemplo el SALEEN S331, si quisiéramos agrega el mismo modelo podríamos diferenciarlo poniéndole el nombre SALEEN S331-2, como se ve en la imagen
107

.de esta manera aparecen las dos unidades.CAMBIAR ESTADO DE UN VEHICULO
108

Aquí el vehículo ha cambiado el estado de estar en disposición de ser alquilado a lo contrario. SACAR VEHICULO DE LA FLOTA
Esta es la pantalla en la que por múltiples motivos se considera que el vehículo ya no puede pertenecer a la flota (destrucción total, mucho kilometraje, modelo antiguo, etc.)Es de fundamental importancia que cuando se haga algún cambio en las pantallas de ALTAS, BAJAS o MODIFICACIONES, este se actualice inmediatamente en cualquiera de los formularios. También hay una advertencia en la pantalla de altas que nos alerta si algún campo quedo sin llenar, otra advertencia en la pantalla de modificaciones que también nos advierte si estamos seguros de las modificaciones que hicimos y por último una advertencia en la pantalla de bajas que nos dice si estamos seguros de la eliminación.
109

Debo aclarar que las fotos de los autos se deben colocar en este caso en una carpeta junto con el archivo de la aplicación, esto no sería necesario si ponemos la ruta completa donde se encuentra la carpeta con los vehículos siendo muy sencilla la modificación del código.Por último podríamos insertar la totalidad de la flota desde el formulario de ALTAS.Ahora vamos a mostrar los códigos correspondientes a cada uno de los FORMULARIOS, con algunos comentariosCODIGO DE FLOTA DE VEHICULOS (INFORME)
110

111

CODIGO DE ALTAS
112

113

CODIGO DE BAJAS
114

115

CODIGO DE MODIFICACIONES
116

117

Como ya se dijo, al descargar el archivo, poner las imágenes en la misma carpeta que la aplicación. He puesto muchas imágines para que se puedan agregar y eliminar.Hasta el próximo tutorial.
118

BORDEUsa la siguiente instruccion para el objeto de excel
With obEx .Range(.Cells(5, 2), .Cells(5, 10)).Borders.LineStyle = xlContinuous End With
Ejecutar macros de otro archivo de Excel con Run y CallPublished on 22 October, 2013 by Sergio Alejandro Campos in Excel vba
Para este artículo vamos a hacer uso del método Application.Run y de la instrucción Call. Las dos nos servirán para mandar llamar procedimientos o funciones de otro libro de Excel o de un módulo en específico dentro del mismo.
Figura1. IDE de vba.
Application.Run (Método)Este método ejecuta una macro o manda llamar a una función. Se puede usar para ejecutar una macro de Visual Basic o incluso de una función dentro de una DLL.
Call (Instrucción)Esta instrucción transfiere el control a un procedimiento o una función. Aunque realmente esta instrucción es opcional. Si conocemos el nombre del procedimiento basta con escribirlo en una línea y se ejecuta. Pero es recomendable para cuestiones de lectura de código.
119

Ejecutar macros de otro libro de ExcelPara ejecutar una macro que se encuentre en otro libro de Excel usamos el métudo Run antes mencionado.Vamos a suponer que tenemos un Libro2.xlsm el cual contiene un macro llamada Macro1. Usaremos el siguiente código.
Application.Run “Libro2.xlsm!Macro1″
El ejemplo anterior es tomando en cuenta que tenemos en el Libro2 sólo una Macro1. ¿Pero qué sucede si tenemos otra Macro1 en otro módulo? Para eso definimos el nombre del módulo donde está la macro.
Application.Run “Libro2.xlsm!Módulo1.Macro1″
Ejecutar macros de otro módulo del mismo archivoComo vimos en el ejemplo anterior, para llamar una macro del otro módulo, basta con anteponer el nombre de dicho módulo y después el nombre de la macro o función.
Podremos usar la instrucción Call de manera opcional.
Call Módulo2.Macro1
ó
Call ThisWorkbook.Macro1
120