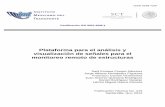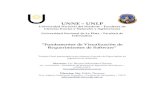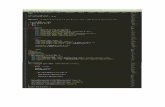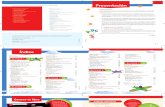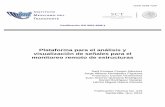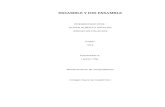Aplicaciónpara la Visualización de Señales de TJ-II: Guía ...
Transcript of Aplicaciónpara la Visualización de Señales de TJ-II: Guía ...

Informes Técnicos Ciemat 927mayo, 2000
Aplicaciónpara la Visualizaciónde Señales de TJ-II: Guía delUsuario
E. SánchezA. B. PortasC. CrémyJ.Vega
Asociación EURATOM7CIEMATpara Fusión - 61
Departamento de Fusión y Partículas Elementales


Toda correspondenica en relación con este trabajo debe dirigirse al Servicio de
Información y Documentación, Centro de Investigaciones Energéticas, Medioambientales y
Tecnológicas, Ciudad Universitaria, 28040-MADRID, ESPAÑA.
Las solicitudes de ejemplares deben dirigirse a este mismo Servicio.
Los descriptores se han seleccionado del Thesauro del DOE para describir las materias
que contiene este informe con vistas a su recuperación. La catalogación se ha hecho
utilizando el documento DOE/TIC-4602 (Rev. 1) Descriptive Cataloguing On-Line, y la
clasificación de acuerdo con el documento DOE/TIC.4584-R7 Subject Categories and Scope
publicados por el Office of Scientific and Technical Information del Departamento de Energia
de los Estdos Unidos.
Se autoriza la reproducción de los resúmenes analíticos que aparecen en esta
publicación.
Depósito Legal: M -14226-1995ISSN: 1135-9420ÑIPO: 238-00-002-0
Editorial CIEMAT

CLASIFICACIÓN DOE Y DESCRIPTORES
S70
TOKAMAK DEVICES; SPAIN; SIGNALS; ON-LINE CONTROL SYSTEMS; COMPUTER
CODES; IMAGE PROCESSING

Aplicación para la Visualización de Señales de TJ-II: Guía del Usuario
Sánchez, E.; Portas, A.B.; Vega J.
64 pp. 38 fig. 8 refs.
Resumen:
En este documento se describen las funcionaliddes de la aplicación desarrollada por el Grupo de Adqui-sición de Datos del TJ-IJ para la visualización de señales medidas en este dispositivo.
Existen dos versiones de esta aplicación, una versión "On-line", usada para la visualización de señalesdurante la operación del stellarator TJ-II, y una versión "Off-line", usada para la visualización de señalesen diferido. Se trata en ambos casos de una aplicación gráfica desarrollada para X/Motif, en la que elusuario puede realizar la mayoría de las acciones con los botones del ratón.
En esta guía de usuario se detallan las funcionalidades de ambas versiones de la aplicación, comenzandodesde el arranque de la aplicación y explicando con detalle todas las opciones que ofrece y las accionesasociadas a cada uno de los controles gráficos.
Application for TJ-II Signals Visualization: User's Guide
Sánchez, E.; Portas, A.B.; Vega J.
64 pp. 38 fig. 8 refs.
Abstract:
In this documents are described the functionalities of the application developed by the Data AcquisitionGroup for TJ-II signal visualization.
There are two versions of the application, the "On-line" version, used for signal visualization during TJ-IIoperation, and the "Off-line" version, used for signal visualization without TJ-II operation. Both versions ofthe application consist in a graphical user interface developed for X/Motif, in which most of the actions canbe done using the mouse buttons.
The functionalities of both versions of the application are described In this user's guide, beginning at theapplication start-up and explaining in detail all the options that it provides and the actions that can be donewith each graphic control.


índice General
Lista de Figuras vii
Lista de Tablas ix
1 Audiencia y objetivos 1
2 Descripción general 3
2.1 Arranque de la aplicación 5
3 Paleta de Controles 7
3.1 Controles de selección de señal-caja 7
3.1.1 Botones de selección de señal 8
3.1.2 Botones de selección de caja 9
3.1.3 Caja de selección de la descarga 10
3.1.4 Check Box de Auto-Refresco 10
3.1.5 Botones de Offset de refresco 11
3.2 Controles de Señal 11
3.2.1 Estilo de línea 12
3.2.2 Anchura de línea 12
3.2.3 Color de la señal 12
3.2.4 Factor de Amplificación 13
3.2.5 Escalas de Offset 13
3.2.6 Leyenda de Offset 14
vii

viii INDICE GENERAL
3.3 Controles de Caja 14
3.3.1 Límites del eje X 14
3.3.2 Unidades del eje X 15
3.3.3 Límites del eje Y 16
3.3.4 Unidades del eje Y 16
3.4 Controles de Animación 16
3.4.1 Caja de tamaño de fotograma 17
3.4.2 Escala de velocidad 17
3.4.3 Fin de animación 17
3.4.4 Avance continuo 18
3.4.5 Retroceso continuo 18
3.4.6 Pausa 19
3.4.7 Avance discreto 19
3.4.8 Retroceso discreto 20
3.4.9 A Inicio 20
3.4.10 A fin 20
Ventana Gráfica de Visualización 21
4.1 Menú Session 23
4.1.1 Palette 23
4.1.2 Exit 23
4.2 Menú Signal 24
4.2.1 Botón Remove 24
4.2.2 Botón Color 24
4.2.3 Botón Signal Information 25
4.2.4 Botón View Data 27
4.2.5 Botón Smooth 28
4.3 Menú Customize 29
4.3.1 Botón Plot Style 30
4.3.2 Botón Background Color 33

INDICE GENERAL ix
4.3.3 Botón de control de leyendas 34
4.3.4 Botón Rows x Cols 34
4.3.5 Botón Add Comment 35
4.3.6 Botón Remove Comment 39
4.3.7 Botón Hide Comments 39
4.4 Menú Options 39
4.4.1 Botón Reset 40
4.4.2 Botón Save Settings 40
4.4.3 Botón Save Settings As 40
4.4.4 Botón Restore Settings 42
4.5 Menú Print y ventana de impresión 43
4.6 Reloj 44
5 Ventanas de mensajes 45
6 Acciones sobre las cajas de visualizacion usando el ra tón 47
6.1 Selección de caja 47
6.2 Visualizacion de coordenadas 47
6.3 Selección del estilo de dibujo de la caja 48
6.4 Ampliación de una región de una caja de visualizacion 48
6.5 Edición de leyendas 49
6.6 Movimiento de leyendas 49
6.7 Selección de señal 49
6.8 Selección de un comentario 50
6.9 Edición de comentarios 50
6.10 Movimiento de comentarios 50


índice de Figuras
2.1 Arranque de la visualización desde el entorno integrado 6
2.2 Mensaje de inicio 6
3.1 Paleta de Controles 7
3.2 Controles de señal-caja 8
3.3 Ventana de mensaje (cambio de caja) 9
3.4 Controles de señal 12
3.5 Controles de caja 15
3.6 Controles de animación 17
4.1 Ventana Gráfica 22
4.2 Menú Session 23
4.3 Menú Signal 24
4.4 Menú Signal (selección de color) 24
4.5 Ventana de información de señal 26
4.6 Ventana de datos de señal 27
4.7 Ventana de suavizado de señales 28
4.8 Menú Customize 30
4.9 Ventana de estilo de caja 30
4.10 Ventana de estilo de caja (estilo de marcas de ejes) 31
4.11 Ventana de estilo de caja (estilo de mallas) 31
4.12 Ventana de estilo de caja (estilo de ejes) 32
4.13 Ventana de estilo de caja (estilo de etiquetas de ejes) 33
xi

xii INDICE DE FIG URAS
4.14 Ventana de mensaje (aplicar estilo de dibujo a todas las cajas) 33
4.15 Menú Customize (mostrar/ocultar leyendas) 34
4.16 Menú Customize (selección del número de cajas) 35
4.17 Ventana de edición de comentarios 35
4.18 Ventana de edición de comentarios (tipo de letra) 36
4.19 Ventana de edición de comentarios (color del texto) 37
4.20 Ventana de edición de comentarios (color de fondo) 37
4.21 Ventana de edición de comentarios (color del marco) 38
4.22 Ventana de edición de comentarios (anchura del marco) 38
4.23 Ventana de mensaje (aplicar estilo de leyenda a todas las cajas) 39
4.24 Menú Options 40
4.25 Guardar parámetros de visualización 41
4.26 Recuperar parámetros de visualización 42
4.27 Menú Print 43
4.28 Ventana de impresión 43
5.1 Ventana de error 45
5.2 Ventana de mensajes 46

Capítulo 1
Audiencia y objetivos
Esta Guía del Usuario ha sido concebida como ayuda para los usuarios de laAplicación de Visualización de Señales del TJ-II (AVISE). Puede ser de utilidad paracualquier usuario que empiece a usar esta aplicación con objeto de conocer de formarápida las funcionalidades que ésta le brinda.
No se pretende que este documento describa de forma exhaustiva los detallestécnicos de la aplicación, los cuales, en general, no son de interés para el usuario.Estos detalles se describen en un documento aparte dedicado a la la descripción de laaplicación desde el punto de vista técnico.
En principio, este documento se ajusta a la descripción de las funcionalidadesde esta aplicación en su versión 3.0 (Diciembre de 1999).
Este mismo documento se puede encontrar en formato HTML en las páginasdel Grupo de Adquisición de Datos del TJ-II (http://tjiiws.ciemat.es).
Se pretende que este documento sea un documento "vivo", en el sentido deque se vea modificado para reflejar los cambios y novedades que vayan apareciendo ennuevas versiones de este paquete informática.


Descripción general
La aplicación de visualización de señales del TJ-II (AVISE) ha sido desarrolladaíntegramente por el Grupo de Adquisición de Datos del TJ-II (http://tjiiws.ciemat.es,http://www-fusion.ciemat.es) para la visualización de señales medidas en el stellaratorTJ-II (http://www-fusion.ciemat.es/fusion/TJII/TJII.html).
Debido al funcionamiento pulsado en dispositivos de fusión en general, y enel TJ-II en particular, la identificación de una señal consta de dos datos, primero elnombre de la señal que suele ser un nombre mnemotécnico que recuerda la magnitudfísica que la señal representa y el número de descarga de plasma en que la señal fuemedida,
Se trata en general de señales digitalizadas que representan el valor de mag-nitudes físicas medidas en el dispositivo TJ-II. Estas señales son, también en general,funciones de una variable (tiempo, posición radial, ...) aunque cabe la posibilidad deincluir funciones bi o tri-dimensionales.
Dada la frecuente presencia de visitantes extranjeros en el Laboratorio deFusión, y para facilitar el uso de la aplicación por no hispanohablantes, el lenguajeusado tanto para mensajes como para etiquetas de controles gráficos es el Inglés.
Existen dos versiones de la aplicación de visualización de datos, una "On-line"y otra "Off-line". La versión "On-line" está diseñada para el seguimiento de las descar-gas durante la operación del TJ-II. La versión "Off-Line" está diseñada para ser usadafuera de la operación del TJ-II, por lo que no cuenta con algunas de las funcionalidadesque proporciona la versión "On-line", como la opción de refresco automático de señales.
La versión "On-Line" de la visualización de datos está conectada con el restode la Aplicación de adquisición de datos del TJ-II a través del sistema de MensajeríaInterna (MI), permitiendo al usuario la configuración de canales de medida y la co-municación con otros usuarios a través del sistema de correo interno; por el contrario, laversión "Off-line" no tiene estas funcionalidades y se limita a proporcionar herramientas

CAPITULO 2. DESCRIPCIÓN GENERAL
de visualización de señales.
Ambas versiones de la AVISE están desarrolladas en lenguaje C [Ker91] paraentornos UNIX [Ste90, Ker42] con OSF/Motif [Ope90, Ope93]r por lo que para su uso senecesita de un terminal X [Que90, Ase90], o emulación (Exodus (http://www.wpine.com),MiX (http://www.microimages.com), Mac X (http://www.apple.com), ...). Existe unatercera opción a través del software Virtual Network Computing (VNC) que permitetener un servidor X dentro de una navegador de internet, o bien a través de un clienteVNC nativo (http://www.uk.research.att.com/vnc).
Todas las funcionalidades de la AVISE están incorporadas en un entornográfico, y las operaciones se realizan por medio del teclado y de los botones del ratón.En este documento se asume que se cuenta con un ratón con tres botones. Para equiposcon un ratón sin tres botones (Macintosh por ejemplo) las aplicaciones de emulaciónde un terminal X suelen permitir la emulación de los botones 2 y 3 del ratón usandocombinaciones de teclas junto con el botón 1.
Con las salvedades mencionadas antes, las versiones "On-line" y "Off-line"son similares tanto en funcionalidades como en código fuente. En este documento sedetallan las funcionalidades, tanto de la versión "On-line" como de la versión "Off-line" ;en los casos en que haya diferencias entre ambas versiones, los detalles y las diferenciasse describirán para ambos casos.
La AVISE proporciona una Ventana Gráfica (VG) (ver capítulo 4) con cajasde visualización para las señales y diferentes menus en los que se agrupan botones pararealizar diversas acciones (control de colores de visualización de las señales, color delos ejes, de las cajas, ...).
Se pueden visualizar un máximo de 32 señales simultáneamente, distribuidasen las cajas (16 cajas como máximo) a elección del usuario con algunas salvedades:
Hay diferentes tipos de señales (trazas temporales, XPHA, perfiles radiales,...).Las cajas de visualización en principio, permiten visualizar en ellas cualquier tipo deseñal , pero no diferentes tipos simultáneamente en la misma caja *.
Cada caja de visualización será de uno de esos tipos, determinado por laprimera señal que se asignó a la caja. Por ejemplo, una vez asignada una señal temporala una caja, no podremos asignar también otra señal de tipo "perfil radial". Para ellohabría que sacar antes la primera señal de la caja.
Las diferentes señales que comparten una caja de visualización comparten losejes y las unidades de éstos, si bien con objeto de poder comparar señales con diferentesamplitudes, cada señal puede ser amplificada/reducida en un factor a elección delusuario, independientemente de las otras señales de la misma caja. También se puede
1En la primera versión de la aplicación de visualización sólo se podían visualizar trazas temporales,la versión actual, además permite visualizar perfiles.

2.1. ARRANQUE DE LA APLICACIÓN
añadir una constante a todas las muestras de la señal, diferente para cada señal, parapoder desplazarla verticalmente dentro de la caja en que se representa.
Además de la VG (ver capítulo 4), la AVISE proporciona una paleta de con-troles para personalizar de la representación de las señales (ver capítulo 3), y una ven-tana de mensajes en la que aparecen mensajes de carácter informativo para el usuariocomo respuesta a sus interacciones con la aplicación (ver capítulo 5).
En todo momento hay una señal activa y una caja activa. Se puede cambiarla señal/caja activa por medio de los botones de selección de señal/caja en la paleta decontroles, o bien por medio de acciones con los botones del ratón directamente sobrelas áreas de visualización, como se explica en el capítulo 6.
Los cambios de estilo de dibujo que se hagan en la paleta se aplicarán a laseñal/caja activa, y también la animación tendrá efecto sobre la caja activa, y todaslas señales que esta contenga.
2.1 Arranque de la aplicación
El arranque de la aplicación de visualización de señales es diferente dependi-endo de si se trata de la versión "On-line" o de la versión "Off-line".
En el caso de la versión "Off-line", el arranque se hace invocando el ejecutableavise desde la línea de comandos de UNIX. Esta aplicación está instalada en el servidorcentral del sistema de Adquisición de Datos del TJ-II y en las estaciones de trabajo dela Sala de Control del TJ-II.
En el caso de la versión "On-line", el arranque es diferente, no se puede ejecutarla aplicación desde una cuenta de usuario normal, sino que se necesita alojarse, en elservidor central o bien en una estación de trabajo de la Sala de Control del TJ-II,con un usuario de operación. En este caso la aplicación de toma de datos del TJ-II es la sesión X a la que el usuario tiene acceso2 y la aplicación de visualización deseñales es parte de un entorno integrado que proporciona, además de herramientas devisualización de señales, herramientas para el control de los módulos de adquisición dedatos (canales de medida) y un sistema de mensajería, entre otras. Se puede accedera la visualización de señales a través del botón "VISUALIZATION" de la barra deherramientas superior (ver figura 2.1).
Cuando el usuario arranca la aplicación de visualización, ya sea la versión"On-line" pulsando por primera vez el botón "VISUALIZATION" de la barra de
2Los usuarios de operación, son los únicos usuarios habilitados para programar la adquisición deseñales por el Sistema de Adquisición de Datos, y no tienen acceso al shell de UNIX por razones deseguridad.

. • • . ' - . . - ' . ' .
. 5 Í f ^ L Signai Name I-.¿Vïî«:-,í-.;u';.;r Area(row,col) 0-0
; í f^ l5Í ; S.hot*&01013^Zï.-™S.ï.'\~.: SIGNAL LET
• >'J;.rí-"'-;Í, Ampl. Factor-1-00
"• j.^il"^";-:.; OTfsal vaíua rv) O.OGOQOO
'Wí.yafi;.•í-5;'j?. ;; ;¡.. V.Range
. •;-V?T".::-í:-i A I 20.000000 . A 2 ¡^•:._r-'-.A ;'":"11 ,~ .
ÍÍí£fft£íji H. Rangs M
"'Hícíí-^?íí- to D.OOO0O0 "
Í Í Í S »
CAPITULO 2. DESCRIPCIÓN GENERAL
2C
Figura 2.1: Arranque de la visualización desde el entorno integrado.
herramientas, o la versión "Off-line" desde la línea de comandos, se despliegan en pan-talla la paleta de controles, la Ventana gráfica de visualización, la ventana de mensajes,y aparece una ventana, tal como la que se muestra en la figura 2.2, que ofrece al usuariola opción de iniciar la sesión con los parámetros de visualización que tiene guardadoscomo parámetros por defecto (ver sección 4.4.2).

2.1. ARRANQUE DE LA APLICACIÓN
Do you «ant to start thesession uith tha Defaultsettings ?
Cancel
Figura 2.2: Mensaje de inicio.


La paleta de controles aglutina botones para el control del dibujo de las señales,así como controles de animación de señales (ver figura 3.1).
Signal Name
Area (row,col)
Shot» il 104
'."'•."•V 3 ¿ ; v
(1-1)
Refresh0 ___
SIGNAL IJST
UHES ; ~..;CT. ..:-•:
; O a s ¡ ) ; Width J
Ampl. Factor 3-00
Offset Value (V) 1.066
: . V.Rangs v
A l 1-1.000000
K. Range ™.s.
. .: » ilOOO.OOOOC
AZ 3.000000
tn 1300.0000C
V,ln. Sira F a s t e r
z.wwaoiSîov/er
Figura 3.1: Paleta de Controles (horizontal).
Algunas de las acciones que permiten seleccionar los controles de estilo queaparecen en la paleta se pueden desencadenar desde otros puntos de la aplicación,como la barra de menú de la Ventana Gráfica (ver capítulo 4) o por medio de accionescon el ratón directamente sobre las áreas gráficas (ver capítulo 6).
Esta paleta de controles se puede colocar en posición horizontal, tal comoaparece en la figura 3.1 o bien en posición vertical (ver sección 4.1).
Los controles dentro de la paleta están distribuidos en cuatro secciones: con-troles de selección de señal-caja, controles de señal, controles de caja y con-troles de animación.
3.1 Controles de selección de señal-caja
En la sección de controles de señal-caja se agrupan los controles quepermiten al usuario la elección de la señal/descarga que desea visualizar, así como
9

10 CAPITULO 3. PALETA DE CONTROLES
el área gráfica en la que quiere colocarla. También están en esta sección los controlesnecesarios para elegir el modo de refresco automático de la señal (sólo en funcionamiento"On-line").
Signal Name. # 1 :
Area (row.col) (i,i)
Shot# ¡1104Refresh
0
2OC3^ SACK SiGNAL LIST
Figura 3.2: Controles de señal-caja.
3.1.1 Botones de selección de señal
Al pulsar el botón etiquetado con "Signal Name", se despliega una lista de32 cajas de señal a las que se puede asignar una señal elegida de la lista de señales1.La visualización de la lista de señales se puede conseguir pulsando el botón conmutadorentre controles y lista ("SIGNAL LIST" en la figura). Al seleccionar una señal dela lista, la lista desaparece automáticamente. Si no se ha seccionado una señal, sepuede hacer desaparecer la lista pulsando este mismo botón que tendrá la etiqueta"CONTROLS".
En el caso de la versión "Off-line", la lista de señales sólo aparece una vezseleccionado un número de descarga, en el caso de la versión "On-line", la lista deseñales se mantiene permanentemente actualizada por el sistema MI y aparece alpulsar el botón "SIGNAL LIST".
Cuando se selecciona una señal asignándosela a uno de estos botones de señal,esta señal se convierte en la señal activa, y sobre ésta se aplicarán todos los cambiosrealizados por medio de los controles de señal, hasta que se cambie la señal activa (versección 3.2).
Una vez asignado un nombre de señal y un número de descarga a una señal, laaplicación busca los datos de esa señal en la base de datos del TJ-II y los representa enla caja de visualización elegida por el usuario (la que aparece identificada en el botónetiquetado con "Area (row, col)"). Al inicio de la aplicación, cada una de las 32señales que el usuario puede visualizar simultáneamente tienen preasignada una cajade visualización, que puede no ser visible, dependiendo de la configuración queel usuario ha elegido para la ventana gráfica de visualización.
1E1 nombre de la señal no es editable por el usuario. Este nombre ha de ser elegido por el usuariode entre los nombres de señal que aparecen en la lista que proporciona el Sistema de Adquisición deDatos del TJ-II.

3.1. CONTROLES DE SELECCIÓN DE SEÑAL-CAJA 11
En la lista de señales hay tres tipos de nombres de señal:
1) Señales que no acaban en el carácter "_". Estas señales son señalesbrutas,digitalizadas directamente por los canales de medida del TJ-II, datos brutos.Los datos están guardados en la base de datos del TJ-II en forma de números enteroscorrespondientes a los códigos del conversor analógico-digital.
2) Señales cuyo nombre termina en el carácter "_". Estas son señalesprocesadas, obtenidas no como resultado de una digitalización, sino como resultadode un procesamiento a partir de señales brutas. Los datos de estas señales se añaden ala base de datos, en general, con posterioridad a la descarga a la que corresponden ypermanecen siempre en la base de datos desde el momento en que fueron añadidos porprimera vez, si bien esos datos son susceptibles de ser actualizados tras procesamientosposteriores. En la base de datos se mantiene sólo la última versión de estas señales.
3) Señales cuyo nombre acaba en "__". Estas señales son señales tempo-rales, no en el sentido de que representan evolución temporal de una magnitud físicasino en el sentido de que su permanencia en la base de datos dura un tiempo limitado, ysólo residen en esta base de datos con el objeto de poder ser usadas de forma temporal.
3.1.2 Botones de selección de caja
Al pulsar el botón etiquetado "Area (row,col)" se despliega un conjuntode 16 botones de caja que permiten elegir la caja de visualizacion en la que se deseacolocar la señal activa2. En caso de que la señal ya tenga una caja asignada, estosbotones permiten cambiarla de una caja a otra.
Al intentar cambiar una señal de una caja de visualizacion a otra, aparecerá enla pantalla una ventana de mensaje, tal como la que aparece en la figura 3.3, pidiendoal usuario la confirmación del cambio de caja para la señal.
Signal 'LDA5' is plotted inthe area ( 1,1 )
Do you want to move it to( 1, 25?
OK Cancel
Figura 3.3: Ventana de mensaje (cambio de caja).
2En todo momento hay una caja activa y una señal activa, que serán las que aparezcan en losbotones de selección de caja y señal.

12 CAPITULO 3. PALETA DE CONTROLES
Estos botones están etiquetados con dos números que identifican la fila ycolumna respectivamente que ocupa el área gráfica elegida dentro de la VG.
Cuando se asigna una caja de visualización a una señal, esta se representará enla caja con los parámetros (tiempos inicial y final de visualización, amplitudes extremasde visualización y estilo de caja) que la caja tenga asignados, ya sean los parámetrospor defecto si es que el usuario no los ha modificado desde el inicio de la sesión olos parámetros seleccionados por el usuario para esa caja directamente o al recuperarparámetros de visualización de un fichero.
3.1.3 Caja de selección de la descarga
Esta caja de texto ("Shot # " ) permite elegir el número de la descarga parala cual se quiere visualizar la señal seleccionada (señal activa). Cuando se hace unamodificación en el contenido de esta caja, aparece un botón con la etiqueta "Ail", eneste punto caben dos opciones:
1. Pulsar la tecla ENTER. En este caso se asignará el número de descarga queaparece en la caja a la señal activa, y sólo a esta.
2. Pulsar el botón "All". Se asignará el número de descarga de la caja a todaslas señales que el usuario está manejando en la aplicación.
Una vez asignado un nombre de señal y un número de descarga a una señal, laaplicación busca los datos de esa señal en la base de datos del TJ-II y los representa enla caja de visualización elegida por el usuario. Al inicio de la aplicación, cada una delas 32 señales que el usuario puede visualizar simultáneamente tienen preasignada unacaja de visualización, que puede no ser visible dependiendo de la configuraciónque el usuario a elegido para la ventana gráfica de visualización.
En el caso de la versión "Off-line" de la aplicación, es preciso validar el númerode descarga (pulsando ENTER o el botón Ail) para que se actualice la lista de señalescon los nombres de las señales que han sido medidas en la descarga seleccionada.
3.1.4 Check Box de Auto-Refresco
Este botón3 ("Refresh") permite habilitar un refresco automático de la señalcuando se produce una nueva descarga en el TJ-II.
Este botón permite que el usuario haga un seguimiento de la operación delTJ-II visualizando las señales que el seleccione de forma que cada vez que se produceuna nueva descarga de plasma en el TJ-II se visualizarán en pantalla los datos de
3Este botón sólo aparece en la versión "On-line".

3.2. CONTROLES DE SEÑAL 13
las señales seleccionadas correspondientes a esa descarga sin necesidad de intervenciónalguna por parte del usuario para cambiar el número de descarga para cada señal.
Cuando se produce una nueva descarga en el TJ-II las señales elegidas porel usuario y con autorefresco habilitado, se borrarán de la pantalla, se actualizará sunúmero de descarga a la descarga en curso y serán redibujadas tan pronto como esténdisponibles sus datos4.
3.1.5 Botones de Offset de refresco
El Offset de autorefresco se puede seleccionar en los botones de Offset5 queaparecen debajo del botón "Refresh" (ver figura 3.2).
Cuando una señal está en modo de autorefresco, se puede elegir el que, en cadanueva descarga, se refresque con los datos para la descarga en curso (offset = 0), unadescarga anterior a la corriente (offset = -1), dos números anteriores al número de la-descarga corriente (offset = -2) ... Existen 10 valores de Offset posibles. Esta opciónpermite que se pueda comparar para cada descarga de plasma el comportamiento deuna señal en las últimas 10 descargas, sin necesidad de operación alguna por parte delusuario, refrescándose los datos de cada señal de forma automática. Esta funcionalidades útil con el fin de seguir el comportamiento de las descargas indicado por alguna oalgunas señales usadas como monitores.
3,2 Controles de Señal
En esta sección de la paleta están los controles necesarios para el manejo delestilo de representación de una señal, así como aquellos necesarios para la amplificaciónde la señal y la adición de un offset. Los cambios en estos controles se aplican a la señalactiva.
4En el caso de la versión "On-line", los datos de descargas pasadas se leen siempre de la base dedatos del TJ-II, en disco del servidor central del Sistema de Adquisición de Datos (SAD), o bien enel Sistema de Almacenamiento Masivo (SAM). En el caso de la descarga corriente, para agilizar elacceso a datos, estos se buscan en una región de memoria compartida, accesible por todos los procesosde visualization, en la que los datos son guardados inmediatamente después de ser transmitidos porlos canales de medida al servidor central y mientras son comprimidos y guardados en la base de datosdel SAD.
5 Estos botones sólo aparecen en la versión "On-line".

14 CAPITULO 3. PALETA DE CONTROLES
UNES , V i . .
Solid
Das., W i d t h -1
• Dnuble > *
Ampl. Factor . '00
Offset Value (V) -0.000
Figura 3.4"- Controles de señal.
3.2.1 Estilo de línea
Se puede cambiar el estilo de línea con que se representa la señal activa pormedio de un botón conmutador entre líneas o puntos ("LINES") y tres botones deselección para el estilo de línea con las opciones de línea sólida ("Solid"), línea dis-continua ("Dash") y línea doble discontinua ("Double"), respectivamente.
Al ser pulsado el botón etiquetado con "LINES", su etiqueta cambia alter-nativamente entre "LINES" y "DOTS". Cuando la etiqueta es "DOTS", la señalse dibuja con puntos, cuando la etiqueta es "LINES" la señal se dibuja con líneas yes aplicable la elección de estilo de línea.
3.2.2 Anchura de línea
En la caja de texto etiquetada "Width" se puede especificar la anchura (enpixels) de la línea que representa la señal. Esta anchura ha de ser un número, positivoy de dos cifras como máximo.
Al modificar el contenido de esta caja de texto aparece junto a ella un botónetiquetado con "OK" para indicar al usuario que el cambio realizado requiere vali-dación para tener efecto. La validación del número introducido por el usuario se hacepulsando ENTER tras la modificación, o bien pulsando el botón etiquetado "OK" queaparece cuando el contenido de la caja de texto ha sido modificado.
3.2.3 Color de la señal
La selección del color de representación para la señal activa se hace por mediodel ratón, pulsando el botón 1 (botón izquierdo) sobre el botón de color ("Color"); eneste momento se despliega un conjunto de 27 botones de diferentes colores de los queel usuario puede elegir el que desea soltando el botón 1 cuando el cursor se encuentra

3.2. CONTROLES DE SEÑAL 15
sobre él.6
3.2.4 Factor de Amplificación
Por medio de otra caja de texto (Ampl. Factor) se puede introducir un factorpor el cual se multiplicarán las muestras de la señal activa antes de ser dibujada.
Esto permite amplificar o reducir la señal en el dibujo, o simplemente invertirla(si se introduce -1).
El factor puede ser cualquier número real con un máximo de 6 dígitos incluyen-do el signo y el punto decimal.
Al modificar el contenido de esta caja de texto aparece junto a ella un botónetiquetado con "OK" para indicar al usuario que el cambio realizado requiere val-idación para tener efecto. La validación del valor introducido en esta caja se puedehacer bien pulsando ENTER o bien pulsando el botón OK que aparece junto a ellacuando se modifica su contenido.
El factor de amplificación aplicado a una señal aparece en la caja de leyendascorrespondiente, y es parte de los parámetros de visualización que se pueden guardaren ficheros de parámetros de visualización (ver sección 4.4.2).
Este factor de amplificación sólo tiene efecto en la visualización dela señal, y no sobre los datos de la señal almacenados en la base de datos.Siempre se aplica a las muestras originales de la señal, y sólo a la señal activa,aunque el usuario esté visualizando los mismos datos de señal/descarga enotra caja.
3.2.5 Escalas de Offset
Se puede desplazar verticalmente la señal activa (arriba o abajo) moviendo conel ratón las escalas de offset.
Se cuenta para ello con dos escalas, una de movimiento rápido (izquierda) yotra más fina (derecha).
El desplazamiento en ambas se puede realizar moviendo la barra central arribao abajo (movimiento continuo), pulsando con el ratón entre la barra central y uno de losextremos de la escala (movimiento en saltos), o bien pulsando en uno de los extremosde la escala indicados con flechas (movimiento paso a paso).
6E1 color efectivo que aparece, tanto en los botones de selección de color como en los dibujos,puede depender de los colores disponibles en el sistema de visualización (servidor X), y en definitivadel hardware instalado en la estación de trabajo (o PC) usado en la visualización.

16 CAPITULO 3. PALETA DE CONTROLES
El botón etiquetado con ">>" permite poner el Offset de la señal activa acero.
Al igual que el factor de amplificación, este offset sólo tiene efecto en lavisualization de la señal, y no sobre los datos de la señal almacenados en labase de datos, y siempre se aplica a las muestras originales de la señal, ysólo a la señal activa, aunque el usuario esté visualizando los mismos datosde señal/descarga en otra caja.
Cuando los valores extremos de amplitud de la caja de visualización en la quese representa una señal son tales que todas las muestras de la señal quedan fuera delárea visible de la caja, ya sea por la parte superior o por la parte inferior, se representaun círculo del color de representación elegido para la señal en la parte superior de lacaja o en la parte inferior (fuera del marco de visualización), dependiendo de en quezona queda la señal, para indicar al usuario que la señal queda fuera del rango deamplitudes visualizadas en la caja. Al desplazar verticalmente la señal en la caja conlas escalas de Offset o cambiar el factor de amplificación, el círculo desaparece en elmomento en que alguna muestra de la señal queda dentro del marco visible de la caja.
3.2.6 Leyenda de Offset
Se trata de una leyenda ("Offset Value (V)"), no modificable por el usuario,que indica en todo momento el offset (en voltios) que el usuario ha introducido en laseñal activa. Esta leyenda aparece en la sección de controles de señal de la paleta, enla parte inferior.
3o3 Controles de Caja
Los controles de caja permiten manejar parámetros de dibujo relativos a lascajas de visualización, como las amplitudes extremas de visualización en la caja, lostiempos extremos de visualización o las unidades de tiempo y amplitud en los ejes.
Los cambios realizados con estos controles se aplican a la caja de visualizaciónactiva, y por tanto afectarán a la representación de todas las señales que tienen asignadaesa caja para su representación.
3.3.1 Límites del eje X
Por medio de dos cajas de texto con etiquetas "tO" y "tn" se pueden controlarlos tiempos de visualización en la caja activa.

3.3. CONTROLES DE CAJA 17
V. Range v
AI Ö.000000 A2 j .200000
H. Range m s
tO jOOO.OOOOt tn J300.0000C
Figura 3.5: Controles de caja.
El usuario puede introducir números reales (positivos o negativos) de hasta 11dígitos (incluidos el signo y el punto decimal). El valor introducido se asume que estáescritos en las unidades que aparecen en el botón de selección de unidades (etiquetadocomo H - Range).
La validación del valor introducido se hace pulsando ENTER sobre la caja detexto. Cuando el contenido de esta caja de texto ha sido modificado por el usuario, elborde de la caja cambiará de color para indicar al usuario que este cambio requierevalidación. Ese color de resalte desaparecerá al pulsar ENTER.
Al intentar validar un tiempo inicial o final de visualización se verificará quees compatible con el otro, teniendo en cuenta los siguientes puntos:
1. tO no puede ser mayor que tn.
2. tO y t n deben estar dentro de unos rangos de tiempos extremos preestableci-dos, para prevenir desbordamientos en las operaciones numéricas que con estos valoresse realizan.
Si el valor introducido no es válido, el contenido de la caja de texto modificadaserá sustituido por el último valor válido introducido.
3.3.2 Unidades del eje X
Este botón cuando se pulsa, despliega otros 4 con etiquetas " s " , "ms" , "us" ,"ns" respectivamente, que permiten elegir como unidades de tiempo segundos, milise-gundos, microsegundos y nanosegundos respectivamente.
El cambio de las unidades del eje X hace que los valores de tO y t n se actualicenescribiéndose en las nuevas unidades y que en la caja de visualización se actualicen lasunidades del eje X y se reescriban las etiquetas de los ejes en las nuevas unidades.

18 CAPITULO 3. PALETA DE CONTROLES
3.3.3 Límites del eje Y
Estos controles, cajas de texto etiquetadas con "Al" y "A2", permiten cam-biar las amplitudes extremas de visualización en la caja activa.
Aplican las mismas precisiones que para los controles del eje X en cuanto a laedición y validación de datos.
Los valores introducidos en estas cajas se asumen escritos en las unidadeselegidas para el eje Y (botón V. Range).
3.3.4 Unidades del eje Y
Al pulsar este botón ("V. Range") se despliegan otros 3 con etiquetas "V","mV"y "uV" que permiten elegir voltios, milivoltios o microvoltios respectivamente,como las unidades de representación de amplitudes7.
El comportamiento de estos botones de unidades es similar al de aquellos decontrol de unidades para el eje X.
3=4 Controles de Animación
Estos controles permiten ver sucesivas imágenes instantáneas de la caja selec-cionada evolucionando en el tiempo como si de una película se tratara8. El tamaño (enlas unidades del eje X) de cada instantánea y la velocidad de cambio entre "fotogra-mas" sucesivos puede ser elegido por el usuario. También puede controlar el usuario elsentido de la animación.
Todas las acciones sobre los controles de esta sección aplican a la caja activa,y por tanto a todas las señales que ésta contiene.
Los símbolos que identifican los controles son similares a los encontrados enaplicaciones de reproducción de audio/video.
7Todas las señales que se visualizan se suponen digitalizadas y almacenadas como valores de voltaje,por los que todas las que comparten caja comparten unidades y escalas, las unidades y factores deconversión a las magnitudes físicas que estas representan se pueden ver a través de la ventana deinformación de la señal, siempre y cuando el usuario/grupo propietario de la señal en cuestión hayaintroducido estos datos a la hora de definir la señal o programar su digitalización.
8Sólo para señales de tipo "traza temporal".

3.4. CONTROLES DE ANIMACIÓN 19
a < • • ¡i < nWin. Size F a s t e r S t o w e r
2.000001 d m . . . L._ r
Figura 3.6: Controles de animación.
3.4.1 Caja de tamaño de fotograma
En esta caja de texto ("Win. size") se puede escribir el tamaño (en lasunidades seleccionadas para el eje X de la caja) de la ventana instantánea de visu-alization. Inicialmente, al arranque de la aplicación, este tamaño está prefijado a 2ms.
Cuando se anima la caja, la animación comenzará con una instantánea contiempo inicial en el tiempo inicial elegido para la caja (tO) y final tO + el tamañode la ventana instantánea. Los fotogramas sucesivos serán de este mismo tamaño ycambiarán sus tiempos de inicio y fin.
3.4.2 Escala de velocidad
Moviendo esta escala (Faster —>• Slower) se puede cambiar el tiempo de re-tardo entre "fotogramas" y por tanto la velocidad de la película.
La elección de la velocidad de avance de la "película" tiene efecto no sólo enla velocidad de avance/retroceso continuo de la "película" sino también en el saltodiscreto cuando se usan los botones de avance/retroceso discreto.
3.4.3 Fin de animación
Este botón (cuadrado negro) permite parar la animación en el punto que seencuentre y volver al modo normal de operación.
Mientras se está animando una caja los controles de selección de señal, estilode representación de señal y estilo de caja están deshabilitados para evitar conflictos,pudiéndose sólo modificar el offset sobre la señal activa. Al pulsar este botón, se vuelvena habilitar todos los controles de la paleta y se repinta la caja que ha sido objeto de laanimación.

20 CAPITULO 3. PALETA DE CONTROLES
3.4.4 Avance continuo
Este botón (flecha negra apuntando a la derecha) permite que la secuencia defotogramas se mueva desde el instante de tiempo actual (en el momento de pulsarlo)hacia adelante paso a paso, de acuerdo a los parámetros de tamaño de fotograma yvelocidad elegidos por el usuario.
La velocidad de avance o retroceso de la película no es una cantidad absoluta,sino que dependerá de la potencia del ordenador usado en la visualización del tamañoelegido para cada fotograma y del número de señales que se visualizan en la cajaanimada.
El avance se produce de forma continua y automática (en saltos determinadospor la velocidad elegida) hasta que se llega a un fotograma en el que el extremo finalde la ventana de visualización coincide con el tiempo final (tn) seleccionado, o bienhasta que el usuario pulsa el botón de pausa o el de fin de animación.
En el curso de la animación, las etiquetas de los ejes de la caja de visual-ización desaparecen de la pantalla9. Estas etiquetas volverán a aparecer al finalizar laanimación, o bien cuando se pulsa el botón pausa o el de fin de animación.
3.4.5 Retroceso continuo
Este botón (flecha negra apuntando a la izquierda) funciona igual que el deavance pero mueve la película en el sentido inverso (atrás).
El retroceso se produce de forma continua (en saltos determinados por la ve-locidad elegida) de forma automática hasta que se llega a un fotograma en el que elextremo inicial de la ventana de visualización coincide con el tiempo inicial (tO) selec-cionado, o bien hasta que el usuario pulsa el botón de pausa o el de fin de animación.
Al igual que en el caso del avance continuo, en el curso de la animación, las
9Se ha optado por no mostrar esta etiquetas durante la animación, puesto que en el curso de la an-imación están cambiando continuamente, lo que impide al usuario leerlas correctamente, mientras queel continuo borrado y repintado de etiquetas consume recursos de computación de forma innecesaria.

3.4. CONTROLES DE ANIMACIÓN 21
etiquetas de los ejes de la caja de visualización desaparecen de la pantalla10. Estasetiquetas volverán a aparecer al finalizar la animación, o bien cuando se pulsa el botónpausa o el de fin de animación.
3.4.6 Pausa
Al pulsar este botón (doble barra vertical) la película se para en el fotogramaque esté visualizándose en ese momento n .
Cuando se pulsa este botón para detener la animación, se vuelven a repin-tar las etiquetas de ejes correspondientes al fotograma que se está visualizando, quedesaparecieron en el momento de iniciar una animación (avance o retroceso) continua.
Cuando se detiene la animación con este botón, no se activan de nuevo loscontroles de selección de señal/caja, selección de estilo de señal y de estilode caja que se desactivaron al inicio de la visualización, para habilitarlos es precisopulsar el botón de fin de animación.
3.4.7 Avance discreto
Al pulsar este botón, se producirá un avance de la "película" en una fraccióndel tamaño de la caja de visualización. El tamaño del desplazamiento (en unidadesdel eje X de la caja) vendrá dado por la velocidad de reproducción seleccionada por elusuario en la escala de velocidad, variando entre 1 pixel y el tamaño completo de unfotograma, elegido en la caja de texto de tamaño de fotograma.

22 CAPITULO 3. PALETA DE CONTROLES
3.4.8 Retroceso discreto
Al igual que con el botón de avance discreto, al pulsar este botón, se produciráun retroceso de la "película" en una fracción del tamaño de la caja de visualización.El tamaño del desplazamiento (en unidades del eje X de la caja) vendrá dado porla velocidad de reproducción seleccionada por el usuario en la escala de velocidad,variando entre 1 pixel y el tamaño completo de un fotograma, elegido en la caja detexto de tamaño de fotograma.
3.4.9 A Inicio
Este botón (doble flecha hacia la izquierda) permite desplazar la película desdecualquier punto al primer fotograma, es decir con tiempo inicial coincidente con eltiempo inicial (tO) seleccionado para la visualización de la caja.
3.4.10 A fin
Permite hacer lo mismo que el botón anterior pero para ir al final de la película.
Nota importante: Para salir de la animación y habilitar todos loscontroles de la paleta nuevamente es necesario pulsar el botón de fin deanimación, de no hacerlo, la mayoria de los controles de la paleta se encon-trarán deshabilitados.
10Se a optado por no mostrar esta etiquetas puesto que en el curso de la animación están cambiandocontinuamente, lo que impide al usuario leerlas correctamente, mientras que el continuo borrado yrepintado de etiquetas consume recursos de computación de forma innecesaria.
uDependiendo de la potencia del ordenador usado en la visualización, el número de señales que sevisualizan en la caja que se anima y el tamaño elegido para el fotograma, se pueden producir diferentesretrasos entre el momento de pulsar este botón y el momento en que la película entra realmente enestado de pausa.

Capítulo 4
Esta ventana (ver figura 4.1) consta de una barra de menu y de la región devisualización, compuesta por cajas de visualización 1, cuyo tamaño se puede cambiarcambiando el tamaño de la ventana gráfica de visualización. Cuando se cambia eltamaño de la VG el tamaño de las cajas de visualización se reajusta para cubrir todala ventana.
La ventana gráfica de visualización de señales permite visualizar señales endiferentes cajas de visualización , hasta un máximo de 16 cajas diferentes colocadasen diferentes disposiciones y con diferentes tamaños. Las cajas de visualización se dis-tribuyen en filas y columnas, pudiendo identificar la caja de visualización en la paletade controles por los números de fila y columna que esta ocupa en la VG (ver sección3.1.2.
Las cajas de visualización permiten el dibujo dentro de ellas de diferentesseñales simultáneamente, con la salvedad de que todas las señales que se pretendedibujar en una misma caja han de ser del mismo tipo.
Cada caja de visualización tiene dos zonas bien diferenciadas, el área devisualización de señales, y la región de márgenes. Muchas de las acciones que sepueden realizar actuando directamente con el ratón sobre la caja de visualización sólotienen efecto cuando el puntero del ratón se encuentra dentro del área de visualizaciónde señales.
El área de visualización de señales es la región rectangular comprendidaentre los ejes de la caja. El tamaño de esta se puede modificar cambiando el tamaño delos márgenes de ejes (ver sección 4.12). Es en esta región donde se dibujan las señalesque el usuario a asignado a la caja.
En la región de márgenes se dibujarán las etiquetas de ejes que indican1Las cajas de visualización son siempre todas del mismo tamaño.
23

24 CAPITULO 4. VENTANA GRÁFICA DE VISUALIZACIÓN
los valores que corresponden a las marcas de ejes, las unidades correspondientes a lasetiquetas representadas y en el caso de que alguna señal quede totalmente fuera delarea de visualización un círculo indicativo de que la señal está "fuera de rango".
Dentro de la caja de visualización aparece también una caja de leyendas coninformación de cada una de las señales que se representan en esa caja. Las leyendasde caja, contienen etiquetas identificativas de las señales representadas en la caja devisualización y se pueden mover libremente (a elección del usuario) tanto por el áreade visualización como por la región de márgenes de la caja.
El que esta caja de leyendas aparezca o no en pantalla depende de la eleccióndel usuario (ver sección 4.3.3).
Session Signal Customize Options Print
29.0
28.6
28.3
27.9
27.5
27.2
2S.8
- "" 1: —iTF s 002000, f=ä. oo :^ - T - •= . 1 • = - , - j
r . . . - . . =
- " • • ' / J
^ , yi" | . . ; , , | . . :
UM
;
;
:
(
I—VAL ti 002000. f=0 10
-HALFAC4 « 002000, f«0.10_1 — HAIFAM S 002000. f=0.10 :
v1.2
1.0
0.3
0.B
0.4
0.2
1.0 900.0 1025.0 1150.0 1275.0 1400. " 1000.0 1100.0 1200.0 1300.0 1400.
1000.0 1100.0 1200.0 1300.0 1400. Ü27.
. . i , ;—ACTON2-5 S 002000, f=0 Su'—,
GiS HOCE' uuruOU r= ,5 „ : -=3
;
i-j-j- r*—-
1000.0 1100.0 1200.O 1300.0 1400.
13.2
10.3
7.5
4.7
1.8
"ICC ft 002000, f=1.SB
, «"CL i-
, , , I , ,
0.3
0.3
0.2
0.1
0.1
—ECA1 B 002000, f=0.10-
'-r,.n '-,q.2 1U31.4 1137.E Liai.6 lî-î.O 14üí. 0.0 5nj.O 1O00.O 1500.0 2000. 1050.0 1038.1 1133.2 1234.3 1392
Figura 4-1: Ventana gráfica de Visualización.

4.1. MENU SESSION 25
4.1 Menú Session
Session Signal Customize Options Pnxit
j ^ 6 ^ . '¡HorizontalE x i t Vertical
2̂ 00 b" Hide Palette !-E-ce4-tnxnh-tw;f=-r.oo
Figura J^.2: Menú Session.
Este menú proporciona opciones para el control de la disposición de la paletade controles y abandonar la sesión de visualización.
4.1.1 Palette
Al elegir esta opción se despliega un submenu con tres opciones para el manejode la paleta de controles, que permiten respectivamente, colocar la paleta en posiciónhorizontal, en posición vertical o bien ocultarla. Cuando se oculta la paleta de controlespulsando el botón de etiqueta "Hide Palette", la etiqueta de este botón cambiaautomáticamente a "Show Palette" y caso de ser pulsado de nuevo este botón, lapaleta reaparecerá en la pantalla 2.
4.1.2 Exit
Al pulsar este botón, el comportamiento es diferente, dependiendo de si setrata de la versión "On-line" o de la versión "Off-line" de la aplicación.
En el caso de la versión "Off-line", esta elección implica que la aplicacióntermina.
En el caso de la versión "On-line", cuando se pulsa el botón Exit, se ocultanla paleta de controles, lia ventana gráfica de visualización y la ventana de mensajes.Se puede hacer que reaparezcan en la pantalla pulsando el btón VISUALIZATIONdel menú principal nuevamente.

26 CAPITULO 4. VENTANA GRÁFICA DE VISUALIZACIÓN
Session. Signal Customize Options Printlí _ , ¿Remove
3'°00 *" Color
2.200 I
1.400
; Signal Information [View DataSmooth
Figura 4-3: Menú Signal.
En este menú se agrupan botones para el control del estilo de dibujo de unaseñal. Los cambios realizados por medio de los botones de este menú se aplican siemprea la señal activa, que será la que en ese momento aparezca seleccionada en el botónde selección de señal de la paleta de controles.
4.2.1 Botón Remove
Permite eliminar la señal activa de la visualización, lo que implica que esta señalse borra de la pantalla y se libera la memoria reservada para almacenar informaciónrelativa a esta señal en la aplicación.
El usuario puede estar visualizando los datos correspondientes a una mismaseñal/descarga en varias cajas de visualización simultáneamente, cuando se pulsa estebotón solamente se eliminan los datos correspondientes a la señal/caja activas.
4.2.2 Botón Color
Session ; Signal Customize Options .Print. RemoveiCoiox
;¡T
1 Signal InformationView DataSmooth
*-
1i l 1 '
-i.... \
1
r j
I:'
5.0Í
3.UC
l.Of
-1 (1
Figura 4-4- Menú Signal (selección del color de la señal).
2 Cuando la paleta se oculta y vuelve a ser mostrada, se coloca en la misma posición y con la mismahorientación que fue mostrada por última vez antes de ser ocultada.

4.2. MENU SIGNAL 27
Este botón permite cambiar el color de dibujo de la señal activa. Cuandose pulsa este botón, se despliega un submenu que contiene 27 botones con diferentescolores, pulsando uno de estos botones se cambia el color de dibujo de la señal activaal color seleccionado.3
4.2.3 Botón Signal Information
Este botón permite desplegar una nueva ventana con información relativa a laseñal (ver figura 4.5). Esta ventana contiene información de identificación de la señal(nombre de señal y el número de descarga de plasma en la que ha sido obtenida) asícomo el tipo de señal de que se trate (traza temporal, XPHA, Perfil, ...) e informaciónrelativa a las condiciones de digitalización de la señal en esa descarga de plasma4.
Se muestran en esta ventana el número de bits de resolución con que fuedigitalizada la señal, el código del conversor analógico-digital (ADC) que correspondea cero voltios (Code Zero V.), la amplitud en voltios del rango completo del ADC(Amplitude ADC), el valor de la señal (en voltios) medida antes de la digitalización0
(Volts far from shot).
También muestra esta ventana el factor de amplificación elegido por el usuariopara visualizar la señal; este valor se puede modificar desde la paleta de controles yaparece en la caja de leyendas de señales en la caja en que la señal se está visualizando,teniendo sólo efecto en la visualización y no modificando los datos de la señalalmacenados en la base de datos del TJ-II.
Aparecen también en esta ventana las unidades de la señal (Units). Estasunidades aparecen sólo en caso de que el propietario de la señal haya especificadounidades al dar de alta la señal en el sistema, y no están sujetas a ninguna verificaciónpor el sistema de adquisición de datos del TJ-II. Se muestra también el número demuestras tomadas para esta señal en la descarga de plasma a que pertenece (Num.Samples), así como el número de ventanas temporales usadas en la digitalización(Num. Windows). Puesto que los canales de medida estándar del TJ-II (canalesVXI) permiten la digitalización de una señal en diferentes ventanas de tiempo, condiferentes periodos de muestreo para cada ventana a alección del usuario, en esta ven-tana se muestran los valores de instante de la primera muestra en cada ventana dedigitalización (First Sample t.), periodo de muestreo (Sampling Period) y númerode muestras (Num. Smaples) para cada una de las ventanas de digitalización. Se
3E1 cambio de color de dibujo de la señal se puede hacer también desde la paleta de controles (vercapítulo 3).
4Las condiciones de digitalización de una señal pueden ser cambiadas de una descarga de plasmaa otra.
°Esta es una característica propia de los módulos VXI diseñados como instrumentación estándardel TJ-II. Estos módulos permiten obtener el valor de una señal momentos antes de la digitalización.

28 CAPITULO 4. VENTANA GRÁFICA DE VISUALIZACIÓN
Signal Name ;. . . :.
Shot Number '
S i g n a l T y p e : :•••.. • .
Bits of Resolution
Code Zero V.
Amplitude ADC
V o l t s f a r f r o m s h o t ••-..•',••••'
F a c t o r . . . . •
Uni ts
N u m . Samples :'"'"•
Mum. W i n d o w s
W i n d o w 1 :
F i rs t Sample t. .'.... V :•... .-..•.. ...;.
S a m p l i n g P e r i o d ¿ \ : ' . ' - C ' • " —::.
Num. Samples .' ...:
OK :
Figura 4-5: Ventana de información de señal.
pueden ver datos de las diferentes ventanas de digitalizacion usando los botones eti-quetados con "Previous Window" y "Next Window". Estos botones solamenteaparecen activados cuando la señal cuenta con varias ventanas de digitalizacion.
Finalmente, El botón etiquetado con OK de la ventana de información dela señal permite ocultar esta ventana. La ventana de información de la señal es unaventana modal, lo que significa que mientras esta ventana está visible no sepuede actuar con el ratón sobre otras ventanas de esta aplicación; si se puedeactuar con el ratón sobre ventanas que no sean de la aplicación de visualización dedatos del TJ-II. Es por tanto preciso pulsar el botón OK cuando se haya visualizadola información de la señal para poder seguir usando la aplicación con normalidad.

4.2. MENU SIGNAL 29
4.2.4 Botón View Data
El botón View Data del menú de señal permite desplegar una ventana conlos datos de la señal6. En esta ventana de datos de la señal se muestran tres columnas,con el instante temporal correspondiente a cada muestra en la primera, el valor dela amplitud de señal (en voltios) en la segunda. Si el usuario a aplicado un filtro desuavizado a los datos (ver sección 4.2.5) de la señal activa, en la tercera columnaaparecen los datos de la señal obtenido después de aplicar el filtro de suavizado. Elvalor de las muestras de señal suavizadas es el mismo que el valor de amplitud medidapara la señal si el usuario no aplicó ningún filtro a la señal.
Los valores de las muestras de señal que se visualizan en esta ventana corre-sponden a las muestras originales de la señal, o las muestras después del suavizado, yno incluyen el factor de amplificación que el usuario puede haber aplicado a la señalpara su representación.
«¿usasa;
sisi
- -«!ij2dasVlewDala
DttafiwstgulECE^Sist 23»
X(«a) V ( V ) aamii(V)
StMMHS -t.13SH SMMM9MKNM -t.HOSt «MMM
; WH 1—1» -S.IIZSS 1 M MI -t,1M122 SMMMI -*,1t74« (MSMB
taima -è.ntn* U M *8M,iain -«.KM» ajwMi
i -».ilI -«.11!
MSitMSM —9.1«MM SMMM4MJMMS -«.1SJSM SMMM9M2ZSNS -4.1MIM SMMM
I -S.1MMS SMMM
Prinl
' ' I
3;.- -
a sii -«.im 70 -i
Figura 4-6: Ventana de visualization de datos de señal.
Los datos de la señal se muestran en esta ventana en grupos consecutivosde 512 muestras cada uno, pudiéndose desplazar el marco de visualization dentro delgrupo de muestras mediante una escala vertical a la derecha de la ventana y de ungrupo a otro mediante los botones Next Window y Prev. Window situados en laparte inferior de la ventana.
El botón Exit permite ocultar la ventana de visualización de datos de la señal.
'Sólo para señales de tipo traza temporal.

30 CAPITULO 4. VENTANA GRÁFICA DE VISUALIZACION
Esta es también una ventana modal, es decir, mientras esta ventanaaparece en pantalla no se puede interactuar con controles de otras ventanasde la aplicación.
4.2.5 Botón Smooth
El botón Smooth del menú de señal permite desplegar una nueva ventana parael control del suavizado de señales en la que se pueden ajustar algunos parámetros delfiltro aplicado a la señal.
Smooth ? 2 : iriTERl
Window type
Rectangular
Gauss
Harming
Half width (points) ; i
Apply smooth ' o times
Apply OK Cancel
Figura 4.7: Ventana de suavizado de señales.
El usuario puede aplicar distintos filtros paso-baja a la señal para suavizarla(o no aplicar ningún suavizado). La elección de suavizar o no la señal se hace pulsandoel botón de la parte superior izquierda de la ventana de suavizado, etiquetado conSmooth.
Se pueden usar diferentes tipos de ventanas para el suavizado de la señal,ventana rectangular, Gauss o Hanning. Cuando se elige suavizar la señal, se obtieneuna nueva señal cuyas muestras son el resultado de un promedio entre las muestrascontiguas con diferentes pesos en el promedio, en función de la separación entre cadamuestra y la muestra a suavizar. Los pesos vienen dados por el tipo de ventana elegido, yson, todos iguales para ventana tipo rectangular, pesos dados por una función campanade Gauss centrada en la muestra a suavizar para la ventana tipo Gauss y los dados poruna función tipo cos**2(x) para la ventana tipo Hanning. La anchura (en muestras) de

4.3. MENU CUSTOMIZE 31
la ventana de suavizado es elegida por el usuario en la caja de texto de etiqueta Halfwidth (points). La anchura total de la ventana usada en el suavizado será el dobledel número de muestras elegido por el usuario 4- 1, es por tanto siempre un númeroimpar de muestras.
El suavizado de la señal se realiza de forma independiente sobre cada ven-tana de digitalización de la señal, caso de que la señal cuente con varias ventanas dedigitalización.
El suavizado de la señal se puede aplicar varias veces consecutivas con el finde conseguir un resultado mejor; de esta forma, se suavizará la señal y a las muestrassuavizadas se les aplicará el mismo filtro, repitiendo el proceso tantas veces como elusuario especifique en la caja de texto etiquetada con Apply Smooth ?? times.
El proceso de suavizado se relizará sobre la señal que aparece seleccionada enla parte superior derecha de la ventana de suavizado de señales, que no tiene porquéser la señal activa. Este botón de selección de la señal a suavizar permite aplicardiferentes suavizados a las señales visualizadas sin necesidad de actuar sobre la paletade controles para cambiar la señal activa.
El botón Apply permite aplicar el proceso de suavizado elegido a la señalseleccionada para suavizar, en este caso la ventana de suavizado no se oculta y se puedenmodificar los parámetros de suavizado hasta conseguir un resultado satisfactorio, oaplicar suavizados a otras señales.
El botón OK permite aplicar el proceso de suavizado alegido a la señal selec-cionada y ocultar la ventana de suavizado.
El botón Cancel permite ocultar esta ventana sin aplicar el proceso de suaviza-do.
Nunca los suavizados de señales tienen efecto sobre los datos de laseñal almacenados en la base de datos del TJ-II, sólo influyen en la señal aefectos de visualización.
El menú Customize permite seleccionar diferentes parámetros relacionadoscon el estilo de dibujo de las áreas gráficas. Los cambios de estilo realizados usandoeste menú se aplicarán a la caja activa y por tanto afectarán a todas las señalesvisualizadas en esa caja.

32 CAPITULO 4. VENTANA GRÁFICA DE VISUALIZACIÓN
3. nun
2.20Û
1.400
O.SÛO
:..
-
Session Signal ; Customize Options ?riii:| Plot Style I
Background Color . • LHide Legend !..
Rows x ColsAdd CommentRemove CommentHide Comments
Figura 4-8: Menú Customize.
4.3.1 Botón Plot Style
El botón Plot Style del menú customize (ver figura 4.8) permite desplegaruna ventana para el control de estilo de dibujo del área de visualization de la cajaactiva. Así se pueden cambiar parámetros como el color de los ejes de la caja, el colory estilo de la malla o el color y número de marcas dibujadas sobre los ejes.
Tiks style jGrid styleAxis style z^s
Labels style;"Major ticks number 2
Minor ticks number 5
Y Ticks
Major ticks number 4
Minor ticks number 4
Major ticks length . 3 Minor ticks length 4
Apply Cancel
Figura 4-9: Ventana de selección del estilo de dibujo de la caja de visualization.
Esta ventana proporciona controles para el cambio de estilo de dibujo agrupa-dos en cuatro secciones, estilo de ejes, estilo de malla, estilo de marcas de ejesy estilo de etiquetas de ejes. La selección de los parámetros de estilo que se quierenmodificar se puede hacer seleccionando la sección en el botón desplegable de la partesuperior izquierda de la ventana (ver figura 4.9).
En las cajas de texto correspondientes a las marcas de ejes horizontal (XTicks) y vertical (Y Ticks) se puede elegir el número de marcas en el eje horizontalde la caja (Major ticks number y Minor ticks number) (ver figura 4.10). Hay dostipos de marcas de ejes, mayores y menores, cuyas longitudes (en pixels) se puedenelegir en los botones de selección (major ticks len y Minor ticks len); la longitudde las marcas de eje elegidas son iguales para los ejes vertical y horizontal. En lasposiciones correspondientes a las marcas mayores se dibujarán etiquetas indicando los

4.3. MENU CUSTOMIZE 33
valores de tiempo (eje horizontal) y amplitud de señal (eje vertical).
Tj-ii L/Av ?!cí iryl-
Tiks style
X Ticks
Major ticks number .2
Minor ticks number 5
Y Ticks
Major ticks number 4
Minor ticks number j4
Major ticks length 9 - ' Minor ticks length
Apply Cancel
Figura 4.10: Ventana de selección del estilo de dibujo de la caj;¡ de visualization(estilo de marcas de ejes).
El usuario puede elegir el dibujo o no de una malla para guiar en la visualizaciónde señales (ver figura 4.11). Puede elegir dibujar la malla entre los ejes verticales (XGrid) o entre los ejes horizontales (Y Grid), o ambas a la vez. Asimismo, el usuariopuede elegir que la malla se dibuje en las posiciones de las marcas de eje mayores,menores o en ambas, tanto para la malla vertical como para la horizontal.
Grid style
XGrid
V Major Grid
' Minar Grid
Grid width J
Apply
• " " •
Y Grid
V Major Grid
• Minor Grid
•~oLc¿' :
Grid style
Solid
Dash
Double Dash
Cancel
Figura I^.lí: Ventana de selección del estilo de dibujo de la caja de visualización(estilo de mallas).
El estilo de línea de la malla se puede elegir en la sección Grid Style (verfigura 4.11), pudiendo ser una línea continua, una línea discontinua, o una línea doblediscontinua. La anchura de las líneas de malla, tanto horizontales como verticales, seselecciona en la caja de texto Grid With , en la cual el usuario ha de introducir laanchura (en pixels) que desea que tengan las líneas de malla.
El color de las líneas de malla se elige en el botón de selección de color de lasección de malla, que al ser pulsado despliega 27 botones de diferentes colores, de losque el usuario puede seleccionar el color deseado.

34 CAPITULO 4. VENTANA GRÁFICA DE VISUALIZACION
El color y anchura de línea de los ejes de la caja se puede seleccionar en lasección Axis style (ver figura 4.12).
Axis style
X Y Axis .-v;.-: .. . Axis width "2
Left margin <jo Top Margin ".15
Right rcsrgin "15 Bottom mergip. 25
Apply Cancel
Figura 4-12: Ventana de selección del estilo de dibujo de la caja de visualization(estilo de ejes).
Al pulsar el botón Color se despliega una lista de 27 botones de diferentescolores, de entre los cuales se puede seleccionar el color que se desea para los ejes queaparecerán en la caja de visualización. Los ejes X e Y serán del mismo color.
En la caja de texto Axis width se puede especificar la anchura (en pixels)que se desea tengan los ejes de la caja.
En las cajas de texto Left margin y Right margin se pueden especificar losmárgenes izquierdo y derecho respectivamente (en pixels) que se desean para los ejesverticales de la caja. Estos márgenes son la distancia entre el extremo de la caja y losejes verticales que delimitan el área de visualización.
En las cajas de texto Top margin y Bottom margin se pueden especificarlos márgenes superior e inferior respectivamente (en pixels) que se desean para los ejeshorizontales de la caja.
En la sección de estilo de etiquetas de ejes (Labels style, ver figura 4.13) sepuede modificar el estilo de las etiquetas que aparecerán junto a los ejes de la caja. Lasetiquetas de ejes se dibujan sólo en las marcas mayores de los ejes, y no en las menores.
En la caja de texto Decimals se puede elegir el número de cifras decimalesque se desea que aparezcan en estas etiquetas. En futuras versiones de esta aplicaciónestá previsto que se pueda modificar el tipo de letra de estas etiquetas.
Las etiquetas de ejes siempre aparecen en las unidades elegidas por el usuario,tanto para el eje X como para el eje Y.
Los botones Apply y Cancel de la ventana de control de estilo de dibujo decajas permiten aplicar el estilo de dibujo a la caja seleccionada, ocultando inmediata-mente la ventana y ocultar la ventana sin aplicar los cambios, respectivamente. Cuando

4.3. MENU CUSTOMIZE 35
I N : J/.A-; r¡c: ::-y>
Labels style
Decimals 3
Apply Cancel
Figura 4-13: Ventana de selección del estilo de dibujo de la caja de visualization(estilo de etiquetas de ejes) .
se pulsa el botón Apply, aparece en la pantalla una ventana de mensaje que ofrece alusuario la posibilidad de aplicar los parámetros de estilo de dibujo de caja seleccionadosa todas las áreas gráficas o bien sólo a la caja activa (ver figura 4.14); si se elige "OK"en esta ventana de mensaje, se aplican los parámetros seleccionados a todas las áreasgráficas (tanto las visibles como las ocultas), mientras que si se elige "Cancel" en estaventana de mensaje se aplicarán los parámetros selecccionados tan sólo al área gráficaactiva.
Apply selected settings foiall the visualization aireas?
OK Cancel
Figura 4-14-' Ventana de mensaje (aplicar estylo de dibujo a todas las cajas).
4.3o2 Botón Background Color
El botón Background Color del menú Customize (figura 4.8) permite selec-cionar el color de fondo de las cajas de visualización. Al pulsar este botón, se despliegan27 botones con diferentes tonos de gris entre el blanco y el negro de entre los cualesse puede seleccionar el color deseado para el fondo de las cajas de visualización. Todas

36 CAPITULO 4. VENTANA GRÁFICA DE VISUALIZACION
las cajas de visualización tienen el mismo color de fondo7.
Session Signal • Customize Options Print
~ ~ " ~ ~ ~ Plot Style „. _ rH.̂i Background Color i ~" _ \
HideLegend ••• Éjj
Rows x Cols > |Add Comment '.;. \Remove Comment .•. jHide Comments s-"
3.00H
2,200
1.400
o.soo
00!
;.od<
•1.«
Figura 4-15: Menú Customize (mostrar-ocultar leyendas).
4.3.3 Botón de control de leyendas
El botón conmutador Hide Legend/Show Legend permite ocultar o mostrarlas leyendas de señales. La elección de mostrar leyendas u ocultarlas se aplica sólo a lacaja activa.
Las leyendas de señales contienen información de las señales que se están vi-sualizando en una caja. Contienen el nombre de la señal, mostrado en el color que elusuario ha seleccionado para la representación de la señal, así como el factor de ampli-ficación aplicado en la representación de la señal y el número de la descarga de plasmaa la que corresponden los datos que se están visualizando en esa caja de visualización.
El contenido de estas cajas de leyenda no es directamente modificable por elusuario, si bien éste puede cambiar algunas características de la caja de leyendas, comoel tipo de letra, el color de fondo o el marco de la caja (ver secciones 4.3.5 y 6.5).
4.3.4 Botón Rows x Cois
El botón Rows x Cols del menú customize al ser pulsado despliega 16 botonesa través de los cuales se puede seleccionar la configuración de visualización deseada porel usuario. Esta configuración determina el número de cajas de visualización visiblesen la ventana gráfica de visualización y su disposición. Las cajas de visualización estándistribuidas en la ventana gráfica en columnas y filas y son siempre del mismo tamañotodas ellas. El tamaño de las caja es tal que entre todas las elegidas por el usuario paravisualizar simultáneamente llenan la zona visible de la ventana gráfica de visualización.
7 Al igual que los colores de señal o los colores de ejes y mallas de cajas de visualización, la aparienciade los colores puede variar de un terminal a otro dependiendo de las características del hardwareinstalado (tarjeta gráfica) y de la configuración del servidor X.

4.3. MENU CUSTOMIZE 37
Los botones desplegados al pulsar el botón Rows x Cols tienen etiquetas talescomo 2x1, 2x3, ..., indicando el primer dígito el número de filas de visualización y elsegundo el número de columnas.
Session Signal Custorçize Options PrintPlot Style...Background Color.".Hide legend ¡ i t... jR O W S X C C U S . - . . I p . K j 1 x Z 1 x 3 1 x 4
Add Comment i x i zxzzx'3¡ 2xV _Remove Comment s * ' 3 x ¿̂ "? x ?_ • -3 x ¿ -"Hide Comments 4 x 1 .4x..? . 4 x 3 jt*.4
Figura 4-16: Menú Customize (selección del número de cajas).
4.3.5 Botón Add Comment
El botón Add Comment permite desplegar una nueva ventana (ventana deedición de comentarios y leyendas) en la cual se puede componer un texto queaparecerá sobre la ventana gráfica de visualización. Los comentarios no están ligadosa ninguna caja de visualización, pudiendo desplazarse por toda la ventana gráfica devisualización por la acción de los botones del ratón (ver sección 6.10).
rcct TxtCölor BgColor Jrrsme
Comment 0
Apply ; OK Cancel :
Figura 4-17: Ventana de edición de comentarios.
Esta ventana permite controlar el estilo de dibujo (color, tipo de letra, ...) delos comentarios que el usuario puede añadir sobre la Ventana Gráfica de visualización.
El texto y estilo de los comentarios que el usuario pueda añadir nose guardan en los ficheros de parámetros de visualización.
También es usada esta ventana para modificar el estilo de las leyendas de caja.El control del estilo de leyendas es más limitado, no pudiéndose modificar el color en

38 CAPITULO 4. VENTANA GRÁFICA DE VISUALIZACION
que se dibuja la leyenda correspondiente a cada señal, el cual viene prefijado por elcolor que el usuario ha elegido para el dibujo de la señal.
La ventana tiene una barra de menú en la parte superior con distintas opcionesy tres botones (Apply, OK y Cancel) en la parte inferior. Entre la barra de menúy los botones inferiores hay una caja de texto donde se muestra un texto con el estiloelegido por el usuario; así, el usuario puede ver el efecto que tendrán los cambios deestilo que elija antes de aplicarlos a las leyendas o comentarios que pretende modificar.
._..,topLevelShelI
i' Jí ;foundxyi Font TxtCdcr 3sl'oior Fíame
: familyÍ-J;
i.'-fe ! : slant;vs=j ; set width. :.-1
;:-'-.r;3 i pixels!^Wi pointsi';#H¡¡iLor. íes.jíSíj veit. íes.KÍ¿¿\. spacdng OK
Figura 4-18: Ventana de edición de comentarios (tipo de letra).
En el menú de tipo de letra se puede modificar el estilo de letra. Este menúdespliega 14 submenus para cambiar en cada uno de ellos uno de los campos de que secompone un tipo de letra en X Window. Las opciones que aparecen en cada submenuse actualizan automáticamente. Cada vez que el usuario elige una opción para uno delos campos del tipo de letra, se consulta la configuración del servidor X y se presentanmenús que contienen sólo las opciones, compatibles con el campo prefijado,que el servidor X permite.
Todos los submenus tienen como primer campo uno etiquetado con "*". Alseleccionar esta opción se actualizará la lista de opciones con todas las opciones posiblesen el servidor X para ese campo.
El menú TxtColor (ver figura 4.19) permite desplegar una lista de 27 botonesde color de entre los cuales el usuario puede elegir el color del texto. Este cambio decolor sólo se puede hacer sobre los comentarios, y no sobre las leyendas de caja, en lascuales, el texto correspondiente a cada señal se dibujará en el color seleccionado por elusuario para la señal.
En el caso de los comentarios, el fondo siempre es del color seleccionado. Enel caso de las leyendas, se puede elegir que estas tengan un fondo transparente o bien

4.3. MENU CUSTOMIZE 39
boat istCcàoi BRCOIOÏ Marne
Apply ' OK i Cancel ;
Figura 4-19: Ventana de edición de comentarios (color del texto).
tont ixtCcIcr 3gCclo: rrsniv
jComment ••-="=•:-•<"--• ,; color i
. Apply i OK : Cancel:; E
Figura J^.iO: Ventana de edición de comentarios (color de fondo).
asignarles un color de fondo. Para que las leyendas puedan aparecer con fondotransparente es preciso que el servidor X esté configurado con la opción debacking store habilitada.
El botón Transparent es un botón conmutador que permite elegir fondo trans-parente o no. Cuando se ha elegido fondo transparente, se deshabilita la selección delcolor de fondo.
El botón Color del menú BgColor (ver figura 4.20) permite elegir el color defondo para el comentario o leyenda de caja que se está modificando.
Se puede hacer que el texto del comentario o la leyenda de caja aparezcarodeado de un marco. El menú Frame permite personalizar el estilo del marco querodea al comentario o leyenda que se está modificando. El botón Color de este menúpermite desplegar una lista de 27 botones de color de la que se puede seleccionar elcolor deseado para el marco (ver figura 4.21).

40 CAPITULO 4. VENTANA GRÁFICA DE VISUALIZACIÓN
tarn. ixtCoIcr B^Ccicr Frame
ÜCoiament 0 1T^-..
Apply: OK : Cancel;
Figura 4-21: Ventana de edición de comentarios (color del marco).
La anchura de las líneas que componen el marco del comentario/leyenda sepuede especificar (en pixels) seleccionándola de la lista que se despliega al pulsar elbotón Width del menú Frame (ver figura 4.22).
Comment
i:-:*'?c:cr ]%~Color irisme.
O icoior ... -i
7 i
. Apply Cancel':in _
Figura 4-22: Ventana de edición de comentarios (anchura del marco).
Botón Apply
Este botón permite aplicar los cambios a los comentarios o leyendas sin quedesaparezca esta ventana de la pantalla, permitiendo al usuario modificar nuevamenteel estilo de dibujo si el resultado no le satisface. En el caso de que se esté modificandoel estilo de dibujo de las leyendas de señales, al pulsar el botón Apply, aparecerá unanueva ventana de mensaje en la pantalla, tal como la de la figura 4.23, ofreciendo alusuario la opción de aplicar los parámetros de estilo elegidos a todas las leyendas deseñal (de todas las cajas de visualización), o bien aplicarlos sólo a la caja de leyendasque está modificando.
Botón OK

4.4. MENU OPTIONS 41
Do you want to set thislegend style for all t±tegraphic areas ?
OK Cancel
Figura 4.23: Ventana de mensaje (aplicar estilo de leyenda a todas las cajas).
Este botón tiene el mismo efecto que el botón Apply, si bien, en este caso unavez aplicados los parámetros de estilo seleccionados, la ventana de control de estilo deleyendas y comentarios desaparece de la pantalla automáticamente.
Botón Cancel
Pulsando este botón, la ventana de control de estilo de leyendas y comentariosdesaparece de la pantalla sin aplicar los cambios de estilo que puedan haberse realizado.
4.3.6 Botón Remove Comment
Este botón (ver figura 4.8) permite eliminar un comentario si está seleccionado.La selección de un comentario se puede hacer pulsando el botón 2 del ratón sobre lacaja de comentario.
4.3.7 Botón Hide Comments
Es un botón conmutador que permite ocultar o mostrar en pantalla los comen-tarios que se hayan añadido a la ventana Gráfica de visualización (ver figura 4.8).
Este menú contiene controles para realizar diversas acciones como salvar losparámetros de visualización seleccionados por el usuario o recuperar parámetros guarda-dos en otras sesiones.

42 CAPITULO 4. VENTANA GRÁFICA DE VISUALIZACIÓN
Session. Signal Customize ; Options Pñnt
2.200
_JResat:•: Save Settings.... Save Settings A_s...
_.::•:? - Restore Settings ...
V000
coo
: ! í I (• ' ' .-'-• -\ li iw,
Figura 4.24'- Menú Options.
4.4.1 Botón Reset
Este botón permite repintar el contenido de toda la ventana gráfica de visual-ización. En algunas ocasiones, debido al diferente manejo de los eventos X8 que cadaServidor X puede hacer en función de la configuración, la pantalla no se actualiza, porejemplo cuando una ventana se coloca sobre la Ventana Gráfica y se quita después.Este botón permite redibujar toda la ventana para reflejar los últimos cambios.
4.4.2 Botón Save Settings
Este botón permite guardar en un fichero los parámetros de visualización que elusuario está usando en ese instante. Los parámetros salvados de esta forma se guardanen un fichero llamado Default en el directorio por defecto del usuario.
Este fichero Default es el que se usará si al iniciar la visualización, el usuarioelige empezar con los últimos parámetros guardados. Caso de iniciar la sesión recu-perando los parámetros por defecto, se iniciará la sesión visualizando en pantalla lasmismas señales que se estaban visualizando en el momento de guardar los parámetros,con el mismo estilo de dibujo de señales y cajas de visualización y con datos corre-spondientes a las mismas descargas de plasma. En el caso de que alguna señal tengaseleccionado el refresco automático y se trate de la versión "On-line" de la aplicación,para esta señal se buscarán los datos de la descarga de plasma en curso, en lugar dela descarga que se estaba visualizando en el momento de guardar los parámetros devisualización en el fichero Default.
4.4.3 Botón Save Settings Ás ...
Este botón es muy similar al anterior, permitiendo guardar en un fichero losparámetros de visualización que el usuario está usando en ese instante, con la diferencia
8 Cada vez que se produce un movimiento del ratón sobre la pantalla, o se pulsa una tecla, el sistemagenera un evento, que es procesado de forma diferente dependiendo de la configuración del servidorX. A estos eventos se asocian acciones que se desea se realicen cuando se produce el evento.

4.4. MENU OPTIONS 43
de que en este caso el usuario puede elegir el nombre del fichero en que se guardanlos parámetros; así puede manejar diferentes ficheros de parámetros adaptados a lasdiferentes situaciones de visualización que le puedan interesar. En la versión 3.0 de laaplicación el máximo número de ficheros de parámetros que se puede manejar es 50.
Cuando el usuario pulsa este botón, aparece en la pantalla una nueva ventanatal como la de la figura 4.25. En esta ventana aparece una lista de los ficheros deparámetros de visualización que el usuario tiene ya guardados en su directorio pordefecto. El usuario no puede cambiar el directorio donde estos ficheros sonalmacenados, este directorio es siempre el directorio por defecto del usuario.
-i TJ-IIDAS: Settings
generalinterf;geneialsetinterf.setTEST-PACO.TEST-ANTONIOEdi
Path.:
j/uSiVus-srsl/us-ïT
Save settings file as:
Pefault
Save •-Remove í \ Csncel
Figura 4-25: Guardar parámetros de visualización.
En la caja de texto Save settings file as: el usuario puede escribir el nombreque quiere dar al fichero de parámetros que se va a crear. También se puede seleccionarun nombre de la lista de ficheros existentes; en este caso, el fichero se sobrescribirá, conlos nuevos parámetros.
Esta ventana proporciona tres botones para el manejo de ficheros de parámetros,Save para salvar los parámetros en un fichero cuyo nombre se ha especificado, Removepara eliminar el fichero de parámetros seleccionado, y Cancel para salir de esta ventanasin hacer nada.
Si se elige un nombre para el fichero que no aparece en la lista, se creará unfichero de parámetros nuevo, con el nombre elegido, salvo que el usuario tenga ya unnúmero de ficheros de parámetros igual al número máximo permitido, en cuyo casoaparecerá una ventana de mensaje en la pantalla alertándole del error. En este caso nose podrá crear un nuevo fichero sin antes eliminar alguno de los existentes.

44 CAPITULO 4. VENTANA GRÁFICA DE VISUALIZACIÓN
4.4.4 Botón Restore Settings
Este botón permite al usuario recuperar los parámetros de visualización previ-amente guardados en un fichero de parámetros. Para elegir los parámetros a recuperar,al pulsar este botón, se despliega en pantalla una ventana similar a la de salvar settings.
En este caso el directorio desde el cual se quieren recuperar los ficheros eseditable por el usuario. Esto permite que el usuario pueda cambiar este directorio,haciéndolo apuntar hacia el directorio de otro usuario, para poder leer de allí un ficherode settings. Cada vez que se cambia el directorio, la lista de ficheros se actualiza conlos nombres de los ficheros de parámetros existentes en el directorio elegido. Cadavez que se cambia el directorio de búsqueda de ficheros de parámetros, esnecesario validar el cambio pulsando ENTER para que la lista de ficheros deparámetros en ese directorio se actualice. En la lista de ficheros de parámetrosque la ventana presenta una vez elegido el directorio de búsqueda sólo aparecen losficheros de este tipo, y no otros que puedan encontrarse en el directorio.
.;i
Ï
Ï
;j
•j
: í
ii: !¡üi i
- ; TJ-n DAS: Settings '• -
• gêneraiinterfgeneraLseí; . :interf.setTEST-PACO
.TEST-ANTONIOEdi
Path:
j/usr/üäersl/userop/dasZ
Open file:
_:;;*• i
— ¡a: ; vi
• $
K;• : ;'-:
li-l i
'. h
• •
!!j
;!•; Open Remove | Cancel ;->!• ' i • ; . !
¡ ; : :'.. . . : '- .'. '.. .'..-.'... "". '. '..'.. . •..•.•."7""""." .1' " 1 " ..".'; ï . . . ' ' " ]
Figura 4-26: Recuperar parámetros de visualización.
En este caso, la caja de texto de nombre de fichero no es editable por elusuario, y este sólo puede modificar su contenido seleccionando un nombre de ficherode parámetros de los que aparecen en la lista.
Una vez seleccionado el fichero cuyos parámetros se quieren recuperar pulsandoel botón Open se recuperan los parámetros. La recuperación de parámetros de visual-ización implica que se borren todas las señales que el usuario estaba visualizando y seeliminen de la lista. Se cambiará el tamaño y posición tanto de la paleta de controles

4.5. MENU PRINT Y VENTANA DE IMPRESIÓN 45
como de la Ventana Gráfica de visualización, colocándose ambas en la posición en quese encontraban cuando se guardaron estos parámetros. Se dibujarán todas las señalesque aparecen en el fichero de acuerdo con los parámetros de estilo de dibujo de señalesy cajas de visualización guardados en el.
4o5 Menú Print y ventana de impresión
El menú de impresión permite enviar a imprimir el contenido de la VentanaGráfica de visualización de señales.
Session Signai Customize Options ; Print ;
3.000 L^ J p ñ n t _ l
Figura 4.27: Menú Print.
Al pulsar el botón Pr in t aparece una ventana de control de impresión en laque se pueden elegir algunos parámetros de impresión (ver figura 4.5).
TJ-II DAS: Printing Options
Z:d!ip0llaser_22d20bllplllaser_2Cb
22j!lpülässr.22j22xllp5IUss.-.22xicc!lFSIlassr_icc
prullpSa?=E6IIp9IGSb33allplOI33allaser_33a12aI Ipil
¡ M i s«.ai
!4.1> ¡2,2 i
GX
.•s
'.'•.<:•
; * . - ! • !
Cenes1
Figura 4.28: Ventana de impresión.

46 CAPITULO 4. VENTANA GRÁFICA DE VISUALIZACION
La ventana de impresión presenta una lista con las impresoras configuradas enel sistema, de la cual se puede elegir a cual se enviará el trabajo de impresión.
Se puede elegir además que cajas de visualización se desea imprimir, existela opción de enviar todas las que aparecen en pantalla9, o se pueden enviar cajas devisualización separadas, apareciendo cada una de ellas en una página diferente. Paraimprimir cajas de visualización separadas, basta con marcar aquellas que se quierenimprimir en la lista de cajas de esta ventana.
Cuando se envía a imprimir el contenido de la Ventana Gráfica completa, sesustituirá la barra de menú de la parte superior de la ventana por una cabecera coninformación sobre la fecha y la hora de impresión y el usuario que envió el trabajo a laimpresora.
Asimismo, el usuario puede elegir impresión en color o blanco y negro. En elcaso de impresión en blanco y negro, el fondo de las cajas de visualización se cam-biará a blanco automáticamente para imprimir, restaurándose el color de fondo tras laimpresión.
En la parte derecha de la barra de menú de la Ventana Gráfica, hay un relojconmutador entre fecha y hora. La hora del reloj se actualiza cada minuto y cada vezque se pulsa con el botón 1 del ratón sobre él.
Al pulsar con el botón 1 sobre él, cambia de forma alternativa de fecha a horay de hora a fecha.
9Cuando se envía un trabajo a imprimir el tamaño de la Ventana Gráfica se ajustará al tamaño dela página.

Los mensajes que la aplicación envía al usuario como respuesta a las accionesdesencadenadas por éste, como indicación de condiciones de error, o bien para ofrecerlealguna elección entre varias posibilidades, se canalizan a través de ventanas de mensaje.
Dependiendo del tipo de mensajes de que se trate, los mensajes son presentadosen pantalla en diferentes ventanas. Los mensajes que requieren una intervención porparte del usuario, o que son de gran importancia, se canalizan a través de ventanas demensajes tales como la que aparece en la figura 5.1.
Eo <jou tant to start the3ession uith the Defaultsettings ?
£$3
OK Cancel
Figura 5.1: Ventana de error.
Los mensajes que no requieren intervención explícita del usuario, o cuyo gradode relevancia es menor que el de los anteriores, se presentan en otra ventana de mensajestal como la que aparece en la figura 5.2.
Inicialmente la aplicación no contaba con esta ventana, y todos los mensajesde error para el usuario se desplegaban en pantalla a través de una ventana de error,tal como la que se muestra en la figura 5.1. Se optó por incluir esta ventana con objetode desviar a ella todos los mensajes que no requieren una intervención del usuario, conel fin de hacer más cómodo el uso de la aplicación.
47

48 CAPITULO 5. VENTANAS DE MENSAJES
TJÜDASLog' 23/12/99 12:43 » Signal LDA5 not available in shot f 20101323/12/99 12:43 » Signal LDA5 not available in shot # 20101323/12/99 13:31 » Signal HXPHA not available in shot # 201013
•23/12/99 13:31 » Signal SiLi not available in shot # 201013
Figura 5.2: Ventana de mensajes.
Esta ventana es particularmente útil en el caso de funcionamiento "On-line",en el que muchas búsquedas de señales se desencadenan de forma automática a travésde la selección por parte del usuario del refresco automático de señales.
El contenido de los mensajes que aparecen en esta ventana no es modificablepor el usuario.

• "I @ O 0
V lo y.o.llÄcli>IlJU
En este capítulo se describen las acciones que se pueden realizar por medio delos botones del ratón actuando directamente sobre las cajas de visualización. Muchasde esta acciones se pueden realizar también a través de la paleta de controles o bien através del los botones de la barra de menú de la VG de visualización.
6o 1 Selección de caja
Al pulsar el botón 1 del ratón sobre una caja de visualización, esta caja pasa aser la caja activa, actualizándose en la paleta de controles las cajas de texto que mues-tran datos relativos a la caja, tiempos iniciales y finales de visualización, amplitudesextremas de la caja y unidades.
Al seleccionar una caja de visualización de esta forma, también se cambia laseñal activa, pasando a ser la señal activa la primera señal de la lista se señales queaparece en la paleta que está asignada a esta caja de visualización.
Además de seleccionar una caja como activa, cuando se pulsa el botón 1 delratón sobre una caja de visualización, dentro del área de visualización de señales, semuestran sobre la caja dos líneas, una horizontal y otra vertical, que se cruzan en elpunto donde se encuentra el puntero del ratón, así como una caja de texto que muestralas coordenadas X e Y (en las unidades elegidas por el usuario para cada uno de los
49

52CAPITULO 6. ACCIONES SOBRE LAS CAJAS DE VISUALIZACION USANDO EL RATON
608 Selección de un comentario
Si se pulsa el botón 2 del ratón sobre una caja de comentario, éste queda selec-cionado, de modo que será eliminado si después se pulsa el botón Remove Commentdel menú Customize.
6o9 Edición de comentarios
Pulsando el botón 1 del ratón dos veces4 sobre una caja de comentario sedespliega en pantalla la ventana de edición de leyendas y comentarios (ver sección4.3.5) que permite controlar el estilo de dibujo del comentario.
Al igual que con las cajas de leyendas, si se pulsa el botón 2 del ratón sobreuna caja de comentario, y se desplaza el ratón, mientras se mantiene pulsado el botón,la posición de la caja de comentario cambiará siguiendo el desplazamiento del ratón.
4Con un intervalo entre los dos clicks menor que 0.3 segundos.

50CAPITULO 6. ACCIONES SOBRE LAS CAJAS DE VISUALIZACIÓN USANDO EL RATÓN
ejes en la paleta de controles) del punto donde se encuentra el puntero.
6o3 Selección del estilo de dibujo de la caja
Al pulsar el botón 1 del ratón sobre los ejes de una caja dos veces seguidas1 sedespliega la ventana de control de estilo de dibujo de caja.
Si se pulsa el botón 1 del ratón una sola vez sobre los ejes de la caja, sedibujarán en pantalla dos rectángulos en torno a los ejes. Si se vuelve a pulsar el botón1 sobre los ejes, mientras estos rectángulos permanecen en pantalla, se despliega enpantalla la ventana de control de estilo de dibujo de caja. Estos rectángulos desaparecenautomáticamente al cabo de 3 segundos desde que se pulsó el botón 1 sobre los ejes.
Esta acción es equivalente a la selección de la opción Plot Style en el menúCustomize (ver sección 4.8).
6o4 Ampliación de una región de una caja de visu™alización
Usando el botón 3 del ratón se puede ampliar una zona de una caja de vi-sualization de forma muy rápida. Este "Ampliación" es equivalente a cambiar losextremos de los ejes X e Y de la caja en la paleta.
Para seleccionar la zona que se desea expandir, basta con pulsar el botón 3 delratón en un punto de la caja, dentro del área de visualización de señales, y desplazarel ratón a otro punto de la caja, soltándolo en este último. La región de la caja que seamplifica es la delimitada por un rectángulo cuyos lados son paralelos a los ejes de lacaja y dos de sus vértices coinciden con los puntos inicial (en el que se pulsó el botón3) y final (en el que se soltó el botón). Mientras se desplaza el ratón por la caja devisualización con el botón 3 pulsado se dibuja el rectángulo que delimita la región queserá amplificada al soltar el botón. La selección de la zona objeto de amplificación sepuede hacer moviendo el ratón en cualquier dirección, dentro del área de visualizaciónde la caja, mientras se mantiene el botón 3 del ratón pulsado.
La región que definitivamente se amplifica corresponde de forma aproximadaa la delimitada por el rectángulo mencionado2.
1Con un intervalo de tiempo entre los dos clicks menor que 3 segundos.2 La región amplificada no es siempre exactamente la que corresponde al rectángulo marcado con
el ratón debido a los redondeos que se producen al calcular los nuevos extremos de la caja.

6.5. EDICIÓN DE LEYENDAS 51
Esta acción, puede, en determinadas configuraciones de hardware,ser inhibida si se encuentra pulsada la tecla de bloqueo de mayúsculas enel teclado.
Una vez que se ha ampliado una zona de una caja de visualizacion, se puedevolver atrás pulsando el botón etiquetado "Zoom back" de la paleta de controles.Cuando se han hecho varias ampliaciones sucesivas sobre una caja, se puede volveratrás pulsando el botón "Zoom back'" de la paleta repetidas veces.
Pulsando el botón 1 del ratón dos veces3 sobre una caja de leyendas se despliegaen pantalla la ventana de edición de leyendas y comentarios (ver sección 4.3.5) quepermite controlar el estilo de dibujo de las leyendas de caja.
El control del estilo de las leyendas es limitado, no pudiéndose modificar elcolor en que se dibuja la leyenda correspondiente a cada señal, el cual viene prefijadopor el color que el usuario ha elegido para el dibujo de la señal.
606 Movimiento de leyendas
Si se pulsa el botón 2 del ratón sobre una caja de leyendas, y se desplaza el ratónpor la caja de visualizacion, mientras se mantiene pulsado el botón, la posición de lacaja de leyendas dentro de la caja de visualizacion cambiará siguiendo el desplazamientodel ratón.
6o7 Selección de señal
Al pulsar el botón 3 del ratón sobre una caja de leyendas, esta se pone ensituación de activada, permitiendo que si se pulsa seguidamente con el botón 1 delratón sobre un nombre de señal de esta caja de leyendas se seleccione como activa estaseñal. Esta acción hace que la paleta de controles se actualice mostrando los parámetrosde señal correspondientes a la señal seleccionada.
3Con un intervalo entre los dos clicks menor que 0.3 segundos.

[Ase90] Asente, P. J., Swick, R. R. X Window System Toolkit. Digital Press, 1990.
[Ker42] Kernighan, B., W., Pike, R. El Entorno de Programación UNIX. PrenticeHall, Inc., 1942.
[Ker91] Kernighan, B., W., Ritchie, D., M. El Lenguaje de Programación G. PrenticeHall Hispanoamericana, S. A., 1991.
[Ope90] Open Software Foundation. OSF/Motif Programmer's Reference (Revision1.1). Open Software Foundation, 11 Cambridge Center, Cambridge, MA02142, 1990.
[Ope93] Open Software Foundation. OSF/Motif Programmer's Guide (Release 1.2).PTR Prentice Hall, Englewood Cliffs, New Jersey 07632, 1993.
[Que90] Quercia, V., O'Reilly, T. X Window System User's Guide. O'Reilly andAssociates, Inc., 1990.
[Sch92] Scheifler, R., Gettys, J. X Window System. Digital Press, 1992.
[Ste90] Stevens, W., R. UNIX Network Programming. Prentice Hall Software Series,1990.
53