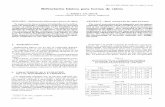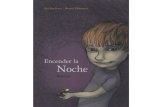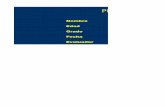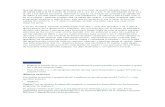Aplica El Proceso Adecuado Para Encender La a
-
Upload
lucia-biosca -
Category
Documents
-
view
1.208 -
download
3
Transcript of Aplica El Proceso Adecuado Para Encender La a


INTRODUCCION
En una era de cambios en el ambiente computacional, de una amplia oferta en
sistemas operativos e interfaces gráficas y sobre todo, del costo que representa contar
con un sistema operativo que interactue con el software sin problemas, surge con
fuerza inusitada: Linux
LINUX es un sistemaoperativo, compatible Unix. Dos características muy
peculiares lo diferencian del resto de los sistemas que podemos encontrar en el
mercado, la primera, es que es libre, esto significa que no tenemos que pagar ningún
tipo de licencia a ninguna casa desarrolladora de software por el uso del mismo, la
segunda, es que el sistema viene acompañado del códigofuente. El sistema lo forman
el núcleo del sistema (kernel) mas un gran numero de programas / librerías que hacen
posible su utilización.
LINUX se distribuye bajo la GNU Public License: Ingles , por lo tanto, el
código fuente tiene que estar siempre accesible.
El sistema ha sido diseñado y programado por multitud de programadores
alrededor del mundo. El núcleo del sistema sigue en continuo desarrollo bajo la
coordinación de Linus Torvalds, la persona de la que partió la idea de este proyecto, a
principios de la década de los noventa.
Día a día, más y más programas / aplicaciones están disponibles para este
sistema, y la calidad de los mismos aumenta de versión a versión. La gran mayoría de
los mismos vienen acompañados del código fuente y se distribuyen gratuitamente
bajo los términos de licencia de la GNU Public License.
En los últimos tiempos, ciertas casas de software comercial han empezado a
distribuir sus productos para Linuxy la presencia del mismo en empresas aumenta
rápidamente por la excelente relación calidad - precio que se consigue con Linux.

APLICA EL PROCESO ADECUADO PARA ENCENDER LA
COMPUTADORA
El encendido de la computadora, es la primera etapa en el proceso de arranque
y consiste en dar energía eléctrica a todos los circuitos de la computadora, lo primero
que sucede en esta etapa es que el fan (abanico) del power suplí comienza a girar y el
power light (indicador de encendido, en nuestro caso un led verde) en el case o CPU
se enciende.
Si al encender la computadora y el power light no enciende, eso indica que el
sistema no esta recibiendo energía eléctrica, en tal caso, muchas causas podrían estar
ocasionado este problema: Lo primero que tenemos que chequear es el cordón del
power suplí que este firmemente conectado al case si esta bien, debemos chequear
que el enchufe tenga energía eléctrica, si todo esto está bien, esto indica que la power
supply está fallando, y su problema necesita asistencia de un personal técnico
calificado.
SISTEMA OPERATIVO LINUX
Linux es un sistema operativo diseñado por cientos de programadores de todo
el planeta, aunque el principal responsable del proyecto es Linus Tovalds. Su objetivo
inicial es propulsar el software de libre distribución junto con su código fuente para
que pueda ser modificado por cualquier persona, dando rienda suelta a la creatividad.
El hecho de que el sistema operativo incluya su propio código fuente expande
enormemente las posibilidades de este sistema. Este método también es aplicado en
numerosas ocasiones a los programas que corren en el sistema, lo que hace que
podamos encontrar muchísimos programas útiles totalmente gratuitos y con su código
fuente. Y la cuestión es que, señores y señoras, Linux es un sistema operativo
totalmente gratuito.

APLICAR EL PROCESO DE INGRESO AL SISTEMA OPERATIVO
GNU/LINUX
En el momento de querer ingresar al sistema, verá la siguiente línea de
comandos en la pantalla:
Login:
Ahora, introduzca su nombre de usuario y pulse ENTER. Por ejemplo si
nuestro nombre de usuario fuera larry teclearíamos lo siguiente:
Login: larry
Password:
Ahora introduzca la clave de acceso o contraseña. Esta no será mostrada en la
pantalla conforme se va tecleando, por lo que debe teclear cuidadosamente. Si
introduce una palabra de paso incorrecta, se mostrara el siguiente mensaje:
Login incorrect
Luego de que aparezca este mensaje, nuevamente aparecerá la palabra Login,
con el fin de que usted intente ingresar nuevamente.
Una vez que ha introducido correctamente el nombre de usuario y la contraseña,
usted estará oficialmente "presentado" en el sistema y libre para comenzar a trabajar.

DIFERENCIAR LAS DISTINTAS FORMAS DE COMUNICACIÓN DEL
USUARIO EN LINUX
Existen 4 formas de comunicación entre procesos en Linux:
1. A través de variables de entorno:
Solo es posible de padres a hijos.
2. Mediante una señal:
Solo indica que algo ha ocurrido y solo lleva como información de un número
de señal.
3. Mediante entrada salida:
Es la forma más corriente a nivel de shell. Ejem: el operador pipe '|' que
conecta dos procesos.
4. Mediante técnicas IPC u otras:
Semáforos, Memoria compartida, Colas de mensajes.
IDENTIFICAR LOS ELEMNTOS QUE CONFORMAN EL ESCRITORIO O
INTERFAZ GRÁFICA EN GNU/LINUX
Existen dos entornos gráficos principales en Linux: GNOME y KDE. Aparece
siempre por defecto GNOME en Fedora, y es el que ves por primera vez. También
existe el modo " a prueba de fallos", usado excepcionalmente si tu sistema falla.
A partir de Fedora 3, se agregó otro tipo de escritorio, llamado "XFce". Se
recomienda utilizar este escritorio para máquinas extremadamente lentas, ya que los
recursos que consume son realmente pocos.

En la parte inferior se encuentra una barra de herramientas parecida a la de
Windows. A esta parte, la llamaremos también "barra de herramientas". Se describen
los elementos numerados del (1) al (12), que forman parte de la barra de
herramientas, y los elementos del escritorio (13) y (14):
(1) Es el icono equivalente al "menú inicio", en Windows. Suele llamarse
"kicker". Aquí se llamará simplemente "Inicio". Presiona aquí con el cursor
dirigiéndose a ese punto y con el botón derecho del mouse (como normalmente lo
harías en Windows) y aparecerá el menú principal de Fedora. A esta clase de iconos,
que al presionarlo con el cursor, inicia un programa o menú, lo llamaremos
"lanzador".
En Windows, su nombre equivalente es "acceso directo". También puedes
acceder al menú Inicio presionando al mismo tiempo las teclas Alt y F1.
(2) Es el lanzador o acceso directo que inicia el navegador de Internet, que
aquí se llama "Mozilla".
(3) Es el lanzador del programa de correo y agenda, conocido como
"Evolution". Es parecido al "Outlook" de Microsoft.
(4) Es el lanzador del programa procesador de palabras "Writer" de Open
Office. Substituye al Word de Windows.
(5) Es el lanzador del programa de presentaciones "Impress" de Open Office.
Substituye al Power Point.
(6) Es el lanzador del programa de hoja de cálculo "Calc" de Open Office.
Substituye al Excel.
(7) Es el lanzador del administrador de impresoras. Es el equivalente al icono
de impresión que aparece en Windows.
(8) Son los botones de los escritorios virtuales. Por defecto, son cuatro
escritorios, aunque puedes quitarles más o agregarles más. Cuando se llenen de
ventanas los escritorios, puedes cambiar a otro y cada uno de ellos poseerá sus
propios programas y ventanas independientes.

(9) Espacio de selección para cada ventana. Cuando abres un programa, se
inicia una ventana, que se "iconifica" en este espacio en forma de un rectángulo.
(10) Más lanzadores personalizados. Estos los puedes agregar a tu gusto,
posteriormente se explica cómo.
(11) La bocina indica que hay una tarjeta de sonido. Presiona aquí para subir o
bajar el volumen de sonido.
(12) La "palomita" es un lanzador que al iniciarse, busca actualizaciones de
Internet para el sistema. Indica que el sistema está actualizado. A su derecha, está la
fecha y la hora del sistema.
(13) Los iconos del escritorio. Aquí se encuentra el lanzador para la carpeta de
inicio (el equivalente a "Mis Documentos" en Windows), el icono de "Empezar aquí
(Equivalente al "Panel de Control" de Windows) y la Papelera (Equivalente a la
"papelera de reciclaje" de Windows).
(14) El fondo del escritorio. Al igual que en Windows, el fondo puede
personalizarse.
Puedes mover el cursor del mouse con el mouse como normalmente lo harías
en Windows. De aquí en adelante, diremos que "hacer click" en un icono es colocar el
colocar en ese icono el cursor del mouse y presionar el botón principal del mouse (el
derecho si eres diestro) y el hacer doble click es hacer lo mismo pero presionando dos
veces el botón principal del mouse, como lo harías en Windows.
En el nuevo escritorio GNOME, pueden observarse que ahora hay dos barras
de herramientas. La superior, con el menú Inicio (4), algunas acciones, como apagar y
salir de sesión (5), los iconos de los lanzadores o accesos directos más usados (6 y 7),
y la inferior, con un botón para minimizar todas la ventanas (1), una barra de
herramientas (2) donde se "iconifican" las ventanas en uso, junto con los botones de
los escritorios virtuales (3). Se agregó un icono de "Equipo" (9) donde se muestran

los componentes más importantes del equipo (Como el disco floppy, CD-ROM,
sistema de archivos).
FUNCIONALIDADES DE NAUTILUS
COMO ACCEDER AL PROGRAMA
Podemos acceder a través del acceso directo en el escritorio llamado "Carpeta
de inicio de usuario" o por medio del icono que suele estar en el panel superior (icono
"fantasmita")
COMO CREAR EL ACCESO EN EL PANEL SUPERIOR
Con el cursor sobre el panel pulsamos botón derecho/añadir al menú/lanzador
y en la ventanita que sale escribimos en el campo "Comando" la palabra nautilus y
pulsamos aceptar. Saldrá el icono de un pie y ya tenemos nuestro acceso a Nautilus.
¡Pero yo quiero mi "fantasmita"! Podemos poner el icono que más nos guste pulsando
en el cuadro "sin icono". En la ventana que aparece pulsamos sobre "examinar" y
vamos a la siguiente ruta:
/usr/share/pixmaps/metadistros-icons/usuario.png

Tenemos disponibles miles de iconos para elegir. Una vez localizado el icono
que más nos gusta, hacemos doble clic sobre él y luego pulsamos "Aceptar" para
terminar.
DESCRIPCIÓN DEL PROGRAMA
Al abrir el programa nos encontramos 5 áreas diferenciadas:
• Barra de menús: archivo, editar....
Barra de herramientas: botones atrás, adelante...
Barra de dirección: muestra la ruta en la que estamos. A la derecha tenemos el
botón "ver como iconos" que nos permite cambiar la vista entre ver como iconos y
ver como lista (iconos más pequeños y con más información)
Panel lateral: tiene varias opciones (pulsar sobre la punta de flecha que mira
hacia abajo). La más interesante es “Árbol” porque permite ver los archivos
desplegados en forma de árbol en el panel lateral.
Área que muestra las carpetas y archivos. Podemos organizar los iconos que
aparecen de varias formas pulsando sobre el botón derecho sobre un lugar en blanco y
en la opción "organizar los elementos"
Todas estas áreas se pueden desactivar o activar en el menú "Ver"
CÓMO CREAR CARPETAS
1. Abrir el administrador de archivos
2. Pulsar sobre Archivo/nueva carpeta y aparecerá la "carpeta sin título"
3. Ahora escribimos el nombre que deseemos para la carpeta
4. Cuando terminemos pulsamos intro o un clic con el ratón en el área blanca
5. Para crear una carpeta dentro de otra, primero hay que abrir la carpeta
principal con un doble clic y seguir los pasos 2-4
También podemos crear un carpeta pulsando el botón derecho sobre el área blanca y
seleccionando la opción "crear una carpeta"

CÓMO MODIFICAR CARPETAS YA CREADAS
Ponemos el cursor sobre la carpeta deseada y pulsamos el botón derecho y aparecerá
un menú opciones. En él podremos encontrar, entre otras, las opciones:
• Abrir la carpeta. Equivalente a hacer doble click sobre ella
• Renombrar la carpeta.
• Mover a la papelera, es decir, borrar.
• Copiar la carpeta. Permite copiar la carpeta y todo su contenido dentro de otra
carpeta de nuestro disco duro.
• Cortar la carpeta. Permite eliminar la carpeta de su ubicación actual y llevarla
a otro lugar del disco.
• Después de copiar o cortar podemos pegar la carpeta dentro de otra carpeta del
disco. Para ello primero debemos ir a la carpeta de destino y allí pulsar botón derecho
del ratón y elegir la opción pegar. También podemos hacerlo desde el menú Editar.
También podemos acceder a estos cambios desde el menú "Editar", para ello
primero debemos seleccionar la carpeta sobre la que queramos hacer los cambios con
un clic (la carpeta y su nombre se marcan)
COMO "NAVEGAR" ENTRE LAS CARPETAS
Cuando tengamos varias carpetas creadas podemos movernos entre ellas
usando los botones de la barra de herramientas. La barra de dirección mostrará la ruta
en la que estamos, por ejemplo:
/home/usuario/curso_guadalinex/nautilus
Estos botones son muy fáciles de manejar:
• Atrás/adelante: iremos a la última carpeta visitada en el sentido indicado.
• Subir: nos moveremos hacia el raíz del disco duro, es decir, hacia /
• Inicio: va al directorio de trabajo, normalmente /home/usuario

• Recargar: si creamos un archivo en una carpeta que está abierta, no lo
veremos, será necesario salir y entrar en la carpeta o pulsar el botón "Recargar" para
mostrar el nuevo contenido de la misma.
EL BOTÓN DERECHO
Como se ha comentado previamente (ver imagen sección 5) las funciones más
usuales están disponibles desde el botón derecho. Si queremos ver las opciones de
una carpeta o archivo debemos situar el cursor sobre ellos y hacer un clic. Si
queremos otras opciones, situaremos el cursor sobre el área blanca.
CAMBIAR DE SITIO ARCHIVOS Y CARPETAS
Una tarea habitual es cambiar de sitio archivos y carpetas. Hay varias opciones para
hacerlo.
• Usar el menú "Editar" o el botón derecho para seleccionar las opciones "cortar" o
"copiar" (según queramos mover la carpeta o archivo o hacer una copia en la nueva
ubicación).
Primero cortamos o copiamos, nos movemos hacia la carpeta de destino de los
archivos y pegamos (Editar o botón derecho y seleccionar la opción "pegar los
archivos"). Aunque trabajemos con carpetas, siempre usamos esta opción. Ya dijimos
que casi todo lo que se predica de las carpetas sirve para los archivos y viceversa
(salvo crear archivos que debe hacerlo un programa específico)
• También podemos arrastar los archivos o carpetas y "meterlos" unos dentro de
otros. Para ello elegimos el archivo, hacemos clic sobre él y, sin soltar el dedo del
ratón, arrastramos el archivo sobre la carpeta de destino. Ahora la carpeta cambiará
de color y forma y podemos soltar el clic del ratón. Esta opción es muy útil y rápida
cuando el origen y destino de los archivos (o carpetas) están en la misma pantalla.

SELECCIONAR ARCHIVOS O CARPETAS
Para realizar acciones (cortar, copiar...) sobre los elementos debemos
previamente seleccionarlos. Ya hemos comentado que con un click se selecciona un
archivo o carpeta (si es del botón derecho, además nos muestra las opciones
disponibles).
Si queremos seleccionar varios archivos a la vez, tenemos una serie de opciones:
• Pulsar control y (sin soltar la tecla) hacer click sobre los archivos o carpetas
deseados.
• Hacer click en un lugar del área en blanco y arrastrar sin soltar el botón del
ratón. Todo lo que esté en el rectángulo que estamos creando se seleccionará.
• Editar/seleccionar todos los archivos. Para cuando queramos seleccionarlo
todo.
EL MENÚ "VER"
En el menú superior "Ver" podemos cambiar el aspecto que tendrá el administrador
de archivos. Algunas opciones importantes son:
1. Configurar la ventana del programa eliminando o colocando el panel lateral y las
barras de herramientas, dirección y estado.
2. Podemos ver los archivos en tres opciones muy diferentes:
Ver como iconos: veremos los iconos grandes ocupando toda la pantalla
Ver como lista: veremos los iconos pequeños de arriba hacia abajo con información
sobre cada archivo o carpeta: tamaño, tipo, fecha de modificación...
Ver como colección de imágenes: en esta opción, Nautilus cambia totalmente y sólo
nos mostrará las imágenes que existan en la carpeta que está mostrando. En la parte
inferior apareceran todas y en la superior la seleccionada en tamaño mayor.
También podemos acceder a estas opciones desde la parte superior derecha de la
pantalla, haciendo clic sobre el botón "Ver como iconos".

Para ver los archivos ocultos debemos ir al menú superior "Editar" y marcar la
opción "Mostrar los archivos ocultos y de respaldo". Al cerrar y volver a Nautilus
veremos que /home/usuario tiene muchas más carpetas que empizan por un punto. La
más interesante es ./tuxpaint/saved porque allí se encuentran los archivos que han
creado nuestros alumnos con Tuxpaint.
APLICAR LAS DISTINTAS OPCIONES DE LINUX PARA EL
MANEJO DE CARPETAS
Una de las principales funciones de un Sistema Operativo es la administración
del almacenamiento de información, para lo cual es necesario contar con un “Sistema
de Archivos”. Con este término se hace referencia, por un lado, a los mecanismos y
estructuras que el sistema operativo utiliza para organizar la información en medios
físicos tales como discos y diskettes (aspecto físico del sistema de archivos), y por
otro a la visión que es ofrecida al usuario para permitir la manipulación de la
información almacenada (una abstracción, o perspectiva lógica del sistema de
archivos).
Se ofrece a continuación una descripción sintética de los aspectos lógicos del
sistema de archivos de Linux.
ARCHIVOS Y DIRECTORIOS
El sistema de archivos de Linux está organizado en archivos y directorios. Un
archivo es una colección de datos que se almacena en un medio físico y a la cual se le
asigna un nombre. Los archivos, a su vez, están agrupados en conjuntos llamados
directorios. Un directorio puede tener subdirectorios, formándose así una estructura

jerárquica con la forma de un árbol invertido. El directorio inicial de esa jerarquía se
denomina directorio raíz y se simboliza con una barra de división (/).
El sistema de archivos de un sistema Linux típico está formado por los
siguientes directorios bajo el directorio raíz:
/bin Contiene los programas ejecutables que son parte del sistema operativo
Linux. Muchos comandos de Linux como cat, cp, ls, more y tar están ubicados en este
directorio.
/boot Contienen el kernel (o núcleo) de Linux y otros archivos necesarios para
el administrador de inicio LILO, que realiza la carga inicial del sistema operativo
cuando la computadora se enciende.
/dev Contienen todos los archivos de acceso a dispositivos. Linux trata cada
dispositivo (terminales, discos, impresoras, etc.) como si fuera un archivo especial.

/etc. Contiene archivos de configuración del sistema y los programas de
inicialización.
/home Contiene los directorios HOME de los usuarios. El directorio HOME el
directorio inicial en el que se encuentra posicionado un usuario al ingresar al sistema,
por lo que también se conoce como directorio de logín o de conexión.
/lib Contiene los archivos de biblioteca utilizados por las aplicaciones y
utilidades del sistema, así también como las librerías pertenecientes a diferentes
lenguajes de programación.
/lost+found Directorio para archivos recuperados por el proceso de reparación
del sistema de archivos, que se ejecuta luego de una caída del sistema y asegura su
integridad luego de que el equipo haya sido apagado de manera inapropiada.
/mnt Es un directorio vacío que se usa normalmente para montar dispositivos
como disquetes y particiones temporales de disco.
/proc Contiene archivos con información sobre el estado de ejecución del
sistema operativo y de los procesos.
/root Es el directorio HOME para el usuario root (administrador del sistema).
/sbin Contienen archivos ejecutables que son comandos que se usan
normalmente para la administración del sistema.
/tmp Directorio temporal que puede usar cualquier usuario como directorio
transitorio.

/usr Contiene archivos de programa, de datos y de librerías asociados con las
actividades de los usuarios.
/var Contiene archivos temporales y de trabajo generados por programas del
sistema. A diferencia de /tmp, los usuarios comunes no tienen permiso para utilizar
los subdirectorios que contiene directamente, sino que deben hacerlo a través de
aplicaciones y utilidades del sistema.
PERMISOS DE ARCHIVOS Y DIRECTORIOS
En cualquier sistema multiusuario, es preciso que existan métodos que
impidan a un usuario no autorizado copiar, borrar, modificar algún archivo sobre el
cual no tiene permiso.
En Linux las medidas de protección se basan en que cada archivo tiene un
propietario (usualmente, el que creó el archivo). Además, los usuarios pertenecen a
uno o mas grupos, los cuales son asignados por el Administrador dependiendo de la
tarea que realiza cada usuario; cuando un usuario crea un archivo, el mismo le
pertenece también a alguno de los grupos del usuario que lo creó.
Así, un archivo en Linux le pertenece a un usuario y a un grupo, cada uno de
los cuales tendrá ciertos privilegios de acceso al archivo. Adicionalmente, es posible
especificar que derechos tendrán los otros usuarios, es decir, aquellos que no son el
propietario del archivo ni pertenecen al grupo dueño del archivo.
En cada categoría de permisos (usuario, grupo y otros) se distinguen tres tipos
de accesos: lectura (Read), escritura (Write) y ejecución (eXecute), cuyos
significados varían según se apliquen a un archivo o a un directorio.

En el caso de los archivos, el permiso R (lectura) habilita a quién lo posea a
ver el contenido del archivo, mientras que el permiso W (escritura) le permite
cambiar su contenido. El permiso X (ejecución) se aplica a los programas y habilita
su ejecución.
Para los directorios, el permiso R permite listar el contenido del mismo (es
decir, “leer” el directorio, mientras que el W permite borrar o crear nuevos archivos
en su interior (es decir, modificar o “escribir” el directorio). El permiso X da permiso
de paso, es decir, la posibilidad de transformar el directorio en cuestión en el
directorio actual (ver comando cd).
En los listados de directorio, los permisos se muestran como una cadena de 9
caracteres, en donde los primeros tres corresponden a los permisos del usuario, los
siguientes tres a los del grupo y los últimos, a los de los demás usuarios. La presencia
de una letra (r, w o x) indica que el permiso está concedido, mientras que un guión (-)
indica que ese permiso está denegado.
Los permisos de un archivo o directorio pueden cambiarse desde el
administrador de archivos KFM utilizando la ventana de propiedades o utilizando el
comando chmod.
FUNCIONALIDADES DEL MENU APLICACIONES
Para iniciar una aplicación, seleccione Aplicaciones en el Menú principal.
Seleccione la aplicación deseada de uno de los submenús.
También se puede acceder al menú Aplicaciones desde la Barra de menús.

UBICACIÓN DE LAS APLICACIONESAplicaciones del escritorio de GNOME y dónde se ubican cada una
de ellas en la estructura de menús.

Estas son algunas de las aplicaciones que podemos encontrar en linux

MENU ACCIONES
El menú Acciones contiene varias órdenes que permiten ejecutar tareas del
escritorio.
PERSONALIZACIÓN DEL FONDO DEL ESCRITORIO
El fondo del escritorio es la imagen o el color aplicados al escritorio. Se puede
personalizar el fondo del escritorio de diversas maneras: Seleccionar una imagen
para el fondo del escritorio. La imagen se superpone al color del fondo del escritorio.
El color del escritorio se ve si la imagen es transparente o no lo cubre en su totalidad.
Seleccionar el color del fondo del escritorio. Se puede seleccionar un color
sólido o crear un efecto de fundido entre dos colores. Un efecto de fundido es un
efecto visual en el que un color se transforma gradualmente en otro.
Se puede cambiar también el aspecto del fondo del escritorio en el gestor de
archivos Nautilus.

DISTINTAS OPERACIONES DE DIRECTORIOS Y ARCHIVOS
Arrastrar y soltar en el gestor de archivos
Se pueden realizar múltiples tareas arrastrando y soltando en el gestor de archivos. Al
arrastrar y soltar, el puntero del ratón ofrece información acerca de la tarea que se
está realizando. La Tabla escribe las tareas que se pueden hacer con la función de
arrastrar y soltar. La tabla también muestra los punteros de ratón que aparecen al
arrastrar y soltar.

PARA SELECCIONAR ARCHIVOS Y CARPETAS
PARA MOVER UN ARCHIVO O CARPETA
Las siguientes secciones describen cómo mover un archivo o
carpeta.
Arrastrar a la nueva dirección en un panel de vista Para arrastrar un
archivo o carpeta a la nueva dirección en un panel de vista:
1. Abra una ventana del gestor de archivos. Elija Archivo Nueva
ventana para abrir una segunda ventana del gestor de archivos.
2. En una ventana, seleccione la carpeta desde la cual se va a
mover el archivo o carpeta. En la otra, seleccione la carpeta hacia la
cual se va a mover el archivo o carpeta.
3. Arrastre el archivo o carpeta a la carpeta hacia la cual desea
moverlo. Para mover el archivo o carpeta a una carpeta situada un
nivel por debajo de la dirección actual, no hace falta abrir una
nueva ventana. Basta con arrastrar el archivo o carpeta a la nueva
dirección en la misma ventana.
Cortar y pegar en la nueva dirección

Se puede cortar un archivo o carpeta para pegarlo en otra carpeta, como se indica a
continuación:
1. Seleccione el archivo o carpeta que desea mover y, a continuación, Editar →
Cortar archivos.
2. Abra la carpeta hacia la cual desea mover el archivo o carpeta y, a continuación,
elija Editar → Pegar archivo.
Para copiar un archivo o carpeta Las siguientes secciones describen cómo
copiar un archivo o carpeta.
Arrastrar a la nueva dirección en un panel de vista
Para copiar un archivo o carpeta:
1. Abra una ventana del gestor de archivos. Elija Archivo → Nueva ventana para
abrir una segunda ventana del gestor de archivos.
2. En una ventana, seleccione la carpeta desde la cual se va a copiar el archivo o
carpeta. En la otra, seleccione la carpeta en la cual se va a crear la copia del archivo o
carpeta.
3. Arrastre el archivo o carpeta, a continuación pulse y mantenga pulsada Ctrl. Basta
con arrastrar el archivo o carpeta a la nueva dirección en otra ventana. Para copiar el
archivo o carpeta a una carpeta situada un nivel por debajo de la dirección actual, no
hace falta abrir una nueva ventana. Arrastre el archivo o carpeta, a continuación pulse
y mantenga pulsada Ctrl. Basta con arrastrar el archivo o carpeta a la nueva dirección
en la misma ventana.
Copiar y pegar en la nueva dirección
Se puede copiar un archivo o carpeta para pegarlo en otra carpeta, como se indica a
continuación:
1. Seleccione el archivo o carpeta que desea copiar y, a continuación, Editar →
Copiar archivo.
2. Abra la carpeta en la cual desea crear la copia del archivo o carpeta y, a
continuación, elija Editar → Pegar archivo.
Para duplicar un archivo o carpeta

Para crear una copia de un archivo o carpeta en la carpeta actual:
1. Seleccione el archivo o carpeta que desea duplicar en el panel de vista.
2. Elija Editar → Duplicar. También, haga clic con el botón derecho del ratón sobre
el archivo o carpeta en el panel de vista y, a continuación, elija Duplicar.
Aparecerá una copia del archivo o carpeta en la dirección actual.
Para crear una carpeta:
1. Seleccione la carpeta en la que desea crear la nueva carpeta.
2. Elija Archivo → Nueva carpeta. También, haga clic con el botón derecho en el
fondo del panel de vista y, a continuación, elija Nueva carpeta. Aparecerá una carpeta
llamada sin título en el panel de vista. El nombre aparecerá seleccionado.
3. Escriba el nombre de la carpeta y, a continuación, pulse Intro. Para renombrar un
archivo o carpeta
Para renombrar un archivo o carpeta:
1. Seleccione el archivo o carpeta que desea renombrar en el panel de vista.
2. Elija Editar → Renombrar. También, haga clic con el botón derecho del ratón
sobre el archivo o carpeta en el panel de vista y, a continuación, elija Renombrar.
El nombre del archivo o carpeta aparecerá seleccionado.
3. Escriba el nuevo nombre de la carpeta o archivo y, a continuación, pulse Intro.
Para mover archivos o carpetas a la Papelera
1. Seleccione el archivo o carpeta que desea mover a la Papelera en el panel de vista.
2. Elija Editar → Mover a la Papelera. También, haga clic con el botón derecho del
ratón sobre el archivo o carpeta en el panel de vista y, a continuación, elija Mover a la
Papelera.
También se puede arrastrar el archivo o carpeta del panel de vista al objeto Papelera
situado en el escritorio
Para eliminar un archivo o carpeta
Al borrar un archivo o carpeta, éstos no se mueven a la Papelera si no que se
eliminan del sistema inmediatamente. El elemento de menú Suprimir sólo está

disponible se seleccionó antes la opción Incluir una orden de suprimir que evite el
paso por la papelera en cuadro de diálogo Opciones de carpeta.
1. Seleccione el archivo o carpeta que desea eliminar en el panel de vista.
2. Elija Editar → Suprimir. También, haga clic con el botón derecho del ratón
sobre el archivo o carpeta en el panel de vista y, a continuación, elija Suprimir.
FINALIZACIÓN DE UNA SESIÓN
Para finalizar la sesión, cierre todos los procesos activos y, a continuación,
elija una de las siguientes acciones:
Hacer clic en un botón Terminar sesión .
Abrir el Menú principal y, a continuación, elegir Terminar sesión nombre.
Antes de finalizar una sesión de escritorio, puede ser necesario guardar los
valores actuales de configuración para restaurar la sesión después. Durante el proceso
de cierre de sesión, un diálogo pregunta si se desea guardar la configuración actual.
En la herramienta de preferencias Sesiones se puede seleccionar una opción para
guardar la configuración automáticamente.
BOTÓN TERMINAR SESIÓN
El botón Terminar sesión inicia el proceso para cerrar la sesión de GNOME.
Para agregar un botón Terminar sesión a un panel, haga clic con el botón derecho del
ratón en un espacio vacío del panel. Seleccione Agregar al panel →Acciones →
Terminar sesión. Para cerrar la sesión o el sistema, haga clic en el botón Terminar
sesión.

CONCLUSION
Una de las más importantes es que Linux es una excelente elección para
trabajar con UNIX a nivel personal. Linux permite desarrollar y probar el software
UNIX en su PC, incluyendo aplicaciones de bases de datos y X Windows. Con
Linux, se puede correr un sistema UNIX y adaptarlo a las necesidades. La instalación
y uso de Linux es también una excelente manera de aprender UNIX si no se tiene
acceso a otras máquinas UNIX.
Linux no es solo para los usuarios personales de UNIX. Es robusto y
suficientemente completo para manejar grandes tareas, así como necesidades de
cómputo distribuidas. Muchos negocios especialmente los pequeños se están
cambiando a Linux en lugar de otros entornos de estación de trabajo basados en
UNIX. Grandes vendedores de software comercial se están dando cuenta de las
oportunidades que puede brindar un sistema operativo gratuito.
Linux es, propiamente, el núcleo de un sistema operativo. Es decir, el
conjunto de programas que controla los aspectos más básicos del funcionamiento de
un ordenador. Su desarrollo lo inició en 1991 Linus Tovalds, entonces estudiante en
la Universidad de Helsinki, en Finlandia, y se completó con miles de aportaciones a
través de Internet.