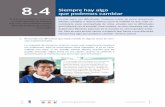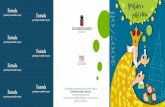AÑO ----------- 0 FECHA: 2013-07-29 “ESCORPIÓN” HD ......GRUB Podemos editar la entrada...
Transcript of AÑO ----------- 0 FECHA: 2013-07-29 “ESCORPIÓN” HD ......GRUB Podemos editar la entrada...

Staff
Eugenia Bahit Arquitecta GLAMP & Agile Coach
María José Montes Díaz Técnica en Informática de Gestión
Milagros Infante Montero Est. Ingeniería de Sistemas
Indira Burga Ingeniera de Sistemas
Sergio Infante Montero Ingeniero de Software
Mario Iván Ruvalcaba Profesional Técnico en Informática
Hackers & Developers Magazine se distribuye bajo una licencia Creative Commons Atribución NoComercial CompartirIgual 3 .0 Unported . Eres libre de copiar, distribuir y compartir este material.
FREE AS IN FREEDOM!
AÑO ----------- 0 NÚMERO -------- 9 FECHA: 2013-07-29
#9“ESCORPIÓN”
HD Hackers &DEVELOPERS+Magazine digital de distribuciónmensual sobre Software Libre, Hacking y Programaciónpara profesionales del sector de Tecnologías de la Información

“Hacker es alguien que disfruta jugando con la inteligencia”
Richard StallmanFree Software, Free Society
(Pág. 97), GNU Press 2010-2012
En esta edición:Recupera la contraseña de root en GNU/Linux.......................................4Conexiones SSH y SFTP desde Python con paramiko..............................7Piwik: Una plataforma de análisis web alternativa..............................12Página Man ¿cómo crearlas?................................................................24Monitorización del Sistema con Conky.................................................33Creando capturas de pantalla para tus manuales con Shutter.............39Trabajando con GIT II........................................................................... 45KILL & KILLALL: Asesinato en Primer Grado.........................................51El poderoso virtualenvwrapper............................................................55
Y LAS SECCIONES DE SIEMPRE:
ASCII Art...................................................................... Pág. 61Este mes: Scorpion
Zona U!........................................................................ Pág. 62La comunidad de nuestros lectores y lectoras
Hackers &DEVELOPERS+
HD #9Hackers & Developers Magazine, es una iniciativa sin fines de lucro destinada al fomento y difusión de las tecnologías libres presentes o futuras, bajo una clara óptica docente y altruista, que resulte de interés técnico y/o científico a profesionales del sector de Tecnologías de la Información. Hackers & Developers Magazine se sostiene económicamente con el apoyo de la comunidad, no recibiendo subvención alguna de ninguna empresa, organización u organismo de Gobierno. Necesitamos de tu apoyo para poder mantener este proyecto.
Ayúdanos a continuar con este proyectoPuedes hacer un donativo ahora, de 10, 15, 25, 50, 100 o 150 USD para ayudar a que Hackers & Developers Magazine pueda seguir publicándose de forma gratuita, todos los meses. Puedes donar con PayPal o Tarjeta de Crédito a través del siguiente enlace:www.hdmagazine.org/donar

CréditosHackers & Developers Magazine es posible gracias al compromiso de:
Responsable de ProyectoEugenia Bahit
Responsables de Comunicación
Indira Burga (Atención al Lector) - Milagros Infante (Difusión)
Staff
Eugenia BahitArquitecta GLAMP & Agile Coach
www.eugeniabahit.com
Indira BurgaIngeniera de Sistemas
about.me/indirabm
Milagros Infante MonteroEstudiante de Ingeniería en Sistemas
www.milale.net
María José Montes DíazTécnica en Informática de Gestión
archninfa.blogspot.com.es
Sergio Infante MonteroIngeniero de Software
neosergio.net
Colabora en esta edición:Fabio Durán Verdugo
DifusiónHackers & Developers Magazine agradece a los portales que nos ayudan con la difusión del proyecto:
www.debianhackers.net www.desarrolloweb.com www.desdelinux.net
E-mail de Contacto:[email protected]
Web Oficial: www.hdmagazine.org Cuenta Twitter Oficial: @HackDevMagazine

SYSA
DM
IN
Hackers & Developers Magazine – Año 0, Número 9 4
Recupera la contraseña de root en GNU/Linux
Aquí os dejo un pequeño truco que nos permitirá restablecer la contraseña de root.
Escrito por: María José Montes Díaz (Archera & Programadora)
Estudiante de Grado Ingeniería en Tecnología de la información. Técnico en informática de gestión. Monitora FPO. Docente de programación Python y Scratch para niños de 6-12 años. Activista del software libre y cultura libre.
Webs:Blog: http://blog.archninfa.org/
Redes sociales:Twitter: @MMontesDiaz
tilizamos muchas contraseñas y, por temas de seguridad, no usamos la misma para todo, pero ¿qué ocurre si olvido la contraseña de root? Pues veamos un método para restablecerla.U
Lo primero que debemos hacer es decirle a nuestro gestor de arranque que, en lugar de arrancar un modo normal, inicie sólo un terminal con Bash. Para ello, en el inicio del sistema, tenemos la posibilidad de editar las entradas del gestor de arranque. Veamos cómo se haría para Lilo y Grub:
LILO
Presionamos [Tab], y añadimos a la entrada init=/bin/bash

Linuxboot:Linux init=/bin/bash
GRUB
Podemos editar la entrada seleccionada pulsando e. Buscamos la entrada linux. Podemos ver un ejemplo en la imagen:
©2013 HDMagazine.org – Creative Commons Atribución NoComercial CompartirIgual 3.0 Unported
Pág. 5

Una vez localizada la entrada, al final de línea, en este caso detrás de quiet, añadimos:
init=/bin/bash
Una vez editada la entrada, pulsamos F10 para continuar.
Nuestro sistema arrancará en un terminal con Bash, como usuario root y con el sistema de archivos montado como sólo lectura. Lo siguiente, cambiar el modo a lectura/escritura:
mount -o remount -rw
Y ya podemos restablecer la contraseña ejecutando:
passwd root
Sólo nos queda reiniciar el sistema:
/sbin/shutdown now -arn
©2013 HDMagazine.org – Creative Commons Atribución NoComercial CompartirIgual 3.0 Unported
Pág. 6

PYTH
ON
SCR
I PTI
NG
Hackers & Developers Magazine – Año 0, Número 9 7
Scripting para SysAdmins:
Conexiones SSH y SFTP desde Python con paramiko
Crear conexiones SSH con Python, es tan simple como escribir unas pocas líneas de código gracias al módulo paramiko1 y con él, comenzamos la nueva serie de artículos «Scripting para SysAadmins», especialmente diseñada para Administradores de Sistemas que deseen incursionar en la programación.
Escrito por: Eugenia Bahit (GLAMP Hacker & eXtreme Programmer)
Eugenia es Arquitecta de Software, docente e instructora de tecnologías GLAMP (GNU/Linux, Apache, MySQL, Python y PHP) y Agile coach (UTN) especializada en Scrum y eXtreme Programming. Miembro de la Free Software Foundation, The Linux Foundation y Debian Hackers. Creadora de python-printr, Europio Engine y colaboradora de Vim.
Webs:Cursos de programación: www.cursosdeprogramacionadistancia.comWeb personal: www.eugeniabahit.com
Redes sociales:Twitter / Identi.ca: @eugeniabahit
ombinar el poder de SSH con el de Python es un sueño muy fácil de cumplir: solo basta con recurrir al módulo paramiko para que con unas pocas líneas de código, podamos crear scripts que nos permitan crear conexiones SSH y ejecutar
comandos de forma remota.C
import paramiko
paramiko permite que el usuario se valide tanto por contraseña como por par de llaves,
1 https://pypi.python.org/pypi/paramiko

por lo cual es ideal para autenticar usuarios más allá de las políticas del servidor.
Conexión con autenticación por contraseñaEl siguiente, es un ejemplo de conexión estándar autenticada por contraseña:
import paramiko
# Inicia un cliente SSHssh_client = paramiko.SSHClient()
# Establecer política por defecto para localizar la llave del host localmentessh_client.set_missing_host_key_policy(paramiko.AutoAddPolicy())
# Conectarsessh_client.connect('123.456.78.90', 22, 'user', 'secretpassword')
# Ejecutar un comando de forma remota capturando entrada, salida y error estándarentrada, salida, error = ssh_client.exec_command('ls -la')
# Mostrar la salida estándar en pantallaprint salida.read()
# Cerrar la conexiónssh_client.close()
Como se puede observar, utilizar paramiko es sumamente simple y no tiene demasiada ciencia. El único “truco” a tener en cuenta, es establecer la política por defecto para la localización de la llave del host en el ordenador del cliente. De lo contrario, si no se encontrara la llave del host (host key, usualmente localizada en el archivo ~/.ssh/know_hosts), Python nos arrojaría la siguiente excepción de paramiko:
raise SSHException('Unknown server %s' % hostname) paramiko.SSHException: Unknown server 123.456.78.90
Un consejo: para evitar dejar la contraseña almacenada en texto plano (lo cual es de sumo riesgo y sin sentido), éste se le puede solicitar al usuario mediante getpass.
from getpass import getpassimport paramiko
clave = getpass('Clave: ')
HOST = '123.456.78.90'PUERTO = 372USUARIO = 'juanperez'
©2013 HDMagazine.org – Creative Commons Atribución NoComercial CompartirIgual 3.0 Unported
Pág. 8

datos = dict(hostname=HOST, port=PUERTO, username=USUARIO, password=CLAVE)
ssh_client = paramiko.SSHClient()ssh_client.set_missing_host_key_policy(paramiko.AutoAddPolicy())ssh_client.connect(**datos)entrada, salida, error = ssh_client.exec_command('ls -la')print salida.read()ssh_client.close()
Conexión autenticada por par de l lavesPara conectarse evitando la utilización de una contraseña, se pudo haber creado previamente, una llave pública que el usuario debió enviar al servidor, para que el servidor la pueda contrarrestar contra la llave privada del usuario. En este caso, solo podrá bastar con no enviar la contraseña para autenticar al usuario:
import paramiko
HOST = '123.456.78.90' PUERTO = 372 USUARIO = 'juanperez' datos = dict(hostname=HOST, port=PUERTO, username=USUARIO)
ssh_client = paramiko.SSHClient() ssh_client.set_missing_host_key_policy(paramiko.AutoAddPolicy()) ssh_client.connect(**datos) entrada, salida, error = ssh_client.exec_command('ls -la') print salida.read() ssh_client.close()
Ejecución remota de comandos como súper usuarioSi el usuario root no tiene permitidas las conexiones remotas ¿cómo ejecutar comandos con privilegios de súper usuario si nos estamos conectando con paramiko? Ésta, suele ser una de las dudas más frecuente y sin embargo, la solución no está en paramiko sino en los comandos ejecutados en el propio shell. Véamoslo con un ejemplo en el que listamos las reglas establecidas en iptables con sudo -S:
from getpass import getpass import paramiko
HOST = '123.456.78.90' PUERTO = 372 USUARIO = 'juanperez' datos = dict(hostname=HOST, port=PUERTO, username=USUARIO)
password = getpass('Clave: ') ssh_client = paramiko.SSHClient() ssh_client.set_missing_host_key_policy(paramiko.AutoAddPolicy()) ssh_client.connect(**datos)
©2013 HDMagazine.org – Creative Commons Atribución NoComercial CompartirIgual 3.0 Unported
Pág. 9

comando = 'echo %s | sudo -S iptables -nL' % passwordentrada, salida, error = ssh_client.exec_command(comando)
print salida.read() ssh_client.close()
Guardando los logs de paramikoCon paramiko también es posible registrar toda la actividad que paramiko realice desde el script:
from getpass import getpass import paramiko
HOST = '123.456.78.90' PUERTO = 372 USUARIO = 'juanperez' datos = dict(hostname=HOST, port=PUERTO, username=USUARIO) password = getpass('Clave: ')
paramiko.util.log_to_file('paramiko.log')
ssh_client = paramiko.SSHClient() ssh_client.set_missing_host_key_policy(paramiko.AutoAddPolicy()) ssh_client.connect(**datos) comando = 'echo %s | sudo -S iptables -nL' % passwordentrada, salida, error = ssh_client.exec_command(comando)
print salida.read() ssh_client.close()
Manipulando archivos remotos mediante SF TPCon paramiko es posible crear conexiones SFTP directas (sin recurrir al cliente SSH) por medio del objeto SFTPClient(). Aunque también, podremos obtener una instancia de SFTPClient desde el propio cliente SSH (SSHClient) recurriendo al método open_sftp().
import paramiko
paramiko.util.log_to_file('paramiko.log')
HOST = '123.456.78.90' PUERTO = 372 USUARIO = 'juanperez' datos = dict(hostname=HOST, port=PUERTO, username=USUARIO)
ssh_client = paramiko.SSHClient() ssh_client.set_missing_host_key_policy(paramiko.AutoAddPolicy()) ssh_client.connect(**datos) entrada, salida, error = ssh_client.exec_command('pwd') ruta = salida.read().replace('\n', '')
sftp = ssh_client.open_sftp() # Crea un objeto SFTPClient()
©2013 HDMagazine.org – Creative Commons Atribución NoComercial CompartirIgual 3.0 Unported
Pág. 10

# Descargando archivosarchivos = sftp.listdir()
for archivo in archivos: archivo_remoto = "%(ruta)s/%(nombre)s" % dict(ruta=ruta, nombre=archivo)
print "Descargando: %s" % archivo_remoto
try: sftp.get(archivo_remoto, "paramii/%s" % archivo) print "copiado archivo %s." % archivo except: print "Fallo al intentar copiar %s. Tal vez es un directorio." % archivo
sftp.close() ssh_client.close()
El cliente SFTP de paramiko, provee de los mismos métodos que un cliente FTP normal. Todos los métodos pueden ser consultados desde el manual oficial ingresando en http://www.lag.net/paramiko/docs/paramiko.SFTPClient-class.html
Entre los métodos provistos por el cliente SFTP, podremos encontrar:
Método Descripción
get(remoto, local) Trae un archivo remoto a un directorio local
put(local, remoto) Envía un archivo local al servidor
chdir(ruta) Cambia el directorio de trabajo actual
chmod(ruta, modo) Cambia permisos en un archivo
mkdir(ruta, modo=511) Crea un directorio
rename(anterior, nuevo) Renombra un archivo o directorio
remove(archivo) Elimina un archivo
rmdir(ruta) Elimina un directorio
symlink(fuente, destino) Crea un enlace simbólico
©2013 HDMagazine.org – Creative Commons Atribución NoComercial CompartirIgual 3.0 Unported
Pág. 11

SEO
Hackers & Developers Magazine – Año 0, Número 9 12
Piwik: Una plataforma de análisis web alternativa
El análisis web es un conjunto de técnicas relacionadas con el estudio de datos relativos al tráfico en un sitio web. La principal finalidad de este tipo de análisis es la de comprender de mejor forma el impacto y la tendencia que nuestros servicios producen sobre los visitantes del sitio, ayudándonos a emprender una estrategia más eficaz de cara a nuestro público o nicho de mercado.
Escrito por: Mario Iván Ruvalcaba (Profesional Técnico en Informática)
Mario Iván Ruvalcaba (a.k.a. Perseo) es estudiante de Ingeniería en Computación, Profesional Técnico en Informática y Cofundador de <° DesdeLinux. Usuario y amante de GNU/Linux, idealista, entusiasta y defensor del Software y Cultura Libre; activista y blogger. Linux user: 547468.
Webs:www.perseosblog.com
Redes sociales:Twitter / Identi.ca: @icaroperseo
uando publicamos un sitio web, ya sea un blog personal o corporativo, o tal vez una página donde ofrecer nuestros productos y servicios, lo hacemos principalmente con dos objetivos en mente: Tratar de llegar a la mayor cantidad
posible de personas y procurar crear o publicar contenido de interés para seguir contando con sus visitas de forma recurrente, pero ¿Cómo saber que estamos cumpliendo de forma efectiva nuestros objetivos? ¿Cómo conocer cuáles son los temas de verdadero interés para nuestros lectores y cuales son intrascendentales? Una de las mejores maneras de medir este impacto es por medio del análisis web.
C
Las herramientas de análisis web nos proporcionan información tan diversa como: el comportamiento de los usuarios en el sitio, el país de donde proceden, cuáles son las páginas que han visitado o la página que están visualizando actualmente, si han accedido al sitio directamente desde un motor de búsqueda como Google, Bing, ente otros o si han sido redirigidos desde una página externa, cuanto tiempo permanecen en el sitio, en qué punto abandonan el sitio, qué páginas cuentan con una mayor cantidad

de tráfico y cuáles no, obtención de reportes de visitas diarias, semanales y mensuales, cuales son los criterios de búsqueda o palabras clave más utilizados por los usuarios, siendo estos solo algunos de los tantos beneficios que nos ofrecen este tipo de análisis. Existen servicios muy conocidos que nos ayudan en este tipo de tareas como Google Analytics, pero en esta ocasión les presentaré una plataforma mucho más completa y que además tiene como plus el ser software libre.
Piwik2 es una plataforma de análisis web que cuenta con un sinnúmero de funcionalidades y características que lo convierten en una herramienta bastante flexible y mucho mejor adaptada a las necesidades del usuario. Posee una amplia comunidad que le brinda un desarrollo activo y constante (actualmente se encuentra en la versión 1.12 y próxima al lanzamiento de la versión 2.0, misma que promete un sinfín de mejoras3), dispone de una gran cantidad de complementos propios y desarrollados por terceros, además de estar disponible en 48 idiomas incluido el español. Por otra parte también es posible integrar Piwik con frameworks como Ruby On Rails o Django y una gran cantidad de gestores de contenido (CMS) tales como Wordpress, Drupal, Joomla!, entre otros.
Ilustración 1: CMS y Frameworks soportados por Piwik entre otros.
En esta ocasión únicamente veremos una breve reseña de las funcionalidades y particularidades de Piwik, ya que mostrar plenamente todas sus capacidades daría para más de un artículo; sin más, comencemos.
Panel de ControlLa mayoría de funcionalidades de Piwik se pueden apreciar directamente desde su panel de control, desde ahí podremos obtener rápidamente la siguiente información en tiempo real:
Gráfica de las últimas visitas
2 http://piwik.org/ 3 http://piwik.org/roadmap/
©2013 HDMagazine.org – Creative Commons Atribución NoComercial CompartirIgual 3.0 Unported
Pág. 13

Ilustración 2: Gráfica de visitas.
En este caso el criterio empleado en la gráfica ha sido todas las visitas, pero también se pueden mostrar los siguientes datos: visitantes únicos, promedio de tiempo en el sitio, porcentaje de rebote, etc. Otras funcionalidades interesantes son: el poder realizar anotaciones en la gráfica, exportar el conjunto de datos en otros formatos o como imagen.
Visitantes en tiempo real
Ilustración 3: Visitantes en tiempo real.
Desde aquí se puede obtener suficiente información del usuario como: hora y fecha, país de origen, tipo y versión del navegador de internet, sistema operativo y/o dispositivo móvil, dirección IP, procedencia (página externa o motor de búsqueda –en caso de que el usuario haya ingresado al sitio por medio de un buscador, también se muestran las palabras clave que empleó, así como la posición en la que se encuentran dentro del gráfico “Listado de palabras clave”, mismo que se mostrará más adelante–), si
©2013 HDMagazine.org – Creative Commons Atribución NoComercial CompartirIgual 3.0 Unported
Pág. 14

es o no un visitante recurrente, páginas del sitio que se encuentra visitando o ha visitado, duración de su visita, recursos (archivos, imágenes, etc.) que el usuario a descargado directamente del sitio.
Ilustración 4: Información detallada de las visitas al sitio.
Ilustración 5: Descripción de las páginas visitadas.
Ilustración 6: Palabras clave utilizadas y posición ocupada (ranking) en el gráfico “Listado de palabras clave”.
Ilustración 7: Descripción de los recursos descargados o accedidos directamente del sitio.
Duración de las visitas
Por medio de este gráfico podremos conocer cuál es el tiempo aproximado que las visitan permanecen en el sitio, dicho gráfico se puede representar ya sea como una nube de etiquetas, gráfica de barras, circular o en forma de tabla. Como casi la mayoría de los reportes, también se puede exportar a otros formatos.
©2013 HDMagazine.org – Creative Commons Atribución NoComercial CompartirIgual 3.0 Unported
Pág. 15

Ilustración 8: Duración de las visitas - Nube de etiquetas.
Lista de palabras clave
A través de este listado podremos analizar y obtener las palabras clave que los usuarios emplean con mayor regularidad en los motores de búsqueda al momento de efectuar sus consultas. Este listado ordena las keywords según su trascendencia, indicando también la cantidad de veces que han sido utilizadas por los usuarios.
Ilustración 9: Palabras clave.
Lista de páginas web externas
Este gráfico muestra las páginas web externas que hacen referencia o enlazan a nuestro sitio, así como la cantidad de veces que los visitantes han visitado nuestra web por medio de estas.
©2013 HDMagazine.org – Creative Commons Atribución NoComercial CompartirIgual 3.0 Unported
Pág. 16

Ilustración 10: Páginas externas
Visor Map
Por medio de este widget podemos ver gráficamente el porcentaje de visitas que nuestro sitio recibe desde las diferentes partes del mundo.
Ilustración 11: Porcentaje de visitas por países.
Navegadores de los visitantes y Motores de búsqueda
Ambos indicadores muestran las estadísticas correspondientes a su finalidad por lo que no hay mucho que agregar al respecto.
©2013 HDMagazine.org – Creative Commons Atribución NoComercial CompartirIgual 3.0 Unported
Pág. 17

Ilustración 12: Estadísticas de los navegadores web.
Ilustración 13: Estadísticas de los motores de búsqueda.
Visitas por hora
Este apartado nos mostrará los horarios de mayor afluencia de visitantes en nuestro sitio. Gracias a este tipo de información podremos determinar cuáles son los horarios idóneos para publicar nuestro contenido, realizar promociones, etc.
Ilustración 14: Visitas por hora.
Estas son solo algunas de las funcionalidades que Piwik muestra por defecto en el panel de control, y como se puede sospechar, también podemos añadir o quitar widgets según nuestras necesidades o preferencias.
©2013 HDMagazine.org – Creative Commons Atribución NoComercial CompartirIgual 3.0 Unported
Pág. 18

Otras funcionalidadesAlgunas de las funcionalidades que no aparecen a simple vista pero que se encuentran presentes son:
Información al detalle
Piwik ofrece diversas opciones que nos permiten analizar con mayor detalle la información obtenida. Algunos ejemplos de esto son los siguientes:
Ilustración 15: Evaluación del periodo.
Ilustración 16: Títulos de página,
©2013 HDMagazine.org – Creative Commons Atribución NoComercial CompartirIgual 3.0 Unported
Pág. 19

Ilustración 17: Registro de visitantes.
Redes Sociales
Por otra parte, también podemos observar el impacto que tiene nuestro sitio en las redes sociales.
Ilustración 18: Redes sociales.
©2013 HDMagazine.org – Creative Commons Atribución NoComercial CompartirIgual 3.0 Unported
Pág. 20

Administración de Plugins
Por defecto Piwik incorpora varios plugins mismos que le añaden una gran flexibilidad.
Ilustración 19: Plugins.
Pero esto no es todo, lo mejor aún están por venir.
Características especialesEl verdadero potencial de Piwik se aprecia de mejor forma a través de las siguientes características:
Administración de múltiples sitios
Piwik es capaz de administrar múltiples sitios desde una sola interfaz/servidor, para hacerlo solo es necesario agregar los sitios en cuestión e incluir el Tracking Code o código de seguimiento a las diferentes páginas web, este código se genera de forma independiente para cada sitio administrado.
Administrador de Acceso (multiusuarios)
Piwik cuenta con la posibilidad de gestionar permisos y usuarios.
Privacidad
Este apartado es de lo más interesante, ya que desde aquí podremos administrar el nivel de privacidad al obtener las distintas métricas de nuestros visitantes, bien sea por cuestiones éticas o legales.
Las opciones que Piwik nos ofrece dentro de este apartado son:
• Hacer anónimas las direcciones IP de los visitantes.
©2013 HDMagazine.org – Creative Commons Atribución NoComercial CompartirIgual 3.0 Unported
Pág. 21

• Borrar los registros y reportes de los visitantes después de un cierto periodo de tiempo.
• Soporte para Do Not Track4.
• Mostrar un mensaje en el sitio con la opción de no seguimiento (rastreo) de Piwik a sus visitantes (eliminación de cookies).
Mensajero Móvil
Esta característica nos permite crear informes SMS y recibir mensajes de texto cortos con las estadísticas de tus sitios.
Crear y Recibir Informes por Correo Electrónico
Al igual que el punto anterior, Piwik nos permite recibir informes vía email de todos nuestros sitios.
APIs y Widgets
Piwik ofrece la posibilidad de incluir widgets con las estadísticas de tus sitios en blogs, sitios y aplicaciones web, intranet, entre otros. También puedes utilizar sus APIs5 para obtener esta información en tus aplicaciones.
Requisitos mínimos para la implementación de PiwikPara poder ejecutar Piwik en tu servidor necesitaras contar con lo siguiente:
• PHP 5.13 o superior.
• MySQL 4.1 o superior.
• Extensiones pdo y pdo_mysql o la extensión mysqli, habilitadas de forma predeterminada. En servidores tipo Debian estas extensiones se incluyen de forma predeterminada instalando el paquete php5-mysql.
• Extensión GD de PHP para la generación de gráficos (sparklines). En servidores tipo Debian esta extensión se incluye de forma predeterminada instalando el paquete php5-gd.
Instalación de PiwikRealmente la instalación de Piwik en el servidor no representa un problema significativo gracias a su intuitivo asistente, el cual nos permite conseguir nuestro objetivo en unos cuantos simples pasos.
4 https://en.wikipedia.org/wiki/Do_Not_Track 5 http://piwik.org/docs/analytics-api/
©2013 HDMagazine.org – Creative Commons Atribución NoComercial CompartirIgual 3.0 Unported
Pág. 22

Ilustración 20: Asistente de instalación de Piwik.
Una vez finalizada la instalación y preconfiguración, es necesario incluir el código de rastreo en nuestro sitio web para comenzar a utilizar las distintas métricas que esta plataforma nos ofrece.
DocumentaciónPiwik cuenta con una documentación6 bastante completa misma que se encuentra traducida parcialmente al español. En ella encontraremos información relacionada a los aspectos básicos de instalación, configuración, optimización, uso de las API’s, desarrollo de complementos y por supuesto, el manual de usuario. Por otra parte, también es posible adquirir desde su tienda virtual el ebook: Piwik Web Analytics Essential7 donde se profundizan a detalles todas sus funcionalidades.
6 http://es.piwik.org/documentacion/ 7 http://piwik.org/shop/
©2013 HDMagazine.org – Creative Commons Atribución NoComercial CompartirIgual 3.0 Unported
Pág. 23

GNU/
LIN
UX
Hackers & Developers Magazine – Año 0, Número 9 24
Página Man ¿cómo crearlas?
Si alguna vez creaste al menos una herramienta para GNU/Linux, muy probablemente se te haya cruzado la pregunta «¿Cómo se hará para crear una página Man?» y la idea de este artículo, es darte una respuesta paso a paso.
Escrito por: Eugenia Bahit (GLAMP Hacker & eXtreme Programmer)
Eugenia es Arquitecta de Software, docente e instructora de tecnologías GLAMP (GNU/Linux, Apache, MySQL, Python y PHP) y Agile coach (UTN) especializada en Scrum y eXtreme Programming. Miembro de la Free Software Foundation, The Linux Foundation y Debian Hackers. Creadora de python-printr, Europio Engine y colaboradora de Vim.
Webs:Cursos de programación: www.cursosdeprogramacionadistancia.comWeb personal: www.eugeniabahit.com
Redes sociales:Twitter / Identi.ca: @eugeniabahit
an es la herramienta utilizada por el sistema operativo GNU con Linux -así como por otros basados en *nix-, para documentar desde comandos hasta aplicaciones. Generalmente, como usuarios del sistema operativo GNU, cuando
necesitamos aprender sobre un determinado comando ejecutamos man comando para acceder a la página del manual específica para el comando correspondiente.
MCrear nuevos comandos es tan simple como crear un script ejecutable y almacenarlo en el directorio /sbin (o /usr/sbin), sin embargo, crear una página del manual (man page) para dicho comando, muchas veces suele ser “una receta misteriosa”, tal vez, por la escasa -o difícilmente accesible- información al respecto.
Siguiendo la filosofía de “erradicación de misterios” que nos compaña edición tras edición, en esta oportunidad, aprenderemos a crear nuestras propias man pages.
Aclarando el panoramaLas páginas del manual son archivos de texto plano que sorprendentemente, pueden ser escritos con cualquier editor de texto, sin requerir de herramientas específicas para su creación (muy a pesar de los tutoriales que afirman lo contrario).

Una forma de “descubrir” por tus propios medios de qué se trata una página del manual, es localizar cualquier man page de un comando al azar. Por ejemplo, para localizar la ubicación del archivo de la página del manual para el comando mkdir, podemos ayudarnos del comando whereis:
whereis mkdir
Este comando, no solo nos arrojará la ruta del binario, sino además, la de la página del manual:
/usr/share/man/man2/mkdir.2.gz
Para visualizar el archivo, solo bastará con copiarlo y descomprimirlo con gzip:
# cp /usr/share/man/man2/mkdir.2.gz /home/user/# gzip -d mkdir.2.gz
Si miramos el contenido del archivo descomprimido, podremos ver que se trata de texto plano puro:
(...)The newly created directory will be owned by the effective user ID of the process. If the directory containing the file has the set-group-ID bit set, or if the file system is mounted with BSD group semantics .RI ( "mount -o bsdgroups" or, synonymously .IR "mount -o grpid" ), the new directory will inherit the group ownership from its parent; otherwise it will be owned by the effective group ID of the process.
If the parent directory has the set-group-ID bit set then so will the newly created directory. .SH "RETURN VALUE" .BR mkdir () returns zero on success, or \-1 if an error occurred (in which case, .I errno is set appropriately). .SH ERRORS .TP .B EACCES The parent directory does not allow write permission to the process, or one of the directories in .I pathname did not allow search permission. (See also .BR path_resolution (7).) .TP .B EEXIST .I pathname
©2013 HDMagazine.org – Creative Commons Atribución NoComercial CompartirIgual 3.0 Unported
Pág. 25

(...)
Identificar el número de secciónSi observaste detenidamente la salida del whereis que hicimos anteriormente, habrás notado que tanto la carpeta donde se almacena la página del manual, como la página del manual propiamente dicha, tienen un número:
/usr/share/man/man2/mkdir.2.gz
El número en cuestión, varía dependiendo de la herramienta o comando. Por ejemplo, en el caso de iptables, el número correspondiente es el 8:
$ whereis iptables iptables: /sbin/iptables /usr/share/iptables /usr/share/man/man8/iptables.8.gz
Estos números, representan la sección del manual a la cuál pertenece el comando o herramienta. El manual se encuentra dividido en 8 secciones a las cuáles a cada una le corresponde un número:
1 Programas ejecutables y guiones del intérprete de órdenes 2 Funciones provistas por el núcleo (kernel) del Sistema Operativo3 Funciones de la biblioteca del propio sistema4 Ficheros especiales (se encuentran generalmente en /dev) 5 Formato de ficheros y convenios p.ej. I/etc/passwd 6 Juegos 7 Paquetes de macros y convenios p.ej. man(7), groff(7). 8 Órdenes de administración del sistema (generalmente solo son para root)
Por lo tanto, para crear una página del manual, lo primero que debemos hacer es identificar la sección a la cuál pertenece el comando o herramienta que estamos a punto de documentar.
El número de sección nos servirá para:
1. Saber en qué directorio dentro de /usr/share/man/ tendremos que guardar nuestra propia página;
2. Establecer el nombre de archivo, ya que el número de sección, formará parte del nombre del archivo.
Estableciendo un nombreSi haces un listado de cualquiera de las carpetas dentro de /usr/share/man/ o ejecutas
©2013 HDMagazine.org – Creative Commons Atribución NoComercial CompartirIgual 3.0 Unported
Pág. 26

el comando whereis para varios comandos, podrás notar que el nombre de los archivos de las páginas del manual, siempre guardan el mismo formato:
comando.numero-seccion
Por ejemplo, para el comando adduser el archivo de la página del manual se llama adduser.8 mientras que para el comando cp, se llama cp.1.
Contenido del archivoCuando hicimos un cat del archivo mkdir.2, como bien pudo observarse, algunas líneas comenzaban por un punto seguido de una o dos letras mayúsculas:
.I errno is set appropriately). .SH ERRORS .TP .B EACCES The parent directory does not allow write permission to the process, or one of the directories in .I pathname
Las mismas, se denominan macros de formato y forman parte de los sistemas de formato de texto para plataformas tipo *nix, como es el caso del sistema operativo GNU, el cuál utiliza a Linux como Kernel.
roff fue el programa original que permitía dar formato al texto. Luego, fueron apareciendo programas similares como
nroff y troff (entre otros), hasta que en 1990, James Clark creó groff, la alternativa libre del proyecto GNU
Las macros de formato pueden consultarse accediendo a la página del manual man de la sección 7, mediante la ejecución de: man 7 man
Título
La línea de título debe ser la primera luego de los comentarios sobre el archivo que eventualmente pudiesen colocarse. Un título es indicado con la macro .TH y debe indicarse con la siguiente sintaxis:
©2013 HDMagazine.org – Creative Commons Atribución NoComercial CompartirIgual 3.0 Unported
Pág. 27

.TH nombre-comando numero-sección fecha fuente-origen título-del-manual
Por ejemplo, la siguiente línea:
.TH blockip 8 2013-06-29 "JackTheStripper 1.0 beta 3" "Manual de blockip"
Producirá:
blockip(8) Manual de blockip blockip(8)
JackTheStripper 1.0 beta 3 2013-06-29 blockip(8)
S ecciones
Las secciones se indican con la macro .SH seguida del nombre de sección:
.SH nombre de la sección
Entre las secciones de uso más frecuente que podremos indicar, encontramos las siguientes:
NAME /NOMBRENombre del comando, archivo o herramienta
SYNOPSIS /SINOPSISSintaxis de uso
DESCRIPTION /DESCRIPCIONDescripción del comando, archivo o herramienta
OPTIONS/OPCIONESDescripción de las opciones aceptadas en la línea de comandos por el comandoo herramienta.Normalmente splo se implementa en las secciones 1 y 8.
ENVIRONMENT /ENTORNOMuestra una lista de las variables de entorno utilizadas por el comando oherramienta, describiendo cómo éstas son utilizadas
FILES /ARCHIVOS
Una lista de todos los archivos utilizados por el comando o herramienta.
BUGS /ERRORESDescripción de errores o problemas conocidos.
EXAMPLE /EJEMPLOEjemplos de uso del comando o herramienta
©2013 HDMagazine.org – Creative Commons Atribución NoComercial CompartirIgual 3.0 Unported
Pág. 28

AUTHORS/AUTORESLista de los nombres de los autores.Generalmente se utiliza el formato: Nombre del Autor <[email protected]>
SEE ALSO/VÉASE TAMBIÉNUna lista de páginas man sugeridas, separadas por coma y ordenadas primero,por número de sección y luego, por orden alfabético
Veamos un pequeño ejemplo y su salida:
.TH blockip 8 2013-06-29 "JackTheStripper 1.0 beta 3" "Manual de blockip"
.SH NOMBREblockip – bloquea una IP de forma permanente
El archivo anterior, produciría una salida como la siguiente:
blockip(8) Manual de blockip blockip(8)
NOMBRE blockip – bloquea una IP de forma permanente
JackTheStripper 1.0 beta 3 2013-06-29 blockip(8)
Una completa descripción de las posibles secciones que pueden implementarse en una página del manual, podemos obtenerla consultando la página man-pages de la sección 7, ejecutando: man 7 man-pages
Formato de fuente
Entre los formatos más usados podemos encontrar:
.B Negrita.B hola mundoproduce: hola mundo
.I Itálica.I hola mundoproduce: hola mundo
.R Romana.R hola mundoproduce: hola mundo
Los formatos anteriores pueden además, utilizarse en cualquier combinación, produciendo así un alternado de formato. Veamos algunos ejemplos:
©2013 HDMagazine.org – Creative Commons Atribución NoComercial CompartirIgual 3.0 Unported
Pág. 29

.BI negrita alternado itálica negritaalternadoitálica
.IB itálica alternado negrita itálicaalternadonegrita
.BR negrita alternando Romana negritaalternandoRomana
.RI romana alternando itálica romanaalternandoitálica
Párrafos y saltos de línea
Un nuevo párrafo se indica con la macro .PP mientras que un salto de línea, con .br
.TH micomando 8 2013-06-29 "MiHerramienta 1.0" "Manual de micomando"
.SH NOMBREmicomando – ejemplo para página del manual.SH DESCRIPCIÓN.B micomandolo escribí en negritas y fui a la siguiente línea para finalizar las negritas.PPAhora escribo un nuevo párrafo.brque tiene un salto de línea
La salida del ejemplo anterior, será:
micomando(8) Manual de micomando micomando(8)
NOMBRE micomando – ejemplo para página del manual
DESCRIPCIÓN micomando lo escribí en negritas y fui a la siguiente línea para finalizar las negritas
Ahora escribo un nuevo párrafo que tiene un salto de línea
MiHerramienta 1.0 2013-06-29 micomando(8)
Con .TP es posible indicar un párrafo con columnas, ideal para listar argumentos:
.TH micomando 8 2013-06-29 "MiHerramienta 1.0" "Manual de micomando"
.SH NOMBREmicomando – ejemplo para página del manual.SH DESCRIPCIÓN.B micomandolo escribí en negritas y fui a la siguiente línea para finalizar las negritas.PP
©2013 HDMagazine.org – Creative Commons Atribución NoComercial CompartirIgual 3.0 Unported
Pág. 30

Ahora escribo un nuevo párrafo.brque tiene un salto de línea.SH OPCIONES.TP.B -adescribe lo que hace la opción -a.TP.B -bdescribe lo que hace la opción -b
Lo anterior, se verá así:
micomando(8) Manual de micomando micomando(8)
NOMBRE micomando – ejemplo para página del manual
DESCRIPCIÓN micomando lo escribí en negritas y fui a la siguiente línea para finalizar las negritas
Ahora escribo un nuevo párrafo que tiene un salto de línea
OPCIONES -a describe lo que hace la opción -a
-b describe lo que hace la opción -b
MiHerramienta 1.0 2013-06-29 micomando(8)
Cuando se observa todo lo que hasta ahora ha sido probado, se puede notar que los saltos de línea no son respetados a no ser que se implemente la macro .br. Sin embargo, esto puede ser muy tedioso si lo que se desea es, por ejemplo, indicar un fragmento de código fuente.
Para respetar los saltos de línea (e incluso los espacios y tabulaciones), disponemos de las macros .nf y .fi, para dar inicio y fin a un bloque de texto con pre-formato:
.nffor elemento in tupla:
print elemento * 2.fi
Con las macros .nf y .fi, nuestro texto con que pre-formato, ha sido respetado:
for elemento in tupla: print elemento * 2
©2013 HDMagazine.org – Creative Commons Atribución NoComercial CompartirIgual 3.0 Unported
Pág. 31

Comentarios
Los comentarios del archivo en general, deberán indicarse al comienzo del archivo. Sin embargo, comentarios sobre el propio texto, pueden hacerse en cualquier lugar que sea necesario.
Para escribir comentarios se utiliza la macro .\"
Un ejemplo de comentarios, es el que vimos a la hora de hacer un cat a la página del manual para mkdir en la sección 2:
.\" Hey Emacs! This file is -*- nroff -*- source.
.\"
.\" This manpage is Copyright (C) 1992 Drew Eckhardt;
.\" 1993 Michael Haardt
.\" 1993,1994 Ian Jackson.
.\" You may distribute it under the terms of the GNU General
.\" Public License. It comes with NO WARRANTY.
.\"
Implementando nuestra nueva página manFinalmente, cuando nuestro archivo está terminado solo restará comprimirlo con gzip:
gzip -q /usr/share/man/man8/micomando.8
Por favor, notar que la opción -q del comando gzip, reemplazará el archivo micomando.8 por micomando.8.gz.
Como puedes ver, las opciones de formato de groff son inmensas y aquí, solo hemos mencionado una mínima parte. Una buena forma de entender más a fondo tanto las macros de formato como la estructura interna de una página de manual, es mirando el fuente de los archivos, compararlo con la página del manual e ir tratando de implementar formatos similares y viendo el reflejado el resultado visual del mismo.
Y ahora ¡a documentar se ha dicho!
©2013 HDMagazine.org – Creative Commons Atribución NoComercial CompartirIgual 3.0 Unported
Pág. 32

GNU/
LIN
UX
Hackers & Developers Magazine – Año 0, Número 9 33
Monitorización del Sistema con Conky
En este artículo os voy a explicar cómo instalar y empezar a jugar con una de las herramientas más versátiles y configurables para monitorizar nuestro sistema: Conky.
Escrito por: María José Montes Díaz (Archera & Programadora)
Estudiante de Grado Ingeniería en Tecnología de la información. Técnico en informática de gestión. Monitora FPO. Docente de programación Python y Scratch para niños de 6-12 años. Activista del software libre y cultura libre.
Webs:Blog: http://blog.archninfa.org/
Redes sociales:Twitter: @MMontesDiaz
onky es un monitor de sistema para los sistemas X Windows. Se encuentra disponible para GNU/Linux, FreeBSD, OpenBSD. Está desarrollado bajo la licencia GPL. Es capaz de monitorizar CPU, memoria, swap, espacio de disco,
temperaturas, mensajes de sistema, redes, plugins, y mucho más. Su configuración puede resultar difícil pero no imposible. Es un fork8 de torsmo9.
C
Instalamos:Debian/Ubuntu
$ sudo apt-get install conky
Gentoo
# emerge app-admin/conky
8 Es la creación de un proyecto en una dirección distinta de la principal u oficial tomando el código fuente del proyecto ya existente
9 http://torsmo.sourceforge.net/

O, si usamos Paludis10:
# paludis -i app-admin/conky
Fedora
$ sudo yum install conky
ArchLinux
$ pacman -S conky
Slackware
Buscamos en Slackbuilds11 el Conky para nuestra versión, en mi caso 14.0. A continuación:
#Descargamos
wget http://slackbuilds.org/ s lackbuilds/14.0/system/conky.tar.gz
#Descomprimimos
tar xvfz conky.tar.gz
#Nos situamos dentro de conky
cd conky
#Descargarmos el código de Conky
wget http://downloads.sourceforge.net/conky/conky-1.9.0.tar.bz2
#Dentro del directorio conky ejecutamos:
./conky.SlackBuild
#Instalamos el paquete
installpkg /tmp/conky-1.9.0-i486-1_Bo.tgz
10 http://paludis.exherbo.org/11 http://slackbuilds.org/
©2013 HDMagazine.org – Creative Commons Atribución NoComercial CompartirIgual 3.0 Unported
Pág. 34

ConfiguraciónLo primero que tenemos que hacer es una copia del archivo de configuración en nuestro home, con el nombre .conkyrc. El archivo por defecto se encuentra /etc/conky/conky.conf. Ejecutamos:
$ cp /etc/conky/conky.conf ~/.conkyrc
Como podéis ver, el archivo se divide en dos partes: La parte de configuración donde se indica el comportamiento y apariencia por defecto y, en la segunda, especificamos qué queremos mostrar: texto, imágenes, objetos, etc.
alignment top_left background no border_width 1 cpu_avg_samples 2 default_color white default_outline_color white default_shade_color white draw_borders no draw_graph_borders yes draw_outline no draw_shades no use_xft yes xftfont DejaVu Sans Mono:size=12
#Posición respecto alineación gap_x 900 gap_y 300
minimum_size 5 5
net_avg_samples 2 no_buffers yes out_to_console no out_to_stderr no extra_newline no own_window yes own_window_class Conky own_window_type desktop
#Activamos transparencias own_window_argb_visual yes
# yes: Forzamos argb_value a 0 own_window_transparent no
#Si no queremos transparencia total own_window_argb_value 100 #valor entre 0-255
double_buffer yes stippled_borders 0 update_interval 1.0
©2013 HDMagazine.org – Creative Commons Atribución NoComercial CompartirIgual 3.0 Unported
Pág. 35

uppercase no use_spacer none show_graph_scale yes show_graph_range yes
#Empezamos con el contenidoTEXT ${scroll 35 $nodename - $sysname $kernel on $machine | } $hr ${color grey}Uptime:$color $uptime ${color grey}Frequency (in MHz):$color $freq ${color grey}Frequency (in GHz):$color $freq_g ${color grey}RAM Usage:$color $mem/$memmax - \ $memperc% ${membar 4} ${color grey}Swap Usage:$color $swap/$swapmax - \ $swapperc% ${swapbar 4} ${color grey}CPU Usage:$color $cpu% ${cpubar 4} ${color grey}Processes:$color $processes ${color grey}\ Running:$color $running_processes $hr ${color grey}File systems: / $color${fs_used /}/${fs_size /} ${fs_bar 6 /} $hr ${color grey}Networking: ${if_up eth0} \ eth0 Up:$color ${upspeed eth0} ${color grey} - Down:$color ${downspeed eth0} ${endif}\ ${if_up wlan0} \ ${color grey}wlan0 Up:$color ${upspeed wlan0} ${color grey} - Down:$color \ ${downspeed wlan0} ${endif}\ $hr ${color grey}Name PID CPU% MEM% ${color red} ${top name 1} ${top pid 1} ${top cpu 1} ${top mem 1} ${color lightgred} ${top name 2} ${top pid 2} ${top cpu 2} ${top mem 2} ${color blue} ${top name 3} ${top pid 3} ${top cpu 3} ${top mem 3} ${color lightblue} ${top name 4} ${top pid 4} ${top cpu 4} ${top mem 4} ${color yellow} ${top name 5} ${top pid 5} ${top cpu 5} ${top mem 5} ${color lightyellow} ${top name 6} ${top pid 6} ${top cpu 6} ${top mem 6}
La configuración anterior es una modificación de la original. Además de añadir más procesos (los seis primeros), he utilizado la cláusula if_up para controlar, en el apartado de Networking, si las interfaces existen y están levantadas.
Para una mejor lectura, si queremos hacer un salto de línea en el archivo, podemos utilizar el carácter de escape \.
Todas las opciones de configuración las podemos encontrar en http://conky.sourceforge.net/config_settings.html
Las variables que podemos utilizar en cuerpo de Conky, es decir, el texto que queremos que se muestre, las podemos encontrar en http://conky.sourceforge.net/variables.html
Para ver y descargar diferentes configuraciones, podéis visitar http://conky.sourceforge.net/screenshots.html , que nos darán ideas para personalizar nuestro Conky.
©2013 HDMagazine.org – Creative Commons Atribución NoComercial CompartirIgual 3.0 Unported
Pág. 36

Evitando el parpadeoEsto ocurre porque necesita el soporte Double Buffer Extension (DBE) del servidor X, ya que sin este soporte no logrará actualizar la pantalla con suficiente rapidez.
La solución:
Primero comprobamos el contenido del archivo Xorg.0.log
# cat /var/log/Xorg.0.log | grep dbe
nos debe salir algo así,
# [ 78.931] (II) LoadModule: "dbe"# [ 78.933] (II) Loading /usr/lib/xorg/modules/extensions/libdbe.so# [ 78.936] (II) Module dbe: vendor="X.Org Foundation"
A partir de la versión 1.8.x, este módulo se carga automáticamente. Si usamos una versión anterior, bastará añadir al /etc/X11/xorg.conf la línea Load "dbe" dentro de la sección "Module".
Después, editamos el archivo /etc/conky/conky.conf y escribimos la siguiente opción debajo del resto, pero antes de TEXT o XY
double_buffer yes
Para que se ejecute al inicio de la sesión:
nano ~/.config/autostart/conky.desktop
Añadimos lo siguiente:
[Desktop Entry]Encoding=UTF-8Version=0.9.4Type=ApplicationName=conkyComment=Exec=conky -dStartupNotify=falseTerminal=falseHidden=false
Al iniciar nuestro sistema tendremos el Conky funcionando:
©2013 HDMagazine.org – Creative Commons Atribución NoComercial CompartirIgual 3.0 Unported
Pág. 37

Enlaces de interés:
http://conky.sourceforge.net/
http://torsmo.sourceforge.net/
https://wiki.archlinux.org/index.php/Conky
http://slackbuilds.org/
©2013 HDMagazine.org – Creative Commons Atribución NoComercial CompartirIgual 3.0 Unported
Pág. 38

HER
RAM
IEN
T AS
Hackers & Developers Magazine – Año 0, Número 9 39
Creando capturas de pantalla para tus manuales con Shutter
Realizar capturas de pantalla de calidad no es algo tan simple si no cuentas con una herramienta que te lo permita y sobretodo de manera sencilla, Shutter es una gran alternativa para lograrlo.
Escrito por: Milagros Alessandra Infante Montero (Est. Ing. Informática)
Estudiante de Ingeniería Informática. Miembro de la comunidad de software libre Lumenhack. Miembro del equipo de traducción al español de GNOME. Apasionada por el desarrollo de software, tecnología y gadgets. Defensora de tecnologías basadas en software libre y de código abierto.
Webs:Blog: www.milale.net
Redes sociales:Twitter / Identi.ca: @milale
uantas veces hemos tenido dificultades para sacar screenshoots de calidad de diferentes maneras por no contar con una buena herramienta, Shutter nos ayuda enormemente a ello. Este programa tiene muchas características interesantes
que lograrán que se convierta en una herramienta de bastante ayuda para todos.CAl realizar capturas de pantalla podemos necesitar que sea de la pantalla completa, de una ventana o de alguna área específica; después de tenerla podemos necesitar aplicar algún efecto en particular, dibujar o resaltar algo en la imagen y podemos querer finalmente subirla a algún host de imágenes; realizar todo esto es posible con Shutter, esta herramienta es libre, de código abierto y con licencia GPL v3.
¿Cómo conseguimos Shutter?Shutter12 está disponible para la mayoría de distribuciones de GNU/Linux, en mi caso estoy usando Ubuntu 13.04 Raring Ringtail y puedes conseguirla directamente desde el centro de software de Ubuntu o escribiendo estas líneas en la terminal
12 http://shutter-project.org/downloads/

sudo add-apt-repository ppa:shutter/ppasudo apt-get update && sudo apt-get install shutter
Después de esto, ya Shutter está listo para usar:
Capturas de pantallaShutter permite hacer capturas de pantalla de diferentes maneras que veremos a continuación:
• Área específica
Al elegir la opción “Selección”, Shutter nos permite elegir cierta área arbitrariamente en la pantalla, al capturarla podemos editarla, quizás añadirle imágenes para llamar la atención sobre algo o resaltar algún dato importante como se muestra a continuación.
©2013 HDMagazine.org – Creative Commons Atribución NoComercial CompartirIgual 3.0 Unported
Pág. 40

• Escritorio
Shutter tiene la opción de poder capturar todos los contenidos de el o los escritorios con los que trabajemos, cuenta con opciones para seleccionar el escritorio actual o seleccionar un área de trabajo específica. La siguiente captura por ejemplo es de todas las áreas de trabajo que tengo ahora.
• Ventana
Cuando se realizan capturas de ventanas específicas, por ejemplo al momento de escribir un manual y necesitar de screenshots para complementar el texto, generalmente se necesita recortar solo la ventana que deseamos.
Podríamos realizarlo con una captura de área específica, sin embargo, Shutter nos da la posibilidad de elegir la ventana que se quiere capturar en un listado y el programa automáticamente recortará solo el área deseada.
• Menú o tooltip
Otro tipo de captura de pantalla que podemos necesitar al momento de escribir un manual o dar alguna indicación es la captura de algún menú o tooltip, por ello Shutter también nos ayuda a realizar este tipo de imagen. A continuación podemos ver la captura que saque con Shutter del menú “Insert” en LibreOffice y en la imagen siguiente podemos ver el aviso emergente que aparece al pasar el cursor del mouse sobre la imagen de “Authors against DRM” en nuestra página.
©2013 HDMagazine.org – Creative Commons Atribución NoComercial CompartirIgual 3.0 Unported
Pág. 41

• Sitio web
Shutter nos permite realizar la captura de pantalla de un sitio web sin tener que abrir la página en un navegador necesariamente, ingresamos la página, por ejemplo: www.hdmagazine.org/donar y listo la captura se realizará automáticamente en un instante.
Shutter y la ediciónYa hemos visto las distintas formas que Shutter nos ofrece al momento de realizar capturas de pantalla y como coloqué en algunos ejemplos se pueden añadir elementos interesantes que permitan una mejor visión de las capturas que realicemos.
Cuando estés trabajando con Shutter no es necesario que hagas uso de un editor de gráfico externo como GIMP por ejemplo, ya que este programa cuenta con su propio editor incorporado, los detalles que pueden añadirse son por ejemplo:
• Añadir texto, flechas y demás formas
Shutter como hemos visto permite añadir flechas y otras formas (rectángulos,
©2013 HDMagazine.org – Creative Commons Atribución NoComercial CompartirIgual 3.0 Unported
Pág. 42

círculos, etc) a la captura que hemos realizado e incluso se puede personalizar más cambiando el color, la fuente o el ancho de línea.
• Censurar o pixelar para esconder datos privados
Al realizar capturas de pantalla podemos necesitar esconder alguna información que no podamos compartir, para estos casos se pueden censurar o pixelear datos.
• Formas auto-incrementadas
Al escribir un manual de pasos, las personas suelen agregar dígitos incrementados usualmente como texto, Shutter permite lograrlo de manera sencilla dando clic en las áreas específicas que se desea y aparecerá una forma con dígitos que nos hará todo más simple.
• Recortado
Shutter permite que se recorte determinada parte de la captura realizada para quizas ingresar las dimensiones en los campos y obtener lo que se desea.
©2013 HDMagazine.org – Creative Commons Atribución NoComercial CompartirIgual 3.0 Unported
Pág. 43

En esta imagen capture el website colocando la dirección www.europio.org, en la parte de la versión use la opción de censurar, en el menú pixelee el menú Changelog, use la forma auto-incrementada para numerar 3 pasos, coloqué un rectángulo en la parte de créditos y subraye las distintas versiones para que se puedan percatar de las diferencias.
Compartir con ShutterEn nuestro día a día y sobretodo en las muchas horas que pasamos frente a la pc, navegamos por foros, wikis y muchas páginas más y podemos tener la necesidad de realizar screenshots y luego subirlos a la nube para así poder compartirlo con otras personas. Shutter también ha pensado en ello, cuenta con una función incorporada que la sube a la nube sin necesidad de que abramos una paǵina en el navegador para lograrlo e incluso la última versión ya tiene soporte para Ubuntu One. Al seleccionar la opción de exportar seleccionamos una cuenta de alguna página e inmediatamente después obtenemos los links para compartir; también es necesario indicar como los plugins con los que cuenta ofrecen efectos impresionantes a las capturas de pantalla haciéndolas únicas.
Subí a la nube el screenshot que realice para mostrar la captura de todas las áreas de trabajo mediante Imgur y este es el link que obtuve http://i.imgur.com/y0Lj6F2.jpg donde pueden ver la imagen original.
Una imagen vale más que mil palabras.
Colaborar con ShutterAsí como hemos podido comprobar, Shutter es una herramienta genial que permite realizar diferentes capturas de pantalla con estilos y demás que permiten obtener imagenes de calidad con todo lo que nos sea necesario.
Shutter es un programa de código abierto y disponible totalmente gratis, se puede contribuir con este proyecto de distintas maneras, haciendo preguntas de modo que sirva y quede como una base de conocimiento13, también se pueden crear reportes de bugs ya que como ellos dicen no pueden arreglar algo que no sepan que pasa y reportarlo14 solo tomará un momento, también se puede contribuir mediantes traducciones15 siguiendo las indicaciones que se indiquen y finalmente contribuir con el proyecto de manera económica16.
13 https://answers.launchpad.net/shutter 14 https://bugs.launchpad.net/shutter 15 https://translations.launchpad.net/shutter 16 http://flattr.com/thing/23370/Shutter-Screenshot-Tool
©2013 HDMagazine.org – Creative Commons Atribución NoComercial CompartirIgual 3.0 Unported
Pág. 44

GIT
Hackers & Developers Magazine – Año 0, Número 9 45
Trabajando con GIT IIEn esta segunda entrega hablaremos un poco mas de comandos mas avanzados y que nos dan muchas mas funcionalidades a la hora de trabajar con GIT.
Escrito por: Indira Burga (Ingeniera de Sistemas)
Indira es Ing. de Sistemas de Perú. Gestora de Proyectos de desarrollo de software, programadora PHP, analista, nueva amante de las metodologías Ágiles. Ahora envuelta en una nueva aventura: su propia empresa "IC Projects" dedicada al desarrollo de Software.
Webs:About.me: http://about.me/indirabm
Redes sociales:Twitter: @indirabm
n este artículo hablaremos de comandos mas avanzados que nos librarán de más de un problema, imagínense que desean mover los commits de una rama a otra o tal vez desean eliminar archivos de todo el directorio de trabajo, solo enviar un
commit a una rama, unir commits o separar commits, pero ¿como lo hacemos? Bueno a continuación daremos un vistazo por los comando que nos ayudaran a hacer lo antes mencionado y mas.
E
Fetch - Pull
Cuando hacemos “git fetch” lo único que se hace es actualizar la copia local, esto significa que no se modificara ningún archivo que tiene actualmente.
Cuango hacemos “git pull” en realidad hacemos “git fetch” y “git merge”.
Ejemplo:
Si deseamos comprobar cuales han sido los cambios reales desde el ultimo push y asi estar seguro de modificar tus archivos.
git fetch//podremos ver las diferencias que hay y realizar un git mergegit diff origin

Rebase
Con este comando básicamente podemos reorganizar nuestros commits en diferentes ramas, a continuación explicare que es lo que hace rebase paso a paso.
git checkout sprint25git rebase master
Como habrán podido ver este comando es muy útil, ahora bien digamos que lo que deseamos es intercambiar el orden de los commits o separar un commit en dos, para esto se usa el rebase interactive (-i).
Como reorganizar commits:
git rebase -i HEAD~3 // HEAD~3 significa hasta q commit anterior se desea ver
Se abrirá una ventana donde vera los commits, ahi tendrá diferentes opciones
.
- Reordenar los commits, con solo intercambiar el orden en el que aparecen.
- Reword, Editar los mensajes del commit, solo es necesario cambiar pick por el reward
- Squash, sirve para separar o unir uno o mas commits
©2013 HDMagazine.org – Creative Commons Atribución NoComercial CompartirIgual 3.0 Unported
Pág. 46

Ejemplo de separar commits:
//cambiar pick por squash, podrá ver los archivos del commit y determinara que //archivos enviara en cada commitgit reset HEAD^git add <archivo>git commit -m “mensaje”git add <archivo 2>git commit -m “mensaje 2”git rebase --continue
Stash
Guarda los cambios hechos desde el ultimo commit.
Ejemplo:
Tu jefe te llama y te dice, hay un error en una funcionalidad y es urgente que se pase a producción, sin embargo aun no has finalizado tu tarea y no puede hacer commit, ahi entra en stash.
git stash save//Puedes ir a otra rama a arreglar el errorgit stash apply //puedes continuar tu trabajo
Conflictos con Stash:
Si muestra conflicto al ejecutar stash apply
git stash applygit reset –hard HEADgit stash apply
Si muestra conflicto al ejecutar stash pop
git stash popgit stash listgit stash drop
Si deseamos que los cambios del área de preparación (staging area)
//Solo los archivos que no están commiteadosgit stash save –keep-indexgit statusgit commit -m “mensaje”git stash pop
©2013 HDMagazine.org – Creative Commons Atribución NoComercial CompartirIgual 3.0 Unported
Pág. 47

Comandos importantes al usar stash:
// Listar todos los stash actualesgit stash list
// Continuar trabajando en un stash especifico en este caso el penultimo git stash apply stash@{1}
// Eliminar un stashgit stash drop
// Recupera datos, ejecuta stash apply y dropgit stash pop
// Muestra un stash determinado o el mas recientegit stash show stash@{1}git stash show
// Que pasen al stash los archivos que que no están en seguimiento (untracked)git stash save --include-untracked
// Sumario de cambiosgit stash list –stat
// Poner un mensaje al stashgit stash save “mensaje”
// Recuperar rama que a sido borrada después de haber hecho stash savegit stash branch <rama> stash@{1}
// Limpiar la lista de los stashgit stash clear
Tree- Filter
Git comprobará cada commit ejecutado en el directorio de trabajo, ejecutara el comando que esta entre comillas y volverá hacer commit.
Ejemplo:
Eliminando archivo de todos los commits.
// Remplazar –all por HEAD si solo se desea eliminar de la rama actualgit filter-branch --tree-filter 'rm -f <archivo>' -- --all
Se recomienda siempre hacer un backup.
Index- Filter
Git ejecutará el comando en cada commit, pero sin comprobar primero (por lo que es más rápido).
©2013 HDMagazine.org – Creative Commons Atribución NoComercial CompartirIgual 3.0 Unported
Pág. 48

git filter-branch --index-filter 'git rm --cached --ignore-unmatch <archivo>'
Al ejecutar filter-branch Git deja una copia de seguridad de su árbol en
el directorio ". git", para finalizar la eliminación se debe de ejecutar el siguiente comando
git filter-branch -f --tree-filter 'rm -f <archivo>'
Es probable que al eliminar un archivo de todo el directorio de trabajo deje commits sin contenido, para ello se ejecuta el siguiente comando.
git filter-branch -f --prune-empty -- --all
Cherry-pick
Enviar un commit de una rama a otra
git log –online//ver el sha del commit deseadogit checkout <rama>git cherry-pick <sha>
Editar el mensaje del sha
git cherry-pick –edit <sha>
Enviar dos commits unidos a otra rama
git log –online//ver los shas del commit deseadogit cherry-pick –no-commit <sha1> <sha2>git statusgit commit -m “mensaje”
Visualizar el origen del cherry-pick, solo funciona el ramas publicas
©2013 HDMagazine.org – Creative Commons Atribución NoComercial CompartirIgual 3.0 Unported
Pág. 49

git cherry-pick -x <sha>
Seguimiento de quien fue el que hizo el commit del cherry-pick
git cherry-pick --signoff <sh>
©2013 HDMagazine.org – Creative Commons Atribución NoComercial CompartirIgual 3.0 Unported
Pág. 50

GNU/
LIN
UX P
ARA
PRO
GRA M
ADO
RES
Hackers & Developers Magazine – Año 0, Número 9 51
GNU/Linux para programadores:
KILL & KILLALL: Asesinato en Primer Grado
Cuando recién te pasas a GNU/Linux uno de los problemas más frecuentes con el que te encuentras es que tarde o temprano, algún programa se “cuelga” y comienzas a experimentar el síndrome del Ctr + Alt + Supr heredado de tu anterior sistema privativo. Pero no sufras: existe una cura.
Escrito por: Eugenia Bahit (GLAMP Hacker & eXtreme Programmer)
Eugenia es Arquitecta de Software, docente e instructora de tecnologías GLAMP (GNU/Linux, Apache, MySQL, Python y PHP) y Agile coach (UTN) especializada en Scrum y eXtreme Programming. Miembro de la Free Software Foundation, The Linux Foundation y Debian Hackers. Creadora de python-printr, Europio Engine y colaboradora de Vim.
Webs:Cursos de programación: www.cursosdeprogramacionadistancia.comWeb personal: www.eugeniabahit.com
Redes sociales:Twitter / Identi.ca: @eugeniabahit
egún la distro que utilices, los programas que instales, las fuentes desde las cuales los instales, los recursos de tu ordenador y la forma en la que “maltrates” a tu Sistema Operativo, los programas -en modo gráfico generalmente-
experimentarán “cuelgues” que, si recién te inicias en GNU/Linux, provocarán la reinstalación de tu sistema al grito de diversos improperios. Pero... tranquilo: no es grave y no necesitas reinstalar el sistema cuando algo no resulta como lo esperabas. Por el contrario, cerrar “por la fuerza” un programa “colgado” es mucho más simple de lo que te imaginas.
S
Ahora, antes de continuar, te haré la misma recomendación que hago constantemente a mis alumnos: siempre, deja una terminal abierta y maximizada.
La diferencia entre un Sistema Operativo privativo popular y uno libre como el Sistema

Operativo GNU con Linux, es que este último te permite mantener un control absoluto sobre él mismo, haciéndolo independiente de su interfaz gráfica. Y no. Que no hayas pagado por tu distro, no significa que la diferencia sea de precio. De hecho, cuando hablamos de libre y privativo, simplemente hablamos de tu libertad para controlar lo que tienes y no del precio de lo que adquieres. Y en los Sistemas Operativos GNU, dicho control, lo tienes por intermedio de la terminal en el 99,9% de los casos.
Entonces ¿para qué cambiarte de Sistema Operativo si no vas a hacer uso de sus ventajas? Si intentas utilizar GNU/Linux como tu antiguo Sistema Operativo privativo, fracasarás en la experiencia. Así que lo mejor que puedes hacer, es iniciar una amistad con la terminal y dejarla siempre abierta y maximizada.
Tener la terminal abierta te ayudará a muchísimas cosas, pero por sobre todo, te facilitará la vida cuando un programa, eventualmente, se quede congelado.
¿S e colgó? Entonces ¡mátalo!El tema es que se congeló tu programa ¿entonces...? Entonces, es hora de asesinar a un proceso. Para ello, lo primero que necesitas es conocer el nombre del proceso. Éste, generalmente, es similar al nombre del programa. Por ejemplo, el proceso correspondiente al navegador Firefox, se llama firefox.
Pero no siempre sabrás el nombre con exactitud y para ello, hay una solución: los procesos que están corriendo en tu sistema, puedes obtenerlos con el comando ps con los siguientes argumentos:
user@host:~$ ps aux
El comando ps arrojará una lista similar a la siguiente:
root 2073 0.0 0.0 15124 1428 ? Ss Apr04 0:02 sendmail: MTA: accepting connections eugenia 2075 0.0 0.3 76264 7672 ? Sl Apr04 0:00 telepathy-indicator eugenia 2079 0.0 0.3 42152 6112 ? SLl Apr04 0:01 /usr/lib/telepathy/mission-control-5 eugenia 2084 0.0 0.2 91208 5284 ? Sl Apr04 0:00 /usr/lib/gnome-online-accounts/goa-daemon root 2147 0.0 0.2 37764 5392 ? Ss Apr04 0:02 /usr/sbin/apache2 -k start root 2188 0.0 0.0 4632 812 tty1 Ss+ Apr04 0:00 /sbin/getty -8 38400 tty1 www-data 2190 0.0 0.3 39108 5948 ? S Apr04 0:00 /usr/sbin/apache2 -k start www-data 2191 0.0 0.3 39108 5948 ? S Apr04 0:00 /usr/sbin/apache2 -k start www-data 2192 0.0 0.3 39108 5948 ? S Apr04 0:00 /usr/sbin/apache2 -k start www-data 2193 0.0 0.3 39108 5948 ? S Apr04 0:00 /usr/sbin/apache2 -k start www-data 2194 0.0 0.3 39108 5948 ? S Apr04 0:00 /usr/sbin/apache2 -k start eugenia 2195 0.0 0.3 55688 6528 ? Sl Apr04 0:14 zeitgeist-datahub eugenia 2201 0.0 0.2 44324 4380 ? Sl Apr04 0:01 /usr/bin/zeitgeist-daemon eugenia 2207 0.0 0.2 52072 5124 ? Sl Apr04 0:01 /usr/lib/zeitgeist/zeitgeist-fts eugenia 2215 0.0 0.0 5448 252 ? S Apr04 0:00 /bin/cat eugenia 2216 0.0 0.5 73068 10056 ? Sl Apr04 0:03 gnome-screensaver
Solo que la lista, será muchísimo más extensa. Así que un método corto para obtener el programa que buscas, será aplicar un filtro sobre esa salida con el comando grep y utilizando como patrón de búsqueda el nombre del programa o parte de él:
©2013 HDMagazine.org – Creative Commons Atribución NoComercial CompartirIgual 3.0 Unported
Pág. 52

user@host:~$ ps aux | grep gedit
Obtendrás algo como lo siguiente:
eugenia 18519 16.5 1.9 121956 38600 ? Sl 15:51 0:01 gedit eugenia 18542 0.0 0.0 5628 836 pts/0 S+ 15:51 0:00 grep --color=auto gedit
El dato que te interesa, será generalmente el del primer resultado que aparezca en la lista:
eugenia 18519 16.5 1.9 121956 38600 ? Sl 15:51 0:01 gedit
De ese registro, dos columnas serán las que deberás observar: la de ID del proceso (PID):
eugenia 18519 16.5 1.9 121956 38600 ? Sl 15:51 0:01 gedit
Y la del nombre del comando (COMMAND):
eugenia 18519 16.5 1.9 121956 38600 ? Sl 15:51 0:01 gedit
Con esa información ya puedes “asesinar” al proceso, ya sea con el comando killall más el nombre del proceso:
killall COMMAND
O con el comando kill más la ID del proceso:
kill PID
Siguiendo el ejemplo anterior, para matar el proceso por nombre ejecutaríamos:
killall gedit
Y para matarlo por su ID:
©2013 HDMagazine.org – Creative Commons Atribución NoComercial CompartirIgual 3.0 Unported
Pág. 53

kill 18519
Para verificar que un proceso haya terminado efectivamente, puedes ejecutar killall con el argumento -w:
killall -w COMMAND
Si el proceso finalizó, verás un mensaje de error como el siguiente:
killall -w gedit gedit: proceso no encontrado
Es muy importante que para esta verificación utilices killall y no kill, ya que podría suceder que tras matar un proceso se reinicie de forma automática y para entonces, su PID habrá cambiado.
©2013 HDMagazine.org – Creative Commons Atribución NoComercial CompartirIgual 3.0 Unported
Pág. 54

Hackers & Developers Magazine – Año 0, Número 9 55
El poderoso virtualenvwrapper
En muchos proyectos con python virtualenv hace la vida mas simple y organizada al equipo de desarrollo, virtualenvwrapper lo hace aún mejor.
Escrito por: Sergio Infante Montero (Ingeniero de Software)
Ingeniero Informático con estudios de Master de Dirección Estratégica en TI. Senior Software Developer en Belatrix, activista, contribuidor y consultor de proyectos FLOSS. Miembro de GNOME Foundation. Escritor de artículos y libros técnicos de programación.Perfiles:http://about.me/neosergio Twitter: @neosergio
irtualenv es una herramienta que permite crear entornos privados para el desarrollo con Python, su uso es bastante extendido y se ha convertido en un estándar de facto para cualquier proyecto serio con este estupendo lenguaje. Su
uso permite manejar dependencias, versiones e indirectamente permisos para un proyecto, sin afectar al sistema en general o a otros proyectos en el mismo computador o servidor.
VAprender a usar virtualenv es muy sencillo, y existen muchos tutoriales y artículos por todo internet que permiten aprender a usarlo muy rápidamente.
Virtualenvwrapper es una serie de extensiones para virtualenv, la ventaja importante es que contiene una especie de envolturas, llamadas también wrappers, que permiten gestionar entornos virtuales y manejar el flujo del desarrollo, haciendo más fácil el trabajo en mas de un proyecto a la vez, evitando el conflicto entre dependencias de los mismos.
InstalaciónLa mejor forma de instalar virtualenvwrapper es a través de pip, y bastaría escribir:
pip install virtualenvwrapper

o también podría ser a través de easy_install:
easy_install virtualenvwrapper
Una vez instalado, se debe agregar las siguientes dos líneas a .bashrc para establecer la ubicación de los entornos virtuales y la ubicación del script de virtualenvwrapper:
export WORKON_HOME = $HOME/.virtualenvssource /usr/local/bin/virtualenvwrapper.sh
Ahora sólo recargar .bashrc para poder usar los wrappers:
source ~/.bashrc
Con estos simples pasos ya estamos listos para usarlo.
WrappersEl primero de todos los wrappers es el usado para crear un nuevo entorno virtual este sería el siguiente comando:
mkvirtualenv nombre_del_entorno
Donde el nombre_del_entorno se puede reemplazar por el nombre que se desee, por ejemplo podríamos tener uno para hdmagazine de la siguiente manera:
mkvirtualenv hdmagazine
Al hacer esto el terminal imprimiría algo como esto:
New python executable in hdmagazine/bin/python Installing setuptools............done. Installing pip...............done.
Y el prompt tendría el nombre del entorno entre paréntesis al principio algo como esto:
(hdmagazine)sergio@foobar:~$
©2013 HDMagazine.org – Creative Commons Atribución NoComercial CompartirIgual 3.0 Unported
Pág. 56

Todas las dependencias de python que se instalen permanecerán dentro de este entorno.
Para salir del entorno se usa el siguiente wrapper:
deactivate
Y el prompt volvería a tener la siguiente forma:
sergio@foobar:~$
Para volver a ingresar al entorno se usa:
workon nombre_del_entorno
Y nuevamente volveríamos a entrar en el entorno, para seguir el ejemplo anterior se usaría
workon hdmagazine
Y se volvería a cambiar el prompt indicando que estamos dentro del entorno listo para trabajar dentro de él.
Si se ha olvidado los nombres de los entornos creados, solamente con workon, se encontraría un listado de todas las disponibles en el ordenador, para borrar alguna, se puede usar el siguiente wrapper:
rmvirtualenv nombre_del_entorno
Es necesario notar que sólo se puede borrar entornos que actualmente se encuentra desactivados, eso quiere decir que hay que salir del entorno si se desea eliminar el actual.
Dos de los wrappers más útiles cuando se trata de configurar el entorno, son los que nos ubican en los directorios donde se encuentran las dependencias y librerías, estos serían
cdvirtualenv
©2013 HDMagazine.org – Creative Commons Atribución NoComercial CompartirIgual 3.0 Unported
Pág. 57

El anterior lleva a ~/.virtualenvs/nombre_del_entorno y el siguiente:
cdsitepackages
Lleva a ~/.virtualenvs/nombre_del_entorno/lib/python2.7/site-packages (tener en cuenta que el número de versión de python depende de lo que se tenga instalado en el ordenador, no es una regla que sólo funcione en python 2.7)
Esos son los wrappers más comunes.
HooksEl uso de hooks es una funcionalidad muy estupenda de virtualenvwrapper permiten extender la funcionalidad, veamos los más importantes.
Para poder configurar acciones luego de activarse el entorno podemos usar postactivate:
cdvirtualenv
Eso nos llevaría a la carpeta del entorno actual y luego usaríamos un editor de texto para modificar el bin/postactivate, por ejemplo se puede usar vim y ejecutar lo siguiente:
vim bin/postactivate
Encontraras un archivo de texto vació o con una o dos líneas de comentarios, aquí podemos definir las ordenes que se ejecutarán después de activarse, por ejemplo que vaya a un directorio específico (asumiendo que ~/Code existe):
cd ~/Code
De tal manera que cada vez que se active el entorno, automáticamente se cambiará al directorio ~/Code
(hdmagazine)sergio@foobar:~/Code$
Básicamente lo que tenemos son una especie de atajos a acciones que se ejecutarán dependiendo de la acción de los wrappers, si hacemos un listado dentro de bin/ veremos que se pueden configurar, acciones para:
©2013 HDMagazine.org – Creative Commons Atribución NoComercial CompartirIgual 3.0 Unported
Pág. 58

• postactivate (la del ejemplo anterior)
• postdeactivate
• preactivate
• predeactivate
Pero si vamos a la carpeta donde se encuentran todos los entornos
cd ~/.virtualenvs
Y hacemos un listado veremos de que se pueden configurar para:
• postmkvirtualenv
• postrmvirtualenv
• premkvirtualenv
• prermvirtualenv
• postmkproject
• postrmproject
• premkproject
• prermproject
ProyectosLa lista anterior tiene 4 hooks que nos dan el indicio de que se puede usar virtualenvwrapper para hacer proyectos, veamos como funciona esto, para poder probarlo vamos a hacer un ejemplo:
Creamos primero una carpeta donde se encontrara todos nuestros proyectos:
mkdir ~/proyectos
Ahora tenemos que editar .bashrc para agregar un nueva línea, para mantener el orden lo haremos entre las otras dos anteriores, no olvidar recargar .bashrc:
export WORKON_HOME=$HOME/.virtualenvs export PROJECT_HOME=$HOME/proyectos source /usr/local/bin/virtualenvwrapper.sh
Una vez hecha esta configuración basta con usar el wrapper mkproject de la siguiente
©2013 HDMagazine.org – Creative Commons Atribución NoComercial CompartirIgual 3.0 Unported
Pág. 59

manera:
mkproject hdmagazine2
Para obtener este resultado, que nos indica que ademas de crear el entorno, se esta creando una carpeta para un proyecto que use el entorno creado:
New python executable in hdmagazine2/bin/python Installing setuptools............done. Installing pip...............done. Creating /home/sergio/proyectos/hdmagazine2 Setting project for hdmagazine2 to /home/sergio/proyectos/hdmagazine2
Y nos daremos cuenta que ahora el prompt tiene la siguiente forma:
(hdmagazine2)sergio@foobar:~/proyectos/hdmagazine2$
Esta redirección a esa carpeta funcionará cada vez que se use workon. Simplemente genial.
Para profundizar en su uso, es muy recomendable revisar la documentación17, y dentro de ella darle la importancia a la referencia de comandos18 y a como extenderlo19.
Happy coding :)
17 http://virtualenvwrapper.readthedocs.org/en/latest/index.html 18 http://virtualenvwrapper.readthedocs.org/en/latest/command_ref.html 19 http://virtualenvwrapper.readthedocs.org/en/latest/plugins.html
©2013 HDMagazine.org – Creative Commons Atribución NoComercial CompartirIgual 3.0 Unported
Pág. 60

# $ #$ # §$§ $$ $ #$ $$$ #$$# $$$ $$# $$$ $$$§ $$$ §$$# $$$$$$$# #$$$ $$$# $$$$$$$# §$$$$$$$# $$$$$$$ #$$$$$$$ §$$$$$# $$$$$$$ §$$$# §$$$$$ §# #$$$ $$$ # # #§ $$§ $§ §§ §$$ #$$ $$##$$ #$$ #$§ $$$$ $$ # $$$# $$$$$ §$$ $# # #$$$$$$$$$$$§§$$ §$§ # $$ #$$$$$$$$§§§ §# $$ # §$§$$$$$$$$ # $# § $$$$#$$$# $$$$$$$§ $$$##§$$# § #$# # # ### # ###§# #§ $$§# $$$ $$$§##§$$#$$ §# §#§$$$#§$# §$$$$$$§ §$$ §$$§ ## #§ §§#$# §## ## §§ §$$# $$$ $$$$$$$$$##$$# #$# ## §$ $$$$#$ ## §$$$$$§ §$#$$$$ # ## #$ #$$#$$# #$ $$ ### §§ #$$# ##§$§ #$$$$$$$$$ $$# #$# ###$$$§ #§$$$§# #§ $$$$ #$ # # $$$$$$$$ $$$$$$ §§§§§§ $§§§$§ §$$$$§ §$$$$ #§§## $$$# § #$$$# #$ §§#§ $# $$§ #$$# §$$ $ ## §$ #$$ #$$§# $$$ §$§#$$$$##
Scorpionpor textart4uhttp://textart4u.blogspot.com.ar/

¡GRACIAS POR LEERNOS!
PRODUCIDO EN L A REPÚBLIC A ARGENTINA , POR HACKERS DE TODO EL MUNDO, PARA PROFESIONALES DE TODO EL PLANETA.
Recomendados HD