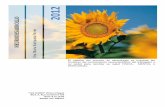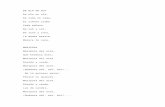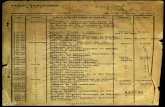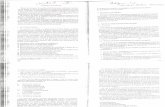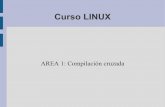ANTOLOGIA COMPUTACIÓN I - Bachillerato del Estado de … · 1.6 Procesos de Información ... fue...
Transcript of ANTOLOGIA COMPUTACIÓN I - Bachillerato del Estado de … · 1.6 Procesos de Información ... fue...
Computación I
Región Tulancingo
TELEBACHILLERATO DELESTADO DE HIDALGO
TELEBACHILLERATODEL ESTADO DE HIDALGO
ANTOLOGÍADirección Académica
Oficina de Computación
Computación I
Región Tulancingo
TELEBACHILLERATO DEL ESTADODE HIDALGO
Realizado por:
Ing. Liliana Cruz Gachuz
Lic. Fco. Javier Chávez Orta
Mtra. Patricia López BarrónJefe de Oficina de la Materia de Computación
Computación I
Región Tulancingo
Computación I
MS-DOS, Ambiente Windows y Microsoft Word
Tabla de contenido
TEMA PÁG.
Unidad I. INTRODUCCIÓN
1.1 Historia de la Computación ......................................................................... 1
1.2 Clasificación de las Computadoras...…………………………………………. 3
1.3 Importancia y aplicación de las Computadoras…………………… 4
1.4 Estructura de una Computadora .....…….…..………………………………… 6
1.5 Componentes básicos de una Computadora .................................... 7
1.6 Procesos de Información ........………………………………………………… 8
1.7 Software ..........................................................…………………………….... 11
1.8 Sistema Numérico Binario.......................................................................... 17
1.9 Virus Informáticos ....................................................................................... 21
Unidad II. SISTEMAS OPERATIVOS
2.1 Sistema Operativo de la Computadora……………………………….……… 27
2.2 Procedimientos para conectar, encender y apagar la Computadora...…… 27
2.3 El Sistema Operativo MS-DOS ..............................………………………… 28
2.4 Sintaxis y aplicación de los comandos........................……………………... 31
Unidad III. AMBIENTE WINDOWS
3.1 Windows conceptos básicos y aplicaciones...………………………………. 33
3.2 Uso de contexto de Windows (forma gráfica) Windows 95 (98).....……….. 34
3.3 Administrador de Archivos ................…………………………….. 43
3.4 Aplicación del Administrador de Programas (Explorador de Windows)....… 44
Computación I
Región Tulancingo
Unidad IV. MICROSOFT WORD
4.1 ¿Qué es Microsoft Office?.............................………………………………. 54
4.2 ¿Qué es y para que sirve Microsoft Word?...................................……….. 54
4.3 Elementos de la ventana de Word por medio de gráficos................. 55
4.4 Uso de la barra de herramientas estandar y formato...............................… 60
4.5 Como crear un documento nuevo................................................................ 70
4.6 Guardar un documento. “Guardar” y “Guardar como “................................. 70
4.7 Imprimir un documento................................................................................. 71
4.8 Seleccionar texto con el ratón y con el teclado............................................. 72
4.9 Selección Ortográfica.................................................................................... 72
Computación I
Región Tulancingo
I NT R ODUCCI ÓN
Con el aprendizaje de esta materia el alumno tendrá los conocimientos
necesarios para introducirlo al mundo de la computación, que es tan útil y necesario
hoy en día. Además de que adquirirán las herramientas básicas para el manejo del
sistema operativo MS-DOS, así como de Windows y sus componentes para la
manipulación de directorios, discos y archivos.
Otra de las aplicaciones tan utilizadas y que sin duda serán de gran ayuda para
la elaboración de trabajos del estudiante en sus diversas materias es Microsoft Word,
dicha aplicación igualmente será objeto y es contemplada dentro de esta antología.
La presente es una recopilación de diversos autores en los que se abarcan los
temas antes mencionados de acuerdo a las necesidades y requerimientos del
programa de computación I, con el fin de facilitar al alumno las herramientas
necesarias, un instrumento mas para la mejor comprensión de los contenidos
programáticos de dicha materia.
Computación I
Región Tulancingo 1
UNI DAD I
I NT R ODUCCI ÓN
1.1 Histor ia de la computación.
La historia de la computación comienza con la gran necesidad que tenían los seres
humanos de hacer rápidamente muchas operaciones, así se fue produciendo una
evolución de elementos e ideas que con el paso del tiempo desenvocaron en la
computación.
En un principio el hombre aprendió a contar con los dedos, posteriormente en la
antigua Roma se emplearon pequeñas piedras para contar, a las cuales se les llamaba
cálculos, para operaciones más grandes el hombre inventó un aparato llamado ábaco.
El ábaco era un instrumento fabricado con bolitas de madera o de barro cocidas y
ensartadas en alambres paralelos sujetos a un marco de madera.
En 1642 Blaise Pascal construye la primer maquina de calcular mecánica conocida
como las Pascalina, pero solo hacia sumas y restas, tenia un penson para hacer mover
las ruedas grandes y un mecanismo espacial que llevaba los dígitos de una columna a
otra.
En 1671 Gotfriend Lerbniz su calculadora universal conocida como rueda
escalonada de Lerbniz, que además de restar y sumar realizaba multiplicaciones,
divisiones y raíces cuadradas.
En 1821 Charles Babage diseña la maquina de diferencias y en 1822 presenta una
maquina capaz de efectuar cálculos para construir tablas logarítmicas. En 1833 Babage
emprende el proyecto más ambicioso de la computación, la maquina Analítica, por
todas estas aportaciones a Charles Babage se le conoce como padre de la
computación.
Computación I
Región Tulancingo 2
En 1835 nace el primer programa elaborado por la matemática Ada Lovelaco, quien
fue la primer persona que programo computadoras.
En 1940 la Universidad de Pensilvania crea la computadora ENI AC, los científicos
Jonh W. Mauchly y John Presper junto con un grupo de científicos.
ENI AC (CALCULADOR A E I NT EGR ADOR NUMER I CO ELECT RÓNI CO)
En 1951 se construyo la computadora UNI VAC por Jonh W. Mauchly que significa
computadora automática universal que fue la primer maquina universal.
En 1952 Jonh Von Newman diseño una computadora desde un punto de vista
puesto que permitiera la lectura de un programa dentro de la memoria y después
ejecutará las instrucciones del mismo sin tener que volver a escribirlas, esta maquina
de denomino EDVAC (COMPUT ADOR A AUT OMAT I CA, ELECT RÓNI CA DE
VAR I ABLE DI SCR ET A).
GENER ACI ONES DE LAS COMPUT ADOR ASY CAR ACT ER I ST I CAS DE LAS MI SMAS
PR I MER A GENER ACI ÓN
SEGUNDA GENER ACI ÓN
T ER CER A GENER ACI ÓN
CUAR T A GENER ACI ÓN
QUI NT A GENER ACI ÓN
Válvulas, Demasiado cableado, Tamaño grande
Transistores, Menor Tamaño, Lenguajes de Programación, Se
empieza a comercializar, Intercambia Información
Chips, Varias tareas a la vez, Surge el concepto BD.
Microprocesadores, Microcomputadora.
Inteligencia Artificial, Reconocimiento de laVoz
Computación I
Región Tulancingo 3
1.2 Clasif icación de las computadoras
♦ ¿Qué es una computadora?
Es una maquina electrónica capaz de realizar y controlar cálculos y procesos a
gran velocidad que requieren de una rápida decisión.
♦ ¿Cómo funcionan las computadoras?
Funcionan con energía eléctrica siguiendo, ordenadamente las instrucciones del
usuario, funcionan bajo el sistema numérico binario, lo cual les permite trabajar a una
velocidad muy cercana a la de la luz.
♦ T ipos de computadoras
• Digitales:
Son las mas conocidas en el mercado, trabajan por medio de digitos binarios (0,1) para
representar la información en “0” indica apagado y “1” encendido, Son dispositivos de
calculo que presentan datos discretos.
• Analógicas: Analógica, que es la representación de la información con datos
continuos.
Sus pr incipales funciones son:
¬ Realizar cualquier tipo de cálculo matemático.
¬ Simulaciones Físicas: Comportamiento de un avión, comportamiento de
órganos vivos, comportamiento de naves espaciales, satélites, etc.
• Híbr idas:
Son las combinaciones de una digital con una analógica.
Computación I
Región Tulancingo 4
♦ T amaño de las Computadoras
• Macrocomputadoras
Su tamaño es inferior a las supercomputadoras, y su velocidad de procesamiento es un
poco menor, tan solo unos millones de operaciones por segundo. Entre sus
características está el soporte de hasta 5000 terminales, comunicación en paralelo para
repartir trabajo, pueden intervenir en procesos distribuidos.
• Mini computadoras
Son computadoras de un rango intermedio, que se emplean principalmente como
servidores ya que soportan varias terminales. Se utilizan en bibliotecas, bancos,
colegios, universidades y otras instituciones de igual nivel.
• Microcomputadoras
Este tipo de computadoras tienen un diseño muy básico y son usadas para una sola
persona, por lo cual se les dio el nombre de computadoras personales o PC.
1.3 I mportancia y aplicación de las computadoras
Las computadoras son verdaderamente importantes porque introduce un cambio
cualitativo, tanto en la organización como en el desarrollo del trabajo y el ocio. Y no
por lo que es, sino por lo que hace. Si hoy en día las computadoras realizan muchas
cosas se puede decir que en un futuro realizarán todo o casi todo. Ésta totalidad no es
absoluta porque las aplicaciones informáticas no están necesariamente limitadas por la
esencia material de la computadora, sino por el propio hombre. En definitiva, la
computadora es una maquina de propósitos o uso general.
La computadora es solo una herramienta, pero puede hacer cosas mágicas. Hoy en
día, las computadoras calculan millones de números por segundo, predice el tiempo, y
simulan bombas nucleares. En la actualidad contar con una computadora es de gran
importancia ya que nos permite realizar varias de nuestras tareas que requieren una
solución rápida.
Computación I
Región Tulancingo 5
Las computadoras actualmente se aplican en diferentes campos del entorno
dentro de los que destacan los siguientes:
Administ ración:
♣ Banco
♣ Comercio
♣ Oficina
♣ Empresas
♣ Hospital
I ndust r ia:
♣ Automotriz
♣ Empacadoras
♣ Minera
♣ T extil
♣ Petrolera
♣ Farmacéutica
Ciencia e I nvest igación:
♣ Laboratorios
♣ Bombas nucleares
♣ Viajes espaciales
♣ Operaciones quirúrgicas
♣ Ultrasonidos
♣ Aeropuertos
Educación:
♣ Controlar alumnos
♣ Oficina
La computadora también es ut ilizada en:
Aplicaciones técnicas, en las que se utiliza la computadora como herramienta para
realizar diseños de ingeniería, diseños de productos comerciales, trazados de planos,
etc.
Computación I
Región Tulancingo 6
Documentación e información (Bases de datos): este es uno de las aplicaciones
de mayor importancia debido a que las computadoras son utilizadas para el
almacenamiento de grandes cantidades de datos y recuperación controlada de los
mismos.
Sistemas domést icos de control: consisten en mecanismos en control remoto
diseñado para su uso en domicilios particulares. Como por ejemplo electrodomésticos,
encender o apagar las luces, descongelar el frigorífico, poner en marcha la cafetera,
regular la calefacción o aire acondicionado, etc.
Automóviles: no sólo se trata de las computadoras a bordo, que controlan partes
fundamentales del vehículo y que informan verbalmente de las incidencias, sino de
aplicaciones que afectan a la seguridad mediante acciones automáticas muy eficaces,
etc.
1.4 Est ructura de una computadora
Hardware:
Es el elemento físico de un sistema computacional, es decir todos los materiales que lo
componen, como la propia computadora, los dispositivos externos, los cables, y en
definitiva todos aquellos elementos que tienen identidad física y se clasifican en
entrada - salida.
Se dice que el hardware es la par te tangible de una computadora, porque lo
podemos palpar con la mano, por ejemplo:
HARDWARE
MONITOR
TECLADO
MOUSE
GABINETE (CPU)
IMPRESORA
Computación I
Región Tulancingo 7
1.5 Componentes básicos de una computadora:
a).- Monitor : (imagen)
Muestra en pantalla la información necesaria para que el operador pueda ver
que esta sucediendo. Existen distintos tipos de monitores que se pueden diferencias
básicamente por su calidad de imagen y sus colores, van desde los monocromáticos
(blanco y negro) pasando por los distintos modelos de color hasta llegar a los
monitores de representación de vídeo.
b).- Gabinete: (imagen)
Contiene una serie de partes que hacen el funcionamiento del equipo dentro
de este se encuentra el CPU que es en donde llegan los mensajes y se procesan. El
CPU se le conoce como el cerebro de la computadora, es decir es la parte más
importante de una computadora.
El CPU (Unidad Central de procesamiento) aparte de encargarse de
manejar la información, también dirige todos los demás componentes. Sin un
procesador central, nada funciona.
c).- T eclado:
Es el principal dispositivo de entrada para introducir texto y números. Es un
dispositivo relativamente simple, que consta de 100 a 110 teclas aproximadamente,
cada una de las cuales envía un código de carácter diferente a la CPU
d).- Mouse:
Sirve para darle ordenes a la computadora ya que controla el puntero con
flecha que se mueve en pantalla. T iene un diseño ergonómico para adaptarse en la
mano y consta de uno a tres botones en la parte superior y una bola en la parte
inferior.
Computación I
Región Tulancingo 8
Existen var ios modelos de este disposit ivo, ent re los cuales seencuent ran:
♣ El Mouse óptico, que se caracteriza porque en lugar de una bola emplea un haz
de luz para generar el movimiento
♣ El Mouse T reckball (Mouse estacionar io) es un tipo de Mouse que permanece
en un solo lugar; para generar el movimiento, incluye una bola en la parte
superior, generalmente al lado derecho de los botones de selección. La bola se
maneja con el dedo pulgar que le hace girar en la dirección deseada.
e).- I mpresora:
Nos permite transferir información a una hoja de papel y así obtener un registro
impreso de la información. Las diferentes impresoras que existen se diferencian por el
tipo de impresión, calidad o velocidad.
Existen t res t ipos de impresoras más ut ilizadas:
♣ Matriz de puntos
♣ I nyección de tinta
♣ Láser
1.6 Procesos de información:
a).- Disposit ivos Per ifér icos de Ent rada:
Son los que permiten la comunicación con la computadora, a través de ellos se
proporcionan los datos y las instrucciones a la computadora. (Ejemplos: Mouse,
micrófono, teclado, lápiz óptico)
b).- Unidad Central de Proceso (CPU):
Se encarga de interpretar y realizar las instrucciones que se le dan a la
computadora, así como de controlar el funcionamiento general de todo el equipo
disponible.
Computación I
Región Tulancingo 9
El CPU consta de tres componentes:
♣ Memoria
♣ Unidad de control
♣ Unidad lógica y aritmética
c).- Memor ia:
Es donde se cargan todas las instrucciones que establecen el proceso para cada
uno de los datos. Su función principal es el almacenamiento y la recuperación de
información; físicamente es un conjunto de chips conectados a la computadora a
través de bancos de memoria.
Existen dos t ipos de memoria: (I MAGEN)
♣ R AM ( MEMOR I A DE ACCESO ALEAT OR I O)
Es la que utiliza el usuario para introducir y modificar datos o para ejecutar un
programa.
La memoria es la que se emplea para guardar los datos y programas que
utiliza la computadora. Se le denomina RAM (de Random Access Memory) o memoria
de acceso aleatorio. Esta memoria constituye el espacio de trabajo que utiliza el
usuario en la computadora para procesar los datos. Podría decirse que mientras más
memoria RAM tenga la computadora, más capacidad de trabajo tendrá. Pero esto es
cierto sólo dentro de ciertos límites y algunas condicionantes.
La R AM se divide en DRAM Y SR AM.
• DR AM(R AM dinámica) utiliza un transistor y condensador para representar
un bit. Es tipo de memoria pierde su contenido al desaparecer el suministro de
energía eléctrica.
Computación I
Región Tulancingo 10
• SR AM(R AM estát ica) chip de memoria que necesita suministro de energía
eléctrica para mantener su contenido, necesita más espacio que las RAM
dinámicas y utiliza mayor energía.
Los chips más comunes de memor ia son los S I MM y DI MM
Θ Los SI MM poseen 30 pines (8 bits) y su longitud es de 9 centímetros, este tipo
se emplea principalmente en computadoras con un procesador de 486 MHZ.
Θ Los DI MM consta de 168 pines (164 bits), mide aproximadamente 13 cm, se
emplea en computadoras con procesadores MMX, Pentium I I o Pentium I I I .
♣ R OM (MEMOR I A DE SOLO LECT UR A)
Esta es programada por su fabricante y no puede ser modificada por el usuario.
La computadora cuenta con dos tipos de memoria. Una de ellas se denomina
ROM (de Read Only Memory) o memoria de sólo lectura. Se trata de chips grabados
por el fabricante de la computadora, donde se almacena la información que se emplea
desde el encendido, para verificar los dispositivos y buscar el sistema operativo. Como
su nombre lo indica, esta memoria no puede ser modificada por el usuario.
Existen otros circuitos que cumplen funciones similares a la memoria ROM, pero
difieren en algunas de sus características; entre ellos se encuentran:
• PR OM(MEMOR I A PR OGRAMABLE DE SÓLO LECT UR A), chip de memoria
programado por el usuario.
• EPR OM(MEMOR I A DE SÓLO LECT UR A PROGRAMABLE Y BOR R ABLE),
tipo de memoria ROM que puede ser reutilizada; conserva su contenido hasta
que es borrado mediante un dispositivo que dirige un rayo ultravioleta sobre el
chip para eliminar la información almacenada.
Computación I
Región Tulancingo 11
• EEPROM(MEMOR I A DE SOLO LECT URA PR OGRAMABLE Y BORR ABLE
ELCT R I CAMENT E), chip de memoria que retiene su contenido aún sin energía
eléctrica.
d).- Unidad de control:
Reconoce el orden indicado de las instrucciones, ella identifica que instrucciones
sigue después de ella y así poder seguir el orden correcto.
e).- Unidad lógica y ar itmét ica:
Efectúa las instrucciones aritméticas cargadas en memoria, es decir la memoria
indica si es necesario hacer una suma, esta unidad indica los datos y realiza también
toma de decisiones.
f ).- Disposit ivos per ifér icos de salida:
Son los que complementan el ciclo ya que su función es la de comunicar al
usuario los resultados del proceso. (Ejemplos: monitor, impresora, escáner)
1.7 Software
Software: Es el conjunto de instrucciones que le dicen a la computadora qué
debe hacer; es todo aquello que hace que la computadora trabaje eficientemente y
esta constituido por una serie de programas escritos en un lenguaje que entiende la
computadora. (Ejemplo: programas, aplicaciones, juegos, etc.)
Los programas o software son los elementos intangibles o lógicos que
posibilitan que la computadora realice todos los procesos que la han ubicado como la
herramienta por excelencia del siglo XX para los negocios, las comunicaciones y, en
general, para casi cualquier actividad del ser humano.
Aunque Augusta Ada Lovelace ya había desarrollado el concepto de
programación, es a John von Neumann a quien se debe el concepto de programa
almacenado, que utilizan todas las computadoras actuales. Los programas se
almacenan en medios físicos como circuitos o chips ROM (Read Only Memory), o en
Computación I
Región Tulancingo 12
medios magnéticos, para que al ejecutarlos en la memoria de la computadora, realicen
las operaciones para las que fueron diseñados.
Los programas están constituidos por un conjunto de instrucciones diseñadas
para realizar tareas específicas y resolver problemas; es decir, utilizan algoritmos. Un
algoritmo es un conjunto de procedimientos que se aplican paso a paso para resolver
un problema, algo así como una receta para lograr un objetivo siguiendo instrucciones
precisas.
Existe una gran cantidad de programas de todos tipos, pero según su cometido,
se pueden clasificar como programas de sistema y programas de aplicación específica.
Los de sistema se utilizan para controlar las operaciones de la propia computadora,
mientras que los de aplicación son los que llevan a cabo las soluciones a los
requerimientos del usuario; es decir, trabajan para el mundo real.
División del software:
Software del sistema
• Programas de carga o inicio
• Sistemas operativos
• Controladores de dispositivos
Software de aplicación
• Procesadores de texto
• Manejadores de libros de cálculo
• Manejadores de bases de datos
• Programas de presentaciones
• Programas de gráficos y diseño
Computación I
Región Tulancingo 13
Software de sistema
En toda empresa, negocio, grupo de trabajo, equipo deportivo, o sociedad, alguien
debe hacerse cargo de la administración; en la computación también. El programa que
se encarga de administrar los recursos del sistema, la comunicación entre dispositivos,
las direcciones de memoria, el control de los medios de almacenamiento, y que se
lleven a cabo correctamente la entrada, el procesamiento de los datos y la salida de los
resultados, se denomina sistema operativo.
Casi todos los sistemas operativos (OS, por las siglas en inglés de Operating
System) se integran con una gran cantidad de programas independientes que trabajan
conjuntamente, cada uno con una función específica. Para cada tipo o arquitectura de
computadora, desde las primeras hasta las actuales (PC’s, Macintosh, Sun, Silicon
Graphics, etc.), se ha desarrollado un tipo distinto de sistema operativo pero, en
general, todos tienen el mismo propósito.
Los sistemas operativos de disco más conocidos para las microcomputadoras hasta
1992, año en que hace su aparición la versión 3.1 de la interfaz gráfica Windows,
fueron el MS-DOS y el PC-DOS; el primero de Microsoft y el segundo de I BM. Los dos
sistemas eran casi 100% compatibles, ya que PC-DOS era una concesión especial de
Microsoft para las computadoras de I BM. En este apartado se ilustrará brevemente la
versión 6.22 del de Microsoft.
Los antecedentes del MS-DOS se remontan a los años 1974 a 1981, que fue
cuando surgieron empresas que hoy tienen gran renombre, como Apple Computer y
Microsoft Corporation. En 1975 Paul Allen y Bill Gates, que aún era estudiante en
Harvard, desarrollaron una versión del lenguaje BASI C para una de las primeras
microcomputadoras de éxito, la Altair 8800, basada en el microprocesador I ntel 8080.
Esta fue la primera operación de la empresa Microsoft, fundada por Allen y Gates.
Computación I
Región Tulancingo 14
En el archivo COMANDOS.DOC que se encuentra en la carpeta VARI OS, puede
consultar una enciclopedia completa de los comandos del MS-DOS con toda su sintaxis
y ejemplos, que gentilmente nos ha dejado reproducir el Lic. Abelardo Paniagua
Z.,autor del libro T odo sobre MS-DOS 6.22, publicado por Alfaomega Grupo Editor.
T odo usuario de PC de la década de los años ochenta aprendió a trabajar con
aquellas pantallas negras que suponían un conocimiento profundo de comandos,
teclas, funciones y secretos de cómputo, que no cualquiera podía poseer por esos
años. Por eso, la llegada de las interfaces gráficas no pareció atractiva, sino todo lo
contrario. Al final de cuentas, los despojaba de aquel velo de misterio que los había
acompañado durante varios años de trabajo informático que los hacía sentir admirados
y respetados. Sin embargo, millones de nuevos usuarios de las computadoras actuales
se han beneficiado desde la aparición de las I nterfaces Gráficas de Usuario (Graphical
User I nterfaces, GUI ’s), que facilitan enormemente la operación de la computadora, ya
que no es necesario aprender ni los comandos, ni la sintaxis inherente a ellos, sino
sencillos movimientos y pulsaciones con el ratón (mouse), la bolita (traceball) o una
tablilla digitalizadora sobre los iconos y ventanas del sistema operativo gráfico.
Una I nterfaz Gráfica de Usuario no necesariamente es un sistema operativo. Es la
interfaz de comunicación entre el usuario y el sistema operativo de la computadora.
Con un sistema operativo como Windows, para copiar un archivo, basta “arrastrar”
el icono del archivo desde el símbolo que representa a la unidad A, hasta el icono de la
carpeta ARCHI VOS. Arrastrar quiere decir apuntar con el ratón sobre un icono, pulsar
el botón izquierdo sobre él, desplazarlo a través de la pantalla sin soltar el botón y
soltarlo una vez que el icono se encuentre en la posición final. Como ve, no hubo de
aprender ningún comando o sintaxis, con lo que se reduce la posibilidad de error y se
facilitan las operaciones de la computadora.
Los pioneros de las interfaces gráficas de usuario son, indudablemente, los
investigadores de Xerox Corporation, quienes desarrollan en el Centro de
I nvestigaciones de Palo Alto el Xerox Star. Steve Jobs, socio fundador de Apple, visitó
el centro de investigaciones y conoció de la existencia de Xerox Star. A partir de ese
Computación I
Región Tulancingo 15
momento, trabajó en la creación del sistema operativo gráfico para las primeras
Macintosh: MacOS (Macintosh Operating System).
A finales de los años 80, cuando Microsoft era ya una reconocida empresa de
software, lanzó al mercado la primera versión de un programa de interfaz gráfica que
podía interpretar los comandos de su sistema operativo DOS: Windows 1. Este
lanzamiento en sus primeros días no fue muy popular, e incluso se creyó que era un
gran fracaso de Microsoft. Sin embargo, se continuó mejorando Windows hasta llegar a
la versión 3.0, en 1990. Esta nueva versión fue ampliamente aceptada y rápidamente
se popularizó en todo el mundo, pues una de sus grandes ventajas es que ofrecía el
manejo de memoria ampliada de hasta 16 Mbytes y soportaba, tanto modo real, modo
estándar como modo extendido 386. Para 1992 aparece la versión 3.1, mucho más
rápida que su antecesora, con soporte para programas multimedia de 16 bits, que
podía trabajar con fuentes T rueT ype y órdenes drag and drop (arrastrar y soltar). Ya
esta versión soporta documentos OLE (Object Linking and Enbedding; es decir, Enlace
y Empotramiento de Objetos) y se desecha el modo de operación real, lo cual obliga al
usuario a aumentar más allá de 1 MByte la memoria de la computadora.
En 1993, Microsoft libera casi en forma simultánea Windows para T rabajo en Grupo
y Windows NT . Windows para T rabajo en Grupo, conocido también como 3.11,
integraba además de todas las ventajas de la versión 3.1, software para soporte de
redes de computadoras. La novedad es que Windows NT , que tomó la denominación
3.51, ya no es sólo un intérprete gráfico de comandos, sino un sistema operativo
completo de 32 bits, que no depende más de DOS. Esta nueva presentación de
Windows no se emplea normalmente en computadoras personales caseras, sino que
fue especialmente desarrollada para empresas con un número importante de
computadoras conectadas en red. Entre sus características principales, y por lo que se
enfoca a usuarios corporativos, puede destacarse que incluye aplicaciones multimedia
de red e inviolables medidas de seguridad. Además, permite emplear los programas
desarrollados para Windows 3.1 y 3.11.
Computación I
Región Tulancingo 16
Windows 95 fue el sistema operativo gráfico más esperado de todos los tiempos.
I nicialmente Microsoft anunciaba la próxima aparición (en 1994), de un sistema
operativo que revolucionaría la manera de entender la computación, denominado
Chicago. El proyecto sufrió varios descalabros por fallas que tuvieron que ser
superadas, de tal manera que es hasta finales de 1995 cuando aparece con el nombre
de Windows 95.
T res años después se libera el Windows 98, que es por mucho, el sistema operativo
que utilizan la gran mayoría de las computadoras actuales, sobre todo las de reciente
adquisición. Es por esto, que enseguida se da una breve explicación de la operación
con sus iconos y ventanas, así como de sus principales aplicaciones.
Software del sistema:
Es una colección de programas generalmente residentes en la computadora,
que ayudan a todo aquel que la desee utilizar.
SOFT WAREDEL SI ST EMA
1.- S istema Operat ivo:
Es un conjunto de programas que interrelacionados entre si funcionan como
interprete entre la maquina y el usuario y al mismo tiempo administra todos los
recursos de un sistema de computo.
2.- I nter faz:
Es la parte mas visible que se encarga de manejar el dialogo entre el ser
humano y la computadora.
3.- S istema de Archivos:
Provee una estructura para organizar todo el sistema operativo, organizando los
programas, los datos y los resultados en unidades homogéneas.
Sistema Operativo
Compiladores
Utilerías
InterfazSistemas de archivosManejadores de entrada/salida
Computación I
Región Tulancingo 17
4.- S istemas manejadores de entrada/salida:
Son programas que se encargan de los detalles específicos de cada dispositivo
convirtiendo los datos de una forma general a la particular.
5.- Compilador :
Es un programa que traduce todo un programa de una vez
6.- Ut iler ías:
En esta categoría se incluye una colección de programas que ayudan al uso de
una computadora pero no son indispensables como el sistema operativo.
Software de Aplicación
Se divide en programas de uso general y programas de uso especifico.
Son los que llevan a cabo las soluciones a los requerimientos del usuario; es decir,
trabajan para el mundo real.
• Procesadores de texto
• Manejadores de libros de cálculo
• Manejadores de bases de datos
• Programas de presentaciones
• Programas de gráficos y diseño
1.8 S istema Numérico Binar io
Utiliza una base de dos por lo tanto los símbolos posibles son únicamente 0 y 1,
en donde cada posición en el numero binario representa una potencia de la base y el
equivalente en decimal.
T ipos de S istemas.
Sistema Operat ivo:
Es un conjunto de programas que generalmente nos entrega el proveedor con
el hardware y que tiene funciones de control para facilitar al usuario el uso del
ordenador.
Computación I
Región Tulancingo 18
Parte de estos programas deben estar permanentemente en la memoria del
ordenador por lo que al conectar el ordenador funcionen perfectamente.
Sistema Numérico:
Un sistema numérico esta definido por la base que utiliza, la base es el numero
de símbolos diferentes necesarios para representar un numero cualquiera. Algunos de
los sistemas numéricos son los siguientes:
a).- Sistema Decimal:
Se utiliza de forma universal, necesita 10 símbolos diferentes o dígitos para
representar un numero y por lo tanto su base es de 10.
Sistema Duodecimal: Utiliza como base el numero 12
Sistema Vigesimal: Se basa en el numero 20
Sistema Sextil: Utiliza como base el numero 6
Sistema Hexadecimal: Utiliza 16 dígitos para representar un numero.
b).- S istema Binar io:
El sistema binario es un sistema numérico de base 2 que utiliza solamente dos
símbolos para representar números y se maneja con reglas mucho más sencillas que
las del sistema decimal.
T an importante en computación como el sistema binario es el hexadecimal, llamado así
porque tiene como base el número 16 y utiliza como símbolos los diez números del
sistema decimal (del 0 al 9) y las seis primeras letras del alfabeto latino: A, B, C, D, E y
F.
El uso de los sistemas de numeración binario y hexadecimal en las computadoras
“facilita” la comunicación y el proceso de datos para la computadora, pero
indudablemente, complica el proceso de comunicación entre el usuario y la máquina,
Computación I
Región Tulancingo 19
ya que cualquier persona debería tener la capacidad de entender y manipular enormes
cantidades de datos numéricos binarios para poder realizar una pequeña cantidad de
cálculos simples.
La siguiente tabla muestra los primeros dieciséis números (del 0 al 15) de los sistemas
de numeración hexadecimal, binario y decimal.
T abla Sistema hexadecimal y sus equivalentes en binario y decimal.
hexadecimal Binar io Decimal
0 0000 0
1 0001 1
2 0010 2
3 0011 3
4 0100 4
5 0101 5
6 0110 6
7 0111 7
8 1000 8
9 1001 9
A 1010 10
B 1011 11
C 1100 12
D 1101 13
E 1110 14
F 1111 15
Códigos de comunicación.
El uso de los sistemas de numeración binario y hexadecimal en las computadoras
“facilita” la comunicación y el proceso de datos para la computadora, pero
indudablemente, complica el proceso de comunicación entre el usuario y la máquina,
ya que cualquier persona debería tener la capacidad de entender y manipular enormes
cantidades de datos numéricos binarios para poder realizar una pequeña cantidad de
Computación I
Región Tulancingo 20
cálculos simples. Esto obligó a quienes tenían a cargo el aprovechamiento de esta
nueva herramienta en las Universidades e instituciones de investigación, a crear
nuevos métodos de intercambio de datos entre el usuario común y la computadora.
Estos métodos o protocolos de entendimiento se denominan códigos de comunicación
o de datos.
Para que las computadoras entiendan que un conjunto de bits significa una letra o un
número dado, se desarrollaron los códigos de comunicación BCD, EBCDI C, ASCI I ,
UNI CODE, y otros.
El American National Standards I nstitute, ANSI , creó el código ASCI I (American
Standard Code for I nformation I nterchange), con el inconveniente de que utilizaba
siete bits para la definición de los símbolos (128 en total) y uno para definir la paridad.
Este código es el más utilizado en el mundo de las microcomputadoras o PC’s.
El inconveniente de los siete bits se manifestó claramente en los mensajes de correo
electrónico de la incipiente red I nternet de principios de la década de los noventas. No
se podían enviar por correo electrónico más que mensajes de texto puro, que la
mayoría de las veces en lugar de acentos y eñes, mostraban una serie de símbolos
incoherentes. T ampoco era posible incorporar archivos de gráficos, voz, texto y video
en los mensajes, porque el protocolo de comunicación del correo electrónico sólo
reconocía los 128 caracteres del ASCI I estándar de 7 bits.
Sistema Binario: Su base es 2
T ipos de S istemas Operat ivos:
a).- Mult itarea: Es capaz de ejecutar mas de un programa al mismo tiempo, en este
tipo de sistema se distinguen dos clases: multitarea cooperativa y multitarea con
asignación de prioridades.
b).- Mult iusuario: Ofrece la posibilidad de trabajar simultáneamente con mas de un
usuario, su gran ventaja es que comparte recursos con otros usuarios.
Computación I
Región Tulancingo 21
c).- Mult iproceso: Estos sistemas administran una computadora equipada con mas
de una CPU. Este grupo se divide en dos categorías: Multiproceso asimétrico y
multiproceso simétrico.
1.9 Virus I nformát icos:
Son programas ajenos que se introducen involuntariamente en los discos y causa
daños en los archivos o algunos datos del sistema operativo.
Los virus informáticos son programas; es decir, secuencias de instrucciones que
realizarán funciones específicas al ejecutarse en una computadora. Son muy pequeños
pues en unas cuantas líneas contienen una gran cantidad de instrucciones. Están
escritos generalmente en lenguaje de máquina o en ensamblador, y algunas veces en
un lenguaje de alto nivel como C, por lo que se deduce que están hechos por
programadores expertos.
Estos programas tienen características especiales: son muy pequeños, casi nunca
incluyen el nombre del autor, el propietario del copyright ni la fecha de creación; se
reproducen a sí mismos y toman el control de la computadora.
Existen virus para casi todas las plataformas de computadoras; para UNI X, PC (MS-
DOS y Windows), Macintosh, Amiga, etc. Algunos sólo producen molestias al usuario y
otros causan graves daños a los datos almacenados en el disco duro de la
computadora, tanto de sistema como programas e información.
Se han definido los virus como programas que pueden insertar copias ejecutables de sí
mismos en otros programas, o todo aquel código que al ser ejecutado altera la
estructura del software del sistema y destruye programas o datos sin autorización ni
conocimiento del usuario.
Computación I
Región Tulancingo 22
Clasif icación de los virus:
a).- Caballo de T roya:
Son aquellos que se introducen al sistema bajo una apariencia diferente a la de su
objetivo final. Esto es que se presenta como una información perdida o basura, pero
después de un tiempo y esperando la indicación programada despiertan y empiezan a
ejecutarse mostrando sus verdaderas intenciones.
b).- Bomba de t iempo:
Son programas ocultos en la memoria del sistema o en los discos, esperan una hora y
fecha para explotar, algunos de estos virus no son destructores y solo envían mensajes
en la pantalla al llegar el momento de su explosión.
Se ocultan en la memoria o en ciertas áreas de los discos y en un día u hora
determinada, desencadenan una serie de actividades, generalmente dañinas para la
computadora.
c).- Auto replicables:
Realizan funciones de un virus biológico ya que se auto reproducen e infectan todo el
sistema.
d).- Bombas Lógicas:
Provocan la desaparición de datos específicos.
e).- Gusanos:
Son diseñados para entrar a un sistema computacional de red.
Programas que se reproducen a sí mismos y no requieren de un programa anfitrión
ejecutable. Se arrastran literalmente por las áreas de la memoria de la computadora o
a través de las redes. Borran los datos de las áreas de memoria que ocupan y
producen fallas en los programas que se están ejecutando y pérdida de datos.
Daños que puede causar un virus:
La computadora se reinicia desesperadamente
Algunos archivos desaparecen
La computadora se hace lenta
Computación I
Región Tulancingo 23
Virus más conocidos en todo el mundo:
• Virus de T ur ín o de la pelot ita. Este virus es uno de los primeros que se
conocieron. Presenta una pelotita rebotando de un lado a otro de la pantalla de
la computadora. No produce daños a la información.
• Miguel Angel. Descubierto en abril de 1991. Es del tipo infectores del sector
de carga. T oma el control de la computadora desde el momento del encendido.
Lo primero que hace es verificar si la fecha que indica el sistema es 6 de marzo
(fecha de nacimiento de Miguel Angel Buonarroti, escultor, arquitecto y pintor
italiano del renacimiento); si es, procede a borrar todos los datos de la tabla de
asignación de archivos, (File Allocation T able, FAT ), con lo que se pierde toda la
información del disco.
• Natas. Se cree que es un virus originario de México, aunque su origen nunca
fue comprobado. Es un virus multipartita, polimorfo y mutante, ya que esparce
su código en diferentes lugares del disco duro y se integra para cometer sus
daños, utiliza esquemas de encripción y cambia de forma para evitar ser
detectado.
• Jerusalén. Es un virus infector de archivos ejecutables. Se conoce también con
el nombre de Viernes 13, ya que ese es el día que se activa con motivo de
celebrar el 13 de mayo de 1998, 40º aniversario del último día de Palestina
como nación.
• Paquistán. Dos hermanos programadores de Lahore, Paquistán, hicieron este
virus para infectar las computadoras de quienes copiaban uno de sus
programas sin pagar los derechos correspondientes. Se difundió rápidamente
por todo el mundo con el nombre de Brain, Cerebro.
• Virus Stoned. Es uno de los virus más conocidos en todo el mundo. Gracias a
su sencillo código, ha dado lugar a una gran cantidad de variantes: No int,
Hemp, New-Zeland, Marijuana, San Diego, Stoned I I y muchos más.
Computación I
Región Tulancingo 24
• Virus de la gallet ita. Se cuenta que las computadoras DECsystem 10 fueron
contagiadas hace muchos años por un virus que al activarse mostraba el
mensaje I Want a Cookie! (¡Quiero una galletita!). El pequeño personaje y el
mensaje no se quitaban hasta que se tecleaba la palabra cookie, después de lo
cual, se mostraba el mensaje Burps.
• AirCop. Virus de sector de arranque de origen T aiwanés. Al activarse despliega
el mensaje Red State, Germ Offensive. AI RCOP.
• Vienna. Es uno de los virus más prolíficos, ya que existe una gran cantidad de
familias y variantes de su código.
Virus más recientes dist r ibuidos por I nternet :
• Happy99.exe. Virus ejecutable de correo electrónico. Llega junto con un
mensaje de correo, como archivo adjunto. Si se ejecuta el archivo desde el
programa de correo o desde el disco duro, muestra fuegos artificiales y un
mensaje de año nuevo. A partir de ese momento, cada vez que envíe un
correo, se anexa como archivo adjunto y lleva un directorio de las personas a
las que lo ha enviado.
• Melissa. Otro virus de correo electrónico, que se difundió mucho en 1999 en
empresas e instituciones de gobierno de los Estados Unidos. Se mencionan
muchas pérdidas de datos en las computadoras afectadas.
• Fix2001.exe. Virus troyano, que se propaga como una aplicación de Windows
anexa al correo electrónico. Aparentaba ser un regalo para solucionar el
problema del año 2000. Al ejecutarlo despliega el mensaje YK2 Ready!!,
mientras ya ha sido infectada la computadora.
• Bubbleboy. Se trata de uno de los virus más recientes sobre el que se tiene
noticia en I nternet. Es del tipo de los Gusanos. Aunque no se considera muy
peligroso, es el primer virus que se ejecuta en la computadora aunque no se
abra el correo electrónico. ¡Basta recibirlo! El título que aparece en el mensaje
es “Bubbleboy is back”. Afecta directamente a los usuarios del programa de
correo electrónico Microsoft Outlook, aprovechando la función de Vista previa,
Computación I
Región Tulancingo 25
para reproducirse. Se presenta junto con la música y fotos de un conocido
programa de la televisión de los Estados Unidos.
La manera más común de adquirir un virus informático es a través de copias
ilegales de programas. Por esta razón, por sentido común y por norma ética, no
se deben copiar los programas originales para distribuirlos ilegalmente entre
sus amigos; ¡y mucho menos venderlos! Esta es una práctica de piratería de
software que afecta a muchos programadores, que si son remunerados
adecuadamente, producirán mejores programas a precios más accesibles, para
beneficio de todos.
¿Qué es un Antivirus?
Es una serie de programas llamada vacuna que tiene como finalidad detectar y
prevenir los virus en la computadora.
Medidas de prevención
Contar con un antivirus
Verificar los disquetes
No ejecutar programas de origen de virus
Revisar todo programa vía Internet
Mantener copia o respaldo en alguna unidad externa
Al estar activos en la RAM, los virus tienen la capacidad de engañar a los antivirus. Si
se “carga” la computadora desde un disquete de sistema libre de virus, se garantiza
que el antivirus realizará correctamente su trabajo, eliminando de raíz al virus.
Entonces, se debe cargar el sistema operativo desde un disquete y enseguida ejecutar
el antivirus para acabar con el problema. De otra manera, no es seguro el éxito.
Las pr incipales medidas de segur idad contra los virus informát icos son:
• No utilizar copias ilegales o piratas de los programas.
• No olvidar disquetes en las unidades lectoras. Si el disquete está infectado,
fácilmente se puede contagiar la computadora.
Computación I
Región Tulancingo 26
• Crear un respaldo o copia de seguridad de la información generada, diaria y
semanalmente.
• Si la computadora ha sido infectada por un virus, lo mejor es apagarla; realizar
la carga con un disquete de sistema protegido contra escritura y revisar la
computadora con un antivirus.
• Contar con un programa antivirus y actualizarlo periódicamente.
• Proteger los accesos a la red con claves (passwords).
• Las empresas que tengan sistemas computadorizados deben establecer
métodos de control para que sus operadores no introduzcan disquetes de
dudosa procedencia en sus computadoras.
• No se debe permitir que los empleados se lleven a la casa disquetes y
posteriormente los regresen al trabajo, tal vez contaminados con algún virus.
• Proteja contra escritura los disquetes que tenga que introducir a una
computadora extraña. Lo recomendable es que la reinicialice (Reboot) usando
un disquete de sistema que esté protegido contra escritura y que no esté
infectado.
• Una protección adicional contra los virus consiste en cambiar el atributo de los
archivos con extensión .COM o .EXE a sólo lectura (Read Only). Esto se puede
hacer usando el comando AT T RI B del DOS.
• No permita que personas desconocidas introduzcan disquetes de dudosa
procedencia en su computadora.
• No abra los correos electrónicos que provengan de extraños.
Computación I
Región Tulancingo 27
UNI DAD I I
S I ST EMAS OPER AT I VOS
2.1 S istema Operat ivo de la Computadora
Es un conjunto de programas que interrelacionados entre si funcionan como
interprete entre la maquina y el usuario y al mismo tiempo administra todos los
recursos de un sistema de computo.
El sistema operativo de la computadora es una interfaz entre el usuario y la
computadora además administra los recursos con que cuenta el sistema. Es una serie
de programas dispuestos ya que en el software o en la memoria fija que hace al
hardware utilizable.
MS – DOS COMANDOS
WI NDOWS VENT ANAS
2.2 Procedimientos para conectar , encender y apagar la computadora
A cont inuación se señala cada una de las par tes en donde se va a conectar
cada uno de los componentes de la computadora.
Teclado y Mouse Corriente eléctrica
MonitorImpresora
Computación I
Región Tulancingo 28
Encender la computadora:
• Verificar que estén conectados correctamente los dispositivos
• Encender el regulador
• Encender el monitor
• Encender el gabinete CPU
Apagar la Computadora:
• Dar clic en el botón inicio
• Dar clic en la opción apagar sistema
• En el cuadro de dialogo que aparece, seleccionar la opción apagar el
equipo y dar clic en el botón aceptar
• Apagar el monitor y posteriormente apagar el regulador.
2.3 E l sistema operat ivo MS – DOS
* S istema Operat ivo MS-DOS
Es el primer sistema operativo para las computadoras personales, fue creado por la
empresa Microsoft en 1981, y se encuentra instalado en la mayoría de los ordenadores
PC.
MS-DOS:
Es un conjunto de programas que nos permiten manipular información contenida en
discos, además actúan como traductor entre el usuario y la computadora una vez
cargado MS – DOS se puede correr programas, juegos, etc.
El DOS coordina el funcionamiento del microprocesador para que todo funcione bien
en el interior de nuestro ordenador.
Archivos de Sistema:
Son programas o archivos de datos cuya información es necesaria para el sistemaoperativo.
Los archivos ocultos I O, SYS, MS-DOS. Son los archivos de sistema de MS-DOS, por lo
tanto esta extensión externa de respaldo son los internos.
Computación I
Región Tulancingo 29
* Comandos:
Son instrucciones que le indican al sistema operativo MS-DOS que hacer.
Existen dos t ipos de comandos:
a).- Comandos Externos:
Es cualquier programa o proceso por lote que Command.com tendrá que buscar en la
unidad de almacenamiento activa para luego cargarlo en memoria y poderlo ejecutar.
Por ejemplo: Format, Diskcopy Scandisk.
b).- Comandos I nternos:
Son los comandos mas simples y de mayor uso, no vienen en el directorio de MS-DOS
por lo que son parte del archivo conocido, Command.com, por ejemplo: Cd, Md, Dir,
Del, T ime.
* Comandos para la gest ión del sistema
Promt: Define el indicador del sistema signo (>) mayor; permite determinar la
apariencia del símbolo del sistema operativo o símbolo de petición de orden, de forma
tal que su apariencia inicial C> pueda incluir, por ejemplo, el subdirectorio actual del
sistema.
Date: Muestra en pantalla la fecha actual del sistema.
T ime: Despliega la hora actual del sistema.
Cls: Limpia el contenido de la pantalla, eliminando cualquier información que tuviera y
deja exclusivamente el símbolo del sistema.
Ver: Despliega el número de versión del interprete de comandos de MS-DOS.
* Comandos para el manejo de archivos
Dir : Despliega los archivos y subdirectorios contenidos en un dispositivos como un
disco duro (c:) o disquetes.
Del: Borra uno o varios archivos del disco duro o disquete.
Computación I
Región Tulancingo 30
R en: Renombra o cambia el nombre de los archivos.
Copy: Realiza el copiado de archivos, ya sea dentro del la misma unidad de disco o
disquete, o hacia otras unidades incluyendo cualquier dispositivo reconocido por el
DOS.
Undelete: Permite recuperar archivos que fueron borrados con el comando DEL o
ERASE.
T ype: Muestra el contenido de un archivo en la pantalla del monitor de la
computadora. Si no es un archivo ASCI I , se muestran símbolos extraños.
* Comandos para el manejo de director ios
MD: Crea un nuevo directorio
R D: Sirve para eliminar un directorio vació
CD: Sirve para entrar a un directorio o subdirectorio
CD.. : Se utiliza para salir de un directorio o subdirectorio
XCOPY: Copiar archivos
* Comandos para el mantenimiento de discos
Format: Se utiliza para dar formato a un disco que será utilizado con MS-DOS,
asignando valores iniciales al directorio y a la tabla. Es decir limpia un disquete y lo
prepara para escribir información.
Diskcopy: Copia el contenido de un disco.
Scandisk: Verifica que el disco no tenga virus.
Computación I
Región Tulancingo 31
2.4 Sintaxis y aplicación de los comandos.
* cambio de unidades.
El símbolo C:\> indica que la unidad activa es la C:, es decir, el disco duro, y que el
DOS esta preparado para recibir órdenes que damos desde el teclado.
Podemos cambiar de unidad por defecto (la C:) a otra simplemente escribiendo su
letra seguida de dos puntos. Para los que no recuerdan que es eso de las letras y las
unidades, les puedo refrescar la memoria diciéndoles que cada unidad de disco del
ordenador tiene asignada una letra diferente (de la A a la Z). La C: para el primer disco
duro, si tenemos otro, este hereda la letra D:, la disquetera principal tiene la A:; una
segunda disquetera (si la tenemos) se reserva la letra B: y ningún disco duro o unidad
de disco que instalásemos se la podría quitar.
E jemplo:
Para cambiar de unidad activa o unidad por defecto a otra diferente
ϖ Escribe A: y pulsa intro (debes observar que la unidad de disquete de CPU seencienda)
El C:\> ha cambiado por A:\>. Ahora la unidad activa es la A:. Para volver al C: (disco
duro) repite el ejemplo, pero en vez de A: escribe C: seguido de I ntro.
* I nformación del sistema.
Después de comprobar que el sistema esta correcto (memoria, periféricos) aparece el
indicador del MS-DOS, representado habitualmente por C:\>, este también llamado
"prompt" , que se presenta juntamente con el cursor parpadeando, indicando que el
sistema esta preparado para recibir ordenes.
Para saber la versión del DOS
ϖ Escribe VER y pulsa I ntro
Computación I
Región Tulancingo 32
* Mantenimiento de disco.
Para que poder leer un disquete virgen y prepararlo para escribir información se debe
formatear, para que el Dos lo reconozca como tal.
Procedimiento para formatear un disquete situado en la unidad A:
1.- I nserte el disquete en la unidad de disquete del CPU.
2.- Escribe format a: y pulsa int ro.
Posteriormente nos presenta un porcentaje de progreso de formateo.
3.- Así mismo, nos presenta la siguiente pregunta: "¿ Etiqueta del volumen (11
caracteres, ENT RAR ignorar) ?". De la misma forma que un libro o una revista tiene un
titulo, un disquete puede tener un titulo. Puedes asignarle un titulo o en su defecto lo
ignoras y pulsa intro.
4.-Para terminar, nos pregunta si queremos formatear otro disquete, contestamos que
"S" para afirmarlo o "N" para negarlo (evidentemente).
Nota: Podría suceder que el disquete se encuentre en mal estado, al final aparezca
un informe que mencione el espacio del disco está ocupado por sectores defectuosos;
si esto llegará a suceder es recomendable tirar el disquete.
Después de formatear un disquete podemos escribir información (siempre que no
sobrepasemos su tamaño) y meterle, poco a poco, archivos hasta completar su espacio
total.
T ambién se puede utilizar la ayuda del DOS para informarnos de otras posibilidades
con el FORMAT (FORMAT /?).
* Secuencia de ejecución de Command.Com
Existen dos maneras de poder accesar a command.com:
1. inicio-ejecutar-escribir command.com-aceptar
2. clic en botón de inicio- escribir command.com-aceptar
Computación I
Región Tulancingo 33
UNI DAD I I I
AMBI ENT E WI NDOWS
3.1 WI NDOWS: Conceptos básicos y aplicaciones.
ENT RAR Y SAL I R DE WI NDOWS
Arrancar W indows: Al ser un sistema operativo sólo necesitamos encender el
ordenador para que se cargue el programa automáticamente.
Salir de Windows: 1) Abrir el menú I nicio 2) Seleccionar la opción Apagar o Apagar
el Sistema 3) Pulsar sobre el botón Aceptar 4) Esperar el mensaje que nos indica que
ya podemos apagar el sistema.
R einiciar el sistema: 1) Abrir el menú I nicio 2) Seleccionar Apagar o Apagar el
Sistema 3) Hacer "clic" en Reiniciar 4) Pulsar el botón Aceptar
Ent rar y salir de Windows
Arrancar W indows: Al ser un sistema operativo sólo necesitamos encender el
ordenador para que se cargue el programa automáticamente.
Computación I
Región Tulancingo 34
Salir de Windows: 1) Abrir el menú I nicio 2) Seleccionar la opción Apagar o Apagar
el Sistema 3) Pulsar sobre el botón Aceptar 4) Esperar el mensaje que nos indica que
ya podemos apagar el sistema.
R einiciar el sistema:
Abrir el menú I nicio
Seleccionar Apagar o Apagar el Sistema
Hacer "clic" en Reiniciar
Pulsar el botón Aceptar
3.2 Uso de contexto de Windows (forma gráfica) W indows 95 ( 98 )
BOT ÓN I NI CI O
Computación I
Región Tulancingo 35
Es el botón a través del cual podemos acceder a todo el abanico de opciones que nos
ofrece Windows y se encuentra sobre la barra de tareas. Si lo seleccionamos se
desplegará un menú similar al que se aparece a continuación.
En el menú PR OGR AMAS aparecen parte de los programas que tenemos instalados
en nuestro ordenador.
Para iniciar un programa:
Haga clic en I nicio y seleccione Programas.
Si el programa que desea no aparece en el menú, seleccione la carpeta que contenga
el programa.
Haga clic en el nombre del programa.
Nota: Después de iniciar un programa, aparecerá un botón para dicho programa en la
barra de tareas.
En el menú FAVOR I T OS el usuario ubican direcciones de páginas de I nternet que
utiliza con mayor frecuencia o que le llamó la atención.
Para agregar una página a su colección de páginas favor itas:
Vaya a la página (debe acceder a la página web) que desee agregar a su colección de
páginas favoritas.
En el menú Favoritos, haga clic en Agregar a Favoritos.
Escriba un nuevo nombre para la página si lo desea.
Sugerencias:
Para abrir una de sus páginas favoritas, haga clic en el botón Favor itos de la barra de
herramientas y después haga clic en la página que desee abrir.
Para realizar el seguimiento de sus páginas favoritas, puede organizarlas en carpetas.
Haga clic en el botón Crear en del cuadro de diálogo Agregar a favor itos.
En el menú DOCUMENT OS aparece una lista con los últimos ficheros utilizados.
Computación I
Región Tulancingo 36
Para abr ir un archivo ut ilizado recientemente:
Haga clic en I nicio y seleccione Documentos.
Haga clic en el documento que desee abrir.
Nota: Algunos programas no pueden agregar archivos al menú Documentos. Si el
documento que desea abrir no se muestra en la lista, haga clic en I nicio, seleccione
Buscar y, a continuación, haga clic en Archivos o carpetas. Utilice el cuadro de
diálogo Buscar para encontrar el archivo de programa.
Para borrar el contenido del menú Documentos:
Haga clic en I nicio, seleccione Configuración y, después, haga clic en Barra de
tareas.
Haga clic en la ficha Programas del menú I nicio.
En Menú Documentos, haga clic en Borrar .
Nota: T ambién puede abrir el cuadro de diálogo Propiedades de Barra de tareas
si hace clic con el botón secundario del mouse (ratón) en un área vacía de la y,
después, hace clic en Propiedades.
Con el menú CONFI GURACI ÓN podremos personalizar el aspecto de nuestro
ordenador a nuestro gusto.
Para personalizar la barra de tareas o el menú I nicio:
Haga clic en I nicio, seleccione Configuración y, después, haga clic en Barra de
tareas.
En las fichas Opciones de la barra de tareas o Programas del menú I nicio,
cambie la configuración y, a continuación, haga clic en Aceptar .
Nota: T ambién puede abrir el cuadro de diálogo Propiedades de Barra de tareas
si hace clic con el botón secundario del mouse (ratón) en un área vacía de la barra de
tareas y, a continuación, hace clic en Propiedades.
Computación I
Región Tulancingo 37
Para agregar un nuevo submenú al menú Programas:
Haga clic con el botón secundario del mouse (ratón) en I nicio y, después, haga clic en
Abrir.
Haga clic en la carpeta Programas para seleccionarla.
Haga clic en el menú Archivo, seleccione Nuevo y haga clic en Carpeta.
Escriba el nombre que desee utilizar para el submenú.
Presione ENT RAR y abra la carpeta recién creada.
En el menú Archivo, seleccione Nuevo y haga clic en Acceso directo.
Utilice el Asistente para crear acceso directo con el fin de agregar elementos al
submenú.
Para agregar un programa al menú I nicio o al menú Programas:
Haga clic en I nicio, seleccione Configuración y, después, haga clic en Barra de
tareas.
Haga clic en la ficha Programas del menú I nicio.
Haga clic en Agregar y, después, haga clic en Examinar .
Busque el programa que desee agregar y, a continuación, haga clic en él.
Haga clic en Siguiente y, a continuación, haga doble clic en el menú en el que desee
que aparezca el programa.
Escriba el nombre que desee ver en el menú y, a continuación, haga clic en Finalizar .
Si Windows le pide que elija un icono, haga clic en alguno y, a continuación, haga clic
en Finalizar .
Notas:
T ambién puede abrir el cuadro de diálogo Propiedades de Barra de tareas si hace
clic con el botón secundario del mouse (ratón) en un área vacía de la y, después, hace
clic en Propiedades.
T ambién podrá agregar un programa a la parte superior del menú I nicio si arrastra el
icono del programa hasta el botón I nicio.
Haga clic en Avanzado si desea agregar un programa mediante el Explorador de
Windows.
Computación I
Región Tulancingo 38
Para quitar un programa del menú I nicio o del menú Programas:
Haga clic en I nicio, seleccione Configuración y, después, haga clic en Barra de
tareas.
Haga clic en la ficha Programas del menú I nicio.
Haga clic en Quitar y busque el programa que desee quitar.
Haga clic en el programa y, a continuación, haga clic en Quitar .
Notas:
Aunque así eliminará el acceso directo del menú I nicio, el programa original
permanecerá en su PC.
Cada carpeta representa un menú o un submenú. Para abrir una carpeta, haga doble
clic en ella.
Haga clic en Avanzado si desea eliminar el acceso directo de un programa mediante
el Explorador de Windows.
T ambién puede abrir el cuadro de diálogo Propiedades de Barra de tareas si hace
clic con el botón secundario del mouse (ratón) en un área vacía de la barra de tareas
y, después, hace clic en Propiedades.
Con el menú BUSCAR podremos buscar ficheros que no sabemos donde están
guardados.
Para buscar un archivo o una carpeta:
Haga clic en I nicio, seleccione Buscar y, después, haga clic en Archivos o
carpetas.
En el cuadro Nombre, escriba el nombre completo o parcial del archivo.
Escriba una palabra o una frase en el cuadro Con el texto si no conoce el nombre de
un archivo pero sí sabe alguna palabra o frase distintiva que contiene.
Si desea especificar la ubicación para iniciar la búsqueda, haga clic en Examinar .
Haga clic en Buscar ahora.
Nota: Si desea que la búsqueda distinga entre mayúsculas y minúsculas, haga clic en
el menú Opciones y asegúrese de que aparece una marca de verificación junto a
Mayúsculas o minúsculas. Haga clic para poner una marca de verificación y haga
clic de nuevo para quitarla.
Computación I
Región Tulancingo 39
Para guardar los resultados de una búsqueda de archivos o carpetas:
Una vez que haya finalizado la búsqueda, en el menú Opciones, haga clic en
Guardar resultados.
Aparecerá una marca de verificación junto a Guardar resultados.
En el menú Archivo, haga clic en Guardar búsqueda.
En el escritorio aparecerá un icono que representa los resultados de la búsqueda o los
criterios empleados para la misma.
Nota: Puede reiniciar la búsqueda o actualizar los resultados de la búsqueda si hace
clic en el icono de resultados de la búsqueda y, a continuación, hace clic en Buscar
ahora.
Para buscar en el Web desde el menú I nicio:
Haga clic en el botón I nicio, señale Buscar y después haga clic en En I nternet .
Para buscar personas en I nternet :
Haga clic en el botón I nicio, señale Buscar y haga clic en Personas.
En la lista Buscar en, seleccione el servicio de directorios en el que desee buscar.
Escriba la información de la persona que está buscando y haga clic en Buscar ahora.
Nota: Puede ver un sitio Web del servicio de directorios seleccionado si hace clic en
Sitio Web.
Para busca mediante Microsoft Out look:
En Outlook puede realizar búsquedas por elementos y por archivos haciendo clic en
Buscar elementos del menú Herramientas. Puede realizar búsquedas por
elementos dentro de todas las carpetas. Por ejemplo, puede buscar todos los
elementos que estén asignados a la categoría Cliente principal, todos los mensajes de
su jefe o todos los mensajes enviados exclusivamente a usted. Asimismo, es posible
realizar búsquedas de archivos tanto dentro de su equipo como dentro de cualquier
unidad de red disponible. Al buscar elementos y archivos, Outlook explorará también
las subcarpetas de las carpetas seleccionadas.
Computación I
Región Tulancingo 40
Utilizando el cuadro de diálogo Buscar para buscar archivos o elementos, puede
ordenar, agrupar y cambiar la vista de los resultados de la búsqueda. Para abrir un
elemento o archivo dentro del resultado de la búsqueda, haga doble clic en él.
T ambién puede realizar una vista previa de los mensajes de correo, convocatorias de
reunión, solicitudes de tareas, notas y comentarios de documentos en el resultado de
la búsqueda.
Si tenemos alguna duda podremos recurrir a la AYUDA que Windows nos ofrece.
Para buscar un tema de Ayuda:
En la Ayuda, haga clic en una de las fichas siguientes:
Para examinar los temas por categorías, haga clic en la ficha Contenido.
Para ver una lista de entradas de índice, haga clic en la ficha Í ndice y, a continuación,
escriba una palabra o desplácese a través de la lista.
Para buscar por palabras o frases que pueden estar contenidas en un tema de Ayuda,
haga clic en la ficha Búsqueda.
En el izquierdo de la ventana de Ayuda, haga clic en el tema, la entrada de índice o la
frase para mostrar el tema correspondiente en el marco derecho.
Nota: Haga clic en Ayuda de Web en la barra de herramientas Ayuda para obtener
soporte técnico, respuestas a las preguntas más frecuentes y sugerencias de última
hora acerca del trabajo con Windows.
La opción EJECUT AR permite ejecutar directamente comandos, se utiliza por ejemplo
para entrar en el registro de Windows, ejecutar un programa etc...
Para iniciar un programa con el comando Ejecutar :
Haga clic en I nicio y después haga clic en Ejecutar .
En el cuadro Abr ir , escriba la ubicación y el nombre del programa que desee iniciar.
Notas:
Para seleccionar la ubicación o el nombre del programa, haga clic en Examinar .
Para seleccionar un programa iniciado recientemente, haga clic en la flecha abajo del
cuadro Abr ir , después en un programa de la lista y, a continuación, en Aceptar .
Computación I
Región Tulancingo 41
Podrá abrir un archivo o una carpeta, así como conectarse a un equipo compartido, si
escribe su ruta de acceso en el cuadro Abr ir .
Podrá conectarse a un sitio de I nternet o de intranet si escribe su dirección, por
ejemplo www.microsoft.com, en Abrir .
Para especif icar una ruta de acceso:
Escriba la letra de la unidad seguida de un signo de dos puntos (:) y una barra
diagonal inversa (\). Vea los ejemplos en Nota.
Escriba los nombres de las carpetas y de las subcarpetas que contengan el archivo,
escribiendo una barra diagonal inversa delante de cada nombre de carpeta.
Escriba el nombre del archivo. Los nombres de archivo deben ir precedidos de una
barra diagonal inversa.
Si utiliza nombres de archivo que contengan espacios en blanco o tengan más de ocho
caracteres de longitud, escriba la ruta de acceso entre comillas.
Notas:
Puede especificar una ruta de acceso desde un programa, desde Ejecutar o desde el
símbolo del sistema de MS-DOS:
Para especificar la ubicación del Desfragmentador de disco, que se encuentra en la
unidad C en la carpeta Windows (o Win95), escriba:
c:\windows\defrag.exe
Para especificar la ubicación de un documento llamado Lista invitados.doc, que se
encuentra en la carpeta Vacaciones dentro de la carpeta Reuniones sociales de la
unidad C, escriba:
c:\reuniones sociales\vacaciones\lista invitados.doc
Para especificar la ubicación de un mapa de bits llamado Quebrada, situado en la
carpeta compartida Paisajes en un equipo llamado I mágenes, escriba:
\\imágenes\paisajes\quebrada.bmp
bien, asigne la carpeta compartida a una unidad (por ejemplo, la unidad D) y escriba:
d:\quebrada.bmp
Computación I
Región Tulancingo 42
Con la opción Cerrar Sesión de ... permite cerrar rápidamente una sesión y cambiar
de usuario.
La opción APAGAR nos permitirá Suspender, Apagar, Reiniciar o Reiniciar en Modo
MS-DOS nuestro ordenador.
Suspender : Un estado en el que el equipo consume menos electricidad es cuando se
encuentra en espera, aunque permanece disponible para su utilización inmediata.
Normalmente, el equipo se pone en espera para ahorrar energía, en lugar de dejarlo
encendido por períodos largos de tiempo.
Mientras se encuentra en espera, la información de la memoria del equipo no se
guarda en disco duro. Si el equipo se queda sin energía, se perderá la información de
la memoria.
Apagar el sistema: Guarda cualquier configuración de Windows que haya cambiado
y escribe la información almacenada actualmente en la memoria en el disco duro. Esto
prepara el apagado del equipo.
No apague su PC hasta que no aparezca el mensaje que indica que puede apagar su
equipo de manera segura.
R einiciar : Guarda cualquier configuración de Windows que haya cambiado y escribe
la información almacenada actualmente en la memoria en el disco duro y, a
continuación, reinicia el equipo.
Computación I
Región Tulancingo 43
3.3 Administ rador de archivos
El Administrador de archivos es una poderosa herramienta para la organización de
archivos y directorios. Con él se pueden ver todos los archivos y directorios o carpetas
y organizarlos en una estructura personalizada, más práctica y útil.
El Administrador de archivos se utiliza para mover y copiar archivos, iniciar
aplicaciones, conectar con redes, imprimir documentos, cambiar a unidades de disco
diferentes y mantener discos. Para trabajar con el Administrador de archivos, se
utilizan ventanas de directorio. Una ventana de directorio presenta gráficamente la
estructura del directorio del disco y otra con los archivos y subdirectorios que contiene.
I nicio del administ rador de archivos
Para iniciar el administ rador de archivos:
Haga doble clic en el icono del Administrador de archivos del grupo Principal. O bien,
presione las teclas de dirección para mover el cursor de selección hasta el icono del
Administrador de archivos y presione ENT RAR.
* ¿Qué es el Administ rador de programas?
El Administrador de programas es un elemento vital para el funcionamiento de
Windows. Se asemeja a un escritorio, en el cual se puede realizar diferentes tareas. Se
carga automáticamente cada vez que se inicia Windows y continúa activo durante toda
la sesión de trabajo. Por medio del Administrador de programas se puede organizar su
trabajo, las ventanas, ejecutar aplicaciones, etc. La lista que sigue describe dos de los
elementos más importantes que encontrará en la ventana del Administrador de
programas:
I conos de grupo: son ventanas minimizadas. Se encuentran en la parte inferior,
dentro de la ventana del Administrador de programas y se distinguen por los nombres
que los identifican, la representación gráfica es idéntica a la de los demás iconos de
grupo. Este tipo de icono contiene las aplicaciones que usted puede ejecutar dentro del
Windows.
Computación I
Región Tulancingo 44
I conos de elementos de programa: aparecen dentro de las ventanas de grupo y
representan las aplicaciones, es decir los programas que usted puede ejecutar y
trabajar con ellos. Para ejecutar una de estas aplicaciones se da un doble clic sobre el
icono del programa.
3.4 Aplicación del administ rador de programas (Explorador de
Windows)
El Explorador es una herramienta indispensable en un Sistema Operativo ya que con
ella podemos organizar y controlar los archivos y carpetas de los distintos sistemas de
almacenamiento que dispongamos, como puede ser el disco duro, la disquetera, etc.
El Explorador de Windows también es conocido como el Administrador de Archivos. A
través de él podemos, por ejemplo, ver, eliminar, copiar o mover archivos y carpetas.
El explorador de Windows es una aplicación, que utiliza todas las funciones del antiguo
sistema operativo, utilizando un entorno gráfico conocido como caparazón o shell.
Computación I
Región Tulancingo 45
El explorador consta principalmente de dos secciones, en la parte izquierda aparece el
árbol de directorios, es decir, la lista de unidades y carpetas que tenemos. Sólo
aparecen unidades y carpetas, no archivos.
En la derecha encontramos la otra sección, esta mostrará el contenido de la carpeta
que tenemos abierta en la sección de la izquierda. Esta sección muestra las carpetas y
los archivos.
El explorador también posee una barra estándar la cual contiene botones para las
operaciones más utilizadas.
Si no está visible esta barra selecciona del menú Ver , la opción Barra de
Herramientas, a continuación selecciona la opción Estándar
Los botones más comunes de ésta barra son:
El botón nos permitirá ir a la últ ima página que hayamos visto.
El botón nos permitirá subir de nivel, es decir, situarnos en la carpeta que
contiene la carpeta actual.
Con el botón podremos eliminar una/s carpeta/s o archivo/s.
Para poder deshacer el último cambio que hayamos hecho en la estructura de
directorios pulsaremos el botón .
El último botón nos permite cambiar las vistas de las carpetas (vista detalle, vista
iconos grandes,...)
* I NI CI AR EL EXPLOR ADOR DE WI NDOWS
Activar el botón I nicio
Seleccionar el Programas
Activar explorador de Windows
Computación I
Región Tulancingo 46
* DESPLEGAR Y COLAPSAR R AMI FI CACI ONES DE CAR PET AS
Si la ramificación tiene un signo (+) quiere decir que existen mas carpetas dentro de
esa rama, pero si por el contrario, tiene un signo (-) la ramificación esta
completamente desplegada.
Nota: Los signos (+) y (-) se activan con un clic.
* ACT I VAR LAS VI ST AS DEL EXPLOR ADOR
El explorador de Windows permite ver la información de las carpetas de varias formas
o vistas para facilitar sobre todo las búsquedas.
Para cambiar las vistas, desde la barra de menús se debe hacer lo siguiente:
Abrir el menú ver
Activar alguno de los siguientes comandos: I conos pequeños
I conos grandes
Lista y Detalles.
En caso contrario lo puedes hace pulsando sobre la flecha del botón se
desplegará un menú con las siguientes opciones:
I conos grandes: Las carpetas y archivos aparecen representados
con una imagen grande y su nombre debajo. Los elementos se van
organizando uno al lado del otro, de izquierda a derecha.
Con este tipo de iconos se aprecia mejor el nombre de los
elementos y permite seleccionarlos con más facilidad. Este tipo de
iconos se suele utilizar cuando tenemos pocos elementos en
alguna unidad o carpeta.
Computación I
Región Tulancingo 47
I conos pequeños: T iene las mismas características que los iconos
grandes, la única diferencia es que la imagen asociada al archivo o
carpeta tiene un tamaño más pequeño. Estos tipos de iconos se
suelen utilizar cuando la carpeta que tenemos seleccionada contiene
gran cantidad de elementos, de esta forma podemos ver de una sola
vez más cantidad de elementos, facilitando así las búsquedas.
T anto con los iconos grandes como con iconos pequeños podemos distribuir los
elementos en la carpeta como queramos arrastrándolos a la posición deseada,
y los elementos mantienen la posición que nosotros le indiquemos, no se
reorganizan los elementos aunque agreguemos o eliminemos algunos.
L ista: Aparecen los iconos uno debajo del otro facilitando así las búsquedas
por nombre, en esta vista no aparece más que el nombre de la carpeta o
archivo.
Detalle: Aparecen los iconos uno
debajo del otro acompañado de
algunas de sus propiedades. Este
tipo de icono se utiliza cuando
queremos encontrar algún elemento
que tenga determinadas
características, como puede ser su tamaño, el tipo de elemento, la fecha de
modificación, etc. Con este tipo de icono podemos ordenar ( de mayor a menor o
viceversa ) los elementos por el tamaño, la fecha de modificación, por el nombre, etc.
T anto con la vista en lista o en detalle los elementos aparecerán unos debajo de otros
y en caso de eliminar o de agregar algún otro se reorganizarán las posiciones.
Computación I
Región Tulancingo 48
* OR GANI ZAR DOCUMENT OS O CAR PET AS
Abrir el menú Ver.
Seleccionar el comando Organizar iconos.
Seleccionar alguno de los siguientes subcomandos:
Por nombre (en orden alfabético)
Por tipo (por la importancia de la extensión)
Por tamaño (por el numero de bytes que ocupe en el disco)
Por fecha ( por el día de elaboración)
* ABR I R UNA CAR PET A
Pulsar clic sobre el icono de la carpeta
* SELECCI ONAR UN DOCUMENT O
Pulsar clic sobre el icono del documento
* SELECCI ONAR VAR I OS DOCUMENT OS
Mantener pulsada la tecla control, al mismo tiempo que se pulsa clic sobre los iconos
de cada documento deseado.
* SELECCI ONAR VAR I OS DOCUMENT OS EN GR UPO
Pulsar clic sobre el icono del primer documento del grupo
Pulsar la tecla shift y mantenerla presionada
Pulsar clic sobre el icono del ultimo documento del grupo
El proceso de selección, es muy importante en el manejo de documentos y carpetas,
gracias a el, usted puede indicarle al sistema con que elementos va a trabajar.
* BUSCAR DOCUMENT OS O CAR PET AS
Abrir el menú Herramientas y seleccionar el
comando Buscar .
Seleccionar el subcomando Archivos o carpetas.
Escribir el nombre del documento.
Seleccionar la unidad de lectura en donde se desea
buscar.
Activar el botón Buscar ahora.
Computación I
Región Tulancingo 49
* CAMBI AR EL NOMBR E DE UN DOCUMENT O O CAR PET A
Pulsar clic sobre el icono del documento o la carpeta, para seleccionarlos.
Pulsar clic sobre el nombre de la carpeta o el documento
Borrar el nombre anterior y escribir el nuevo
Pulsar la tecla Enter , para confirmar el cambio de nombre
Otra forma es:
Hacer clic con el botón derecho de mouse sobre la carpeta o documento.
Seleccionar del menú contextual que se despliega Cambiar nombre.
Borrar el nombre anterior y escribir el nuevo.
Pulsar la tecla enter, para confirmar el cambio de nombre.
Nota: El cambio de nombre de una carpeta o un documento, puede dañar el
funcionamiento del archivo o la PC en los siguientes casos:
Cuando se cambia la extensión de un documento:
Porque: Las extensiones le indican a la computadora de que tipo de archivo se trata y
cual programa lo ejecuta.
Cuando cambia la extensión de un archivo ejecutable.
Porque: los archivos ejecutables son las claves de entrada a los programas y
generalmente tienen las extensiones EXE o COM.
Cuando cambia el nombre de una carpeta con información de programas o
configuración.
Porque: la computadora busca información de configuración o de librerías, siguiendo
una ruta de acceso, el cambiar un nombre de una carpeta implica cambiar la referencia
de la ruta original.
Cuando cambie el nombre de un documento, coloque la misma extensión y solo
cambie los nombres de las carpetas creadas por usted y no por el sistema.
Un nombre de archivo puede contener un máximo de 255 caracteres, incluyendo
espacios en blanco. No puede contener los caracteres siguientes: \ / : * ? " < > |
Computación I
Región Tulancingo 50
* COPI AR DOCUMENT OS MEDI ANT E EL PR OCESO DE AR R AST R E
Seleccionar los documentos deseados.
Colocar el puntero sobre la selección y arrastrar hacia la unidad de lectura o carpeta
destino.
* COPI AR DOCUMENT OS DI R ECT AMENT E AL DI SCO A
Seleccionar los documentos deseados.
Pulsar clic sobre la selección con el botón secundario del mouse.
Activar el comando Enviar a.
Seleccionar el subcomando Disco 31/2 A:
* COPI AR DOCUMENT OS UT I L I ZANDO EL MENÚ EDI CI ÓN
Seleccionar los documentos deseados.
Abrir el menú edición y activar el comando copiar.
Seleccionar la unidad de lectura o la carpeta destino.
Abrir el menú Edición y activar el comando Pegar.
Nota: Este proceso es el mas largo, pero es el mas seguro.
* COPI AR DOCUMENT OS UT I L I ZANDO EL MOUSE O RAT ON
Seleccionar los documentos deseados.
Pulsar clic sobre la selección con el botón secundario del mouse.
Activar el comando copiar.
Seleccionar la carpeta o unidad de lectura destino.
Pulsar clic sobre la selección con el botón secundario del mouse y activar el comando
Pegar.
* MOVER O COR T AR DOCUMENT OS O CAR PET AS
Seleccionar los documento o carpetas deseadas.
Abrir el menú edición y activar el comando cortar o pulsar clic sobre la selección con el
botón secundario del mouse y activar el comando cortar.
Seleccionar la carpeta o unidad de lectura destino.
Computación I
Región Tulancingo 51
Abrir el menú Edición y activar el comando Pegar o Pulsar clic sobre la selección con el
botón secundario del mouse y activar el comando Pegar.
Nota: Esta opción de cortar, toma una carpeta o documento y los coloca en una
nueva ubicación.
* EL I MI NAR DOCUMENT OS O CAR PET AS
Seleccionar los documentos o la carpeta deseada.
pulsar la tecla supr.
Confirmar la eliminación.
Lea con mucho cuidado el mensaje de confirmación y tome en cuenta, que este
proceso puede ser de fatales consecuencias para su computadora, si no lo realiza con
la debida precaución.
T ambién puede arrastrar los iconos de archivos o carpetas hasta la Papelera de
reciclaje. Si presiona la tecla MAYÚSCULAS mientras arrastra, se eliminará el elemento
de su PC sin almacenarse en la Papelera de reciclaje
* FOR MAT EAR EL DI SCO FLEXI BLE DE LA UNI DAD A
Seleccionar cualquier carpeta menos A:
Pulsar clic sobre el icono del Disco de 31/2 A:, con el botón secundario del mouse.
Activar el comando Dar formato.
Especificar el tipo de formato y escribir la etiqueta de volumen (nombre de máximo 11
caracteres).
Activar el botón I niciar.
Actualmente casi todos los disquetes vienen formateados,
pero esto no asegura que trabajen correctamente con
nuestra computadora. Cuando un disco es formateado, el
sistema crea una serie de particiones concéntricas
conocidas como pistas, las cuales se dividen a su vez en
sectores.
Computación I
Región Tulancingo 52
Al crear las pistas y los sectores, el sistema los numera y crea una tabla de localización
de archivos conocida como FAT , la cual sirve para controlar y encontrar la información
que se guarda en el disco.
Los discos se formatean en los siguientes casos:
Cuando el disco se a nuevo (para dividirlo en pistas y sectores).
Cuando se quiera eliminar toda la información del disco (tomando en cuenta que todo
se perderá)
Cuando las particiones o la FAT presenten problemas y necesiten una reestructuración.
* VER I FI CAR EL ESPACI O DEL DI SCO
Pulsar clic con el botón secundario del mouse, sobre el icono del disco.
Activar el comando Propiedades, en el menú contextual.
* VER I FI CAR EL EST ADO DEL DI SCO
Pulsar clic con el botón secundario del mouse, sobre el icono del disco.
Activar el comando Propiedades, en el menú contextual.
Pulsar clic sobre la pestaña Herramientas.
Activar el botón Comprobar ahora.
Seleccionar el tipo de verificación (estándar o completa).
Activar el botón iniciar.
* OR GANI ZAR LA I NFOR MACI ÓN DEL DI SCO
Pulsar clic con el botón secundario del mouse, sobre el icono del disco.
Activar el comando Propiedades, en el menú contextual.
Pulsar clic sobre la pestaña Herramientas.
Activar el botón Desfragmentar ahora.
El proceso de desfragmentación, organiza la información del disco.
Cabe aclarar que la computadora guarda la información en las áreas vacías del disco,
pero nunca lleva un orden, por lo tanto es necesario organizar los datos de un lado y el
espacio de otro para tener mejor acceso de búsqueda y de escritura.
Computación I
Región Tulancingo 53
* COPI AR DE UN DI SQUET E A OT R O DI SQUET E EN LA UNI DAD A
Colocar el disco fuente en la unidad A:
Pulsar clic con el botón secundario sobre el icono de la unidad A:
Activar el comando Copiar disco y el botón iniciar.
Cambiar el disco fuente por el destino, cuando el sistema lo requiera.
Computación I
Región Tulancingo 54
UNI DAD I V
MI CR OSOFT WOR D
4.1 ¿QUÉ ES MI CR OSOFT OFFI CE?
Es un conjunto de programas que permiten cambiar textos, números e imágenes en
documentos en una forma fácil, también para un programa integrado que permite
enviar información.
4.2 ¿QUÉ ES Y PAR A QUE SI R VE MI CR OSOFT WORD?
Es un procesador de textos muy eficiente en la creación, edición y desarrollo de un
documento, con la ayuda de diferentes herramientas.
* I NI CI AR WORD DESDE LA BARR A DE T AR EAS
1. Pulsar inicio desde la barra de tareas. Buscar la opción programas y posteriormente
Word.
Computación I
Región Tulancingo 55
2. Pulsemos sobre la opción de Word, aparecerá la ventana de Word
* CARACT ER I ST I CAS QUE PRESENT A WOR D
Hace especial hincapié en la presentación visual de nuestros trabajos , por lo que nos
permite, con suma facilidad crear gráficos, informes, etiquetas, postales y también
insertar fotografías y todo tipo de imágenes como parte de nuestros escritos.
Se puede cambiar la apariencia de nuestros trabajos y obtener diferentes diseños
gráficos, simplemente utilizando el mouse en pocos pasos.
4.3 ELEMENT OS DE LA VENT ANA DE WORD POR MEDI O DE GR ÁFI COS.
BAR R A DE MENÚS
Los comandos de la barra de menús se refieren a las funciones del procesador de
textos:
Archivo: contiene aquellos comandos relacionados con la gestión de archivos, así
como las opciones para preparar la página antes de imprimir y las opciones de
impresión.
Edición: contiene los comandos relativos a la edición de texto como pueden ser
aquellos que permiten copiar o mover información, así como las de búsqueda y
sustitución de palabras.
Computación I
Región Tulancingo 56
Ver: contiene los comandos de visualización del documento, como son los modos
de trabajo, las barras de herramientas y los encabezados y pies de página.
I nser tar : en este menú están los comandos que permiten insertar todo tipo de
elementos en un documento, desde la fecha hasta una imagen o cualquier otro
objeto.
Formato: con él se accede a todos aquellos comandos que facilitan la mejora en
la presentación de la información, como pueden ser los cambios de formato de
carácter, párrafo, o la creación de columnas o estilos.
Herramientas: como su nombre indica, facilita el corrector ortográfico y los sinónimos, así
como los comandos de combinar correspondencia para envíos masivos de información.
T abla: contiene todos los comandos para la creación y manejo de tablas.
Ventana: muestra los comandos para gestionar el manejo de varias ventanas de
documentos simultáneamente.
? da acceso al menú de ayuda que permite consultar de modos distintos cualquier duda
que pueda surgir
BAR R AS DE HER RAMI ENT AS FOR MAT O Y EST ÁNDAR
Las barras de herramientas son un sistema cómodo y rápido para ejecutar
directamente cualquier comando de los menús. Cuando se entra al procesador de
textos aparecen visibles una serie de barras de herramientas, aunque se pueden
visualizar otras, quitar las que no interesen, o incluso crear nuevas barras de
herramientas.
Computación I
Región Tulancingo 57
BAR R A DE T I T ULO
Es la que contiene el nombre del programa Microsoft Word y el nombre del documento
donde se esta trabajando.
R EGLAEn el modo de Presentación de Word aparece una regla horizontal. Si no está
visible se debe activar desde la opción Regla del menú Ver.
La regla muestra una escala horizontal que refleja el ancho de la caja de escritura.
Mediante la regla es posible cambiar las sangrías y tabuladores desde el propio
documento sin necesidad de entrar en los menús.
BAR R A DE EST ADO
La Barra de estado está situada en la parte inferior de la pantalla, y muestra
constantemente una serie de información muy útil: la página en la que está situado
el cursor, la sección y el número de páginas del documento activo, la posición del
cursor con respecto a la altura, la línea y la columna de la página, etc.
BAR R A DE T AREAS
Computación I
Región Tulancingo 58
BAR R A DE DEZPLAZAMI ENT O HOR I ZONT AL Y VER T I CAL
Las barras de desplazamiento nos permiten desplazar nuestro campo de visión por
sobre el documento en edición cuando las dimensiones de este exceden las de la
ventana de trabajo.
* USO DE LOS CUADR OS DE DI ALOGO
CUADRO DE DI ALOGO DEL MENU AR CHI VO
CUADRO DE DI ALOGO DEL MENU EDI CI ON
Computación I
Región Tulancingo 59
CUADRO DE DI ALOGO DEL MENU VER
CUADOR DE DI ALOGO DEL MENU I NSER T AR
CUADR O DE DI ALOGO DEL MENU FOR MAT O
Computación I
Región Tulancingo 60
CUADRO DE DI ALOGO DEL MENU HERR AMI ENT AS
4.4 USO DE LA BAR R A DE HER R AMI ENT AS EST ANDAR Y FOR MAT O
La barra de herramientas estándar contiene iconos para ejecutar de forma
inmediata algunos de los comandos más habituales, como Guardar, Copiar, Pegar, etc.
NUEVOCrea un nuevo documento en blanco usando la plantilla por defecto. Los comandos
Archivo | Nuevo en el menú, ofrecen una selección de plantillas. (Las Plantillas serán
explicadas un poco más adelante!)
ABR I RT rae la caja de diálogo Abrir, para elegir un documento para ser abierto. Los archivos
abiertos recientemente se hallan listados abajo del menú Archivo . De forma que
usando al menú, resulte más rápido para los documentos abiertos recientemente.
Computación I
Región Tulancingo 61
GUAR DARGuardar al actual documento nuevamente en el lugar de donde había salido. Si el
documento nunca se ha salvado antes, usted obtendrá una caja de diálogo para
escoger una carpeta y nombre de archivo.
I MPR I MI R
I mprimir automáticamente todo el documento, sin darle la oportunidad de obtener una
vista preliminar o hacer cambios a los ajustes de página.
VI ST A PR EL I MI NARLe muestra como se verá su documento cuando se imprima
OR T OGR AFÍ A Y GR AMÁT I CAVerifica la ortografía y la gramática en el texto seleccionado o en todo el documento.
Los posibles errores de ortografía son marcados con un subrayado rojo ondulado. Una
línea ondulada verde marca los posibles errores gramaticales. El diccionario de Word
no contiene todas las palabras que existen. Pero usted mismo puede agregar en el
diccionario personalizado, palabras que desea que Word conozca, en un archivo de
nombre CUST OM.DI C. Esta lista de palabras que ha ido agregando, pueden ser
editadas con un editor como el Notepad para eliminar las palabras que agregó por
error.
COR T AR , COPI AR , PEGARFuncionan igual que lo que se ha descrito en las lecciones de Windows.
Cortar remueve el texto seleccionado y lo guarda en el portapapeles.
Copiar coloca una copia del texto seleccionado en el portapapeles.
Pegar ubica una copia de lo que estaba en el portapapeles en el lugar donde se
encuentre el cursor. (Puede ver el diminuto portapapeles en el dibujo del botón
Pegar?)
Computación I
Región Tulancingo 62
COPI AR FOR MAT O
Copia el formato del texto que usted haya seleccionado colocando el cursor entre ese
texto y después se lo aplica a otro texto, a través del que usted arrastre. Doble clic en
el botón Copiar Formato y podrá aplicar ese formato en muchos lugares diferentes.
Deshacer & Rehacer
Word guarda la lista de las acciones de edición y otra lista de las que haya deshecho.
El Botón Deshacer, invierte la última acción registrada en esa lista. El Botón Rehacer
invierte su última acción.
Las pequeñas flechas al costado de los iconos, muestran las listas de acciones. Si
selecciona una acción en esa lista , todas las acciones hasta ese punto son deshechas
(o rehechas). Esto puede ahorra una cantidad de clics, si puede determinar hasta
donde necesita ir con su retroceso. Puede deshacer las acciones una por una
directamente, mediante clic en el botón
T ABLAS Y BOR DES
Computación I
Región Tulancingo 63
Abre una barra de herramientas para dibujar y modificar tablas. Usted puede
realmente dibujar una tabla, si necesita una con filas y columnas complejas. Usando
el botón T abla, descrito abajo, es más fácil para tablas sencillas. La Barra de
Herramientas también le permite definir los bordes y los sombreados (colores de
fondo) para toda la página, un párrafo, un dibujo, un cuadro, una caja de texto, una
tabla, la celda de una tabla, o un texto que se haya seleccionado. Puede cambiar los
sombreados desde esta barra de herramientas, pero cambiar los bordes de otras cosas
distintas de tablas, puede ser más fácil usando el diálogo de Bordes y Sombreados,
que está en el menú Formato.
[En Word 95 no puede aplicar Bordes o Sombreados a solo unas pocas palabras y
también puede hacerlo con párrafos enteros. En Word 95 para tener color detrás de
palabras o frases, use un Color que Resalte.]
I NSER AT R HOJA DE MI CR OSOFT EXCEL
I nserte una planilla de I nsertar hoja de Excel, para el número de filas y columnas igual
que como para una tabla. Desde luego que para poder hacer esto, tendrá que tener
instalado Excel en su PC.
COLUMNAS
Le permite dividir la página en varias columnas verticales como en un periódico.
Arrastre transversalmente, el número de columnas que quiera.
DI BUJO
Abre una barra de herramientas de dibujo con las que puede crear gráficos desde
adentro de Word. Estas herramientas crean dibujos vectoriales, los cuales utilizan
formas, en lugar de puntos individuales. Estas lecciones no usan demasiado la barra de
Dibujo. Es limitado lo que se puede incluir en este curso. (Consulte el Ayudante de
Office o acuda a la Ayuda si está interesado y desea aprender más sobre esto) No
obstante, usted va a trabajar con WordArt.
Computación I
Región Tulancingo 64
MAPA DEL DOCUMENT O
Abre un panel a la izquierda de la ventana del documento, con un boceto del
hipertexto del mismo. Cuando haga clic en un tópico del boceto, el documento se
despliega hasta ese punto. Para que esto funcione así, deberá haber aplicado estilos a
los párrafos de su texto. El Mapa del documento se muestra por defecto, mediante la
vista del Diseño 'En línea', también puede usarse con otras vistas.
MOST R AR U OCULT AR MAR COS
Cambia el despliegue para mostrar o no, las marcas para cosas como párrafos, cortes
de página, tabuladores y espacios. Poder ver estas marcas puede resultar muy útil,
especialmente cuando su documento no se comporta como usted intentaba. Pero las
marcas también distraen y hacen más difícil apreciar como está quedando realmente
toda la página.
ZOOM
Ofrece opciones para mostrar su documento. Puede agrandarlo para poder ver detalles
o leer tipografía muy pequeña. Puede achicarlo para ver toda la página y hasta para
ver dos páginas juntas. La mayor parte de sus trabajos serán hechos muy
probablemente al 100% . Hay otros dos importantes factores que son - el tamaño de su
monitor (14", 15", 17", más grande aún?) y la resolución de la pantalla (640 x 480,
800 x 600, 1024 x 768, o más?).
AYUDA
Por defecto, abre una pequeña ventana con el caracter del Ayudante de Office, un
dibujo animado con la forma de un clip y por eso mismo así llamado, Para buscar
puede utilizar su lenguaje natural, pero si usa solo palabras clave, la búsqueda será
más rápida y precisa
Computación I
Región Tulancingo 65
BAR R A DE HER RAMI ENT AS FOR MAT O
Una de las ventajas más grandes del procesamiento de palabras con la computadora,
es su capacidad de cambiar el formato del texto y documento en cualquier momento.
La Barra de Formato contiene botones y listas que se despliegan para todas las
cosas que la gente cambia más a menudo sobre el aspecto de su texto, como el color,
tamaño y fuente.
Est ilo
Un est ilo es una manera de aplicar fácilmente y de una sola vez a un texto
seleccionado, un conjunto de características para todo el párrafo. La ilustración
muestra los estilos disponibles por defecto para un documento en blanco. No es muy
emocionante, pero es un comienzo!
Hay dos clases de estilos en la lista. Observe al símbolo al lado derecho de cada
ingreso.
Un estilo de carácter es una combinación particular de fuente, tamaño de fuente,
estilos y color que se va a aplicar a los caracteres seleccionados.
Un est ilo de párrafo incluye esos ajustes más los aplicables a otras cosas como
indentar, numeración, espaciados de líneas y alineamientos. Estos ajustes son
aplicados al párrafo completo.
Computación I
Región Tulancingo 66
Plant illa
Una plant illa contiene una colección de estilos y otras características para el
documento mismo. Cada documento tiene una plant illa con estilos. La plant illa por
defecto se denomina Normal.dot (de document template) y contiene los estilos
mostrados en la imagen de estilos que se ven arriba, en la lista desplegada.
La plantilla también contiene cualquier personalización que haya hecho a cosas como
las barras de herramientas, menús y teclas para accesos directos. Hasta puede
contener textos y gráficos, como los del membrete de una carta. De manera que es un
patrón para su nuevo documento. Usted puede modificar Normal.dot si quiere que
sus nuevos estilos se hallen disponibles para todos sus documentos nuevos, o puede
crear sus nuevas plantillas para propósitos especiales
FUENT E
Despliega una lista con todas las fuentes que se hallan instaladas en su
computadora. (Una fuente ha sido instalada cuando se encuentra dentro de la carpeta
Fuentes, a su vez dentro de la carpeta Windows.) Al tope de la lista se ven las
fuentes usadas más recientemente.
Computación I
Región Tulancingo 67
T AMAÑO DE LA FUENT E
Muestra una lista de tamaños de las fuentes desde 8 hasta 72 puntos. Puede escribir
en la caja para otros tamaños. El tamaño por defecto es de 10 pt . El máximo es de
1637 pt. (Piensa que podría necesitar algo más grande que eso?!)
Para cambiar el tamaño de la fuente del texto seleccione al mismo y escriba o
seleccione el tamaño deseado. (Si lo escribe, apriete ENT RAR para que ese tamaño sea
aplicado.) Si primero cambia el tamaño de la fuente y después escribe, solamente será
afectado el nuevo texto.
NEGR I T A, CUR SI VA, SUBR AYADO
Establezca est ilos de fuentes. (Sí, hay muchos "estilos" diferentes involucrados en el
procesamiento de palabras y es cierto que sería bueno tener palabras diferentes para
algunos de ellos!) Estos botones conmutan sus estilos con sí o no. Puede llegar a
tener todos en sí al mismo tiempo.
Para aplicar un estilo de fuente, seleccione el texto y haga clic en el botón para el
estilo que quiera. El botón queda oprimido. Para remover el estilo, seleccione el texto y
haga clic en el botón oprimido. Se remueve el estilo y el botón retorna a su posición
inicial.
AL I NEADO
Ajuste la manera en que sus párrafos se alinearán en la página, esto es la forma en
que serán just if icados. Sus opciones son: Alinear a la I zquierda, Alinear a la
Derecha y Just if icar . Las líneas en cada botón muestran cual es el efecto del mismo.
Para Justificar, el espaciado entre las palabras deberá cambiar, para conseguir ambos
márgenes parejos, el izquierdo y el derecho. Esto puede quedar poco atractivo a
menos que tenga párrafos largos.
Computación I
Región Tulancingo 68
NUMER ACI ÓN & VI ÑET AS
Crear listas que sean numeradas o establecidas automáticamente con viñetas. Estos
botones se aplican con sus estilos por defecto, como se muestra en los mismos
botones, solo hasta que haya usado un estilo diferente para numeración o viñetas. A
partir de entonces se aplicarán con el estilo usado más recientemente.
AUMENT A O DI SMI NUYE LA SANGR I A
Disminuya o aumente el indentado del párrafo(s) seleccionado con una parada del
tabulador por cada clic. (Las Paradas del T abulador son explicadas bajo Regla.) Estos
botones incluyen las paradas del tabulador por defecto para así como también los unos
que usted crea. Un bit que confunde cuando usted no espera esta conducta.
BORDES
Cambia el tipo de borde mostrado con sí y no para el ítem seleccionado. La flecha
abre una lista para poder elegir allí el borde deseado.
[En Word 95 un botón similar abría una Barra de Herramientas similar para Bordes.]
Computación I
Región Tulancingo 69
R ESALT E
Hace lo mismo que hace un buen resaltador. Aplica color encima de su texto. Esto se
usa con frecuencia al marcar documentos para que otros los revisen o para indicar
donde ha hecho cambios. Los colores oscuros son buenos solamente si el texto fuera
de un color claro. La flecha abre una lista con la paleta de colores para poder elegir,
incluso Ninguno. Una barra muestra el nombre del color elegido.
COLOR DE FUENT E
Ajusta el color del texto seleccionado con el color de la barra debajo de la A. La flecha
muestra una paleta de colores para elegir. Esta paleta puede ser arrastrada para flotar.
Una barra indica el nombre del color de cada cuadrado de la paleta
Computación I
Región Tulancingo 70
4.5 COMO CR EAR UN DOCUMENT O NUEVO
Del menú archivo seleccione nuevo, y escoja el modelo que prefiera y por ultimo
aceptar.
Contenido del menú archivo.
4.6 GUARDAR UN DOCUMENT O, “GUARDAR ” Y “GUARADAR COMO”
1. Seleccionemos del menú archivo la opción guardar o guardar como
2. Del cuadro de dialogo que aparece seleccionemos donde se quiere guardar el
documento, ya sea en mis documentos, en disco flexible o en la unidad de
sistema., etc.
3. Se le pone un nombre al archivo y le damos clic en guardar
Computación I
Región Tulancingo 71
4.7 I MPR I MI R UN DOCUMENT O.
Una vez conformes con el aspecto de nuestro documento, podemos imprimirlo, para
ello, estando preparada la impresora y cargada con el papel correspondiente hagamos
lo siguiente:
Si pulsamos el botón imprimir mandaremos directamente del documento a la
impresora, dejando que Word decida las características de la impresión.
En cambio podemos utilizar la opción imprimir del menú archivo, para acceder al
cuadro de dialogo donde podremos definir parámetros tales como la cantidad de
copias, impresión de solo de algunas de las mismas, selecciones del documento, todo
el documento.
Computación I
Región Tulancingo 72
• PR ESENT ACI ON PREL I MI NAR
Le muestra como se verá su documento cuando se imprima, también podemos ver
varias hojas en una sola como se muestra a continuación.
4.8 SELECCI ONAR T EXT O CON EL R AT ON Y CON EL T ECLADO
Para seleccionar el texto con el ratón se presiona el botón izquierdo del mouse y sin
soltarlo se va seleccionando el texto deseado
Para seleccionar con el teclado oprimimos la tecla shif y las flechas de desplazamiento
4.9 SELECCI ÓN OR T OGR AFI CA
Selecciona del menú herramientas ortografía y gramática, o también de la barra de
herramientas el botón.