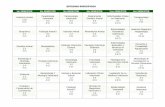Antologia 5to Semestre
-
Upload
jose-alberto-leon-coj -
Category
Documents
-
view
228 -
download
0
description
Transcript of Antologia 5to Semestre

2
Patraca Alejandro Colegio de Bachilleres Emsad 17 Lerma 501
Colegio de Bachilleres
EmSad 17 Lerma
Utilizar software de diseño para el manejo de gráficos
Graciela Turriza Reyes
Alejandro Patraca
501
ContenidoBLOQUE I IDENTIFICAR LOS ELEMENTOS DE LA VENTANA DEL PROGRAMA DE DISEÑO......................4

2
Patraca Alejandro Colegio de Bachilleres Emsad 17 Lerma 501
1. Identificar los Elementos de la ventana del programa de diseño.....................................................................4
1.1 Inicio del software de diseño......................................................................................................................5
1.2 Elementos de la ventana el software de diseño........................................................................................6
1.2.1 Barra de menús...................................................................................................................................6
1.2.2 Barra de opciones...............................................................................................................................6
1.2.3 Panel de ventanas..............................................................................................................................7
1.2.4 Panel de herramientas......................................................................................................................10
1.2.5 Área de trabajo..................................................................................................................................11
1.3 conoce todos los elementos de la ventana del programa de diseño.......................................................11
BLOQUE II MANIPULAR OBJETOS CON LAS HERRAMIENTAS DEL PROGRAMA......................................12
2. Manipular objetos con las Herramientas del programa..................................................................................12
2.1 herramientas de selección........................................................................................................................16
2.1. Características comunes.........................................................................................................................16
2.1.1. Teclas modificadoras (predeterminadas).........................................................................................17
2.1.2. Opciones..........................................................................................................................................18
2.1.1 selección de marco...........................................................................................................................20
2.1.2 selección de lazo...............................................................................................................................22
2.1.3 selección rápida................................................................................................................................24
Rotación y reflejo de objetos......................................................................................................................25
2.2 herramientas de edición...........................................................................................................................26
2.2.1 cortar.................................................................................................................................................31
2.2.2 copiar y copiar combinando..............................................................................................................36
BLOQUE III APLICACIÓN DE EFECTOS ESPECIALES A OBJETOS CON EL SOFTWARE DE DISEÑO.....38
3. Aplicación de efectos especiales a objetos con el software de diseño..........................................................38
3.1 herramientas de pintura y edición............................................................................................................38
3.1.1 pincel.................................................................................................................................................38
3.1.2 lápiz...................................................................................................................................................38
3.1.4 pincel mezclador...............................................................................................................................39
3.1.6 degradado.........................................................................................................................................40
3.1.7 bote de pintura..................................................................................................................................40
3.2 aplica los efectos especiales a los objetos:..............................................................................................41
Ajustar........................................................................................................................................................41
Medios artísticos........................................................................................................................................41
Mezcla........................................................................................................................................................43
Silueta........................................................................................................................................................43

2
Patraca Alejandro Colegio de Bachilleres Emsad 17 Lerma 501
Envoltura....................................................................................................................................................44
Lente..........................................................................................................................................................44
Power clip...................................................................................................................................................45
BLOQUE V MANIPULAR TEXTOS EN LOS GRÁFICOS DEL SOFTWARE DE DISEÑO................................47
4. Manipular textos en los gráficos del software de diseño................................................................................47
4.1 herramientas de forma.............................................................................................................................47
4.1.1 rectángulo.........................................................................................................................................47
4.1.2 elipse.................................................................................................................................................47
4.1.3 polígono............................................................................................................................................48
4.2 inserta texto..............................................................................................................................................49
4.3 insertar texto y editarlo de acuerdo a las necesidades dentro del gráfico o forma disponible.................50
BLOQUE V MANIPULAR EL DIBUJO UTILIZANDO HERRAMIENTAS DE DISEÑO.......................................52
5. Manipular el dibujo Utilizando herramientas de Diseño..................................................................................52
5.1 capas........................................................................................................................................................52
5.1.1 crear capas.......................................................................................................................................52
5.1.3 superponer capas.............................................................................................................................54
5.1.5 capas enlazadas...............................................................................................................................55
5.1.6 alineamiento de capas......................................................................................................................56
5.2 trabajando con capas...............................................................................................................................58
5.2.2 crear mascaras.................................................................................................................................58
5.2.3 recortes de capa...............................................................................................................................61
5.2.4 objetos inteligentes...........................................................................................................................65
BLOQUE I IDENTIFICAR LOS ELEMENTOS DE LA VENTANA DEL PROGRAMA DE DISEÑO
1. Identificar los Elementos de la ventana del programa de diseñoBarra de título:
Barra de menús:
La Barra estándar

2
Patraca Alejandro Colegio de Bachilleres Emsad 17 Lerma 501
La Barra de Texto
La Barra de Zoom
La Barra de Internet
La Barra Imprimir Fusión
La Barra Transformar
La Barra Visual Basic para Aplicaciones
La Barra de Estado
1.1 Inicio del software de diseño Una vez finalizado el proceso de instalación, podemos iniciar la aplicación desde el botón “INICIO” situado en la esquina inferior izquierda de la pantalla, seguidamente elegimos la opción "TODOS LOS PROGRAMAS" del menú que se desplegará, a continuación "CORELDRAW GRAPHICS SUITE X3" y finalmente "CORELDRAWX3".También podemos poner en marcha el programa desde un icono de acceso directo colocado en el escritorio o incluso haciendo un doble clic en cualquier archivo previamente realizado o guardado en formato CDR.Se muestra entonces una pantalla de bienvenida en la que se nos ofrecen distintas opciones:
1. Nuevo: Para crear un nuevo archivo partiendo de cero.2. Utilizados recientemente: Nos permite abrir directamente desde la pantalla de bienvenida algún
archivo existente creado recientemente en Corel, a seleccionar de entre una limitada lista.3. Abrir: Permite explorar unidades de disco y carpetas para ubicar un archivo creado en Corel, ya sea
de la versión existente o una versión anterior.

2
Patraca Alejandro Colegio de Bachilleres Emsad 17 Lerma 501
4. Nuevo con plantilla: Permite la selección de plantillas definidas desde una galería de CorelDraw para elaborar páginas membretes, etiquetas, tarjetas y sobres con diseños predefinidos.
5. Corel Tutor: Permite el acceso a un tutorial el cual nos aporta información para el uso de herramientas de Corel, (entorno de trabajo), datos prácticos para creación de un logotipo, y algunos ejemplos de uso de herramientas para diseño.
6. Novedades: Presenta mensajes publicitarios de las mejoras del programa, permitiendo también explorar cualquier tema de ayuda que sea de nuestro interés.
7. www.designer.com: Link de acceso directo a la web donde encontraremos información del producto, recursos, foros entre otros.
8. Mostrar esta pantalla al inicio: Si desea ir inmediatamente a la ventana de trabajo al iniciar el programa, desactive esta casilla, ubicada en la zona inferior derecha de la pantalla de Bienvenida.
1.2 Elementos de la ventana el software de diseño
1.2.1 Barra de menús
La barra de menús contiene a través de opciones desplegables todas las operaciones que podemos realizar con CorelDraw. Al hacer clic en la opción ARCHIVO por ejemplo, accederemos a las opciones de NUEVO, ABRIR, CERRAR, GUARDAR, GUARDAR COMO, SALIR, etc.

2
Patraca Alejandro Colegio de Bachilleres Emsad 17 Lerma 501
1.2.2 Barra de opciones
La barra de botones estándar contiene iconos para ejecutar de forma inmediata algunas de las operaciones más habituales: en la imagen superior estarían ordenadas como NUEVO, ABRIR, GUARDAR, IMPRIMIR, CORTAR, COPIAR, PEGAR, DESHACER, etc.Hay operaciones que no están disponibles en un determinado momento. Se reconocen porque tienen el color atenuado.
1.2.3 Panel de ventanas
Las ventanas acoplables muestran el mismo tipo de controles que un cuadro de diálogo, como botones de comando, opciones y cuadros de lista. A diferencia de la mayoría de los cuadros de diálogo, es posible mantener abiertas las ventanas acoplables mientras se trabaja con un documento, para así poder acceder rápidamente a los comandos y experimentar con distintos efectos.
Las ventanas acoplables pueden estar acopladas (fijas) o flotantes. Al acoplar una ventana acoplable, ésta se fija al borde de la ventana de aplicación. Al desacoplarla, ésta se separa de otros componentes del espacio de trabajo para poder desplazarla fácilmente. También es posible contraer las ventanas acoplables para ahorrar espacio en pantalla.
Para mostrar alguna de las numerosas ventanas acoplables de las que disponemos para trabajar, solamente tenemos que desplegar el menú VENTANA de la BARRA DE MENÚS y seleccionar la opción VENTANAS ACOPLABLES; se desplegará entonces un nuevo submenú en el que se muestran las opciones disponibles.
Una vez seleccionada la que nos interese, quedará visible en la parte derecha de la pantalla, pudiendo ocultarse (replegarse) bien hacia arriba o hacia la derecha, cerrarse, o liberarse del margen y convertirse en flotante. Cualquier ventana que cerremos voluntaria o accidentalmente puede volver a recuperarse a partir del menú VENTANA de la BARRA DE MENÚS.

2
Patraca Alejandro Colegio de Bachilleres Emsad 17 Lerma 501
La ventana Propiedades de Objeto nos permite visualizar precisamente las características o propiedades que tiene un objeto cualquiera seleccionado en nuestro gráfico. Así, si pulsamos en la primera pestaña de la parte superior (el bote de pintura) obtendremos información sobre los colores de relleno del mismo: uniforme y de qué color, degradado, de patrón, de motivo, PostScript o simplemente ninguno.
Para quienes estén familiarizados con el uso de programas como Photoshop o FreeHand, ésta ventana sería la equivalente a los Paneles o Paletas denominadas CAPAS. Desde ella podemos visualizar u ocultar

2
Patraca Alejandro Colegio de Bachilleres Emsad 17 Lerma 501
determinados objetos, alterar el orden de superposición, crear nuevas capas, seleccionar los propios objetos, realizar sobre ellos determinadas acciones, etc.
Es precisamente mediante la Ventana DESHACER desde la que podremos visualizar la lista de nuestras acciones en orden cronológico. Podremos por ejemplo retroceder a la situación en la que se encontraba nuestro gráfico en un momento cualquiera simplemente haciendo clic en el punto de la lista correspondiente.Si no realizamos ninguna nueva acción podremos avanzar o retroceder por la lista rehaciendo o deshaciendo acciones tanto de una en una como de varias en varias.Podemos movernos también hacia arriba o hacia abajo en nuestra lista de acciones mediante los botones DESHACER o REHACER de la BARRA ESTANDAR, de una en una pulsando en el icono correspondiente, o de varias en varias desplegando el menú al que se accede pulsando la flecha situada a la derecha de los mismos.
Desde las opciones que nos brindan las herramientas de esta ventana podremos entre otras cosas soldar, recortar, intersectar, y otras acciones entre varios objetos previamente seleccionados de entre los que tengamos en nuestro gráfico.

2
Patraca Alejandro Colegio de Bachilleres Emsad 17 Lerma 501
1.2.4 Panel de herramientas
La caja de Herramientas contiene herramientas para crear, rellenar y modificar objetos de forma interactiva. Las herramientas de dibujo, te permitirán diseñar gran cantidad de objetos para tus ilustraciones, mientras que las herramientas para dar forma te facilitarán la modificación del dibujo. También encontraremos aquí la posibilidad de insertar y trabajar con textos además de otras opciones que iremos viendo a lo largo del curso.
1.2.5 Área de trabajo

2
Patraca Alejandro Colegio de Bachilleres Emsad 17 Lerma 501
Se sitúa en la zona central de la ventana del programa. En ella aparece el documento o gráfico con el que estemos trabajando en ese momento, las reglas en la parte superior e izquierda del área (que pueden estar visibles u ocultas), las barras de desplazamiento vertical (derecha) y horizontal (abajo), y la información sobre el nombre de la página del gráfico que resulta activa, el número de páginas que lo componen, y los selectores para poder desplazarnos de una a otra en el caso de que exista más de una, y de añadir nuevas páginas en caso de que sea necesario. En este último caso, deberemos tener en cuenta que a más páginas mayor tamaño de nuestro gráfico, con lo que se ralentizarán determinados procesos.
1.3 conoce todos los elementos de la ventana del programa de diseño

2
Patraca Alejandro Colegio de Bachilleres Emsad 17 Lerma 501
BLOQUE II MANIPULAR OBJETOS CON LAS HERRAMIENTAS DEL PROGRAMA
2. Manipular objetos con las Herramientas del programaSeleccionar objetos
Para seleccionar los objetos, se utiliza la herramienta de Selección, la cual permite seleccionar objetos o grupos de objetos. Depende de las propiedades que tenga el objeto, la forma de seleccionarlo. Veamos:
Para seleccionar... Pulsa sobre...
Un objeto relleno Cualquier punto del objeto
Un objeto no relleno El filete o borde del objeto
También podemos seleccionar uno o varios objetos, arrastrando alrededor de ellos un cuadrado de selección.
Debes tener en cuenta que siempre se debe seleccionar un objeto antes de realizar cualquier operación sobre él. Una vez seleccionado, aparece una cruz en el centro del objeto y ocho manejadores de tamaño en las esquinas y los puntos intermedios de un rectángulo sólo identificable por estos detalles, y que se denomina cuadro de selección.
Cuando se seleccionan varios objetos, un sólo cuadro de selección los engloba a todos ellos y la cruz aparece en el centro del cuadro de selección.
Si pulsas la tecla Esc, se deseleccionan todos los objetos.
Si pulsas la barra espaciadora, puedes cambiar entre la herramienta de selección y la última herramienta utilizada.

2
Patraca Alejandro Colegio de Bachilleres Emsad 17 Lerma 501
Otra forma de seleccionar objetos es mediante el menú Edición. Allí haz clic sobre la opción Seleccionar todo.
Se abre un submenú que contiene las opciones:
Objetos
Texto
Líneas guía
Nodos
La primera opción te permite seleccionar todos los objetos que hay en la página de dibujo y/o sobre la mesa de trabajo. Incluye tanto objetos de texto como objetos gráficos.
La segunda opción sólo selecciona los textos que hay en el documento abierto, permitiendo así modificar todos los atributos de los textos de una sola vez.
La tercera opción selecciona todas las líneas guías que hay en el documento. Puede servir para borrar de una vez sola todas las líneas guías, pulsando la tecla suprimir.
La cuarta y última opción permite seleccionar los nodos de los objetos creados a partir de la herramienta Bézier. Esta herramienta la veremos en detalle unos capítulos más adelante. Pero para que vayas teniendo una idea: hemos dicho que los diseños vectoriales están formados por vectores y que a su vez los vectores están formados por puntos (nodos) unidos por líneas. Bien, esta opción justamente selecciona esos puntos que forman a los objetos.
Mover objetos
Luego que seleccionas los objetos, los puedes mover haciendo un clic y arrastrando el ratón hasta la posición donde quieres dejar el objeto, o puedes mover el objeto luego de seleccionado, con las teclas de cursor arriba, abajo, derecha e izquierda que tienes en tu teclado.
Recuerda siempre seleccionar los objetos primero antes de realizar cualquier cambio.

2
Patraca Alejandro Colegio de Bachilleres Emsad 17 Lerma 501
Otra forma de mover objetos es utilizando la opción del menú Edición y seleccionando Cortar.
De este modo "recortamos" lo que estaba seleccionado y lo sacamos de su lugar.
Para volver a ubicarlo en otro lugar, debemos ir al menú Edición y seleccionar Pegar. Cuando recortamos y pegamos, el objeto queda en la misma posición en la que estaba originalmente, si lo pegamos en otra hoja del documento, queda exactamente en el mismo lugar donde estaba en la hoja que lo cortamos.
Copiar y Pegar objetos
Para crear dos o más objetos iguales, en CorelDraw X5 tendrás dos formas de hacerlo.
Podrás:
Copiar y pegar los objetos o duplicar los objetos
Al igual que en cualquier otro programa, tienes la posibilidad de copiar y pegar objetos. En CorelDraw, selecciona el objeto que quieras copiar y luego trasládate al menú Edición y allí haz clic en la opción Copiar. El objeto queda guardado en una porción de la memoria de la computadora que se llama Portapapeles.Inmediatamente haces clic en Edición y eliges la opción Pegar. Aparecerá otro objeto igual al objeto original, el cual va a quedar exactamente encima de él.
Nota: también podrás realizar estos pasos, utilizando los botones Copiar y Pegar que se encuentran en la barra de botones estándar.
Para practicar los distintos aspectos explicados en el tema puedes realizar el Ejercicio sobre copiar objetos.

2
Patraca Alejandro Colegio de Bachilleres Emsad 17 Lerma 501
Duplicar objetos
La opción Duplicar nos permite crear otro objeto igual al seleccionado, con la diferencia que al aparecer el objeto duplicado, éste se encuentra corrido unos milímetros de la posición del objeto original.
Seguramente te aparecerá un cuadro de diálogo para establecer la distancia del duplicado.
Otra forma de duplicar un objeto y realmente la que a mí me parece más práctica es: luego de seleccionar el objeto original, presionar simultáneamente la tecla Ctrl. y la tecla D.
Diferencia entre copiar y duplicar objetos
Veamos cual es la diferencia entre copiar y duplicar objetos:
Si copias y pegas un objeto, te aseguras que el objeto pegado quedará exactamente sobre el original, ahorrándote el tiempo de alinear los objetos entre sí para que queden superpuestos. Otra ventaja de copiar y pegar un objeto es que puedes copiar un objeto que se encuentra en una posición y pegarlo en otra hoja, el objeto quedará pegado en la misma posición dentro de la otra hoja.
Si lo que deseas es crear otro objeto, no importando en que posición quede, entonces lo que debes utilizar es duplicar, crearás un objeto idéntico al original, pero no quedarán superpuestos y podrás mover el duplicado o realizar la operación que necesites.
2.1 herramientas de selección

2
Patraca Alejandro Colegio de Bachilleres Emsad 17 Lerma 501
2.1. Características comunes
Las herramientas de selección están diseñadas para seleccionar regiones de la capa activa para que así́�
pueda trabajar en ellas sin afectar a las áreas no seleccionadas. Cada herramienta tiene sus propiedades
particulares, pero las herramientas de selección además comparten un número de opciones y características
en común. Estas características comunes se describen aqu ; las variaciones se explican en las próximasí́�
secciones para cada herramienta en particular. Si necesita ayuda sobre qué es una “selección” en GIMP, y
como funciona, consulte selección.
Hay siete herramientas de selección:
la Selección rectangular;
la Selección elíptica;
la Selección libre (el lazo);
la Selección de regiones contiguas (la varita mágica);
la Selección por color;
la Selección de formas de la imagen (tijeras inteligentes) y
la Selección de frente.
De alguna manera las rutas también se pueden considerar como una herramienta de selección: cualquier ruta
cerrada puede convertirse en una selección. También pueden hacer mucho más y no comparten el mismo
conjunto de opciones con las otras herramientas de selección.
2.1.1. Teclas modificadoras (predeterminadas)

2
Patraca Alejandro Colegio de Bachilleres Emsad 17 Lerma 501
El comportamiento de las herramientas de selección se modifica si mantiene pulsadas las teclas Ctrl, Mayúsy/o Alt mientras las utiliza.
Nota
Los usuarios avanzados consideran muy valiosas las teclas modificadoras, pero los novatos a menudo las
encuentran confusas. Afortunadamente, es posible utilizar los botones de modo (que se describen más
abajo) en lugar de las teclas modificadoras, en la mayoría de los casos.
Ctrl
Al crear una selección, manteniendo presionada la tecla Ctrl puede tener dos acciones diferentes,
según la forma en que la utilice:
Si mantiene presionada la tecla mientras dibuja la selección cambia a la opción “Expandir
desde el centro”.
Si mantiene presionada la tecla Ctrl antes de hacer una selección, esta selección nueva
cambia al modo «sustraer». Por lo tanto, esta selección nueva se sustraerá de una
existente tan pronto como suelte el ratón, cuando tengan píxeles en común.Alt
Mantener presionada Alt permitirá mover la selección activa (sólo su marco, no su contenido). Si se
mueve toda la imagen en lugar de moverse solo la selección, intente Mayús+Alt. Tenga en cuenta
que, a veces, el sistema de ventanas intercepta la tecla Alt (lo que significa que GIMP nunca se
entera de que se pulsó), as que esto no funciona para todos los usuarios.í́�Mayús
Al crear una selección, manteniendo presionada la tecla Mayús puede tener dos acciones diferentes
según a la forma en que la utilice:
Si mantiene presionada la tecla antes de pulsar para comenzar a seleccionar, esta
selección se realizará en el modo de adición siempre que presione la tecla.
Si mantiene presionada la tecla después de pulsar para empezar la selección, el efecto
depender de la herramienta que esté usando: por ejemplo, la selección será un cuadrado á́�
con la herramienta de selección rectangular.
Ctrl+Mayús
Usar Ctrl+Mayús juntas puede hacer una variedad de cosas, dependiendo de la herramienta que se
use. Es común a todas las herramientas que el modo de selección cambie a intersección, por lo que
cuando la selección finalice, la selección consistirá en la intersección de la región trazada con la
selección preexistente. Es un ejercicio para el lector jugar con las distintas combinaciones
disponibles al realizar selecciones mientras se mantienen pulsadas las teclas CtrlMayús y
liberándolas tanto antes como después de soltar el botón del ratón.Teclas modificadoras para mover selecciones

2
Patraca Alejandro Colegio de Bachilleres Emsad 17 Lerma 501
Ctrl+Alt+Pulsar y arrastrar yMayús+Alt+Pulsar y arrastrar se usan para mover selecciones.
Consulte la Sección 2.1, “Mover una selección” .Barra espaciadora
Si se presiona la barra espaciadora mientras se utiliza una herramienta de selección, transforma
esta herramienta en una cruz de navegación mientras se presione la barra, permitiéndole
desplazarse por la imagen en lugar de usar las barras de desplazamiento cuando su imagen es más
grande que el lienzo. Esta es la opción predeterminada: en Preferencias/Ventanas de imagen, puede
cambiar la barra espaciadora a la herramienta «Mover».
2.1.2. Opciones
Aqu se describen las opciones de herramientas que se aplican a todas las herramientas de selección: lasí́�
opciones que se aplican solo a algunas herramientas, o las que afectan a cada herramienta de manera
diferente, se describen en las secciones dedicadas a cada herramienta en particular. La configuración actual
de estas opciones se puede ver en el diálogo de opciones de herramientas, que debería tener siempre visible
cuando use las herramientas. Para hacer que la interfaz sea consistente, las mismas opciones están
presentes para todas las herramientas, incluso cuando algunas de ellas no tienen efecto en alguna
herramienta.
Modo
Determina la forma en que la selección que crea se combina con cualquier selección preexistente.
Tenga en cuenta que las funciones realizadas por estos botones se pueden duplicar usando las
teclas modificadoras, como se ha descrito arriba. Por lo general, los usuarios avanzados usan las
teclas modificadores; los usuarios novatos encuentran los botones de modo más fáciles de usar.
El modo «reemplazar» hace que cualquier selección existente se destruya o se reemplace cuando la
selección nueva se crea.
El modo «añadir» hace que la nueva selección se añada a cualquier selección existente.

2
Patraca Alejandro Colegio de Bachilleres Emsad 17 Lerma 501
El modo «extraer» quita el área de selección nueva de cualquiera de las regiones de selección
existentes.
El modo «intersección» har una selección nueva del área en que la región de la selección existenteá́�
y la selección nueva se solapan.
Alisado
Esta opción solo afecta a unas pocas herramientas de selección: hace que los contornos de la
selección se dibujen más suavemente.
Difuminar bordes
Estas opciones permiten difuminar el contorno de la selección, de modo que los puntos cercanos al
contorno se seleccionen parcialmente. Para obtener una mayor información sobre difuminado,
consulte la entrada del glosario Difuminado.
2.1.1 selección de marco
Las Herramientas de Selección de Marco
Las herramientas de este grupo realizan selecciones basadas en dos formas principales: el rectángulo y la elipse.
Para todo el grupo la barra de opciones es la misma:
Las herramientas Fila única y Columna única no admiten configuración de la herramienta al estar destinadas sólo a la selección de una fila o columna de un píxel de altura o anchura (respectivamente) del tamaño de la imagen.
Veamos pues como afectan estas opciones a las herramientas de Marco rectangular y elíptico:
El modo en el que seleccionaremos dependerá del Estilo de selección.

2
Patraca Alejandro Colegio de Bachilleres Emsad 17 Lerma 501
Por defecto se encuentra en Normal, donde la herramienta se comporta del modo esperado: el clic del ratón define la esquina superior izquierda y arrastrando creamos la selección hasta determinar la esquina inferior derecha cuando soltemos el botón.
El estilo Proporciones fijas establece una proporción entre el ancho y el alto de la imagen:
.
Si definiésemos la relación 2 a 1, le estaríamos obligando a que el ancho de la selección fuese el doble que su altura cualquiera que sea su tamaño.
El icono conmuta los valores entre ambas cajas de texto.
Por último, con la opción Tamaño fijo, puedes definir una selección con una altura y anchura determinadas.
El Calado actúa sobre la selección desenfocando los bordes de ésta. Puede tomar un valor entre 0 y 250 píxeles. Este número indicará el nivel de calado, que hará referencia al tamaño de la transición que se realizará tomando como centro el borde de la selección.

2
Patraca Alejandro Colegio de Bachilleres Emsad 17 Lerma 501
El Suavizado es una opción muy útil cuando estamos recortando imágenes con bordes muy marcados. Esta opción realiza una transición de color del borde de la selección hacia el color de Fondo, resultando menos quebrado el borde de la selección de la imagen. El suavizado sólo está disponible en la herramienta Marco elíptico.
Las combinaciones de teclado para las herramientas Marco rectangular y elíptico son las siguientes:
La tecla Shift restringe las proporciones de la selección a 1:1, creando siempre selecciones con la misma altura que anchura.
La tecla Alt permite crear la selección desde el centro, tomándose como referencia el primer punto donde se hace clic con el ratón.
2.1.2 selección de lazo
Las Herramientas de Selección de Lazo
Hablaremos de las herramientas de este grupo individualmente debido a las diferencias en sus opciones.
Empezaremos con la herramienta Lazo , que permite realizar una selección a mano alzada; donde el clic del ratón define el inicio de la selección y la dibujaremos con el trazo del ratón, y se cerrará creando una línea recta desde el inicio del trazo al lugar donde se soltó el botón del ratón.
La función de la herramienta Lazo poligonal es muy parecida a la anterior. Se trata de crear una selección poligonal definiendo los vértices de ésta.
Su funcionamiento es muy sencillo:

2
Patraca Alejandro Colegio de Bachilleres Emsad 17 Lerma 501
1. Selecciona la herramienta Lazo poligonal.
2. Haz clic sobre el inicio del trazo que configurará el perímetro de la selección.
3. Ves marcando los vértices haciendo clic en cada uno de sus puntos.
4. Para terminar el trazo posiciona el puntero cerca del inicio del trazo
hasta que adopte esta forma . Haciendo clic en este punto el trazo se cerrará y verás la selección.
Es posible cerrar el trazo desde cualquier punto pulsando la tecla Ctrl y haciendo clic en cualquier lugar del lienzo.
La tecla Shift creará trazos horizontales, verticales o de 45 grados.
La tecla Alt permite alternar entre la herramienta Lazo y Lazo poligonal si se pulsa durante la creación del trazo de perímetro.
Las opciones de estas herramientas son las vistas en el Marco rectangular y elíptico: el Calado y el Suavizado.
La herramienta Lazo magnético es algo más completa. Actúa ajustándose a los bordes de las áreas definidas de la imagen evaluando los cambios de color.
Por esto, su uso es aconsejado cuando el área a seleccionar contrasta con su fondo.
Para utilizar esta herramienta sigamos los siguientes pasos:

2
Patraca Alejandro Colegio de Bachilleres Emsad 17 Lerma 501
1. Selecciona la herramienta Lazo magnético
.
2. Haz clic en el primer punto del trazo del perímetro de la selección.
3. Guía el trazo inteligente con el puntero del ratón.
4. Puedes definir un punto de anclaje para que el trazo pase por ese punto haciendo clic sobre él. Para eliminar puntos de anclaje pulsa la tecla Suprimir tantas veces como sea necesario.
5. Una vez terminado el trazo, posiciona el puntero sobre su inicio hasta mostrar esta
forma . Haz clic y la selección se cerrará.
Es posible cerrar el trazo en cualquier momento haciendo doble clic o pulsando la tecla Ctrl al tiempo que se hace clic con el ratón.
En esta herramienta la tecla Alt te permitirá el uso de las herramientas Lazo y Lazo poligonal regresando de nuevo al Lazo magnético cuando dejes de pulsarla.
2.1.3 selección rápida
Para modificar un objeto, hay que seleccionarlo primero. Puede seleccionar objetos visibles, objetos ocultos, o bien un solo objeto de un grupo o un grupo anidado. Puede seleccionar objetos en el orden en que se crearon. También puede seleccionar todos los objetos en un solo paso y anular la selección de objetos.

2
Patraca Alejandro Colegio de Bachilleres Emsad 17 Lerma 501
Los objetos seleccionados muestran una caja delimitadora alrededor con una “X” en el centro
Es posible seleccionar un solo objeto de un grupo.
Rotación y reflejo de objetos
CorelDraw permite girar los objetos y crear imágenes reflejo de los mismos. Un objeto se gira especificando sus coordenadas horizontales y verticales. El centro de rotación se puede desplazar a una coordenada específica de la regla o a un punto relativo a la posición actual del objeto.
Rotación de objetos alrededor de un punto

2
Patraca Alejandro Colegio de Bachilleres Emsad 17 Lerma 501
Si se refleja un objeto, éste gira de izquierda a derecha, o de arriba a abajo. El punto de anclaje predeterminado para la acción de reflejar es el centro del objeto.
Reflejo de un objeto de arriba a abajo
2.2 herramientas de edición
La herramienta Bézier
CorelDraw permite dar forma a los objetos manipulando sus nodos y segmentos. Los nodos de un objeto son los cuadrados diminutos que se muestran por el contorno del propio objeto. La línea entre dos nodos se denomina segmento. Al desplazar los segmentos de un objeto, la forma se ajusta con menos precisión, mientras que al cambiar la posición de los nodos, la forma se ajusta con exactitud.
Para realizar un diseño con nodos, tienes que trabajar con una herramienta llamada Bézier . Esta herramienta permite realizar diseños a través de la unión de nodos. Simplemente haces clic en
la hoja, con la herramienta Bézier , y al hacer el segundo clic puedes ver como aparece una línea uniendo ambos nodos.
Por ejemplo si queremos realizar una caricatura, primero debemos visualizar donde irán los nodos. Siempre inserto nodos, donde las líneas cambian de dirección. Al dibujar con la herramienta Bézier
, los diseños creados serán con líneas rectas, luego te encargarás de modificar esas líneas rectas, transformándolas a curvas donde sea necesario.
Veamos cómo puedes realizar un dibujo.
Primero vamos a insertar los nodos necesarios para este diseño:

2
Patraca Alejandro Colegio de Bachilleres Emsad 17 Lerma 501
¿Reconoces la caricatura? Bueno, quizás aún no está muy claro. Fíjate en la cantidad de nodos utilizados. En caso de necesitar más nodos, se pueden agregar a medida que voy modificando el diseño y lo mismo si hay que eliminar alguno.
Todas las líneas de este diseño son rectas y el objeto está cerrado, lo cual me permitirá luego aplicarle relleno.
Vamos ahora a comenzar a transformar las líneas rectas en curvas donde se necesite. Para ello,
con la herramienta Forma , haz clic en el medio de una línea (quedará un punto negro como el
de la figura siguiente) y luego haz clic en el botón Convertir línea en curva .
Al hacerlo, aparecerán los tiradores para modificar la línea curva. Arrastra los tiradores hasta obtener la curvatura deseada.

2
Patraca Alejandro Colegio de Bachilleres Emsad 17 Lerma 501
Lo mismo puedes hacer con las distintas partes de la caricatura donde las líneas son curvas y obtendrás algo similar a la imagen siguiente.
Ya sólo falta agregarle los detalles. Por ejemplo la nariz, otra oreja y un ojo con su ceja.
Comencemos por la nariz. No es más que un triángulo, al cual se le va a curvar los lados.
Para que puedas observar bien la forma de la nariz, rellené la cara con un color uniforme rosado... ahora sí seguro que sabes que caricatura es!!
Observa la imagen siguiente:

2
Patraca Alejandro Colegio de Bachilleres Emsad 17 Lerma 501
El ojo es un óvalo grande blanco, girado sin una cantidad de grados específico y dentro tiene el iris en color negro que es también otro óvalo. Modifiqué un poco la boca, porque no estaba conforme con cómo me estaba quedando. Tu puedes hacer lo mismo, a medida que vas agregando más objetos a tu diseño, puedes ir modificando los anteriores, hasta obtener el resultado deseado.
La otra oreja es una especie de cuadrado realizado con la herramienta Bézier . Observa cómo fue variando el diseño de la oreja a medida que la voy modificando.
Esta oreja va detrás de la cara, por lo cual: selecciono la oreja y voy al menú Organizar / Orden / Hacia Atrás.

2
Patraca Alejandro Colegio de Bachilleres Emsad 17 Lerma 501
Por último vamos a dibujar la ceja. Es también una especie de triángulo realizado con la
herramienta Bézier y cuyos lados van curvados. Con algunos otros toques, puedes lograr el resultado final.

2
Patraca Alejandro Colegio de Bachilleres Emsad 17 Lerma 501
2.2.1 cortar
2 Para abrir un nuevo documento en blanco, abre el menú Archivo y selecciona Nuevo, o haz clic en el
botón nuevo de la barra Estándar.
3 Selecciona el menú Archivo, y luego haz clic en Importar.
4 En la ventana que se abre, busca la imagen osopanda.gif en la carpeta ejercicios y selecciónala. Luego haz clic en el botón Importar que se encuentra abajo a la derecha.

2
Patraca Alejandro Colegio de Bachilleres Emsad 17 Lerma 501
5 Haz clic en la hoja para importar la imagen.
6 Selecciona la herramienta Forma y haz clic sobre la imagen. Observa que aparecen 4 nodos, uno en cada vértice. Arrastra los nodos para delinear la imagen. Si es necesario, haz doble clic sobre los trayectos para agregar nodos en la imagen y lograr que el delineado sea más exacto.
7 Observa que las orejas han quedado muy cuadradas, por lo cual, selecciona la herramienta forma nuevamente, haz clic en el medio de uno de los trayectos donde están las orejas. Te aparecerá un punto

2
Patraca Alejandro Colegio de Bachilleres Emsad 17 Lerma 501
negro.
8 En la barra de Propiedades, haz clic en el botón Convertir línea en curva. Aparecen los tiradores con los cuales puedes hacer que la línea se ajuste más a la imagen y quede curva.
9 Realiza los pasos 7 y 8 en los lugares donde necesites curvar las líneas.
10 Luego que ha delineado la imagen a tu gusto, haz clic con el botón derecho sobre la misma y en el menú que se abre, selecciona la opción Recortar mapa de bits.

2
Patraca Alejandro Colegio de Bachilleres Emsad 17 Lerma 501
Observa el resultado final:
11 Experimenta con más imágenes, impórtalas y recórtalas.
Como ya hemos terminado el ejercicio vamos a cerrar el programa.

2
Patraca Alejandro Colegio de Bachilleres Emsad 17 Lerma 501
12 Haz clic sobre el botón Cerrar de la ventana que se encuentra en la ventana más externa, así cerraremos tanto el documento, como también CorelDraw X5.
2.2.2 copiar y copiar combinando
Los pasos a seguir para copiar o mover datos son: Seleccione los datos que quiere copiar. Puede ser una celda o un rango. Ejecuta el comando Copiar en la cinta de opciones. Verás que el único efecto es la aparición de una línea discontinua móvil alrededor de los datos seleccionados. También lo puedes hacer mediante el teclado oprimiendo las teclas CTRL + C o con botón derecho del ratón y seleccionar del menú que se despliega la opción Copiar. Si vas a copiar los datos en otra hoja de cálculo del mismo libro o en una de otro libro de trabajo, pasa a la hoja correspondiente. Selecciona la celda en la que vas a copiar los datos. Si estás copiando un rango, esa celda debe ser la que va a ocupar el extremo superior izquierdo del rango cuando lo copie. El puntero de celda se moverá a la nueva posición en la celda, pero la línea discontinua móvil seguirá alrededor de los datos que vas a copiar. Ejecuta el comando Pegar. Los datos se copiarán en la posición de destino, pero la línea discontinua móvil permanecerá alrededor de los datos originales. Cuando termines de pegar, pulsa Esc para detener la línea discontinua móvil. En el caso de que quieras mover los datos en lugar de copiarlos, la única diferencia en el procedimiento anterior consiste en que en el punto 2 debes ejecutar en el grupo Portapapeles el comando Cortar en lugar de Copiar. Cuando ejecutes el comando Pegar, los datos aparecerán en la ubicación de destino y desaparecerán de la ubicación original.
Debes tener en cuenta que estos procedimientos copian o mueven tanto los datos como cualquier otro elemento que haya en la celda o rango seleccionados (como los formatos). Si en vez de utilizar el comando Pegar usas el comando Pegado especial, Excel mostrará un cuadro de diálogo que te permitirá escoger de qué manera quieres pegar los datos.

2
Patraca Alejandro Colegio de Bachilleres Emsad 17 Lerma 501
Para eliminar el contenido de las celdas o datos:
Ubicar puntero en la celda que desea borrar.
Pulsar la tecla Suprimir. Botón derecho del mouse Borrar contenido
Si adicionalmente desea eliminar el contenido y/o formato de las celdas, debe utilizar el botón Borrar

2
Patraca Alejandro Colegio de Bachilleres Emsad 17 Lerma 501
BLOQUE III APLICACIÓN DE EFECTOS ESPECIALES A OBJETOS CON EL SOFTWARE DE DISEÑO
3. Aplicación de efectos especiales a objetos con el software de diseño3.1 herramientas de pintura y edición
3.1.1 pincel
La herramienta Pincel de Medios Artísticos, permite realizar distintos diseños.
La imagen siguiente es una muestra de los diseños que puedes crear.
3.1.2 lápiz
Para dibujar a mano alzada debes seleccionar la herramienta Mano Alzada y luego haces clic sobre la hoja y arrastras el mouse dibujando como si fuese con un lápiz.
Observa la imagen de la derecha.
En el corazón puedes observar que hay cuadraditos blancos, los cuales corresponden a los nodos que se han
generado al dibujar con la herramientaMano Alzada .

2
Patraca Alejandro Colegio de Bachilleres Emsad 17 Lerma 501
3.1.4 pincel mezclador
El Pincel mezclador es una nueva herramienta introducida en Photoshop CS5. Pretende simular los
efectos que se consiguen al pintar con un pincel sobre un lienzo de verdad: mezcla de colores, disminución de la
humedad a medida que se alarga el trazo, diferencia en la carga de pintura del pincel...
Veamos las opciones que nos ofrece esta herramienta. Vamos a encontrar bastantes opciones distintas a las
que ya hemos visto:
La forma de pintar con este pincel es bastante distinta al pincel frontal. Aunque podemos pintar con el color
frontal, lo normal es que se tome el color de la imagen. Y el color será la mezcla, no uniforme, de los colores que
haya bajo el pincel. Piensa en cómo se comportaría un pincel al pasarlo sobre un cuadro con pintura fresca.
El pincel tiene dos áreas de pintura: la reserva que corresponde con el color frontal (imagina que mojas el pincel
sobre un tarro con pintura) y el depósito, formado por la pintura que se va tomando del lienzo. Por lo tanto, a
medida que vayamos mezclando colores, el color del depósito cambiará. En cambio, si pintamos sobre un área
blanca, el depósito se irá gastando hasta pintar únicamente con el color de reserva.
3.1.6 degradado

2
Patraca Alejandro Colegio de Bachilleres Emsad 17 Lerma 501
En la barra de herramientas, selecciona la herramienta Relleno , y en el submenú que se abre, selecciona
relleno degradado .
Se abre la ventana de relleno degradado.
5 Selecciona en la lista desplegable Preestablecidos
3.1.7 bote de pintura
Color de Relleno: Permite seleccionar una amplia variedad de paletas de colores para aplicar rellenos con diversos colores.
2. Relleno Degradado: Permite aplicar diversos estilos de degradados con uno o dos colores.
3. Relleno de Patrón: Permite rellenar un objeto con diversos estilos de patrones.
4. Relleno de Textura: Permite rellenar un objeto con diversos estilos de texturas.
5. Relleno de Postscript: Permite aplicar rellenos con estilos PostScript.

2
Patraca Alejandro Colegio de Bachilleres Emsad 17 Lerma 501
6. Sin relleno. Elimina el relleno de un objeto.
7. Ventana acoplable de color: Ventana con diversas paletas de colores para aplicar colores a los rellenos.
3.2 aplica los efectos especiales a los objetos:
Ajustar
CorelDRAW cuenta con una gama de funciones de ajuste en las que puedes confiar, algunas ya existían, y otras son nuevas en esta versión. Si acabas de empezar a usar CorelDRAW, quizás te ayude conocer un poco las características de estas funciones y sus usos.
Encajar en cuadrícula sirve para alinear y encajar dibujos y cursores de herramienta con la cuadrícula del documento. Para activar la función puedes hacer clic en Ver, Encajar en cuadrícula; y para activarla o desactivarla puedes presionar las teclas Ctrl+Y, o bien hacer clic en el botón Encajar en cuadrícula de la Barra de propiedades que se muestra a continuación. Cuando los objetos se encajan en la cuadrícula, se ajustan a las líneas de cuadrícula y a los puntos de intersección de las mismas. Encajar en líneas guía es otra función que puedes usar mediante el menú Ver o el botón correspondiente de la Barra de propiedades como se muestra en la imagen. Las líneas guía se crean arrastrando a partir de las reglas verticales u horizontales (también pueden ser líneas inclinadas), o bien usando guiones Preestablecidos en el cuadro de diálogo Opciones de esta función. Encajar en objetos sirve para alinear y encajar objetos y cursores con otros objetos.
Para activar la función puedes hacer clic en Ver, Encajar en objetos; y para activarla o desactivarla puedes presionar las teclas Alt+Z, o bien hacer clic en el botón Encajar en objetos de la Barra de propiedades, cuyo icono puedes ver en la imagen
Medios artísticos
Practicar la operación de realizar un dibujo con distintos Medios Artísticos, en CorelDRAW 12.
1 Si no tienes abierto CorelDRAW x3, ábrelo para realizar el ejercicio.
2 Para abrir un nuevo documento en blanco, abre el menú Archivo y selecciona Nuevo, o haz clic en el botón nuevo de la barra Estándar.
3 Haz clic sobre la herramienta Medios Artísticos y selecciona el botón Diseminador en la barra de Propiedades.
4 En la lista de diseminador, selecciona el diseño con hojas marrones y dibuja una línea para que aparezcan hojas como las que se observan en la imagen siguiente.

2
Patraca Alejandro Colegio de Bachilleres Emsad 17 Lerma 501
5 Ahora selecciona la herramienta Pincel de la barra de Propiedades de Medios Artísticos, haz clic en el diseño que observas a la derecha y realiza una línea para que quede como la imagen que está a continuación.
6 Haz clic en el botón Preestablecido de la barra de Propiedades de Medios Artísticos. Selecciona este pincel, modifica la anchura del medio artístico a 2 mm y dibuja unos rulos.

2
Patraca Alejandro Colegio de Bachilleres Emsad 17 Lerma 501
Mezcla
Podemos definir el efecto Mezcla como la transición de un objeto (A) a otro objeto(B) mediante objetos (n) intermedios. A los objetos (A) y (B) los llamaremos objetos de control.
Si los objetos (A) y (B) tienen formas diferentes, colores de relleno diferentes, contornos diferentes,posiciones diferentes, entonces los objetos (n) adoptarán formas intermedias, colores de relleno intermedios, contornos intermedios, colores de contornos intermedios y posiciones intermedias y se colocarán entre los objetos (A) y (B).
Es posible también hacer una mezcla múltiple en la que intervengan más de 2 objetos de control. Esta mezcla puede incluir submezclas desde los objetos de controlde los extremos como así también definir cualquier objeto (n) intermedio como nuevo objeto de control interactivo capaz de intervenir en una nueva mezcla.
Silueta
Puede aplicar una silueta a un objeto para crear una serie de líneas concéntricas que progresen hacia elinterior o exterior del objeto. CorelDRAW también le permite establecer el número y la distancia de laslíneas de la silueta.Además de crear interesantes efectos tridimensionales, puede utilizar las siluetas para crear contornos recortables y enviarlos a dispositivos como trazadores, máquinas de grabado y cortadores de vinilo. Después de aplicar una silueta a un objeto, puede copiar o clonar su configuración para utilizarla en otro objeto. También puede cambiar los colores del relleno entre las líneas de la silueta y de las propias líneas del contorno. En el efecto de silueta es posible crear una progresión de color en la que un color se mezcle con el siguiente. Esta progresión puede seguir un trayecto hacia la derecha, hacia la izquierda o recto a través del rango de colores que elija.A esta imagen (de la derecha) se le ha aplicado una silueta central. Puede cambiarse tanto el número de líneas de silueta como la distancia entre ellas.
Envoltura
El conjunto de funciones comprendidas en la herramienta Envoltura pueden describirse de la siguiente manera: todos los objetos vectoriales están inscriptos en un rectángulo virtual (bounding box). Al cambiar la forma de éste, cambia proporcionalmente el objeto o grupo de objetos contenidos en él. Todas las variantes de la herramienta Envoltura se encuentran en la Paleta de Propiedades

2
Patraca Alejandro Colegio de Bachilleres Emsad 17 Lerma 501
Lente
Para acceder a este efecto hay que ir al menú efecto y seleccionar lentes, se abrirá una ventana acoplable que permitirá la utilización de este efecto. Para entender este efecto hay que imaginar una lupa, la lente de la lupa agranda todo lo que esta debajo de ella para que podamos visionarlo con mas detalle, en este caso el cristas de la lupa actúa como una lente de aumento de todo lo que se encuentra debajo de ella, pues el efecto lente es parecido, primero dibujaremos un objeto que hará de lente y luego en la ventana acoplable seleccionaremos los distintos efectos de lente como el de aumentar, transparencia, aclarar, ojo de pez , limite de color …
En estos ejemplos vemos como un ovalo puede tener distintos efectos de lente, en el ejemplo de la izquierda el ovalo tiene el efecto lente aumentar, en el ejemplo del centro el ovalo tiene el efecto lente mapa de calor y en el ejemplo de la derecha el ovalo tiene el efecto lente aclarar.
Power clip
Si no tienes abierto CorelDRAW 12, ábrelo para realizar el ejercicio.
2 Para abrir un nuevo documento en blanco, abre el menú Archivo y selecciona Nuevo, o haz clic en el
botón nuevo de la barra Estándar.
3 Haz clic sobre la herramienta Formas Básicas y en la barra de propiedades haz clic sobre la

2
Patraca Alejandro Colegio de Bachilleres Emsad 17 Lerma 501
forma corazón.
4 Dibuja en tu hoja de trabajo un objeto como el que observas a continuación.
5 Haz clic en el menú Archivo y luego en la opción Importar. En la ventana que se abre busca en tu disco duro una imagen que te guste, selecciónala y luego haz clic en el botón Importar. Haz clic en la hoja para que quede la imagen en tu hoja de trabajo.
6 Selecciona la imagen, y luego haz clic en el menú Efectos, selecciona la opción PowerClip y en el submenú, la opción Situar dentro de contenedor. El puntero del mouse se transforma en una flecha negra grande, haz clic sobre el corazón para que la imagen se inserte allí.

2
Patraca Alejandro Colegio de Bachilleres Emsad 17 Lerma 501
7 Si la imagen no queda centrada tal cual tu lo deseas, haz clic en el menú Efectos, selecciona PowerClip y luego en el submenú la opción Editar Contenido.
El objeto corazón queda con sus líneas en color gris. Ahora puedes mover la imagen hasta ubicarla en la posición que deseas que tenga dentro del objeto.
8 Haz clic en el menú Efectos, luego en PowerClip y a continuación en Finalizar la edición de este nivel.

2
Patraca Alejandro Colegio de Bachilleres Emsad 17 Lerma 501
BLOQUE V MANIPULAR TEXTOS EN LOS GRÁFICOS DEL SOFTWARE DE DISEÑO
4. Manipular textos en los gráficos del software de diseño4.1 herramientas de forma
4.1.1 rectángulo
Con ella podremos dibujar tanto rectángulos como cuadrados. Para ello la seleccionaremos en la Caja de Herramientas del lateral izquierdo de la pantalla, donde viene representada por el icono . A continuación, nos dirigimos a la hoja de trabajo y pulsamos y arrastramos sin soltar hasta conseguir un rectángulo. Para conseguir dibujar un cuadrado, seguiremos el mismo proceso, pero esta vez mantendremos pulsada simultáneamente la tecla CTRL.
Es interesante comprobar que tanto en un caso como en otro, el punto de la hoja de trabajo en el que hayamos hecho el clic inicial, coincidirá con un vértice de la figura. Si por el contrario deseamos que ésta se construya a partir del centro de la misma, es decir, que el clic inicial sea el centro del cuadrado o rectángulo, deberemos mantener pulsada a la vez la tecla SHIFT de las mayúsculas.
Podemos advertir igualmente que desde la Barra de Propiedades podemos modificar varios parámetros de las figuras realizadas y que en ese momento se encuentren seleccionadas: la posición del objeto en la hoja de trabajo, sus dimensiones en longitud y altura, su inclinación con relación al eje de rotación, la redondez de los vértices, el grosor del borde, la superposición con relación al resto de las figuras dibujadas, etc.
4.1.2 elipse
Con ella podremos dibujar tanto elipses como círculos perfectos. Para ello la seleccionaremos en la Caja de
Herramientas, donde viene representada por el icono . Nos dirigimos a la hoja de trabajo y pulsamos y arrastramos sin soltar hasta conseguir una elipse. Si lo que queremos es dibujar un círculo, podemos repetir el proceso, aunque esta vez mantendremos pulsada simultáneamente la tecla CTRL.
Al igual que hemos explicado anteriormente para la herramienta RECTÁNGULO, el punto de la hoja de trabajo en el que hayamos hecho el clic inicial, coincidirá con un extremo de la figura. Si por el contrario deseamos que ésta se construya a partir del centro de la misma, es decir, que el clic inicial sea el centro del círculo o la elipse, deberemos mantener pulsada a la vez la tecla SHIFT de las mayúsculas.
También en este caso, desde la Barra de Propiedades podemos modificar varios parámetros de las figuras realizadas: la posición, dimensiones, inclinación con relación al eje de rotación, etc.
La Herramienta Elipse tiene varias opciones de interés: los tres botones que permiten en cualquier momento convertirla
en Elipse, Sector Circular o Arco . Cuando se seleccionan Sector Circular o Arco se habilitan a su vez las casillas de Ángulo Inicial y Ángulo Final para establecer en ellos la posición de inicio y final. También se habilita el botón "Hacia la derecha/izquierda" con el que se puede cambiar la dirección del arco o sector
4.1.3 polígono

2
Patraca Alejandro Colegio de Bachilleres Emsad 17 Lerma 501
Dentro de la familia de la Herramienta OBJETO y en el menú que se despliega al pulsar de forma mantenida con el ratón
en la opción correspondiente de la Caja lateral, se encuentra la Herramienta Polígono . Al seleccionarla, podemos apreciar que cambia nuevamente la apariencia de la BARRA DE PROPIEDADES, ofreciéndonos la posibilidad de modificar determinados parámetros de la figura a dibujar y además el tipo de polígono (pentágono, exágono, heptágono, etc.) modificando el número de sus lados.
También en este caso es válido lo explicado anteriormente en relación con el dibujo de polígonos, para lo cual deberemos mantener pulsada simultáneamente al arrastre del ratón la tecla CTRL, o para su construcción a partir de un centro determinado, en cuyo caso mantendremos pulsada la SHIFT de las mayúsculas.
Una vez dibujada la figura, y mientras se mantenga seleccionada, podremos seguir cambiando algunos de sus parámetros desde la Barra de Propiedades: número de lados, ángulo de rotación con relación al eje, proporciones, tamaño, etc.
4.2 inserta texto
Es posible añadir texto artístico a lo largo del trayecto de un objeto abierto (por ejemplo, una línea) o de un objeto cerrado (por ejemplo, un cuadrado). También puedes adaptar texto existente a un trayecto. El texto artístico se puede adaptar a un trayecto abierto o cerrado.
Veamos gráficamente los pasos a seguir para adaptar un texto a un trayecto:
1) Debes tener un texto y un trayecto abierto o cerrado, en este caso es abierto.
2) Selecciona el texto con la Herramienta de
Selección .
3) Haz clic en el menú Texto / Adaptar texto a trayecto.
4) El puntero adopta la forma de una gruesa flecha negra.
5) Haz clic sobre el trayecto, y el texto se adaptará a la forma del mismo.

2
Patraca Alejandro Colegio de Bachilleres Emsad 17 Lerma 501
4.3 insertar texto y editarlo de acuerdo a las necesidades dentro del gráfico o forma disponible.
Una vez que has adaptado el texto a un trayecto, puedes ajustar la posición del texto con relación a dicho trayecto. Por ejemplo, puedes situar el texto en el lado opuesto del trayecto o ajustar la distancia entre el texto y el trayecto.
Luego de adaptar el texto al trayecto, la Barra de Propiedades pasa a ser como en la siguiente imagen:
Puedes modificar la orientación, posición, distancia y desplazamiento del texto con respecto al trayecto.
Veamos algunos cambios que se pueden realizar al texto adaptado al trayecto:

2
Patraca Alejandro Colegio de Bachilleres Emsad 17 Lerma 501
CorelDRAW trata el texto adaptado a un trayecto como si fuese un objeto; sin embargo, puedes separar el texto del objeto si no deseas que forme parte de ese trayecto. Cuando se separa el texto de un trayecto curvo o cerrado, conserva la forma del objeto al que se adaptó. Si se endereza el texto, vuelve a adquirir su aspecto original.
Para separarlo, simplemente selecciona el texto adaptado al trayecto y haz clic en el
Segundo Parcial

2
Patraca Alejandro Colegio de Bachilleres Emsad 17 Lerma 501
BLOQUE V MANIPULAR EL DIBUJO UTILIZANDO HERRAMIENTAS DE DISEÑO
5. Manipular el dibujo Utilizando herramientas de Diseño5.1 capas
5.1.1 crear capas
Selecciona el menú Ventana, luego Ventanas acoplables y selecciona Administrador de objetos.
4 Dibuja una rectángulo rojo si borde en tu hoja de trabajo.

2
Patraca Alejandro Colegio de Bachilleres Emsad 17 Lerma 501
.
5 Haz doble clic sobre el nombre de la capa Capa1 y escribe fondo.
6 Haz clic en crear nueva capa y escribe texto en el nombre de la capa sobre el rectángulo.
7 Ahora escribe un texto sobre el rectángulo que tienes en la hoja de trabajo.

2
Patraca Alejandro Colegio de Bachilleres Emsad 17 Lerma 501
Hemos designado 2 capas: Una se llama fondo, que es la que contiene el cuadrado rojo y otra se llama texto que es la que contiene el texto de la imagen.
5.1.3 superponer capas
En modo Superponer, los valores de la capa superpuesta modifican sobre todo los tonos medios de la base, pero no los extremos. Por eso seguimos viendo mejor el claroscuro de ésta. Sin embargo en modo Luz fuerte, los valores claros de la capa suben mucho las sombras de la base, y los valores oscuros apagan mucho las luces, por lo que el predominio visual es el de la capa superior.
(la segunda fotografía es de Carmela García Soto)
Superponer es uno de los modos que se utilizan con más frecuencia, porque proporciona una buena visibilidad de las imágenes combinadas. Según lo dicho, esta visibilidad será óptima si combinamos como base una imagen en la que el interés está en los tonos extremos, con una capa en modo Superponer donde lo más interesante está en los

2
Patraca Alejandro Colegio de Bachilleres Emsad 17 Lerma 501
tonos medios:
5.1.5 capas enlazadas
Enlazar es una función que te permite mantener la posición relativa entre 2 o más capas.
Para enlazar dos capas sólo tienes que seleccionar ambas manteniendo la tecla pulsada (para crear selecciones múltiples) y pulsar el botón de Enlazar capas.
Así, si desplazamos alguna de las capas, el resto de capas enlazadas a ella se moverán al unísono.
Puedes enlazar cuantas capas quieras, sólo tendras que crear la selección múltiple y pulsar el botón.
Este icono indica que la capa está enlazada a la capa activa del momento.

2
Patraca Alejandro Colegio de Bachilleres Emsad 17 Lerma 501
Para aprender más sobre el movimiento conjunto de capas visita el tema avanzado de Grupos de Capas.
La selección múltiple de capas nos permite, además, una opción muy útil: el alineamiento.
Observa la barra de opciones de la herramienta Mover :
Estos botones permiten alinear o distribuir igualmente las capas en el lienzo.
5.1.6 alineamiento de capas
Para definir líneas guías en las Página y en la Página maestra. Tenemos que seleccionar las guías desde el administrador de objetos para que esten activas y luego en la hoja las posicionamos de acuerdo a nuestro diseño.
1. Vamos a posicionar las líneas guías de la Pagina maestra, estas se van a a mantener en todas las paginas:

2
Patraca Alejandro Colegio de Bachilleres Emsad 17 Lerma 501
2.Ahora colocamos distintas guías en las siguientes páginas

2
Patraca Alejandro Colegio de Bachilleres Emsad 17 Lerma 501
5.2 trabajando con capas
5.2.2 crear mascaras
Rectangular mask (Máscara Rectangular)
La herramienta Rectangular mask permite seleccionar áreas rectangulares.
Siga las instrucciones:
Paso 1. Seleccionar la herramienta Rectangular mask de la Barra de herramientas apretando el
icono , o (si la herramienta Rectangular mask no fue la última herramienta usada) seleccionarla del menú flotante.
Paso 2. Presionar el bóton Normal mode en la Barra de opciones de la herramienta.
Paso 3. Colocar el cursor en el punto de la imagen dónde debe aparecer la esquina del rectángulo imaginario, y apretar el botón izquierdo del ratón.

2
Patraca Alejandro Colegio de Bachilleres Emsad 17 Lerma 501
Paso 4. Teniendo el botón izquierdo apretado, arrastrar el cursor diagonalmente a la esquina opuesta y soltar el botón. El área seleccionada se quedará sin cambios mientras que el área no seleccionada destacará en color rojo semitransparente.
Ellipse mask (Máscara Elíptica)
La herramienta Ellipse mask permite seleccionar áreas elípticas.
Siga las instrucciones:
Paso 1. Seleccionar la herramienta Ellipse mask de la Barra de herramientas apretando el icono , o (si la herramienta Ellipse mask no fue la última herramienta usada) seleccionarla del menú flotante.
Paso 2. Pulsar el botón Normal mode en la Barra de opciones de la herramienta.
Paso 3. Colocar el cursor en el punto de la imagen dónde debe aparecer la esquina del rectángulo imaginario con una elipse inscrita, y pulsar el botón izquierdo del ratón.
Paso 4. Teniendo el botón izquierdo apretado, arrastrar el cursor diagonalmente a la esquina opuesta y soltar el botón. El área seleccionada se quedará sin cambios mientras que el área no seleccionada destacará en color rojo semitransparente.
Freehand mask
La herramienta Freehand mask permite seleccionar áreas de cualquier forma.
Siga las instrucciones:
Paso 1. Seleccionar la herramienta Freehand mask de la Barra de herramientas apretando el
icono , o (si la herramienta Freehand mask no fue la última herramienta usada) seleccionarla del menú flotante.
Paso 2. Presionar el botón Normal mode en la Barra de opciones de la herramienta.
Paso 3. Colocar el cursor en el borde del objeto que debe ser contorneado, y hacer clic sobre éste con el botón izquierdo.
Paso 4. Si quiere que el contorno tenga segmentos rectos, debe seguir haciendo clics a lo largo del objeto con el botón izquierdo hasta que todo el objeto sea contorneado. Si quiere que el contorno sea liso, debe mover el cursor teniendo el botón izquierdo apretado.
Paso 5. Cerrar el contorno con un doble clic del botón izquierdo. El área seleccionada se quedará sin cambios mientras que el área non seleccionada destacará en color rojo semitransparente.
Magnetic mask (Máscara Magnética)
La herramienta Magnetic mask permite realizar selecciones de cualquier forma mientras que la herramienta sigue el contorno del objeto orientandose al color del borde.
Siga las instrucciones:
Paso 1. Seleccionar la herramienta Magnetic mask de la Barra de herramientas apretando el
icono , o (si la herramienta Magnetic mask no fue la última herramienta usada) seleccionarla del menú flotante.
Paso 2. Pulsar el botón Normal mode en la Barra de opciones de la herramienta.
Paso 3. Fijar el valor del parámetro Tolerance en la Barra de opciones de la herramienta.

2
Patraca Alejandro Colegio de Bachilleres Emsad 17 Lerma 501
Paso 4. Colocar el cursor en el borde del objeto.
Paso 5. Hacer clic con el botón izquierdo y empezar a arrastrar el cursor lentamente a lo largo del borde del objeto.
Paso 6. Cerrar el contorno haciendo doble clic con el botón izquierdo. El área seleccionada se quedará sin cambios mientras que el área no seleccionada destacará en color rojo semitransparente.
Magic Wand (Várita Mágica)
La herramienta Magic Wand permite seleccionar áreas del color semejante.
Siga las instrucciones:
Paso 1. Seleccionar la herramienta Magic Wand de la Barra de herramientas apretando el icono , o (si la herramienta Magic Wand no fue la última herramienta usada) seleccionarla del menú flotante.
Paso 2. Presionar el botón Normal mode en la Barra de opciones de la herramienta.
Paso 3. Fijar el valor del parámetro Tolerance en la Barra de opciones de la herramienta.
Paso 4. Hacer clic izquierdo en la parte de la imagen que debe caer en la selección.
Brush Mask
La herramienta Brush mask permite seleccionar áreas de cualquier forma.
Siga las instrucciones:
Paso 1. Seleccionar la herramienta Brush mask de la Barra de herramientas apretando el icono , o (si la herramienta Brush mask no fue la última herramienta usada) seleccionarla del menú flotante.
Paso 2. Pulsar el botón Normal mode en la Barra de opciones de la herramienta.
Paso 3. Seleccionar la forma y el tamaño del pincel en la Barra de opciones.
Paso 4. Contornear el objeto que debe ser seleccionado. El área seleccionada se quedará sin cambios mientras que el área no seleccionada destacará en color rojo semitransparente.
5.2.3 recortes de capa
1.- Abrir una Imagen (Puede ser cualquier imagen a gusto de cada uno) aqui te dejo la imagen que utizareDescargar.

2
Patraca Alejandro Colegio de Bachilleres Emsad 17 Lerma 501
2.- Convertir la Fondo a Capa.
Pasos: Clic derecho encima de Capa Fondo/Capa a partir de fondo/OK.
Convirtiendo a capa:

2
Patraca Alejandro Colegio de Bachilleres Emsad 17 Lerma 501
Debe quedar así:
3.- Crear una nueva capa:
Ir al Menú Capa/Nueva/Capa/ OK.

2
Patraca Alejandro Colegio de Bachilleres Emsad 17 Lerma 501
4.- Insertar el texto deseado.
Conseguir algo similar a la imagen de abajo.
5.- Cambiamos de Posición a las Capas.

2
Patraca Alejandro Colegio de Bachilleres Emsad 17 Lerma 501
Debe quedar así:
7.- Procedimiento de Recorte:
Sola Basta con mantener la tecla ALT Pulsada mientras colocamos el puntero del ratón entre las dos capas en la
ventana de capas hasta Cambie de forma entonces haz clic y se creara la mascara de recorte.

2
Patraca Alejandro Colegio de Bachilleres Emsad 17 Lerma 501
Otra forma de hacerlo seria a través de menú Capa/crear mascara de recorte o Pulsando la combinación de
teclas CTLR +G.
Resultado:
5.2.4 objetos inteligentes

2
Patraca Alejandro Colegio de Bachilleres Emsad 17 Lerma 501
1 Seleccione "Archivo" y luego " Abrir como objeto inteligente . " Encontrar un Photoshop anterior , Illustrator, Corel Draw o archivo , selecciónelo y pulse el botón "Abrir" . Ir a través de las advertencias o mensajes de compatibilidad con la tecla " OK" o " Continuar". 2 Crear un objeto inteligente en Photoshop un área de trabajo existente , seleccione uno o más capas en el panel Capas, luego a la derecha - haga clic en la selección. Haga clic en " Crear objetos inteligentes " o similar. Las diferentes versiones de Photoshop pueden tener ligeramente diferentes formulaciones. 3 Seleccione un objeto Adobe Illustrator y arrastre en el área de trabajo de Photoshop como una tercera alternativa. Suelte el objeto, a continuación, seleccione "Crear objetos inteligentes " o similar. Transformar objetos inteligentes 4 Press "Control -T " ( "Comando -T " para Mac usuarios) para activar el modo de Transformación libre. Objetos inteligentes están incrustados archivos vectoriales que se pueden girar re - porte, estirado, etc sin perder calidad. Cualquier cosa que hagas en el modo Free Transform no degradar la calidad de la imagen como ocurriría en una capa de Photoshop normal. 5 Pulse " Enter" o " Return" para finalizar los cambios o seleccione otra sección de la interfaz de Photoshop y seleccione " Cancelar " para abandonarlos. Asegúrese de que está seleccionada la capa de objetos inteligentes , a continuación, haga clic en el botón FX en la parte inferior del panel de capas . Cualquier efecto que se agregan a través de estas opciones de menú no se degradará la calidad de objetos inteligentes . Aplicar efectos a su gusto. 6 Seleccione la varita o la selección ( carpa ) herramienta mágica . Elija una selección apropiada de la capa de objetos inteligentes ( el contorno parpadeante es su área de selección. Presione " Control- C ", luego " Control + V " (" Comando + C " y luego " Comando - V " para los usuarios de Mac). You ' he creado una capa raster de su vector de objetos inteligentes . una vez más , el objeto inteligente original está intacta y se puede transformar sin perder calidad . Edición de objetos inteligentes 7 < p> Rasterizar la capa de objeto inteligente mediante la selección de la capa en la paleta de capas , haga clic y seleccione " Rasterizar . " ahora ha rasterizado la capa , y se comporta como cualquier capa normal Photoshop. Este cambio puede hacer que Photoshop funcione mucho más rápido , dependiendo del tamaño y la complejidad del objeto inteligente . 8 Press "Control -Alt -Z" ( "Comando -Alt -Z" para usuarios de Mac ) hasta que se deshace la acción rasterizada . click el menú Filtros y seleccione cualquiera que usted desea . Una ventana pop-up , que le informa que debe rasterizar la capa antes de aplicar el filtro. no se puede aplicar todas las acciones de Photoshop a los objetos inteligentes . Haga clic en " Aceptar" para rasterizar la capa y continuar. 9 Press "Control -Alt -Z" ( "Comando -Alt -Z" para usuarios de Mac ) hasta que se deshace la acción rasterizada . Seleccione la herramienta Varita mágica o la selección ( carpa ) . Elija . " Eliminar " . una adecuada selección en la capa de objeto inteligente y pulse una vez más se le pedirá que rasterizar la capa de Modificación de los píxeles individuales de un objeto inteligente es imposible, es todo o nada 10 Modificar un objeto inteligente en el nivel de píxel sin rasterizar él, presionando "Control -A, " "Control -C ", "Control - V . " ( la secuencia de Mac para esta acción es "Command -A, " "Command - C ", " Comando - V "). Esto crea una copia a nivel de píxeles de la capa de objeto inteligente en una nueva capa. editar a tu gusto , sabiendo que el objeto inteligente original permanece sin cambios .