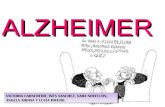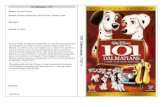ANIMACIÓN DE ENTRADA Y SALIDAANIMACIÓN DE ENTRADA Y … · 2018-06-28 · 1. Ingresa a Power...
Transcript of ANIMACIÓN DE ENTRADA Y SALIDAANIMACIÓN DE ENTRADA Y … · 2018-06-28 · 1. Ingresa a Power...

18
Puede animar sonidos, hipervínculos, texto, gráficos, diagramas y objetos para resaltar los puntos importantes, controlar el flujo de información y agrega interés a la presentación. Utilice las opciones de entrada, énfasis y salida además de trayectorias de la animación personalizadas o establecidas previamente.
ANIMACIÓN DE ENTRADA Y SALIDAANIMACIÓN DE ENTRADA Y SALIDA
TIPOS DE ANIMACIÓNTIPOS DE ANIMACIÓN
Entrada: Animación de inicio de presentación del objeto. Énfasis: Se usa para resaltar un objeto dentro de la diapositiva. Salida: Se aplica para que el objeto desaparezca de la diapositiva. Trayectoria de animación: Se usa para realizar un movimiento más personalizado.

PANEL DE TAREAS PERSONALIZAR ANIMACIÓNPANEL DE TAREAS PERSONALIZAR ANIMACIÓN
Ir a la ficha Animaciones- Personalizar animación.
Iniciar después de Anterior (icono de reloj): el efecto de animación se inicia inmediatamente después de que finaliza la reproducción del efecto anterior de la lista(es decir, no tiene que hacer clic otra vez para que se inicie el siguiente efecto de animación).
1
23
2. Indica la velocidad de animación.
1. Iconos que indican el intervalo del efecto de animación con respecto a los otros eventos de la diapositiva. Las opciones son las siguientes:
Iniciar al hacer clic (icono de mouse, mostrado aquí): el efecto de animación se inicia cuando hace clic en la diapositiva.
Iniciar con Anterior (no hay icono): el efecto de animación se inicia o al mismo tiempo que se reproduce el efecto anterior de la lista (es decir, un clic ejecutar 2 o mas efectos de animación).
3. Números que Indican el orden en que se reproducen los efectos di animación y que se corresponden con las etiquetas asociadas a Ios elementos animado en la vista normal, y se muestra en el panel de tarea: Personalizar animación
4. Iconos que representan el tipo de efecto de animación.
APLICAR UN EFECTO DE ANIMACIÓN ESTÁNDAR A TEXTO O UN OBJETOAPLICAR UN EFECTO DE ANIMACIÓN ESTÁNDAR A TEXTO O UN OBJETO
En la ficha Animaciones, en el grupo Animaciones, seleccione el efecto de animación que desee en la lista Animar.
Haga clic en el texto u objeto que desea animar.

CREAR UN EFECTO DE ANIMACIÓNCREAR UN EFECTO DE ANIMACIÓN
1. Haga clic en el texto u objeto que desea animar.
2. En la ficha Animaciones, en el grupo Animaciones, haga clic e Personalizar animación.
3. Seleccionar el objeto que desea animar.
4. En el panel de tareas Personalizar animación, haga clic en Agregar efecto
5. Trayectorias de la animación y haga clic en la trayectoria.
Para especificar opciones de configuración para texto en las fichas Efecto, intervalo y Animación de texto, haga clic en las opciones que desee utilizar para animar el texto.
Para especificar las opciones de configuración par un objeto, en las fichas Efecto e Intervalo, haga clic en las opciones que desea utilizare para animar el objeto.
Para especificar como se aplica el efecto al texto o al objeto, haga clic con el botón secundario del mouse en el efecto de animación personalizado en la lista Personalizar animación y después haga clic en Opciones de efectos.
Siga uno de esto procedimientos:
Animación Animación
Crear una presentación en blanco e ingresar el siguiente texto.
Animación de entrada y salida Animación de entrada y salida
1. Seleccionar el objeto PRESENTA. 2. Ir a la ficha Animaciones- Seleccionar Personalizar Animación. 3. Hacer clic en el botón Agregar Efecto. 4. Elegir Entrada, luego Desvanecer. 5. Seleccionar-Con la anterior. 6. Cambiar la velocidad a rápido. 7. Seleccionar nuevamente el objeto presenta. 8. Hacer clic en el botón Agregar efecto. 9. Seleccionar- Después de la anterior. 10. Elegir Salir- Desvanecer. 11. Cambiar la velocidad a medio.

Aplicar Estilo de fondo
Copiar Diapositivas
Presentación
1. Ir a la ficha Diseños- estilo de fondo 2. Elegir Estilo 4
1. Realizar copias de la diapositiva. 2. Cambiar el texto presenta por los textos indicados ( recuerde en que fondo es Estilo4)
1. Presione la tecla F5 para presentar la animación. 2. Para avanzar, hacer clic sobre la diapositiva o presionar Enter.
Avance automático
1. En cada diapositiva aplicar la orden: 2. Ir a la ficha Animaciones- en avanzar a la diapositiva. Desactivar la casilla Al hacer clic con el mouse y activar Automáticamente después de 00:00 3. Presentar con la tecla F5
Animación por trayectoria
1. Añadir una diapositivas 2. Crear tres objetos de círculos con relleno ( esfera) 3. Seleccionar un objeto 4. Ir a la ficha Animaciones- personalizar animación. 5. Agregar- Trayectoria de animación- Mas trayectoria 6. Seleccionar neutrón.
Seleccionar objeto. En el panel de personalizar animación (lado derecho) Seleccionar Opciones de efectos. En la ficha intervalos, Seleccionar repetir- Hasta el final de la diapositiva
Tipo de Inicio y velocidad
Seleccionar : Con la anterior Ruta de acceso : DesbloqueadoVelocidad : 10 segundos
Opciones de Efectos Opciones de Efectos
Animación De Entrada Y SalidaAnimación De Entrada Y Salida

Animación a mano alzada 1. Añadir la siguiente diapositiva
2. Cada letra de la frase “Institución Educativa La Inmaculada” es un objeto de texto.
3. Seleccionar el objeto de texto L que desea animar.
4. En la ficha Animaciones, en el grupo Animaciones, haga clic en Personalizar animación.
5. En el panel de tareas Personalizar animación, haga clic en Agregar efecto.
6. Trayectorias de la animación y haga clic en la dibujar desplazamiento personalizado.
7. A mano alzada
8. Realice un arrastre como se muestra en la figura.
9. Repita los paso de 1 al 8 para los otros objetos de texto.
Animaciones de Imágenes Animaciones de Imágenes
Las acciones de animación son similares a las imágenes. Abrir una presentación, y observe las animaciones de texto e imagen.

TRANSICIÓN DE DIAPOSITIVATRANSICIÓN DE DIAPOSITIVA
La transición consiste en ver la ejecución del efecto en la diapositiva antes de ejecutar.
Para aplicar una transición, realiza lo siguiente:
1. Ingresa a Power Point y crear tres diapositivas. 2. Seleccionar la ficha Animaciones 3. En Transición de diapositivas. 4. Seleccionar Transición de tu preferencia.
5. Haz clic en velocidad y selecciona la opción media. 6. Haz clic en Automáticamente después de coloca 3 segundos.
7. Haz clic en aplicar al patrón, para la diapositiva seleccionada. 8. Realiza los mismo pasos anteriores para las demás diapositivas 9. Suarda tu archivo.
Ensayar intervalos Ensayar intervalos
Ensayar intervalos te permite calcular el tiempo que necesitas para ver cada diapositiva sin prisas.
TRANSICIÓNTRANSICIÓN
Para calcular el tiempo que necesitas tienes que ir a la pestaña Presentación con diapositivas y elegir la opción Ensayar Intervalos, después verás que la presentación empieza a reproducirse pero con una diferencia, en la parte superior izquierda aparece una especie de contador que cronometra el tiempo que tardas en pasar de una diapositiva a otra pulsando algún botón del ratón.
En el recuadro blanco te mostrará el tiempo para la diapositiva actual y el recuadro del tiempo que aparece en la parte derecha muestra la suma total de intervalos, es decir, el tiempo que transcurrido desde la primera diapositiva.

BOTONES DE ACCIÓNBOTONES DE ACCIÓN
Los botones de acción en Power Point 2007 se encuentran en la barra inicio, en el botón formas, y se ubica en la parte última de las opciones.
Son pequeños botones que nos puede permitir realizar acciones para desplazarnos a las demás diapositivas.
Botones de acción

Una vez agregado los botones de la introducción realiza lo siguiente:
1. Haz clic en la segunda diapositiva 3. Haz clic en botones de acción 4. Selecciona la opción del botón. 5. Dibuja el botón en la diapositiva. 6. Aparece la ventana configuración de la acción, con la primen diapositiva. 7. Haz clic en el botón Aceptar. 8. Repite los mismos paso para el botón de la tercera diapositiva. 9. Crea el botón comienzo para la diapositiva final. 10. Realiza la presentación y guarda tu archivo realizado.
HIPERVÍNCULOHIPERVÍNCULO
Los hipervínculos son enlaces a páginas web que se puedan aplicar a cualquier objeto dentro de una diapositiva, como por ejemplo, texto, imágenes, etc.
Para agregar un hipervínculo a una imagen, realiza lo siguiente:
1. Crea una presentación donde puedas ubicar mas de 2 imágenes com el ejemplo. 2. Selecciona una de las imágenes, el cual tendrá el hipervínculo. 3. Presiona el botón derecho del mouse y selecciona hipervínculo del menú contextal.
4. En la ventana insertar hipervínculo, copia el vínculo de internet en la barra de dirección. 5. Luego de haber copiado el vínculo, haz clic en el botón aceptar.
Esta imagen