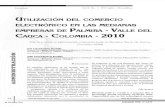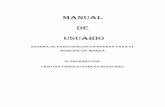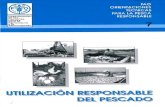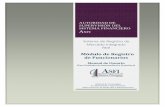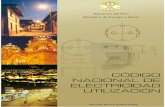ANEXO II INSTRUCTIVO PARA LA UTILIZACION DEL … profesional/Arquitectura... · Para recuperar su...
Transcript of ANEXO II INSTRUCTIVO PARA LA UTILIZACION DEL … profesional/Arquitectura... · Para recuperar su...
ANEXO II
INSTRUCTIVO PARA LA UTILIZACION DEL SISTEMA DE SOLICITUDES DE INICIO DE TRAMITE
En el Sistema de Solicitudes de Inicio de Trámite (SSIT): es el aplicativo que utiliza el ciudadano para iniciar una solicitud de habilitaciones.
PASÓ 1- ingreso
Ingrese al aplicativo a través del link, http://www.dghpsh.agcontrol.gob.ar/SSIT/ (ver figura n°1).
Figura n°1
Usuario no registrado:
Si no posee usuario haga clic en “registrarse” o en “aquí”
Figura n°2
El Sistema muestra el formulario de registración de usuario (ver figura n° 3)
figura n°3
Una vez confirmados los datos, el aplicativo enviara un correo electrónico al mail declarado.
Olvido su contraseña.
Para recuperar su contraseña seleccione el link “¿olvidaste tu contraseña?” (Ver figura n°5).
Figura n°5
Para recuperar su contraseña es necesario colocar el nombre de usuario y luego presionar el botón “enviar correo” (ver figura n°6). El sistema enviará un mail con su contraseña al correo electrónico anteriormente declarado.
Figura n°6
Usuario registrado
Para ingresar al aplicativo, debe colocar su usuario, contraseña y hacer clic en “ingresar” (ver figura n°4).
Figura n°4
Al ingresar al Sistema de solicitud de habilitaciones podrá iniciar solicitudes a partir de una Encomienda Digital (ver figura n°7) haciendo un clic en “iniciar trámite”.
Ver figura n°7
Figura n°8
Recuerde que debe tener en sus manos la impresión de la encomienda certificada, o bien el número de trámite y el código de seguridad que se encuentra en la impresión de la certificación otorgada en el Consejo Profesional.
Ingresa los datos y hace clic en “continuar” (ver figura n° 8)
Una vez confirmados los datos anteriores, el Sistema muestra el número de solicitud asignado.
Al seleccionar “continuar”, el Sistema muestra el detalle de la solicitud, en el que podrá ver toda la información que contiene la misma (ver figura n°6).
Figura n°6
En la solicitud podrá visualizar:
° Ubicación
° Rubro
° lista de documento
Podrá visualizar todos los documentos relacionado a la solicitud, (encomienda, Impacto Ambiental Anverso, Impacto Ambiental Reverso, Acta Notarial)
Todo aquel documento que no esté digitalizado es necesario que sea Scaneado y Adjuntado
Haciendo clic en “Agregar Documentación”
1.-Seleccione el tipo de documento que desea agregar.
2.- presione el botón “seleccionar Archivo “y elija el archivo.
3.- selecciona el Archivo Pdf , si el archivo es el correcto presiona el boton “ Subir Documento” , de lo contrario presione el boton “cancelar”.
4.- podrá visualizar los archivos adjuntos antes de confirmar la solicitud
CONSULTA DE TRÁMITE
Haciendo clic en “consultar tramite”, (ver figura n°6) Desde aquí podrá consultar y hacer el seguimiento del estado de los tramites que ha iniciado. También podrá consultar los datos de los mismos.
Figura n° 6
Podrá ver todos los tramites con sus respectivos número de solicitud, fecha de inicio, tipo de trámite, estado, dirección (ver figuran°7)
Figura n°7