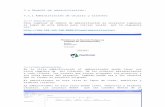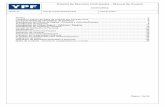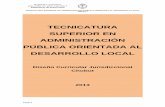ANEXO B MANUAL DE USUARIO SISTEMA DE ADMINISTRACION...
Transcript of ANEXO B MANUAL DE USUARIO SISTEMA DE ADMINISTRACION...

ANEXO B
MANUAL DE USUARIO
SISTEMA DE ADMINISTRACION ESTUDIANTIL
INDICACIONES GENERALES
El sistema de administración estudiantil permite la automatización de las tareas de un
colegio lo que trae beneficios al personal docente y administrativo del plantel.
TIPOS DE USUARIOS
El sistema cuenta con tres tipos de usuarios y cada uno puede realizar tareas
específicas según su tipo.
a) TIPO ADMINISTRADOR: este tipo de usuario puede realizar las siguientes tares:
crear y eliminar usuarios del sistema, crear y cerrar un año lectivo, crear un nuevo
curso, crear una nueva especialidad, crear nuevas materias, crear el horario de
trabajo.
b) TIPO SECRETARIA: este tipo de usuario como su nombre lo indica será asignado a
la secretaria del plantel y podrá realizar las siguientes tareas: cambiar su clave de
ingreso al sistema, ingresar el distributivo docente, ingresar datos de un nuevo
estudiante, imprimir: horarios, nóminas, promedios de curso, listas de estudiantes
que se quedan a supletorios, listas de estudiantes que pierden el año, realizar
matrículas, imprimir certificados de matrícula entre otras tareas.
c) TIPO DOCENTE: este tipo de usuario corresponde a todos los docentes del plantel,
y podrá realizar las siguientes tareas: cambiar su clave de ingreso al sistema,
imprimir su horario, ingresar notas parciales, ingresar notas de supletorios,
imprimir reporte de notas, crear un sílabo de las diferentes materias que dicta y
registrar el avance de las mismas en cada curso.

d) TIPO INSPECTOR: este tipo de usuario corresponde al o los inspectores del plantel;
y puede realizar las siguientes tareas: cambiar su clave de ingreso al sistema,
calificar la conducta y registrar las faltas de los estudiantes de los cursos que tiene
a su cargo, imprimir en reporte de las conductas obtenidas por los estudiantes,
obtener un reporte de faltas en un periodo de tiempo determinado.
INGRESO AL SISTEMA
Para ingresar al sistema debe seguir estos pasos:
a) Ingresar a Internet Explorer haciendo doble clic en el ícono u otro navegador
Web como Mozilla Firefox.
b) En la barra de direcciones escribir http://localhost:8080/appsae y se desplegará la
siguiente pantalla.
c) A continuación ingresar su nombre de usuario y contraseña.
d) Hacer clic en el botón INGRESAR.
e) A continuación se mostrará un menú de acuerdo al tipo de usuario.

MANUAL PARA EL TIPO DE USUARIO ADMINISTRADOR
Si usted es el administrador después se ingresar su nombre de usuario y contraseña el
sistema le mostrará el siguiente menú.
DESCRIPCIÓN DE LAS OPCIONES DEL MENÚ DE ADMINISTRADOR
Nuevo Usuario.- esta opción le permite al administrador crear un nuevo usuario
para el sistema. Las personas que pueden tener un usuario para ingresar al sistema
son: personal docente, inspectores y la secretaria del establecimiento. Los
nombres de usuario serán la inicial del primer nombre seguido del primer apellido
en letras minúsculas por Ej.: tbenavides, este nombre debe ser único no se puede
repetir.

A continuación se explica detalladamente la información que se debe ingresar para
crear un nuevo usuario.
CAMPO DETALLE
Login Es el nombre con que el usuario ingresara al sistema. Este nombre debe ser único y debe tener una longitud de 3 a 15 caracteres Ej.: tcarrera
Password Es la contraseña que con la que cada usuario podrá ingresar al sistema. Pueden ser letras o números mínimo 3 y máximo 15.
Cédula Aquí debe ingresar el número de cédula del nuevo usuario. Debe tener 10 números por Ej.: 1001152521
Tipo de Usuario
De la lista debe seleccionar el tipo de usuario según el cargo que desempeñe, puede ser docente o inspector.
Errores que se pueden presentar y sus soluciones:
ERROR SOLUCIÓN
Login ya existe Cambiar el nombre de usuario o login.
Ya tiene una cuenta de Usuario
Cada persona solo puede tener un usuario para ingresar al sistema excepto las personan que son docentes y a la vez inspector los cuales podrán tener dos usuarios diferentes.
Cédula incorrecta Ingresar correctamente su número de cédula.
Tipo de Usuario De la lista debe seleccionar el tipo de usuario según el cargo que desempeñe, puede ser docente o inspector.
Eliminar Usuario.- esta opción permite eliminar un usuario del sistema
simplemente haciendo clic sobre la palabra Eliminar que se encuentra a la
derecha del usuario que va a ser eliminado como se indica en la siguiente figura.

Crear Periodo.- Esta opción permite crear un nuevo año lectivo, esto solo se
debe hacer al terminar el año lectivo anterior al que se va a crear o antes de
empezar las matrículas del nuevo año lectivo, en la siguiente figura se muestra
un ejemplo:
A continuación se explica detalladamente la información que se debe ingresar
para crear un nuevo año lectivo:
CAMPO DETALLE
Año Lectivo Se debe ingresar el año lectivo en el formato año-año por Ej.: 2009-2010.
Fecha Inicio Ingresar la fecha en que inicia el año lectivo en el formato día/mes/año. Este dato es obligatorio.
Fecha Finalización
Ingresar la fecha en que finaliza el año lectivo en el formato día/mes/año. Este dato no es obligatorio.
Cerrar Periodo.- esta opción permite dejar inactivo un año lectivo, esto se debe
hacer al finalizar cada año lectivo, cuando ya se hayan ingresado notas de
supletorios y se hayan obtenido las promociones de los estudiantes que han
aprobado el año lectivo. Se debe ingresar la fecha que termina el año lectivo en
formato día/mes/año y hacer clic en el botón Desactivar Periodo, como se indica
en la siguiente figura.

Asignar Materias.- esta opción permite asignar a los docentes las materias que
estarán a su cargo; esto facilita el ingreso del distributivo docente.
Especialidad.- esta opción le permite al administrador crear una nueva
especialidad, en caso de que la institución cree una especialidad, como se indica
en la siguiente figura.

A continuación se explica detalladamente los campos que debe ingresar el
administrador.
CAMPO DESCRIPCIÓN OBLIGATORIO
Código
especialidad
Este código es numérico y está establecido
por la dirección de educación.
Si
Sección En caso de que el plantel tenga varias
secciones escoger una.
Si
Descripción En este campo debe ingresar la
especialización por Ej.: Sociales
Si
Título que
otorga
Se ingresa el título que otorga la especialidad
por Ej.: Bachiller en Ciencias
Si
Código DEC Es el código de la resolución de crear una
nueva especialidad. Es de tipo numérico.
Si
Estado de
Registro
Seleccionar Nuevo Si
Curso.- esta opción permite crear un nuevo curso por ejemplo un 8vo año de
educación básica paralelo B. para crear el curso debe ingresar algunos datos
como se indica en la siguiente figura.

A continuación se explica detalladamente los campos que se deben completar
para crear un nuevo curso.
CAMPO DESCRIPCION OBLIGATORIO
Código curso Este código se lo asigna de acuerdo a un formato establecido por la dirección de Educación y tiene la siguiente forma: EEEESCCPP
E= especialidad Ej.: FFMM S= sección, por Ej.: si es diurna es D C= es número de curso 8,9,10 de educación básica y 1,2,3 para años de bachillerato. P= paralelo por Ej.: paralelo A=01, B=02 y así sucesivamente según la letra que corresponde. Formando el código con los ejemplos dado queda: FFMMD0201 que será segundo año de bachillerato paralelo A.
Si
Especialidad Seleccionar una especialidad de la lista, en caso de ser un curso de educación básica escoger especialidad Ninguna.
Si
Sección En caso de que el colegio cuente con más de una sección escoger una de la lista.
Si
Número de Curso
Escoger un número de la lista para educación básica son 8,9 y 10 y para cursos de bachillerato son 1,2 y 3 que deben seleccionar según el curso que desee crear.
Si
Paralelo Seleccionar un paralelo de lista son caracteres del alfabeto que están entre la A y Z
Si
Año de Seleccionar Si en caso de que sea un curso del Si

Grado tercer año de bachillerato, es decir si en este año se entrega un título, caso contrario seleccionar no.
Nivel de educación
Seleccionar Educación básica o Bachillerato según corresponda al curso a crear.
Si
Fecha de Creación
Ingresar la fecha en que fue creado el curso en el formato día/mes/año.
Si
Fecha de cierre
En caso de que este paralelo sea eliminado ingresar la fecha de eliminación en formato día/mes/año.
No
Código apertura
Es el código de la resolución con la que se crea el curso.
No
Registro Seleccionar Nuevo Si
Materia.- Esta opción permite crear una nueva materia, en caso de ser
necesario, para lo cual debe completar cierta información como se indica en la
siguiente figura.
A continuación se explica detalladamente la información que se debe completar.
CAMPO DESCRIPCION OBLIGATORIO
Código
Materia
Este código está establecido por la dirección
de educación. Es de tipo numérico y se debe
consultar el archivo Tablas donde se
encuentran todos los códigos y nombres de
materias.
Si

Nombre Es el nombre de la materia. Ej.: EDUCACION
PARA LA DEMOCRACIA.
Si
Fecha de
Creación
Fecha en que fue creada la materia, en
formato día/mes/año
Si
Resolución Es el código de la resolución de crear la
materia.
No
Fecha de
Resolución
Fecha en que se resuelve crear la materia en
formato día/mes/año.
No
Registro Seleccionar Nuevo Si
Crear Horario.- esta opción permite ingresar el horario de trabajo para un año
lectivo. El sistema muestra una lista de todos los cursos que hay en el plantel,
entonces se debe seleccionar el curso del que se va a ingresar el horario como se
muestra en la siguiente figura.
Una vez que se ha seleccionado el curso aparece la siguiente pantalla que
permite ingresar el horario siguiendo estos pasos:
a) Escoger un día de la lista por Ej.: Lunes
b) De la lista de materias disponibles para ese curso seleccionar en orden
según la hora empezando por la primera y hacer clic en el botón agregar,
entonces la materia pasará a otra lista con la hora asignada como se indica
en la siguiente figura.

c) Se debe repetir el procedimiento el paso b hasta completar las horas del día
en este caso 7 como se indica en la siguiente figura.
d) Una vez terminado de asignar las materias debe hacer clic en el botón
Guardar.

e) Se debe seguir el mismo procedimiento para el resto de días, y cursos; para
seleccionar otro curso hacer clic en Atrás y si desea volver al menú principal
hacer clic en Menú.
Fechas ingreso notas.- con esta opción el administrador del sistema puede
parametrizar el sistema para que el docente solo pueda ingresar notas en un
rango de fechas establecidas para el efecto, el usuario debe seleccionar el tipo de
nota e ingresar las fechas el sistema permitirá el ingreso de estas notas.
Si el docente hace clic por ejemplo en ingreso de notas de supletorio y las fechas
de ingreso no están vigentes el sistema mostrará un mensaje indicando que el
sistema no está habilitado para el ingreso de notas como se indica en la siguiente
figura.
Salir.- esta opción le permite salir del sistema. Al hacer clic en esta opción
regresará a la pantalla principal donde le pide nombre de usuario y contraseña;
en esta pantalla usted puede hacer clic en el botón cerrar del Internet Explorer.
Como se indica en la siguiente figura.

MANUAL PARA EL TIPO DE USUARIO SECRETARIA
Después de que usted ha ingresado su nombre de usuario y contraseña se mostrará el
siguiente menú.
DESCRIPCIÓN DE LAS OPCIONES DEL MENU
Cambio Clave.- haciendo clic en esta opción el usuario puede cambiar la
contraseña de ingreso al sistema. El usuario debe ingresar la nueva clave y en el
casillero de confirmación de clave volverla a escribir y hacer clic en el botón
guardar, si no hay ningún error la clave será cambiada y regresará al menú
principal.

En caso de que la nueva clave y la confirmación de clave no sean iguales el
sistema dará el siguiente error: Falló confirmación de contraseña.
Este error se soluciona ingresando correctamente la clave.
Distributivo.- esta opción se refiere al distributivo de materias y docentes que se
realiza al inicio del año lectivo; es decir permite asignar las materias que dicta
cada docente en los diferentes cursos.
Se debe seleccionar un curso de la lista, una materia y se mostrarán solo los
docentes que dicten la materia seleccionada, e ingresar el número de horas
semanales que se dictará dicha materia y continuación hacer clic en el botón
Guardar.
Aquí también tenemos la opción del botón Imprimir que nos permite obtener un
impreso del distributivo con la siguiente información: el nombre del docente, el
curso, la materia y el número de horas.

Estudiante.- esta opción permite ingresar los datos personales de un nuevo
estudiante. Se debe llenar la información que pide el sistema como se muestra a
continuación
La Información de la imagen anterior es obligatoria es decir que no se puede
dejar sin llenar ya que el sistema no guardará la información si no está completa.
A continuación se explica detalladamente la información que se debe ingresar:
CAMPO DESCRIPCIÓN OBLIGATORIO
Cédula Se debe ingresar el número de cédula en
caso de que el estudiante la tenga, debe
No

tener 10 dígitos y sin raya por Ej.:
1001563250 caso contrario el sistema nos
dará un error de cédula
Apellido Paterno Ingresar el apellido paterno del estudiante. No
Apellido Materno Ingresar el apellido materno del estudiante. Si
Nombres Ingresar los nombres del estudiante. Si
Dirección Ingresar la dirección del domicilio del
estudiante.
Si
Fecha de
Nacimiento
Ingresar la fecha de nacimiento del
estudiante, con el formato dd/mm/aaaa
(día/mes/año), por Ej.: 17/06/1995
Si
Género Seleccionar masculino o femenino Si
Libreta Militar Ingresar el número de la libreta militar del
estudiante en caso de que la tenga.
No
Nacionalidad Seleccionar de la lista a que nacionalidad
pertenece el estudiante.
Si
Provincia Seleccionar de la lista en que provincia
reside el estudiante.
Si
Cantón Seleccionar de la lista en que cantón reside
el estudiante.
Si
Parroquia Seleccionar de la lista en que parroquia
reside el estudiante.
Si
Establecimiento
anterior
Ingresar el nombre del establecimiento en
el que estudió anteriormente el estudiante.
No
Registro Seleccionar nuevo de la lista ya que solo se
ingresa datos de nuevos estudiantes.
Si
Esta es información correspondiente al estudiante, pero también se puede llenar
información adicional como es información de los padres del estudiante, e
información socioeconómica que no es obligatorio llenar.

CAMPO DESCRIPCIÓN OBLIGATORIO
Cédula Madre Ingresar el número de cédula de la madre
del estudiante la tenga, debe tener 10
dígitos y sin raya por Ej.: 1001563250 caso
contrario el sistema nos dará un error de
cédula
No
Nombre Madre Ingresar el nombre completo de la madre
del estudiante.
Si
Instrucción Seleccionar de la lista el grado de
instrucción que tiene la madre del
estudiante.
No
Actividad Seleccionar de la lista la actividad a la que
se dedica la madre del estudiante.
No
Profesión Seleccionar de la lista la profesión de la
madre del estudiante
No
Vive Madre Seleccionar si vive o no la madre del No

estudiante.
Nacionalidad Seleccionar de la lista la nacionalidad de la
madre del estudiante.
No
Para la información del padre del estudiante tiene los mismos campos que para
la madre.
En información adicional ningún campo es obligatorio si desea puede completar
esta información.
Al terminar de ingresar la información haga clic en el botón Guardar, si no hay
ningún error el sistema guarda la información del estudiante y regresa al menú
principal, caso contrario primero deberá corregir los errores. El error más común
en este formulario es no ingresar datos que son obligatorios.
Cursos.- haciendo clic en Cursos nos despliega una lista de todos los cursos que
hay en el plantel y otras opciones como se indica en la siguiente figura:
Horario.- nos permite visualizar el horario de clases de un curso, que
también se lo puede obtener impreso haciendo clic en la opción imprimir
que se encuentre en la parte inferior, como se indica en la siguiente figura.

Si desea obtener la impresión en sentido horizontal primero debe
configurar la página siguiendo estos pasos.
a) Hacer clic en Archivo y luego en configuración de página y
seleccionar sentido horizontal como se indica a continuación.
o Nómina.- esta opción nos permite visualizar la nómina de estudiantes del
un curso, también se lo puede obtener impreso haciendo clic en la opción
imprimir.

o Promedios: esta opción permite un reporte del promedio trimestral de los
estudiantes de un curso ordenado descendentemente es decir desde el
promedio más alto al más bajo, para esto se debe seleccionar un trimestre
de la lista y se obtendrá el reporte que se lo puede imprimir haciendo clic
en el botón respectivo.
o Supletorio.- Haciendo clic en esta opción se puede obtener una lista de los
estudiantes de un curso que se quedan a supletorio indicando en que
materias y con qué puntaje se quedaron, se la puede imprimir haciendo clic
en el botón respectivo.

o Perdidos Año.- haciendo clic en esta opción se puede imprimir una lista de
los estudiantes de un curso que pierden el año.
o Estudiante.- haciendo clic en esta opción obtenemos una lista de los
estudiantes del curso seleccionado y tiene dos opciones que son libreta y
promoción.
o Libreta.- esta opción nos permite obtener la libreta de calificaciones del
estudiante seleccionado, con la lista de materias y su respectivo promedio,
promedio general de aprovechamiento y conducta. Se puede imprimir la
libreta haciendo clic en el botón correspondiente.

o Promoción.- esta opción permite imprimir el certificado anual de
promoción que obtienen los estudiantes que aprueba el año, la promoción
solo se puede imprimir al finalizar el año lectivo cuando ya se hayan
ingresado las notas del tercer trimestre y supletorios.
Certificado de Matrícula.- al hacer clic en esta opción se desplegará la siguiente
pantalla que permite obtener un certificado de matrícula de un estudiante
siguiendo estos pasos:

o Se debe escoger un tipo de búsqueda sea por cédula o apellidos del
estudiante, e ingresar los datos respectivos y hacer clic en el botón Buscar.
o Se mostrará la siguiente pantalla, con una lista de estudiantes que tengan
los apellidos con los que se realizó la búsqueda.
o Aquí se debe seleccionar el estudiante que estamos buscando y se obtiene
un certificado de matrícula listo para imprimir como se indica en la
siguiente figura.

Matrícula.- esta opción permite matricular a estudiantes en los respectivos
cursos siguiendo estos pasos.
o Al hacer clic en Matrícula se muestra la siguiente pantalla, donde tenemos
que escoger el año lectivo anterior para los estudiantes que son del colegio
y seleccionar nuevo estudiante en caso de que sea un estudiante que
ingresa al 8vo año de básica o que venga de otro colegio, y además
ingresar los apellidos del estudiante y hacer clic en el botón Buscar para
que nos muestre la información del estudiante que se va a matricular.
o En caso de que exista varios estudiantes con los mismos apellidos como
puede ser el caso de que sean hermanos aparece una lista de los

estudiantes que concuerdan con los apellidos de la búsqueda y qué curso
aprobaron el año lectivo anterior.
o De la lista de estudiantes que muestra se debe seleccionar el que estaba
buscando y se mostrará una pantalla que debe completar la siguiente
información.
CAMPO DETALLE OBLIGATORIO
Curso Se debe seleccionar un curso de los de la lista,
en caso de que el estudiante haya aprobado el
año anterior en el colegio, en la lista de cursos
solo estará disponible el curso al que fue
promovido, y si es un estudiante nuevo en la
lista se mostrarán todos los cursos que hay en
el establecimiento.
Si

Representante En este campo se debe escribir el nombre de la
persona que va a ser representante del
estudiante en la institución.
Si
o Una vez que se haya completado la información se debe hacer clic en el
botón Aceptar, para imprimir el formulario de matrícula que será firmado
por el representante y la secretaria, como se indica en la siguiente figura.
o Hacer clic en imprimir permite obtener un impreso del formulario de
matrícula; y si desea regresar al menú principal hacer clic en Menú.
Retirar estudiante.- esta opción permite retirar a un estudiante del
establecimiento, con lo que el estudiante ya no constará en la nómina del curso
siguiendo estos pasos:
o Al hacer clic en la opción Retirar estudiante aparece la siguiente pantalla
donde se debe seleccionar el tipo de búsqueda sea por cédula o por
apellidos, e ingresar la información de acuerdo a lo seleccionado.

o En caso de que en el año lectivo actual haya varios estudiantes con los
mismos apellidos, mostrará una lista con los posibles estudiantes de los
cuales se seleccionará el estudiante que se estaba buscando como se ha
indicado en casos anteriores. Y en caso de que solo exista un estudiante
con dichos apellidos se mostrará la siguiente pantalla en donde se debe
seleccionar un motivo por el cual el estudiante abandona la institución y a
continuación hacer clic en el botón Retirar y se regresará al menú principal,
como se muestra en la siguiente figura.
Personal.- esta opción permite registrar un nuevo integrante del personal de la
institución como se muestra a continuación.

Una vez ingresados todos los datos requeridos hacer clic en el botón
Guardar, si no hubo ningún error en los datos ingresados se regresará al
menú principal. A continuación se indica detalladamente los campos
necesarios para el ingreso de nuevo personal.
Gobierno Estudiantil.- esta opción permite registrar a los estudiantes que
conforman el gobierno estudiantil siguiendo estos pasos.
o Al hacer clic en gobierno estudiantil aparece una pantalla en la que se
escoge el tipo de búsqueda y se ingresa los apellidos o cédula del
estudiante y luego se hace clic en el botón Buscar.

o Si hay coincidencia de apellidos mostrará la siguiente pantalla de donde se
debe escoger el estudiante que buscamos.
o Una vez seleccionado el estudiante nos muestra la siguiente pantalla donde
se debe completar la siguiente información: seleccionar de la lista el cargo
que ocupa el estudiante y además ingresar la fecha en que inicia sus
funciones en formato día/mes/año y hacer clic en el botón guardar.
Estructuras.- esta opción permite generar las estructuras que cada institución
entrega a la Dirección de Educación en cada fin de año lectivo. Las estructuras
que se generan son: identificación de institución, personal, nómina de
estudiantes, plan general de cursos, plan general de materias, distributivo
docente, especialidades, gobierno estudiantil, resumen de calificaciones anuales,
matrículas. Para generar cualquiera de estas estructuras se debe completar la
siguiente información: fecha en formato día/mes/año, seleccionar de la lista el

año lectivo al que corresponden las estructuras, ingresar el código DECI que es
designado por la Dirección de Educación a cada institución educativa, y
seleccionar de la lista la estructura que desea y hacer clic en el botón Generar.
Para ver las estructuras generadas debe ir al disco C y abrir la carpeta llamada
estructuras, ahí se encuentran todas las estructuras que ha generado el sistema,
como indica la siguiente figura. Si desea regresar al menú principal hacer clic en
Menú.

MANUAL PARA EL TIPO DE USUARIO DOCENTE
Luego de que haya ingresado su nombre de usuario y contraseña el sistema
mostrará el siguiente menú.
Cambio Clave.- haciendo clic en esta opción el usuario puede cambiar la
contraseña de ingreso al sistema. El usuario debe ingresar la nueva clave y en el
casillero de confirmación de clave volverla a escribir y hacer clic en el botón
guardar, si no hay ningún error la clave será cambiada y regresará al menú
principal.
En caso de que la nueva clave y la confirmación de clave no sean iguales el
sistema dará el siguiente error: Falló confirmación de contraseña.

Este error se soluciona ingresando correctamente la clave.
Horario.- esta opción permite imprimir al docente su horario, con las materias
que dicta en los respectivos cursos. Para obtener el impreso debe hacer clic en
Imprimir. En la siguiente figura se muestra un ejemplo de cómo se visualiza el
horario.
Notas Parciales.- esta opción le permite al docente ingresar 4 notas parciales
para obtener un promedio trimestral siguiendo estos pasos.
o Al hacer clic en Notas parciales se muestra una lista con los cursos y las
materias que dicta en cada uno de ellos.
o Al seleccionar una materia y su respectivo curso se muestra la lista de
estudiantes que pertenecen al curso seleccionado, con dos opciones que
son de Ingresar y Editar notas que se encuentran a la derecha del nombre
de cada estudiante como se indica en la siguiente figura.

o Ingresar.- Para ingresar las 4 notas parciales se debe hacer clic en el vínculo
Ingresar que está a la derecha del estudiante del cual se va a ingresar las
notas y se muestra la siguiente pantalla que contiene la siguiente
información: nombre del docente, la materia, el nombre del estudiante y
una lista para seleccionar el trimestre al que pertenecen las notas que se
van a ingresar, además aquí se ingresa la conducta que tiene cada
estudiante en cada materia como se indica en la siguiente figura.

a) Se debe seleccionar el trimestre, en caso de que las notas parciales
tengan decimales serán ingresados con el signo. por Ej. 17.5 o sin
decimales 17.
b) Se debe ingresar la nota de conducta en el casillero correspondiente y
hacer clic en el botón Guardar y regresará a la pantalla anterior donde
está la lista de estudiantes para seguir ingresando notas y si desea
regresar al menú principal hacer clic en Menú.
o Editar.- la opción de edita solo se debe utilizar en caso que se haya
cometido errores al digitar las notas, siguiendo estos pasos.
a) Hacer clic en editar, al hacer esto se mostrará la siguiente pantalla donde
se debe escoger el trimestre del cual se van a editar las notas y el sistema
mostrará las calificaciones obtenidas en el trimestre seleccionado.

b) Se debe cambiar la nota incorrecta y hacer clic en el botón Modificar
Notas y regresará la lista de estudiantes.
Notas de supletorio.- esta opción permite ingresar las notas de supletorio. Para
hacer el ingreso seguir estos pasos:
o Al hacer clic en notas de supletorio se muestra una lista con los cursos y las
materias que imparte cada docente; de esta lista el docente debe
seleccionar la materia de la cual va a ingresar las notas y se mostrará una
lista solo con los estudiantes que se han quedado a supletorio como se
muestra en la siguiente figura.
o Para ingresar la nota de supletorio debe hacer clic en el nombre del
estudiante del cual va a ingresar la nota y se mostrará la siguiente pantalla
y regresará a la pantalla anterior para seguir ingresando notas de

supletorio. La pantalla de ingreso de nota de supletorio tiene la siguiente
información: el nombre del docente, nombre de la asignatura, nombre del
estudiante y un casillero donde debe ingresar la nota del estudiante puede
ser de 1 a20.
Notas de Grado.- esta opción permite ingresar las notas obtenidas en los
exámenes de grado de las materias que son de especialidad. Al hacer clic en esta
opción le mostrará las materias que imparte el docente en tercer año de
bachillerato; si alguna de las materias que imparte es de especialidad debe hacer
clic sobre dicha materia y se mostrará la lista de estudiantes de dicho curso,
como se muestra en la siguiente figura.

o Para ingresar la nota de grado de un estudiante debe hacer clic sobre su
nombre y se mostrará la siguiente pantalla que tendrá la siguiente
información: nombre del docente, nombre de la materia, nombre del
estudiante y un casillero donde deberá ingresar la nota obtenida por el
estudiante y hacer clic en el botón Guardar, como se indica a continuación.
Reporte de Notas Parciales.- esta opción le permite al docente obtener un
reporte de notas de las diferentes materias que imparte como indica en la
siguiente figura.
o Para Obtener el reporte primero debe seleccionar un trimestre de la lista y
luego hacer clic en la materia de la cual quiere tener un reporte o resumen
de notas como se indica en la siguiente figura.

o Para tener un documento impreso del reporte hacer clic en Imprimir.
o Si desea obtener el reporte de otra materia haga clic en Atrás, para
regresar al menú principal haga clic en Menú.
Reporte de Notas Trimestral.- esta opción permite obtener un resumen de los
promedios trimestrales obtenidos por cada estudiante en una materia, primero
debe seleccionar la materia y curso del que desea obtener el reporte como se
indica a continuación.
El reporte que se obtiene es el siguiente

Reporte General por Curso.- con esta opción se puede obtener un reporte de
los promedios generales de todas las materias de un curso como se indica en la
siguiente figura.

Este reporte además indica el promedio general del curso.
Sílabo.- esta opción le permite le permite al docente crear un sílabo de cada
materia que imparte. Un sílabo es una especie de catálogo de una materia que
tiene varias partes como: introducción, objetivo general, objetivos específicos,
las unidades y sus respectivos contenidos; lo que le permitirá al docente registrar
el avance de cada materia en su respectivo curso.
Para crear un sílabo debe seguir estos pasos:
o Al hacer clic en sílabo se muestra al docente una lista de las materias que
imparte como se indica en la siguiente figura.
o De la lista de materias que se indican en la pantalla anterior se debe
seleccionar una haciendo clic sobre el nombre de la materia y se mostrará
una pantalla como la que se indica a continuación, en este formulario de
debe ingresar una introducción, y un objetivo general de la materia, luego
haga clic en continuar para seguir llenando el sílabo. La introducción y el
objetivo son campos obligatorios.

o Al hacer clic en continuar nos muestra la siguiente pantalla donde se debe
ingresar los objetivos específicos de la materia; se puede tener varios
objetivos específicos en una asignatura, cada objetivo debe ser ingresado
de forma individual y hacer clic en el botón Guardar, si ya no desea ingresar
más objetivos hacer clic en el botón Continuar.
o Al hacer clic en continuar obtendremos la siguiente pantalla donde se va a
ingresar las unidades de la asignatura siguiendo estos pasos:
a) Número de la unidad.- que se va a ingresar, este campo es obligatorio.
b) Nombre de la Unidad.- aquí se debe ingresar el nombre del a unidad,
este campo es obligatorio.
c) Descripción.- en este campo de puede ingresar una descripción de la
asignatura, este campo es opcional.
d) Luego debe hacer clic en Agregar Contenido para poder ingresar los
subtemas de cada unidad como se muestra a continuación.

o Al hacer clic en Agregar Contenido permite ingresar los subtemas de la
unidad que se creó en el paso anterior, como se indica en la siguiente
figura.
o Primero se debe ingresar el número del tema y su respectivo nombre estos
campos son obligatorios. Cada unidad puede tener varios temas, al hacer
clic en Guardar se graba el tema y a la vez permite ingresar otro tema de la
misma unidad, este proceso se repite según el número de temas que tenga
la unidad. Si ya no desea agregar más temas a la unidad debe hacer clic en
Nueva Unidad.
o Solamente el momento que se termina de ingresar las unidades y sus
respectivos temas se debe hacer clic en el botón Terminar para concluir
con el sílabo y se regresará al menú principal.
o Tome en cuenta que no debe presionar el botón terminar antes de concluir
el sílabo ya que no podrá volver a ingresar para terminarlo.
Avance Materia.- esta opción permite a cada docente llevar un registro del
avance de los temas o unidades que hay en clase de cada materia. Al hacer clic
en esta opción muestra una lista con las materias que imparte el docente. Para
registrar el avance debe seleccionar una materia haciendo clic sobre el nombre
de la materia.

o Al seleccionar una materia se mostrará la siguiente pantalla, con datos
informativos como: nombre del docente, curso, nombre de la materia,
horas semanales de la materia, la fecha en la que se registra el avance en
día, mes, año; además muestra una lista con las unidades que tiene la
materia.
o Para registrar el avance debe seleccionar una unidad de la lista de unidades
haciendo clic sobre el nombre de la unidad y automáticamente se mostrará
los temas que tiene la unidad seleccionada, de estos temas debe
seleccionar con un clic el tema que ha sido impartido en clases y hacer clic
en el botón Guardar y regresará al menú principal.

MANUAL DE USUARIO PARA EL TIPO DE USUARIO INSPECTOR
Cambio Clave.- haciendo clic en esta opción el usuario puede cambiar la
contraseña de ingreso al sistema. El usuario debe ingresar la nueva clave y en el
casillero de confirmación de clave volverla a escribir y hacer clic en el botón
guardar, si no hay ningún error la clave será cambiada y regresará al menú
principal.
En caso de que la nueva clave y la confirmación de clave no sean iguales el
sistema dará el siguiente error: Falló confirmación de contraseña.

Este error se soluciona ingresando correctamente la clave.
Cursos.- al hacer clic en esta opción muestra una lista de los cursos con dos
opciones que son: Conducta y Asistencia como se muestra en la siguiente figura.
o Conducta.- esta opción permite registrar la calificación que el inspector
otorga a los estudiantes de un curso. Para registrar la calificación de
conducta debe hacer clic en el vínculo Conducta del curso correspondiente
y se mostrará una pantalla con la lista de los estudiantes del curso

seleccionado y un casillero a la derecha de cada nombre para ingresar la
nota de conducta; para grabar esta información debe hacer clic en el botón
Guardar.
o Asistencia Estudiantes.- esta opción permite registrar las faltas de los
estudiantes. Para registrar la inasistencia debe seguir estos pasos: Hacer
clic en Asistencia del curso correspondiente y obtendrá la lista de
estudiantes del curso seleccionado como se indica en la siguiente figura.

Para registrar la inasistencia primero debe ingresar la fecha en el formato
día/mes/año y a continuación hacer clic en el cuadro de selección que se
encuentra a la derecha de cada estudiante y solo se debe registrar a los
estudiantes que faltan a clases, al hacer clic en el cuadro de selección
correspondiente al estudiante que ha faltado a clases se dibuja un visto en
el cuadro seleccionado como se indica en la siguiente figura y se guardará
la falta.
o Asistencia Docentes.- esta opción permite registrar las faltas de los
docentes, muestra una lista del personal docente como se indica en la
siguiente figura.

Al dar clic en Editar asistencia nos muestra el horario del docente; para
registrar las faltas se debe dar clic en el día y hora que ha faltado el
docente.
o Reporte de conducta.- esta opción le permite obtener un reporte de la
conducta de un curso para esto debe seleccionar un curso de la lista y en la
pantalla siguiente seleccionar el trimestre del cual quiere obtener el
reporte como se muestra a continuación. Este reporte lo puede imprimir
haciendo clic en el botón correspondiente.

Justificar faltas de estudiantes.- esta opción permite al inspector justificar las
faltas de los estudiantes. Primero debe buscar al estudiante por apellidos como
se indica a continuación.
El sistema le indica todos los estudiantes que tengan el apellido ingresado y que
hayan faltado como se indica en la siguiente figura.
Seleccionar el estudiante del que se desea justificar la falta; ingresar la
información que se solicita.

Luego de completar la información se imprime un certificado de justificación
como se indica en la siguiente figura.
Reporte de Inasistencia Docente.- esta opción está en el menú principal y le
permite obtener un reporte de los estudiantes que han faltado en un tiempo
determinado. Para esto debe seguir estos pasos:
o Ingresar desde que fecha y hasta que fecha desea buscar en los casilleros
correspondientes y lego hacer clic en Buscar y le mostrará una lista de los

estudiantes que han faltado ordenado por fecha. Este reporte lo puede
imprimir haciendo clic en el botón correspondiente.

ANEXO C
APLICACIÓN CON STRUTS
HERRAMIENTAS UTILIZADAS
Base de datos: PostgreSQL
IDE: JDeveloper
DESARROLLO DE LA APLICACIÓN
Para realizar la comparación entre los Frameworks mencionados anteriormente se
desarrolló una pequeña aplicación con Struts; que consiste en que un usuario puede
registrarse en el sistema y votar por su equipo de fútbol favorito.
Formulario de Registro de usuarios
En este formulario el usuario debe registrarse ingresando sus datos personales como
son: email, nombre y apellido, estos tres campos son obligatorios; si uno de estos
campos no son ingresados el sistema mostrará un mensaje de error, indicando que
estos datos son obligatorios, como se indica en la siguiente figura.
Si el usuario ha ingresado correctamente los datos podrá acceder a la página de
votación y seleccionar su equipo favorito.


GLOSARIO
ADSL.- línea asimétrica de suscripción digital. Es una tecnología que permite transmitir
información digital con elevado ancho de banda sobre líneas telefónicas. Permite
conectarse a internet sin interferir en las llamadas telefónicas de la línea que utiliza.
API.- Interfaz de Programación de Aplicaciones. Representa una interfaz de
comunicación entre componentes de software.
Backbone.- es un mecanismo de conectividad primario en un sistema distribuido.
Todos los sistemas que tengan conexión al backbone pueden interconectarse entre sí,
aunque también puedan hacerlo directamente o mediante redes alternativas.
CERN.- Organización Europea para la investigación nuclear.
CGI.- Common Gateway Interface es una tecnología de la www que permite al
navegador web solicitar datos de un programa ejecutado en un servidor web.
Conmutación.- Cambiar una conexión específica o el control de una determinada
operación.
DARPA.- Agencia de Investigación de Proyectos Avanzado de Defensa, responsable del
desarrollo de nuevas tecnologías para uso militar.
GUI.- Interfaz Gráfica de Usuario, utiliza un conjunto de objetos gráficos para
representar información y acciones disponibles en una interfaz.
Hibernate.- es una potente herramienta de Mapeo Objeto – Relacional para
plataforma JAVA, que facilita el mapeo de atributos entre una base de datos relacional
y el modelo de objetos de una aplicación.

Hipermedia.- Término que hace referencia al conjunto de métodos para escribir,
diseñar, o componer contenidos que tengan texto, video, audio, mapas, etc. y que
poseen interactividad con los usuarios.
Hipertexto.- Documento que reúne imágenes, textos, sonidos o vídeos relacionados
entre sí por medio de enlaces. La World Wide Web es una forma de usar la Internet
por medio de hipertextos conectados entre sí.
HQL.- Hibernate Query Language o Lenguaje de Consultas Hibernate.
HTML.- Lenguaje de marcas de hipertexto para el desarrollo de páginas Web, describe
la estructura y el contenido en forma de texto, así como para complementar el texto
con objetos como imágenes.
HTTP.- Protocolo de transferencia de hipertexto.
IP.- serie de números asociados a un computador con el cual es posible identificarlo
dentro de una red.
JSP.- JavaServer Pages o Páginas de Servidor Java, es una tecnología Java que permite
generar contenido dinámico para la Web.
LGPL.- Licencia Pública General Mínima de GNU, es una licencia de software creada por
Free Software Foundation, pretende garantizar la liberta de compartir y modificar el
software libre y asegurar que el software sea libre para todos los usuarios.
POO.- Programación Orientada a Objetos, este tipo de programación usa objetos y sus
interacciones para diseñar software. Incluye varias técnicas como herencia,
polimorfismo, encapsulamiento entre otros. La mayoría de lenguajes de programación
soportan este tipo de programación.

Script.- son fragmentos de código Java contenidos en una página JSP.
Servlet.- son componentes del servidor y pueden ser ejecutados en cualquier
plataforma. Se caigan de forma dinámica por el entorno de ejecución Java del servidor
cuando son invocados. Cuando se recibe una petición del cliente el servidor web inicia
el servlet solicitado; este procesa la petición y envía la respuesta de vuelta al servidor
web para que sea enviada al cliente.
URI.- Localizador Uniforme de Recursos; es un conjunto de caracteres que siguen un
formato y es usado para nombrar recursos, como documentos e imágenes en Internet.
URL.- Localizador Uniforme de Recursos. En Internet estos recursos pueden ser
imágenes, documentos de texto, portales Web, sitios FTP, archivos de audio, etc.
Sílabo.- Consiste en un plan de trabajo para un curso concreto, descripción de los
objetivos, secuenciación de los contenidos y de las actividades, especificación de la
metodología y forma de evaluación. Traslada la filosofía del currículo a un plan
detallado de enseñanza.