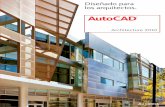Anexo AutoCAD 2013 ok (10-04-13)
-
Upload
deusto-formacion -
Category
Documents
-
view
1.666 -
download
0
Transcript of Anexo AutoCAD 2013 ok (10-04-13)

Anexo
AutoCAD 2013
Curso de AutoCAD

Quedan rigurosamente prohibidas, sin la autorización escritade los titulares del Copyright, bajo las sanciones establecidas enlas leyes, la reproducción total o parcial de esta obra por cualquiermedio o procedimiento, comprendidos la reprografía y eltratamiento informático, y la distribución de ejemplares de ellamediante alquiler o préstamo públicos. Diríjase a CEDRO (CentroEspañol de Derechos Reprográficos, www.cedro.org) si necesitafotocopiar o escanear algún fragmento de esta obra.
INICIATIVA Y COORDINACIÓNDEUSTO FORMACIÓN
COLABORADORESRealización:Òrbita Gràfica per publicacions, S.L.www.orbitagrafica.com
Supervisión técnica y pedagógica:Departamento de Enseñanza de Planeta DeAgostini Formación
Coordinación editorial:Departamento de Creación de Planeta DeAgostini Formación
© Planeta deAgostini Formación, S.L.U.Barcelona (España), 2013

Dedicaremos este anexo a conocer las novedades que incluye AutoCAD
2013, la última versión del potente programa de diseño para el dibujo
profesional de planos de edificios o piezas de ingeniería, entre otros
muchos objetos, tanto en dos dimensiones como en recreaciones tridi-
mensionales.
Después de conocer los requisitos que el programa exige para poder
funcionar holgadamente y sin problemas en tu ordenador, veremos un
paso a paso de su instalación, para continuar con una visión detallada de
la nueva pantalla de bienvenida, con las novedades que incluye. Presta-
remos luego atención a la interfaz de usuario de AutoCAD 2013 y con-
cluiremos con el resto de las novedades que esta última versión del
programa incorpora, a las que dedicaremos el último apartado del pre-
sente anexo.
INTRODUCCIÓN
3


1. INSTALACIÓN DE AUTOCAD 20132. LA NUEVA PANTALLA DE
BIENVENIDA3. LA INTERFAZ DE AUTOCAD 20134. OTRAS NOVEDADES DE AUTOCAD
2013
5
ESQUEMA DE CONTENIDO


1. INSTALACIÓN DE AUTOCAD 2013 AutoCAD 2013 es un software bastante complejo que precisa un ordenador
potente y con suficiente memoria RAM para desarrollar todas las operaciones sin
que el programa se quede bloquedado a mitad de una acción. La instalación, por
su parte, es muy sencilla, si bien su duración es, como la de todo programa que
desarrolla una gran potencia, algo más larga de lo que suelen ser las instalacio-
nes de los programas más simples.
Veamos a continuación los requisitos de hardware y software necesarios para
que el programa funcione sin problemas, tanto en la versión de 32 bits como en
la de 64 bits.
l Sistema operativo:Windows 8 o Windows 7 Enterprise, Ultimate, Professional
o Home Premium.
• Procesador: como mínimo un procesador Intel Pentium 4 o AMD Athlon
de doble núcleo a 3,0 GHz con tecnología SSE2 para la versión de 32 bits
y un procesador AMD Athlon 64 con tecnología SSE2, AMD Opteron con tec-
nología SSE2, Intel Xeon con soporte de Intel EM64T y tecnología SSE2, o Intel
Pentium 4 con soporte de Intel EM64T y tecnología SSE2 para la versión de 64
bits.
l Memoria RAM: Mínimo 2 GB, aunque es recomendable 4 GB.
l Espacio libre en disco: un mínimo de 6 GB.
l Resolución de pantalla: 1.024 x 768 con color verdadero, si bien es mejor
1.600 x 1.050 con color verdadero.
l Navegador web: Internet Explorer 7.0 o posterior.
Si tienes que trabajar con proyectos tridimensionales, los requisitos mínimos
serán más exigentes, sobre todo en lo que se refiere al microprocesador y la
memoria RAM:
l Procesador: Pentium 4 o Athlon a 3 GHz o superior, o Intel o AMD de
doble núcleo a 2 GHz o superior.
l Memoria RAM: 4 GB o más.
7
INSTALACIÓN DE AUTOCAD 2013

Figura 1.2. Opciones Instalar en esteequipo y Requisitos delsistema.
Figura 1.3. Indicaciones de losrequisistos del sistema paraambas versiones delprograma.
8
ANEXO-AUTOCAD 2013
La instalación del programa es muy sencilla, puesto que desde que insertes en la
unidad lectora de tu ordenador uno de los DVD que habrás recibido con el curso (el
de 32 bits o el de 64 bits), dependiendo de las características de tu PC, únicamen-
te tendrás que seguir los pasos que el asistente vaya indicando (Figura 1.1).
Figura 1.1. El proceso de instalación se
iniciará en cuantoinsertemos el
correspondiente DVD en la unidad lectora.
1. Cuando aparezca la primera pantalla del proceso de instalación, selecciona
la opción Instalar en este equipo que podrás ver en la parte inferior (Figu-
ra 1.2). En el caso de que tuvieras alguna duda sobre los requisitos que el
programa exige, podrías consultarlo simplemente con un clic en la opción
Requisitos del sistema antes, con lo que activarías la pantalla que puedes
ver en la figura 1.3. No obstante, esto no será necesario, puesto que ya los
hemos indicado en el subapartado anterior.

9
INSTALACIÓN DE AUTOCAD 2013
Tal vez te has preguntado para qué sirve la opción Crear una implanta-
ción, ubicada en la misma pantalla en la que que aparece Ia de Instalar en
este equipo. Se trata de la opción que permite instalar el programa en
varios ordenadores, de forma que pueda trabajarse en red, si bien en
nuestro caso partimos del supuesto de llevar a cabo una única instalación
de AutoCAD 2013.
2. El proceso de instalación se iniciará de inmediato. En primer lugar, el asis-
tente te indicará en la parte inferior de la pantalla que se está «inicializan-
do». De momento, no tienes que hacer nada salvo esperar (Figura 1.4).
Figura 1.4. El asistente entra en acción.
3. Acepta los términos de la licencia (Figura 1.5) y selecciona el país; por defec-
to es España, pero en caso contrario puedes seleccionarlo de la lista desple-
gada (Figura 1.6). Pulsa Siguiente para continuar.
Figura 1.5. Para continuar deberemosaceptar las condiciones dela licencia del programa.

10
ANEXO-AUTOCAD 2013
Figura 1.6. El programa nos permite
seleccionar el país.
Figura 1.7.Debemos introducir el
número de serie y la clavedel producto, además de
especificar el tipo delicencia.
4. Es el momento de introducir el número de serie (N/S) y la clave (Product
Key) que encontrarás en la caja del producto, y especificar el tipo de licen-
cia (en este caso Autónoma) (Figura 1.7). Como idioma, aparecerá el corres-
pondiente al país que seleccionaste. Pulsa Siguiente para continuar.

5. Ahora debes configurar la instalación. Selecciona las prestaciones que te inte-
resen marcando las casillas correspondientes y pulsa Instalar (Figura 1.8).
11
Figura 1.8.Marcamos las prestacionesque nos interesen, ademásdel programa en sí.
6. Puedes continuar con una instalación típica o personalizada (Figura
1.9), además de indicar que se cree un acceso directo al programa en
forma de icono en el escritorio y que se instalen también los paque-
tes de actualización del programa (Service Packs), algo que te
recomendamos.
INSTALACIÓN DE AUTOCAD 2013
Figura 1.9. Podemos seleccionar el tipode instalación quedeseamos.

7. Selecciona la instalación típica si tienes poca experiencia informática o, en
caso contrario, una instalación personalizada para elegir los componentes
que quieres que se instale de la lista que puedes ver en la figura 1.10).
12
ANEXO-AUTOCAD 2013
Figura 1.11. Podremos ver el progreso
de la instalación.
Figura 1.10. En la instalación
personalizada podemosseleccionar loscomponentes.
8. Como puedes ver en la figura 1.11, el asistente te indicará el avance de la
instalación del propio programa y de los componentes seleccionados.

13
Figura 1.13. Podemos iniciar elprograma desde el menú deInicio.
Figura 1.14. Icono de acceso directo aAutoCAD 2013.
Figura 1.12. La última pantalla nosinforma sobre el softwareinstalado.
INSTALACIÓN DE AUTOCAD 2013
9. Una vez terminada la instalación, aparecerá una pantalla informati-
va con los productos que has instalado (Figura 1.12). Recuerda que, si
es necesario, siempre podrás instalar los componentes que no hayas
instalado ahora. Pulsa en el botón Finalizar.
Cuando ya esté instalado, podrás iniciar el programa desde el menú de Ini-
cio (Figura 1.13), o mediante un clic en el icono de acceso directo ubicado
en el escritorio (Figura 1.14), aunque el programa también se iniciará si
haces clic en algún documento ya creado con AutoCAD. No olvides activar
el producto para continuar utilizándolo. El propio asistente te avisará.

l Debe instalarse la versión del programa de 32 bits o 64 bits, depen-
diendo de las características del PC.
l Para funcionar correctamente AutoCAD 2013 necesita determinados
requisitos de hardware y de software en cuanto al procesador, la memo-
ria RAM, el espacio libre en el disco duro o el sistema operativo, además
de las características de la pantalla.
l Si AutoCAD 2013 va a utilizarse para realizar proyectos tridimensionales,
se necesitará un ordenador lo suficientemente potente, ya que en este
caso el programa utilizará mayores recursos del sistema.
l La instalación de AutoCAD 2013 es sumamente sencilla, aunque puede
alargarse bastantes minutos, dependiendo de la potencia del ordenador.
l Hay que aceptar los términos de la licencia del programa y seguir el res-
to de los pasos que el asistente de la instalación indique.
l Además de indicar el número de serie y la clave del producto, es necesa-
rio activarlo para que pueda seguir funcionando.
RESUMEN
14

15
LA NUEVA PANTALLA DE BIENVENIDA
2. LA NUEVA PANTALLA DE BIENVENIDAUna de las novedades de la versión 2013 de AutoCAD es la pantalla de bienvenida.
En anteriores ediciones ya existía una pantalla que cumplía esa función, pero la
nueva pantalla incorpora varias mejoras, dirigidas a facilitar el uso del programa a
aquellos usuarios menos familiarizados con él, y también novedades como la de
poder compartir un proyecto con otros compañeros de trabajo para que colaboren
en él, o bien almacenarlo en una nube, por ejemplo para conservar una copia o
para que el cliente pueda revisarlo a través de Internet, con el ahorro de papel y
tiempo que esto conlleva (Figura 2.1).
Figura 2.1. Pantalla de bienvenida deAutoCAD 2013.
La nueva pantalla de bienvenida está dividida en tres apartados: Trabajar, Apren-
der y Ampliar:
l Trabajar: desde este apartado, ubicado en el lateral izquierdo de la pantalla
de bienvenida, puedes crear un nuevo documento, abrir uno ya existente o
bien abrir los archivos de muestra que el programa incluye (Figuras 2.2 y
2.3), mediante un clic en el enlace correspondiente. Cuando hayas utilizado
AutoCAD para crear nuevos documentos, se mostrarán en el área de Archi-
vos recientes para que los abras mediante un simple clic sobre su título
(Figura 2.4).

16
ANEXO-AUTOCAD 2013
Figura 2.3. Uno de los archivos demuestra del programa.
Figura 2.4. Los archivos que hayamosabierto se mostrarán en el
subapartado Archivosrecientes del apartado
Trabajar.
Figura 2.2. AutoCAD 2013 incuyediversos archivos de
muestra.

17
LA NUEVA PANTALLA DE BIENVENIDA
Figura 2.6.En Autodesk Exchange Appsencontrarás complementospara Autocad 2013.
l Aprender: la sección de vídeos tutoriales, comenzando por el que muestra
las novedades de AutoCAD 2013, ha sido mejorada y ampliada. Puedes
consultar varios vídeos introductorios sobre temas concretos como, por
ejemplo, cómo crear objetos bidimensionales y modificarlos, cómo mane-
jarte con el texto y las cotas en los proyectos que realices o cómo crear
mallas o superficies, entre otras cosas (Figura 2.5).
l Ampliar: a pesar de las múltiples prestaciones que el programa incluye,
éstas pueden ampliarse mediante módulos de extensión, muchos de ellos
gratuitos. Si pulsas en el enlace Buscar aplicaciones, accederás automá-
ticamente a la página web de Autodesk Exchange Apps, donde podrás
encontrar complementos para el programa. Aunque la página no está dis-
ponible en español, sólo en inglés, si no dominas este idioma no te preo-
cupes, ya que la navegación por la misma es bastante sencilla y te será
fácil encontrar las extensiones más adecuadas para adaptar el programa
a tus necesidades (Figura 2.6).
Figura 2.5. El programa incluye variosvídeos introductorios.

18
ANEXO-AUTOCAD 2013
Figura 2.8. AutoCAD 2013 también está
en Facebook.
Hay complementos, por ejemplo, para importar documentos de Microsoft
Word a AutoCAD, para exportar tablas desde AutoCAD a Microsoft Excel,
para insertar tu firma y la fecha en cualquier modificación que realices en
un proyecto, e incluso para añadir a la Cinta de opciones el juego del
ahorcado para jugar cuando necesites tomarte un respiro (Figura 2.7).
Figura 2.7. La página web de Autodesk
Exchange Apps con unlistado de ampliaciones para
AutoCAD 2013.
Otras novedades del apartado Ampliar son Autodesk 360 (que tratare-
mos a continuación) y la posibilidad de contactar con AutoCAD y otros
usuarios del programa a través de Facebook (Figura 2.8) o Twitter.

19
LA NUEVA PANTALLA DE BIENVENIDA
Figura 2.9. Acceso a Autodesk 360desde la pantalla debienvenida.
2.1. AUTODESK 360Autodesk 360 es una de las novedades más útiles de AutoCAD 2013 si aprendesa sacarle partido, algo que no resulta difícil en absoluto. Se trata de lo que se hadado en llamar una «nube»; es decir, un espacio virtual donde puedes almacenararchivos y compartirlos con otros usuarios previa invitación. Es un servicio gra-tuito siempre que el espacio ocupado no supere un número determinado demegas; en este caso bastará con que te registres. En caso de necesitarse un espa-cio mayor, es necesario subscribirse al servicio y pagar una cuota mensual.Vamos a ver a continuación cómo funciona Autodesk 360:
1. El primer paso es crear una cuenta para poder iniciar una sesión. Puedes
hacerlo desde el apartado Ampliar de la pantalla de bienvenida del pro-
grama, con un clic en el enlace Primeros pasos (Figura 2.9) para acceder
a Autodesk 360 (Figura 2.10).
Figura 2.10. Página de bienvenida deAutodesk 360.

2. Ahora, haz clic en el botón Crear cuenta, rellena los datos en la ficha que
se activará (Figura 2.11) y, una vez hecho esto, crea la cuenta ID en la ficha
siguiente para poder iniciar la sesión (Figura 2.12).
20
ANEXO-AUTOCAD 2013
Figura 2.11. Rellena con tus datos la
ficha para crear una cuentaen Autodesk.
Figura 2.12. Inicia la sesión cuandohayas creado la cuenta.
3. Lo primero que tendrás que decidir al iniciar la sesión son los parámetros de
utilización de la nube. Puedes elegir que todos los documentos que crees con
AutoCAD 2013 se almacenen simultáneamente en la nube cuando los guar-
des, de manera que tengas siempre una copia de seguridad. También pue-
des elegir que estos documentos estén sincronizados con los que
conservas en tu ordenador. Ten en cuenta que todos estos parámetros
pueden modificarse luego si cambias de opinión (Figura 2.13).
Figura 2.13. Selecciona los parámetrosde utilización de la nube.

4. Como puedes ver en la figura 2.14, cuando entras en tu cuenta ID, Auto-
desk 360 te ofrece la posibilidad de cargar manualmente un documento
para almacenarlo en la nube y para compartirlo con otros usuarios.
5. Para subir un documento a la nube únicamente tienes que hacer clic en el
botón Cargar documento, arrastrarlo hasta el espacio indicado y soltarlo
allí, o bien seleccionarlo después de hacer clic en Seleccionar documen-
tos (Figura 2.15).
6. Compartir los documentos es igualmente sencillo: simplemente tienes que
insertar el correo de la persona con la que quieres compartirlo en la casi-
lla correspondiente, después de seleccionar la opción (Figura 2.16).
21
LA NUEVA PANTALLA DE BIENVENIDA
Figura 2.14. Puedes almacenardocumentos y compartirlos.
Figura 2.15. Selecciona o arrastra losdocumentos que vas aalmacenar.
Figura 2.16. Comparte los documentosalmacenados con otrosusuarios.

l La pantalla de bienvenida de AutoCAD 2013 está dividida en tres aparta-
dos: Trabajar, Aprender y Ampliar.
l Desde el apartado Trabajar podemos abrir un documento nuevo, uno
existente o uno de los archivos de muestra que el programa incluye.
l Desde el apartado Aprender, tenemos acceso a vídeos tutoriales sobre
aspectos concretos del programa.
l El apartado Ampliar posibilita el acceso a Autodesk Exchange Apps, don-
de pueden encontrarse complementos para el programa, algunos de ellos
gratuitos. También permite acceder a Autodesk 360 y al espacio de Auto-
CAD en Facebook o Twitter.
l Autodesk 360 es una nube en la que puedes almacenar archivos y com-
partirlos, después de crear una cuenta ID.
RESUMEN
22

3. LA INTERFAZ DE AUTOCAD 2013A simple vista la interfaz de usuario de la última versión de AutoCAD (Figura 3.1)
parece no diferenciarse mucho de la anterior (Figura 3.2). Sin embargo, obvia-
mente, AutoCAD 2013 incorpora diversas novedades y mejoras que estudiaremos
con más detalle en el último apartado de este anexo. A continuación veremos las
características de la nueva interfaz.
23
LA INTERFAZ DE AUTOCAD 2013
Figura 3.1. Interfaz de usuario deAutoCAD 2013.
Figura 3.2. Interfaz de usuario deAutoCAD 2012.

l Línea de comandos. Su ubicación es la misma que en la versión 2012, pero
en la nueva versión puede cerrarse más fácilmente si prefieres utilizar la
entrada dinámica exclusivamente; sólo tienes que hacer clic en la pequeña
aspa situada en el lateral izquierdo. También se ha facilitado la personaliza-
ción desde la propia Línea de comandos y con un clic en el icono de la lla-
ve inglesa se activará un menú contextual donde podrás cambiar su nivel
de transparencia o acceder directamete a la ficha de opciones. Una dife-
rencia aparentemente insignificante, pero muy útil, es que la letra capital
que sirve de atajo para especificar un comando ahora es de color azul, dife-
renciándose del resto del texto, que sigue siendo negro.
Otra mejora es que en esta versión del programa es posible cambiarla de
lugar simplemente seleccionándola por la línea de puntos y arrastrándola
hasta la nueva ubicación (Figura 3.3).
l El menú de Aplicación (se activa mediante un clic en la «A» roja de la
esquina superior izquierda del programa) también muestra cambios,
varios de ellos relacionados con la nube Autodesk 360 que ya tratamos
anteriormente (Figura 3.4). Ahora puedes abrir archivos que tengas allí
almacenados, guardarlos directamente en la nube o enviarlos por lotes.
24
ANEXO-AUTOCAD 2013
Figura 3.3. Ahora es posible cambiar delugar la Línea de comandos.
Figura 3.4. Puedes guardar los archivos
directamente en la nube.

l A la Barra de acceso rápido también se le ha añadido un nuevo icono (el
quinto empezando por la izquierda. Si haces clic en él accederás a las
opciones de la nube (Figura 3.5).
l La Ayuda del programa ha experimentado asimismo mejoras notables. Si
haces clic en la pequeña flecha junto al icono del signo de interrogación de
la barra superior del programa, se desplegará el menú de Ayuda. Como
puedes ver en la figura 3.6, desde este menú puedes descargar la ayuda
del programa para disponer de ella también cuando no estés conectado a
Internet, activar la pantalla de bienvenida, enviar tus comentarios a Auto-
desk, descargar más paquetes de idiomas para AutoCAD y participar en
algunos programas de Autodesk. Selecciona la primera opción para acce-
der a la pantalla Ayuda (Figura 3.7).
25
LA INTERFAZ DE AUTOCAD 2013
Figura 3.5. El nuevo icono en la Barrade acceso rápido.
Figura 3.6. Menú de Ayudadesplegado.
Figura 3.7. Pantalla Ayuda.

Puedes buscar información sobre el tema que desees introduciendo los
términos en la casilla de Buscar e incluso guardarlo como favorito
mediante un clic en el icono de la estrella situado en la parte superior
derecha de la pantalla para tenerlo a mano luego, sólo con un clic en la
ficha Favoritos (Figura 3.8).
Se han mejorado los filtros para que puedas restringir las consultas a un
tipo determinado de usuario (Figura 3.9) o filtrar los resultados por el con-
texto (Figura 3.10) en caso de que el resultado sea masivo.
Y en todo momento puedes volver a la pantalla inicial de la ayuda del pro-
grama pulsando en el botón correspondiente (resaltado en la figura 3.9) o
bien en el icono de la casita en la parte superior derecha de la pantalla
Ayuda.
26
ANEXO-AUTOCAD 2013
Figura 3.10. También es posible filtrar
los resultados por elcontexto.
Figura 3.9. Puedes filtrar los resultados
por el tipo de usuario.
Figura 3.8. Búsqueda en la pantalla
Ayuda.

Si vuelves a la pantalla inicial de la ayuda del programa, comprobarás que
desde la misma también es posible descargar los paquetes de idiomas
(Figura 3.11) o guardar la ayuda para consultarla sin necesidad de estar
conectado a Internet (Figura 3.12).
l Ala Cinta de opciones se le ha añadido una nueva ficha en esta última ver-
sión. Se trata de la ficha Presentación que aparece integrada con las
otras cuando se inicia el programa. Los comandos que incluye, no obstan-
te, salvo los nuevos para realizar vistas detalladas, por ejemplo, ya estaban
presentes en el programa cuando se trabajaba en el modo Presentación
(Figura 3.13).
27
LA INTERFAZ DE AUTOCAD 2013
Figura 3.11. Es posible descargar nuevospaquetes de idiomas.
Figura 3.12. Puedes descargar la ayudadel programa y guardarla.
Figura 3.13. La ficha Presentación en la Cinta de opciones de AutoCAD 2013.

28
l A simple vista la interfaz de usuario no presenta apenas diferencias con
respecto a la anterior versión del programa.
l Un cambio es el aspecto de la Línea de comandos, que además ahora es
flotante y cuya transparencia también puede graduarse.
l El menú de Aplicación muestra algunos cambios relacionados con la
nube Autodesk 360.
l La Barra de acceso rápido incluye un nuevo icono para acceder a las
opciones de Autodesk 360.
l La Ayuda del programa ha experimentado mejoras. Por ejemplo, puede
descargarse para acceder a ella incluso cuando no estés conectado a
Internet y los filtros de las consultas son ahora más eficaces.
l La Cinta de opciones tiene una nueva ficha denominada Presentación
que incluye un comando nuevo para realizar vistas en detalle.
RESUMEN

4. OTRAS NOVEDADES DE AUTOCAD 2013Aunque no son fácilmente detectables en la interfaz de usuario, AutoCAD 2013
incluye varias novedades, además de las mejoras ya tratadas. Vamos a verlas a
continuación.
Nuevas funciones para matrices
En AutoCAD 2013, al igual que en la versión anterior (que sí las incorporaba como
novedad), existen tres tipos de matrices: polar, rectangular y de camino. La nove-
dad de la nueva versión del programa es que las herramientas de estas matrices
se han mejorado, de manera que ya no es necesario seguir todos los pasos hasta
que aparezca la matriz en pantalla, sino que de inmediato se activa una previsua-
lización predeterminada para que puedas manipularla con las herramientas y
comandos pertimentes. Cuando creas una matriz con una trayectoria, ahora pue-
des previsualizarla en tiempo real a medida que avanzas en ella (Figura 4.1).
2929
OTRAS NOVEDADES DE AUTOCAD 2013
Figura 4.1. Ahora trazar matrices de camino es mucho más fácil.

Crear documentación de modelos 3D
Entre las novedades de AutoCAD 2013 se encuentra la denominada Documenta-
ción de modelos que, en una presentación, permite generar automáticamente, a
partir de la selección de una vista base, las diversas vistas (tanto en 2D como en
3D) de un modelo 3D. Como puedes ver en la figura 4.2, el primer paso es hacer
clic en la opción A partir del espacio modelo del comando Base, ubicado en el
grupo Crear vista de la ficha Presentación. Después de seleccionar una vista
base, automáticamente al hacer clic sobre ella y movernos con el ratón, podre-
mos ir obteniendo tanto las vistas proyectadas como las isométricas y disponer-
las a lo ancho y largo de la presentación.
Crear una vista detallada
Ahora podemos crear una vista en detalle a partir de una vista general en la pre-
sentación del proyecto que estemos desarrollando. En la ficha correspondiente
de la Cinta de opciones, puedes seleccionar la forma en que se verá la vista deta-
llada en la presentación, circular o rectangular, además de disponer de otras
opciones para mejorarla (Figura 4.3).
30
ANEXO-AUTOCAD 2013
Figura 4.2. Opción A partir del espacio
modelo.

Previsualización de capas y de otras modificaciones
Ahora podemos previsualizar las capas antes de aplicarlas, de manera que nos
será posible, por ejemplo, evaluar los colores que queremos aplicar. Simplemente
con pasar el puntero del ratón sobre la opción, veremos el resultado antes de
seleccionarla. Si esta nueva mejora nos distrae y queremos volver a lo que está-
bamos acostumbrados, siempre podremos desactivarla desde el menú de opcio-
nes. Además de las capas pueden previsualizarse otras muchas modificaciones
antes de aplicarlas para ver el efecto final sin tener que perder tiempo en desha-
cer las modificaciones si no son de nuestro agrado (Figura 4.4).
31
OTRAS NOVEDADES DE AUTOCAD 2013
Figura 4.3. Podemos crear una vistadetallada con forma circularo rectangular.
Figura 4.4. Ahora es posible obteneruna vista previa de lasmodificaciones.

Mejoras en la herramienta Pulsartirar
La herramienta Pulsartirar, dentro del grupo Modelado de la ficha Inicio cuando
se tiene seleccionado el espacio de trabajo Modelado 3D, permite ahora no úni-
camente previsualizar el resultado antes de aplicar la modificación, sino también
aplicarla a varios objetos de forma simultánea (Figura 4.5).
Compartir en las redes sociales
Si hay un campo en el que la nueva versión de AutoCAD presente novedades esen el de la comunicación. Ya vimos anteriormente que ahora es posible almace-nar los archivos en la nube Autodesk 360 y que puedes invitar a otros usuariospara que accedan a ellos. Además, la ficha En línea de la Cinta de opciones,como puedes ver en la figura 4.6, te ofrece otras posibilidades de comunicación.
Si pulsas en la opción Autodesk 360 accederás directamente a la nube (si tienesuna cuenta registrada). Con un clic en Opciones en línea, se activará el cuadro dediálogo Opciones (Figura 4.7) con la ficha En línea activa para ajustar los pará-metros de tu cuenta, por ejemplo si quieres que se sincronicen con los ajustes quehas hecho en las paletas de herramientas o las fuentes, entre otros. También pue-des optar por que se almacenen todos los archivos en la nube de forma automá-tica o únicamente los que selecciones manualmente.
32
ANEXO-AUTOCAD 2013
Figura 4.5. Ahora la herramienta
Pulsartirar es más eficaz.
Figura 4.6. La ficha En línea de la Cinta de opciones de
AutoCAD 2013.

Una novedad interesante es que ahora también puedes ver los archivos en la pan-
talla de un teléfono móvil si seleccionas la opción Abrir en móvil de la ficha,
además de compartir los almacenados en la nube mediante la opción Compartir
documentos (Figuras 4.8 y 4.9).
Otra mejora de AutoCAD 2013 está relacionada con el diseño de las nubes de
puntos a partir de un archivo escaneado (una operación para usuarios avanza-
dos), ya que ahora se ha añadido una nueva ficha para editarlas (Nube de pun-
tos), con una herramienta para crear un contorno delimitador (Crear contorno
delimitador).
33
OTRAS NOVEDADES DE AUTOCAD 2013
Figura 4.7. El cuadro de diálogoOpciones, con la ficha Enlínea activa.
Figura 4.8. Indicamos el correoelectrónico del usuario conel que queremos compartirun archivo.
Figura 4.9. El usuario que hayasseleccionado recibirá unainvitación para que seconecte a la nube.

34
l AutoCAD 2013 incluye otras novedades, como por ejemplo, nuevas fun-
ciones para matrices, de manera que ahora es más fácil trazarlas.
l AutoCAD 2013 incluye la denominada Documentación de modelos que
permite generar automáticamente diversas vistas de un modelo 3D en
una presentación (tanto en 2D como en 3D) a partir de la selección de
una vista base.
l También podemos crear vistas detalladas a partir de una vista general
del dibujo.
l La mayor parte de las modificaciones de los dibujos pueden previsuali-
zarle ahora antes de aplicarlas.
l La herramienta Pulsartirar, dentro del grupo Modelado de la ficha Inicio
cuando tenemos seleccionado el espacio de trabajo Modelado3D puede
aplicarse ahora a varios objetos de forma simultánea.
l La nueva versión de AutoCAD está enfocada a la comunicación a través
de Internet para compartir archivos.
RESUMEN

Introducción . . . . . . . . . . . . . . . . . . . . . . . . . . . . . . . . . . . . . . . . . . . . . . . . . . . . . . 3
Esquema de contenido . . . . . . . . . . . . . . . . . . . . . . . . . . . . . . . . . . . . . . . . . . 5
1. INSTALACIÓN DE AUTOCAD 2013Resumen . . . . . . . . . . . . . . . . . . . . . . . . . . . . . . . . . . . . . . . . . . . . . . . . . 14
2. LA NUEVA PANTALLA DE BIENVENIDA2.1. Autodesk 360 . . . . . . . . . . . . . . . . . . . . . . . . . . . . . . . . . . . . . . . . . 19Resumen . . . . . . . . . . . . . . . . . . . . . . . . . . . . . . . . . . . . . . . . . . . . . . . . .22
3. LA INTERFAZ DE AUTOCAD 2013Resumen . . . . . . . . . . . . . . . . . . . . . . . . . . . . . . . . . . . . . . . . . . . . . . . . . 28
4. OTRAS NOVEDADES DE AUTOCAD 2013Resumen . . . . . . . . . . . . . . . . . . . . . . . . . . . . . . . . . . . . . . . . . . . . . . . . . 34
Índice . . . . . . . . . . . . . . . . . . . . . . . . . . . . . . . . . . . . . . . . . . . . . . . . . . . . . . . . . . . . . 35
ÍNDICE
35