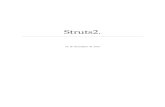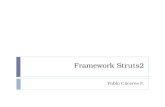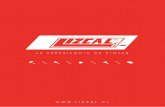Anexo A Informaci on Framework Struts2 -...
Transcript of Anexo A Informaci on Framework Struts2 -...
Anexo A
Informacion Framework Struts2
A.1 Arquitectura Struts2
El framework Struts2 esta compuesto compuesto por los siguiente elementos:
1. FilterDispatcher. Es el controlador en Struts2 y es el primer componente en
actuar en el ciclo de vida de la peticion. Basicamente, es un ServletFilter cuyo
principal objetivo es interpretar todas las peticiones entrantes y determinar
que Action y que interceptores deberıan ejecutarse.
2. ActionMapper. Esta clase es usada por el FilterDispatcher para determinar si
la action deberıa ser invocada o no. Es la clase que guarda toda la informacion
de mapeo necesarıa para invocar un Action.
3. ActionProxy. Si la peticion debe invocar un Action, el FilterDipatcher delega
el control al ActionProxy que consulta el ConfigurationManager y luego crea
un ActionInvocation.
4. ConfigurationManager. Es un objeto java que representa el fichero struts.xml.
Es creado al iniciar la aplicacion y contiene toda la informacion de
configuracion.
5. Struts.xml. Este fichero es el nucleo de la configuracion de Struts2. Contiene
los mapeos definidos por el usuario para cada Action, Interceptors y
resultados.
57
58 A.1. Arquitectura Struts2
6. ActionInvocation. Es el responsable de invocar cualquier interceptor antes
de invocar al propio Action. Una vez que el Action ha terminado, es el
responsable de buscar el resultado correspondiente asociado a la salida del
Action y ejecutarlo.
7. Interceptor. Los interceptores son invocados tanto antes como despues de que
el Action es ejecutado. No tienen que realizar acciones en ambas ocasiones
necesariamente pero la peticion pasara por ellos igualmente.
8. Action. Struts2 esta basado en la arquitectura MVC, por lo que para cada
tarea especıfica, debe haber un Acion concreto que la maneje.
9. Result. El resultado traduce el estado de la aplicacion en una presentacion
visual con la que el usuario puede interactuar. El Action es responsable de
decidir que respuesta mandara para determinada peticion.
En la figura A.1, se observa la arquitectura de Struts2, con los elementos
descritos arriba.
Una peticion en Struts2 sigue los siguientes pasos:
1. El usuario envıa la peticion.
2. Esa peticion pasa por el FilterDispatcher que es el filtro que se encarga de
determinar la accion que tiene que realizar.
3. Antes de llegar a la accion, pasara por los interceptores, si es necesario.
4. Se ejecuta la accion.
5. Se devuelve el resultado de la accion pasando por los interceptores en orden
inverso, si los hubiera.
6. El resultado es mostrado al usuario.
Anexo A. Informacion Framework Struts2 59
A.2 Caracterısticas Struts2
Las principales ventajas que ofrece Struts2 son las siguientes:
1. Buenas practicas. Basado en la arquitectura MVC.
2. Simplicidad de diseno. La mayorıa de las clases Action de Struts2 estan
basadas en interfaces aunque no es necesario y son independientes del codigo
HTTP. Estan simplificadas para parecer simples POJOs (simples clases java).
Cualquier clase java con el metodo execute() puede ser utilizada con una clase
Action.
3. Extensibilidad. Facilmente extensible debido al ligero acoplamiento de sus
componentes.
4. Resultados flexibles. Struts2 proporciona flexibilidad a la hora de crear
multiples tipos de salida y esto ayuda a preparar la respuesta.
5. Uso de anotaciones. Las aplicaciones pueden usar Annotations como
alternativa a los XML y los ficheros properties de configuracion.
6. Integracion con otros componentes. permite el uso de Plugins de componentes
e integracion con otros Framework.
A.3 Struts2 vs Struts1
Struts2 es la version mejorada de Struts1 ya que complementa las mejores
caracterısticas de esta con las del framework WebWorks. A continuacion, se
detallan las principales diferencias.
1. Clases Action
(a) Struts1.- Las clases Action extienden de una clase base abstracta en vez
de implementar una interfaz.
60 A.3. Struts2 vs Struts1
(b) Struts2.- Las clases Action pueden implementar una interface Action,
ademas de otras interfaces. Struts2 proporciona una clase base
ActionSupport que implementa las interfaces mas comunes. Sin
embargo, la interfaz Action no es requerida, ya que se puede usar
cualquier objeto POJO (Plain Old Java Object) con un metodo
execute() como clase Action.
2. Modelo Threading
(a) Struts1.- Los objetos solo son instanciados una vez para manejar todas
las peticiones de ese Action. Esta estrategia impone restricciones en lo
que se puede hacer.
(b) Struts2.- Los objetos del Action son instanciados en cada peticion, por
lo que no hay que aplicar temas de seguridad en los Threads.
3. Dependencia Servlet
(a) Struts1.- HttpServletRequest y HttpServletResponse son pasados al
metodo execute cuando el Action es invocado.
(b) Struts2.- Los Actions son simples POJOs ası que la mayorıa de los
contextos del Servlet son representados como Maps, eliminando esa
dependencia. A pesar de ello, se puede acceder a la peticion y respuesta
originales, si es necesario.
4. Testeabilidad
(a) Struts1.- El metodo execute del Action es dependiente del Servlet, por
lo que para testearlo, se necesita una extension, Struts TestCase, que
ofrece un set de objetos simulados para ellos.
(b) Struts1.- En este caso, el Action puede ser testeado solo con ser
instanciado, iniciar las variables e invocar los metodos.
Anexo A. Informacion Framework Struts2 61
5. Recoleccion parametros de entrada
(a) Struts1.- Utiliza ActionForms para captura los parametros de entrada.
Al igual que los Actions, todos los ActionForms tienen que extender
de una clase base. JavaBeans no pueden ser usados como ActionForms,
por lo que los desarrolladores crean clases redundantes para capturar
los parametros.
(b) Struts2.- Utiliza las propiedades del Action como los parametros de
entrada, eliminando la necesidad de un segundo objeto de entrada. En
este caso, las propiedades tambien pueden ser clases.
6. Expresiones de Lenguaje
(a) Struts1.- Esta integrado con JSTL que tiene los objetos basicos.
(b) Struts2.- Tambien puede utilizar JSTL pero el Framework tiene
integrado un sistema mas flexible, el OGNL.
7. Union valores dentro de las vistas
(a) Struts1.- Utiliza los mecanismos tradicionales de JSP para unir los
objetos dentro de la pagina de contexto.
(b) Struts2.-Usa la tecnologıa ”ValueStack”para que la que vista pueda
acceder a los valores usando taglibs.
8. Tipo de conversacion
(a) Struts1.- Todas las propiedades del ActionForm son, normalmente,
cadenas. Para la conversion, se utiliza Commons-Beanutils.
(b) Struts2.-Utiliza OGNL para la conversion. Ademas incluye conversores
a tipos primitivos o para algunos tipos de objetos mas comunes.
9. Validacion
(a) Struts1.- Soporta validacion manual por medio del metodo validate()
del ActionForm o extendiendo de Commons Validator.
62 A.3. Struts2 vs Struts1
(b) Struts2.- Tambien soporta la validacion por medio del metodo validate()
y por medio del Framework Xwork Validator. Este framework permite
diferentes tipos de validaciones segun el contexto en el que se
encuentren.
10. Control de la ejecucion del Action
(a) Struts1.- Permite distintas peticiones para cada modulo pero todas los
Actions del mismo modulo comparten el mismo ciclo de vida.
(b) Struts2.- Permite crear diferentes ciclos de vida por Action.
Anexo A. Informacion Framework Struts2 63
ACTION CONTEXT CLEAN UP
OTHER FILTERS
FILTER DISPATCHER
ACTION PROXY
ACTION INVOCATION
CONFIGURATION MANAGER
STRUTS.XML ACTION
TEMPLATE(JSP)
RESULT
INTERCEPTOR 1
INTERCEPTOR 2
INTERCEPTOR 3
INTERCEPTOR 3
INTERCEPTOR 2
INTERCEPTOR 1
TAG SUBSYSTEM(HTML, Forms, etc.)
ACTION MAPPER
Figura A.1: Arquitectura Framework Struts2.
Anexo B
Descripcion detallada objetosMIB MD
La MIB disenada en (1) es una MIB privada disenada dentro del
grupo zaragozaNetworkManagementResearchGroup, creado en la Universidad de
Zaragoza para contener MIBs creadas por sus grupos de investigacion. La MIB
MD, llamada MedicalDevicesManager, tiene el ındice 4 dentro de este grupo, por
lo que el OID para acceder a sus datos es: 1.(iso). 3(org). 6(dod). 1(internet).
4(private). 1(enterprises). 28308(zaragozaNetWorkManagementResearchGroup).
4(medicalDevicesManager).
En la figura B.1 se observa la estructura jerarquica de la MIB. En la figura
B.1 se observa la estructura de la MIB. Esta compuesta por cinco grupos que se
detallan a continuacion.
B.1 Grupo ComputeEngineControlInfo
En la figura B.2, se muestra este grupo. En este grupo se almacena desde la
informacion estatica asociada al CE como los recursos utilizados por el mismo.
Tambien se incluye en este grupo la direccion donde se encuentra el CE y dos
variables que permiten al gestor pedir actualizaciones de la informacion tecnica
y estados de los dispositivos. Los parametros de este grupo se muestran a
continuacion:
65
66 B.1. Grupo ComputeEngineControlInfo
medicalDeviceControlTable
medicalDeviceManagement
zaragozaNetworkManagementResearchGroup
computeEngineControlInfo
medicalDeviceInfo
medicalDeviceDataTable
medicalDeviceStateTable
specificErrorsTable
alarmsTable
medicalDeviceInfo
configurationEventTable
logTable
managerTable
systemOverchargedwrongDeviceWorkingspecificError
warningnewMD
medicalDeviceManagerTraps
Figura B.1: Estructura MIB MD.
- IdComputeEngine. Identificador del CE.
- DeviceType. Tipo de dispositivo que es el CE.
- WorkingState. Indica el estado de funcionamiento del CE. Este estado
puede ser operativo o danado.
- CommunicationState. Este parametro indica si el CE esta mandando
informacion, recibiendo informacion o en estado idle.
- AsociatedMDs. Numero de MDs registrados en este CE.
- BandwidthUse. Porcentaje del ancho de banda utilizado por el CE sobre
el total disponible. Este parametro permite evitar problemas de congestion.
- CpuUse. Porcentaje del uso del procesador por parte del CE. Su control
permite evitar sobrecargar de procesos el CE y por tanto ralentizarlo.
- HardDiskMemoryUse. Porcentaje de disco duro utilizado por el CE. El
Anexo B. Descripcion detallada objetos MIB MD 67
idComputeEnginedeviceTypeworkingState
associatedMDsbandwidthUsecpuUsehardDiskMemoryUsevirtualMemoryUse
communicationState
computeEngineControlInfo
physicalMemoryUseuserContactInformationhostIPAddressupdateRequestStateMDsupdateRequestTechnicalDataMDsdateTimeControl
Figura B.2: Estructura Grupo ComputeEngineControlInfo MIB MD.
control de esta variable nos permite conocer la cantidad de espacio libre en
el disco duro y evitar quedarnos sin espacio para almacenamiento.
- VirtualMemoryUse. Porcentaje de memoria virtual utilizada por el CE.
Su control permite evitar la falta de memoria virtual.
- PhysicalMemoryUse. Porcentaje de memoria fısica, o memoria RAM,
utilizada por el CE. Su control permite evitar la falta de memoria fısica
y por tanto el ralentizamiento del procesador.
- UserContactInformation. Especifica la direccion donde se encuentra el
CE.
- HostIPAddress. Direccion IP del CE.
- UpdateRequestStateMDs. Esta variable sirve para pedir actualizaciones
del estado de todos los dispositivos registrados en el CE.
- UpdateRequestTechnicalDataMDs. Esta variable sirve para pedir
actualizaciones de la informacion tecnica de todos los dispositivos registrados
en el CE.
68 B.2. Grupo MedicalDeviceInfo
- dateTimeControl. Fecha en la que fue realizada la ultima actualizacion de
los recursos propios del CE.
B.2 Grupo MedicalDeviceInfo
Este grupo contiene toda la informacion relativa a los MDs asociados al CE.
Esta informacion se divide a su vez en cuatro tablas: datos de control, datos
tecnicos, cambios de estado de los MDs y errores que hayan surgido durante las
capturas.
B.2.1 MedicalDeviceControlTable
medicalDeviceControlTable
medicalDeviceControlEntry
idMDControlmanufacturermodel
mdTypeprotocolTypeconfigurationTypeupdateRequestStateupdateRequestTechnicalData
systemId
medicalDeviceInfo
deviceDate
Figura B.3: Estructura MedicalDeviceControlTable MIB MD.
En la figura B.3, se muestra la tabla de control de los MDs. Esta tabla guarda l
informacion estatica de los MDs. Tiene una entrada por cada MD asociado que se
registra la primera vez que el MD se conecta al CE. Los parametros de esta tabla
se describen a continuacion:
- IdMDControl. Identificador que se le asigna a cada MD dentro de la MIB.
- Manufacturer. Fabricante del MD.
- Model. Modelo del MD dentro de la gama del fabricante.
Anexo B. Descripcion detallada objetos MIB MD 69
- SystemId. Identificador del MD proporcionado por el fabricante.
- MDType. Tipo de MD que se ha registrado. Hay 4 tipos: termometro,
bascula, medidor de presion arterial o pulsioxımetro.
- ProtocolType. Tipo de protocolo utilizado en la comunicacion entre MD
y manager. En este caso sera por defecto el protocolo X.73.
- ConfigurationType. Tipo de configuracion con la que esta trabajando el
MD. Puede ser estandar o extendida.
- UpdateRequestState. Este parametro se utiliza para pedir actualizaciones
del estado de este dispositivo en concreto.
- UpdateRequestTechnicalData. Este parametro se utiliza para pedir
actualizaciones del estado de este dispositivo en concreto.
- DeviceDate. Fecha en la que se registro este MD.
B.2.2 MedicalDeviceDataTable
medicalDeviceDataTable
medicalDeviceDataEntry
idMDDataidCapturesupplyType
remainderBatteryerrorsownerMDdateTimeData
batteryLevel
Figura B.4: Estructura MedicalDeviceDataTable MIB MD.
En la figura B.4, se muestra la estructura de la tabla de datos tecnicos de los
MDs. Como su propio nombre indica, registra los datos tecnicos recibidos de los
MDs asociados. Esta tabla se indexa por el identificador del MD y de la captura.
Puede haber un maximo de 20 capturas por MD. Los objetos de esta tabla se
describen a continuacion:
70 B.2. Grupo MedicalDeviceInfo
- IdMDData. Identificador del MD al que corresponde la captura.
- IdCapture. Identificador de la captura.
- SupplyType. Ttipo de alimentacion que esta utilizando el MD. Puede variar
entre baterıa o conexion a la red electrica.
- BatteryLevel. Porcentaje de baterıa que le queda al MD.
- RemainderBattery. Numero estimado de horas que puede funcionar el MD
con la baterıa que le queda.
- Errors. Muestra si ha habido algun error en el MD al tomar esta medida.
Su valor es OK si no ha habido problema, y Error si lo ha habido.
- OwnerMD. Persona que ha realizado la medida.
- DateTimeData. Fecha en la que se realizo esta entrada en la tabla.
B.2.3 MedicalDeviceStateTable
medicalDeviceStateTable
medicalDeviceStateEntry
idMDStateidStatedeviceStatedateTimeState
Figura B.5: Estructura MedicalDeviceStateTable MIB MD.
En la figura B.5, se puede observar esta tabla. La tabla medicalDeviceSstateTable
muestra los cambios de estados que se han recibido de los MDs asociados al CE.
Al igual que la tabla anterior, tambien puede contener un maximo de 20 cambios
de estado por cada MD asociado. La descripcion de los objetos que se pueden
observar en esta tabla es la siguiente:
- IdMDState. Identificador del MD al que corresponde el estado que se
registra en esta entrada.
Anexo B. Descripcion detallada objetos MIB MD 71
- IdState. Identificador del estado registrado en esta entrada.
- DeviceState. Valor del nuevo estado del MD.Este valor sera una de estas
posibilidades: available, notavailable, disconnected, connected, associated u
operating.
- DateTimeState. Fecha en la que se realizo esta entrada en la tabla.
B.2.4 SpecificErrorsTable
specificErrorsTable
specificErrorsEntry
idMDErroridErrordeviceWorking
sensorConnectionsensorJammingsignalFailures
sensorWorking
Figura B.6: Estructura SpecificErrorsTable MIB MD.
En la figura B.6, se visualiza la estructura de la tabla. Esta tabla es la encargada
de almacenar los tipos de errores que se han producido al recibir los datos tecnicos
de los MDs asociados. Tambien permite 20 entradas como maximo. Los objetos se
detallan a continuacion:
- IdMDError. Identificador del MD al que corresponde el error que se registra
en esta entrada.
- IdError. Identificador del error registrado en esta entrada.
- DeviceWorking. Indica si hay algun error en el funcionamiento general del
MD. En caso de haberlo, si valor sera Error; si no lo hay, el valor sera OK.
- SensorWorking. Indica si hay algun error en el funcionamiento del sensor
del MD, en caso de que posea sensor. En caso de haberlo, si valor sera Error;
si no lo hay, el valor sera OK.
72 B.3. Grupo AlarmTable
- DeviceConnection. Indica si hay algun error en la conexion del MD con
el CE. En caso de haberlo, si valor sera Error; si no lo hay, el valor sera OK.
- SensorJammin. Indica si hay algun error debido a interferencias en el sensor
del MD, en caso de poseer sensor. En caso de haberlo, si valor sera Error; si
no lo hay, el valor sera OK.
- SignalFailures. Indica si hay algun error debido a que las senales medicas
que utiliza el dispositivo para calcular los valores medicos son pobres o tienen
algun problema. En caso de haberlo, si valor sera Error; si no lo hay, el valor
sera OK.
B.3 Grupo AlarmTable
alarmTable
alarmEntry
idDeviceidAlarmoidVariable
alarmValueidEventUpidEventDownthresholdUp
idEventAlarmValue
ownerAlarmstatusAlarm
thresholdDown
Figura B.7: Estructura Grupo AlarmTable MIB MD.
En la figura B.7, se observa esta tabla. Las entradas de esta tabla son anadidas
por el gestor. Para crear entradas en esta tabla, el gestor tiene que enviar una
peticion inicial de creacion de la tabla. Posteriormente, va rellenando el resto de
valores aunque no es necesario completar todos los campos. Esta tabla permite la
creacion de tres tipos de alarmas diferentes: por valor, esta alarma sera activada
cuando el recurso asociado a la alarma tome un determinado valor; por umbral
superior, esta alarma sera activada cuando el recurso asociado alcance un valor
Anexo B. Descripcion detallada objetos MIB MD 73
superior al umbral; y por umbral inferior, esta alarma sera activada cuando el
recurso asociado alcance un valor inferior al umbral. La descripcion de los objetos
pertenecientes a esta tabla es la siguiente:
- IdDevice. dentificador del MD para el cual se ha definido esta alarma.
- IdAlarm. Identificador de la alarma. Este identificador no tiene por que ser
consecutivo, el gestor que crea la alarma elige su valor.
- OidVariable. Muestra el OID (recurso) que vamos a monitorizar para
comprobar que sus valores no hacen activarse a la alarma.
- IdEventAlarmValue. Identificador del evento asociado a esta alarma
cuando la variable que monitorizamos alcanza el valor indicado en
AlarmValue.
- AlarmValue. Cuando la variable con OID igual al del campo OidVariable
alcanza el valor indicado en este objeto, se activa la alarma.
- IdEventUp. Identificador del evento asociado a esta alarma cuando la
variable que monitorizamos sobrepasa por encima el valor indicado por
ThresholdUp.
- IdEventDown. Identificador del evento asociado a esta alarma cuando
la variable que monitorizamos sobrepasa por debajo el valor indicado por
ThresholdDown.
- ThresholdUp. Cuando la variable con OID igual al del campo OidVariable
sobrepasa por encima el valor indicado en este objeto, se activa la alarma.
- ThresholdUp. Cuando la variable con OID igual al del campo OidVariable
sobrepasa por debajo el valor indicado en este objeto, se activa la alarma.
- OwnerAlarm. Identificador del gestor que ha creado la alarma.
- StatusAlarm. Estado de creacion de la alarma. Si el valor es 1 (valid),
implica que la entrada esta creada y completada. Si el valor es 3
74 B.4. Grupo EventTables
(underCreation), implica que la entrada aun esta por completar. Los valores
2(creation) y 4 (drop) sirven para crear y borrar la entrada, respectivamente.
B.4 Grupo EventTables
Esta tabla contiene la informacion de eventos activos en el sistema.
Esta dividida, a su vez en dos tablas que se explican a continuacion.
B.4.1 ConfigurationEventTable
configurationEventTable
configurationEventEntry
idEventeventTypetrapType
statusEventownerEvent
eventTables
Figura B.8: Estructura ConfigurationEventTable MIB MD.
Esta tabla se muestra en la figura B.8. Es otra de las tablas configurables por
el gestor. En ella se crean los eventos que se asocian a alguna alarma y seran
lanzados al activarsela misma. La descripcion de los objetos visibles en esta tabla
es la siguiente:
- IdEvent. Identificador del evento. El gestor puede darle el valor que quiera
a este objeto al configurar el evento.
- EventType. Indica el tipo de evento que se ha creado. El tipo de evento
describe las acciones que se realizan al activar la alarma. Estas acciones
pueden variar entre enviar un trap, crear una entrada en la tabla de logs o
ambas acciones .
Anexo B. Descripcion detallada objetos MIB MD 75
- trapType. Indica el tipo de trap que se va a enviar al gestor. Los tipos de
trap son: SystemOvercharged, WrongDeviceWorking, SpecificError, NewMD
y Warning.
- OwnerEvent. Identificador del gestor que configuro este evento.
- StatusEvent. Estado de creacion del evento. Si el valor es 1 (valid), implica
que la entrada esta creada y completada. Si el valor es 3 (underCreation),
implica que la entrada aun esta por completar. Los valores 2(creation) y 4
(drop) sirven para crear y borrar la entrada, respectivamente.
B.4.2 LogTable
logTable
logEntry
idEventLogidLogidAlarm
dateTimeLoglogDescription
Figura B.9: Estructura LogTable MIB MD.
Uno de los eventos que se pueden configurar en la tabla anterior es escribir una
entrada nueva en la tabla de logs. En esta tabla, cuya estructura se muestra en
la figura B.9, es donde se registran esas entradas. A continuacion se describen los
objetos de la tabla:
- IdEventLog. Identificador del evento que responsable de esta entrada en la
tabla de logs.
- IdLog. Identificador del log.
- IdAlarm. Identificador de la alarma responsable de la activacion del evento
y por tanto de la creacion del log.
76 B.5. Grupo ManagerTable
- LogDescription. Describe brevemente la causa de la activacion de la
alarma.
- DateTimeLog. Fecha en la que fue creado este log.
B.5 Grupo ManagerTable
managerTable
managerEntry
idManagerownerip
emailworkingPlacepermissionnextFreeIndex
phoneNumber
statusManager
Figura B.10: Estructura Grupo ManagerTable MIB MD.
La ultima table de la MIB se muestra en la figura B.10. Esta tabla registra
la informacion asociada a los gestores cuyo contenido puede ser anadido por el
administrador del sistema. La descripcion de este ultimo grupo es la que sigue:
- IdManager. Identificador del gestor.
- Owner. Nombre del gestor.
- IP. Direccion IP del gestor al que se enviaran traps.
- PhoneNumber. Telefono del gestor.
- Email. Email del gestor.
- Workingplace. Direccion donde se puede comunicar con el gestor de manera
fısica.
Anexo B. Descripcion detallada objetos MIB MD 77
- Permission. Indica los privilegios del gestor dentro de la MIB.
- NextFreeIndex. Indica el siguiente ındice libre.
- StatusManager. Estado de creacion del gestor. Si el valor es 1 (valid),
implica que la entrada esta creada y completada. Si el valor es 3
(underCreation), implica que la entrada aun esta por completar. Los valores
2(creation) y 4 (drop) sirven para crear y borrar la entrada, respectivamente.
B.6 Definicion de los Traps
systemOverchargedwrongDeviceWorkingspecificError
warningnewMD
medicalDeviceManagerTraps
Figura B.11: Definicion de Traps MIB MD.
Un trap es un mensaje asıncrono que envıa el agente al gestor asociado para
informar de algun cambio importante en el mismo. Los traps definidos en esta MIB
se muestran en la figura B.11. Hay cinco tipos:
- SystemOvercharged. Sera enviado cuando alguno de los recursos del CE se
encuentre saturado. Las variables que se adjuntan son el ancho de banda, uso
de CPU y uso de memoria, ademas de incluir la fecha a la que se detecto la
sobrecarga.
- WrongDeviceWorking. Si alguna medida proveniendo de los MDs
asociados no esta dentro del rango definido como normal, se envıa este trap.
Justo a este mensaje, se envıa el identificador del dispositivo, el identificador
de la factura y la fecha a la que ocurrio.
- SpecificError. Este trap esta asociado a la table con el mismo nombre.
Incluye todos los parametros de la misma.
78 B.6. Definicion de los Traps
- NewMD. Cada vez que un MD nuevo se registra al CE, se envıa este trap.
Para mas detalle, se adjunta la entrada que ha creado en la tabla MDControl.
- Warning. Este trap es generico y esta definido para cubrir el resto de
recursos que no tiene Trap asociado. Al ser enviado, incluye el recurso y
el valor que ha hecho activarse a la alarma.
Anexo C
Estructura de la aplicacion
La aplicacion se ubica en la carpeta Webapps del servidor Apache Tomcat 6.0
en una carpeta llamada Gestor que se muestra en la figura C.1.
gestorchartscssimagesjslayoutMETA-INFpagesWEB-INF
classesstruts.xmlhibernate.cfg
libtiles.xmlweb.xml
actionsgraphicsMIBsnmpv3tablesutilvariables
Figura C.1: Estructura de Carpetas de la Aplicacion.
79
80 C.1. Carpeta Gestor
C.1 Carpeta Gestor
Esta carpeta contiene otras carpetas que se explican a continuacion:
- charts.- Contiene los archivos que se encargan de preparar los graficos para
representarlos.
- css.- Contiene las hojas de estilo .css que definen la aplicacion.
- images.- Guarda todas las imagenes que se utilizan a lo largo de todas las
vistas.
- js.- Almacena librerıas JavaScript complementarios a las funciones creadas
para la aplicacion.
- layout.- Define los Layout de Tiles, es decir, las bases de las cuales todas
las vistas van a heredar.
- META-INF.- Tiene los archivos de persistencia.
- pages.- Contiene todas las paginas JSP que constituyen la vista del sistema.
- WEB-INF.- Contiene toda la informacion de configuracion necesaria para
la aplicacion Web. En su interior, se guarda el fichero de configuracion
web.xml, que actua de controlador principal, determinando como asignar a los
Servlets, si se necesita autentacion, etc. Ademas de este fichero, se encuentra
tambien el fichero tiles.xml que indica el body JSP que se utilizara para
cada vista. Esta carpeta tambien tiene a su vez otras dos carpetas: lib y
classes. La carpeta lib almacena todas las librerıas necesarias para el correcto
funcionamiento de la aplicacion. classes contiene todas las clases Java que
se han implementado ademas de los archivos de configuracion de Struts2 e
Hibernate y los ficheros .properties. El fichero de configuracion de Struts2,
struts.xml, indica los Interceptores, Actions y a que pagina habra que dirigirse
en cada momento. El fichero de configuracion de Hibernate, hibernate.cfg
contiene la informacion necesaria para conectarse a la base de datos indicando
Anexo C. Estructura de la aplicacion 81
tambien donde se encuentran las clases Java a las que se tiene que mapear.
Los ficheros .properties guardan los textos de todas las etiquetas en Ingles
y en Espanol. Esta carpeta separa su contenido en distintos paquetes segun
el tipo de acciones que realizan las clases Java que hay en su interior. Estas
carpetas son:
• actions.- Contiene las clases Action de Struts2 que realizaran las
operaciones oportunas para decidir la respuesta mostrada.
• graphics.- Almacena las clases que ayudaran a la creacion de los
graficos de datos.
• MIB.- Conjunto de clases que tienen la estructura de la MIB para
facilitar el manejo de los datos recibidos.
• snmpv3.- Estas clases envıan los mensajes SNMP al agenteMD
adecuados en cada momento.
• tables.- Clases Java a las que se mapea la base de datos que usa la
aplicacion.
• util.- Define metodos para la conexion a la base de datos mediante
HIbernate.
• Variables.- Conjunto de metodos auxiliares que se utilizan para
mostrar los datos provenientes de la MIB en el idioma correcto.
Anexo D
Guıa de Instalacion
En este Anexo se va a explicar los pasos a seguir para instalar correctamente
la aplicacion. Hay que tener en cuenta que esta aplicacion se comunica con un
agenteMD, cuyos datos de conexion se almacenan en la base de datos, por lo que
esta aplicacion no funcionara correctamente si los datos son incorrectos o el agente
no es accesible desde el lugar donde esta colocada la aplicacion.
D.1 Preparar el entorno Java
Para el desarrollo de esta aplicacion se ha utilizado el JDK 1.6 (Java
Development Kit). El primer paso para configurar el entorno es descargarse el
kit desde la pagina de Oracle (17). Una vez descargado, se instala y se define su
variable de entorno JAVA HOME. Para ello, hay que ir a:
Inicio → Panel de Control → Sistema → Configuracion Avanzada del sistema
→ Variables de Entorno . . .
Una vez en la ventana de Variables de Entorno, se crea una nueva con los siguientes
datos:
Nombre de la variable: JAVA HOME
Valor de la variable: Directorio donde se ha instalado el JDK (Ejemplo:
C:\Program Files\Java\jdk1.6.0 21)
83
84 D.2. Instalacion de MySQL
Ademas de crear esta nueva variable de entorno, hay que modificar una
existente llamada PATH, anadiendo al final (sin eliminar los valores existentes)
este valor ; %JAVA HOME %\bin.
D.2 Instalacion de MySQL
Descargar XAMPP (18) e instalarlo. Una vez instalado, hay que Iniciar el
servidor Apache y MySQL pulsando el boton Start. Cuando ambos servidores esten
funcionando, hay que acceder desde el navegador a http://localhost/phpmyadmin
y crear una nueva base de datos llamada usuarios. Tambien hay que crear un
usuario con todos los privilegios, desde la pestana de Privilegios → Agregar un
nuevo usuario. Los datos del usuario a crear son los siguientes:
Nombre de usuario: veronica
Servidor: %
Contrasena: vero2108
Despues de crear el usuario adecuado, se ejecuta hibernate.exe que es un
programa ejecutable que crea las tablas necesarias y anade dos usuarios para las
pruebas: admin y manager y los agentesMD asociados. Las tablas creadas son
cuatro:
D.2.1 Tabla user
Esta tabla contiene los usuarios que tienen al acceso al sistema. La estructura
de esta tabla es la siguiente:
- userId.- Identificador del usuario generado automaticamente por Hibernate.
- username.- Nombre del usuario para el acceso al sistema.
- password.- Contrasena del acceso al sistema del usuario.
Anexo D. Guıa de Instalacion 85
- category.- Indica la categorıa del usuario: root, manager o doctor.
- fullName.- Nombre completo del usuario.
- email.- Correo electronico del usuario.
- phoneNumber.- Telefono de contacto del usuario.
D.2.2 Tabla user computeengine
Es una tabla relacional creada por Hibernate para almacen los CEs asociados
a los usuarios registrados en la tabla user.
- user userID.- Codigo del usuario de la tabla user.
- computeEngines idComputeEngine.- Codigo del CE de la tabla
computeEngines.
D.2.3 Tabla computeEngine
Esta tabla guarda la informacion necesaria para la conexion con los agentesMD.
Los campos necesarios para ellos, son:
- idComputeEngine.- Codigo del CE generado automaticamente por
Hibernate.
- username.- Nombre de usuario asociado al CE.
- idCEMIB.- Codigo de la MIB para la aplicacion Web.
- ipUser.- Direccion IP para la conexion con el agenteMD.
- port.- Puerto con el que hay que comunicarse.
- securityName.- Nombre de seguridad para la conexion.
- securityLevel.- Nivel de seguridad requerido.
86 D.3. Gestor SNMP Trap
- authPassword.- Contrasena de autenticacion, si es necesaria.
- privPassword.- Contrasena privacidad para la conexion.
D.2.4 Tabla traps
Esta tabla registra todas los traps que se reciben de los agente. La estructura
es la siguiente:
- idTrap.- Identificador del Trap generado automaticamente por Hibernate.
- IPAgente.- Direccion IP del agente que ha enviado el trap.
- idDevice.- Identificador del MD asociado a la alarma activada.
- idCaptura.- Identificador de la captura que ha producido el envıo del trap.
- trapType.- Tipo de trap recibido.
- dateTime.- Fecha en la que se recibio el trap.
- nuevo.- Indica si el trap se ha visualizado o no.
D.3 Gestor SNMP Trap
El gestor necesita escuchar constantemente en el puerto 162. Para ello, hay
que liberar cualquier aplicacion que pueda estar usando ese puerto siguiendo los
siguientes pasos:
• Ir al fichero C:\WINDOWS\System32\drivers\etc\services para cambiar la
aplicacion snmptrap a un puerto diferente. Por ejemplo, el puerto 163.
• Hay que asegurarse de que no haya ninguna aplicacion utilizando el puerto
162. Para ello, ejecutamos netstat -a desde lınea de comandos y, si hay alguna
aplicacion que lo utilice, se busca en el Administrador de tareas→ Terminar
tarea correspondiente.
Anexo D. Guıa de Instalacion 87
Una vez que el puerto se haya quedado libre, se procede a ejecutar GestorTraps.
Si ha habido algun error, se creara un fichero log.txt en el mismo directorio. Si
todo ha ido correctamente, a partir de este momento, todos los traps recibidos se
almacenaran en la base de datos traps.
D.4 Configuracion Tomcat
Para el desarrollo de esta aplicacion, se ha utilizado Apache Tomcat 6.0,
disponible en (19).
D.4.1 Instalacion de soporte SSL para Tomcat
Para permitir la conexion mediante el protocolo TLSv1 a nuestra aplicacion,
se necesitan tres cosas: una CA (Certification Authority), un certificado publico
y un almacen de claves. Una CA es una entidad de confianza que se encarga de
emitir y revocar certificados digitales. Un certificado publico es un certificado que
necesita el navegador para reconocer a nuestra CA y permitir la conexion como
pagina de confianza. Y, por ultimo, el almacen de claves donde se guardan las
claves generadas para el servidor, encargadas de cifrar la comunicacion entre el
servidor y los clientes y de asegurar la confianza en el mismo. Para crearlos se
utiliza OpenSSL (20) y keytool (21). Estos pasos no son necesarios realizarlos ya
que los ficheros se proporcionan en el CD.
D.4.1.1 Generar certificado CA
Para generar el certificado CA, hay que ejecutar, sobre lınea de comandos:
C:\AutenticacionCA>openssl genrsa -out keys/ca.key 1024
Una vez creadas las claves, hay que crear un certificado publico X509 que
tendran que instalarse los usuarios en sus navegadores para poder confiar en
nuestro servidor. Este certificado se genera ası:
88 D.4. Configuracion Tomcat
C:\AutenticacionCA>openssl req -new -x509 -days 1001 -key keys/ca.key -out
certs/ca.cert
Loading ’screen’ into random state - done
You are about to be asked to enter information that will be incorporated
into your certificate request.
What you are about to enter is what is called a Distinguished Name or a DN.
There are quite a few fields but you can leave some blank
For some fields there will be a default value,
If you enter ’.’, the field will be left blank.
-----
Country Name (2 letter code) [AU]:ES
State or Province Name (full name) [Some-State]:Zaragoza
Locality Name (eg, city) []:Zaragoza
Organization Name (eg, company) [Internet Widgits Pty Ltd]:Universidad de Zarag
oza
Organizational Unit Name (eg, section) []:Universidad de Zaragoza
Common Name (e.g. server FQDN or YOUR name) []:localhost
Email Address []:[email protected]
D.4.1.2 Establecer SSL en un servidor
Para establecer una conexion segura en nuestro servidor, se necesita un
certificado de servidor que sirva tanto para identificar al propio servidor como
para cifrar la comunicacion entre el servidor y los usuarios. Para ello, hay que
generar claves y almacenarlas en un almacen de claves JKS (Java Key Store):
C:\AutenticacionCA>keytool -genkey -alias gestorServer -keypass vero2108 -store
pass vero2108 -keystore CA.keystore -keyalg RSA
What is your first and last name?
[Unknown]: Veronica Garcia
What is the name of your organizational unit?
[Unknown]: Universidad de Zaragoza
What is the name of your organization?
[Unknown]: Universidad de Zaragoza
What is the name of your City or Locality?
[Unknown]: Zaragoza
What is the name of your State or Province?
[Unknown]: Zaragoza
What is the two-letter country code for this unit?
[Unknown]: ES
Is CN=Veronica Garcia, OU=Universidad de Zaragoza, O=Universidad de Zaragoza, L
=Zaragoza, ST=Zaragoza, C=ES correct?
[no]: yes
El siguiente paso es generar un fichero CSR Certificate Signing Request)
para que la CA emita un certificado asociado a las claves que se han generado
Anexo D. Guıa de Instalacion 89
previamente. Para conseguirlo, se ejecuta:
C:\AutenticacionCA>keytool -certreq -alias gestorServer -keypass vero2108 -store
pass vero2108 -keystore CA.keystore -file request/gestorServer.csr
Ya solo queda enviar la peticion a la CA y firmarla. Para ello, se copia el
directorio openssl.cnf y se modifica lo siguiente:
• dir = . # Where everything is kept
• certs = $dir/certs # Where the issued certs are kept
• crl dir = $dir/crl # Where the issued crl are kept
• database = $dir/database.txt # database index file.
• new certs dir = $dir/certs # default place for new certs.
• certificate = $dir/certs/ca.cert # The CA certificate
• serial = $dir/serial.txt # The current serial number
• crlnumber = $dir/crlNumber.txt # the current crl number
• crl = $dir/crl/crl.pem # The current CRL
• private key = $dir/keys/ca.key # The private key
Una vez modificado, se crea el certificado para el servidor :
C:\AutenticacionCA>openssl ca -in request/gestorServer.csr -out certs/gestorSer
ver.cert -config openssl.cfg -policy policy_anything
Using configuration from openssl.cfg
Loading ’screen’ into random state - done
Check that the request matches the signature
Signature ok
El certificado generado de esta manera no se puede importar directamente, por
lo que hay que comprimirlo de la siguiente manera:
90 D.4. Configuracion Tomcat
C:\AutenticacionCA>openssl x509 -in certs/gestorServer.cert -outform PEM -
out gestorServerPEM.cert
Despues, hay que importar el certificado publico de la CA al almacen de claves
marcandolo de confianza:
C:\AutenticacionCA>keytool -import -alias gestorCa -keypass vero2108 -file cert
s/ca.cert -storepass vero2108 -keystore CA.keystore
Por ultimo, se importa el certificado de servidor:
C:\AutenticacionCA>keytool -import -alias gestorServer -keypass vero2108 -
file gestorServerPEM.cert -storepass vero2108 -keystore CA.keystore
Certificate reply was installed in keystore
D.4.2 Anadir almacen de claves al servidor
Este paso sı hay que realizarlo. En los pasos anteriores, se ha generado un
almacen de claves llamado, CA.keystore. Este fichero se encuentra en la carpeta
AutenticacionCA del CD y hay que copiarlo en la carpeta conf de Tomcat.
Ademas de copiar el fichero, hay que modificar server.xml de esa misma carpeta
comentando la conexion al puerto 8080 si esta siendo usado por XAMPP:
!--
<Connector executor="tomcatThreadPool"
port="8080" protocol="HTTP/1.1"
connectionTimeout="20000"
redirectPort="8443" />
-->
Y descomentar la conexion por el puerto 8443 indicando la ruta del fichero y
su contrasena.
!--
Define a SSL HTTP/1.1 Connector on port 8443
This connector uses the JSSE configuration, when using APR, the
connector should be using the OpenSSL style configuration
described in the APR documentation
-->
<Connector port="8443" protocol="HTTP/1.1"
Anexo D. Guıa de Instalacion 91
SSLEnabled="true" maxThreads="150"
scheme="https" secure="true"
clientAuth="false" sslProtocol="TLS"
keystoreFile="./conf/CA.keystore"
keystorePass="vero2108" />
D.4.2.1 Anadir certificado publico al navegador
Este proceso puede ser diferente dependiendo del navegador. En Chrome,
hay que agregar el certificado publico ca.cert(que se encuentra en la carpeta
AutenticacionCA/certs) para que no aparezcan alertas de seguridad de la siguiente
forma:
Icono Herramientas→ Opciones→ Avanzada→ HTTPS/SSL→ Administrar
certificados → Entidades de certificacion Intermedias → Importar
Tambien hay que agregarlo a la pestana Entidades de certificacion raız de
confianza.
D.4.3 Desplegar la aplicacion en Tomcat
Este es el ultimo paso que queda por realizar. Para agregar la aplicacion al
servidor Tomcat, hay que copiar la carpeta gestor disponible en el CD a la carpeta
webapps dentro del servidor.
Para lanzar el servidor, hay que hacerlo sobre lınea de comandos:
Menu Inicio → Ejecutar → cmd
Nos colocamos sobre el directorio bin de Tomcat ejecutando
cd %Ruta Directorio Tomcat%/bin
Una vez en el directorio bin de Tomcat, lanzamos el servidor con el comando
startup. Tras unos segundos, el servidor estara funcionando y se podra acceder a
la aplicacion a traves del navegador, mediante la direccion:
https://localhost:8443/gestor
Anexo E
Guıa de Usuario
E.1 Estructura de las paginas
La estructura de las paginas es muy sencilla manteniendo concordancia entre
las distintas vistas y destacando en la parte superior las principales secciones que
tiene:
• Inicio. Muestra la pagina de bienvenida, donde se pueden ver los ultimos
eventos recibidos y cambiar la configuracion personal.
• Dispositivos. En esta pestana, se podra acceder a la informacion
relacionada con los dispositivos medicos y sus dispositivos concentradores
de datos.
• Alarmas. Permite configurar las alarmas y visualizar los datos relacionados
con ellas: alarmas configuradas, eventos asociados, tabla de logs o eventos
recibidos.
• Usuarios. Esta pestana esta solo disponible para los usuarios de tipo
administrador. Permite buscar, agregar o eliminar usuarios.
Ademas, de estas pestanas, a lo largo de todas las vistas, en la parte superior
derecha de la pagina aparecen las siguientes opciones:
• Ayuda. Al pulsarse, muestra un popup con informacion sobre el contenido
de la pagina y las acciones que se pueden realizar en ella.
93
94 E.2. Pagina de Inicio
• In English. Permite cambiar de idioma.
• Cerrar Sesion. Finaliza la sesion iniciada por el usuario.
E.2 Pagina de Inicio
La pagina de inicio es la mostrada en la figura E.1. Desde esta seccion, se puede
ver los ultimos eventos recibidos o cambiar opciones de la configuracion personal del
usuario que tiene iniciada la sesion. Los ultimos eventos mostrados en esta pagina
son aquellos que se han recibido mientras el usuario ha estado desconectado o no
se han visualizado todavıa. Las opciones de configuracion personal son:
• Visualizar/Editar datos personales. Esta opcion permite modificar al
usuario los datos personales que tiene registrados en el sistema: nombre de
usuario, contrasena, nombre completo, telefono y email.
• Cambiar contrasena. Con esta opcion se puede cambiar la contrasena de
acceso al sistema.
Figura E.1: Pagina Inicio del sistema.
Anexo E. Guıa de Usuario 95
E.3 Gestion Dispositivos
E.3.1 Datos asociados al dispositivo concentrador.
Desde la pestana Dispositivos se pueden ver todos los hogares que se tienen
asociados a su usuario. Para acceder a la informacion de control de algun
dispositivo concentrador o a los dispositivos medicos que este controla, hay que
pulsar encima de la imagen correspondiente. Los datos del dispositivo concentrador
se representan en la figura E.2.
Figura E.2: Recursos del dispositivo concentrador de datos.
Desde esta pagina, se puede ver el lugar desde el cual se estan haciendo las
mediciones, el tipo de dispositivo que esta recogiendo los datos (cuyos datos
tecnicos se estan visualizando) y los tipos de dispositivos medicos que tiene
asociados. Desde aquı, se pueden ir a varios sitios dependiendo del boton/imagen
que se pulse, ademas de volver a la pagina anterior:
• Imagenes de los dispostivos. Al pulsar alguna de las imagenes de los
dispositivos que se encuentran en la parte superior de la pagina, se mostraran
los ultimos datos tecnicos recogidos (tipo de baterıa, porcentaje de baterıa,
estado, etc) sobre ese dispositivo.
96 E.3. Gestion Dispositivos
• Ver Dispositivos. A traves de este enlace, se obtiene la informacion mas
relevante sobre los ultimos datos tecnicos recibidos de todos los dispositivos
asociados. Esta informacion es: horas de baterıa, errores en la medida y
estado. Se muestra en la figura E.3.
• Actualizar. Al pulsar este boton se enviara una peticion para actualizar
los datos tecnicos y el estado de todos los dispositivos asociados ademas de
actualizar los datos del dispositivo concentrador de datos.
• Config.Alarma. A traves de este boton, se accede a otra pagina para
configurar alarmas asociadas a alguno de los recursos del dispositivo
concentrador de datos.
Figura E.3: Datos tecnicos relevantes de todos los dispositivos.
Anexo E. Guıa de Usuario 97
E.3.2 Datos tecnicos de los dispositivos medicos
El acceso mas directo para visualizar los datos tecnicos asociados a un
dispositivo es a traves de las imagenes de los dispositivos que hay en la pagina
anterior (figura E.2) pudiendo tambien acceder a los datos tecnicos de un
dispositivo medico en concreto despues de haber visualizado la informacion mas
relevante sobre los ultimos datos tecnicos (boton Ver Dispositivos, figura E.3).
Estos datos se muestran en la figura E.4.
Figura E.4: Datos tecnicos de los dispositivos medicos.
Desde esta pagina se pueden realizar varias acciones:
• Columna Hist. + Boton GO!. Esta columna se utiliza para visualizar
el historico de los datos tecnicos asociados al dispositivo actual en forma de
tabla. Se pueden seleccionan tantas columnas como se desee mostrandose
solo los datos seleccionados.
• Columna Graf. + Boton GO!. Marcando esta columna y pulsando
posteriormente el boton GO!, se visualiza el historico de los datos tecnicos de
forma grafica. Al igual que en la columna anterior, se pueden marcar tantas
columnas como se desee mostrandose solo los datos seleccionados.
98 E.3. Gestion Dispositivos
• Columna Alarm. + Boton GO!. Esta columna solo permite seleccionar
un recurso. Una vez seleccionado, al pulsar el boton GO!, lleva a otra pagina
para configurar una alarma asociada al dispositivo y recurso seleccionado.
• Info. General. Al pulsar este boton, se mostraran los datos estaticos
asociados al dispositivo que se esta visualizando. Esto son datos son:
fabricante, codigo de fabricante, protocolo de comunicacion, etc.
E.3.3 Informacion General dispositivos medicos
A esta informacion se accede mediante el boton Info. General que se encuentra
en las paginas que contienen los datos tecnicos. La informacion que se presenta
en la figura E.5 son los datos estaticos del dispositivo seleccionado. Esta pagina
permite visualizar los ultimos datos recibidos de ese dispositivo pulsando el boton
Datos Tecnicos.
Figura E.5: Informacion General de los dispositivos medicos.
Anexo E. Guıa de Usuario 99
E.4 Alarmas
Esta pestana se muestra en la figura E.6 que contiene cuatro opciones:
• Ultimos eventos. A traves de este enlace se pueden visualizar los ultimos
eventos recibidos.
• Visualizar tabla de logs. Al pulsar sobre esta imagen se muestra el registro
de logs.
• Visualizar alarmas configuradas. En este enlace se encuentran todos las
alarmas configuradas en el hogar que se esta mirando.
• Configurar Alarma. Al pulsar esta imagen aparece otra pagina para la
configuracion de alarmas.
Figura E.6: Vista pestana Alarmas.
E.4.1 Ultimos eventos recibidos
Para visualizar los ultimos eventos recibidos se puede acceder desde la pantalla
de Inicio, desde la pestana de Alarmas pulsando sobre el el enlace Ultimos eventos
o pulsando sobre el icono de advertencia que aparece cuando llegan eventos nuevos.
La informacion que se puede ver en esa pagina es la mostra en la figura E.7:
100 E.4. Alarmas
Figura E.7: Ultimos eventos recibidos.
• Imagen New. Indica que el evento de esa fila no ha sido visto anteriormente.
Ademas de esta imagen, las filas que contengan informacion sobre nuevos
eventos, estan sombreadas.
• Direccion IP. Muestra la direccion IP desde la que se ha recibido el evento.
• Cod.Dispositivo. Esta columna permite visualizar el tipo de dispositivo que
ha enviado el mensaje. Pulsando sobre la imagen, se accede a la informacion
general del dispositivo.
• Cod.Captura. Indica el codigo correspondiente a la captura que ha activado
la alarma. Pulsando sobre el numero, se puede ver los datos tecnicos
correspondientes a dicha captura.
• Hora Trap. Muestra la fecha en la que fue recibido el mensaje.
• Descripcion. Describe el tipo de mensaje recibido.
E.4.1.1 Aviso nuevos eventos
Cuando un icono triangular parpadeante como el de la figura E.8 aparezca en
la parte superior derecha de la pagina, significa que un evento nuevo ha llegado.
Anexo E. Guıa de Usuario 101
Para poder visualizar los datos de los eventos nuevos en detalle, basta con pulsar
sobre el icono.
Figura E.8: Aviso llegada de eventos nuevos.
E.4.2 Visualizar tabla de logs
Para visualizar la tabla de logs, basta con pulsar sobre el icono correspondiente
en la pestana de Alarmas. La pagina que se vera es la mostrada en la figura E.9
donde se tiene:
Figura E.9: Logs registrados.
102 E.4. Alarmas
• Cod.Evento. Este codigo representa el evento que ha creado el registro en la
tabla de logs. Al pulsar sobre el codigo, se muestra la informacion detallada
sobre dicho evento.
• Cod.Alarma. Indica el codigo de la alarma que ha sido activada y cuyo
evento asociado ha creado el registro. Al pulsar sobre el codigo, se accede a
la informacion detallada sobre dicha alarma.
• Descripcion. Comenta el motivo por el que se ha activado la alarma. Puede
ser: valor invalido, alarma activada por umbral superior o inferior y alarma
activada por valor.
E.4.3 Visualizar alarmas configuradas
Para acceder a esta seccion, hay que pulsar sobre la imagen correspondiente
en la pestana de Alarmas. Una vez se haya pulsado la imagen, se accedera a otra
pagina donde se dividen las alarmas configuradas en tres grupos segun los eventos
que tengan asociados seran:
1. Alarmas por valor: Estas alarmas son aquellas que se activan cuando el
recurso asociado a la alarma alcanza un determinado valor.
2. Alarmas activada por umbral superior: Las alarmas que se ven al pulsar
este icono son aquellas que son activadas cuando el recurso asociado supera
un determinado umbral.
3. Alarmas activadas por umbral inferior: Estas alarmas son aquellas
que se activan cuando el recurso asociado supera un determinado umbral
inferiormente.
Para visualizar el tipo de alarmas deseado, se pulsa sobre el icono
correspondiente y se obtiene una pagina como la de la figura E.10. En ella, los
datos representados son:
Anexo E. Guıa de Usuario 103
Figura E.10: Visualizar alarmas configuradas.
• Dispositivo. En esta columna se muestra una imagen del tipo de dispositivo
al que se ha configurado la alarma. Al pulsar sobre la imagen, se muestra la
informacion general del mismo.
• Cod.Alarma. Indica el codigo de la alarma configurada. Al pulsar sobre el,
se obtiene la informacion detallada de dicha alarma.
• Cod.Evento. Es el codigo del evento asociado a dicha alarma. Al pulsar
sobre el, se obtiene los detalles del mismo.
• Recurso. Muestra el recurso al que se ha asociado la alarma.
• Valor. Indica el valor exacto o los umbrales para los que sera activada la
alarma.
E.4.4 Configurar una Alarma
Se puede acceder a esta pagina desde la pagina de los datos del dispositivos
concentrador, desde los datos tecnicos de cualquiera de los dispositivos asociados o
desde la pestana Alarmas pulsando sobre el icono correspondiente. La vista de esta
pagina se muestra en la figura E.11. Para configurar una alarma correctamente,
hay que indicar el tipo de dispositvo, el recurso y asociarle, al menos, un evento.
Los detalles de la pagina se explican a continuacion.
104 E.4. Alarmas
Figura E.11: Configurar Alarma.
• Dispositivo. En este desplegable, se indica el dispositivo al que va a ir
asociado la alarma.
• Recurso. Indica el recurso cuyo valor hara activar la alarma.
• Alarma asociada a un valor. Este rectangulo gris se rellenara si se desea
configurar una alarma asociada por valor. En ese caso, se han de rellenar
todos estos parametros:
– Tipo de evento: Se rellena con el tipo de evento que se desea realizar
cuando la alarma tome determinado valor: mandar un aviso, anadir una
nueva entrada en la tabla de logs o ambos.
– Tipo de trap: Se rellena con el tipo de aviso que se desea mandar, en
caso de que ese sea el evento que se quiere enviar.
– Valor: Hay que seleccionar el valor que activara la alarma.
Dependiendo del recurso elegido, las opciones mostradas variaran.
Para rellenar estos el tipo de evento y el tipo de trap, se utilizan los iconos
que aparecen justo encima. La imagen de la lupa mostrara los eventos ya
Anexo E. Guıa de Usuario 105
existentes mientras que la imagen del signo mas permitira configurar un
nuevo evento.
• Alarma asociada al umbral superior. Para configurar una alarma
asociado a un umbral superior, este es el recuadro gris que hay que rellenar.
Los parametros a rellenar y la manera de hacerlo son los explicados para el
caso de una alarma asociada a un valor a excepcion de que, en este caso, el
valor sera numerico.
• Alarma asociada al umbral inferior. Esta parte de la pagina se rellena
si se desea configurar una alarma asociada al umbral inferior. Al igual que
en los casos anteriores, hay que rellenar el tipo de evento, tipo de trap y el
valor para poder configurar la alarma correctamente.
Una vez introducidos todos los valores deseados con los que configurar la
alarma, se pulsa el boton Aceptar y se procedera a crear la alarma.
E.5 Usuarios
Esta pestana solo es visible para los usuarios de tipo administrador. En ella,
se permite:
• Anadir nuevo usuario. Pulsando sobre esta imagen, aparece un formulario
con los datos a introducir para poder anadir un nuevo usuario: nombre de
usuario, contrasena, tipo de usuario, ip, email y telefono.
• Eliminar usuario. Este enlace muestra todos los usuarios que hay en el
sistema y permite eliminarlos.
• Ver usuarios. Desde este icono se puede acceder a visualizar todos los
usuarios registrados en el sistema.
Anexo F
Cuestionarios Evaluacion
En este anexo, se adjuntan los dos cuestionarios que se han realizado para la
evaluacion del sistema:
• Cuestionario Evaluacion Guiada
• Cuestionario Evaluacion General
107
108
FASE I: EVALUACION GUIADA
CUESTIONARIO DE EVALUACION DEL SERVICIODE TELEMONITORIZACION DOMICILIARA
Fecha: Edad:Perfil: Sexo: 2 M 2 H
Evaluacion general del Sistema
1. La aplicacion que va a utilizar permite la gestion tecnica remota de losdispositivos medicos que utiliza un paciente en su casa. Tras introducirel usuario y contrasena, usted accede a la pagina de inicio. ¿Sabrıa ustedacceder a gestionar los dispositivos?
2 Sı 2 No Tiempo:
2. Una vez que conoce todos los CEs asociados y accede a la gestion individualde cada uno, ¿le parece que la informacion acerca del CE se presenta deforma clara?
2 Sı 2 No Tiempo:
3. ¿Sabrıa decir cuantos dispositivos tiene associados y sus tipos este CE?
2 Sı 2 No Tiempo:
4. Ahora que ya conoce los dispositivos asociados, ¿sabrıa acceder a la ultimainformacion recibida sobre alguno de ellos?
2 Sı 2 No Tiempo:
5. Una vez que ya conoce los ultimos datos tecnicos recibidos, ¿sabrıavisualizar el historico de los mismos de forma grafica?
2 Sı 2 No Tiempo:
6. ¿Sabrıa configurar una alarma asociada al recurso deseado?
2 Sı 2 No Tiempo:
7. Dejando a parte los datos tecnicos de los dispositivos, ¿sabrıa ver lasalarmas configuradas?
2 Sı 2 No Tiempo:
8. ¿Sabrıa visualizar los eventos asociados a alguna de las alarmas?
2 Sı 2 No Tiempo:
9. ¿Sabrıa acceder a los logs registrados?
2 Sı 2 No Tiempo:
10. ¿Sabrıa ver los eventos recibidos y distinguir cuales son los ultimos?
2 Sı 2 No Tiempo:
Anexo F. Cuestionarios Evaluacion 109
FASE II: EVALUACION GENERAL
CUESTIONARIO DE EVALUACION DEL SERVICIODE TELEMONITORIZACION DOMICILIARA
Fecha: Edad:Perfil: Sexo: 2 M 2 H
Evaluacion general del Sistema
1. ¿El sistema es facil de usar?
2 Sı 2 No
2. ¿Es intuitivo?
2 Sı 2 No
3. ¿Se estan produciendo fallos en el funcionamiento del sistema?
2 Sı 2 No
4. ¿Con que frecuencia?
5. ¿En cuantas ocasiones no ha sido posible visualizar los datos deseados?
6. ¿La informacion proporcionada es suficiente para el seguimiento delcorrecto funcionamiento de los dispositivos?
2 Sı 2 No
7. ¿Cual es el grado de satisfaccion en la configuracion de alarmas?
2 Muy Satisfecho
2 Satisfecho
2 Normal
2 Insatisfecho
2 Muy insatisfecho
8. ¿Cree que el aviso de llegada de nuevos eventos es suficiente?
2 Sı 2 No
9. ¿Que otros avisos anadirıa?
110
10. ¿En que ocasiones considera que es util el sistema?
11. Enumere las principales dificultades encotradas.
12. ¿Aconsejarıa la adopcion de un sistema de estas caracterısticas en unentorno de salud de forma permanente?
2 Sı 2 No
13. ¿Por que?
14. ¿Cual es el grado de satisfaccion general con el uso del sistema?
2 Muy Satisfecho
2 Satisfecho
2 Normal
2 Insatisfecho
2 Muy insatisfecho
15. Sugerencias:
Anexo G
Diagrama de Gantt
A continuacion se presentan las tareas que aparecen en el diagrama de Gantt
para este Proyecto Fin de Carrera mostrado en la figura G.1:
1. Documentacion de tecnologıa Web.
2. Documentacion arquitectura SNMP.
3. Documentacion sobre el estado del arte.
4. Estudio MIB MD.
5. Creacion estructura Web.
6. Diseno interfaz web.
7. Implementacion del bloque de comunicaciones SNMP.
8. Integracion de ambas herramientas y desarrollo de todas las vistas del
sistema.
9. Internacionalizacion de la aplicacion.
10. Integracion herramientas para visualizacion grafica de datos.
11. Implementacion de herramientas para captura de mensajes asıncronos.
12. Evaluacion del sistema.
111


























































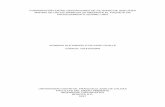
![Cocina Peruanaimagenes.mailxmail.com/cursos/pdf/3/cocina-peruana-6913.pdf · Cocina Peruana Autor: yenina lourdes perez mendoza [Ver curso online] Descubre miles de cursos como éste](https://static.fdocuments.ec/doc/165x107/5af23f757f8b9ad06190799e/cocina-peruana-autor-yenina-lourdes-perez-mendoza-ver-curso-online-descubre-miles.jpg)