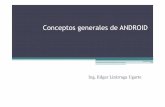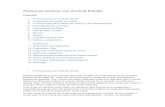Android Unidad 1
-
Upload
nora-millor -
Category
Documents
-
view
40 -
download
0
Transcript of Android Unidad 1

2013
Curso Programación
Android

Curso de programación en Android LearNimbus
2
UNIDAD 1. PRESENTACIÓN DE ANDROID
1.1. ¿Qué es Android?
1.1.1. Historia
1.2. Instalación del entorno
1.2.1. Requisitos del Sistema
1.2.2. Instalación de Eclipse y Android SDK
1.3. Mi Primer programa
1.3.1. Crear un Emulador AVD
1.3.2. Instalación de Dispositivo Android
1.3.3. Selección del Emulador
1.3.4. DDMS
1.3.5. Hola Mundo en Android
1.4. Explorando la SDK de Android
1.4.1. Iniciar el desarrollo de Android. Componentes de una aplicación
1.4.2. La Interfaz de Usuario

Curso de programación en Android LearNimbus
3

Curso de programación en Android LearNimbus
4
1.1. ¿QUÉ ES ANDROID?
Android es la plataforma de software de Google y la Open Handset Alliance (Alianza Comercial que se encarga de desarrollar estándares abiertos para dispositivos móviles) de código fuente, para aplicaciones móviles, con la posibilidad de adaptarse a diferentes mercados y dispositivos móviles.
En la actualidad, Android dispone de una comunidad de desabolladores implementando aplicaciones en los dispositivos, que hace que sea de las plataformas móviles más vendidas en el mundo. Dispone de una tienda para aplicaciones, el Android Market, con más de 200000 aplicaciones clasificadas por categorías, y con un buscador propio para facilitar su búsqueda por dichas categorías. A su favor hay que decir, que más del 65% de ellas son gratuitas, y que muchas de ellas son totalmente funcionales, conteniendo un pequeño banner de publicidad para ayudar al programador en el desarrollo de la misma.
Empezaremos viendo todos los hitos importantes por los que ha pasado a lo largo de su corta vida.
1.1.1. HISTORIA
Mirando al pasado, en julio de 2005, Google compra Android Inc., una pequeña empresa situada en Palo Alto, California, y a partir de entonces empiezan a correr rumores acerca de que Google planeaba construir su propio dispositivo móvil libre y gratis, enfocando las ganancias en la publicidad de las búsquedas que los usuarios realizarían desde el propio dispositivo móvil. Obviamente, esos rumores de un móvil gratis fueron falsos, pero al final Android resultó ser algo mucho más interesante y revolucionario: un sistema operativo móvil open source (software de código abierto, es decir, que ha sido desarrollado y distribuido libremente. httD://oDensource.ora/) propulsado nada más y nada menos que por Google, así que repasemos la historia de Android por muy breve que sea, mirando todas las versiones por las que ha pasado.
1.1.1.1. Versiones de Android
El lanzamiento inicial del Android Software Development Kit (SDK) fue en noviembre de 2007, posteriormente, a mediados de agosto de 2008, se lanzó el Android 0.9 SDK en su versión beta. Un mes después, a finales de septiembre 2008, lanzaron Android 1.0 SDK (Release 1). Seis meses después, a principios de marzo 2009, Google presentó la versión 1.1 de Android para el “dev phone” o teléfono para desabolladores y la actualización incluía algunos pequeños cambios estéticos, además de tener soporte para “búsquedas por voz”, las primeras aplicaciones de pago en el Android Market (Actualmente Google Play), arreglos en la alarma del reloj interno, algunas pequeñas mejoras en Gmail y otros cambios menores.
A mediados de mayo 2009, Google lanzó la versión 1.5 de Android Cupcake con su respectivo SDK que dispone de nuevas características como la grabación en video, soporte para dispositivos Bluetooth estéreo (A2DP - Advanced Audio Distribution Profile. Es el perfil estándar de transmisión de audio, mono o estéreo, entre dispositivos bluetooth), que añadía la posibilidad de personalizar el teclado en pantalla y daba compatibilidad con otros teclados de software, implemento el reconocimiento de voz y el AppWidget framework (entorno de desarrollo de

Curso de programación en Android LearNimbus
5
aplicaciones con widget), que permitió a los desabolladores crear sus propios widgets para la página principal.
Luego apareció Android 1.6 Donut, en septiembre de 2009, con mejoras en las búsquedas, compatibilidad con pantallas de alta y baja densidad, indicador de uso de batería y posibilidad de realizar VPN (Red Privada Virtual, que consiste en extender una red local sobre la red pública para realizar conexiones privadas).
Unos meses después, el Motorola Milestone fue el primer dispositivo en incluir Android 2.0 Eclair, que incluía varias nuevas características y aplicaciones precargadas que requerían un hardware mucho más rápido que la generación anterior de móviles con Android, compatibilidad con la funcionalidad multitáctil, teclas virtuales, gestión de cuentas centralizada (un mes más tarde salió 2.0.1, una pequeña actualización que arreglaba pequeños bugs).
En el evento que Google celebró en Mayo de 2010, se presentó la versión 2.2 “Froyo” de Android, y una cosa queda clara en este evento: el posicionamiento de Google como competencia directa de Apple, y Android 2.2, como el nuevo referente en dispositivos móviles. Un ejemplo de esta competencia, y como anécdota del congreso, crearon un punto de acceso WiFi, a partir de la conexión 3G (tethering), y la utilizaron para conectar a internet un iPad. Esta versión 2.2 (Froyo), trajo muchísimas novedades y mejoras del sistema operativo, aunque ninguna de ellas podía tener tanta importancia como la posibilidad de reproducir contenidos flash; además de el nacimiento del Android Market(Actualmente Google Play).
El 6 de diciembre de 2010, el SDK de Android 2.3 (Gingerbread). Esta versión de Android, actualizó su diseño de la interfaz de usuario, ofreciendo soporte a pantallas “extra grandes”; además de tener sistema multitouch para las pantallas. Soporta telefonía VolP (Voice Over IP, es decir, transmisión de la voz a través del protocolo IP).
Prácticamente dos meses después, fue lanzada Honeycomb, la primera actualización única para tablet Android. El primer dispositivo con esta versión, fue la tableta Motorola Xoom y ésta versión incluyó soporte optimizado para tablets,con una nueva y "virtual" interfaz de usuario holográfica. Además agregó la barra de sistema, con características de acceso rápido a notificaciones, estados, y botones de navegacion suavizados.

Curso de programación en Android LearNimbus
6
El SDK para Android 4.0.1 (Ice Cream Sandwich) fue lanzado públicamente el 19 de octubre del 2011. Gabe Cohen de Google declaró que Android 4.0 era "teóricamente compatible" con cualquier dispositivo Android 2.3.x en producción en ese momento. Esta version ofreció aceleración por Hardare de la interfaz de usuario, desbloqueo facial, la habilidad para cerrar aplicaciones que están usando datos en segundo plano y una mejor integración de voz y dictado de texto en tiempo real contínuo; entre muchas otras de sus nuevas funcionalidades.
Actualmente la mayoría de los dispositivos están funcionando o sus fabricantes están migrando a la última versión de Android 4.1 - 4.2 Jelly Bean. Google anunció Android 4.1 (Jelly Bean) en conferencia Google I/O el 27 de junio de 2012. Basado en el núcleo de linux 3.0.31, Jelly Bean fue una actualización incremental con el enfoque primario de mejorar la funcionalidad y el rendimiento de la interfaz de usuario. La mejora de rendimiento involucró el "Proyecto Butter", el cual usa anticipación táctil, triple buffer, latencia vsync extendida y un arreglo en la velocidad de cruadros de 60 fps para crear una fluida y "mantecosa"-suavidad de la interfaz de usuario.
1.1.1.2. La plataforma Android
Android es un entorno de software creado para dispositivos móviles. No es una plataforma de hardware. Incluye un sistema operativo basado en Linux, una completa interfaz de usuario, aplicaciones, bibliotecas de código, estructuras para aplicaciones, compatibilidad multimedia, etc. Aunque los componentes del SO se escriban en C o C++, las aplicaciones para Android de diseñan en Java. Tenemos que pensar que Java es también Open Source, con lo que esto conlleva, poder desarrollar todo sin costes asociados. Todos los ejemplos de este manual se han creado en Java con el SDK de Android.
A lo largo del manual, siempre que haya que probar o ejecutar un código en un dispositivo, se utiliza un emulador basado en software. En próximos capítulos se encontrará más información de cómo configurar y utilizar el emulador de Android.

Curso de programación en Android LearNimbus
7
1.3. MI PRIMER PROGRAMA
En este capítulo vamos a realizar una primera toma de contacto con una aplicación Android, antes de pasar a mayores contenidos de la programación.
La primera vez que arrancamos eclipse, debemos de crear un workspace. El workspace es, como su propio nombre indica; nuestro lugar de trabajo. Esta carpeta contenedora de proyectos la podemos ubicar donde queramos. Una vez seleccionada la ruta, marcamos el check para que no nos vuelva a preguntar cada vez que iniciemos y hacemos click en "Ok".
Una vez que hemos arrancado, lo primero de todo será crear el emulador de Android, donde veremos los resultados de nuestras aplicaciones.
1.3.1. CREAR UN EMULADOR AVD
El Dispositivo Virtual de Android (AVD), donde se realizan todas las pruebas y se visualiza el resultado de la aplicación en ejecución, es un emulador de un dispositivo real con Android.
Una vez iniciado Eclipse, debemos pulsar sobre el botón de “Android Virtual Device
Manager” Este nos abrirá una pantalla como la siguiente:

Curso de programación en Android LearNimbus
8
Pulsaremos sobre “New...’ y allí rellenaremos los siguientes campos con los siguientes datos:
La primera vez que ejecutamos el emulador virtual puede tardar bastante tiempo en arrancar, dependiendo del equipo del que dispongamos. Una vez que ya haya cargado el emulador completamente, nos aparecerá una ventana similar a ésta:

Curso de programación en Android LearNimbus
9
1.3.2. INSTALACIÓN DE DISPOSITIVO ANDROID
Otra manera de poder probar las aplicaciones es hacerlo mediante un dispositivo móvil con SO Android. Para poder realizar la conexión de dicho dispositivo al ordenador, debemos de activar el modo "Depuración USB en el menú del móvil.
Dependiendo del móvil y del fabricante, el menú puede estar en un sitio u otro. Consultamos el manual del fabricante o la página web del mismo para encontrar la ubicación exacta de este menú.
Por defecto se encuentra en el menú Ajustes -> Aplicaciones Desarrollo. Una vez allí, debemos activar el modo “Depuración USB’. Pero como cada terminal es diferente y puede que necesitemos drivers adicionales, deberemos buscar información relativa a nuestro dispositivo en la página del fabricante.
1.3.4. DDMS
DDMS (Dalvik Debug Monitor Server) es el monitor de depuración de la máquina virtual Dalvik, es decir, la máquina virtual de procesos de Android. Con esta aplicación podemos ver los servicios de redireccionamiento de los puertos, realizar capturas de pantalla, captura y listado de información en el dispositivo móvil, hacer LogCats (registro de procesos de Android), ver procesos e información del estado de la radio (señal de móvil), emular llamadas entrantes o SMS e incluso emular una posición determinada de una ubicación. Todo esto hace que el DDMS sea una herramienta muy útil para cualquier desarrollador.

Curso de programación en Android LearNimbus
10
DDMS trabajará con un dispositivo conectado al ordenador o con el emulador del SDK (avd_learnimbus), si ambos están conectados y en funcionamiento al mismo tiempo, por defecto usa el emulador.
En la parte izquierda podemos encontrar cada emulador o dispositivo conectado, con el listado de las máquinas virtuales (MV) en ejecución dentro de cada dispositivo.
Éstas se identifican por el nombre del paquete de la aplicación que aloja, y de esta manera podemos encontrar y conectar con la MV de la actividad que deseamos depurar.

Curso de programación en Android LearNimbus
11
En la columna más cercana al nombre del paquete nos encontramos con el identificador de proceso de Linux, y en la columna más alejada al nombre del paquete se ven los puertos a los que cada MV está conectada. Cada proceso tiene su identificación o PID, y como Android está basado en el Kernel de Linux, se nos muestran los identificadores aquí.
Los botones que se ven en la imagen superior tienen las siguientes funciones:
Activa el muestreo de las actualizaciones de la memoria.
Realiza un volcado de memoria en un archivo HPROF.
Hace un Garbage Collection instantáneo al pulsarlo, es decir, borra toda la información recogida.
Activa las actualizaciones de información de los hilos en su pestaña correspondiente.
Activa el método de perfiles.
Detiene la MV seleccionada en el dispositivo.
Realiza una captura de pantalla de la aplicación en ejecución en el dispositivo.
Otra parte importante del DDMS es el Emulador Control, donde podemos simular el envió de mensajes o la realización de llamadas al Emulador AVD. Podemos incluso simular una localización de una ubicación para poder realizar pruebas de aplicaciones que necesiten de este tipo de datos.

Curso de programación en Android LearNimbus
12
En el panel derecho encontramos multitud de pestañas en las que no vamos a entrar muy detenidamente, ya que mostramos una visión general de la programación en Android.
1.3.5. HOLA MUNDO EN ANDROID
Caso práctico
Vamos a realizar nuestra primera aplicación para dispositivos Android. Para ello debemos ir al menú File -> New y seleccionar “Android Project’. Allí indicamos su nombre, el “target" deseado, el nombre de la aplicación, el paquete java por defecto para nuestras clases y el nombre de la clase (Activity) principal.
En nuestro caso, un ejemplo de cómo hacerlo sería así:
· Application Name: Learnimbus HolaMundo · Project Name: LearnimbusHolaMundo · Package Name: com.learnimbus.ejemplo.HolaMundo · Create Activity: LearnimbusHolaMundo · Min SDK: Android 2.3 · Target SDK: Android 2.3

Curso de programación en Android LearNimbus
13
Con esto creamos toda la estructura de carpetas necesaria para compilar un proyecto para Android (hablaremos de ella más adelante).
Para continuar con el ejemplo, debe desplegarse en el explorador de paquetes la carpeta denominada “src”. En esta carpeta existirá un ficheros: LearnimbusHolaMundo.java" . Este fichero constituye hasta el momento el único fichero fuente del proyecto.
El objetivo es crear una simple interfaz de usuario que permita mostrar el mensaje “Mi primera aplicación, Hola Learnimbus”. Para ello, el código ha de ser el siguiente:

Curso de programación en Android LearNimbus
14
En Android, la interfaz de usuario está compuesta de una jerarquía de clases llamadas views. Una view es simplemente un objeto que puede ser pintado en la pantalla, tal como una animación o un botón. El nombre específico para la subclase de view que manipula texto es Textview cuya sintaxis para crear objetos de este tipo es:
TextView tv = new TextView(this);
Al constructor del Textview le pasamos como argumento una instancia de Context, que simplemente es un enlace hacia el sistema y es el que da acceso a ciertos recursos, como pueden ser bases de datos o a la configuración de algunas características de la aplicación.
La clase Activity hereda de Context y debido a que nuestra aplicación es un subclase de Activity, entonces también lo es de Context, de ese modo, la clase HolaMundo. java también es un contexto válido en Android y podemos referenciarla usando this como argumento del constructor Textview.
Una vez creada la etiqueta de texto, para asignarle un valor simplemente se llama al método setText() con la cadena “Mi primera aplicación, Hola Learnimbus” como argumento:
tv.setText("Mi primera aplicación, Hola Learnimbus");
Como último paso, se tiene que vincular los elementos visuales que se hayan creado (las “vistas", como Textview) con la pantalla que la aplicación mostrará al usuario. Este paso se realiza mediante el método setContentview() de la clase Activity, que indica al sistema que view debe ser asociada con la IU de la Activity. Si una Activity no llama a este método, ninguna IU será presentada y el sistema simplemente mostrará una pantalla en blanco:
setContentView(tv);
Para ejecutar el proyecto tal cual, debemos hacerlo accediendo al menú Run -> Run As y seleccionando “Android Application”.
Al ejecutar el proyecto, se abrirá el diálogo de selección de dispositivo donde ejecutar la aplicación. Seleccionaremos el que configuramos anteriormente o, si tenemos conectado el dispositivo en modo depuración USB, seleccionamos el móvil y se cargará automáticamente nuestra aplicación.

Curso de programación en Android LearNimbus
15
1.4. EXPLORANDO LA SDK DE ANDROID
Las SDK de Android son un conjunto de herramientas para desarrollad ores que permiten poner en marcha proyectos de desarrollo. En este apartado vamos a conocer su funcionamiento y los conceptos básicos que debemos tener claros.
1.4.1. INICIAR EL DESARROLLO DE ANDROID. COMPONENTES DE UNA APLICACIÓN
Nos vamos a adentrar en el desarrollo de Android y para ello debemos tener muy claros unos cuantos conceptos en la programación Android, que serán la piedra angular de todo desarrollador.
1.4.1.1. El archivo AndroidManifest.xml
Este archivo está presente en todas las aplicaciones. En él se especifican los componentes de la aplicación, así como su configuración global. En el AndroidManifest.xml:
· Se describen los nombres de los paquetes java que tiene la aplicación. Este nombre es como un identificador único para la solicitud.
· Se describen los componentes de la aplicación, es decir, las actividades, los servicios, los receptores de radiodifusión, y los proveedores de contenido de los que la aplicación se compone. También se describen los nombres de las clases que implementan cada uno de los componentes y se declaran sus capacidades (por ejemplo, los mensajes intent que pueden manejar). Se define el Activity que será la pantalla principal cuando arranque la aplicación.
· Se declaran qué permisos son necesarios para poder acceder a otras partes protegidas de la API e interactuar con otras aplicaciones.
· Se declaran los permisos que los demás están obligados a tener para poder interactuar con los componentes de nuestra aplicación.
· Se enumeran las clases instrumentation, que proporcionan los perfiles y otra información mientras la aplicación está en ejecución. Estas declaraciones están presentes en el manifiesto únicamente mientras la aplicación está siendo desarrollada y probada, una vez la aplicación ha sido publicada, deben ser borrados.
· Se declara el nivel mínimo requerido de la API de Android. · Se enumeran las librerías que la aplicación necesita tener vinculadas.

Curso de programación en Android LearNimbus
16
En el siguiente diagrama se ve la estructura general del archivo AndroidManifest.xml y todos los elementos que puede contener:
En una aplicación habitual, dentro de este archivo habrá un elemento <application>, y dentro del cual habrá uno o varios elementos <activity>. Cada uno de estos elementos realizará una interacción con los usuarios (habitualmente una ventana), y se corresponderá con una clase que hereda de la clase Activity.
Todos estos conceptos se terminarán de entender en temas posteriores.
1.4.1.2. Activity
Un Activity es una parte del código, con un objetivo determinado, que interactúa con el usuario.

Curso de programación en Android LearNimbus
17
Cada una de las actividades, conlleva una pantalla o ventana en la que se dibuja su interfaz de usuario. Dicha pantalla o ventana puede rellenar toda la pantalla del dispositivo, pero también puede ser de menor tamaño o incluso flotar en la parte superior de otras ventanas.
Esta clase crea una ventana que muestra una interfaz de usuario, la cual está definida a su vez en una instancia de otra clase, la clase view.
Cuando ejecutamos una aplicación Android, lo primero que se va a mostrar al usuario es la ventana definida por la actividad que esté marcada en el AndroidManifest .xml como principal. Las actividades se gestionan como una pila, así que desde una actividad se puede llamar a otra, y cuando ésta finaliza se retorna a la actividad inicial.
Una actividad puede estar ejecutándose, en pausa o detenida. Es decir, cuando está en ejecución es visible e interacciona con el usuario; está en pausa cuando es visible pero otra ventana, ya sea transparente o que no ocupe toda la pantalla, tiene el foco; y está detenida cuando no es visible. Pero en todos estos casos, la clase mantiene su información.
El siguiente gráfico nos muestra el ciclo de vida de una aplicación Android. En él podemos observar que onCreate() y onDestroy() abarcan todo el ciclo de vida, cada uno de estos métodos representan el principio y el fin de la actividad.

Curso de programación en Android LearNimbus
18
Vemos también que onstart () y onstop () representan la parte visible del ciclo de vida, es decir, que desde onstart () hasta onstop (), la actividad será visible para el usuario, aunque seguramente no tenga el foco de acción por existir otras actividades superpuestas con las que el usuario está interactuando. Éstas pueden ser llamadas varias veces.
Debemos darnos cuenta que onResume() y onPause() son las que delimitan la parte útil del ciclo de vida. Desde onResume() hasta onPause(), la actividad no solo es visible, sino que además, va a tener el foco de la acción y el usuario va a poder interactuar con ella.
Y por último, tenemos que saber que el proceso que mantiene a esta Activity puede ser eliminado únicamente cuando se encuentra en onPause() o en onStop(), es decir, cuando no tiene el foco de la aplicación. Android nunca eliminará procesos con los que el usuario está interactuando en ese momento. Si se ha eliminado el proceso, el usuario no tiene por qué saber de dicha situación e incluso podría volver hacia atrás y querer usarlo de nuevo. Entonces el proceso se restaura gracias a una copia y vuelve a estar activo como si no hubiera sido eliminado. Además, la Activity puede haber estado en segundo plano, invisible, y entonces es despertada pasando por el estado onRestart().
Pero, ¿qué ocurre en realidad cuando no existen recursos suficientes? Está claro que los recursos son siempre limitados y dependen, además, de cada dispositivo. En el momento en el que Android detecta que no hay los recursos necesarios, éste analizará los procesos existentes en ese momento y eliminará los que sean menos prioritarios para poder liberar sus recursos.
Para los procesos en segundo plano, existe una lista llamada LRU (Least Recently Used). En esta lista se marca el proceso que va a ser eliminado, dependiendo del tiempo que está sin utilizarse. Los primeros que se eliminan, son aquellos que llevan más tiempo sin usarse. Así el sistema se asegura de mantener siempre vivos los últimos procesos que han sido usados.
Si el usuario regresa a una actividad que estaba dormida, el sistema simplemente la despierta. En este caso, no es necesario recuperar el estado guardado porque el proceso todavía existe y mantiene el mismo estado. Sin embargo, cuando el usuario quiere regresar a una aplicación cuyo proceso ya no existe porque ha sido eliminado por Android, ya que se necesitaba liberar sus recursos, Android lo crea de nuevo y utiliza el estado previamente guardado para poder restaurar una copia fresca del mismo. Como ya se ha explicado anteriormente, el usuario no percibe esta situación ni conoce si el proceso ha sido eliminado o está dormido.

Curso de programación en Android LearNimbus
19
1.4.1.3. INTENT
La fuerza de Android radica en la forma que tiene de traducir la Web en aplicaciones móviles. Es la base de su funcionamiento y de la forma de interactuar el usuario con el dispositivo móvil. Hablando a grandes rasgos, el poder de internet radica en que “todo se encuentra a un clic de distancia”.
Estos click son los URL y los URI, que son los Localizadores e Identificadores Uniformes de Recursos, respectivamente. La relación de los URI con intent es la forma de navegar de un usuario, y es lo fundamental para su éxito comercial. Los menús sencillos, un número bajo de pulsaciones, en definitiva, una facilidad de uso. En este momento es donde presentamos el concepto de intent e intentFilters, que es la forma de navegación y ejecución de Android.
En android casi todo funciona por medio de intenciones, como “sacar una foto”, “llamara Paco"...
Existen dos formas de realizar las llamadas a un Activity, de una forma explícita o implícita.
La forma explícita es la más fácil de entender. Primero creamos un intent con el nombre de la clase de la actividad y el paquete, después llamamos a startActivity (o startSubActivity si, además, queremos que se nos notifique cuándo finaliza la actividad) y listo. Esto lo veremos más adelante. El sistema lo que hará, será buscar la clase y crear la instancia, pasándole los datos necesarios que hemos añadido al intent en el objeto Bundle del método onCreate() de la nueva instancia.
La clase Bundie contiene tipos y objetos de otras clases. Con esta clase podemos pasar datos entre distintas activities. Más adelante veremos un ejemplo de cómo realizar este intercambio de información entre activities.
Para verlo mejor pongamos un ejemplo. ciassActivity es la clase de la actividad que queremos iniciar, this nos indica el Context actual, para saber en qué package tendrá que buscar esta clase:
Intent i = new Intent(this, ClassActivity.class);

Curso de programación en Android LearNimbus
20
A partir de aquí, esta información la recuperamos en el objeto Bundie de onCreate() :
i.putExtra("NombreParametro",valorParametro); startActivity(i);
La llamada implícita de una actividad la realizamos también con la clase intent. Pero es implícita porque no indicamos el nombre de la clase correspondiente a la actividad a llamar, sino que establecemos una serie de criterios, y dejamos que el sistema sea el que elija la actividad que cumpla con esos criterios.
A un intent se le pueden asociar acciones, datos y categorías. La Activity declarará el tipo de acción que puede llevar a cabo y el tipo de datos que va a gestionar. Las acciones serán cadenas de texto estándar que describirán lo que la Activity puede hacer. Por poner un ejemplo:
android.intent.action.EDIT
Es una acción que indica que la activity puede editar datos. Esta acción viene de la clase intent, pero es posible definir nuevas acciones para nuestras Activities. La misma actividad puede declarar, que el tipo de datos del que se ocupa es, por ejemplo, “com.android.cursor.dir/option”. También puede declarar una categoría, que nos indicará desde donde se lanzará la Activity, que posiblemente sea desde el lanzador de aplicaciones, el menú de otra aplicación o desde otra Activity. En el AndroidManifest.xml de la aplicación lo definiríamos de la siguiente manera:
Para realizar una llamada implícita a una Activity a través de un intent, en vez de asignar el nombre de la clase, debemos asignar alguna de las acciones que ésta puede llevar a cabo, contando con el tipo de datos adecuado.
Activity e intent son los dos grandes pilares sobre los que se basa la arquitectura de las aplicaciones Android.
1.4.1.4. Services
Llamamos Service en Android a las tareas que se están ejecutando en segundo plano, sin que el usuario esté interactuando con él. Un ejemplo claro sería el reproductor de música. La reproducción la puede iniciar una actividad, y lo normal es que esa reproducción siga aun cuando el usuario abra otro programa diferente. Por lo tanto, el código que controla la reproducción debe estar en un Service. Otro ejemplo sería una utilidad de sincronización de datos de fondo que se esté ejecutando de forma continuada, también debería implementarse como Service.

Curso de programación en Android LearNimbus
21
Caso práctico
Veamos un pequeño ejemplo de un servicio que arranca un contador y cada segundo va sumando una unidad. Lo insertaremos dentro de un servicio, para que cuando salgamos de la aplicación, siga contando en segundo plano. Y de nuevo al arrancar la aplicación el contador siga en marcha. Lo primero creamos un nuevo proyecto de Android, tal y como hemos descrito anteriormente. Y en el AndroidManifest .xml insertamos el siguiente código:
Creamos la clase MiServicio.java, y añadimos el siguiente código:

Curso de programación en Android LearNimbus
22

Curso de programación en Android LearNimbus
23
Ahora debemos crear una nueva clase de java con el LearnimbusService.java. En ella insertamos el siguiente código:

Curso de programación en Android LearNimbus
24
Hasta ahora hemos visto como crear un servicio y como lo conectamos a los elementos de la IU del proyecto. Ahora creamos la clase ActualizarServicioIUListener.java, e insertamos el siguiente código:
Una vez insertado este código, vemos que la pantalla principal quedaría de esta forma:
Para probar la aplicación, la ejecutamos en el emulador o en el dispositivo móvil. Pulsamos sobre el botón “Empezar servicio”. Salimos al menú general con la tecla atrás, y desde el menú de aplicaciones pulsamos en el icono llamado “Ejemplo Service Learnimbus”, y al volver a arrancarla, vemos que el contador sigue en marcha y sumando.

Curso de programación en Android LearNimbus
25
1.4.1.5. BroadcastReceiver
Un BroadcastReceiver es el componente que está destinado a recibir y responder ante eventos globales generados por el sistema, como por ejemplo: “Batería baja”, “Llamada Entrante”, “SMS recibido”, “Tarjeta SD insertada” o por otras aplicaciones. Para registrar un BroadcastReceiver existen dos técnicas:
· Implementar un elemento <receiver> en el archivo AndroidManifest.xml, donde describimos el nombre de clase BroadcastReceiver y enumeramos SUS IntentFilter.
· Realizarlo en tiempo de ejecución mediante el método registerReceiver de la clase Context.
Igual que ocurre con Service, BroadcastReceiver no tiene IU. Y algo muy importante a tener en cuenta, es que el código ejecutado en el onReceive() del BroadcastReceiver no debería asumir operaciones de persistencia o de ejecución prolongada.
Caso práctico
Veamos un pequeño ejemplo de cómo funciona esta clase. Lo que vamos a hacer es interceptar eventos en Android, y en este caso haremos que el sistema capture el texto de un SMS y el emisor de dicho mensaje SMS. Antes de comenzar a programar debemos configurar nuestra aplicación para que pueda suscribirse a este tipo de eventos. Así que lo primero será crear un nuevo proyecto, que en nuestro caso lo llamaremos LearnimbusBroadcastReceiver. Una vez creado debemos modificar el AndroidManifest.xml:
Lo que hemos hecho hasta ahora es dar permisos a la aplicación para que pueda interceptar los mensajes mediante el uses-permission, e implementar la clase RecibirSMSEntrante que va a heredar de BroadcastReceiver. Ahora creamos la clase y le insertamos el siguiente código:

Curso de programación en Android LearNimbus
26
Para ejecutar esta aplicación lo vamos a realizar de una manera diferente. Para poder simular el envío de un SMS debemos usar el perfil DDMS de nuestro eclipse. Para ello debemos añadir el perfil DDMS.
Una vez que lo tenemos añadido, pulsamos sobre él y en la columna de la izquierda tenemos la opción de emular un SMS en "Telephony Actions"'.

Curso de programación en Android LearNimbus
27
Podemos observar en las imágenes superiores, como el emulador ha recibido el texto del mensaje. Como anteriormente hemos comentado, al igual que Service, no dispone de UI, por lo que si lo intentamos ejecutar como una aplicación en el emulador pasa lo siguiente:
1.4.1.6. ContentProvider
Un contentprovider es la forma de compartir datos entre aplicaciones que se han definido en Android. De esta manera, es posible compartir determinados datos de nuestra aplicación sin tener que mostrar detalles sobre su almacenamiento interno, su estructura o su implementación. De la misma forma, nuestra aplicación podrá tener acceso a los datos de otras aplicaciones usando los contentprovider que se hayan definido.
Normalmente, ContentProvider se usa con una base de datos (SQLite), pero también puede usarse con otro medio para compartir variables, un archivo o datos almacenados en el dispositivo.
Android ya incluye una serie de componentes ContentProvider que dejan publicar cualquier tipo de dato básico que resulta útil entre aplicaciones, como la información de los contactos, la fotografías almacenadas en la SD, vídeos, los mensajes de texto (SMS), archivos de audio, etc. Todos estos ContentProvider ya definidos y listos para utilizar se pueden encontrar en el paquete android.provider. Si se quiere consultar todas las clases de datos que Android provee, se puede consultar la guía que Android nos facilita en:
http://developer.android.com/reference/android/provider/packaae-summarv.html
Debemos tener claras dos cosas, que si se almacenan los datos en una base de datos, dichos datos solo serán accesibles desde la aplicación que los creó, por lo

Curso de programación en Android LearNimbus
28
tanto, no podrán ser consultados por otras aplicaciones. Así que, si se tiene que compartir datos, se deberá usar el modelo de ContentProvider que recomienda Android.
Los almacenes de datos que Android proporciona, y que más podemos usar son los siguientes:
■ Browser (Navegador). Favoritos, historial, etc.
■ CallLog (Registro llamadas). Llamadas perdidas, recibidas, detalles.
■ Contacts (Contactos). Detalle de los contactos.
■ MediaStore (Multimedia). Archivos de audio, video e imágenes.
■ Settings (Ajustes). Ajustes del dispositivo y preferencias.
Para realizar una consulta a un ContentProvider se realiza mediante un string en forma de URI que tendrá la sintaxis siguiente:
<standard_prefix>://<authority>/<data_path>/<id>
Por ejemplo:
content: //contacts/people. Recuperaría todos los contactos guardados en la aplicación “Contactos”.
content: //contacts/people/12. Así recuperaríamos un contacto determinado (id=12).
content://browser/bookmarks. Con esta se recuperan los marcadores almacenados en la aplicación Browser.
Caso práctico
Veamos un pequeño ejemplo de cómo implementar la clase ContentProvider en una simple aplicación que nos muestra las llamadas realizadas, recibidas y perdidas en el LogCat de la vista DDMS.
Para ello creamos un nuevo “Android Project”, le damos el nombre que deseemos y cuyo Package Name le damos el siguiente: com.learnimbus.ejempIo.CPEjemplo y la Activity la llamamos: CPEjemploActivity. Una vez creado, editamos la clase CPEjemploActivity.java e insertamos el siguiente código:

Curso de programación en Android LearNimbus
29
De esta manera conseguimos tener acceso al registro de llamadas que ha realizado. Para que la aplicación funcione, debemos obtener el permiso necesario añadiendo en el AndroidManifest. xml el permiso read_contacts:

Curso de programación en Android LearNimbus
30
Para realizar la prueba, desde la perspectiva DDMS, realizaremos llamadas al emulador, probando con números de teléfono ficticios, y desde el emulador, contestamos alguna. Posteriormente, ejecutamos la aplicación y visualizamos los resultados en el LogCat:
1.4.2. LA INTERFAZ DE USUARIO
Hasta ahora hemos visto que las Activity son como las pantallas que puede tener una aplicación. Por sí solo puede realizar muchas funcionalidades pero no tiene presencia en pantalla. Para diseñar su interfaz de usuario habrá que trabajar con los views y los grupos de viewgroups, que son las unidades básicas de la IU en Android.
Aquí es donde entra el concepto de layouts. Los layouts son elementos “no visuales” orientados a controlar la distribución, posición y dimensiones de los controles que se inserten en ellos. Estos extienden a la clase base viewGroup, y son capaces de contener a otros controles. Veamos dichos controles, que se encuentran en la ruta de nuestro proyecto res/layout/main.xml
1.4.2.1. FrameLayout
Éste es el más simple de todos. Lo que hace es colocar todos sus controles hijos alineados con su esquina superior izquierda, de manera que cada control queda oculto por el control siguiente (salvo que éste último tenga transparencia). Éste suele utilizarse para mostrar un único control en su interior, a modo de contenedor sencillo para un solo elemento como, por ejemplo, una imagen.
Las propiedades de este control son android: layout_width y android: layout_height, y podrán tener dos valores “fill_parent” (el control hijo toma la dimensión de su layout contenedor) o “wrap content” (el control hijo toma la dimensión de su contenido).

Curso de programación en Android LearNimbus
31
Caso práctico
Creamos un nuevo proyecto y en el res/layout/main.xml insertamos el siguiente código:
Al ejecutar, nos aparece un cuadro de texto que ocupa toda la pantalla en el cual podemos escribir.

Curso de programación en Android LearNimbus
32
1.4.2.2. LinearLayout
Este layout apila uno detrás de otro sus elementos hijos de manera horizontal o vertical según se indique en su propiedad android: orientation.
Las propiedades de este layout son android: layout_width, android: layout_height y otro parámetro más para determinar sus dimensiones, la propiedad android:iayout_weight, con el que podemos determinar su ancho.
Caso práctico
Si insertamos el siguiente código en el res/layout/main.xml:

Curso de programación en Android LearNimbus
33
El resultado será el siguiente:
Observamos que con el
<LinearLayout android:orientation= "horizontal"
Hacemos que los TextView se añadan horizontalmente a la pantalla, y en segundo LinearLayout que declaramos con su propiedad
<LinearLayout android:orientation= "vertical"
Las TextView se posicionan verticalmente.
1.4.2.3. TableLayout
Un TableLayout permite definir las filas, las columnas y la posición de sus elementos hijos dentro de una tabla.
La estructura es similar a como se realiza en HTML, es decir, indicando las filas que compondrán la tabla y las columnas necesarias, con la diferencia de que en Android no existe ningún objeto para definir una columna, lo que se hace es insertar los controles necesarios dentro del TableRow y cada uno de ellos (ya sea un control sencillo u otro viewGroup) corresponderá a una columna de la tabla. El número final de filas de la tabla vendrá definido por el número de elementos TableRow insertados, y el número de columnas será el número de componentes de la fila que más componentes tenga.
Lo normal es que el ancho de cada columna se corresponda con el mayor ancho del componente de esa columna, pero para modificar esto existen una serie de propiedades:
android: stretchColumns: indica las columnas que se pueden expandir para coger el espacio libre dejado por el resto de columnas a la derecha de la pantalla.

Curso de programación en Android LearNimbus
34
android: shrinkColumns: indica las columnas que se pueden contraer para dejar espacio al resto de columnas que puede que se salgan por la derecha de la pantalla.
android: collapseColumns: indica las columnas que se quieren ocultar totalmente.
Caso práctico
Veamos un par de ejemplos de tabla. En el primero simularemos un menú de opciones desplegables. Para ello creamos un nuevo proyecto y modificamos el res/layout/main.xml:

Curso de programación en Android LearNimbus
35
Observemos el resultado en el emulador:
Veamos otro ejemplo para entender mejor el funcionamiento de las tablas en Android. Modificamos el res/layout/main.xml e insertamos el siguiente código:

Curso de programación en Android LearNimbus
36
Observamos como podemos cambiar la distribucción de las columnas con la propiedad android: stretchColumns.
1.4.2.4. RelativeLayout
Con este layout especificamos la posición de cada elemento de una manera relativa a su elemento padre o a cualquier otro incluido en el propio layout. De esta forma, al incluir un nuevo elemento podremos elegir dónde queremos colocarlo, debajo de qué elemento y si lo queremos alineado o no del layout padre.
Caso práctico
Veámoslo ejecutando un pequeño ejemplo. Agregamos el siguiente código en el res/layout/main.xml:

Curso de programación en Android LearNimbus
37
Podemos observar que con las propiedades:
android:layout_width= "wrap_content"
android:layout_height= "wrap_content"
Definimos el tamaño del alto y el ancho dependiendo del contenido. Observa, por ejemplo, el botón "cinco".

Curso de programación en Android LearNimbus
38
Con las propiedades definidas en el botón 4
android:iayout_toRightof= "@id/tres" estamos alineando a derecha del botón "@id/tres"
android:iayout_alignTop= "@id/tres" dejamos el botón a la altura de "@id/tres"