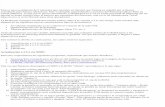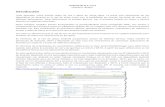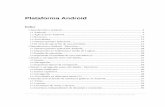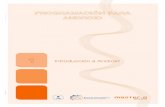"Android de la A a la Z" -- Unidad 2
-
Upload
android-unam -
Category
Documents
-
view
1.387 -
download
1
description
Transcript of "Android de la A a la Z" -- Unidad 2

Android de la A a la Z
Unidad 2 “Descargando e instalando Eclipse”
¿Por qué Eclipse?
Las aplicaciones Android se programan en Java y se pueden desarrollar en cualquier IDE (Integrated Development Environment), la Open Handset Alliance y Google recomiendan Eclipse, para el cual han desarrollado un plug-in1. A su vez para poder manejar Eclipse se requiere tener instalada una versión adecuada del Java Development Kit, JDK. En la siguiente página web se describen a detalle los requerimientos de hardware y software necesarios para poder crear nuestras aplicaciones en la plataforma Android.
http://developer.android.com/sdk/requirements.html
Bajar e instalar el JDK (Java Development Kit)
Al momento de redactar este libro en la liga anterior referida se recomendaba obtener la versión 5 o 6 del JDK en sitios como http://java.sun.com/javase/downloads/index.jsp, de donde se puede obtener una versión como la Java SE Development Kit 6u18 o superior, la cual una vez obtenida se puede instalar haciendo clic en el icono del software que descarguemos.
1 Un plug-in es un módulo de hardware o software que añade una característica o un servicio específico a un sistema más grande.1
Elaborado por: J. Ulises González [email protected] 2011Versión 1.2

Android de la A a la Z
Unidad 2 “Descargando e instalando Eclipse”
Tras haber hecho clic en el icono correspondiente, procedemos a realizar la instalacion tal y como se muestra en las imágenes que a continuacion se presentan. 2
2 El Control de cuentas de usuario (UAC) es una característica de Windows que puede ayudar a impedir los cambios no autorizados en el equipo. Para ello, UAC pide un permiso o una contraseña de administrador antes de ejecutar acciones que podrían afectar el funcionamiento del equipo o cambiar opciones de configuración que pueden afectar a otros usuarios. Cuando aparezca un mensaje de UAC, debe leerlo atentamente y asegurarse de que el nombre de la acción o programa que está a punto de iniciar sea el que
2Elaborado por: J. Ulises González [email protected] 2011Versión 1.2

Android de la A a la Z
Unidad 2 “Descargando e instalando Eclipse”
realmente desee iniciar.Al verificar estas acciones antes de que se inicien, UAC puede ayudar a evitar que el software malintencionado (malware) y el spyware instalen o realicen cambios en el equipo sin su permiso.
3Elaborado por: J. Ulises González [email protected] 2011Versión 1.2

Android de la A a la Z
Unidad 2 “Descargando e instalando Eclipse”
4Elaborado por: J. Ulises González [email protected] 2011Versión 1.2

Android de la A a la Z
Unidad 2 “Descargando e instalando Eclipse”
Para probar que la instalación del JDK ha sido correcta, podemos abrir una ventana de MS-DOS y en ella ejecutar el siguiente comando:
java -version
Pudiendo observar un resultado como el que se muestra en la imagen.
5Elaborado por: J. Ulises González [email protected] 2011Versión 1.2

Android de la A a la Z
Unidad 2 “Descargando e instalando Eclipse”
Bajar e instalar Eclipse
Una vez instalado el JDK es momento de instalar Eclipse en alguna de sus versiones, para ello nos dirigimos a la página web http://www.eclipse.org/downloads, elegimos la opción “Eclipse IDE for Java Developers” la cual una vez obtenida se puede descompactar en el directorio C:\.
Al final de lo cual, se ejecuta desde dicho directorio el archivo denominado “eclipse.exe”, abriéndose una ventana que nos solicita confirmar o cambiar el directorio workspace en el cual Eclipse guardará los proyectos por desarrollar.
6Elaborado por: J. Ulises González [email protected] 2011Versión 1.2

Android de la A a la Z
Unidad 2 “Descargando e instalando Eclipse”
7Elaborado por: J. Ulises González [email protected] 2011Versión 1.2

Android de la A a la Z
Unidad 2 “Descargando e instalando Eclipse”
Bajar e instalar Android SDK
A fin de desarrollar, probar y ejecutar aplicaciones Android en Eclipse, se requiere descargar e instalar el Android SDK, con la documentación, herramientas adicionales de desarrollo y de depuración, así como el Android Emulator, requeridos para desarrollar aplicaciones que corran en la plataforma Android. Para ello entramos al sitio web http://developer.android.com/sdk/index.html en el cual seleccionaremos el SDK de acuerdo a la plataforma en la que estamos desarrollando (Windows, Linux o Mac OS)
Una vez descargado, simplemente lo descomprimimos en el directorio C:\ en una carpeta denominada “android”, tal y como se muestra en la siguiente imagen.
8Elaborado por: J. Ulises González [email protected] 2011Versión 1.2

Android de la A a la Z
Unidad 2 “Descargando e instalando Eclipse”
Ahora procedemos a configurar las variables de entorno3, para ello seguiremos los pasos que se ilustran a continuación
Entramos a “Mi PC” en sistemas Windows XP o “Equipo” en sistemas Windos Vista o Windows 7, hacemos clic en la opción de “Propiedades del sistema”4
Posteriormente elegimos la opción de “Configuración avanzada del sistema”
Tras haber realizado la acción anterior, nos aparece una pantalla denominada “Propiedades del sistema” donde podemos modificar diversas características del sistema, en nuestro caso nos avocaremos al apartado de “Variables de entorno”
3 Una variable del entorno es un valor dinámico cargado en la memoria, que puede ser utilizado por varios procesos que funcionan simultáneamente. En la mayoría de los sistemas operativos, la ubicación de algunas bibliotecas o de los archivos ejecutables más importantes del sistema puede variar según la instalación. Por eso es posible, para un programa dado, remitirse a una ubicación basada en las variables del entorno que definen estos datos.
4 Propiedades del sistema es una herramienta de Instrumental de administración de Windows (WMI, Windows Management Instrumentation) a la que puede tener acceso a través de Administración de equipos. Mediante Propiedades del sistema puede ver y cambiar las propiedades del sistema de un equipo local o remoto.
9Elaborado por: J. Ulises González [email protected] 2011Versión 1.2

Android de la A a la Z
Unidad 2 “Descargando e instalando Eclipse”
Ahora es momento de modificar las variables de entorno, para ello buscamos en el apartado de “Variables del sistema” la variable que lleva por nombre “Path”, hacemos clic en el botón “Editar” y SIN BORRAR el contenido que posee la variable escribimos la siguiente línea:
10Elaborado por: J. Ulises González [email protected] 2011Versión 1.2
%SystemRoot%\system32;%SystemRoot%;%SystemRoot%\System32\Wbem;%SYSTEMROOT%\System32\WindowsPowerShell\v1.0\;
C:\android\tools;
C:\Program Files\Java\jdk1.6.0_14
Valores que trae la variable por default
Ruta donde se ubica el JDK
Ruta donde esta la carpeta “tools “del Android SDK

Android de la A a la Z
Unidad 2 “Descargando e instalando Eclipse”
Configurando Eclipse para trabajar con Android (instalación de Android Development Tools -ADT-)
Para poder crear nuestras aplicaciones a través de Eclipse, debemos de configurar dicha IDE para que trabaje con Android; para ello abrimos Eclipse; recuerda que para acceder a la IDE se hace desde la carpeta donde se descomprimieron los archivos que descargaste de la web.
En la pantalla principal de Eclipse, nos situamos en el menú “Help” y lo desplegamos.
11Elaborado por: J. Ulises González [email protected] 2011Versión 1.2

Android de la A a la Z
Unidad 2 “Descargando e instalando Eclipse”
Se selecciona la opción denominada “Install New Software”
Tras haber elegido la opción para instalar nuevo software, nos aparece una pantalla donde debemos de colocar en el apartado de “Work with” la siguiente dirección:
https://dl-ssl.google.com/android/eclipse/
Hacemos clic en el botón de siguiente.
12Elaborado por: J. Ulises González [email protected] 2011Versión 1.2

Android de la A a la Z
Unidad 2 “Descargando e instalando Eclipse”
Observamos una serie de pantallas donde se indican los detalles de la instalación que se realizarán, para continuar se hace clic en el botón de “Next” en cada una de ellas.
13Elaborado por: J. Ulises González [email protected] 2011Versión 1.2

Android de la A a la Z
Unidad 2 “Descargando e instalando Eclipse”
Cuando la instalación ha finalizado se pide reiniciar Eclipse para que los cambios tengan efecto.
Volvemos a abrir una pantalla de Eclipse, y en el menú principal se elige la opción de “Window”
14Elaborado por: J. Ulises González [email protected] 2011Versión 1.2

Android de la A a la Z
Unidad 2 “Descargando e instalando Eclipse”
En el menú que se despliega seleccionamos la opción de “Android SDK and AVD Manager”
En la pantalla que se muestra, buscamos del lado izquierdo la opción que lleva por nombre “Available Packages”, seleccionamos TODAS las versiones del SDK de Android y hacemos clic en el botón de “Install Selected”.
15Elaborado por: J. Ulises González [email protected] 2011Versión 1.2

Android de la A a la Z
Unidad 2 “Descargando e instalando Eclipse”
Aceptamos que el hecho de la descarga de los paquetes de las diferentes versiones del SDK de Android y hacemos clic en el botón de “Install Accepted”.
Ahora se debe ser paciente, ya que la instalación de estos paquetes tarda entre 20 y 30 minutos.
Cuando finalice la descarga de los paquetes, se debe reiniciar Eclipse.
16Elaborado por: J. Ulises González [email protected] 2011Versión 1.2

Android de la A a la Z
Unidad 2 “Descargando e instalando Eclipse”
Para finalizar con la instalación y configuración básica del entorno de desarrollo, se abre de nueva cuenta Eclipse, y en el menú principal se debe desplegar el menú “Window”
Se elige la opción “Preferences”
En la pantalla que aparece, nos situamos en el lado izquierdo de la misma en la sección de “Android”, colocamos la dirección donde se localiza el SDK (en nuestro caso está en C:\android), hacemos clic en el botón “Apply” y se despliega una lista de todas las versiones del SDK; en este momento se elige con qué
17Elaborado por: J. Ulises González [email protected] 2011Versión 1.2

Android de la A a la Z
Unidad 2 “Descargando e instalando Eclipse”
versión trabajar, puede ser desde la 1.1 hasta la 2.1, la más reciente; nosotros trabajaremos con la versión actual, para ello nos ubicamos en ella y hacemos clic en el botón “Apply”.
Para que las modificaciones que se acaban de realizar tengan efecto, es necesario reiniciar Eclipse.
18Elaborado por: J. Ulises González [email protected] 2011Versión 1.2