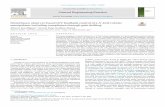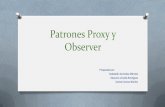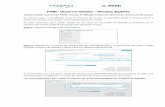Análisis y monitoreo de red con software observer
-
Upload
radiocomunicaciones-utpl -
Category
Documents
-
view
6.301 -
download
3
Transcript of Análisis y monitoreo de red con software observer


Introducción Observer es un completo analizador de protocolos para redes alámbricas e inalámbricas, captura y descifra sobre 500 protocolos. Con el Observer el administrador de la red tiene una visión más clara del tráfico de su LAN, facilitando la toma de decisiones sobre la administración de la red. Observer ofrece varios modos de análisis para ayudarle a aislar problemas específicos de la red y concentrarse en la solución. Los beneficios que tiene este software Observer son:
Determina inmediatamente la eficacia de los cambios de la red. Decifra protocolos (TCP/IP, IPX/SPX, NetBIOS/NetBEUI, Appletalk, el DECnet y la SNA).
Filtrado de Información. Demuestra los errores de Ethernet, del token ring y del FDDI por la estación. Puede monitorear desde un simple segmento hasta multisegmentos en redes LAN, Wireles LANs y WANs, una vez que se haya actualizado el software a las versiones más completas.
Instalación Windows
1. Una vez que se obtiene el instalador desde http://www.integracion-de-sistemas.com/
se ejecuta el archivo observer_indetec.exe (en este caso la versión es 9.0) para iniciar la instalación. Aparece la siguiente pantalla del asistente:
2. Presionando el botón se despliega la especificación del lenguaje.

3. Luego presionamos el botón y aparece la ventana de especificación de licencia.
4. Luego presionamos el botón y se despliega la pantalla de elección del producto a instalar.

5. Presionando nos aparece la pantalla para elegir el directorio en donde vamos a instalar el software.
6. Volvemos a presionar y comienza el proceso de cargar archivos a instalarse.
7. Finalmente el programa quedará instalado en el directorio especificado anteriormente.
Interfaz de Usuario
1. Si usted es un usuario con Licencia ya instalada, inícielo como de costumbre. 2. Si usted en un usuario con Licencia y quiere ejecutar el producto en modo demo:
elija el comando de: "run" del botón de Inicio o Start y teclee: "C:\Observer Files\Observer.exe” -demo y la tecla de enter.
3. Si usted no tiene licencia pero quiere ejecutar una demo. Elija la opción de Observer utilizando la tecla de inicio, eligiendo esta opción del grupo de programas de Observer.

Para una demostración es mejor elegir el modo de "Simulation" que está limitada por el tiempo.
Elección del modo de simulación
Después de elegir la opción de "Simulation Demo", el programa le solicitará el tipo de simulación que quiere ejecutar. Después de elegir Ethernet, la pantalla principal de Observer aparecerá.

Mapeando la red (Tools -> Discover Network Names)
Antes de que Observer pueda decirle cualquier cosa sobre su red, necesita construir una tabla con los dispositivos que están conectados a su red, mapeando las MAC Addresses con 'Alias' con los cuales los identificaremos más fácilmente. Para mapear los Alias, simplemente elija: Tools -> Discover Network Names para mostrar la ventana con los dispositivos/nombres de la red.
Seleccione el método de Discover Network Names. Las elecciones son IP, IPX (Novell) o Msft (Microsoft login name). En este ejemplo hemos elegido IP
Apriete el botón de Play . Si esta es la primera vez que ejecuta esta opción, una pantalla le preguntará por el rango de IPs a ser monitoreadas. Observer escanea su red en base a las MAC addresses, mostrando los dispositivos conforme los vaya encontrando.

En este ejemplo, hemos elegido direcciones IP como método de búsqueda, estas direcciones IPs pueden ser resueltas a sus nombres DNS sólo tecleando el botón de Resolve IP. También, puede elegir Add..., Delete... o Edit... aliases para agregar, borrar o editar la lista de aliases. Elija el botón de Save Aliases de tal modo que otras consultas tengan acceso a esta lista de dispositivos.
Medición del ancho de banda (Statistics->Bandwidth Utilization)
En la gráfica de utilización del ancho de banda (Bandwidth Utilization) nos permite fácilmente ver cuánto ancho de banda se está consumiendo por su tráfico de su red.
Para iniciar esta gráfica, elija: Statistics->Bandwidth Utilization desde el menú principal de Observer. No es necesario elegir el botón de start. El modo de inicio (start) comienza automáticamente.

Interpretando la gráfica La utilización del ancho de banda, es calculada registrando el número de bytes vistos por Observer o la Sonda (Probe). Ejecutando esta gráfica varias veces en los momentos de carga normal, podrá darse una idea de la utilización "normal" de su red. Una vez que ha identificado lo que es "normal" para su red, esto será la llave para entender cualquier gráfica en el contexto correcto y con mayor facilidad podrá descubrir las anomalías cuando estas ocurran. Uso del ancho de banda de los dispositivos de la red (Statistics -> Top Talkers La gráfica de Top Talkers le permite ver quién está usando el mayor ancho de banda, esta gráfica le muestra al usuario, estación de trabajo o aplicación que está consumiendo en exceso el ancho de banda. Identificando los patrones regulares de uso de la LAN, podrá detectar el dispositivo de la red que esté fallando y determinar qué porcentaje del ancho de banda están utilizando cada sistema en una sola gráfica.

Iniciando la gráfica elija: Statistics -> Top Talkers y presione el botón de Play
.
Interpretando la gráfica Con la gráfica anterior, es posible identificar inmediatamente los dispositivos que están usando el mayor ancho de banda, existen tantas opciones de ordenamiento como los "cliks" que dé en los encabezados de las columnas. Usted podría determinar si los sistemas que mas tráfico generan son los servidores (lo cual probablemente signifique que está bien) o estaciones de trabajo (lo cual podría indicar que existe un problema con el hardware o se trata de un uso indebido de una computadora). Usted puede iniciar un proceso de "packet capture" de cualquiera de las direcciones mostradas en la gráfica, seleccionando el registro y con un click en el botón derecho del ratón (mouse), para ver el detalle del tráfico generado por esa estación.
Ancho de banda usado por internet (Statistics -> Internet Observer)
La pornografía que existe en Internet, la piratería de música y archivos de software no solamente atascan el ancho de banda de la red con tráfico no relacionado con su organización, también desgastan la productividad, exponen la red a virus y a posibles problemas legales. Con Observer es fácil ver donde están navegando los usuarios, cuanta información han descargado y que información fue. Iniciando la gráfica. Para checar el uso de Internet elija: Statistics -> Internet Observer del menú principal. Como sucede con otras gráficas, presione el botón de "Play".

Interpretando la gráfica En la gráfica anterior, puede observar todas las páginas de internet por las cuales los usuarios están navegando. Ordene esta gráfica por usuarios, por los sitios visitados con los tiempos de inicio y terminación en cada sitio. Usted puede fácilmente darse cuenta si los usuarios hacen uso del internet en base a las políticas de su organización. Protocolos usados por la red (Statistics->Protocol Distribution) Impresoras enviando paquetes a la red de dispositivos Appletalk que no existen; ruteadores que envían mensajes de "broadcast" en protocolos que otros dispositivos no entienden. Son sólo dos ejemplos de dispositivos mal configurados que pudieran estar mal gastando el ancho de banda en su red. Con observer es fácil ver que protocolos están siendo usados en su red, y que dispositivos están utilizándolos. Iniciando la gráfica eliga: Statistics->Protocol Distribution y teclee el botón de "Play". Observer le mostrará un árbol de protocolos y subprotocolos que son utilizados en su red en ese momento.

Interpretando la gráfica Usted puede contraer o expandir las ramas del árbol para ver los protocolos y subprotocolos. Las estadísticas le muestran el número de "bytes" brutos y el porcentaje de utilización para cada protocolo y subprotocolo. Identifique los protocolos que no debían estar utilizándose en su red. (p.e., AppleTalk, tal vez hasta donde usted sabe, no existe nadie que "chatee" con AppleTalk en su red). También puede ver si un protocolo inesperado está generando una inesperada cantidad de tráfico, lo cual podría indicar un problema de configuración de hardware o software.
Análisis de sobrecarga de la WAN (Statistics->Router Observer)
El modo de "Observer Router" le permite rápidamente investigar si la actividad de un ruteador es el "cuello de botella", y de ser así, si la fuente de la obstrucción de los paquetes son los de entrada o salida (o ambos). Iniciando la gráfica elija: Statistics->Router Observer y teclee el botón de Setup
. Observer le mostrará una lista de dispositivos de los cuales puede elegir el ruteador que esté interesado en observar, elíjalo con un click y seleccione su velocidad,
presione el botón de OK para cerrar el diálogo y presione el botón de Play para comenzar a desplegar la estadística del uso del ancho de banda del ruteador.
La barra de arriba, muestra la velocidad del ruteador y su dirección IP. En esta gráfica los instrumentos muestran el número de paquetes por segundo, bytes por segundo, y la utilización actual. Fíjese en la gráfica de barras cuando escuche que sus usuarios se quejan de que la red está lenta. Cheque las barras de un minuto y una hora, y el total del promedio de uso del ancho de banda. Lo cual le puede indicar si el problema es temporal o crónico. La lista le muestra estas mediciones por dirección de entrada o salida del ruteador.

Errores de la red (Statistics->Network Vital Signs)
Observer ofrece excelentes herramientas para marcar y determinar la fuente de los errores CRC/Alineación (Bad CRC or Alignment Error) y errores del tamaño (paquetes muy largos o cortos) en su red. Observer le muestra un amplio resumen de la actividad de los errores en la red como signo vital. Usted puede utilizar la gráfica de Network Errors by Station (Errores en la red por estación de trabajo)" para determinar que dispositivo en su red está causando el problema de tal manera que tenga mejores posibilidades de investigar más a detalle. Para obtener una amplia vista de la "salud" de la red junto con un resumen de los errores elija: Statistics->Network Vital Signs del menú principal de Observer. La gráfica inicia automáticamente. En la siguiente gráfica se muestra como se mostraría el cuadrante.
Interpretando la gráfica Esta gráfica le muestra las condiciones de error actuales de su LAN mapeadas contra el ancho de banda utilizado. La sombra gris nos muestra la lectura previa tomada inmediatamente antes de la lectura actual. La forma y el color de la línea de la espiral le muestran todo en una solo gráfica, fácilmente reconozca la "firma" única de la actividad normal de su red. Aunque la forma "normal" de una red saludable es completamente variable, existen tres posibles estados generales de las líneas de la gráfica que representan:
Todas las líneas en amarillo indican que no hubo suficiente actividad en la red para contar con una cuenta significativa de errores. En otras palabras, la red está básicamente inactiva.
Todas las líneas en verde indican que la actividad de la red y la cuenta de errores están dentro del umbral de los valores que puede cambiar apretando el botón de "Display Properties".
Una combinación de líneas rojas y azules significan problemas, las líneas rojas marcan una cuenta de errores arriba de los valores aceptables.
Los dos ejemplos anteriores, muestran la gráfica de dos redes. La primera muestra una red relativamente con poca actividad (todas las líneas en amarillo). La segunda. Muestra algunos errores significativos involucrando errores de CRC y de alineación, pudiera desear investigar donde se están originando estos errores a través de la ejecución de la gráfica de "Network Errors by Station (Errores de Red por Estación de Trabajo)" que se describirá en la sección siguiente.

Como otras estadísticas, esta le será más útil conforme vaya ganando experiencia con que rango de errores y de utilización típicos para su red. Una vez que se ha familiarizado con la "firma" de su red, usted estará en mejores posibilidades de notar inmediatamente picos de utilización y de error cuando estos ocurran. Si nota una inusual divergencia con su "firma" típica de su red, puede utilizar la gráfica de "Network Errors by Station (Errores de Red por Estación de Trabajo)" para localizar la fuente de la anormalidad. Dispositivos que generan error (Statistics->Network Errors by Station) Para localizar los errores mostrados por las estadísticas de Observer, elija: Statistics->Network Errors by Station. Adelante, se muestra la estadística generada por esta aplicación.
Como en las otras gráficas tabulares, puede seleccionar como ordenar la información y el criterio de selección sólo dando "click" en cualquiera de los encabezados de las columnas. Por ejemplo. si hubiera detectado que los errores de CRC se están incrementando en su red y trata de investigar que dispositivo está generando la mayor cantidad de estos errores. Sólo debe dar "click" en la columna de errores de CRC para ver esta estadística ordenada por los dispositivos que generen mayores errores de CRC.

En este punto, usted puede iniciar una captura de paquetes (packet capture) en cualquiera de los dispositivos conectados a la red sólo dando "click" en uno de ellos con el botón derecho del mouse, enseguida, se muestra el diálogo de filtros.
Captura y decodificación de los paquetes de la red (Capture->Packet Capture)
Ahora que ya ha visto varias de las estadísticas ofrecidas por Observer, es tiempo de ir más a detalle para ver los protocolos de red. Cada analizador de protocolos de red captura y decodifica el tráfico de la red, pero ninguno, lo hace mejor que Observer. Iniciando la gráfica eliga: Capture->Packet Capture del menú de Observer y presione el botón de play. La gráfica muestra la cantidad de tráfico que está siendo capturada.
Las líneas en azul, muestran el número total de paquetes; las líneas amarillas, el número total de paquetes que son capturados. A menos que haya programado un filtro, la línea amarilla deberá cubrir a la línea azul. Esta es una manera de verificar que está capturando el tráfico que espera. La gráfica también muestra cualquier número de paquetes que se hayan extraviado durante la captura con una línea en rojo (la cual usualmente es cero). Los paquetes extraviados, significan que algo está mal con el sistema donde se ejecuta Observer. Ya sea que no sea lo suficientemente rápido como para manejar el tráfico o existe algún problema con la configuración. Si experimenta el extravío de paquetes deberá checar su hardware de posibles conflictos y asegurar que el sistema cumple con los requerimientos mínimos para el uso de Observer.

Viendo los paquetes decodificados
En cualquier momento durante la captura, puede presionar el botón de "View" para abrir una ventana de decodificación; También puede elegir Mode Commands -> View del menú principal de Observer. Una vez que lo haga así, la ventana de codificación mostrará lo siguiente:
La decodificación es mostrada en el formato standard de la industria en tres paneles
Panel del encabezado del paquete Paquete decodificado por campos Paquete decodificado en bruto caracter/hexadecimal
Como aplicar filtros a la captura de paquetes Para configurar y aplicar filtros, elija: "Tools->Filter Setup for Selected Probe" del menú principal de observer. El diálogo de "Packet Filter" se desplegará.

Para crear un filtro, haga click en el botón derecho del mouse sobre "Include Filters o Exclude Filters" para mostrar el menú popup.
Elija: "Create New Address Filter..." y la pantalla de alta/edición de filtros aparecerá:
El diálogo anterior muestra un filtro que capturará el tráfico desde/para la dirección IP 176.169.151.70. También puede aplicar un filtro para sólo capturar el tráfico enviado o recibido por una dirección particular seleccionando la flecha unidireccional adecuada del menú en el centro del diálogo. También puede filtrar por MAC o DLCI.
Bibliografía:
www.networkinstruments.com www.integracion-de-sistemas.com