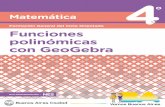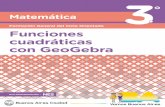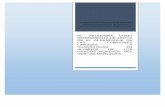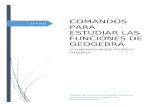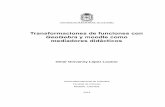Análisis de funciones con Geogebra
Click here to load reader
-
Upload
matematica-uesfmocc -
Category
Education
-
view
500 -
download
0
Transcript of Análisis de funciones con Geogebra

ANÁLISIS DE FUNCIONES
1 Objetivos
OBJETIVOS
Esta unidad tiene como objetivo principal la introducción, comprensión y análisis
de las funciones elementales correspondiente a Bachillerato, con la ayuda de
GeoGebra. Para ello haremos uso de las diferentes zonas de la aplicación
GeoGebra: “Vista Algebraica”, “Vista Gráfica” y “Hoja de Cálculo”. En
particular utilizaremos los deslizadores y los comandos “AleatorioEntre” y
“random”, que darán multitud de posibilidades a la hora de tratar, sobre todo, el
tema de las funciones.
En general los objetivos que se pretenden alcanzar son:
a) Aprovechar la interactividad que ofrece Geogebra para comprender,
profundizar y mejorar la observación y análisis de las propiedades de las
funciones.
b) Introducir todo tipo de funciones elementales: Identificar los elementos
principales de una parábola: vértice y eje de simetría. Facilitar el estudio de
sus características.
i. Polinómicas.

ii. Racionales.
iii. Irracionales.
iv. Exponenciales.
v. Logarítmicas.
vi. Funciones definidas a trozos.
c) Facilitar el estudio de sus características.
d) Utilizar diferentes comandos para elaborar material que nos sea útil en el
aula.
2 FUNCIONES
Algunas funciones predefinidas en GeoGebra, funciones de variable real x, son:
1. Raíz cuadrada: sqrt( <x> )
2. Raíz cúbica: cbrt( <x> )
3. Exponencial: exp( <x> ); ex
4. Logaritmos: ld( <x> ) “base 2”; lg( <x> ) “base 10”; ln( <x> ) o log( <x> ) “neperiano”.
5. Valor absoluto: abs( <x> )
6. Trigonométricas: sin(<x>); cos(<x>); tan(<x>); acos(<x>); asin(<x>); atan(<x>)
7. Hiperbólicas: sinh(<x>); cosh(<x>); tanh(<x>); acosh(<x>); asinh(<x>); atanh(<x>)
8. Parte entera: floor(<x>)
Estas funciones puede introducirlas directamente en la barra de entrada.
Para introducir y representar una función:
Si quiere una función concreta, definida en , puede escribirla
directamente en la barra de entrada y presionar la tecla enter
.
Luego, damos clic derecho sobre la función (Vista Gráfica) y seleccione la opción
Propiedades…. Desde ahí podrá modificar las propiedades de dicha función.

Si por el contrario quiere obtenerla en un intervalo determinado, se usará
el comando:
Función[ <Función>, <Valor inicial>, <Valor final> ]
Por ejemplo, Función[sin(x),0,2π]. Dará como resultado la función Seno de x, en
el intervalo [0, 2π]
También puede hacer uso del comando Función, para introducir funciones
definidas a trozos.

Por ejemplo, si quiere definir la función: ( ) {
puede
hacerlo de la siguiente forma:
a) Digitamos Función[1/x^2 + 3, -∞, -1] y presionamos la tecla Enter.
b) Digitamos Función[3x^2 + 4, -1, 1] y presionamos la tecla Enter.
c) Digitamos Función[-x^3 + 8, 1, +∞] y presionamos la tecla Enter.
Se generan tres funciones independientes.
O utilizando el comando Si[<Condición>, <Entonces>, <Si no>] anidado:
Si[x ≤ -1, 1/x²+3, Si[x < 1, 3x²+4, -x³+8]]
que genera una única función.
A partir de una función, f(x), GeoGebra permite obtener su función derivada y sus
integrales de la siguiente forma:
1) Función derivada: f’(x), Derivada[f].
2) Integral indefinida: Integral[f].
3) Integral definida entre a y b (dibuja región): Integral[f, a, b].
2 FUNCIONES
2.1 Funciones con deslizadores
El uso de deslizadores a la hora de definir funciones permite modificar una
función, su dominio y su recorrido. Además muestra de forma gráfica la traslación
y dilatación de funciones.
LA PARÁBOLA:
Introduzca, en la Vista Gráfica de GeoGebra, tres deslizadores , a, b
y c, definidos entre -5 y 5.
Escriba, en la barra de entrada ( ) . Se creará una función
f(x) en función de los parámetros a, b y c.
Cambie los valores de los deslizadores y podrá comprobar cómo se dilata
y traslada la parábola.
Nota: también puede usar la forma general de la parábola, escribiendo a x² + b x
+ c
De igual forma puede crear las funciones de proporcionalidad inversa, racionales,
irracionales, exponenciales y logarítmicas, sin más que introducir sus parámetros
como deslizadores. Compruébelo.

Por ejemplo:
( )
( )
( )
ACTIVIDAD 2.1:
1) Defina la siguiente función real de variable real, en función de un parámetro
a (deslizador entre -5 y 5) ( ) {
Responda a las siguientes preguntas:
a) Encuentre a para que la función sea continua en todo R
b) ¿Hay algún valor de a para que la función sea derivable en x=1?
ACTIVIDAD 2.2:
2) Dada la función ( ) .
a) Encuentre el valor de a sabiendo que tiene un extremo relativo en x=1
(puedes ayudarte de sus derivadas o recta tangente).
b) Si sabemos que es estrictamente creciente, ¿cuánto es el valor de a?
ACTIVIDAD 2.3:
3) Encuentre el valor de a para que exista
? ¿Cuál es el valor de
dicho límite?
2.2 Inspección de función
La herramienta "Inspección de Función" la encontramos en la barra de
herramientas, dentro del grupo de herramientas que se muestra con Inserta texto
. Su icono es . Con ella se muestra algunos valores de la función en el
intervalo dado. Introduzca una función, por ejemplo la parábola ( ) . De clien
en la herramienta y después sobre la función.

En la pestaña Intervalo, muestra información acerca del comportamiento de la
función en el intervalo seleccionado. En la pestaña puntos muestra el valor de
algunos puntos de la función.

1) Muestra una tabla de puntos.
2) Expone los segmentos en rojo discontinuo que muestran las coordenadas x
e y del punto seleccionado.
3) Muestra la recta tangente a la curva en dicho punto.
4) Muestra el círculo oscilador en ese punto.
El botón añade columnas de puntos con la primera derivada, segunda,... y el
botón las elimina
El botón despliega algunas opciones, como redondeo o copiar el bloque de
la tabla de puntos, previamente seleccionado, a la Hoja de Cálculo.
ACTIVIDAD 2.4:
Dada la función ( ) , mediante la herramienta Inspección de Función,
determina:
a) Los puntos de corte con el eje de abscisas en el intervalo
b) El máximo y mínimo en el intervalo
c) El área limitada por la curva, el eje OX y las rectas x=-1.5 y x=0
d) Redondea a dos cifras decimales y averigua el valor de y cuando x=2
2.3 Actividad con la RECTA
La siguiente actividad, está enfocada a la unidad de funciones lineales. Consiste
en obtener la ecuación de una recta calculando su pendiente y su ordenada en el
origen, a partir de su gráfica.
Para elaborar la actividad usamos el comando:
AleatorioEntre[ <Mínimo (número o valor numérico)>, <Máximo (número o valor
numérico)> ]
Este comando nos devuelve un número entero, de forma aleatoria, entre el mínimo
y máximo dados. Para obtener distintos números, pulsamos Ctrl + R o F9. De esta
forma, podemos disponer de multitud de actividades con las que trabajar en clase.
Podemos comenzar la clase haciendo una introducción a las características de la
función lineal.

FUNCIÓN LINEAL
Una función lineal es aquella cuya ecuación es de la forma ( ) .
Su gráfica es una recta y sus características son:
o La pendiente "a" nos indica la mayor o menor inclinación de la recta.
o Si a < 0, recta decreciente.
o Si a > 0, recta creciente.
o Pasa por el punto (0,b). Es decir, su ordenada en el origen es b.
Para comenzar activamos la vista algebraica y gráfica, en GeoGebra.
1. En la vista gráfica, muestre los ejes (Distancia 1) y la cuadrícula. En
Atracción de Punto a Cuadrícula elija Fijado a Cuadrícula.
2. En la barra de entrada, escriba: AleatorioEntre[ -5,5]. De esta forma se
genera una variable "a" en la vista algebraica. Ésta va a ser la pendiente de
nuestra recta. Repita este procedimiento, obteniendo esta vez una variable
"b", que va a ser la ordenada en el origen.
3. Defina la función f(x) = a*x+b, en la barra de entrada, obteniendo así una
recta donde "a" será la pendiente y "b" la ordenada en el origen. Cada vez
que pulse F9 o Ctrl + R, cambiará la recta.
4. Sobre la recta, de clic derecho y entre en "Propiedades… ". Allí, cambie el
color y el estilo.
5. Introduzca un punto de la recta describiendo en la barra de entrada: (a,
f(a)). Será un punto aleatorio de la recta que se denotará con la letra A.
6. Defina otro punto de la recta, B, de la forma: (b,f(b)).

7. Trace una recta paralela al eje Y, pasando por A. Y otra recta paralela al eje
X, pasando por B.
8. Marque la intersección de ambas rectas , punto C. (Ocultamos las
rectas anteriores)
9. Una los puntos A y C mediante un segmento, así como los puntos B y C
. En las propiedades de los segmentos, marque "Etiqueta visible" y
elija "Valor"
10. Oculte el punto C.
11. En propiedades de los objetos, elija el color, grosor, estilo, etc.
Ya está, cada vez que pulse F9 o Ctrl+R, obtendrá una recta distinta. A partir de
ahí, puede elaborar cualquier actividad sobre la ecuación de una recta.
Son muchas las preguntas que podemos realizar a partir de la gráfica, por
ejemplo:
1) ¿Cuál es el valor de x cuando y vale ____?
2) ¿ Cuál es el valor de y cuando x vale ____?
3) Indica los puntos de corte con los ejes
4) ¿La recta es creciente o decreciente?
5) Calcula su pendiente.
6) Calcula su ordenada en el origen.

ACTIVIDAD 2.5:
Elabora una actividad similar para el aula, bien con la parábola o bien con una
función definida a trozos, en la que una rama sea una recta y la otra una parábola.