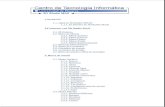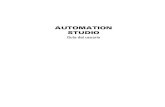Algunos Usos de Photofiltre Studio X
-
Upload
luiskarlen -
Category
Documents
-
view
27 -
download
1
description
Transcript of Algunos Usos de Photofiltre Studio X

Algunos usos de Photofiltre Studio X
Recorte de una fotografía para obtener otra que solo contiene una parte de la original:
1) Abrimos la fotografía original2) Elegimos la herramienta de selección (Flechita) de la zona derecha y de las opciones elegimos
el rectángulo3) Con el Mouse arrastramos sobre la foto y se genera el rectángulo de recorte.4) En la barra inferior se ven los pixeles de ancho y de altura del rectángulo seleccionado.
También se ve la relación Ancho/ Alto (para obtener imágenes para wallpaper de las pantallas del Sync Master y de la notebook, considerando el ancho de la barra de tareas, la relación debería ser 1,85:1 )
5) Luego de marcado, suelto el Mouse.6) Hago clic derecho dentro del rectángulo y elijo “Recortar Imagen”7) Se genera la nueva foto directamente. Guardo la imagen
Para ensanchar una foto agregando 2 zonas a los lados para rellenar (o generar un marco)
1) Abro la foto. En la barra inferior veo los datos de tamaño en pixeles.2) Elijo la herramienta de selección (Flechita) a la derecha. Hago clic derecho sobre la foto.3) Selecciono, “Tamaño del lienzo”. En el cuadro de dialogo, modifico pixeles del ancho a lo
que necesito.4) En la misma pantalla podría elegir el relleno con un color del lienzo (por ejemplo podría ser
negro si la foto es de fondo negro). Si quiero un margo, modifico también el alto y elijo el color en ese mismo cuadro de dialogo. También podría pintar con baldes de pintura, aerosol, etc
Relleno de las zonas mediante Clonado
1) Elijo a la derecha la herramienta Clonar (Sellito). Elijo el tamaño del circulo y la cantidad de veces que hace falta pasar el ese circulo por la zona para que se “copie el contenido de otra zona de pantalla”. Para elegir la zona de pantalla desde la que se clona, pulso Ctrl y hago clic sobre un lugar de la foto. Luego voy a la zona a rellenar u comienzo a mover el Mouse con clic izquierdo pulsado, y comienza a copiarse de a poco la zona de referencia.
2) La herramienta Clon tiene tres opciones Fijado, Preciso y Patrón. También se puede no elegir ninguna: Si este es el caso, comienza a clonarse la zona, y el punto de referencia (elegido con ctrl.) se mueve junto con la pintada… pero al llegar al borde de la foto. Comienza a copiar lo nuevo que hemos generado (o sea Reclona). Con Preciso, no se produce la reclonacion y cuando se el puntero llega al borde de la foto comienza a copiar el marco que estaba originalmente. Si se elige Fijado, el puntero desde donde copia no se mueve al mover el Mouse, o sea que copia el color del punto donde se hizo ctrl.+ clic. Con Patrón, se puede elegir unos archivos de texturas (por ejemplo pared de de ladrillo visto), o cualquier otra foto, y ese motivo comienza a aparecer de a poco al pasar el circulo pintador. Hay dos iconos (abajo a la derecha) que permiten invertir especularmente (vertical u horizontalmente) el patrón del archivo. Muy bueno para crear efectos esfumados tipo oníricos/ fantasmales.


![Sobre la «construcción» de la imagen de Goya: algunos usos ... · 17 SOBRE LA «CONSTRUCCIÓN» DE LA IMAGEN DE GOYA: ALGUNOS USOS Y ABUSOS Joaquín Álvarez Barrientos (CSIC [Madrid])](https://static.fdocuments.ec/doc/165x107/5e9b3e856460d419f6340345/sobre-la-construccin-de-la-imagen-de-goya-algunos-usos-17-sobre-la-construccin.jpg)