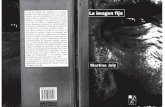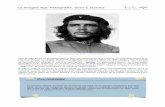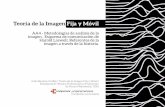Adquisición y tratamiento de texto e imagen fija
-
Upload
joaquin-galdon -
Category
Education
-
view
2.001 -
download
4
Transcript of Adquisición y tratamiento de texto e imagen fija


DISPOSITIVO QUE PERMITE LEER DOCUMENTOS EN PAPEL (IMÁGENES O TEXTO), Y CONVERTIRLOS EN UN FORMATO DIGITAL QUE PUEDA SER GUARDADO Y POSTERIORMENTE EDITADO.

PROCESO DE INSTALACIÓN.
USB + CD (Programa OCR; programas de edición y tratamiento de imágenes)

TECNOLOGÍA TWAIN.
“Technology Without An Interesting Name"
(Tecnología Sin Un Nombre Interesante).
Estándar empleado para la adquisición de imágenes.

TIPOS DE ESCÁNER.
- Para digitalización de diapositivas.- Para lectura de códigos de barras.- Para documentos e imágenes.

DEBEMOS ELEGIR:- CALIDAD IMAGEN DIGITAL.- ESCANEADO A COLOR/ESCALA DE GRISES.- RESOLUCIÓN (ppp).
- WEB, MONITOR, INSERTAR EN UN DOCUMENTO: ↓↓ RESOLUCIÓN.- IMPRESIÓN ↑↑Q: ↑↑ RESOLUCIÓN.










INTRODUCCIÓN DE TEXTO EN UN ORDENADOR
PROCESADOR COPIAR
DE TEXTO Y PEGAR
¿QUÉ HACER CON UN TEXTO EN PAPEL SI LO QUEREMOS TENER EN FORMATO DIGITAL?
INTRODUCCIÓN DE TEXTO EN UN ORDENADOR
PROCESADOR COPIAR
DE TEXTO Y PEGAR
¿QUÉ HACER CON UN TEXTO EN PAPEL SI LO QUEREMOS TENER EN FORMATO DIGITAL?
INTRODUCCIÓN DE TEXTO EN UN ORDENADOR
PROCESADOR COPIAR
DE TEXTO Y PEGAR
¿QUÉ HACER CON UN TEXTO EN PAPEL SI LO QUEREMOS TENER EN FORMATO DIGITAL?
“TEXTO COMO “TEXTO COMO IMAGEN” TEXTO”

TEXTO COMO IMAGEN: FOTOGRAFÍA DEL TEXTO, NO EDITABLE. FORMATO .JPG, .BMP, .TIFF, ….…

TEXTO COMO IMAGEN: FOTOGRAFÍA DEL TEXTO, NO EDITABLE. FORMATO .JPG, .BMP, .TIFF, ….…

TEXTO COMO TEXTO: CADENA DE CARACTERES, EDITABLE.
OCR: “Optical Carácter Recognition”
Capaz de reconocer: letras (A, B, C, …); tipo de fuente (Arial, Courier, Impact, …); tamaño (10, 12, 14, …); Estilo (Negrita, Cursiva, subrayado,
…)
Nº errores = f (Nitidez documento)

TEXTO COMO TEXTO: CADENA DE CARACTERES, EDITABLE.
OCR: “Optical Carácter Recognition”










PROGRAMAS OCR: INCLUIDOS COMO SOFTWARE EN CD INSTALACIÓN SCÁNER.
- OMNIPAGE.- READIRIS.- ABBYY FINEREADER.
ACTIVIDAD PROPUESTA:1º ESCANEA TEXTO; 2º GUARDA EL ARCHIVO;3º EDITALO CON WORD; 4º GUÁRDALO COMO “TEXTO_ESCÁNER.DOC”

3.1. INTRODUCCIÓN, EDITORES DE IMAGEN Y TIPOS DE IMAGEN.
CAPTURA DE IMÁGENES:SCÁNER, CÁMARA DIGITAL, PANTALLA, WEB….
MODIFICACIÓN DE PARÁMETROS (EDITORES):BRILLO, CONTRASTE, TAMAÑO, ROTACÓN,AÑADIR TXT, BORRAR PARTES DE LA IMAGEN,SELECCIONAR PARTES DE LA IMAGEN, TRAZARLÍNEAS, CÍRCULOS, RECTÁNGULOS, ETC…..

3.1. INTRODUCCIÓN, EDITORES DE IMAGEN Y TIPOS DE IMAGEN.
.BMP (Bit Mapped Picture): Windows bitmap (.BMP) es el formato propio del programa Microsoft Paint, que viene con el sistema operativo Windows.
Imágenes de 24 bits (224=16,7 millones de colores)
Imágenes de 8 bits (28=256 colores) y menos.

3.1. INTRODUCCIÓN, EDITORES DE IMAGEN Y TIPOS DE IMAGEN.
.JPG: Normalmente alcanza una compresión de 10 a 1 con pocas pérdidas perceptibles en la calidad de la imagen.Muy utilizado para publicar imágenes en Internet. Extensión “JPG” o “JPEG”.

3.1. INTRODUCCIÓN, EDITORES DE IMAGEN Y TIPOS DE IMAGEN.
GIF: formato gráfico utilizado ampliamente en la World Wide Web, tanto para imágenes como para animaciones.

3.1. INTRODUCCIÓN, EDITORES DE IMAGEN Y TIPOS DE IMAGEN.
TIFF: "Tagged Image File Format" (formato de archivo de imágenes con etiquetas) contienen, además de los datos de la imagen, "etiquetas" en las que se archiva información sobre las características de la imagen, que sirve para su tratamiento posterior. .

3.1. INTRODUCCIÓN, EDITORES DE IMAGEN Y TIPOS DE IMAGEN.
PSD: Imagen de Mapa de Bits asociado a Adobe Photoshop. Permite guardar la imagen con todas sus capas para posteriormente editarlas.

3.1. INTRODUCCIÓN, EDITORES DE IMAGEN Y TIPOS DE IMAGEN.
ICO: Se trata de un icono que permite ejecutar una aplicación.Existe software específico para crear y editar iconos (Paint).

3.2. CAPTURA DE PANTALLA. “ImprPant”.

3.2. CAPTURA DE PANTALLA. XnView …..
Xnview.lnk

ACTIVIDAD.1. ABRIR LA CARPETA “MIS IMÁGENES”.2. PULSAR “ImprPant”.3. ABRIR EL PROGRAMA PAINT.4. MENÚ “Edición”, OPCIÓN “Pegar”.5. MENÚ “Archivo”, OPCIÓN “Guardar
como…”. NOMBRE: captura pantalla 1 FORMATO: .jpg CARPETA: “Imagen”

ACTIVIDAD.5. HERRAMIENTA DELECCIÓN: SELECCIONAR “Tareas de imágenes”.
6. MENÚ “Edición”, OPCIÓN “Copiar”.7. MENÚ “Archivo”, OPCIÓN “Nuevo”.8. MENÚ “Edición”, OPCIÓN “Pegar”.

ACTIVIDAD.
Imagen
Lienzo
Puntode arrastre
9. ARRASTRAR PTO. DE ARRASTRE: Lienzo = Imagen
10. “GUARDAR COMO”: Captura pantalla 2

3.3 CAPTURA DE IMÁGENES DE LA WEB.1. NAVEGAR.2. “CLICK” BOTÓN SECUNDARIO DEL RATÓN.3. OPCIÓN “GUARDAR IMAGEN COMO”.4. NOMBRE, UBICACIÓN, FORMATO.

4. CAPTURA DE IMAGEN DESDE UN SCÁNER.
IMAGEN EN PAPEL→ FORMATO DIGITAL.
1º SCÁNER.2º CÁMARA DIGITAL.3º WEBCAM.

4. CAPTURA DE IMAGEN DESDE UN SCÁNER.

4. CAPTURA DE IMAGEN DESDE UN SCÁNER.

ACTIVIDAD.1. DESCARGAR , INSTALAR Y EJECUTAR
“XnView”.2. MENÚ “Archivo”, OPCIÓN “Adquirir”.

ACTIVIDAD.1. DESCARGAR , INSTALAR Y EJECUTAR
“XnView”.2. MENÚ “Archivo”, OPCIÓN “Adquirir”.

ACTIVIDAD.3. ESCANEAR.

ACTIVIDAD.3. ESCANEAR.

ACTIVIDAD.3. ESCANEAR.4. MENÚ “Fichero”, OPCIÓN “Guardar
como”→Escáner

3.5. CAPTURA DE IMÁGENES DESDE OTROS DISPOSITIVOS. CÁMARA DIGITAL.
PELÍCULA FOTOGRÁFICA ↔ TARJETA DE MEMORIA

3.5. CAPTURA DE IMÁGENES DESDE OTROS DISPOSITIVOS. CÁMARA DIGITAL.
PANTALLA LCD: ENCUADRAR / VISUALIZAR.
CONEXIÓN PC:USB / BLUETOOTH / LECTOR DE TARJETAS.
EDICIÓN:PAINT / ADOBE PHOTOSHOP / GIMP / ….

3.5. CAPTURA DE IMÁGENES DESDE OTROS DISPOSITIVOS. CÁMARA DIGITAL.
SOPORTE DE GRABACIÓN:MEMORIA INTERNASD (Secure Digital)CF (Compact Flash)Memory Stick.
FORMATO:.JPG; .TIFF; .RAW; .BMP

3.5. CAPTURA DE IMÁGENES DESDE OTROS DISPOSITIVOS. WEBCAM.
CAPTURA DE IMAGEN:

3.5. CAPTURA DE IMÁGENES DESDE OTROS DISPOSITIVOS. WEBCAM.
CAPTURA DE IMAGEN:SOFTWARE PROPIO WEBCAM.

3.5. CAPTURA DE IMÁGENES DESDE OTROS DISPOSITIVOS. WEBCAM.
CAPTURA DE IMAGEN:SOFTWARE PROPIO WEBCAM.

3.5. CAPTURA DE IMÁGENES DESDE OTROS DISPOSITIVOS. WEBCAM.
CAPTURA DE IMAGEN:SOFTWARE GRATUITO: STOIK CAPTURER.

4.1. MICROSOFT PAINT.

4.1. MICROSOFT PAINT.

ACTIVIDADES.1. EJECUTA “MICROSOFT PAINT”.2. MENÚ “Imagen”, OPCIÓN “Atributos” +
“Predeterminado”.

ACTIVIDADES.3. REALIZA EL SIGUIENTE DIBUJO.
4. GUARDAR EN LA CARPETA IMAGEN: “Paint 1”
5. CIERRA PAINT.

ACTIVIDADES.6. ABRE “Paint 1”.7. BORRA LA PRIMERA LÍNEA DE COLOR ROJO.8. HERRAMIENTA “Selección de forma libre”.

ACTIVIDADES.9. MENÚ “Edición”, OPCIÓN “Copiar”.10. MENÚ “Archivo”, OPCIÓN “Nuevo”.11. MENÚ “Edición”, OPCIÓN “Pegar”.
12. GUARDAR EN LA CARPETA IMAGEN: “Paint 1”

ACTIVIDADES.1. ABRE CON MICROSOFT PAINT: vasijas.jpg
(CD).2. MENÚ “Imagen”, OPCIÓN
“Expandir/Contraer”.

ACTIVIDADES.3. MENÚ “Imagen”, OPCIÓN “Invertir
colores”.

ACTIVIDADES.4. MENÚ “Imagen”, OPCIÓN “Voltear o
girar”. “Voltear horizontalmente”.

ACTIVIDADES.5. SELECCIONAR ÁREA. MENÚ “Edición”,
OPCIÓN “Copiar”.

ACTIVIDADES.6. MENÚ “Archivo”, OPCIÓN “Nuevo”.7. MENÚ “Edición”, OPCIÓN “Pegar”.
8. GUARDAR EN LA CARPETA IMAGEN: “Paint 3.jpg”

PARA TRACTICAR.Ejercicio 2. Realiza un dibujo utilizando
diferentes colores y anchos de línea , elípses, círculos, cuadrados perfectos. Guárdalo como “Práctica Paint 1” en la carpeta “Imagen”.

PARA TRACTICAR.Ejercicio 3. Realiza una tarjeta de felicitación
similar a la mostrada. (Pincel, círculo, relleno y texto).

PARA TRACTICAR.Ejercicio 4. Abrir “Nenúfares.jpg” (Mis
Documentos → Mis Imágenes → Imágenes de muestra).
• Determina su ancho y alto (Menú “Imagen”, Opción “Atributos).
800 x 600 píxel

PARA TRACTICAR.Ejercicio 4. Abrir “Nenúfares.jpg” (Mis
Documentos → Mis Imágenes → Imágenes de muestra).
• Utiliza la herramienta zoom, recorta uno de los nenúfares con la herramienta “Selección libre”, cópiala y pégala en un documento nuevo y guárdala en la carpeta “Imagen” con el nombre “Nenúfar.jpg”.

PARA TRACTICAR.Ejercicio 4. Abrir “Nenúfares.jpg” (Mis
Documentos → Mis Imágenes → Imágenes de muestra).

PARA TRACTICAR.Ejercicio 5. Abre con Paint cualquier imagen
descargada de Internet. Aplícale los conocimientos adquiridos y guárdala como “Práctica Paint 2” en la carpeta “Imagen”.

PARA TRACTICAR.