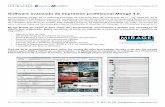Adobe Photoshop CS3
-
Upload
katia-olmedo -
Category
Documents
-
view
14 -
download
0
description
Transcript of Adobe Photoshop CS3
Qu es Photoshop?Creado por Adobe Sistem, es una herramienta de software para el tratamiento de imagen mas potente hoy en da, es por eso que debemos tener bien claro que Photoshop no esta pensado para dibujar (para eso es recomendable utilizar Ilustration de Adobe), esta principalmente orientado a tratar y manipular imgenes digitalizadas por un scanner o maquina fotogrfica.
Espacio de trabajo.Crea y manipular los documentos empleando distintos elementos como paneles, barras y ventanas.
Abrir una imagen.Normalmente, al instalar Photoshop, aparece una seccin en la instalacin que te permite asociar diversos tipos de archivos a la aplicacin, esto es, que permitamos a Windows abrir determinados tipos de archivos con Photoshop.Para abrir una imagen desde Photoshop debemos tener primero abierto el programa y hacer clic en archivo en la barra de men y pulsar la opcin abrir.
Guardar una imagen.Es importante diferenciar, primero, los dos estados de trabajo en los que se puede encontrar una imagen: Una imagen puede estar en proceso, y no estar todava acabada. O bien porque queremos grabar en determinado momento para no perder los cambios realizados, o porque deseamos terminar la sesin de trabajo y continuar ms adelante. Una imagen puede encontrarse terminada y lista para publicar, imprimir o almacenar.
Por tanto, si la imagen puede encontrarse en dos estados de trabajos, guardaremos nuestros archivos de formas diferentes.En ambos casos el procedimiento inicial es el mismo, haremos clic en Archivo y luego en Guardar Como:
Aparecer el siguiente cuadro de dilogo:
Ahora es cuando debemos elegir una de las dos opciones.
a) Guardar Imgenes inacabadas o en proceso.Si todava no hemos alcanzado el estado final de la imagen y queremos guardar el trabajo que hemos hecho, nos gustara que la imagen permaneciese exactamente en el estado en el que se encuentra, manteniendo las capas, transparencias y objetos tal y como estn para poder seguir trabajando sobre ellos despus.Entonces deberemos decirle al programa que el tipo de archivo que queremos crear al guardar la imagen sea de tipo Photoshop (.PSD o .PDD). Este tipo de archivo ocupa mucho espacio, pero es debido a que guarda gran cantidad de informacin sobre el estado en el que se encuentra nuestra composicin.As que haremos clic sobre la lista desplegable de Tipo y seleccionaremos Photoshop.
.PSD y .PDD no son archivos de imagen, son archivos de trabajo propios de Photoshop y por tanto slo podr utilizarse con este programa.
b) Guardar imgenes terminadas para su posterior almacenamiento, publicacin o impresin.En este caso, nuestra imagen ya ha alcanzado su estado final, hemos trabajado con la imagen y queremos finalizar su proceso.Pues bien, ahora lo que haremos ser guardar la imagen como un archivo de imagen para que pueda ser utilizada ms tarde como mejor nos interese. Para ello haremos clic en la lista desplegable de Tipo y seleccionaremos el formato de imagen digital que queremos darle a nuestra imagen
JPG y GIF son los formatos ms comunes, siendo el primero de mayor calidad, pero ms pesado (esto es, ocupa ms espacio), mientras que el formato GIF es de menor calidad, slo permite 256 colores como mximo, pero muchsimo ms ligero, adems de permitir transparencias y animaciones.
Pantalla de Abobe Photoshop CS3
a) Ventana de documento.b) Conjunto acoplado de paneles contrados a iconos.c) Barra de titulo de panel.d) Barra de mens.e) Barra de opciones.f) Panel de herramientas.g) Botn contraer como iconos.h) Tres grupos de paletas (paneles) acoplados verticalmente.
Ocultar o mostrar todos los paneles. Para ocultar o mostrar todos los paneles, incluyendo el panel de herramienta y la barra de opciones o el panel de control, pulse tabulador. Para ocultar o mostrar todos los paneles, excepto el panel de herramientas y la barra de opciones o el panel de control, pulse shift + tabulador.EL panel de herramientas.Para cambiar de visualizacin solo tendrs que hacer clic en el botn que aparece en la esquina superior izquierda.Observa con atencin que algunas de ellas tienen un pequeo triangulo en su esquina inferior derecha. Este es el indicador de grupo de herramientas. Si posicionas el cursor sobre cursor de estos iconos y pulsas el botn derecho del ratn se desplegara la lista de herramientas pertenecientes al grupo.
Uso de herramientas.Realice una de las siguientes acciones: Haga clic en una herramienta en la paleta Herramientas. Si hay un pequeo triangulo en la esquina inferior derecha de la herramienta, mantenga pulsando el botn del ratn para ver las herramientas ocultas. A continuacin, haga clic en la Herramienta que desea seleccionar.
Pulse el mtodo abreviado de teclado de la herramienta. Le mtodo de abreviado aparece en la informacin de la Herramienta. Por ejemplo: pulse seleccionar la herramienta Mover pulsando la tecla V.
Uso de las herramientas de seleccinA. Paleta de herramientas.B. Herramienta ActivaC. Herramientas OcultasD. Nombre de la herramientaE. Mtodo abreviado de la herramientaF. Triangulo de herramienta oculta
Uso de la barra de opciones.La barra de opciones se muestra por debajo de la barra de mens situada en la parte superior del espacio de trabajo. La barra de opciones es sensible al contexto: cambia segn la herramienta que se seleccione. Algunos ajustes de la barra de opciones (como los modos de pintura y de opacidad) se aplican a varias herramientas, mientras que otros son especficos de una herramienta.Puede mover la barra de opciones en el espacio de trabajo utilizando la barra de sujecin para acoplarla en la parte superior o inferior de la pantalla. La informacin de herramientas aparece al colocar el puntero sobre una herramienta. Para mostrar u ocultar la barra de opciones, selecciones ventana > opciones.
843675912
Crear un documento nuevo.
1. Nombre: en este campo debemos ingresar el nombre que queremos darle a nuestro documento.2. Predefinir: en este campo podemos seleccionar que tamao queremos utilizar. Se presentan una serie de tamaos predefinidos.3. Tamao: relacionado directamente con el campo (predefinir) en el men desplegable aparecen todas las medidas.4. Anchura: en este campo se ingresan los valores correspondientes al ancho de la imagen que deseamos crear.5. Altura: similar al campo anterior, aqu ingresamos la altura de nuestro documento.6. Resolucin: la resolucin indica la cantidad de informacin contenida en pixeles dentro de una imagen.7. Modo de color: en este campo seleccionamos el modo o espacio de color en el que vamos a trabajar RGB, CMYK, escala de grises, etc.8. Contenido de fondo: en este campo seleccionamos que color de lienzo queremos que posea nuestro documento. Podemos elegir entre 3 opciones: blanco (rellena el fondo d o la primera capa con blanco), color de fondo (rellena con el color de fondo que posea el sector de color) y transparente (la primera capa ser transparente).9. Avanzado: si necesitamos ms opciones para crear nuestro documento, podemos recurrir a este botn que ofrecer ms posibilidades.
Las CapasUna capa es como una lmina de acetato transparente y el programa te permite trabajar con cuantas capas necesites. Imagina, pues, un conjunto de lminas de acetato; la que se encuentre en la parte superior tapar a las otras, pero slo en las zonas en las que tenga pintura, el resto permanecer transparente. Veremos como trabajar con diferentes niveles de capas y como sacar partido de ello.
La Ventana de CapasSi la ventana Capas no se encontrase en el rea de ventanas podemos hacerla aparecer desde el men Ventana Capas o pulsando la tecla F7.
Crear Nuevas CapasPara aadir nuevas capas (hojas de acetato) a nuestra composicin haz clic en el icono de Nueva capa, vers como el programa aade una capa transparente sobre todas las que ya estaban creadas. Por defecto, Photoshop, nombra a las capas automticamente. Si quieres darle un nombre para reconocerla ms fcilmente slo tienes que hacer doble clic sobre el nombre de la capa y escribir el nuevo nombre en su lugar.Tambin puedes hacer clic derecho y seleccionar la opcin Propiedades de Capa, donde te aparecer un cuadro de dilogo en el que podrs cambiar el nombre y asignarle un color a la capa para destacarla sobre las dems.
Modificar CapasUna vez tengas las capas necesarias, querrs trabajar sobre ellas. Este paso es muy sencillo, basta hacer clic sobre el nombre de la que quieras modificar y la capa se sombrear. Una capa seleccionada aparecer como miniatura encerrada en un recuadro punteado.
Superposicin de capas.Asimilando el concepto de capa como el de una lmina de acetato, las capas superiores tapan a las inferiores, siempre y cuando la superior tenga pintura. Tambin puedes modificar la opacidad de la capa moviendo su porcentaje de derecha a izquierda un valor de 0% significa que la capa ser totalmente transparente.
Visibilidad de Capas.A veces, para trabajar mejor nos gustara no ver el resto de las capas y trabajar nicamente con la activa. Ocultar la capa es tan sencillo como hacer clic en el icono de visibilidad y la capa, automticamente, se har invisible.
Bloquear capas.Cuando tengas capas en estados finales, es decir, no vayas a moverlas o modificarlas ms, puedes bloquearlas para evitar hacer cambios sobre ellas por error.Existen diferentes tipos de bloqueos y todos se encuentran en la ventana de Capas:
Bloqueo de pxeles transparentes bloquea la edicin de estas zonas, no permitiendo aadir pintura en las zonas transparentes.
Bloqueo de pxeles de imagen deshabilita el uso de cualquier herramienta que pudiese afectar a la pintura de la capa.
Bloqueo de posicin bloquea la capa en el sitio en el que se encuentra. Puedes seguir trabajando con ella, pero no puedes desplazarla mientras siga bloqueada.
Si se pulsa el botn Bloquear todas , la capa se bloquea completamente y no es posible realizar ningn cambio sobre ella.
Selecciones personalizadas.En Photoshop es posible realizar selecciones con un alto grado de personalizacin. Podemos acceder a mltiples opciones de transformacin desde el men Seleccin Transformar seleccin.
Tambin es posible modificar el aspecto de nuestra seleccin desde el men Seleccin Modificar, ste desplegar un submen con diferentes opciones:
Superposicin de selecciones Adems de todas las opciones de configuracin que hemos visto, existe adems una solucin muy sencilla para la seleccin de reas mltiples.Estos controles nos ayudarn a administrar las reas de seleccin para crear selecciones ms complejas.
Con el icono de Seleccin nueva activado, se crea una seleccin nica sobre la capa, eliminado cualquier seleccin anterior.
Con el icono de Aadir a la seleccin activado, se aade la seleccin que crees a la existente, creando una seleccin final que ser resultado de la suma de las dos.
El icono Restar de la seleccin te permite restar de la seleccin actual el rea que escojas. La seleccin resultante ser la resta de las dos selecciones.
Con Intersecar con la seleccin te ser posible crear una seleccin final resultante de la interseccin de la seleccin existente y la que aadas.
Las mascaras de capaQu es una mascara?Las mascaras de Photoshop sirven para dejar ver zonas de imgenes que estn en capas por debajo sin necesidad de recortarlas previamente. Son muy tiles pues son la nica forma de hacer recortes que podrs modificar mas adelante.Las mscaras slo permiten colores pertenecientes a la gama de escala de grises. El color negro en una mscara indica que la capa sobre la que acta en esa zona ser totalmente transparente. Al contrario, una zona blanca en una mscara indicar que la capa afectada mantendr su opacidad al 100% en esa zona.
Recortes de capaEl objetivo de esta funcin es crear una interseccin entre dos capas para mostrar la resta resultante, El procedimiento es muy sencillo. Slo basta con mantener la tecla Alt pulsada mientras colocamos el puntero del ratn entre dos capas en la ventana de Capas hasta que tome la forma. Entonces haz clic y se crear la mscara de recorte.
Las Herramientas de Seleccin de MarcoLas herramientas de este grupo realizan selecciones basadas en dos formas principales: el rectngulo y la elipse.Para todo el grupo la barra de opciones es la misma:
Las herramientas Fila nica y Columna nica no admiten configuracin de la herramienta al estar destinadas slo a la seleccin de una fila o columna de un pxel de altura o anchura (respectivamente) del tamao de la imagen.Veamos pues como afectan estas opciones a las herramientas de Marco rectangular y elptico: El modo en el que seleccionaremos depender del Estilo de seleccin.
Por defecto se encuentra en Normal, donde la herramienta se comporta del modo esperado: el clic del ratn define la esquina superior izquierda y arrastrando creamos la seleccin hasta determinar la esquina inferior derecha cuando soltemos el botn.El estilo Proporciones fijas establece una proporcin entre el ancho y el alto de la imagen:
Si definisemos la relacin 2 a 1, le estaramos obligando a que el ancho de la seleccin fuese el doble que su altura cualquiera que sea su tamao.El icono conmuta los valores entre ambas cajas de texto.Por ltimo, con la opcin Tamao fijo, puedes definir una seleccin con una altura y anchura determinadas.
El Desvanecimiento acta sobre la seleccin desenfocando los bordes de sta. Puede tomar un valor entre 0 y 250 pxeles. Este nmero indicar el nivel de desvanecimiento, que har referencia al tamao de la transicin que se realizar tomando como centro el borde de la seleccin.
El Suavizado es una opcin muy til cuando estamos recortando imgenes con bordes muy marcados. Esta opcin realiza una transicin de color del borde de la seleccin hacia el color de Fondo, resultando menos quebrado el borde de la seleccin de la imagen. El suavizado slo est disponible en la herramienta Marco elptico.Las combinaciones de teclado para las herramientas Marco rectangular y elptico son las siguientes: La tecla Shift restringe las proporciones de la seleccin a 1:1, creando siempre selecciones con la misma altura que anchura.
La tecla Alt permite crear la seleccin desde el centro, tomndose como referencia el primer punto donde se hace clic con el ratn.
Las Herramientas de Seleccin de LazoEmpezaremos con la herramienta Lazo , que permite realizar una seleccin a mano alzada; donde el clic del ratn define el inicio de la seleccin y la dibujaremos con el trazo del ratn, y se cerrar creando una lnea recta desde el inicio del trazo al lugar donde se solt el botn del ratn.La funcin de la herramienta Lazo poligonal es muy parecida a la anterior. Se trata de crear una seleccin poligonal definiendo los vrtices de sta.
Su funcionamiento es muy sencillo:1. Selecciona la herramienta Lazo poligonal.2. Haz clic sobre el inicio del trazo que configurar el permetro de la seleccin.3. Ves marcando los vrtices haciendo clic en cada uno de sus puntos.4. Para terminar el trazo posiciona el puntero cerca del inicio del trazo hasta que adopte esta forma. Haciendo clic en este punto el trazo se cerrar y vers la seleccin.
Es posible cerrar el trazo desde cualquier punto pulsando la tecla Ctrl y haciendo clic en cualquier lugar del lienzo. La tecla Shift crear trazos horizontales, verticales o de 45 grados. La tecla Alt permite alternar entre la herramienta Lazo y Lazo poligonal si se pulsa durante la creacin del trazo de permetro. Las opciones de estas herramientas son las vistas en el Marco rectangular y elptico: el Desvanecimiento y el Suavizado.
La herramienta Lazo magntico es algo ms completa. Acta ajustndose a los bordes de las reas definidas de la imagen evaluando los cambios de color.Por esto, su uso es aconsejado cuando el rea a seleccionar contrasta con su fondo.
Para utilizar esta herramienta sigamos los siguientes pasos:1. Selecciona la herramienta Lazo magntico .2. Haz clic en el primer punto del trazo del permetro de la seleccin.3. Gua el trazo inteligente con el puntero del ratn.4. Puedes definir un punto de anclaje para que el trazo pase por ese punto haciendo clic sobre l. Para eliminar puntos de anclaje pulsa la tecla Suprimir tantas veces como sea necesario.5. Una vez terminado el trazo, posiciona el puntero sobre su inicio hasta mostrar esta forma . Haz clic y la seleccin se cerrar.6. Recortar imgenes y seleccionarlas.
Es posible cerrar el trazo en cualquier momento haciendo doble clic o pulsando la tecla Ctrl al tiempo que se hace clic con el ratn.
En esta herramienta la tecla Alt te permitir el uso de las herramientas Lazo y Lazo poligonal regresando de nuevo al Lazo magntico cuando dejes de pulsarla.
La Herramienta Varita MgicaLa herramienta Varita mgica no se basa en la forma, como las anteriores, sino que su mtodo de seleccin es por el color.Su uso es muy sencillo, basta con hacer clic en el color que se quiera seleccionar y el comportamiento de la variar segn la configuracin de sus opciones.
El nivel de Tolerancia indicar la extensin de la gama de colores que aceptar la Varita. Si introdujiste un 0, el nico color seleccionado ser aquel en el que hiciste clic. Con valores ms altos Photoshop ser ms permisible y aceptar colores similares.
La casilla Contiguo obliga a que la seleccin se ajuste a colores similares en contacto con el pxel inicial. Si no est marcada se seleccionarn todos los pxeles en la capa con el mismo color de muestra.Para hacer selecciones de color en todas las capas marque la siguiente casilla:
Esto har que se evale la pintura existente en cada una de las capas y si el color coincide aadir esa zona a la seleccin.
La herramienta de seleccin rpida.La herramienta de Seleccin Rpida, aadida en esta ltima versin de Photoshop CS3, recoge las caractersticas ms importantes de las herramientas que hemos visto hasta ahora.
Con esta herramienta seremos capaces de realizar selecciones complejas con nicamente un par de clics.Su comportamiento es muy sencillo de entender. Igual que la Varita mgica, la herramienta de Seleccin Rpida es capaz de evaluar el color del pxel sobre el que hacemos clic y expandir la seleccin a partir de ese punto. Sin embargo, la evaluacin de pxeles (y por tanto la seleccin) no se detendr hasta encontrar un borde definido en la imagen.
Formas y texto.Las Herramientas de FormaLas herramientas de Forma nos permiten aadir formas poligonales, prediseadas o definidas por el usuario a nuestra composicin. Podemos acceder a ellas desde el panel de herramientas.
El uso de las herramientas Rectngulo , Rectngulo redondeado, Elipse , Lnea y Forma personalizada funcionan del mismo modo.
El clic sobre el lienzo determinar la esquina superior izquierda de la forma, y tras arrastrar el ratn, la esquina inferior derecha se emplazar en el lugar donde soltemos el botn.La herramienta Polgono toma el primer clic como centro de la forma y el fin del arrastre como el tamao de su radio.Las opciones nicas de las formas son pocas, por lo que las explicaremos seguidamente:
La herramienta Rectngulo redondeado te permite seleccionar el radio de sus esquinas desde la barra de opciones de herramientas. Puedes seleccionar el nmero de lados de la herramienta Polgono. La herramienta Lnea te permite configurar su grosor.
El TextoEl grupo de herramientas de Texto, sirve para introducir texto en nuestras composiciones. Aunque podemos encontrar diferentes formas de hacerlo:
Es posible escribir texto en 2 direcciones diferentes, una de izquierda a derecha y la otra de arriba abajo. Otra opcin crea Mscara de texto horizontal y Mscara de texto vertical, no dibujan texto, sino que crean una seleccin con la forma del texto que hayas escrito. Otra de la opciones del texto es crear texto deformado que muestra un cuadro de dialogo.
Blanco y NegroPhotoshop CS3 aade una nueva caracterstica mejorada: la conversin a blanco y negro.Esta herramienta la encontraremos bajo el men Imagen Ajustar:
Se abrir el siguiente cuadro de dilogo:
Gracias a esta herramienta podremos mejorar el modo en que nuestras imgenes son convertidas a escala de grises.El modo Automtico deja que Photoshop evale la imagen y decida como se realizar la conversin.Aunque si queremos un resultado personalizado podemos modificar la cantidad de oscurecimiento de las gamas de color simplemente desplazando la tiza por el deslizador en cada una de las gamas: Rojos, Amarillos, Verdes, etc. Tambin no ser posible colorear la imagen una vez transformada a Blanco y negro marcando la opcin Matiz. All seleccionaremos el color que queremos utilizar como filtro en la imagen en el deslizador Tono y el grado de Saturacin que tomar.
Otros Ajustes para ImgenesDesde el men Imagen Ajustes podemos acceder a diferentes mtodos de ajuste de imagen.
Resaltaremos, adems de los ya nombrados, los siguientes comandos: Brillo/contraste realiza ajustes sencillos sobre la gama tonal de la imagen mediante este cuadro de dilogo:
El comando Equilibrio de color te ayudar a eliminar los tintes de color en las fotografas. stos se producen cuando una capa de color se perjudica y la fotografa queda como tintada con algn color en especial (amarillo, azul, etc.).A partir de este cuadro de dilogo podemos ajustar los colores de la imagen:
Con el comando Color automtico Photoshop realiza estos ajustes automticamente. El comando Sombra/iluminacin te resultar muy til a la hora de corregir imgenes con demasiado flash o primeros planos oscurecidos. Puedes ajustar la cantidad de sombras y luces a mostrar adems de muchas otras opciones si activamos la casilla de Mostrar ms opciones.
Grietas, Rascaduras e ImperfeccionesEl Pincel corrector es una herramienta muy buena que te permitir corregir imperfecciones de la imagen como motas de polvo, rascaduras, grietas, etc.Su funcionamiento es idntico a la herramienta Tampn de Clonar, slo que adems de imitar el color de muestra copia y difumina los colores en intensidades tomando como referencia la textura, iluminacin y sombreado de la muestra.Para usar esta herramienta selecciona una zona del lienzo con la pintura exacta con la tecla Alt presionada para tomarla como muestra y ya estars listo para reparar la imagen.
Ojos RojosLa herramienta Pincel de ojos rojos tiene la funcin de pintar sobre un color para transformarlo en otro a nuestra eleccin. Su uso es muy sencillo, slo tendrs que seleccionar la herramienta y hacer clic sobre cada uno de los ojos que quieras modificar. Si el resultado que obtengas no te parece del todo natural puedes modificar las opciones que se presentan en la barra de opciones de herramientas:
En la opcin Tamao de la pupila deberemos indicar el porcentaje que esta ocupando la pupila en el ojo. (La pupila es la parte central que en condiciones normales vemos de color negro). En la opcin Cantidad de oscurecimiento podremos establecer un valor para configurar el grado de color que se aplicar sobre el ojo.
Aclarar u Oscurecer una FotografaPuede ocurrir que tengamos fotografas que parezcan muy oscuras o, por el contrario, estn demasiado claras.Photoshop nos permite ajustar correctamente los niveles de saturacin de la imagen y as definir iluminaciones, sombras y medios tonos de una forma ms correcta.Veamos los pasos que tenemos que seguir para arreglar este tipo de fotografas.Haz clic en el men Imagen Ajustes Niveles y ajusta los reguladores blanco y negro.
Tambin podemos hacer uso de las herramientas de Exposicin en el Panel de herramientas:
La herramienta Sobreexponer aclara una zona de la imagen, mientras que la herramienta Subexponer la oscurece. La herramienta Esponja te permite saturar o desaturar la imagen segn escojas en la barra de Opciones de herramientas.
Estas herramientas, como ves, se utilizan para modificar pequeas zonas de la imagen. Si deseas cambiar la imagen completa es recomendable el uso del comando Niveles o Niveles automticos (en el mismo men) que realiza la misma accin pero ajustndose automticamente.
Enfoque de una FotografaUna de las mejores formas de enfocar una imagen es usar una Mscara de enfoque.Para ello haz clic en Filtro Enfocar Mscara de enfoque y te aparecer el siguiente cuadro de dilogo:
Para enfocar una imagen a travs de la mscara de enfoque sigue los siguientes pasos:1. Arrastra el control de Cantidad hasta un valor comprendido entre el 150% y el 200%. Esto aumentar el contraste de los bordes.
2. Ajusta el radio a 1 2 para aumentar la anchura del borde creado al enfocar.3. Y arrastra el control de Umbral a un valor comprendido entre 2 y 20 para determinar cuntos pxeles cercanos al borde se vern afectados por el enfoque.4. Una vez hayas encontrado una combinacin satisfactoria haz clic en OK y los cambios se aceptarn.5. Si activamos la casilla Previsualizar, los cambios en las opciones de enfoque se irn mostrando sobre el lienzo.
Otros mtodos de enfoque son los que podemos encontrar en el submen Enfocar en Filtro:
salos tantas veces como veas necesario para conseguir enfoques cada vez ms exagerados. Tambin una opcin a considerar son las herramientas de enfoque en el panel de herramientas:
Manual de Abobe Photoshop CS3Pgina 1