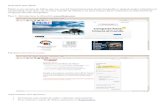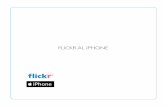Administración de herramientas fotográficas ( flickr)
-
Upload
kamilo1128 -
Category
Documents
-
view
70 -
download
0
Transcript of Administración de herramientas fotográficas ( flickr)

AQUÍ COMO SE PUEDE OBSERVAR EN EL INICIO DE LA PAGINA PODEMOS CREAR UNA CUENTA EN ESTA APLICACIÓN LLAMADA FLICK, SIRVE PARA CREAR FOTOS Y VIDEOS POR LOS MISMOS USUARIOS Y CUENTA CON UNA IMPORTANTE COMUNIDAD DE USUARIOS ESTA COMUNIDAD SE RIGE POR
NORMAS DE COMPORTAMIENTOS Y USO DE CONDICIONES QUE FAVORECEN LA BUENA GESTIÓN DE LOS CONTENIDOS.
FUNDAMENTALMENTE A SU CAPACIDAD PARA ADMINISTRAR IMÁGENES MEDIANTE HERRAMIENTAS QUE PERMITEN AL AUTOR ETIQUETAR SUS FOTOGRAFÍAS Y EXPLORAR Y COMENTAR LAS IMÁGENES DE OTROS USUARIOS.

EN ESTA VENTANA VEMOS LA FORMA DE COMO NOS REGISTRAMOS, INGRESAMOS NOMBRE, APELLIDO, NOMBRE DE USUARIO DE COMO TE LLAMARAS EN ESTA APLICACIÓN, CONTRASEÑA, NUMERO DE CELULAR, DIA DE TU CUMPLEAÑOS, EL DIA ,MES Y
AÑO EN QUE NACISTE Y EL SEXO.
UNA VES INGRESADO LOS DATOS DAMOS CLIC EN CREAR CUENTA.

LA CUENTA SE HA CREADO CON ÉXITO , ESPERAMOS ALGUNOS SEGUNDO Y DAMOS CLIC PARA INICIAR SESION

ADMINISTRACIÓN DE HERRAMIENTAS FOTOGRÁFICAS (
FLICKR)
CREACIÓN DE CUENTA PARA LA ADMINISTRACIÓN DE IMÁGENES EN (FLICKR) PASO A PASO.
1-DAR SIGUIENTE UNA VEZ CREADA LA CUENTA.

2- FLICKR TE MUESTRA UNA OPCIÓN LA CUAL TE PUEDE
CONECTAR A FACEBOOK PARA ENCONTRAR TUS AMIGOS EN
FLICKR , O PUEDES ESCOGER UNA OPCIÓN EN LA PARTE
SUPERIOR LLÉVAME A FLICKR PARA INICIAR SESIÓN.

EN EL MENÚ PRINCIPAL OBSERVAMOS ALGUNOS BOTONES QUE NOS ENSEÑAN LO QUE PODEMOS HACER EN NUESTRA CUENTA COMO SEGUIR FOTOS DE X USUARIO, COMUNIDADES QUE ESTEMOS
BUSCANDO O UNIRSE, EXPLORAR IMÁGENES O CREAR IMÁGENES , VIDEOS DEL MISMO USUARIO Y COMPARTIRLAS.

3- MENÚ PRINCIPAL DE FLICKR DONDE TE ENSEÑAN IMÁGENES Y VIDEOS QUE QUIERAS COMPARTIR Y
MODIFICAR , UNIRTE A COMUNIDADES , VER TÚ PERFIL , VER QUE USUARIOS TE SIGUEN Y ADEMÁS VER LAS
IMÁGENES QUE COMPARTE ESTA COMUNIDAD DE USUARIOS, EXPLORAR IMÁGENES Y BLOGS DE FLICKR.
PARA COMPARTIR IMÁGENES HACEMOS LO SIGUIENTE:
-DAMOS CLIC EN EXPLORAR Y TE ENSEÑARA UN LISTADO
-SELECCIONAR LA FOTO QUE DESEES EN ESTE CASO FOTOS RECIENTES PARA SELECCIONAR LA IMAGEN
QUE QUIERAS COMPARTIR.

4-SELECCIONAMOS LA IMAGEN A COMPARTIR Y LUEGO DAR UN
CLIC.

5-UNA VEZ SELECCIONADA LA IMAGEN DAMOS CLIC EN
SUBIR FOTO QUE SE ENCUENTRAN EN LA PARTE
SUPERIOR DE LA PAGINA.

6-LUEGO DAR CLIC EN ELEGIR VIDEO O FOTO QUE ESTA
RESALTADO EN COLOR FUCSIA Y TE LLEVA A
SELECCIONAR LOS ARCHIVOS DE IMAGEN QUE TIENES EN
TU PC.

7-SELECCIONAR LA IMAGEN QUE DESEES COMPARTIR Y DAR CLIC
EN ABRIR.

8-EN ESTE PANTALLAZO TE MOSTRARA VARIAS OPCIONES COMO: ORDENAR TÍTULOS
DE LA MAS RECIENTE A LA MAS ANTIGUA, TAMAÑO DE IMAGEN, AGREGAR DESCRIPCIÓN
DE IMAGEN, AGREGAR ETIQUETAS, AGREGAR A GRUPOS, AGREGAR A PERSONAS,
AGREGAR A ÁLBUMES.
-UNA VEZ SELECCIONADA LA IMAGEN DAMOS CLIC EN AGREGAR, QUE SE ENCUENTRA
EN LA PARTE SUPERIOR IZQUIERDA.

-
8-EN ESTE PANTALLAZO TE MOSTRARA VARIAS OPCIONES COMO: ORDENAR TÍTULOS DE LA
MAS RECIENTE A LA MAS ANTIGUA, TAMAÑO DE IMAGEN, AGREGAR DESCRIPCIÓN DE IMAGEN,
AGREGAR ETIQUETAS, AGREGAR A GRUPOS, AGREGAR A PERSONAS, AGREGAR A ÁLBUMES.
UNA VEZ AGREGADA LA IMAGEN DAMOS UN CLIC EN CARGAR 1 FOTO SE ENCUENTRA EN LA
PARTE SUPERIOR DERECHA.

10-DAMOS CLIC EN CARGAR A LA GALERÍA

LA IMAGEN YA QUEDA EN TU PERFIL DE FLICKR YA LISTA PARA COMPARTIR Y
RECIBIR COMENTARIOS.

TAMBIÉN PODEMOS EXPLORAR LAS IMÁGENES QUE COMPARTE LA COMUNIDAD DE
FLICKR MOVIENDO EL RATÓN DEL MOUSE HACIA ABAJO Y OBSERVAR LAS IMÁGENES
COMPARTIDAS.

SI DESEAMOS SALIR DE LA PAGINA CON EL RATÓN DEL MOUSE VAMOS A LA PARTE SUPERIOR
DERECHA Y DAMOS CLIC A UN CUADRO PEQUEÑO DE COLOR MORADO QUE SE ENCUENTRA AL
LADO DEL BUSCADOR,
DAMOS CLIC Y SALE UNA PEQUEÑA VENTANA Y DAR CLIC EN CERRAR SESIÓN.

LISTO SALIMOS NUEVAMENTE A LA VENTANA PRINCIPAL DE FLICKR DE
REGISTRO E INICIO DE SESIÓN.