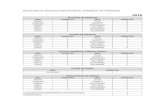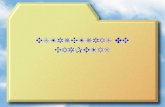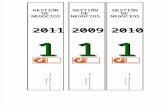Administración de carpetas
Transcript of Administración de carpetas

ADMINISTRACIÓN DE CARPETAS
Incluye almacenar y proteger recursos, poner esos recursos a
disposición de los usuarios de la red y administrar cambios realizados
en esos recursos
Autora: Narciza Andrade

Crear una carpeta1. Vaya a la ubicación (una carpeta o el escritorio) donde desea crear una carpeta nueva.
2. Haga clic con el botón secundario en un área en blanco del escritorio o en la ventana de la carpeta,
seleccione Nueva y, a continuación, haga clic en Carpeta.
3. Escriba un nombre para la carpeta nueva y presione ENTRAR.
La nueva carpeta que ha creado aparece en la ubicación que ha especificado.
Autora: Narciza Andrade

Eliminar una carpeta1. Haga clic con el botón secundario en la carpeta que creo en el escritorio o en mis documentos
seleccione Eliminar y, le sale un mensaje ¿Está seguro de que desea mover esta carpeta a la
Papelera de reciclaje?, haga clic en Si.
Autora: Narciza Andrade

Mover carpetas1. Para mover la carpeta Mis documentos (o cualquier otra carpeta), seguimos estos pasos:
a) Vamos a Inicio > Equipo
b) Nos desplazamos hasta Mis documentos (o la carpeta que queramos mover)
c) Hacemos clic derecho y seleccionamos Propiedades.
d) En la ventana aparece la pestaña Ubicación y hacemos clic en Mover.
e) Luego de haber hecho clic en Seleccionar carpeta, nos aparecerá esta ventana en la que aparece el destino de la
carpeta. Hacemos clic en Aplicar, Hacemos clic en Sí para confirmar, Esperamos mientras dura la transferencia de
archivos y listo!
b
d
e
Autora: Narciza Andrade

Para regresar a su ubicación original, seguimos el mismo procedimiento hasta Propiedades en Mis
documentos
En la pestaña "Ubicación" hacemos clic en Restaurar predeterminados
Luego hacemos clic en Aplicar
Hacemos clic en Sí en la ventana que aparece para confirmar nuestra decisión
Esperamos mientras dure la transferencia de archivos
Autora: Narciza Andrade

Renombrar una carpeta
1. Vaya a la ubicación (una carpeta o el escritorio) donde desea cambiar el nombre.
2. Haga clic con el botón secundario de la carpeta , seleccione Cambiar Nombre.
3. Aparece en color azul, solo tenemos que teclear el nuevo nombre y presione ENTRAR.
Autora: Narciza Andrade

Restaurar Archivos y carpeta
Haz doble clic en el icono de la Papelera de Reciclaje.
1. En la ventana, selecciona Archivo o Carpeta que desea restaurar Selecciona la opción Recuperar
este elemento en la barra de herramientas.
2. Haga clic con el botón secundario en la carpeta o archivo que quiero Restaurar.
3. También podemos Vaciar la Papelera de reciclaje en la barra de herramienta.
1
2
3
Autora: Narciza Andrade

Comprimir Archivos Para poder comprimir archivos podemos utilizar diversos programas tales como WINRAR, WINZIP, CAB, etc. Windows 7 trae una
aplicación adicional para poder comprimir los archivos sin la necesidad de instalar algún otro programa.:
1. Escogemos cualquier carpeta o archivo que queramos comprimir, clic derecho sobre la carpeta y seleccionamos envía a.
2. Luego seleccionamos carpeta comprimida (en Zip).
3. Al seguir el paso 2 Windows 7 comenzara a comprimir la carpeta, dependiendo del volumen de la carpeta es el tiempo que
tomara comprimirla
4. Aparecerá un icono con el nombre de la carpeta que acabamos de comprimir.
1 2
Autora: Narciza Andrade

Buscar Archivos 1. Para buscar un archivo o una carpeta empleando el cuadro de búsqueda: Escriba una palabra completa o
parcial en el cuadro Buscar. Presione la tecla Windows + F
2. Esta búsqueda se basa en un conjunto de ubicaciones denominadas Ubicaciones indizadas. Esto incluye
todas las carpetas de su carpeta personal (que incluye Documentos, Imágenes, Música, Escritorio y otras
ubicaciones comunes), correo electrónico y archivos sin conexión. Si almacena normalmente archivos en
diferentes ubicaciones, puede agregar dichas ubicaciones a Ubicaciones indizadas.
3. Puede utilizar el cuadro Buscar en el menú Inicio para buscar programas, archivos que se encuentran en
cualquier lugar en Ubicaciones indizadas (que incluye la carpeta personal, el correo electrónico y los
archivos sin conexión) y los sitios web almacenados en el historial del explorador
Autora: Narciza Andrade

BIBLIOGRAFÍA Y LINKOGRAFÍA
http://es.kioskea.net/faq/3645-mover-mis-documentos-a-otra-particion-en-windows-7
http://www.deseoaprender.com/Windows7/tema07/administrar-archivos-y-carpetas-en-windows-7-
tema07-leccion-1.html