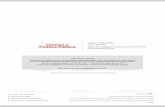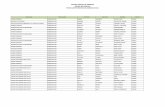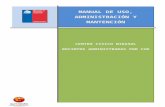Estatuto centro de estudiantes Administración Pública (Noviembre 2011)
Administración de la web de centro · Administración de la web de centro En este documento se...
Transcript of Administración de la web de centro · Administración de la web de centro En este documento se...

Administración de la web de centro
En este documento se explica el funcionamiento de la web del centro. La administración de la web del centro es responsabilidad del director.
Trataremos de explicar de la manera más fácil posible como se administra este espacio web y describiremos todas las funcionalidades de que dispone.
El director/a del centro dispone en el menú flotante del acceso a ‘Mis espacios web’ y dentro acceso a la página pública de la web del centro.

La web de centro premaquetada
Una vez en este espacio web nos encontraremos un escenario como este:
El director podrá navegar por la web del centro como administrador, por consiguiente podrá editar su contenido y lo que es más peligroso, eliminarlo.
Vamos a hacer un recorrido por cada una de las secciones que dispone la web.
Inicio:
Aparece la información institucional aportada por la DG de Centros Docentes y una aplicación para localizar el centro.
Agenda:
La agenda del centro incorpora el calendario escolar con las festividades recogidas en la resolución que lo fija.

El director podrá añadir eventos que serán visualizados por todos los usuarios que accedan a ella.
Historia y entorno:
En esta sección aparecen tres visualizadores de contenido editables que deberán ser rellenadas con la información que se considere.
Para introducir información solo hay que pinchar sobre el botón editar de cada uno de los recuadros visualizadores de contenido.
Al hacerlo nos aparece una caja de texto enriquecido donde podremos escribir, insertar imágenes, dar formato e incluso pegar texto desde un documento hecho con un procesador de texto.

Al finalizar debemos guardar los cambios.
Enseñanzas:
En esta sección describiremos las enseñanzas que imparte el centro. La manera de introducir la información es igual para todos los visualizadores de contenido.
Servicios:
En esta sección describiremos los servicios de que dispone el centro.
Esta sección alberga una subsección llamada actividades donde se podrán reseñar las

que se desarrollan en el centro.
Secretaria:
Sección destinada a la información sobre la atención de la secretaria del centro.
Blogs:
Se mostraran los blogs de la comunidad, es decir de todos los usuarios que pertenezcan al centro. En esta sección encontramos dos visualizadores de contenido: un agreador de blogs y otro que muestra los blogers recientes.

Por defecto aparecen los blogs de los profesores del centro.
Tablón de fotos:
En esta sección encontramos dos visualizadores de contenidos donde se podrán mostrar imágenes relativas al centro.
Recordad que para la publicación de imágenes del alumnado en la web deberéis contar con la autorización de sus respectivos padres, madres o tutores legales.

Personalización de la Web
Fotos para la web
Vamos hora a detallar como se introducen las imágenes en la web. Al editar el contenido hay que pulsar sobre el botón insertar imagen.
Al pulsar sobre el botón nos aparece el siguiente recuadro:
Hay que darle al botón Browse Server (explorar el servidor) y

entonces nos aparece esta otra imagen:
Se pueden acceder a las carpetas del propio usuario, la del centro y a la Guest (directorio que contiene los recursos públicos del Portal Educativo).
Se pueden crear carpetas tanto en la carpeta del usuario como en la del centro simplemente pulsando sobre el botón Create New Folder (crear directorio).
Después se navega por el ordenador en busca de los ficheros a subuir y por último se
pulsa sobre el botón Upload para subir los archivos al servidor.
Hay que tener en cuenta que la dimensiones de las imágenes se ajusten al contenido.
Recomendamos imágenes de 300 x 100 px y optimizadas para web.
Al pinchar sobre la imagen subida al servidor, esta se visualizará en el lugar de destino.

Continuamos con la descripción de las funcionalidades de la web del centro.
Añadir una sección más en la página de centro es sencillo:
Se puede hacer a través del el botón agregar página disponible bajo la linea de secciones, ponerle un nombre y darle al botón guardar.
O a través del menú flotante seleccionando la opción Administrar páginas.
En cualquier caso el resultado es el mismo. Hemos creado una nueva sección llamada “Contenido”.
Al pulsar sobre ella nos aparece vacía, ya que aun no le hemos introducido ninguna aplicación.

Una de las características que diferencian nuestro portal educativo es el bilingüismo, y por lo tanto las páginas y los contenidos pueden ser creados para que se visualicen tanto en valenciano como en castellano.
Para conseguir el bilingüismo de nuestra web debemos volver a seleccionar Administrar páginas del menú flotante. Nos encontraremos una imagen así.
Si nos fijamos el lenguaje por defecto es el valenciano y por tanto debemos poner el nombre de la sección en esa caja en valenciano y darle a guardar, para que se muestre localizado si el usuario desea navegar por la web en valenciano.
Si lo habéis hecho bien podréis comprobarlo pulsando sobre las banderas que aparecen a lado del menú flotante, veréis como cambia el idioma de la página y por tanto el de la sección.

Permisos sobre las páginas.
Cada sección como hemos visto se muestra como una página nueva. Y sobre está página se pueden administrar permisos para permitir o no la visualización por parte de los usuarios.
Los permisos se editan desde el botón permisos situado en la parte inferior.
Al pulsar se editan los permisos sobre la página “Contenido”.
Nos interesan sobretodo las pestañas que hacen referencia a Centro y Anónimo.
El centro hace referencia a los usuarios que pertenecen al centro y el anónimo se refiere al usuario que no se registra para acceder a la web, es decir el público en general. En determinadas ocasiones puede interesarnos que estos usuarios no accedan a alguna página, por consiguiente deberemos actualizar los permisos que vienen por defecto.

Recordar guardar los cambios con el botón guardar, y utilizar el botón volver ala página índice para regresar a la página inicial.
Añadir aplicaciones.
Desde el menú flotante tenemos acceso a la funcionalidad “Añadir aplicaciones”
Vamos a ver ahora la lista de aplicaciones disponibles y sus funcionalidades.
Nos aparece la siguiente ventana:

Describiremos a continuación cada una de ellas empezando por el Gestor de Contenidos Web
Para añadir las aplicaciones hay que pulsar sobre la palabra “Añadir” y la aplicación se añadirá a la web.
Artículos:
Esta aplicación permite mostrar contenidos creados y alojados en otros comunidades en la web del centro.
Por tanto esta aplicación debe ser configurada para su correcta funcionalidad.
Configuración general de las aplicaciones:

Los botones de la parte superior derecha de los visualizadores de aplicaciones permite configurar el comportamiento de las mismas:
Pasamos a detallar las funciones de cada uno de ellos:
Botón para configurar la apariencia del visualizador de la aplicación. permite ponerle un nombre distinto al que tiene por defecto, localizarlo (hacerlo bilingüe), quitarle el borde, etc.
Permite configurar el visualizador de la aplicación. permite seleccionar el ámbito o comunidad origen, el tipo de contenido, el número de contenidos que se van a mostrar.
Minimiza el visulaizador de contenido
maximiza el visualizador de contenido.
cerrar el visualizador y quitarlo.
Vamos a configurar el visualizador de artículos para que nos muestre contenidos de una comunidad determinada.
Pulsaremos sobre el botón de configuración y nos aparecerá una ventana así:
Después de seleccionar la comunidad de origen y los tipos de contenido que queremos mostrar le damos al botón Guardar.
Biblioteca de contenidos.
La biblioteca de contenidos es un repositorio de artículos creados con la herramienta que incorpora el portal para generar contenido web.
El visualizador de la biblioteca de contenidos permite buscar y añadir contenidos a la biblioteca.

Vamos a explicar el procedimiento de creación de contenido en la biblioteca.
Pulsamos sobre el botón “Añadir contenido” y nos aparece la siguiente ventana:
Para la web de centro solamente podemos crear un contenido de tipo “contenido libre”que es muy polivalente y que nos permite maquetar todo el contenido que se muestra en la web del centro.
Una vez seleccionado el tipo de contenido, nos aparece la siguiente pantalla:
Tenemos resaltada la pestaña “Resumen” donde escribiremos un nombre al contenido así como su descripción.
En la pestaña “Cuerpo” nos encontramos con una caja de texto enriquecido donde pondremos el contenido en si.

En la pestaña “Categoría” catalogaremos el contenido según su destinatario, nivel educativo o tipo. la adecuada catalogación permitirá optimizar las búsquedas de los contenidos y su posterior utilización.
La pestaña “fechas” nos permitirá establecer la fecha de publicación del contenido, el tiempo que ese contenido podrá ser visualizado o la fecha de revisión del mismo.
Durante todo el proceso de creación de contenido hemos tenido abajo la siguiente botonera:

• Guardar el contenido en la biblioteca en el estado en el que se encuentra.
• Guardar y continuar, que nos permite avanzar por las pestañas de la creación del contenido.
• Guardar y aprobar, que nos permite aprobar el contenido para ser mostrado.
• Descartar, para descartar los cambios.
• Cancelar, volver al estado anterior.
Al darle al botón “Guardar” nos aparece la vista del contenido de la Biblioteca de contenidos del centro con el nuevo contenido creado (en último lugar) y de todos los que existen. En este caso todos los necesarios para crear la web de centro creados por el administrador del portal.
Vamos a ver ahora la apariencia y configuración del visualizador de la aplicación biblioteca de contenidos.
Los aspectos visuales del visualizador se editan a través del botón apariencia. Nos interesa ahora centrarnos en los aspectos de la configuración.
Al pulsar sobre el icono de configuración nos aparece una ventana así:
Podemos configurar el comportamiento y la dinámica de gestión de contenidos de la biblioteca. Este flujo de trabajo/colaboración se basa en el envío y recepción de mensajes de correo de y hacia los usuarios de la biblioteca.
La pestaña “Remitente” permite editar el nombre y la dirección de correo de la persona

encargada de gestionar el flujo de colaboración de la biblioteca.
La pestaña “Notificación de denegación de un contenido” aparece el texto que recibirá el usuario al que se le deniegue la aprobación del contenido. Por defecto los textos aparecen en valenciano, castellano e inglés.
Por defecto el sistema de comunicación esta deshabilitado y por tanto para hacerlo funcionar hay que verificar la casilla “Habilitado”.
Las pestañas “Notificación de aprobación”, “Solicitud de aprobación” y “Solicitud de revisión” tienen el mismo comportamiento.
Biblioteca de documentos
La aplicación de la biblioteca de documentos es una de las aplicaciones mas útiles que incorpora el Portal Educativo.
Su funcionamiento es muy sencillo y permite al usuario disponer de un disco duro virtual donde podrá subir todo tipo de archivos: documentos, imágenes, vídeos, etc.
La aplicación se añade a la página simplemente pulsando sobre el texto “Añadir”.
Nos encontramos una imagen así:
Se añaden carpetas para organizar los documentos.

Una vez creadas, subiremos los documentos
A través de el botón acciones podremos: Editar la carpeta, otorgarle permisos o eliminarla.
Al pulsar sobre el botón añadir documento nos aparecerá la aplicación de subida que permite examinar el disco duro de nuestro ordenador en busca de los documentos que queremos subir.
Explora tu disco duro:
Selecciona los documentos que queréis subir:

A partir de ese momento los documentos estarán disponibles en la biblioteca de documentos de la página web del centro.
A través del botón acciones podremos: ver el documento, editarlo para cambiarle el nombre o para subir otro documento en su lugar, otorgarle permisos para que pueda ser consultado por otros usuarios o eliminarlo para que desaparezca de la biblioteca de documentos.

A continuación vamos a ver las posibilidades de la configuración del visualizador de la biblioteca de documentos que como en los otros visualizadores se configura a través de los botones de la parte superior derecha del visualizador.
No interesa centrarnos en el botón de la configuración.
Lo primero que podemos configurar son los estilos de presentación de los documentos, es decir como estos se van a mostrar.

En segundo lugar podemos configurar los permisos:
Podemos otorgarle permisos a determinados usuarios, al centro o grupos del centro o a los usuarios anónimos.
Esto es de gran utilidad porque permite crear y configurar bibliotecas de documentos públicos para que se acceda a documentación por parte de los usuarios anónimos (que no necesitan tener usuario del portal educativo) como por ejemplo las familias del alumnado y otras bibliotecas mas restringidas a la que sólo pueda acceder el profesorado del centro.

Publicador de contenidos
Permite seleccionar artículos o bien crear contenido de tipo “contenido libre” en el lugar donde se añada.
Después de ver las funcionalidades del gestor de contenidos nos quedan las últimas tres aplicaciones disponibles: Herramientas (para añadir el localizador de idiomas), Indefinido (para añadir la aplicación del chat) y Noticias para añadir una RSS.