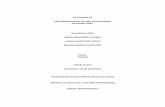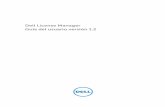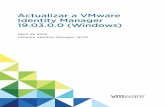Plataforma de monitoreo Open Manager en Windows Server 2008 R2
administración de Instalación y guía de vSphere …...Instalar Update Manager en Windows 35...
Transcript of administración de Instalación y guía de vSphere …...Instalar Update Manager en Windows 35...
Instalación y guía deadministración devSphere Update ManagerActualización 211 de abril de 2019VMware vSphere 6.7vSphere Update Manager 6.7
Instalación y guía de administración de vSphere Update Manager
VMware, Inc. 2
Puede encontrar la documentación técnica más actualizada en el sitio web de VMware:
https://docs.vmware.com/es/
El sitio web de VMware también ofrece las actualizaciones de producto más recientes.
Si tiene comentarios relacionados con esta documentación, envíelos a:
Copyright © 2009–2019 VMware, Inc. Todos los derechos reservados. Información sobre el copyright y marcacomercial.
VMware, Inc.3401 Hillview Ave.Palo Alto, CA 94304www.vmware.com
VMware Spain, S.L.Calle Rafael Boti 262.ª plantaMadrid 28023Tel.: +34 914125000www.vmware.com/es
Contenido
Acerca de la instalación y administración de VMware vSphere Update Manager 9
1 Descripción general de Update Manager 10
Descripción general de las interfaces de Update Manager Client 11
Interfaz de cliente de Update Manager en vSphere Client 12
Interfaz de cliente de Update Manager en vSphere Web Client 13
Acerca del proceso de Update Manager 14
Configurar el origen de descarga de Update Manager 16
Descarga de actualizaciones y metadatos relacionados 16
Importar imágenes de ESXi 18
Crear líneas base y grupos de líneas base 19
Asociar líneas base y grupos de líneas base a objetos de vSphere 21
Explorar objetos de vSphere seleccionados 21
Revisar los resultados de la exploración 22
Almacenamiento provisional de revisiones y extensiones en los hosts 23
Corregir objetos de vSphere seleccionados 23
2 Instalar, actualizar y desinstalar Update Manager en un sistema operativo
Windows 26Requisitos del sistema 26
Actualizar los requisitos de hardware de administrador 27
Sistemas operativos Windows y formatos de base de datos compatibles 27
Compatibilidad de Update Manager con vCenter Server , vCenter Server Appliance ,
vSphere Web Client y vSphere Client 28
Privilegios de base de datos requeridos 28
Preparar la base de datos de Update Manager 29
Crear un DSN de 64 bits 30
Acerca del paquete integrado de la base de datos de Microsoft SQL Server 2012 Express 31
Mantener la base de datos de Update Manager 31
Configurar una conexión de base de datos de Microsoft SQL Server 31
Configurar una base de datos de Oracle 33
Instalar Update Manager en Windows 35
Requisitos previos para la instalación del servidor de Update Manager en Windows 36
Obtener el instalador de Update Manager 39
Instalar el servidor de Update Manager 39
Usar la interfaz de cliente de Update Manager con el servidor de Update Manager que se
ejecuta en Windows 43
VMware, Inc. 3
Actualizar una instancia de Update Manager que se ejecute en Windows 44
Actualizar el servidor de Update Manager 45
Actualizar los componentes de Java de Update Manager 46
Desinstalar la instancia de Update Manager que se ejecuta en Windows 48
Desinstalar el servidor de Update Manager que se ejecuta en Windows 48
Prácticas recomendadas y sugerencias para el entorno de Update Manager 48
Modelos de implementación de Update Manager y su uso 49
3 Update Manager en vCenter Server Appliance 51
Usar las interfaces de cliente de Update Manager con el servicio de Update Manager que se
ejecuta en vCenter Server Appliance 52
Iniciar, detener o reiniciar el servicio de Update Manager en vCenter Server Appliance 52
4 Migración con Update Manager desde Windows a vCenter Server Appliance 54
Descargar y ejecutar VMware Migration Assistant en el equipo Update Manager de origen 55
Revertir una migración de vCenter Server Appliance con Update Manager 56
5 Configurar Update Manager 57
Actualizar configuración de conectividad de la red de administrador 58
Cambiar la configuración de red de Update Manager 59
Cambiar la configuración de red de Update Manager en vSphere Web Client 61
Configurar los orígenes de descarga de Update Manager 62
Usar Internet como origen de descarga 64
Usar Internet como origen de descarga en vSphere Web Client 65
Agregar un nuevo origen de descarga 66
Agregar un nuevo origen de descarga en vSphere Web Client 67
Usar un repositorio compartido como origen de descarga 68
Usar un repositorio compartido como origen de descarga en vSphere Web Client 70
Importar revisiones de forma manual 72
Importar revisiones manualmente en vSphere Web Client 72
Configurar los ajustes de proxy de Update Manager 73
Configurar el proxy de Update Manager en vSphere Web Client 74
Configurar la búsqueda de actualizaciones 75
Configurar la búsqueda de actualizaciones en vSphere Web Client 76
Configurar y ver notificaciones 78
Configurar comprobaciones de notificaciones 78
Configurar comprobaciones de notificaciones en vSphere Web Client 79
Ver notificaciones y ejecutar la tarea de comprobaciones de notificación manualmente 81
Ver notificaciones y ejecutar la tarea de comprobaciones de notificación manualmente en
vSphere Web Client 81
Tipos de notificaciones de Update Manager 82
Instalación y guía de administración de vSphere Update Manager
VMware, Inc. 4
Configurar parámetros de host y clúster 82
Configurar el host 84
Requisitos del sistema para el uso de arranque rápido durante la corrección 86
Configurar con arranque rápido durante la corrección de hosts en vSphere Web Client 86
Configurar el modo de mantenimiento del host en vSphere Web Client 87
Configurar el clúster en vSphere Web Client 89
Habilitar la corrección de hosts ESXi con arranque PXE en vSphere Web Client 91
Crear snapshots antes de la corrección 92
Crear instantáneas antes de la corrección en vSphere Web Client 93
Configurar el reinicio inteligente en vSphere Web Client 94
Configurar la ubicación del repositorio de revisiones de Update Manager 95
Ejecutar la tarea de descarga de actualizaciones de VMware vSphere Update Manager 96
Privilegios de Update Manager 96
6 Instalar, configurar y usar Update Manager Download Service 98
Compatibilidad entre UMDS y el servidor de Update Manager 99
Instalar UMDS en un sistema operativo Windows 99
Instalar UMDS en un sistema operativo Windows 99
Instalación y actualización de UMDS en un sistema operativo basado en Linux 101
Sistemas operativos basados en Linux compatibles para instalar UMDS 102
Instalar UMDS en un sistema operativo Linux 102
Desinstalar UMDS en un sistema operativo Linux 103
Configurar y usar UMDS 103
Configurar los datos para descargar con UMDS 104
Cambiar la ubicación del repositorio de revisiones de UMDS 105
Configurar direcciones URL para hosts 105
Descargar datos especificados mediante UMDS 106
Exportar los datos descargados 107
7 Trabajar con líneas base y grupos de líneas base 109
Creación y administración de líneas base 111
Crear y editar líneas base de revisión o extensión 111
Crear y editar líneas base de actualización de host 123
Eliminar líneas base en vSphere Web Client 131
Crear y administrar grupos de líneas base 131
Crear un grupo de líneas base de host 132
Crear un grupo de líneas base de host en vSphere Web Client 133
Crear un grupo de líneas base de máquina virtual en vSphere Web Client 134
Editar un grupo de líneas base 134
Editar un grupo de líneas base en la instancia de vSphere Web Client 135
Agregar líneas base a un grupo de líneas base 136
Eliminar líneas base de un grupo de líneas base 136
Instalación y guía de administración de vSphere Update Manager
VMware, Inc. 5
Eliminar grupos de líneas base en vSphere Web Client 137
Asociar líneas base y grupos de líneas base a objetos 138
Asociar líneas base y grupos de líneas base a objetos de vSphere Web Client 138
Separar líneas base y grupos de líneas base de los objetos 139
Separar líneas base y grupos de líneas base de objetos en vSphere Web Client 140
Eliminar líneas base y grupos de líneas base 141
Duplicar líneas base y grupos de líneas base 141
8 Explorar objetos de vSphere y ver los resultados de la exploración 143
Iniciar una exploración de hosts ESXi de forma manual 143
Iniciar manualmente una examinación de máquinas virtuales 144
Iniciar manualmente la exploración de un objeto contenedor 145
Programar una exploración 145
Ver resultados de la exploración y estados de cumplimiento de objetos de vSphere 146
Comprobar el cumplimiento de un objeto de inventario de vSphere 147
Visualizar la información de cumplimiento para objetos de vSphere en vSphere Web Client 148
Revisar el cumplimiento con objetos de vSphere individuales 149
Vista de cumplimiento 150
Estados de cumplimiento de actualizaciones 152
Estados de cumplimiento de línea base y grupo de líneas base 154
Ver detalles de revisión 155
Ver detalles de extensión 156
Ver detalles de actualización 157
Mensajes de exploración de actualización del host en Update Manager 158
Mensajes de exploración de actualización de hosts cuando Cisco Nexus 1000V está presente 160
Estado de VMware Tools en vSphere Client 161
Estado de VMware Tools en vSphere Web Client 162
9 Corregir objetos de vSphere 164
Realizar copias intermedias de revisiones y extensiones en los hosts ESXi 164
Almacenamiento provisional de revisiones y extensiones en los hosts ESXi 165
Realizar copias intermedias de revisiones y extensiones en los hosts ESXi de
vSphere Web Client 166
Informe de comprobación previa a la corrección 168
Corregir hosts 170
Especificaciones de corrección de hosts de ESXi 173
Corrección de hosts que contienen software de terceros 174
Corregir hosts ESXi 6.0 o ESXi 6.5 mediante una imagen de ESXi 6.7 175
Corregir hosts con respecto a una sola o varias líneas base 176
Corregir hosts con respecto a líneas base de revisiones o extensiones en vSphere Web Client 177
Corregir hosts con una línea base de actualización en vSphere Web Client 181
Corregir hosts frente a grupos de líneas base en vSphere Web Client 184
Instalación y guía de administración de vSphere Update Manager
VMware, Inc. 6
Aspectos específicos de la corrección de hosts que forman parte de un clúster de vSAN 188
Corregir clústeres de vSAN en relación con grupos de líneas base del sistema vSAN 190
Actualizar el firmware en clústeres de vSAN 192
Actualizar y corregir máquinas virtuales 197
Reversión a una versión anterior 197
Actualizar la compatibilidad de hardware de máquinas virtuales 197
Actualizar VMware Tools para máquinas virtuales 199
Actualizar VMware Tools automáticamente al reiniciar 200
Corregir las máquinas virtuales en vSphere Web Client 200
Actualizar VMware Tools en el ciclo de energía de vSphere Web Client 202
Programar la corrección de hosts y máquinas virtuales 203
Actualizaciones orquestadas de hosts y máquinas virtuales 203
10 Ver eventos de Update Manager 205
Eventos de Update Manager 205
11 Repositorio de revisiones de Update Manager 218
Agregar o eliminar revisiones de una línea base 218
12 Solución de problemas 220
Interfaz de cliente de Update Manager que permanece visible en vSphere Web Client después de
desinstalar el servidor de Update Manager 220
Pérdida de conexión con el servidor de Update Manager o vCenter Server en un único sistema de
vCenter Server 221
Recopilar paquetes de registros de Update Manager 222
Recopilar paquetes de registros de Update Manager y vCenter Server 222
El paquete de registros no se genera 223
Errores de corrección o preconfiguración de extensión de host debido a falta de requisitos previos 223
No hay actualizaciones de línea base disponibles 224
Todas las actualizaciones en los informes de cumplimiento se muestran como No aplicable 224
Todas las actualizaciones en los informes de cumplimiento son desconocidas 225
La actualización de VMware Tools no se realiza si VMware Tools no está instalado 225
Errores en la exploración del host ESXi 226
Errores en la actualización del host ESXi 226
El repositorio de Update Manager no puede eliminarse 227
Estado de cumplimiento Incompatible 228
Las actualizaciones presentan el estado Conflicto o Nuevo módulo en conflicto 229
Las actualizaciones presentan el estado Paquete ausente 230
Las actualizaciones presentan el estado No instalable 230
Las actualizaciones presentan el estado Actualización no admitida 231
Instalación y guía de administración de vSphere Update Manager
VMware, Inc. 7
13 Vistas de bases de datos 232VUMV_VERSION 232
VUMV_UPDATES 233
VUMV_HOST_UPGRADES 233
VUMV_PATCHES 234
VUMV_BASELINES 234
VUMV_BASELINE_GROUPS 234
VUMV_BASELINE_GROUP_MEMBERS 235
VUMV_PRODUCTS 235
VUMV_BASELINE_ENTITY 235
VUMV_UPDATE_PATCHES 236
VUMV_UPDATE_PRODUCT 236
VUMV_ENTITY_SCAN_HISTORY 236
VUMV_ENTITY_REMEDIATION_HIST 237
VUMV_UPDATE_PRODUCT_DETAILS 237
VUMV_BASELINE_UPDATE_DETAILS 237
VUMV_ENTITY_SCAN_RESULTS 238
VUMV_VMTOOLS_SCAN_RESULTS 239
VUMV_VMHW_SCAN_RESULTS 239
Instalación y guía de administración de vSphere Update Manager
VMware, Inc. 8
Acerca de la instalación y administraciónde VMware vSphere Update Manager
Instalar y administrar VMware vSphere Update Manager proporciona información sobre la instalación, laconfiguración y el uso de VMware® vSphere Update Manager para examinar y corregir los objetos en elentorno de vSphere. Además, describe las tareas que se pueden realizar para actualizar los objetos deinventario de vSphere de modo que sean compatibles con los grupos de líneas base y las líneas baseasociadas.
Para el examen y la corrección, Update Manager funciona con las siguientes versiones de ESXi:
n Para las operaciones de actualización de hardware de la máquina virtual y VMware Tools,Update Manager funciona con 6.0, ESXi 6.5 y ESXi 6.7.
n Para las operaciones de aplicación de revisiones de host ESXi, Update Manager funciona con ESXi6.0, ESXi 6.5 y ESXi 6.7.
n Para las operaciones de actualización de host ESXi, Update Manager funciona con ESXi 6.0, ESXi6.5 y sus respectivas versiones Update.
Audiencia previstaEsta información está dirigida a quien desee instalar, actualizar, migrar o utilizar Update Manager. Lainformación está escrita para administradores del sistema expertos en Windows y Linux que estánfamiliarizados con la tecnología de máquina virtual y las operaciones de centro de datos.
vSphere Client y vSphere Web ClientLas instrucciones de esta guía reflejan vSphere Client (GUI basada en HTML5). También puede utilizarlas instrucciones para realizar las tareas mediante vSphere Web Client (GUI basada en Flex).
Las tareas para las que el flujo de trabajo difiere significativamente entre vSphere Client yvSphere Web Client tienen procedimientos duplicados que proporcionan los pasos de acuerdo con lainterfaz del cliente correspondiente. Los procedimientos que se relacionan con vSphere Web Client,contienen vSphere Web Client en el título.
VMware, Inc. 9
Descripción general de UpdateManager 1Update Manager habilita la administración centralizada y automatizada de revisiones y versiones paraVMware vSphere, y ofrece compatibilidad con hosts VMware ESXi y máquinas virtuales.
Con Update Manager, puede realizar las siguientes tareas:
n Aplique actualizaciones y revisiones de hostsESXi.
n Instale y actualice el software de terceros en los hosts.
n Actualice el hardware de la máquina virtual y VMware Tools.
Update Manager requiere conectividad de red con VMware vCenter Server. Cada instalación deUpdate Manager debe estar asociada (registrada) con una sola instancia de vCenter Server.
El módulo de Update Manager consiste en un componente servidor y un componente cliente.
Puede usar Update Manager con cualquier instancia de vCenter Server que se ejecute en Windows, obien con vCenter Server Appliance.
Si desea usar Update Manager con vCenter Server, debe realizar la instalación de Update Manager enun equipo Windows. Puede instalar el componente de servidor de Update Manager en el mismo servidorWindows donde está instalado vCenter Server o en otro equipo. Para instalar Update Manager, debetener credenciales de administrador de Windows para el equipo donde instalará Update Manager.
Si el sistema de vCenter Server está conectado a otros sistemas de vCenter Server mediante un dominiovCenter Single Sign-On común y desea usar Update Manager para cada sistema de vCenter Server,debe instalar y registrar instancias de Update Manager en cada sistema de vCenter Server. Puede usaruna instancia de Update Manager solo en el sistema de vCenter Server donde está registrada.
A partir de vSphere 6.5, ya no se permite registrar Update Manager en una instancia devCenter Server Appliance durante la instalación de un servidor de Update Manager en un equipoWindows.
vCenter Server Appliance ofrece Update Manager como un servicio. Update Manager está incluido en elpaquete de vCenter Server Appliance.
El componente de cliente de Update Manager es un complemento que se ejecuta en vSphere Web Client(Flex) y vSphere Client (HTML5). El componente cliente de Update Manager se habilita automáticamentedespués de la instalación del componente servidor de Update Manager en Windows, y después de laimplementación de vCenter Server Appliance.
VMware, Inc. 10
Sin embargo, si utiliza un servidor de Update Manager que se ejecuta en Windows, solo puede ver elcomponente de cliente de Update Manager en vSphere Web Client. Si utiliza Update Manager convCenter Server Appliance, el componente de cliente de Update Manager está disponible envSphere Web Client y vSphere Client.
Puede implementar Update Manager en una red segura sin acceso a Internet. En ese caso, puede usarVMware vSphere Update Manager Download Service (UMDS) para descargar metadatos deactualizaciones y binarios de actualizaciones.
Este capítulo incluye los siguientes temas:
n Descripción general de las interfaces de Update Manager Client
n Acerca del proceso de Update Manager
Descripción general de las interfaces de Update ManagerClientEl servidor de Update Manager tiene una interfaz de cliente para vSphere Web Client y vSphere Client.
Las interfaces de cliente de Update Manager no requieren instalación y se habilitan automáticamente envSphere Web Client y vSphere Client después de instalar el componente de servidor de Update Manageren Windows, o después de implementar vCenter Server Appliance.
Cuando se utiliza una instancia de servidor de Update Manager que se ejecuta en Windows, puede usarUpdate Manager solo con vSphere Web Client. vSphere Client no admite el uso de un servidor deUpdate Manager que se ejecute en Windows y esté conectado a una instancia de vCenter Server quetambién se ejecuta en Windows. Para utilizar las capacidades de Update Manager con vSphere Client,utilice una instancia de vCenter Server Appliance donde Update Manager se ejecute como un servicio.
Si el sistema de vCenter Server está conectado a otros sistemas de vCenter Server mediante un dominiovCenter Single Sign-On común, e instaló y registró más de una instancia de Update Manager, puedeconfigurar las opciones para cada instancia de Update Manager. Las propiedades de configuración quemodifique se aplicarán solo a la instancia de Update Manager que especifique y no se propagarán a lasotras instancias en el grupo. Para especificar una instancia de Update Manager, seleccione el nombredel sistema de vCenter Server en el cual se registró la instancia de Update Manager en la barra denavegación. En vSphere 6.7, los cambios de configuración únicamente pueden realizarse mediante lainterfaz de cliente de Update Manager en vSphere Web Client.
Para un sistema de vCenter Server que está conectado a otros sistemas de vCenter Server mediante undominio vCenter Single Sign-On común, también puede administrar las líneas base y grupos de líneasbase, así como explorar y corregir solo los objetos de inventario administrados por el sistema devCenter Server donde está registrado Update Manager.
La interfaz de cliente de Update Manager tiene dos vistas principales: la de administración y la decumplimiento.
Instalación y guía de administración de vSphere Update Manager
VMware, Inc. 11
n Interfaz de cliente de Update Manager en vSphere Client
En vSphere Client, la interfaz de cliente de Update Manager aparece como la pestañaActualizaciones. La pestaña Actualizaciones es una pestaña de vSphere Client primer nivel y esla última en la fila de pestañas de primer nivel, después de las pestañas Resumen, Supervisar,Configurar, Permisos, etc.
n Interfaz de cliente de Update Manager en vSphere Web Client
En vSphere Web Client, la interfaz de cliente de Update Manager aparece como la pestaña UpdateManager. La pestaña Update Manager es una pestaña de primer nivel y es la última en la fila depestañas de primer nivel, después de las pestañas Resumen, Supervisar, Configurar, Permisos,etc.
Interfaz de cliente de Update Manager en vSphere ClientEn vSphere Client, la interfaz de cliente de Update Manager aparece como la pestaña Actualizaciones.La pestaña Actualizaciones es una pestaña de vSphere Client primer nivel y es la última en la fila depestañas de primer nivel, después de las pestañas Resumen, Supervisar, Configurar, Permisos, etc.
Descripción general de la interfaz de Update Manager en vSphere ClientDescripción general de la interfaz de Update Manager en vSphere Client(http://link.brightcove.com/services/player/bcpid2296383276001?bctid=ref:video_vsphere67_VUM_overview)
La vista principal de Update Manager en vSphere Client corresponde a la vista de administración deUpdate Manager en la vSphere Web Client. Para acceder a la Update Manager vista principalvSphere Client, desplácese hasta Inicio > Update manager. Otra manera de desplazarse hasta laUpdate Manager vista de administración es haciendo clic en página principal de Update Managerdesde la vista de cumplimiento de Update Manager.
En la vista principal de Update Manager, tiene las siguientes pestañas de nivel superior: Principal,Supervisión, Líneas base, Actualización, Imágenes de ESXi y Configuración.
En la vista de cumplimiento de Update Manager, puede realizar las siguientes tareas:
n Consulte las estadísticas sobre los hosts que no son compatibles y los clústeres y las líneas baseasociadas en su entorno de vSphere.
n Revisar y comprobar notificaciones
n Crear y administrar líneas base y grupos de líneas base
n Revise el repositorio de revisiones y cargar revisiones.
n Importar imágenes de ESXi
n Configurar las opciones de Update Manager
Para acceder a la vista de cumplimiento de Update Manager en vSphere Client, seleccione un objeto deinventario, como un centro de datos, un clúster o un host, y haga clic en la pestaña Actualizaciones.
Instalación y guía de administración de vSphere Update Manager
VMware, Inc. 12
En la vista de cumplimiento de Update Manager, puede realizar las siguientes tareas:
n Comprobar el cumplimiento y los resultados de la examinación de hosts y clústeres
n Asociar y separar líneas base y grupos de líneas base de hosts y clústeres
n Genere un informe de comprobación previa a la corrección en el que se enumeren las accionesrecomendadas para garantizar una corrección exitosa.
n Explorar un objeto de inventario seleccionado
n Realice copias intermedias de revisiones o extensiones en los hosts.
n Actualizar VMware Tools y la versión de hardware de las máquinas virtuales.
n Corrija los hosts de acuerdo con líneas base de revisión, extensión y actualización.
n Corrija los hosts que forman parte del clúster de vSAN de acuerdo con líneas base administradas porel sistema.
n Actualice el firmware de hosts de un clúster de vSAN.
Interfaz de cliente de Update Manager en vSphere Web ClientEn vSphere Web Client, la interfaz de cliente de Update Manager aparece como la pestaña UpdateManager. La pestaña Update Manager es una pestaña de primer nivel y es la última en la fila depestañas de primer nivel, después de las pestañas Resumen, Supervisar, Configurar, Permisos, etc.
Para ver la interfaz de cliente de Update Manager en vSphere Web Client, debe tener el privilegio Verestado de cumplimiento.
Para acceder a la vista de administración de Update Manager en vSphere Web Client, haga clic en elmenú Inicio vSphere Web Client y en Update Manager. En la pestaña Objetos, haga clic en la direcciónIP de la instancia de Update Manager que desea administrar. Otra manera de desplazarse hasta la vistade administración de Update Manager es haciendo clic en Ir a vista de administración desde la vista decumplimiento de Update Manager.
En la vista de administración de Update Manager en vSphere Web Client, se incluyen las siguientespestañas de nivel superior: Introducción, Supervisar y Administrar.
En la pestaña Supervisar, puede realizar las siguientes tareas:
n Ver eventos de Update Manager
n Revisar y comprobar notificaciones
En la pestaña Administrar, puede realizar las siguientes tareas:
n Configurar las opciones de Update Manager
n Crear y administrar líneas base y grupos de líneas base
n Revisar el repositorio de revisiones
n Importar imágenes de ESXi
Instalación y guía de administración de vSphere Update Manager
VMware, Inc. 13
Para acceder a la vista de cumplimiento de Update Manager en vSphere Web Client, seleccione unobjeto de inventario, como un centro de datos, un clúster, un host, una máquina virtual o una vApp, yhaga clic en la pestaña Update Manager.
En la vista de cumplimiento de Update Manager, puede realizar las siguientes tareas:
n Ver los resultados de cumplimiento y exploración de cada objeto de inventario seleccionado
n Asociar y separar tanto líneas base como grupos de líneas base de un objeto de inventarioseleccionado
n Explorar un objeto de inventario seleccionado
n Realice copias intermedias de revisiones o extensiones en los hosts.
n Corregir máquinas virtuales con herramientas de VM predefinidas y las líneas base de hardware demáquina virtual.
n Corrija los hosts de acuerdo con líneas base de revisión, extensión y actualización.
n Corrija los hosts que forman parte del clúster de vSAN de acuerdo con líneas base administradas porel sistema.
Acerca del proceso de Update ManagerActualizar objetos de vSphere y aplicar revisiones o extensiones con Update Manager es un proceso devarias etapas en el que los procedimientos deben realizarse en un orden específico. Seguir el procesosugerido ayuda a asegurar una actualización sin problemas con el menor tiempo de inactividad delsistema.
El proceso de Update Manager comienza con la descarga de información (metadatos) acerca de unconjunto de revisiones y extensiones. Una o más de estas revisiones o extensiones se agregan paraformar una línea base. Puede agregar varias líneas base a un grupo de líneas base. Un grupo de líneasbase es un objeto compuesto que consiste en un conjunto de líneas base sin conflictos. Puede usargrupos de líneas base para combinar distintos tipos de líneas base, y luego explorar y corregir un objetode inventario con respecto a todos ellos como un todo. Si un grupo de líneas base contiene líneas basede actualización y revisión o de extensión, la actualización se ejecuta primero.
Es posible examinar una recopilación de máquinas virtuales, hosts ESXi u objetos de inventarioindividuales para comprobar si cumplen con una línea base o un grupo de líneas base y si deberáncorregirse posteriormente. Puede iniciar estos procesos de forma manual o a través de tareasprogramadas.
n Configurar el origen de descarga de Update Manager
Puede configurar el servidor de Update Manager para descargar revisiones y extensiones deInternet o de un repositorio compartido. También puede importar revisiones y extensiones de formamanual desde un archivo ZIP.
Instalación y guía de administración de vSphere Update Manager
VMware, Inc. 14
n Descarga de actualizaciones y metadatos relacionados
La descarga de revisiones de host, extensiones de host y metadatos relacionados es un procesoautomático predefinido que se puede modificar. De forma predeterminada y en intervalosconfigurables regulares, Update Manager se pone en contacto con VMware u orígenes de tercerospara recopilar la información más reciente (metadatos) sobre las actualizaciones, revisiones oextensiones disponibles.
n Importar imágenes de ESXi
Puede actualizar los hosts del entorno a ESXi 6.7 con líneas base de actualización del host. Paracrear una línea base de actualización del host, primero debe cargar al menos una imagen .iso deESXi 6.7 en el repositorio de Update Manager.
n Crear líneas base y grupos de líneas base
Las líneas base contienen una colección de una o más revisiones, extensiones, Service Packs,correcciones de errores o actualizaciones, y pueden clasificarse como líneas base de revisión,extensión o actualización. Los grupos de líneas base se ensamblan a partir de líneas baseexistentes.
n Asociar líneas base y grupos de líneas base a objetos de vSphere
Para usar líneas base y grupos de líneas base, debe asociarlos a objetos del inventarioseleccionados, como objetos contenedores, máquinas virtuales o hosts.
n Explorar objetos de vSphere seleccionados
La examinación es el proceso en el que los atributos de un conjunto de hosts o máquinas virtualesse evalúan frente a todas las revisiones, extensiones y actualizaciones en las líneas base o losgrupos de líneas base asociados, según el tipo de examinación que seleccione.
n Revisar los resultados de la exploración
Update Manager explora objetos de vSphere para determinar cómo cumplen con las líneas base ygrupos de líneas base que se adjuntan. Puede filtrar los resultados de la exploración por búsquedade texto, selección de grupo, selección de línea base y selección de estado de cumplimiento.
n Almacenamiento provisional de revisiones y extensiones en los hosts
Puede almacenar provisionalmente las revisiones y extensiones antes de la corrección paraasegurar que las revisiones y extensiones se descarguen en el host. Almacenar provisionalmentelas revisiones y extensiones es un paso opcional que puede reducir el tiempo durante el cual loshosts se encuentran en modo de mantenimiento.
n Corregir objetos de vSphere seleccionados
La corrección es el proceso en el cual Update Manager aplica revisiones, extensiones yactualizaciones a los hosts ESXi y las máquinas virtuales después de que se completa unaexaminación.
Instalación y guía de administración de vSphere Update Manager
VMware, Inc. 15
Configurar el origen de descarga de Update ManagerPuede configurar el servidor de Update Manager para descargar revisiones y extensiones de Internet ode un repositorio compartido. También puede importar revisiones y extensiones de forma manual desdeun archivo ZIP.
Configurar el origen de descarga de Update Manager es un paso opcional.
Si el sistema de implementación está conectado a Internet, puede usar la configuración y los vínculospredeterminados para descargar actualizaciones, revisiones y extensiones al repositorio deUpdate Manager. También puede agregar direcciones URL para descargar revisiones y extensiones deterceros. Las revisiones y las extensiones de terceros se aplican solo a hosts que ejecutan ESXi 6.0 yposterior.
Si el sistema de implementación no está conectado a Internet, puede usar un repositorio compartidodespués de descargar las actualizaciones, revisiones y extensiones mediante Update ManagerDownload Service (UMDS).
Para obtener más información sobre UMDS, consulte Capítulo 6Instalar, configurar y usar UpdateManager Download Service.
Con Update Manager, puede importar revisiones y extensiones de VMware y de terceros de formamanual desde un archivo ZIP, también denominado paquete sin conexión. La importación de paquetessin conexión solo se admite para hosts que ejecutan ESXi 6.0 y posterior. Descargue los archivos ZIP delpaquete sin conexión desde Internet o cópielos desde una unidad de medios. A continuación, guárdelosen una unidad de red local o compartida. Más adelante, puede importar las revisiones o extensiones alrepositorio de revisiones de Update Manager. Puede descargar paquetes sin conexión desde el sitio webde VMware o desde sitios web de terceros.
Nota Solo puede usar paquetes sin conexión para operaciones de revisiones de host. No puede utilizarpaquetes sin conexión de terceros o que usted haya generado desde conjuntos de VIB personalizadospara actualizar hosts desde ESXi 6.0 y ESXi 6.5 a ESXi 6.7.
Para obtener descripciones detalladas de los procedimientos, consulte Configurar los orígenes dedescarga de Update Manager.
Descarga de actualizaciones y metadatos relacionadosLa descarga de revisiones de host, extensiones de host y metadatos relacionados es un procesoautomático predefinido que se puede modificar. De forma predeterminada y en intervalos configurablesregulares, Update Manager se pone en contacto con VMware u orígenes de terceros para recopilar lainformación más reciente (metadatos) sobre las actualizaciones, revisiones o extensiones disponibles.
VMware proporciona información sobre revisiones para hosts ESXi.
Update Manager descarga los siguientes tipos de información:
n Metadatos sobre todas las revisiones de ESXi 6.x, independientemente de si dispone de hosts dedichas versiones en su entorno.
Instalación y guía de administración de vSphere Update Manager
VMware, Inc. 16
n Metadatos sobre todas las revisiones de ESXi 6.x, así como sobre las extensiones de direccionesURL de otros proveedores.
n Notificaciones, alertas y recuperaciones de revisiones para hosts ESXi 6.x.
La descarga de información sobre todas las actualizaciones es una operación relativamente económicaen lo relacionado con el espacio del disco y el ancho de banda de red. La disponibilidad de metadatosactualizados regularmente permite agregar tareas de examinación en los hosts en cualquier momento.
Update Manager admite la recuperación de revisiones para hosts donde se ejecuta ESXi 6.0 o unaversión posterior. Una revisión se recupera si la revisión lanzada presenta o puede presentar problemas.Después de explorar los hosts en el entorno, Update Manager avisa si la revisión recuperada se instalóen un host determinado. Las revisiones recuperadas no se pueden instalar en hosts conUpdate Manager. Update Manager también elimina todas las revisiones recuperadas del repositorio derevisiones de Update Manager. Después de que se publica una revisión para corregir el problema,Update Manager descarga la nueva revisión en su repositorio de revisiones. Si ya se instaló la revisiónproblemática, Update Manager notifica que se publicó una corrección y solicita que se aplique la nuevarevisión.
Si Update Manager no puede descargar actualizaciones, revisiones o extensiones (por ejemplo, si seimplementó en un segmento de red interno sin acceso a Internet), es necesario usar UMDS paradescargar y almacenar los datos en el equipo en el que se instaló UMDS. El servidor de Update Managerpuede utilizar las actualizaciones, revisiones y extensiones que descargó UMDS después de que elusuario las exporta.
Para obtener más información sobre UMDS, consulte Capítulo 6Instalar, configurar y usar UpdateManager Download Service.
Es posible configurar Update Manager para que utilice un proxy de Internet para descargaractualizaciones, revisiones, extensiones y metadatos relacionados.
Es posible cambiar los intervalos de tiempo en los que Update Manager descarga actualizaciones obusca notificaciones. Para obtener descripciones detalladas de los procedimientos, consulte Configurarla búsqueda de actualizaciones en vSphere Web Client y Configurar comprobaciones de notificacionesen vSphere Web Client.
Tipos de actualizaciones de software y términos relacionadosUpdate Manager descarga las actualizaciones de software y los metadatos desde los almacenes deInternet o los repositorios compartidos creados por UMDS. Puede importar paquetes sin conexión eimágenes de actualización de host desde un dispositivo de almacenamiento local hasta el repositoriolocal de Update Manager.
Boletín Grupo de uno o varios VIB. Los boletines se definen en los metadatos.
Almacén Grupo lógico de VIP y metadatos asociados que se publica en línea.
Imagen deactualización de host
Una imagen de ESXi que se puede importar al repositorio deUpdate Manager y usar para actualizar hosts ESXi 6.0 o ESXi 6.5 a ESXi6.7.
Instalación y guía de administración de vSphere Update Manager
VMware, Inc. 17
Extensión Boletín que define un grupo de VIB para agregar un componente opcionala un host ESXi. Una extensión suele proporcionarla un tercero que tambiénes responsable de las revisiones o actualizaciones de la extensión.
Metadatos Datos adicionales que definen información de dependencia, descripcionestextuales, requisitos del sistema y boletines.
ZIP del paquete sinconexión
Archivo que encapsula VIB y los metadatos correspondientes en unpaquete autocontenido útil para las revisiones sin conexión. No se puedenutilizar paquetes sin conexión de terceros o que el usuario haya generadodesde conjuntos de VIB personalizados para actualizar hosts ESXi 6.0 oESXi 6.5 a ESXi 6.7.
Revisión Boletín que agrupa a uno o varios VIB para solucionar un problemaconcreto o realizar alguna mejora.
Paquete acumulativo Recopilación de revisiones agrupadas para facilitar la descarga y laimplementación.
VIB Un VIB es un paquete de software único.
Importar imágenes de ESXiPuede actualizar los hosts del entorno a ESXi 6.7 con líneas base de actualización del host. Para crearuna línea base de actualización del host, primero debe cargar al menos una imagen .iso de ESXi 6.7 enel repositorio de Update Manager.
Con Update Manager 6.7, puede actualizar hosts que ejecutan ESXi 6.0 o ESXi 6.5 a ESXi 6.7. No seadmiten las actualizaciones de host a ESXi 5.x, ESXi 6.0 ni ESXi 6.5.
Antes de cargar imágenes de ESXi, obtenga los archivos de imágenes desde el sitio web de VMware odesde otra fuente. Puede crear imágenes de ESXi personalizadas que contengan VIB de terceros convSphere ESXi Image Builder. Para obtener más información, consulte Personalizar instalaciones convSphere ESXi Image Builder.
Puede cargar y administrar imágenes de ESXi desde la pestaña ESXi Imágenes de la vistaAdministración de Update Manager.
Las imágenes de ESXi importadas se conservan en el repositorio de Update Manager. Puede incluirimágenes de ESXi en líneas base de actualización de host. Para eliminar una imagen de ESXi delrepositorio de Update Manager, primero debe eliminar la línea base de actualización que la contiene.Después de eliminar la línea base, puede eliminar la imagen de la pestaña Imágenes de ESXi.
Para obtener más información sobre cómo importar imágenes de ESXi y crear líneas base deactualización de host, consulte Crear una línea base de actualización de host en vSphere Web Client.
Instalación y guía de administración de vSphere Update Manager
VMware, Inc. 18
Crear líneas base y grupos de líneas baseLas líneas base contienen una colección de una o más revisiones, extensiones, Service Packs,correcciones de errores o actualizaciones, y pueden clasificarse como líneas base de revisión, extensióno actualización. Los grupos de líneas base se ensamblan a partir de líneas base existentes.
Los grupos de líneas base de host pueden contener una sola línea base de actualización y varias líneasbase de revisión y extensión.
Los grupos de líneas base de máquina virtual pueden contener hasta dos líneas base de actualización:una de VMware Tools y una de hardware de máquina virtual.
Al examinar hosts y máquinas virtuales, evalúe estos elementos en función de las líneas base y losgrupos de líneas base para determinar su nivel de cumplimiento.
Update Manager incluye dos líneas base de revisión predefinidas y dos líneas base de actualizaciónpredefinidas. No se pueden editar ni eliminar las líneas base de máquina virtual predefinidas. Puede usarlas líneas base predefinidas o crear líneas base de revisión, extensión y actualización que cumplan consus criterios. Las líneas base que crea y las líneas base predefinidas pueden combinarse en grupos delíneas base. Para obtener más información sobre la creación y administración de líneas base y grupos delíneas base, consulte Capítulo 7Trabajar con líneas base y grupos de líneas base.
Tipos de líneas baseUpdate Manager admite diferentes tipos de líneas base que se pueden usar al explorar y corregir objetosen el inventario.
Update Manager proporciona líneas base de actualización, revisión y extensión.
Líneas base de actualización
Línea base Descripción
Línea base de actualizaciónde host
Define a qué versión actualizar los hosts en el entorno. Con Update Manager 6.7, puedeactualizar hosts ESXi de la versión 6.0 y 6.5 a ESXi 6.7.
Línea base de actualizaciónde máquina virtual
Define a qué versión actualizar el hardware virtual o VMware Tools. Con Update Manager 6.7,es posible actualizar a la versión de hardware vmx-15 y a la versión más reciente de VMwareTools en hosts que ejecutan ESXi 6.7.
Líneas base de revisión
Las líneas base de revisión definen una serie de revisiones que deben aplicarse a un host determinado.Las líneas base de revisión pueden ser dinámicas o fijas.
Línea base Descripción
Línea base de revisióndinámica
El contenido de una línea base dinámica se basa en revisiones disponibles que cumplen criteriosespecíficos. A medida que cambia el conjunto de revisiones disponibles, también se actualizan laslíneas base dinámicas. Puede incluir o excluir explícitamente cualquier revisión.
Línea base de revisión fija Se especifica manualmente qué revisiones incluir en la línea base de revisión fija del conjunto totalde revisiones disponible en el repositorio de Update Manager.
Instalación y guía de administración de vSphere Update Manager
VMware, Inc. 19
Líneas base de extensión
Línea base Descripción
Línea base deextensión
Contiene extensiones (software adicional, como controladores de dispositivos de terceros) que debenaplicarse a un host determinado. Las extensiones se instalan en hosts que no tienen este softwareinstalado, mientras que las revisiones se aplican a hosts que ya tienen el software instalado. Todo elsoftware de terceros para hosts ESXi se clasifica como extensión de host, aunque las extensiones de hostsno están restringidas solo al software de terceros.
Líneas base predeterminadas de Update ManagerUpdate Manager incluye líneas base predeterminadas que pueden usarse para analizar cualquiermáquina virtual o host con el fin de determinar si los hosts del entorno se actualizaron con las revisionesmás recientes o si las máquinas virtuales se actualizaron a la versión más reciente.
Revisiones del hostesenciales(predefinido)
Comprueba los hosts ESXi para el cumplimiento con todas las revisionesesenciales.
Revisiones del host noesenciales(predefinido)
Comprueba los hosts ESXi para el cumplimiento con todas las revisionesopcionales.
Actualizar VMwareTools para que coincidacon el host(predefinido)
Comprueba las máquinas virtuales para el cumplimiento con la versiónmás reciente de VMware Tools en el host. Update Manager admite laactualización de VMware Tools para máquinas virtuales en hosts queejecutan ESXi 6.0.x y versiones posteriores.
Actualizar hardware demáquina virtual paraque coincida con elhost (predefinido)
Comprueba el cumplimiento del hardware virtual de una máquina virtualcon la versión más reciente compatible con el host. Update Manageradmite la actualización a la versión de hardware virtual vmx-15 en hostsque ejecutan ESXi 6.7.
Grupos de líneas baseLos grupos de líneas base pueden contener líneas base de actualización, revisión y extensión. Laslíneas base que se agregan a un grupo de líneas base no deben tener conflictos.
Un grupo de líneas base se limita a una combinación de revisiones, extensiones y actualizaciones. Lassiguientes son combinaciones válidas de líneas base que pueden conformar un grupo de líneas base:
n Varias líneas base de extensión y revisión del host.
n Una línea base de actualización, varias líneas base de revisión y extensión.
Por ejemplo, una línea base de actualización ESXi y varias líneas base de revisión o extensión ESXi.
Instalación y guía de administración de vSphere Update Manager
VMware, Inc. 20
n Varias líneas base de actualización, pero solo una línea base de actualización por tipo deactualización (como VMware Tools, hardware de máquina virtual o host).
Por ejemplo, la línea base Actualizar VMware Tools para que coincida con el host y la línea baseActualizar hardware de máquina virtual para que coincida con el host.
Asociar líneas base y grupos de líneas base a objetos de vSpherePara usar líneas base y grupos de líneas base, debe asociarlos a objetos del inventario seleccionados,como objetos contenedores, máquinas virtuales o hosts.
A pesar de que puede asociar líneas base y grupos de líneas base a objetos individuales, un métodomás eficiente consiste en adjuntarlos a objetos contenedores, como carpetas, vApps, clústeres y centrosde datos. Los objetos individuales de vSphere heredan las líneas base asociadas al objeto contenedorprimario. La eliminación de un objeto del contenedor elimina las líneas base heredadas del objeto.
Para obtener una descripción detallada del procedimiento, consulte Asociar líneas base y grupos delíneas base a objetos de vSphere Web Client.
Explorar objetos de vSphere seleccionadosLa examinación es el proceso en el que los atributos de un conjunto de hosts o máquinas virtuales seevalúan frente a todas las revisiones, extensiones y actualizaciones en las líneas base o los grupos delíneas base asociados, según el tipo de examinación que seleccione.
Puede explorar la instalación de un host para determinar si están aplicadas las revisiones o lasextensiones más recientes, o bien puede explorar una máquina virtual para determinar si estáactualizada con respecto a la versión más reciente de hardware virtual o versión de VMware Tools.
Update Manager admite los siguientes tipos de exploración:
Exploración de revisiónde host
Puede realizar exploraciones de revisiones en ESXi 6.0 y versionesposteriores.
Exploración deextensiones de host
Puede explorar ESXi 6.0 y versiones posteriores en busca de extensiones(módulos de software adicionales).
Exploración deactualización de host
Puede explorar ESXi 6.0 y ESXi 6.5 para actualizar a ESXi 6.5.
Instalación y guía de administración de vSphere Update Manager
VMware, Inc. 21
Exploración de VMwareTools
Puede explorar máquinas virtuales que ejecuten Windows o Linux enbusca de la versión de VMware Tools más reciente. Puede realizarexploraciones de VMware Tools en las máquinas virtuales conectadas o enlas máquinas virtuales y plantillas sin conexión. Debe encender la máquinavirtual al menos una vez antes de realizar una exploración deVMware Tools.
Exploración deactualización dehardware de máquinavirtual
Puede explorar máquinas virtuales que ejecuten Windows o Linux enbusca del hardware virtual más reciente compatible con el host. Puederealizar exploraciones de actualización de hardware en las máquinasvirtuales y las plantillas conectadas o sin conexión.
Puede usar VMware Studio 2.0 y posteriores para automatizar la creación de vApps listas paraimplementar con el software de aplicación y sistemas operativos rellenados previamente. VMware Studioagrega un agente de red al invitado, de manera que las vApps arrancan de forma autónoma con unesfuerzo mínimo. Los parámetros de configuración especificados para vApps aparecen comopropiedades OVF en el asistente de implementación de vCenter Server. Para obtener más informaciónsobre VMware Studio, consulte la documentación de SDK y API de VMware para VMware Studio. Paraobtener información sobre vApp, también puede visitar el blog de VMware. Puede descargar VMwareStudio desde el sitio web de VMware.
Puede iniciar examinaciones de objetos contenedores, como centros de datos, clústeres o carpetas, paraexaminar todos los hosts ESXi o las máquinas virtuales dentro de ese objeto contenedor.
Puede configurar Update Manager para que examine las máquinas virtuales y los hosts ESXi frente alíneas base y grupos de líneas base; para ello, inicie de forma manual o programe las examinaciones demodo que generen información de cumplimiento. Puede programar las tareas de exploración en el centrode datos o el sistema vCenter Server para asegurarse de que las exploraciones estén actualizadas.
Para conocer los procedimientos de exploración manuales y programados, consulte Capítulo 8Explorarobjetos de vSphere y ver los resultados de la exploración.
Revisar los resultados de la exploraciónUpdate Manager explora objetos de vSphere para determinar cómo cumplen con las líneas base ygrupos de líneas base que se adjuntan. Puede filtrar los resultados de la exploración por búsqueda detexto, selección de grupo, selección de línea base y selección de estado de cumplimiento.
Cuando selecciona un objeto contenedor, puede ver el estado de cumplimiento en general delcontenedor frente a las líneas base adjuntas como un grupo. También puede ver los estados decumplimiento individuales de los objetos en el contenedor seleccionado frente a todas las líneas base. Siselecciona una línea base individual adjuntada al objeto contenedor, podrá observar el estado decumplimiento del contenedor frente a la línea base.
Si selecciona una máquina virtual, un dispositivo o un host individual, podrá observar el estado decumplimiento general del objeto seleccionado en comparación con todas las líneas base asociadas y lacantidad de actualizaciones. Si selecciona una línea base individual adjuntada a este objeto, podráobservar la cantidad de actualizaciones agrupadas por el estado de cumplimiento de dicha línea base.
Instalación y guía de administración de vSphere Update Manager
VMware, Inc. 22
La información de cumplimiento se muestra en la pestaña Update Manager. Para obtener másinformación sobre la visualización de información de cumplimiento, consulte Ver resultados de laexploración y estados de cumplimiento de objetos de vSphere.
Almacenamiento provisional de revisiones y extensiones en loshostsPuede almacenar provisionalmente las revisiones y extensiones antes de la corrección para asegurarque las revisiones y extensiones se descarguen en el host. Almacenar provisionalmente las revisiones yextensiones es un paso opcional que puede reducir el tiempo durante el cual los hosts se encuentran enmodo de mantenimiento.
Almacenamiento provisional de revisiones y extensiones en los hosts en ejecución ESXi 5.0 o posteriorle permite descargar los parches y extensiones del servidor de Update Manager a los hosts ESXi sinaplicar los parches o extensiones de inmediato. El almacenamiento provisional de revisiones yextensiones agiliza el proceso de corrección debido a que los parches y extensiones ya estándisponibles de forma local en los hosts.
Importante Update Manager puede preconfigurar revisiones en hosts ESXi con arranque PXE
Para obtener más información sobre el almacenamiento provisional de revisiones, consulte Realizarcopias intermedias de revisiones y extensiones en los hosts ESXi de vSphere Web Client.
Corregir objetos de vSphere seleccionadosLa corrección es el proceso en el cual Update Manager aplica revisiones, extensiones y actualizacionesa los hosts ESXi y las máquinas virtuales después de que se completa una examinación.
La corrección hace que los objetos de vSphere seleccionados cumplan con las líneas base de revisión,extensión y actualización.
Al igual que con la examinación, es posible corregir hosts o máquinas virtuales individuales. Tambiénpuede iniciar la corrección en una carpeta, un clúster o un centro de datos.
Update Manager es compatible con la corrección para los siguientes objetos de inventario:
n Plantillas y máquinas virtuales encendidas, suspendidas o apagadas para la actualización deVMware Tools y del hardware de máquina virtual.
n Hosts ESXi para la corrección de revisiones, extensiones y actualizaciones.
Puede corregir los objetos en su inventario de vSphere mediante la corrección manual o la correcciónprogramada. Para obtener más información acerca de la corrección manual y programada, consulte Capítulo 9Corregir objetos de vSphere.
Instalación y guía de administración de vSphere Update Manager
VMware, Inc. 23
Corregir hostsUpdate Manager 6.7 admite la actualización de ESXi 6.0.x y ESXi 6.5.x a ESXi 6.7.
Importante Si se habilita la configuración desde la página Configuración de host o clúster de ESX dela pestaña Configuración, o desde el asistente Corregir, se puede aplicar una revisión a los hosts ESXicon arranque PXE.
Después de cargar las imágenes de ESXi, las actualizaciones de los hosts ESXi se administran a travésde líneas base y grupos de líneas base.
Por lo general, si la actualización lo requiere, los hosts se colocan en modo de mantenimiento antes de lacorrección. Las máquinas virtuales no pueden ejecutarse cuando un host se encuentra en el modo demantenimiento. Para garantizar una experiencia de usuario coherente, vCenter Server migra lasmáquinas virtuales a otros hosts dentro de un clúster antes de poner el host en modo de mantenimiento.vCenter Server puede migrar las máquinas virtuales si el clúster está configurado para vMotion y siVMware Distributed Resource Scheduler (DRS) y VMware Enhanced vMotion Compatibility (EVC) estánhabilitados. EVC no es un requisito previo para vMotion. EVC garantiza que las CPU de los hosts seancompatibles. Para otros contenedores o hosts individuales que no estén en un clúster, no puederealizarse la migración con vMotion.
Importante Después de actualizar el host a ESXi 6.7, no podrá revertir el software a las versiones ESXi6.0.x o ESXi 6.5.x. Realice una copia de seguridad de la configuración del host antes de realizar unaactualización. Si ocurre un error en la actualización, puede reinstalar el software ESXi 6.0.x o ESXi 6.5.xdesde el que realizó la actualización y restaurar la configuración del host. Para obtener más informaciónsobre cómo realizar una copia de seguridad de la configuración de ESXi y restaurarla, consulte el temaActualizar vSphere.
La corrección de hosts ESXi 6.0 y 6.5 a sus respectivas versiones de actualización de ESXi es unproceso de aplicación de revisiones, mientras que la corrección de hosts ESXi de la versión 6.0 o 6.5 a6.7 es un proceso de actualización.
Corregir máquinas virtualesPuede actualizar VMware Tools y el hardware virtual de las máquinas virtuales a una versión posterior.Las actualizaciones de las máquinas virtuales se administran mediante las líneas base de actualizaciónde máquinas virtuales predeterminadas de Update Manager.
Actualizaciones orquestadasCon Update Manager, puede realizar actualizaciones orquestadas de hosts y máquinas virtuales. Lasactualizaciones orquestadas permiten actualizar hosts y máquinas virtuales en su inventario de vSpheremediante grupos de líneas base.
Puede realizar una actualización orquestada de los hosts mediante un grupo de líneas base quecontenga una sola línea base de actualización de host y varias líneas base de revisión o extensión.Update Manager primero actualiza los hosts y luego aplica las líneas base de revisión o extensión.
Instalación y guía de administración de vSphere Update Manager
VMware, Inc. 24
Puede realizar una actualización orquestada de máquinas virtuales mediante un grupo de líneas base demáquinas virtuales que contenga las siguientes líneas base:
n Actualizar hardware de máquina virtual para que coincida con el host
n Actualización de VMware Tools para que coincida con el host
Puede usar actualizaciones orquestadas para actualizar el hardware virtual y VMware Tools de lasmáquinas virtuales en el inventario al mismo tiempo. La línea base de actualización de VMware Tools seejecuta primero, seguida de la línea base de actualización de hardware de la máquina virtual.
Las actualizaciones orquestadas pueden realizarse en el nivel del clúster, de la carpeta o del centro dedatos.
Instalación y guía de administración de vSphere Update Manager
VMware, Inc. 25
Instalar, actualizar y desinstalarUpdate Manager en un sistemaoperativo Windows 2Puede instalar el servidor de Update Manager en una máquina física o virtual de Windows y conectarse auna instancia de vCenter Server que también se ejecute en Windows. Más tarde puede desinstalar elservidor de Update Manager. Si ejecuta un servidor de Update Manager de una versión anterior, puedeactualizarlo a la versión 6.7.
n Requisitos del sistema
Para ejecutar y usar el servidor de Update Manager, asegúrese de que su entorno cumpla conciertas condiciones. También debe asegurarse de que las versiones de vCenter Server yUpdate Manager sean compatibles.
n Preparar la base de datos de Update Manager
El servidor de Update Manager y la instancia de Update Manager Download Service (UMDS) quese instalan en Windows requieren una base de datos para almacenar y organizar los datos delservidor. Update Manager es compatible con las bases de datos de Oracle y Microsoft SQL Server.
n Instalar Update Manager en Windows
El servidor de Update Manager es un dispositivo de 64 bits. Puede instalar el servidor deUpdate Manager para Windows únicamente en equipos Windows de 64 bits.
n Actualizar una instancia de Update Manager que se ejecute en Windows
Puede actualizar a Update Manager 6.7 solo desde Update Manager de versiones 6.0 o 6.5instaladas en un sistema operativo Windows de 64 bits.
n Desinstalar la instancia de Update Manager que se ejecuta en Windows
Update Manager tiene un impacto relativamente menor sobre los recursos informáticos, como elespacio de disco. A menos que se sienta seguro de desear eliminar Update Manager, deje lainstalación existente en su lugar.
n Prácticas recomendadas y sugerencias para el entorno de Update Manager
Es posible instalar Update Manager en el servidor donde se ejecuta vCenter Server o en otroservidor.
Requisitos del sistemaPara ejecutar y usar el servidor de Update Manager, asegúrese de que su entorno cumpla con ciertascondiciones. También debe asegurarse de que las versiones de vCenter Server y Update Manager seancompatibles.
VMware, Inc. 26
Antes de instalar Update Manager en Windows, debe configurar una base de datos Oracle o MicrosoftSQL Server. Si la implementación es relativamente pequeña y contiene hasta 5 hosts y 50 máquinasvirtuales, puede usar la base de datos Microsoft SQL Server 2012 Express incluida en el paquete, cuyainstalación puede seleccionar en el asistente de instalación de Update Manager.
Puede instalar Update Manager en un servidor físico o en una máquina virtual. Puede instalar elcomponente de servidor de Update Manager en el mismo equipo Windows que vCenter Server o en unequipo diferente. Después de instalar el componente de servidor de Update Manager, para usarUpdate Manager, el cliente de Update Manager se habilita automáticamente en vSphere Web Client.
Si el sistema de vCenter Server está conectado a otros sistemas de vCenter Server mediante un dominiovCenter Single Sign-On común, puede instalar y registrar instancias de Update Manager con cadasistema de vCenter Server.
Actualizar los requisitos de hardware de administradorPuede ejecutar cualquier sistema Update Manager que cumpla con los requisitos mínimos de hardware.
Los requisitos mínimos de hardware para Update Manager varían según la forma en que se implementaUpdate Manager. Si la base de datos está instalada en el mismo equipo que Update Manager, losrequisitos de tamaño de memoria y velocidad del procesador son mayores. Para garantizar unrendimiento aceptable, compruebe que el sistema cumpla los requisitos mínimos de hardware.
Tabla 2‑1. Requisitos mínimos de hardware
Hardware Requisitos
Procesador Procesador Intel o AMD x86 con dos o más núcleos lógicos, cada uno con una velocidad de2 GHz.
Red 10/100 Mbps
Para obtener el mejor rendimiento, use una conexión Gigabit entre Update Manager y los hostsESXi.
Memoria 2 GB de RAM si Update Manager y vCenter Server están en equipos diferentes.
8GB de RAM si Update Manager y vCenter Server se encuentran en el mismo equipo
Update Manager utiliza una base de datos de Oracle o SQL Server. Debe usar una base de datosdedicada para Update Manager, no una compartida con vCenter Server, y debe realizar una copia deseguridad de la base de datos de forma periódica. La práctica recomendada es tener la base de datos enel mismo equipo que Update Manager o en un equipo de la red local.
Según el tamaño de la implementación, Update Manager requiere una cantidad mínima de espacio librepor mes para el uso de la base de datos. Para obtener más información sobre los requisitos de espacio,consulte Estimador de dimensiones de VMware vSphere Update Manager.
Sistemas operativos Windows y formatos de base de datoscompatiblesUpdate Manager funciona con bases de datos y sistemas operativos específicos.
El servidor de Update Manager requiere un sistema Windows de 64 bits.
Instalación y guía de administración de vSphere Update Manager
VMware, Inc. 27
Para ver una lista de los sistemas operativos Windows donde se puede instalar el servidor deUpdate Manager y UMDS, consulte los sistemas operativos de host compatibles con la instalación deVMware vCenter Server. Los sistemas operativos de host compatibles con la instalación devCenter Server que se detallan en el artículo también se aplican a la instalación de las versionesrespectivas del servidor de Update Manager y UMDS.
Nota Asegúrese de que el sistema Windows en el que instala el servidor de Update Manager no sea uncontrolador de dominio de Active Directory.
El servidor de Update Manager que se instala en Windows requiere una base de datos de Oracle o SQLServer. Update Manager puede controlar entornos de pequeña escala mediante la base de datos de SQLServer 2012 Express incluida en el paquete del instalador. Si el entorno contiene más de 5 hosts y 50máquinas virtuales, cree una base de datos de Oracle o SQL Server para Update Manager. Si el entornoes de gran escala, configure la base de datos de Update Manager en un equipo diferente al del servidorde Update Manager y la base de datos de vCenter Server.
Para ver una lista de formatos de base de datos compatibles con el servidor de Update Manager yUMDS, seleccione la opción de interoperabilidad entre solución y base de datos en las matrices deinteroperabilidad de productos de VMware en http://www.vmware.com/resources/compatibility/sim/interop_matrix.php.
Compatibilidad de Update Manager con vCenter Server ,vCenter Server Appliance , vSphere Web Client y vSphere ClientUpdate Manager 6.7 solo es compatible con vCenter Server 6.7 y sus componentes.
Un servidor de Update Manager que se ejecuta en Windows solo es compatible con la instancia devCenter Server que se ejecuta en Windows y con vSphere Web Client.
La instancia de vCenter Server Appliance se encuentra en un paquete con el servidor deUpdate Manager, y después de la implementación ejecuta Update Manager como un servicio.vCenter Server Appliance es compatible con las interfaces de cliente de Update Manager envSphere Client y en vSphere Web Client.
Existen diferencias en la interfaz de usuario de Update Manager entre vSphere Client yvSphere Web Client. Por ejemplo, en vSphere Client no se puede cambiar la configuración deUpdate Manager ni de las opciones de corrección predeterminadas en el asistente para corrección, nitampoco corregir máquinas virtuales. Para estas operaciones, utilice vSphere Web Client.
Privilegios de base de datos requeridosEl conjunto de privilegios de base de datos necesario para la instalación y la actualización deUpdate Manager difiere del conjunto de privilegios necesarios para la administración deUpdate Manager.
Antes de instalar o actualizar Update Manager, debe otorgar los privilegios adecuados al usuario de basede datos.
Instalación y guía de administración de vSphere Update Manager
VMware, Inc. 28
Tabla 2‑2. Privilegios de base de datos necesarios para la instalación o la actualización deUpdate Manager
Base de datos Privilegios
Oracle Asigne la función DBA u otorgue el siguiente conjunto de privilegios al usuario de base de datos de Oraclede Update Manager.n conectarn ejecutar en dbms_lockn crear vistan crear procedimienton crear tablan crear secuencian crear cualquier secuencian crear cualquier tablan crear tipon espacio de tabla ilimitado
Microsoft SQLServer
Asegúrese de que el usuario de base de datos tenga una función de servidor sysadmin o el rol de base dedatos fijo db_owner en la base de datos de Update Manager y la base de datos MSDB. Aunque serequiere la función db_owner para la actualización, no se crean trabajos de SQL como parte de lainstalación o la actualización de Update Manager.
Para ejecutar Update Manager, debe otorgar un conjunto de privilegios mínimos al usuario de base dedatos.
Tabla 2‑3. Privilegios de base de datos necesarios para utilizar Update Manager
Base de datos Privilegios
Oracle Los privilegios mínimos requeridos del usuario de base de datos de Oracle son los siguientes:n crear sesiónn crear cualquier tablan quitar cualquier tabla
Microsoft SQLServer
El usuario de base de datos debe tener una función de servidor sysadmin o el rol de base de datos fijodb_owner en la base de datos de Update Manager y la base de datos MSDB.
Preparar la base de datos de Update ManagerEl servidor de Update Manager y la instancia de Update Manager Download Service (UMDS) que seinstalan en Windows requieren una base de datos para almacenar y organizar los datos del servidor.Update Manager es compatible con las bases de datos de Oracle y Microsoft SQL Server.
Antes de instalar el servidor de Update Manager en un equipo Windows, es necesario crear unainstancia de base de datos y configurarla para asegurarse de que todas las tablas de bases de datos deUpdate Manager puedan crearse allí. Puede instalar y configurar la base de datos de Microsoft SQLServer 2012 Express que está integrada con Update Manager. Se recomienda utilizar Microsoft SQLServer 2012 Express para implementaciones pequeñas, con 5 hosts y 50 máquinas virtuales comomáximo.
Instalación y guía de administración de vSphere Update Manager
VMware, Inc. 29
El servidor de Update Manager 6.7 es una aplicación de 64 bits y puede instalarse solo en equipos de 64bits. Update Manager requiere un DSN de 64 bits.
Para usar bases de datos de Microsoft SQL Server y Oracle, debe configurar un DSN para sistemas de64 bits y probarlo con ODBC.
La base de datos de Update Manager que utiliza puede ser la misma base de datos de vCenter Server.También puede utilizar una base de datos por separado, o puede utilizar clústeres de bases de datosexistentes. Para obtener resultados óptimos en un entorno a gran escala, utilice una base de datos deUpdate Manager dedicada que se ejecute en un equipo diferente al de la base de datos del sistemavCenter Server.
El servidor de Update Manager requiere credenciales administrativas para conectarse con la base dedatos. Si el nombre de usuario y la contraseña de la base de datos cambian después de instalar elservidor de Update Manager o UMDS en Windows, puede volver a configurar Update Manager y UMDSsin necesidad de volver a instalarlos. Consulte la documentación de Nueva configuración de VMwarevSphere Update Manager.
Antes de comenzar a configurar la base de datos, compruebe cuáles son las bases de datoscompatibles. Si crea una conexión ODBC con un servidor de base de datos no compatible, es posibleque aparezca un DSN para la base de datos no compatible en el menú desplegable del asistente deinstalación de Update Manager. Para obtener más información sobre las revisiones de base de datosadmitidas, consulte la opción de interoperabilidad entre solución y base de datos de las matrices deinteroperabilidad de productos de VMware en http://www.vmware.com/resources/compatibility/sim/interop_matrix.php. Si no prepara correctamente labase de datos, es posible que el instalador de Update Manager muestre mensajes de error oadvertencia.
Crear un DSN de 64 bitsEl sistema Update Manager 6.7 debe tener un DSN de 64 bits. Este requisito se aplica a todas las basesde datos compatibles.
Procedimiento
1 En el menú Inicio de Windows, seleccione Panel de control > Herramientas administrativas >Orígenes de datos (ODBC).
2 Cree un DSN de sistema.
Si posee una base de datos Microsoft SQL, cree el DSN del sistema con SQL Native Client versión10 u 11.
3 Realice una prueba de la conectividad.
El sistema ahora posee un DSN compatible con Update Manager. Cuando el instalador deUpdate Manager le solicite un DSN, seleccione el DSN de 64 bits.
Instalación y guía de administración de vSphere Update Manager
VMware, Inc. 30
Acerca del paquete integrado de la base de datos de MicrosoftSQL Server 2012 ExpressEl paquete de la base de datos de Microsoft SQL Server 2012 Express se instala y se configura cuandose selecciona Microsoft SQL Server 2012 Express como la base de datos durante la instalación o laactualización de Update Manager.
No se requiere configuración adicional.
Mantener la base de datos de Update ManagerUna vez que la instancia de base de datos de Update Manager y el servidor de Update Manager estáninstalados y funcionan correctamente, realice procesos de mantenimiento estándar de las bases dedatos.
El mantenimiento de la base de datos de Update Manager implica varias tareas:
n Supervisión del crecimiento del archivo de registro y compactación del archivo de registro de la basede datos, según sea necesario. Consulte la documentación del tipo de base de datos que estáusando.
n Programación de copias de seguridad regulares de la base de datos.
n Creación de copias de seguridad de la base de datos antes de actualizar Update Manager.
Para obtener información sobre la creación de copias de seguridad de la base de datos, consulte ladocumentación de su base de datos.
Configurar una conexión de base de datos de Microsoft SQLServerAl instalar Update Manager, se puede establecer una conexión ODBC con una base de datos de SQLServer.
Si usa SQL Server para Update Manager, no utilice la base de datos maestra.
Consulte la documentación de ODBC de Microsoft SQL a fin de obtener instrucciones específicas paraconfigurar la conexión de ODBC con SQL Server.
Procedimiento
1 Cree una base de datos de SQL Server mediante el uso de SQL Server Management Studio en SQLServer.
El instalador de Update Manager crea todas las tablas, los procedimientos y las funciones definidaspor el usuario (user-defined functions, UDF) dentro del esquema predeterminado del usuario de basede datos que se utiliza para Update Manager. Este esquema predeterminado no tiene que sernecesariamente un esquema dbo.
Instalación y guía de administración de vSphere Update Manager
VMware, Inc. 31
2 Cree un usuario de base de datos de SQL Server con permisos de operador de base de datos(database operator, DBO).
Asegúrese de que el usuario de base de datos posea una función de servidor sysadmin o la funciónde base de datos fijo db_owner en la base de datos de Update Manager y la base de datos deMSDB.
La función db_owner en la base de datos de MSDB se requiere solamente para la instalación yactualización.
Crear un nuevo origen de datos (ODBC)Para preparar una base de datos de Microsoft SQL Server de modo que funcione con Update Manager,debe crear un origen de datos (ODBC).
Procedimiento
1 En el sistema del servidor de Update Manager, seleccione Panel de control > Herramientasadministrativas > Orígenes de datos (ODBC).
2 Haga clic en la pestaña DSN del sistema.
3 Cree o modifique un origen de datos del sistema ODBC.
Opción Acción
Crear un origen de datos del sistemaODBC
a Haga clic en Agregar.b Para Microsoft SQL Server 2008, Microsoft SQL Server 2008 R2 Express,
Microsoft SQL Server 2012 o Microsoft SQL Server 2014, seleccione SQLNative Client y haga clic en Finalizar.
Modificar un origen de datos delsistema ODBC existente
Haga doble clic en el origen de datos del sistema ODBC que desea modificar.
Para ver una lista detallada de todas las versiones de la base de datos de Microsoft SQL Server queson compatibles con el servidor de Update Manager y con el UMDS, seleccione la opción deinteroperabilidad entre solución y base de datos en las Matrices de interoperabilidad deproductos de VMware en http://www.vmware.com/resources/compatibility/sim/interop_matrix.php.
4 En la ventana de configuración de DSN de Microsoft SQL Server, introduzca la información necesariay haga clic en Siguiente.
a Escriba un DSN de ODBC en el cuadro de texto Nombre.
Por ejemplo, escriba VUM.
b (opcional) Escriba una descripción de DSN de ODBC en el cuadro de texto Descripción.
c Seleccione el nombre de SQL Server en el menú desplegable Servidor.
Escriba el nombre del equipo de SQL Server en el cuadro de texto en caso de que no puedaencontrarlo en el menú desplegable.
Instalación y guía de administración de vSphere Update Manager
VMware, Inc. 32
5 Configure la autenticación de SQL Server y haga clic en Siguiente.
n Si va a utilizar una instancia local de SQL Server, puede seleccionar la opción de autenticaciónintegrada de Windows NT.
n Si va a utilizar una instancia remota de SQL Server, debe emplear el método de autenticación deSQL Server.
Si emplea el método de autenticación de SQL Server, en el asistente de instalación de UpdateManager proporcione el mismo nombre de usuario, la misma contraseña y el mismo DSN de ODBCque usó para configurar el ODBC.
Importante Update Manager no admite la autenticación de Windows de la base de datos cuandoesta se encuentra en otro equipo debido a problemas con la cuenta del sistema local. Si la base dedatos de Update Manager se encuentra en un equipo remoto, asegúrese de que la base de datos yel DSN del sistema usen el método de autenticación de SQL Server.
6 Seleccione una base de datos del menú desplegable Cambiar la base de datos predeterminada a,especifique la configuración de ANSI y haga clic en Siguiente.
7 Especifique la configuración de idioma y traducción, así como la ubicación donde se guardarán losarchivos de registro y haga clic en Finalizar.
Pasos siguientes
Para probar el origen de datos, en la ventana Configuración de Microsoft SQL Server de ODBC hagaclic en Probar origen de datos y en Aceptar. Para asegurarse de que SQL Agent esté ejecutándose enel servidor de la base de datos, haga doble clic en el icono de SQL Server en la bandeja del sistema.
Identificar el tipo de autenticación de SQL ServerPuede identificar si SQL Server usa la autenticación de Windows NT o SQL Server.
Procedimiento
1 Abra SQL Server Enterprise Manager.
2 Haga clic en la pestaña Propiedades.
3 Compruebe el tipo de conexión.
Configurar una base de datos de OraclePara usar una base de datos de Oracle con Update Manager, primero debe configurarla.
Procedimiento
1 Descargue Oracle 11g u Oracle 12c del sitio web de Oracle, instálelo y cree una base de datos (porejemplo, VUM).
Asegúrese de que el agente de escucha de TNS funcione correctamente y pruebe el servicio de labase de datos para asegurarse de que funciona.
2 Descargue Oracle ODBC del sitio web de Oracle.
Instalación y guía de administración de vSphere Update Manager
VMware, Inc. 33
3 Instale el controlador correspondiente de Oracle ODBC con el instalador universal de Oracle.
4 Aumente la cantidad de cursores abiertos para la base de datos.
Agregue la entrada open_cursors = 300 al archivo ORACLE_BASE\ADMIN\VUM\pfile\init.ora.
En este ejemplo, ORACLE_BASE es la raíz del árbol de directorio de Oracle.
Configurar una conexión de Oracle para que funcione localmenteSe puede configurar una conexión de Oracle para que funcione localmente con Update Manager.
Requisitos previos
Compruebe que el origen de datos ODBC que se utiliza sea un DSN de sistema de 64 bits. Consulte Crear un DSN de 64 bits.
Procedimiento
1 Cree un espacio de tablas específicamente para Update Manager con la siguiente instrucción SQL:
CREATE TABLESPACE "VUM" DATAFILE 'ORACLE_BASE\ORADATA\VUM\VUM.dat' SIZE 1000M AUTOEXTEND ON NEXT
500K;
En este ejemplo, ORACLE_BASE es la raíz del árbol de directorios de Oracle.
2 Cree un usuario (por ejemplo, vumAdmin) para acceder a este espacio de tablas mediante ODBC.
CREATE USER vumAdmin IDENTIFIED BY vumadmin DEFAULT TABLESPACE “vum”;
3 Otorgue el permiso dba al usuario, o bien otorgue los siguientes permisos específicos al usuario.
grant connect to vumAdmin
grant resource to vumAdmin
grant create any job to vumAdmin
grant create view to vumAdmin
grant create any sequence to vumAdmin
grant create any table to vumAdmin
grant lock any table to vumAdmin
grant create procedure to vumAdmin
grant create type to vumAdmin
grant execute on dbms_lock to vumAdmin
grant unlimited tablespace to vumAdmin
# To ensure space limitation is not an issue
4 Cree una conexión ODBC con la base de datos.
Vea la siguiente configuración de ejemplo:
Data Source Name: VUM
TNS Service Name: VUM
User ID: vumAdmin
Instalación y guía de administración de vSphere Update Manager
VMware, Inc. 34
Configurar una base de datos de Oracle para que funcione remotamenteSe puede configurar una base de datos de Oracle para que funcione remotamente con Update Manager.
Requisitos previos
n Compruebe que el origen de datos ODBC que se utiliza sea un DSN de sistema de 64 bits. Consulte Crear un DSN de 64 bits.
n Configure una base de datos según las instrucciones de Configurar una base de datos de Oracle.
Procedimiento
1 Instale el cliente Oracle en el equipo del servidor de Update Manager.
2 Utilice la herramienta Net Configuration Assistant para agregar la entrada y conectarse con el hostadministrado.
VUM =
(DESCRIPTION =
(ADDRESS_LIST =
(ADDRESS=(PROTOCOL=TCP)(HOST=host_address)(PORT=1521))
)
(CONNECT_DATA =(SERVICE_NAME = VUM)
)
)
En este ejemplo, host_address es el host administrado al cual debe conectarse el cliente.
3 (opcional) Edite el archivo tnsnames.ora, ubicado en ORACLE_HOME\network\admin\, segúncorresponda.
Aquí, ORACLE_HOME está ubicado en C:\ORACLE_BASE, y contiene subdirectorios para archivos dered y ejecutables de software Oracle.
4 Cree una conexión ODBC con la base de datos.
Esta configuración se muestra a modo de ejemplo.
Data Source Name: VUM
TNS Service Name: VUM
User Id: vumAdmin
Instalar Update Manager en WindowsEl servidor de Update Manager es un dispositivo de 64 bits. Puede instalar el servidor deUpdate Manager para Windows únicamente en equipos Windows de 64 bits.
Puede instalar el componente de servidor de Update Manager en el mismo equipo donde está instaladovCenter Server o en otro equipo. Para obtener un rendimiento óptimo, sobre todo en entornos de granescala, instale el componente de servidor de Update Manager en otro equipo Windows.
Instalación y guía de administración de vSphere Update Manager
VMware, Inc. 35
El instalador de Update Manager 6.7 para Windows genera una clave de 2.048 bits y un certificadoautofirmado. Para reemplazar el certificado SSL autofirmado después de la instalación, puede usarUpdate Manager Utility.
Es posible instalar vCenter Server y el servidor de Update Manager en un entorno de red heterogéneo,donde uno de los equipos esté configurado para utilizar IPv6 y el otro esté configurado para utilizar IPv4.
Para ejecutar y utilizar Update Manager, debe usar una cuenta de sistema local para el equipo dondeestá instalado Update Manager.
Durante la instalación, no se puede conectar un servidor de Update Manager que esté instalado en unservidor Windows a una instancia de vCenter Server Appliance. vCenter Server Appliance facilita elservidor de Update Manager como servicio.
Después de instalar el componente de servidor de Update Manager, la interfaz de cliente deUpdate Manager se habilita automáticamente en vSphere Web Client.
En vSphere Web Client, la interfaz de cliente de Update Manager aparece como la pestaña UpdateManager. La pestaña Update Manager es una pestaña de primer nivel y es la última en la fila depestañas de primer nivel, después de las pestañas Resumen, Supervisar, Configurar, Permisos, etc.
Cuando se utiliza una instancia de servidor de Update Manager que se ejecuta en Windows, puede usarUpdate Manager solo con vSphere Web Client. vSphere Client no admite el uso de un servidor deUpdate Manager que se ejecute en Windows y esté conectado a una instancia de vCenter Server quetambién se ejecuta en Windows. Para utilizar las capacidades de Update Manager con vSphere Client,utilice una instancia de vCenter Server Appliance donde Update Manager se ejecute como un servicio.
VMware utiliza los puertos designados para la comunicación. El servidor de Update Manager se conectaa vCenter Server, a los hosts ESXi y a vSphere Web Client en los puertos designados. Si hay un firewallentre algunos de estos elementos y el servicio de firewall de Windows está en uso, el instalador abre lospuertos durante la instalación. En el caso de firewalls personalizados, debe abrir manualmente lospuertos requeridos.
Puede ejecutar Update Manager en las implementaciones que se protegen mediante SRM. Tengacuidado al conectar el servidor de Update Manager a una instancia de vCenter Server donde estáconectado el servidor de SRM. Si se conectan el servidor de Update Manager y SRM a la mismainstancia de vCenter Server, pueden surgir problemas al actualizar SRM o vSphere, y al realizar lastareas diarias. Revise la compatibilidad e interoperabilidad de Update Manager con SRM antes deinstalar el servidor de Update Manager.
Requisitos previos para la instalación del servidor deUpdate Manager en WindowsAntes de instalar el servidor de Update Manager, revise los requisitos previos de instalación.
Instalación y guía de administración de vSphere Update Manager
VMware, Inc. 36
Requisitos de base de datos de Update ManagerUpdate Manager requiere una base de datos de Oracle o SQL Server. Update Manager puede manejarentornos de pequeña escala mediante la base de datos integrada de Microsoft SQL Server 2012Express. Para los entornos que tienen más de 5 hosts y 50 máquinas virtuales, debe crear una base dedatos de Oracle o SQL Server.
Para ver una lista de formatos de base de datos compatibles con el servidor de Update Manager yUMDS, seleccione la opción de interoperabilidad entre solución y base de datos en las matrices deinteroperabilidad de productos de VMware en http://www.vmware.com/resources/compatibility/sim/interop_matrix.php.
Para los entornos grandes, configure la base de datos en un equipo distinto a los equipos en los que estáinstalado el servidor de Update Manager y donde está ubicada la base de datos de vCenter Server. Paraobtener más información sobre la configuración de la base de datos de Update Manager, consulte Preparar la base de datos de Update Manager.
n Cree una base de datos y un DSN de 64 bits, a menos que esté utilizando la base de datos integradade Microsoft SQL Server 2012 Express.
n Si la base de datos de Update Manager se encuentra en un equipo remoto, asegúrese de que labase de datos y el DSN del sistema usen el método de autenticación de SQL Server.
Update Manager no admite la autenticación de Windows de la base de datos cuando la base dedatos está ubicada en un equipo distinto debido a problemas de la cuenta del sistema local.
n Si piensa utilizar la base de datos integrada de Microsoft SQL Server 2012 Express, asegúrese deinstalar la versión 4.5 de Microsoft Windows Installer (MSI 4.5) en el sistema.
n Asegúrese de que los privilegios de base de datos cumplan con los requisitos enumerados en Privilegios de base de datos requeridos.
n Cree la conexión ODBC de 64 bits a una versión de servidor de base de datos compatible medianteuna versión de cliente de base de datos compatible.
Si crea una conexión ODBC a un servidor de base de datos que pertenece a una versión nocompatible y el cliente de base de datos pertenece a una versión compatible, puede que aparezca unDSN para la base de datos no compatible en el menú desplegable del asistente de instalación deUpdate Manager.
Instalación de vCenter Servern Instale vCenter Server.
Si se le solicita, debe reiniciar el equipo en el que está instalado vCenter Server. De lo contrario, esposible que no pueda registrar Update Manager con vCenter Server. y que se produzca un error enla instalación de Update Manager.
Para obtener más información sobre la instalación de vCenter Server, consulte Instalar y configurarvSphere.
Instalación y guía de administración de vSphere Update Manager
VMware, Inc. 37
n Recopile la siguiente información de redes para el sistema vCenter Server.
n Nombre de usuario y contraseña para el sistema vCenter Server.
Durante el proceso de instalación de Update Manager, debe registrar el servidor deUpdate Manager con el sistema vCenter Server. Para registrar Update Manager convCenter Server, debe proporcionar las credenciales del usuario de vCenter Server que tiene elprivilegio Registrar extensión. Para obtener más información sobre la administración deusuarios, grupos, funciones y permisos, consulte Seguridad de vSphere.
n Números de puerto. En la mayoría de los casos, se utiliza el puerto de servicio webpredeterminado 80.
n Dirección IP.
Si la dirección IP del sistema vCenter Server o de Update Manager cambia, se puede volver aregistrar el servidor de Update Manager con el sistema vCenter Server. Para obtener másinformación sobre la configuración del servidor de Update Manager después de la instalación,consulte Nueva configuración de VMware vSphere Update Manager.
Requisitos del sistema de Update Managern Asegúrese de que el sistema cumpla con los requisitos especificados en Requisitos del sistema.
Importante El componente del servidor de Update Manager 6.7 solo se puede instalar en un equipode 64 bits. Asegúrese de que el sistema Windows en el que instala el servidor de Update Managerno sea un controlador de dominio de Active Directory.
n Inicie sesión como administrador local o un usuario de dominio que sea miembro del grupo deadministradores.
n La instalación de Update Manager requiere la instalación de Microsoft .NET Framework 4.7. Tengaen cuenta lo siguiente antes de continuar con la instalación.
n No se admite instalar Microsoft .NET Framework 4.7 en Microsoft Windows Server 2008 ServicePack 2 de 64 bits.
n Instalar Microsoft .NET Framework 4.7 podría requerir la instalación de algunas actualizacionesde Windows adicionales. Se proporcionan vínculos relevantes para las actualizaciones deWindows durante la instalación de Microsoft .NET Framework 4.7.
n Instalar Microsoft .NET Framework 4.7 podría requerir que se reinicie el sistema operativo host.
n Si va a instalar el servidor de Update Manager en el mismo equipo Windows donde se ejecutavCenter Server (instalación típica), el servicio vCenter Server podría desconectarsetemporalmente si la instalación de Microsoft .NET Framework 4.7 invoca un reinicio en elsistema.
n Después de instalar o actualizar Microsoft .NET Framework 4.7, siga las indicaciones delservidor de Update Manager o los asistentes de instalación de UMDS.
Instalación y guía de administración de vSphere Update Manager
VMware, Inc. 38
n Compruebe la compatibilidad y la interoperabilidad del servidor de vCenter Server con VMware SiteRecovery Manager®. Tenga cuidado al conectar el servidor de Update Manager con una instancia devCenter Server a la cual también está conectado el servidor de Site Recovery Manager. Conectar elservidor de Update Manager a la misma instancia de vCenter Server que Site Recovery Managerpuede provocar problemas cuando se actualiza la instancia de Site Recovery Manager o la instanciade vCenter Server, o cuando se realizan operaciones diarias.
Obtener el instalador de Update ManagerInstale el servidor de Update Manager para Windows desde el instalador de vCenter Server paraWindows.
Update Manager para Windows solo se ejecuta en sistemas operativos Windows de 64 bits.
Requisitos previos
Cree una cuenta de My VMware en https://my.vmware.com/web/vmware/.
Procedimiento
1 Descargue el instalador de vCenter Server del sitio web de VMware en https://my.vmware.com/web/vmware/downloads.
vCenter Server forma parte de VMware vCloud Suite y VMware vSphere, incluidos en Centro dedatos e infraestructura de nube.
a En Centro de datos e infraestructura de nube, seleccione VMware vCloud Suite o VMwarevSphere y haga clic en Descargar producto.
b En el menú desplegable Seleccionar versión, seleccione la versión que desee.
c Busque VMware vCenter Server en la página y seleccione Ir a descargas.
d Descargue el archivo ISO de VMware vCenter Server <versión del producto> y los módulos paraWindows.
2 Confirme que el valor de md5sum sea correcto.
Consulte el tema del sitio web de VMware Uso de sumas de comprobación de MD5 en http://www.vmware.com/download/md5.html.
3 Monte la imagen ISO en la máquina virtual Windows o el servidor físico donde desea instalar elservidor de Update Manager o el UMDS.
Instalar el servidor de Update ManagerLa instalación de Update Manager requiere una conexión con una instancia individual de vCenter Server.Es posible instalar Update Manager en el mismo equipo donde está instalado vCenter Server o en otroequipo.
Instalación y guía de administración de vSphere Update Manager
VMware, Inc. 39
Cuando se utiliza una instancia de servidor de Update Manager que se ejecuta en Windows, puede usarUpdate Manager solo con vSphere Web Client. vSphere Client no admite el uso de un servidor deUpdate Manager que se ejecute en Windows y esté conectado a una instancia de vCenter Server quetambién se ejecuta en Windows. Para utilizar las capacidades de Update Manager con vSphere Client,utilice una instancia de vCenter Server Appliance donde Update Manager se ejecute como un servicio.
Requisitos previos
n Consulte los requisitos previos de instalación en Requisitos previos para la instalación del servidor deUpdate Manager en Windows.
n Compruebe la compatibilidad y la interoperabilidad del servidor de vCenter Server con VMware SiteRecovery Manager®. Tenga cuidado al conectar el servidor de Update Manager con una instancia devCenter Server a la cual también está conectado el servidor de Site Recovery Manager. Conectar elservidor de Update Manager a la misma instancia de vCenter Server que Site Recovery Managerpuede provocar problemas cuando se actualiza la instancia de Site Recovery Manager o la instanciade vCenter Server, o cuando se realizan operaciones diarias.
n La instalación de Update Manager requiere la instalación de Microsoft .NET Framework 4.7. Tengaen cuenta lo siguiente antes de continuar con la instalación.
n No se admite instalar Microsoft .NET Framework 4.7 en Microsoft Windows Server 2008 ServicePack 2 de 64 bits.
n Instalar Microsoft .NET Framework 4.7 podría requerir la instalación de algunas actualizacionesde Windows adicionales. Se proporcionan vínculos relevantes para las actualizaciones deWindows durante la instalación de Microsoft .NET Framework 4.7.
n Instalar Microsoft .NET Framework 4.7 podría requerir que se reinicie el sistema operativo host.
n Si va a instalar el servidor de Update Manager en el mismo equipo Windows donde se ejecutavCenter Server (instalación típica), el servicio vCenter Server podría desconectarsetemporalmente si la instalación de Microsoft .NET Framework 4.7 invoca un reinicio en elsistema.
n Después de instalar o actualizar Microsoft .NET Framework 4.7, siga las indicaciones delservidor de Update Manager o los asistentes de instalación de UMDS.
Procedimiento
1 Monte la imagen ISO del instalador de vCenter Server en la máquina virtual Windows o el servidorfísico en el que desea instalar el servidor de Update Manager.
2 En el directorio montado, haga doble clic en el archivo autorun.exe del instalador de VMwarevCenter y seleccione vSphere Update Manager > Servidor.
Instalación y guía de administración de vSphere Update Manager
VMware, Inc. 40
3 (opcional) Seleccione la opción Usar Microsoft SQL Server 2012 Express como la base de datosintegrada y haga clic en Instalar.
Nota Omita este paso solo si planea utilizar otra base de datos de Oracle o SQL Server compatible.
Si Microsoft SQL Server 2012 Express no se instaló en el sistema durante una instalación anterior deUpdate Manager, se abre el asistente para instalación de Microsoft SQL Server 2012 Express.
4 Seleccione la opción para instalar Microsoft .NET Framework 4.7.
Nota Si no selecciona esta opción, se producirá un error en la instalación del servidor deUpdate Manager y aparecerá un mensaje de error.
5 En el instalador de VMware vCenter, haga clic en Instalar.
El asistente Instalador de VMware vCenter permanece abierto y se muestra un cuadro de diálogode selección de idioma.
6 Seleccione el idioma para el instalador de vSphere Update Manager y haga clic en Aceptar.
7 Según la selección de base de datos que haya realizado en el instalador de VMware vCenter, realiceuno de los siguientes pasos:
n Si decidió utilizar la instancia integrada de Microsoft SQL Server 2012, espere a que se completeel proceso de instalación de Microsoft .NET Framework 4.7 y Microsoft SQL Server 2012, y, en elinstalador de VMware vCenter, haga clic nuevamente en Instalar.
Se abrirá el instalador de VMware vSphere Update Manager.
n Si decidió utilizar otra base de datos compatible y no usar la instancia integrada de MicrosoftSQL Server 2012, se abrirá el instalador de VMware vSphere Update Manager y podrá continuarcon los siguientes pasos.
8 Revise la página principal y haga clic en Siguiente.
9 Lea y acepte el contrato de licencia, y haga clic en Siguiente.
10 Revise la información de soporte técnico, seleccione si desea descargar actualizaciones de losorígenes de descarga predeterminados inmediatamente después de la instalación y, a continuación,haga clic en Siguiente.
Si anula la selección de Descargar actualizaciones de orígenes predeterminadosinmediatamente después de la instalación, Update Manager descargará actualizaciones una vezal día de acuerdo con el programa de descargas predeterminado o de inmediato después de quehaga clic en Descargar ahora en la página Configuración de descarga. Una vez finalizada laactualización, puede modificar el programa de descargas predeterminado.
Instalación y guía de administración de vSphere Update Manager
VMware, Inc. 41
11 Escriba el nombre o la dirección IP, el puerto HTTP y la cuenta de administrador de vCenter Serverque utilizará el servidor de Update Manager para conectarse con el sistema vCenter Server y hagaclic en Siguiente.
No puede proporcionar una dirección IP a vCenter Server Appliance. El servidor de Update Managerse integra completamente con vCenter Server Appliance y vCenter Server Appliance ejecutaUpdate Manager como un servicio.
La cuenta de usuario administrativo predeterminada es [email protected].
12 (opcional) Seleccione la base de datos y haga clic en Siguiente.
Si decidió utilizar la base de datos de Microsoft SQL Server 2012 Express integrada, el asistente deinstalación omite esta página.
a Para utilizar una base de datos compatible existente, selecciónela de la lista de DSN. Si el DSNno utiliza autenticación de Windows NT, escriba el nombre de usuario y la contraseña para elDSN, y haga clic en Siguiente.
Importante El DSN debe ser de 64 bits.
13 (opcional) Seleccione las opciones de la base de datos.
n Si el DSN del sistema que especificó apunta a una base de datos de Update Manager existentecon el esquema actual, puede conservar la base de datos existente o reemplazarla por unavacía.
n Si el DSN del sistema que especificó apunta a una base de datos de Update Manager existentecon un esquema diferente, en la página Actualización de base de datos, seleccione Sí, deseoactualizar la base de datos de Update Manager y Realicé una copia de seguridad de labase de datos de Update Manager existente. A continuación, haga clic en Siguiente.
14 En el menú desplegable, seleccione la dirección IP o el nombre del host de la instancia deUpdate Manager.
Si el equipo en el que instala Update Manager tiene una sola NIC, el instalador de Update Managerdetecta la dirección IP automáticamente. Si el equipo tiene varias NIC, debe seleccionar la direcciónIP correcta o utilizar un nombre de DNS. El nombre de DNS se debe resolver desde todos los hostsa los que vaya a administrar esta instancia de Update Manager.
15 Especifique la configuración de puerto de Update Manager, indique si desea configurar el proxy yhaga clic en Siguiente.
Nota Tenga cuidado al especificar la configuración de puerto de Update Manager, ya que no sepuede modificar después de la instalación.
Para el puerto SOAP, no existen limitaciones en el rango de puertos utilizados, a menos que sepresenten conflictos.
Para el puerto de servidor, se puede utilizar el siguiente rango: 80, 9000-9100. Update Manager abreautomáticamente puertos de firewall de ESXi en este rango para permitir el tráfico HTTP saliente alalmacén de revisiones.
Instalación y guía de administración de vSphere Update Manager
VMware, Inc. 42
16 (opcional) Proporcione la información sobre el servidor proxy y el puerto, e indique si el proxy debeautenticarse. A continuación, haga clic en Siguiente.
17 Seleccione los directorios de instalación y descarga de revisiones de Update Manager y haga clic enSiguiente.
Si no desea usar las ubicaciones predeterminadas, puede hacer clic en Cambiar para desplazarsehasta otro directorio.
18 (opcional) En el mensaje de advertencia sobre el espacio libre en disco, haga clic en Aceptar.
Este mensaje aparece cuando intenta instalar Update Manager en un equipo que tiene menos de120 GB de espacio libre.
19 Haga clic en Instalar para comenzar la instalación del servidor de Update Manager.
20 Haga clic en Finalizar para cerrar al asistente de instalación de Update Manager.
Se instalará el componente de servidor de Update Manager. La interfaz de cliente de Update Manager sehabilita automáticamente en vSphere Web Client.
Nota Cuando se utiliza una instancia de servidor de Update Manager que se ejecuta en Windows,puede usar Update Manager solo con vSphere Web Client. Si utiliza vSphere Client para conectarse a lainstancia de vCenter Server en la que se registró el servidor de Update Manager que se ejecuta enWindows, no verá ninguna interfaz de Update Manager.
Usar la interfaz de cliente de Update Manager con el servidor deUpdate Manager que se ejecuta en WindowsLa interfaz de cliente de Update Manager no requiere instalación y se habilita automáticamente envSphere Web Client después de instalar el componente de servidor de Update Manager en Windows.
Cuando se utiliza una instancia de servidor de Update Manager que se ejecuta en Windows, puede usarUpdate Manager solo con vSphere Web Client. vSphere Client no admite el uso de un servidor deUpdate Manager que se ejecute en Windows y esté conectado a una instancia de vCenter Server quetambién se ejecuta en Windows. Para utilizar las capacidades de Update Manager con vSphere Client,utilice una instancia de vCenter Server Appliance donde Update Manager se ejecute como un servicio.
Con la interfaz de cliente de Update Manager en vSphere Web Client, puede ejecutar el conjuntocompleto de operaciones que ofrece Update Manager. Puede crear y administrar líneas base, asociarlíneas base a y separarlas de hosts y máquinas virtuales, examinar el cumplimiento de normas, realizaroperaciones de actualización en hosts y máquinas virtuales del entorno, y administrar opciones deconfiguración de Update Manager.
Compruebe que posee el privilegio Ver estado de cumplimiento, ya que de lo contrario no podrá ver niutilizar la interfaz de cliente de Update Manager en vSphere Web Client.
En vSphere Web Client, la interfaz de cliente de Update Manager aparece como la pestaña UpdateManager. La pestaña Update Manager es una pestaña de primer nivel y es la última en la fila depestañas de primer nivel, después de las pestañas Resumen, Supervisar, Configurar, Permisos, etc.
Instalación y guía de administración de vSphere Update Manager
VMware, Inc. 43
Para obtener más información, consulte Descripción general de las interfaces de Update Manager Client.
Actualizar una instancia de Update Manager que seejecute en WindowsPuede actualizar a Update Manager 6.7 solo desde Update Manager de versiones 6.0 o 6.5 instaladasen un sistema operativo Windows de 64 bits.
Si desea dejar de usar un sistema vCenter Server de la versión 6.0 o la versión 6.5 que se ejecuta enWindows para usar vCenter Server Appliance 6.7, se trata de un proceso de migración. Para obtenerinformación detallada sobre el proceso de migración de Update Manager, lea Capítulo 4Migración conUpdate Manager desde Windows a vCenter Server Appliance o consulte el capítulo sobre migración enla documentación de Actualizar vSphere.
Si ejecuta una versión de Update Manager anterior a 5.5 o una instancia de Update Manager que seejecuta en una plataforma de 32 bits, no puede realizar una actualización directa a Update Manager 6.7.Debe usar la herramienta de migración de datos que se proporciona con el soporte físico de instalaciónde Update Manager 5.0 para actualizar el sistema Update Manager a Update Manager 5.0 en un sistemaoperativo de 64 bits y, a continuación, debe realizar una actualización de la versión 5.0 o 5.1 a la versión5.5 antes de actualizar a la versión 6.7. Si desea obtener información detallada sobre cómo usar laherramienta de migración de datos, consulte la documentación sobre Instalación y administración deVMware vSphere Update Manager para Update Manager 5.0.
Cuando se actualiza Update Manager, no se puede cambiar la ruta de acceso de instalación ni laubicación de descarga de revisiones. Para cambiar estos parámetros, se debe instalar una nueva versiónde Update Manager, en lugar de una actualización.
Las versiones anteriores de Update Manager usan una clave de 512 bits y un certificado con autofirma,los cuales no se reemplazan durante la actualización. Si necesita una clave más segura de 2.048 bits,puede realizar una instalación nueva de Update Manager 6.7 o usar Update Manager Utility parareemplazar el certificado existente. Para obtener más información sobre el uso de Update ManagerUtility,consulte la documentación de Nueva configuración de VMware vSphere Update Manager.
Las tareas programadas de corrección y exploración de revisiones para máquinas virtuales no semantienen durante la actualización. Después de la actualización, se pueden editar y eliminar las tareasde exploración programadas que existan de versiones anteriores. Se pueden eliminar las tareas decorrección programadas existentes, pero no se pueden editar.
La base de datos de Update Manager se debe actualizar durante la actualización de Update Manager.Puede seleccionar si desea conservar los datos existentes en la base de datos o reemplazarlos durantela actualización.
Los componentes de Java (JRE) que requiere Update Manager se instalan o se actualizan de manerasilenciosa en el sistema al instalar o actualizar Update Manager. Los componentes de Java puedenactualizarse por separado de un procedimiento de actualización de Update Manager a una versión de loscomponentes de Java que se publique de manera asíncrona respecto de las versiones deUpdate Manager.
Instalación y guía de administración de vSphere Update Manager
VMware, Inc. 44
Actualizar el servidor de Update ManagerPara actualizar una instancia de Update Manager instalada en un equipo de 64 bits, primero debeactualizar vCenter Server a una versión compatible.
La versión Update Manager 6.7 permite actualizar desde Update Manager 6.0 o una versión posterior.
Requisitos previos
n Concédale al usuario de la base de datos el conjunto de privilegios necesario. Para obtener másinformación, consulte Preparar la base de datos de Update Manager.
n Detenga el servicio Update Manager y realice una copia de seguridad de la base de datos deUpdate Manager. El instalador actualiza el esquema de la base de datos, lo que hace que la base dedatos sea irreversiblemente incompatible con versiones anteriores de Update Manager.
n Si actualiza una instancia de Update Manager que usa una base de datos de Oracle, Crear un DSNde 64 bits. Si actualiza una instancia de Update Manager que usa una base de datos de MicrosoftSQL, la creación del DSN de 64 bits se gestiona desde el instalador.
n Consulte información acerca de Compatibilidad de Update Manager con vCenter Server, vCenterServer Appliance, vSphere Web Client y vSphere Client.
Procedimiento
1 Actualice vCenter Server a una versión compatible.
Nota El asistente para instalación de vCenter Server advierte que Update Manager no escompatible cuando se actualiza vCenter Server.
Si se le solicita, debe reiniciar el equipo que ejecuta vCenter Server. De lo contrario, es posible queno pueda actualizar Update Manager.
2 En el directorio del instalador del software, haga doble clic en el archivo autorun.exe y seleccionevSphere Update Manager > Servidor.
Si no puede ejecutar el archivo autorun.exe, busque la ubicación de la carpeta UpdateManager yejecute VMware-UpdateManager.exe.
3 Seleccione un idioma para el instalador y haga clic en Aceptar.
4 En el mensaje de advertencia de actualización, haga clic en Aceptar.
5 Revise la página principal y haga clic en Siguiente.
6 Lea y acepte el contrato de licencia, y haga clic en Siguiente.
Instalación y guía de administración de vSphere Update Manager
VMware, Inc. 45
7 Revise la información de soporte técnico, seleccione si desea descargar actualizaciones de losorígenes de descarga predeterminados inmediatamente después de la instalación y, a continuación,haga clic en Siguiente.
Si deselecciona Descargar actualizaciones de orígenes predeterminados inmediatamentedespués de la instalación, Update Manager descargará actualizaciones una vez al día de acuerdocon el programa de descargas predeterminado o inmediatamente después de que haga clic enDescargar ahora en la página Configuración de descarga. Una vez finalizada la actualización,puede modificar el programa de descargas predeterminado.
8 Escriba las credenciales del sistema vCenter Server y haga clic en Siguiente.
Para que el registro de Update Manager en el sistema vCenter Server original siga siendo válido,conserve la dirección IP del sistema vCenter Server y escriba las credenciales de la instalaciónoriginal.
9 Escriba la contraseña de la base de datos de Update Manager y haga clic en Siguiente.
La contraseña de la base de datos se necesita solo si el DSN no utiliza la autenticación de WindowsNT.
10 En la página Actualización de base de datos, seleccione Sí, deseo actualizar la base de datos deUpdate Manager y Realicé una copia de seguridad de la base de datos de Update Managerexistente. Luego, haga clic en Siguiente.
11 (opcional) En la página de advertencia de reinicialización de la base de datos, seleccione mantenerla base de datos remota existente si ya está actualizada al último esquema.
Si reemplaza la base de datos existente por una vacía, perderá todos los datos existentes.
12 Especifique la configuración de puerto de Update Manager, indique si desea configurar el proxy yhaga clic en Siguiente.
Configure el proxy si el equipo en el que está instalado Update Manager tiene acceso a Internet.
13 (opcional) Proporcione información sobre el servidor proxy y el puerto, especifique si se debeautenticar el proxy y haga clic en Siguiente.
14 Haga clic en Instalar para comenzar la actualización.
15 Haga clic en Finalizar.
Actualizó el servidor de Update Manager.
Actualizar los componentes de Java de Update ManagerLos componentes de Java (JRE) requeridos por Update Manager se instalan o se actualizan de manerasilenciosa en el sistema al instalar o actualizar Update Manager. Al usar una revisión de loscomponentes de Java de vCenter Server, también puede actualizar los componentes de Java deUpdate Manager de manera independiente desde el instalador de Update Manager.
Instalación y guía de administración de vSphere Update Manager
VMware, Inc. 46
Al usar el instalador independiente, se pueden actualizar los JRE a una versión que se haya lanzado demanera asíncrona respecto de las versiones de Update Manager. Si en el sistema hay una versiónanterior de JRE, este procedimiento la actualiza.
Cuando Update Manager se ejecuta en el mismo sistema que vCenter Server, si el sistema tiene unaversión anterior de vCenter Server tc Server, este procedimiento también actualiza el componentevCenter Server tc Server.
Durante el proceso de revisión, Update Manager experimenta un tiempo de inactividad mientras que larevisión de los componentes de Java de vCenter Server reinicia el servicio de Update Manager.
Requisitos previos
n Descargue la revisión de componentes Java de vCenter Server desde la página de descarga deVMware en https://my.vmware.com/web/vmware/downloads. El formato de nombre es VMware-VIMPatch-6.7.0-build_number-YYYYMMDD.iso.
n Detenga cualquier operación de Update Manager en ejecución, como las operaciones deexploración, copia intermedias o corrección.
Procedimiento
1 En el sistema en el que está instalado Update Manager, monte el archivo ISO de la revisión de loscomponentes de Java de vCenter Server.
2 En Windows Explorer, haga doble clic en el archivo ISO_mount_directory/autorun.exe.
Se abre el asistente Actualización de componentes de Java de vCenter Server.
3 Haga clic en Aplicar revisión a todo.
Si los componentes de Java del sistema Update Manager están actualizados, se muestra unmensaje de estado que lo confirma.
Si los componentes de Java del sistema Update Manager no están actualizados, se actualizan demanera silenciosa.
Al hacer clic en el botón Revisar todo, si vCenter Server, vCenter Single Sign-On, vCenter InventoryService o vSphere Web Client también están instalados en el mismo sistema que Update Manager,los componentes de Java de todos estos componentes de vCenter Server también se actualizan demanera silenciosa.
Los componentes de Java se actualizan en el sistema Update Manager.
Instalación y guía de administración de vSphere Update Manager
VMware, Inc. 47
Desinstalar la instancia de Update Manager que seejecuta en WindowsUpdate Manager tiene un impacto relativamente menor sobre los recursos informáticos, como el espaciode disco. A menos que se sienta seguro de desear eliminar Update Manager, deje la instalaciónexistente en su lugar.
Cuando se desinstala el servidor de Update Manager, la interfaz de cliente de Update Manager seelimina automáticamente de vSphere Web Client.
Desinstalar el servidor de Update Manager que se ejecuta enWindowsPuede desinstalar el componente de servidor de Update Manager.
Procedimiento
1 En el menú Iniciar de Windows, seleccione Configuración > Panel de control > Agregar o quitarprogramas.
2 Seleccione VMware vSphere Update Manager y haga clic en Quitar.
El componente de servidor de Update Manager se desinstala del sistema. Todos los metadatos yarchivos binarios descargados, así como los datos de registro, permanecen en el equipo donde seinstaló el servidor de Update Manager.
La interfaz de cliente de Update Manager se elimina automáticamente de vSphere Web Client.
Prácticas recomendadas y sugerencias para el entorno deUpdate ManagerEs posible instalar Update Manager en el servidor donde se ejecuta vCenter Server o en otro servidor.
El servidor Update Manager y los complementos del cliente deben ser de la misma versión.Update Manager, vCenter Server y vSphere Web Client deben ser de una versión compatible. Paraobtener más información sobre la compatibilidad, consulte Compatibilidad de Update Manager convCenter Server, vCenter Server Appliance, vSphere Web Client y vSphere Client.
Instalación y guía de administración de vSphere Update Manager
VMware, Inc. 48
Update Manager tiene dos modelos de implementación:
Modelo de conexión aInternet
El servidor de Update Manager se conecta al repositorio de revisiones deVMware y los repositorios de revisiones de terceros (para hosts ESXi 6.x).Update Manager funciona junto con vCenter Server para examinar ycorregir las máquinas virtuales, los hosts y las plantillas.
Modelo de aislamientofísico
Update Manager no tiene conexión a Internet y no puede descargarmetadatos de revisiones. En este modelo, se puede usar UMDS paradescargar y almacenar metadatos y binarios de metadatos en unrepositorio compartido. Para explorar y corregir los objetos del inventario,debe configurar el servidor de Update Manager para que use un repositoriocompartido de datos UMDS como almacén de datos de revisiones. Paraobtener más información sobre el uso de UMDS, consulte Capítulo 6Instalar, configurar y usar Update Manager Download Service.
Fuera de los clústeres de DRS, es posible que no pueda corregir el host que ejecuta las máquinasvirtuales de Update Manager o de vCenter Server usando la misma instancia de vCenter Server, ya quelas máquinas virtuales no pueden suspenderse ni desconectarse durante la corrección. Un host de estetipo puede corregirse por medio de instancias distintas de vCenter Server y Update Manager en otrohost. En los clústeres de DRS, si inicia una tarea de corrección en el host que ejecuta las máquinasvirtuales de vCenter Server o de Update Manager, DRS intenta migrar las máquinas virtuales a otro host,para que la corrección no presente errores. Si DRS no puede migrar la máquina virtual que ejecutaUpdate Manager o vCenter Server, se producirá un error en la corrección. La corrección también generaun error si se seleccionó la opción de apagar o suspender las máquinas virtuales antes de la corrección.
Modelos de implementación de Update Manager y su usoPuede utilizar diferentes modelos de implementación de Update Manager en diferentes casos, según eltamaño del sistema.
Instalación y guía de administración de vSphere Update Manager
VMware, Inc. 49
Puede utilizar uno de varios modelos comunes de implementación de hosts para el servidor deUpdate Manager:
Modelo todo en uno La instancia de vCenter Server y el servidor de Update Manager seinstalan en un host, y sus instancias de bases de datos se encuentran enel mismo host. Este modelo es más confiable cuando el sistema esrelativamente pequeño.
Modelo deimplementaciónmediano
La instancia de vCenter Server y el servidor de Update Manager seinstalan en un host, y sus instancias de bases de datos se encuentran endos hosts separados. Este modelo se recomienda para implementacionesmedianas, con más de 300 máquinas virtuales o 30 hosts.
Modelo deimplementación grande
La instancia de vCenter Server y el servidor de Update Manager seejecutan en diferentes hosts, cada uno con su servidor de base de datosdedicado. Este modelo se recomienda para implementaciones grandescuando los centros de datos contienen más de 1.000 máquinas virtuales o100 hosts.
Instalación y guía de administración de vSphere Update Manager
VMware, Inc. 50
Update Manager envCenter Server Appliance 3Puede usar Update Manager 6.7 como servicio de vCenter Server Appliance 6.7. El servidor deUpdate Manager y los componentes del cliente son parte de vCenter Server Appliance.
Cuando se implementavCenter Server Appliance, el servicio de extensión de VMware vSphere UpdateManager se inicia automáticamente.
Se produce un error al intentar conectar el servidor de Update Manager a vCenter Server Appliancedurante la instalación en un sistema operativo Windows. A partir de vSphere 6.5 y versiones posteriores,no se permite registrar una instancia del servidor de Update Manager que se ejecuta en Windows envCenter Server Appliance.
La extensión de Update Manager para vCenter Server Appliance utiliza una base de datos dePostgreSQL que está incluida en un paquete con el dispositivo. Aunque Update Manager yvCenter Server Appliance comparten el mismo servidor de base de datos de PostgreSQL, tieneninstancias de bases de datos individuales. Si debe restablecer la base de datos de Update Manager, labase de datos de vCenter Server Appliance permanece intacta.
Después de implementar vCenter Server Appliance, las interfaces de usuario de Update Manager sehabilitan automáticamente en vSphere Client y vSphere Web Client. Sin embargo, existen algunasdiferencias en la funcionalidad de Update Manager disponible en las dos instancias de vSphere Client.Para obtener más información, consulte Descripción general de las interfaces de Update Manager Client.
A diferencia de la instancia de Update Manager que se ejecuta en Windows, con la instancia deUpdate Manager que se ejecuta en vCenter Server Appliance puede realizar ciertos cambios deconfiguración directamente desde vSphere Web Client. Puede cambiar los valores para descargarrevisiones en el inicio del servicio, el nivel del registro, el puerto SOAP, el puerto del servidor web y elpuerto SSL web. Puede acceder a estos ajustes desde Configuración del sistema > Servicios, en laadministración de vSphere Web Client. Tras modificar los ajustes, reinicie el servicio de VMware vSphereUpdate Manager para que los cambios surtan efecto.
Para la instancia de Update Manager que se ejecuta en vCenter Server Appliance, la única configuraciónque no puede cambiar desde vSphere Web Client es el certificado que utiliza Update Manager paraautenticarse en vCenter Server. Puede cambiar el certificado con la utilidad Update Manager Utility.
Update Manager Utility también está incluida en un paquete con vCenter Server Appliance. Puedeacceder a Update Manager Utility desde el shell de Bash de vCenter Server Appliance.
VMware, Inc. 51
Este capítulo incluye los siguientes temas:
n Usar las interfaces de cliente de Update Manager con el servicio de Update Manager que se ejecutaen vCenter Server Appliance
n Iniciar, detener o reiniciar el servicio de Update Manager en vCenter Server Appliance
Usar las interfaces de cliente de Update Manager con elservicio de Update Manager que se ejecuta envCenter Server ApplianceLa interfaz de cliente de Update Manager no requiere instalación y se habilita automáticamente envSphere Web Client y en vSphere Client después de implementar vCenter Server Appliance.
Con la interfaz de cliente de Update Manager en vSphere Web Client, puede ejecutar el conjuntocompleto de operaciones que ofrece Update Manager. Puede crear y administrar líneas base, asociarlíneas base a y separarlas de hosts y máquinas virtuales, examinar el cumplimiento de normas, realizaroperaciones de actualización en hosts y máquinas virtuales del entorno, y administrar opciones deconfiguración de Update Manager.
Con la interfaz de cliente de Update Manager para vSphere Client, puede realizar un conjunto limitado deoperaciones de Update Manager. Puede crear, asociar y separar líneas base, supervisar el cumplimientodel host y del clúster, y corregirlos. vSphere Client 6.7 no permite cambiar la configuración deUpdate Manager, corregir las máquinas virtuales ni cambiar las opciones predeterminadas para elproceso de corrección en el asistente Corregir. Para cualquiera de las funcionalidades limitadas, debeutilizar vSphere Web Client.
Para obtener más información, consulte Descripción general de las interfaces de Update Manager Client.
Iniciar, detener o reiniciar el servicio de Update Manageren vCenter Server ApplianceSi realiza cambios en la configuración de Update Manager, deberá reiniciar el servicio deUpdate Manager en vCenter Server Appliance.
Nota A partir de vSphere 6.5, todos los servicios de vCenter Server y algunos de Platform ServicesController se ejecutan como procesos secundarios del servicio VMware Service Lifecycle Manager.
Requisitos previos
Compruebe que el usuario que usa para iniciar sesión en la instancia de vCenter Server sea miembro delgrupo SystemConfiguration.Administrators en el dominio de vCenter Single Sign-On.
Procedimiento
1 Inicie sesión en vCenter Server mediante vSphere Web Client.
2 En la página de inicio de vSphere Web Client, haga clic en Configuración del sistema.
3 En Configuración del sistema, haga clic en Servicios.
Instalación y guía de administración de vSphere Update Manager
VMware, Inc. 52
4 En la lista Servicios, seleccione el servicio de VMware vSphere Update Manager.
5 En el menú Acciones, seleccione el nombre de una operación.
n Reiniciar
n Iniciar
n Detener
Instalación y guía de administración de vSphere Update Manager
VMware, Inc. 53
Migración con Update Managerdesde Windows avCenter Server Appliance 4En vSphere 6.0 y versiones anteriores, los sistemas operativos Windows de 64 bits son los únicossistemas operativos de host compatibles para Update Manager. En vSphere 6.5, se incluyeUpdate Manager como servicio opcional en vCenter Server Appliance 6.5. VMware ofrece rutas deacceso admitidas para migrar Update Manager de un sistema operativo Windows a una instancia devCenter Server Appliance 6.5.
Se puede migrar Update Manager en las siguientes implementaciones de vCenter Server:
Tabla 4‑1. Rutas de acceso de migración a vCenter Server Appliance admitidas para unainstancia de Update Manager que se ejecuta en Windows
Configuración de origen Configuración de destino
vCenter Server y Update Manager se ejecutan en el mismoequipo Windows
vCenter Server Appliance 6.7 con una instancia deUpdate Manager integrada
vCenter Server y Update Manager se ejecutan en equiposWindows diferentes
vCenter Server Appliance 6.7 con una instancia deUpdate Manager integrada
Update Manager se ejecuta en un equipo Windows y estáconectado a vCenter Server Appliance
vCenter Server Appliance 6.7 con una instancia deUpdate Manager integrada
Puede usar un método de GUI o CLI para actualizar o migrar la implementación de vCenter Server queusa una instancia externa de Update Manager. Si usa el método de GUI, debe realizar pasos manualesen el sistema Windows de Update Manager. Si usa el método de CLI, debe agregar parámetros deconfiguración sobre Update Manager a la plantilla JSON.
Para obtener información detallada sobre el método de GUI o los parámetros de configuración deactualización o migración de CLI, consulte la documentación de Actualizar vSphere.
Importante Compruebe que el equipo de origen de Update Manager no ejecute extensionesadicionales que estén conectadas a otros sistemas de vCenter Server que no forman parte de lamigración.
VMware, Inc. 54
Antes de la migración, Update Manager puede usar cualquiera de las instancias de Microsoft SQL Serveru Oracle compatibles, o bien la solución de base de datos integrada. Después de la migración a lainstancia de vCenter Server Appliance, Update Manager comienza a usar la base de datos dePostgreSQL.
Tras la migración, podrá apagar el equipo de Update Manager. Puede que sea necesario conservar elequipo de Update Manager para revertir a la versión anterior como paso previo a la migración.
Este capítulo incluye los siguientes temas:
n Descargar y ejecutar VMware Migration Assistant en el equipo Update Manager de origen
n Revertir una migración de vCenter Server Appliance con Update Manager
Descargar y ejecutar VMware Migration Assistant en elequipo Update Manager de origenAntes de ejecutar una migración desde una instancia de vCenter Server que se ejecuta en Windows o deactualizar una instancia de vCenter Server Appliance que utiliza una instancia externa deUpdate Manager, debe descargar y ejecutar la instancia de VMware Migration Assistant en el servidorfísico Windows de origen o la máquina virtual Windows donde se ejecuta Update Manager. La instanciade VMware Migration Assistant facilita la migración del servidor y la base de datos de Update Manager avCenter Server Appliance 6.5.
De manera alternativa, si piensa utilizar el método de CLI para actualizar la instancia devCenter Server Appliance o migrar la instancia de vCenter Server que se ejecuta en Windows, puedeomitir este procedimiento y agregar la sección source.vum section y la subsecciónrun.migration.assistant a la plantilla JSON. Para obtener información sobre los parámetro deconfiguración de actualización o migración de CLI, consulte la documentación de Actualizar vSphere.
Precaución Es importante ejecutar VMware Migration Assistant en el equipo Update Manager deorigen antes de migrar otros de los componentes de vCenter Server.
Requisitos previos
n Descargue el instalador de vCenter Server Appliance. Para obtener más información, consulte ladocumentación sobre Instalar y configurar vCenter Server.
n Inicie sesión en el equipo de origen de Update Manager como administrador.
Procedimiento
1 En el paquete del instalador de vCenter Server Appliance, copie la carpeta migration-assistanten el equipo Update Manager de origen.
Instalación y guía de administración de vSphere Update Manager
VMware, Inc. 55
2 En el directorio migration-assistant, haga doble clic en VMware-Migration-Assistant.exe eintroduzca la contraseña de administrador de vCenter Single Sign-On.
Nota Deje abierta la ventana de Migration Assistant durante el proceso de migración. Si MigrationAssistant se cierra, el proceso de migración se detiene.
La instancia de VMware Migration Assistant ejecuta las comprobaciones previas a la actualización ysolicita que se solucionen todos los errores que encuentra antes de iniciar la migración.
Cuando finalicen las comprobaciones previas y se solucionen todos los errores, el sistemaUpdate Manager de origen estará listo para la migración a la instancia de vCenter Server Appliance.
Pasos siguientes
Utilice VMware Migration Assistant para migrar vCenter Server y todos sus componentes avCenter Server Appliance 6.5.
Revertir una migración de vCenter Server Appliance conUpdate ManagerEs posible revertir una instancia de vCenter Server Appliance con Update Manager después de unamigración.
Para revertir a la versión de vCenter Server antes de una actualización o una migración, se debedesconectar el dispositivo nuevo y volver al dispositivo o a la instancia de vCenter Server de origen enWindows.
Requisitos previos
n Es necesario tener acceso a la instancia de origen de vCenter Server Appliance.
n Es necesario tener acceso al equipo de origen con Update Manager en Windows.
Procedimiento
1 Apague la instancia de vCenter Server Appliance recientemente actualizada o migrada.
2 Encienda la instancia de vCenter Server Appliance a la que se conectó Update Manager antes de lamigración.
3 Inicie el equipo Windows de origen donde se ejecutó Update Manager antes de la migración, yvuelva a unirlo al dominio de Active Directory.
n Si se asoció el equipo de origen a un dominio de Active Directory y se produjo un error en lamigración antes de migrar la red, no es necesario ejecutar ningún otro paso.
n Si se asoció el equipo de origen a un dominio de Active Directory y se produjo un error en lamigración después de migrar la red, inicie sesión con el administrador local después de que seencienda el equipo y vuelva a unir el equipo a un dominio de Active Directory.
Instalación y guía de administración de vSphere Update Manager
VMware, Inc. 56
Configurar Update Manager 5Update Manager emplea las propiedades de configuración predeterminadas, a menos que se hayanmodificado durante la instalación. Puede modificar la configuración en vSphere Web Client yvSphere Client.
Solo puede configurar y modificar la configuración de Update Manager si tiene privilegios para configurarlos parámetros y el servicio de Update Manager. El permiso debe asignarse al sistema vCenter Servercon el que Update Manager está registrado. Para obtener más información sobre la administración deusuarios, grupos, funciones y permisos, consulte el documento Administrar vCenter Server y hosts. Paraobtener una lista de los privilegios de Update Manager y sus descripciones, consulte Privilegios deUpdate Manager.
Si el sistema de vCenter Server está conectado a otros sistemas de vCenter Server mediante un dominiode vCenter Single Sign-On común y varias instancias de vCenter Server utilizan Update Manager, puedeconfigurar las opciones de cada instancia de Update Manager. Las propiedades de configuración quemodifique se aplicarán únicamente a la instancia de Update Manager que especifique y no sepropagarán a las otras instancias del dominio.
Para cambiar una determinada configuración de Update Manager en vSphere Web Client, seleccioneInicio > Update Manager y, en la lista de objetos, seleccione el nombre del sistema vCenter Server conel que se registra el servidor de Update Manager. La configuración de Update Manager está disponibleen la pestaña Administrar.
Para cambiar una determinada configuración de Update Manager en vSphere Client, seleccione Inicio >Update Manager y haga clic en la pestaña Configuración.
Este capítulo incluye los siguientes temas:
n Actualizar configuración de conectividad de la red de administrador
n Cambiar la configuración de red de Update Manager
n Cambiar la configuración de red de Update Manager en vSphere Web Client
n Configurar los orígenes de descarga de Update Manager
n Configurar los ajustes de proxy de Update Manager
n Configurar el proxy de Update Manager en vSphere Web Client
n Configurar la búsqueda de actualizaciones
VMware, Inc. 57
n Configurar la búsqueda de actualizaciones en vSphere Web Client
n Configurar y ver notificaciones
n Configurar parámetros de host y clúster
n Crear snapshots antes de la corrección
n Crear instantáneas antes de la corrección en vSphere Web Client
n Configurar el reinicio inteligente en vSphere Web Client
n Configurar la ubicación del repositorio de revisiones de Update Manager
n Ejecutar la tarea de descarga de actualizaciones de VMware vSphere Update Manager
n Privilegios de Update Manager
Actualizar configuración de conectividad de la red deadministradorPuede configurar los ajustes de puertos, direcciones IP y DNS durante la instalación de Update Manager.Dicha configuración no depende del modelo de implementación.
Puertos de red predeterminadosPuede configurar los ajustes de puertos de red durante la instalación o cambiarlos más adelante paraevitar conflictos con otras aplicaciones instaladas en la misma máquina física.
Tabla 5‑1. Puertos de red predeterminados de Update Manager
Número de puerto TCP Descripción
80 El puerto utilizado por Update Manager para conectarse avCenter Server.
9084 El puerto utilizado por hosts ESXi para acceder a la revisión de hostse descarga a través de HTTP.
902 El puerto utilizado por Update Manager para enviar archivos deactualización de host.
8084 El puerto utilizado por el complemento de cliente de Update Managerpara conectarse al servidor SOAP Update Manager.
9087 El puerto HTTPS utilizado por el complemento de cliente deUpdate Manager para cargar archivos de actualización de host.
Instalación y guía de administración de vSphere Update Manager
VMware, Inc. 58
Dirección IP y nombre de DNSLa configuración de red de Update Manager incluye la dirección IP o el nombre de DNS que la utilidad deactualización en los hosts utiliza para recuperar los archivos binarios y los metadatos de revisión delservidor de Update Manager a través de HTTP. Puede configurar la dirección IP durante la instalación ocambiarla más adelante.
Importante Para evitar posibles problemas de resolución de DNS, utilice una dirección IP, siempre quesea posible. Si debe usar un nombre de DNS en lugar de una dirección IP, asegúrese de que todos loshosts administrados por Update Manager y por vCenter Server puedan resolver el nombre de DNS queespecificó.
Update Manager es compatible con los entornos de protocolo de Internet versión 6 (IPv6) para laexaminación y corrección de los hosts que ejecutan ESXi 6.0 y versiones posteriores. Update Managerno admite IPv6 para el examen y la corrección de máquinas virtuales.
Es posible que existan instancias de vCenter Server, Update Manager y hosts ESXi en un entorno de redheterogéneo IPv6 e IPv4. En este tipo de entorno, si usa direcciones IP y no hay servidores DNS conIPv4 o IPv6 de doble pila, los hosts ESXi que se configuran para utilizar únicamente direcciones IPv4 nopueden acceder a los recursos de red IPv6. Los hosts configurados para utilizar únicamente IPv6 nopueden acceder a los recursos de red IPv4.
Puede instalar Update Manager en una máquina física en el que se habiliten IPv4 e IPv6. Durante lasoperaciones de host, como la examinación, las copias intermedias y la corrección, Update Managerproporciona la dirección de su ubicación del almacén de revisiones a los hosts ESXi. Si Update Managerestá configurado para utilizar una dirección IP, se proporciona una de tipo IPv4 o IPv6, y solo algunos delos hosts pueden acceder. Por ejemplo, si Update Manager proporciona una dirección IPv4, los hosts queusan solo una dirección IPv6 no pueden acceder al almacén de revisiones de Update Manager. En talcaso, tenga en cuenta la siguiente configuración.
Tabla 5‑2. Configuración de Update Manager
Versión de IP del host Acción
IPv4 Configure Update Manager para utilizar una dirección IPv4 oun nombre de host. El uso de un nombre de host permite quetodos los hosts se basen en el servidor DNS para resolver unadirección IPv4.
IPv6 Configure Update Manager para utilizar una dirección IPv6 oun nombre de host. Usar un nombre de host permite que loshosts se basen en el servidor DNS para resolver una direcciónIPv6.
IPv4 e IPv6 Configure Update Manager para utilizar IPv4 o IPv6.
Cambiar la configuración de red de Update ManagerLos puertos de red se configuran durante la instalación. Tras la instalación, solo se podrá modificar si seusa una dirección IP o un nombre de host para el almacén de revisiones de Update Manager.
Instalación y guía de administración de vSphere Update Manager
VMware, Inc. 59
Requisitos previos
n Cancele todas las tareas de exploración o corrección, o espere hasta que finalicen.
n Compruebe que Update Manager puede acceder a https://www.vmware.com.
n Compruebe que los puertos salientes 80 y 443 estén abiertos.
Procedimiento
1 Utilice vSphere Client para iniciar sesión en vCenter Server Appliance.
Nota En vSphere 6.7 y versiones posteriores, el uso de la funcionalidad Update Manager envSphere Client solo se admite para instancias de Update Manager que se ejecuten envCenter Server Appliance.
2 Desplácese hasta Menú > Update Manager.
3 Haga clic en la pestaña Configuración.
4 Seleccione Configuración de administración > Conectividad de red.
5 Haga clic en Editar y seleccione una dirección IP o un nombre de host para el almacén derevisiones.
Importante Siempre que sea posible, use una dirección IP para evitar posibles problemas deresolución de DNS. Si debe usar un nombre de DNS en lugar de una dirección IP, asegúrese de queel nombre de DNS que especifique pueda resolverse desde vCenter Server y los hosts queUpdate Manager administre.
Nota Solo se pueden editar la dirección IP o el nombre de host del almacén de revisiones. Lospuertos se definen durante la instalación.
Puede cambiar los puertos desde la configuración del sistema vCenter Server. Para obtener másinformación, consulte "Editar la configuración de los servicios" en el documento Administrar vCenterServer y hosts.
Opción Descripción
Puerto SOAP El cliente de Update Manager utiliza este puerto para comunicarse con el servidor deUpdate Manager.
Puerto del servidor (rango:80, 9000–9100)
Puerto de escucha del servidor web que proporciona acceso al almacén de revisiones paralos hosts ESXi.
Dirección IP o nombre dehost del almacén derevisiones
La dirección IP o el nombre del host en donde se descargan y se almacenan las revisiones.
6 Haga clic en Guardar.
Pasos siguientes
Reinicie el servicio de Update Manager para que se apliquen los cambios en la red.
Instalación y guía de administración de vSphere Update Manager
VMware, Inc. 60
Cambiar la configuración de red de Update Manager envSphere Web ClientLos puertos de red se configuran durante la instalación. Tras la instalación, solo se podrá modificar si seusa una dirección IP o un nombre de host para el almacén de revisiones de Update Manager.
Requisitos previos
n Cancele todas las tareas de exploración o corrección, o espere hasta que finalicen.
n Compruebe que Update Manager puede acceder a https://www.vmware.com.
n Compruebe que los puertos salientes 80 y 443 estén abiertos.
Procedimiento
1 En la vista Inicio de vSphere Web Client, seleccione el icono de Update Manager.
2 En la pestaña Objetos, seleccione una instancia de Update Manager.
La pestaña Objetos además muestra todo el sistema de vCenter Server al cual está conectada unainstancia de Update Manager.
3 Haga clic en la pestaña Administrar.
4 Haga clic en Configuración y seleccione Conectividad de red.
5 Consulte la información sobre la configuración de la conectividad de red de Update Manager.
Opción Descripción
Puerto SOAP El cliente de Update Manager utiliza este puerto paracomunicarse con el servidor de Update Manager.
Puerto del servidor (rango: 80, 9000–9100) Puerto de escucha del servidor web que proporciona accesoal almacén de revisiones para los hosts ESXi.
Dirección IP o nombre de host del almacén de revisiones La dirección IP o el nombre del host en donde se descargany se almacenan las revisiones.
Nota Solo se pueden editar la dirección IP o el nombre de host del almacén de revisiones. Lospuertos se definen durante la instalación.
Si utiliza una instancia de Update Manager que se ejecuta en vCenter Server Appliance, puedecambiar los puertos en la configuración del sistema de vCenter Server. Para obtener másinformación, consulte "Editar la configuración de los servicios" en el documento Administrar vCenterServer y hosts.
Instalación y guía de administración de vSphere Update Manager
VMware, Inc. 61
6 Haga clic en Editar y seleccione una dirección IP o un nombre de host para el almacén derevisiones.
Importante Siempre que sea posible, use una dirección IP para evitar posibles problemas deresolución de DNS. Si debe usar un nombre de DNS en vez de una dirección IP, asegúrese de que elnombre de DNS que especifique pueda resolverse desde vCenter Server y que Update Manageradministre todos los hosts.
7 Haga clic en Aceptar.
Pasos siguientes
Reinicie el servicio de Update Manager para que se apliquen los cambios en la red.
Configurar los orígenes de descarga de Update ManagerPuede configurar el servidor de Update Manager a fin de descargar revisiones y extensiones para loshosts ESXi desde Internet o desde un repositorio compartido de datos UMDS. También puede importarrevisiones y extensiones para los hosts ESXi de forma manual desde un archivo ZIP.
Si el sistema de implementación está conectado a Internet, puede usar la configuración y los vínculospredeterminados para descargar actualizaciones, revisiones y extensiones al repositorio deUpdate Manager. También puede agregar direcciones URL para descargar revisiones y extensiones deterceros. Las revisiones y las extensiones de terceros se aplican solo a hosts que ejecutan ESXi 6.0 yposterior.
La descarga de revisiones de host del sitio web de VMware es un proceso seguro.
n Las revisiones están firmadas criptográficamente con las claves privadas de VMware. Antes deintentar instalar una revisión en un host, el host comprueba la firma. Esta firma aplica la protecciónde extremo a extremo de la revisión y también puede abordar inquietudes sobre la descarga derevisiones.
n Update Manager descarga los metadatos de revisiones y los binarios de revisiones a través deconexiones SSL. Update Manager descarga los metadatos y los archivos binarios de revisiones solodespués de comprobar la validez de los certificados SSL y el nombre común en los certificados. Elnombre común en los certificados debe coincidir con los nombres de los servidores desde los queUpdate Manager descarga las revisiones.
Si el sistema de implementación no está conectado a Internet, puede usar un repositorio compartidodespués de descargar las actualizaciones, revisiones y extensiones mediante Update ManagerDownload Service (UMDS).
Para obtener más información sobre UMDS, consulte Capítulo 6Instalar, configurar y usar UpdateManager Download Service.
El cambio del origen de descarga de un repositorio compartido a Internet (y viceversa) representa uncambio en la configuración de Update Manager. Las dos opciones son mutuamente excluyentes. Nopuede descargar actualizaciones de Internet y de un repositorio compartido al mismo tiempo. Paradescargar nuevos datos, debe ejecutar la tarea Descarga de VMware vSphere Update Manager.
Instalación y guía de administración de vSphere Update Manager
VMware, Inc. 62
Si la tarea Descarga de actualizaciones de VMware vSphere Update Manager se ejecuta cuando aplicalos nuevos ajustes de configuración, la tarea seguirá usando la configuración anterior hasta que secomplete. La próxima vez que inicie la tarea para descargar actualizaciones, usará la nuevaconfiguración.
Con Update Manager, puede importar revisiones y extensiones de VMware y de terceros de formamanual desde un archivo ZIP, también denominado paquete sin conexión. La importación de paquetessin conexión solo se admite para hosts que ejecutan ESXi 6.0 y posterior. Descargue los archivos ZIP delpaquete sin conexión desde Internet o cópielos desde una unidad de medios. A continuación, guárdelosen una unidad de red local o compartida. Más adelante, puede importar las revisiones o extensiones alrepositorio de revisiones de Update Manager. Puede descargar paquetes sin conexión desde el sitio webde VMware o desde sitios web de terceros.
Nota Solo puede usar paquetes sin conexión para operaciones de revisiones de host. No puede utilizarpaquetes sin conexión de terceros o que usted haya generado desde conjuntos de VIB personalizadospara actualizar hosts desde ESXi 6.0 y ESXi 6.5 a ESXi 6.7.
Los paquetes sin conexión contienen un archivo metadata.zip, uno o varios archivos VIB, y, de maneraopcional, dos archivos .xml: index.xml y vendor-index.xml.
Al importar un paquete sin conexión al repositorio de revisiones de Update Manager, Update Manager loextrae y comprueba si ya se importó el archivo metadata.zip. Si el archivo metadata.zip nunca seimportó, Update Manager realiza una prueba de comprobación e importa los archivos correctamente.Tras confirmar la importación, Update Manager guarda los archivos en la base de datos deUpdate Manager y copia el archivo metadata.zip, los VIB y los archivos .xml (si están disponibles) enel repositorio de revisiones de Update Manager.
n Usar Internet como origen de descarga
Si el sistema de implementación está conectado a Internet, puede descargar directamente lasrevisiones y extensiones de ESXi.
n Usar Internet como origen de descarga en vSphere Web Client
Si el sistema de implementación está conectado a Internet, puede descargar directamente lasrevisiones y extensiones de ESXi.
n Agregar un nuevo origen de descarga
Si usa Internet como origen de descarga para las actualizaciones, puede agregar una direcciónURL de un tercero para descargar revisiones y extensiones para los hosts que ejecutan ESXi 6.0 yversiones posteriores.
n Agregar un nuevo origen de descarga en vSphere Web Client
Si usa Internet como origen de descarga para las actualizaciones, puede agregar una direcciónURL de un tercero para descargar revisiones y extensiones para los hosts que ejecutan ESXi 6.0 yversiones posteriores.
n Usar un repositorio compartido como origen de descarga
Puede configurar Update Manager de modo que utilice un repositorio compartido como origen paradescargar las revisiones, las extensiones y las notificaciones de ESXi.
Instalación y guía de administración de vSphere Update Manager
VMware, Inc. 63
n Usar un repositorio compartido como origen de descarga en vSphere Web Client
Puede configurar Update Manager de modo que utilice un repositorio compartido como origen paradescargar las revisiones, las extensiones y las notificaciones de ESXi.
n Importar revisiones de forma manual
En lugar de usar un repositorio compartido de Internet como origen de descarga para revisiones yextensiones, puede importar revisiones y extensiones de forma manual mediante el uso de unpaquete sin conexión.
n Importar revisiones manualmente en vSphere Web Client
En lugar de usar un repositorio compartido de Internet como origen de descarga para revisiones yextensiones, puede importar revisiones y extensiones de forma manual mediante el uso de unpaquete sin conexión.
Usar Internet como origen de descargaSi el sistema de implementación está conectado a Internet, puede descargar directamente las revisionesy extensiones de ESXi.
Requisitos previos
Privilegios necesarios: VMware vSphere Update Manager.Configurar
Procedimiento
1 Utilice vSphere Client para iniciar sesión en vCenter Server Appliance.
Nota En vSphere 6.7 y versiones posteriores, el uso de la funcionalidad Update Manager envSphere Client solo se admite para instancias de Update Manager que se ejecuten envCenter Server Appliance.
2 Desplácese hasta Menú > Update Manager.
3 Haga clic en la pestaña Configuración.
4 Seleccione Configuración de administración > Configuración de revisiones.
5 Haga clic en Cambiar origen de descarga.
Se abrirá el cuadro de diálogo Cambiar el tipo de origen de descarga.
6 Seleccione la opción Descargar revisiones directamente de Internet.
7 Haga clic en Guardar.
8 (opcional) Seleccione un elemento de la lista Origen de descarga y haga clic en Habilitar oDeshabilitar en función de si desea descargar actualizaciones de ese origen.
Puede optar por descargar las revisiones y extensiones de host. No puede editar la ubicación delorigen de descarga de las revisiones y extensiones de ESXi predeterminadas. Solo podrá habilitar odeshabilitar la descarga.
Instalación y guía de administración de vSphere Update Manager
VMware, Inc. 64
9 (opcional) Agregue un origen de descarga de terceros para los hosts que ejecutan ESXi 6.0 yversiones posteriores.
Pasos siguientes
Para descargar todas las actualizaciones inmediatamente, seleccione Configuración de administración> Descargas de revisiones y haga clic en Descargar ahora.
Usar Internet como origen de descarga en vSphere Web ClientSi el sistema de implementación está conectado a Internet, puede descargar directamente las revisionesy extensiones de ESXi.
Requisitos previos
Privilegios necesarios: VMware vSphere Update Manager.Configurar
Procedimiento
1 En la vista Inicio de vSphere Web Client, seleccione el icono de Update Manager.
2 En la pestaña Objetos, seleccione una instancia de Update Manager.
La pestaña Objetos además muestra todo el sistema de vCenter Server al cual está conectada unainstancia de Update Manager.
3 Haga clic en la pestaña Administrar.
4 Haga clic en Configuración y seleccione Configuración de descarga.
5 En el panel Orígenes de descarga, haga clic en Editar.
Se abre el cuadro de diálogo Editar orígenes de descarga.
6 Seleccione la opción Usar conexión directa a Internet.
7 Seleccione un origen de descarga de la lista y haga clic en Habilitar o Deshabilitar según deseedescargar las actualizaciones desde ese origen.
Puede optar por descargar las revisiones y extensiones de host. No puede editar la ubicación delorigen de descarga de las revisiones y extensiones de ESXi predeterminadas. Solo podrá habilitar odeshabilitar la descarga.
8 (opcional) Agregue un origen de descarga de terceros adicional para los hosts que ejecuten ESXi 6.0y versiones posteriores.
9 Haga clic en Aceptar para cerrar el cuadro de diálogo Editar orígenes de descarga.
10 En el panel Orígenes de descarga, haga clic en Descargar ahora para ejecutar la tarea Descargardefiniciones de revisiones.
Todas las notificaciones y las actualizaciones se descargan inmediatamente, aún si la casillaHabilitar descarga programada está activada en Administrar > Programación de comprobaciónde notificaciones o en Administrar > Programación de descarga, respectivamente.
Instalación y guía de administración de vSphere Update Manager
VMware, Inc. 65
Agregar un nuevo origen de descargaSi usa Internet como origen de descarga para las actualizaciones, puede agregar una dirección URL deun tercero para descargar revisiones y extensiones para los hosts que ejecutan ESXi 6.0 y versionesposteriores.
Requisitos previos
Privilegios necesarios: VMware vSphere Update Manager.Configurar
Procedimiento
1 Utilice vSphere Client para iniciar sesión en vCenter Server Appliance.
Nota En vSphere 6.7 y versiones posteriores, el uso de la funcionalidad Update Manager envSphere Client solo se admite para instancias de Update Manager que se ejecuten envCenter Server Appliance.
2 Desplácese hasta Menú > Update Manager.
3 Haga clic en la pestaña Configuración.
4 Seleccione Configuración de administración > Configuración de revisiones.
5 Haga clic en Nueva.
Se abrirá el cuadro de diálogo Nuevo origen de descarga.
6 Introduzca la dirección URL del nuevo origen de descarga.
Update Manager es compatible con direcciones URL HTTP y HTTPS. Use direcciones URL HTTPSpara descargar datos de forma segura. Las direcciones URL que agregue deben estar completas ycontener el archivo index.xml, que lista el proveedor y el índice del mismo.
7 (opcional) Escriba una descripción breve de la URL.
8 Haga clic en Guardar.
9 (opcional) Configure el proxy en el panel Configuración del proxy.
La configuración del proxy de Update Manager también se aplica a las direcciones URL de terceros.
La ubicación se agregará a la lista de orígenes de descarga de Internet.
Pasos siguientes
Para descargar todas las actualizaciones inmediatamente, seleccione Configuración de administración> Descargas de revisiones y haga clic en Descargar ahora.
Instalación y guía de administración de vSphere Update Manager
VMware, Inc. 66
Agregar un nuevo origen de descarga en vSphere Web ClientSi usa Internet como origen de descarga para las actualizaciones, puede agregar una dirección URL deun tercero para descargar revisiones y extensiones para los hosts que ejecutan ESXi 6.0 y versionesposteriores.
Requisitos previos
Privilegios necesarios: VMware vSphere Update Manager.Configurar
Procedimiento
1 En la vista Inicio de vSphere Web Client, seleccione el icono de Update Manager.
2 En la pestaña Objetos, seleccione una instancia de Update Manager.
La pestaña Objetos además muestra todo el sistema de vCenter Server al cual está conectada unainstancia de Update Manager.
3 Haga clic en la pestaña Administrar.
4 Haga clic en Configuración y seleccione Configuración de descarga.
5 En el panel Orígenes de descarga, haga clic en Editar.
Se abre el cuadro de diálogo Editar orígenes de descarga.
6 Seleccione la opción Usar conexión directa a Internet.
7 Haga clic en Agregar.
Se abrirá el cuadro de diálogo Agregar origen de descarga.
8 Introduzca la dirección URL de un nuevo origen de descarga.
Update Manager es compatible con direcciones URL HTTP y HTTPS. Utilice direcciones URLHTTPS, de modo que los datos se descarguen en forma segura. Las direcciones URL que agreguedeben estar completas y contener el archivo index.xml, que lista el proveedor y el índice del mismo.
Nota La configuración de proxy de Update Manager se aplica también a las direcciones URL deterceros. Puede ajustar la configuración de proxy desde el panel Configuración de Proxy.
9 Escriba una descripción breve para la dirección URL y haga clic en Aceptar.
vSphere Web Client realizará la validación de la dirección URL.
10 Haga clic en Aceptar para cerrar el cuadro de diálogo Editar orígenes de descarga.
11 En el panel Orígenes de descarga, haga clic en Descargar ahora para ejecutar la tarea Descargardefiniciones de revisiones.
Todas las notificaciones y las actualizaciones se descargan inmediatamente, aún si la casillaHabilitar descarga programada está activada en Administrar > Programación de comprobaciónde notificaciones o en Administrar > Programación de descarga, respectivamente.
Instalación y guía de administración de vSphere Update Manager
VMware, Inc. 67
La ubicación se agregará a la lista de orígenes de descarga de Internet.
Usar un repositorio compartido como origen de descargaPuede configurar Update Manager de modo que utilice un repositorio compartido como origen paradescargar las revisiones, las extensiones y las notificaciones de ESXi.
Requisitos previos
n Cree un repositorio compartido utilizando UMDS y aloje dicho repositorio en un servidor web o discolocal. La versión de UMDS debe ser compatible con la instalación de Update Manager. Para obtenermás información sobre la compatibilidad, consulte Compatibilidad entre UMDS y el servidor deUpdate Manager. Puede encontrar el procedimiento detallado de exportación de actualizaciones,binarios de revisiones, metadatos de revisiones y notificaciones en Exportar los datos descargados.
n Privilegios necesarios: VMware vSphere Update Manager.Configurar.
Procedimiento
1 Utilice vSphere Client para iniciar sesión en vCenter Server Appliance.
Nota En vSphere 6.7 y versiones posteriores, el uso de la funcionalidad Update Manager envSphere Client solo se admite para instancias de Update Manager que se ejecuten envCenter Server Appliance.
2 Desplácese hasta Menú > Update Manager.
3 Haga clic en la pestaña Configuración.
4 Seleccione Configuración de administración > Configuración de revisiones.
5 Haga clic en Cambiar origen de descarga.
Se abrirá el cuadro de diálogo Cambiar el tipo de origen de descarga.
6 Seleccione la opción Descargar revisiones de un repositorio compartido de UMDS.
7 Introduzca la ruta de acceso o la URL al repositorio compartido.
Por ejemplo, C:\repository_path\, https://repository_path/ o http://repository_path/.
En estos ejemplos, repository_path es la ruta de acceso de la carpeta que contiene lasactualizaciones, las revisiones, las extensiones y las notificaciones descargadas que se exportaron.En un entorno en el que el servidor de Update Manager no puede acceder a Internet directamente,pero está conectado a una máquina física que sí puede hacerlo, la carpeta puede situarse en unservidor web.
Instalación y guía de administración de vSphere Update Manager
VMware, Inc. 68
Puede especificar una dirección HTTP o HTTPS, o una ubicación del disco en el que se instalóUpdate Manager. Las direcciones HTTPS se admiten sin ningún tipo de autenticación.
Importante No puede utilizar carpetas en una unidad de red como un repositorio compartido.Update Manager no descarga actualizaciones de carpetas de una red compartida en el formato UNC(Uniform Naming Convention, Convención de nomenclatura universal) de Microsoft Windows(como \\Computer_Name_or_Computer_IP\Shared) o en una unidad de red asignada (por ejemplo,Z:\).
8 Haga clic en Guardar.
vSphere Client valida la URL.
Importante Si las actualizaciones en la carpeta que especifica se descargan con una versión deUMDS que no es compatible con la versión de Update Manager que utiliza, no se completa lavalidación y se recibe un mensaje de error.
Asegúrese de que la validación es correcta. Si se produce un error de validación, Update Managerinforma el motivo. Puede utilizar la ruta al repositorio compartido solo si la validación es correcta.
El repositorio compartido se utiliza como origen para descargar actualizaciones, revisiones ynotificaciones.
Ejemplo: Uso de una carpeta o servidor como repositorio compartidoPuede utilizar una carpeta o un servidor web como repositorio compartido.
n Cuando utiliza una carpeta como un repositorio compartido, repository_path es el directorio de másalto nivel que almacena las revisiones y las notificaciones exportadas de UMDS.
Por ejemplo, utilice UMDS para exportar las revisiones y las notificaciones a la unidad F:\, la cual esla unidad asignada a un dispositivo USB conectado con la máquina física en la que se instaló UMDS.A continuación, conecte el dispositivo USB a la máquina física en la que se instaló Update Manager.El dispositivo se asigna como E:\ y la carpeta que se configurará como repositorio compartido enUpdate Manager es E:\.
n Cuando utiliza un servidor web como repositorio compartido, repository_path es el directorio de másalto nivel en el servidor web que almacena las revisiones exportadas desde UMDS.
Por ejemplo, exporte las revisiones y las notificaciones de UMDS a C:\raízdoc\datosexport. Si lacarpeta se configura en un servidor web y se puede acceder a ella desde otras máquinas físicas enla URL https://umds_host_name/exportdata, la URL que se configurará como repositoriocompartido en Update Manager es https://umds_host_name/exportdata.
Pasos siguientes
Para descargar todas las actualizaciones inmediatamente, seleccione Configuración de administración> Descargas de revisiones y haga clic en Descargar ahora.
Instalación y guía de administración de vSphere Update Manager
VMware, Inc. 69
Usar un repositorio compartido como origen de descarga envSphere Web ClientPuede configurar Update Manager de modo que utilice un repositorio compartido como origen paradescargar las revisiones, las extensiones y las notificaciones de ESXi.
Requisitos previos
n Debe crear un repositorio compartido utilizando UMDS y albergarlo en un servidor web o disco local.La versión de UMDS que debe utilizar debe ser compatible con la versión de Update Managerinstalada. Para obtener más información sobre la compatibilidad, consulte Compatibilidad entreUMDS y el servidor de Update Manager. Puede encontrar el procedimiento detallado de exportaciónde actualizaciones, binarios de revisiones, metadatos de revisiones y notificaciones en Exportar losdatos descargados.
n Privilegios necesarios: VMware vSphere Update Manager.Configurar.
Procedimiento
1 En la vista Inicio de vSphere Web Client, seleccione el icono de Update Manager.
2 En la pestaña Objetos, seleccione una instancia de Update Manager.
La pestaña Objetos además muestra todo el sistema de vCenter Server al cual está conectada unainstancia de Update Manager.
3 Haga clic en la pestaña Administrar.
4 Haga clic en Configuración y seleccione Configuración de descarga.
5 En el panel Orígenes de descarga, haga clic en Editar.
Se abre el cuadro de diálogo Editar orígenes de descarga.
6 Seleccione la opción Usar un repositorio compartido.
7 Introduzca la ruta de acceso o la URL al repositorio compartido.
Por ejemplo, C:\repository_path\, https://repository_path/ o http://repository_path/
En estos ejemplos, repository_path es la ruta de acceso de la carpeta en la que exportaron lasactualizaciones, revisiones, extensiones y notificaciones descargadas. En un entorno en el que elservidor de Update Manager no tiene acceso directo a Internet, pero sí conexión a un equipo que lotiene, la carpeta puede situarse en un servidor web.
Instalación y guía de administración de vSphere Update Manager
VMware, Inc. 70
Puede especificar una dirección HTTP o HTTPS, o una ubicación del disco en el queUpdate Manager esté instalado. Las direcciones HTTPS se admiten sin ningún tipo de autenticación.
Importante No puede utilizar carpetas ubicadas en una unidad de red como un repositoriocompartido. Update Manager no descarga actualizaciones de carpetas de una red compartida en elformato UNC (Uniform Naming Convention, Convención de nomenclatura universal) de MicrosoftWindows (como \\Computer_Name_or_Computer_IP\Shared) o en una unidad de red asignada(por ejemplo, Z:\).
8 Haga clic en Aceptar para cerrar el cuadro de diálogo Editar orígenes de descarga.
vSphere Web Client realizará la validación de la dirección URL.
Importante Si las actualizaciones de la carpeta que especifica se descargan con una versión deUMDS que no es compatible con la versión de Update Manager que utiliza, se produce un error devalidación y se recibe un mensaje de error.
Asegúrese de que la validación es correcta. Si se produce un error de validación, Update Managerinforma el motivo. Puede utilizar la ruta al repositorio compartido solo si la validación es correcta.
9 En el panel Orígenes de descarga, haga clic en Descargar ahora para ejecutar la tarea Descargardefiniciones de revisiones.
Todas las notificaciones y las actualizaciones se descargan inmediatamente, aún si la casillaHabilitar descarga programada está activada en Administrar > Programación de comprobaciónde notificaciones o en Administrar > Programación de descarga, respectivamente.
El repositorio compartido se utiliza como origen para descargar actualizaciones, revisiones ynotificaciones.
Ejemplo: Uso de una carpeta o servidor como repositorio compartidoPuede utilizar una carpeta o un servidor web como repositorio compartido.
n Cuando utiliza una carpeta como repositorio compartido, repository_path es el directorio de nivel másalto donde se almacenan las revisiones y notificaciones exportadas desde UMDS.
Por ejemplo, exporte las revisiones y notificaciones con UMDS a la unidad F:\, que es la unidadasignada a un dispositivo USB conectado a la máquina donde UMDS está instalado. A continuación,conecte el dispositivo USB a la máquina donde está instalado Update Manager. En esta máquina, eldispositivo se asigna como E:\. La carpeta para configurar como un repositorio compartido enUpdate Manager es E:\.
n Cuando utiliza un servidor web como repositorio compartido, repository_path es el directorio de nivelmás alto en el servidor web donde se almacenan las revisiones exportadas desde UMDS.
Por ejemplo, exporte las revisiones y las notificaciones de UMDS a C:\raízdoc\datosexport. Si lacarpeta se configura en un servidor web y se accede a ella desde otras máquinas en la URLhttps://nombre_host_umds/datosexport, la URL para configurar como repositorio compartido enUpdate Manager es https://nombre_host_umds/datosexport.
Instalación y guía de administración de vSphere Update Manager
VMware, Inc. 71
Importar revisiones de forma manualEn lugar de usar un repositorio compartido de Internet como origen de descarga para revisiones yextensiones, puede importar revisiones y extensiones de forma manual mediante el uso de un paquetesin conexión.
Puede importar paquetes sin conexión solo para hosts que ejecutan ESXi 6.0 y versiones posteriores.
Requisitos previos
n Las revisiones y extensiones que importa deben estar en formato ZIP.
n Privilegios necesarios: VMware vSphere Update Manager.Cargar archivo.Cargar archivo.
Procedimiento
1 Utilice vSphere Client para iniciar sesión en vCenter Server Appliance.
Nota En vSphere 6.7 y versiones posteriores, el uso de la funcionalidad Update Manager envSphere Client solo se admite para instancias de Update Manager que se ejecuten envCenter Server Appliance.
2 Desplácese hasta Menú > Update Manager.
3 Haga clic en la pestaña Configuración.
4 Seleccione Configuración de administración > Descargas de revisiones.
5 En el panel Descargas de revisiones, haga clic en Cargar desde archivo.
Se abrirá el cuadro de diálogo Importar revisiones.
6 Haga clic en Examinar y seleccione un archivo .zip o introduzca la URL de las revisiones quedesea importar.
Si se produce un error en la carga, compruebe si la estructura del archivo .zip es correcta y si laconfiguración de red de Update Manager se definió adecuadamente.
Las revisiones locales se importan de manera inmediata.
La tarea Cargar revisiones fuera de línea aparece en el panel Tareas recientes.
7 (opcional) Para importar las revisiones desde la URL, haga clic en Importar.
Importó las revisiones al repositorio de revisiones de Update Manager. Puede observar las revisionesimportadas en la pestaña Actualizaciones de Update Manager.
Importar revisiones manualmente en vSphere Web ClientEn lugar de usar un repositorio compartido de Internet como origen de descarga para revisiones yextensiones, puede importar revisiones y extensiones de forma manual mediante el uso de un paquetesin conexión.
Instalación y guía de administración de vSphere Update Manager
VMware, Inc. 72
Puede importar paquetes sin conexión solo en hosts que ejecutan ESXi 6.0 o posterior.
Requisitos previos
n Las revisiones y extensiones que importa deben estar en formato ZIP.
n Privilegios necesarios: VMware vSphere Update Manager.Cargar archivo.Cargar archivo.
Procedimiento
1 En la vista Inicio de vSphere Web Client, seleccione el icono de Update Manager.
2 En la pestaña Objetos, seleccione una instancia de Update Manager.
La pestaña Objetos además muestra todo el sistema de vCenter Server al cual está conectada unainstancia de Update Manager.
3 Haga clic en la pestaña Administrar.
4 Haga clic en Configuración y seleccione Configuración de descarga.
5 En el panel Orígenes de descarga, haga clic en Importar revisiones.
Se abre el asistente Importar revisiones.
6 En la página Importar revisiones, examine y seleccione el archivo .zip que contiene las revisionesque desea importar.
7 Haga clic en Cargar archivo y espere hasta que se complete correctamente la carga de archivos.
En caso de errores de carga, compruebe si la estructura del archivo .zip es correcta, o si lasopciones de red de Update Manager están configuradas adecuadamente.
8 En la página Listo para finalizar, observe las revisiones que seleccionó para importar en elrepositorio.
9 Haga clic en Finalizar.
Importó las revisiones al repositorio de revisiones de Update Manager. Puede observar las revisionesimportadas en la pestaña Update Manager Repositorio de revisiones de Update Manager.
Configurar los ajustes de proxy de Update ManagerPuede configurar Update Manager para descargar actualizaciones desde Internet mediante un servidorproxy.
Requisitos previos
Privilegios necesarios: VMware vSphere Update Manager.Configurar
Instalación y guía de administración de vSphere Update Manager
VMware, Inc. 73
Procedimiento
1 Utilice vSphere Client para iniciar sesión en vCenter Server Appliance.
Nota En vSphere 6.7 y versiones posteriores, el uso de la funcionalidad Update Manager envSphere Client solo se admite para instancias de Update Manager que se ejecuten envCenter Server Appliance.
2 Desplácese hasta Menú > Update Manager.
3 Haga clic en la pestaña Configuración.
4 Seleccione Configuración de administración > Configuración de revisiones.
5 En el panel Configuración del proxy, haga clic en el botón Editar.
6 Active la casilla Utilizar proxy e introduzca el puerto y la dirección del servidor proxy.
7 Si el proxy requiere autenticación, active la casilla El proxy requiere autenticación y proporcione unnombre de usuario y una contraseña.
8 (opcional) Haga clic en Probar conexión para comprobar que puede conectarse a Internet medianteel proxy.
9 Haga clic en Guardar.
Configuró Update Manager para usar un servidor proxy con el fin de descargar actualizaciones,revisiones, extensiones y metadatos relacionados de Internet.
Configurar el proxy de Update Manager envSphere Web ClientPuede configurar Update Manager para descargar las actualizaciones de Internet mediante un servidorproxy.
Requisitos previos
Privilegios necesarios: VMware vSphere Update Manager.Configurar
Procedimiento
1 En la vista Inicio de vSphere Web Client, seleccione el icono de Update Manager.
2 En la pestaña Objetos, seleccione una instancia de Update Manager.
La pestaña Objetos además muestra todo el sistema de vCenter Server al cual está conectada unainstancia de Update Manager.
3 Haga clic en la pestaña Administrar.
4 Haga clic en Configuración y seleccione Configuración de descarga.
5 En el panel Configuración de proxy, haga clic en Editar.
6 Seleccione Usar proxy y cambie la información del proxy.
Instalación y guía de administración de vSphere Update Manager
VMware, Inc. 74
7 Si el proxy requiere autenticación, seleccione Proxy requiere autenticación y proporcione unnombre de usuario y contraseña.
8 (opcional) Haga clic en Probar conexión para probar que pueda conectarse a Internet por medio delproxy.
9 Haga clic en Aceptar.
Configuró Update Manager para usar un proxy de Internet y descargar actualizaciones, revisiones,extensiones y metadatos relacionados.
Configurar la búsqueda de actualizacionesUpdate Manager busca extensiones y revisiones de host en intervalos regulares. La configuración deprogramación predeterminada garantiza comprobaciones frecuentes, pero puede cambiar laprogramación si el entorno necesita que las comprobaciones se realicen con mayor o menor frecuencia.
Si necesita las extensiones y las revisiones de host más recientes, se recomienda reducir el intervalo detiempo entre las búsquedas de actualizaciones. De manera similar, si no le interesa obtener lasactualizaciones más recientes, si desea reducir el tráfico de red o si no puede acceder a los servidoresde actualización, se recomienda incrementar el intervalo de tiempo entre las búsquedas deactualizaciones.
De forma predeterminada, la descarga de archivos binarios y metadatos de actualización está habilitaday la tarea correspondiente se denomina Descarga de actualizaciones de VMware vSphereUpdate Manager. Puede cambiar o modificar la configuración de la tarea.
Requisitos previos
Privilegios necesarios: VMware vSphere Update Manager.Configurar
Para descargar datos de actualización, el equipo en el que está instalado Update Manager debe teneracceso a Internet.
Procedimiento
1 Utilice vSphere Client para iniciar sesión en vCenter Server Appliance.
Nota En vSphere 6.7 y versiones posteriores, el uso de la funcionalidad Update Manager envSphere Client solo se admite para instancias de Update Manager que se ejecuten envCenter Server Appliance.
2 Desplácese hasta Menú > Update Manager.
3 Haga clic en la pestaña Configuración.
4 Seleccione Configuración de administración > Descargas de revisiones.
Instalación y guía de administración de vSphere Update Manager
VMware, Inc. 75
5 En el panel Configuración de descarga automática, haga clic en el botón Editar.
Aparecerá el cuadro de diálogo Editar la configuración de las descargas de revisionesautomáticas. Se activa la casilla Descargar revisiones de forma predeterminada. Si desactiva lacasilla, se deshabilita la tarea automática que busca notificaciones.
6 Configure la tarea de descarga.
a Active la casilla Descargar revisiones.
b (opcional) Introduzca un nuevo nombre de tarea.
Se pueden introducir detalles adicionales sobre la tarea en el cuadro de texto Descripción.
c Para recibir notificaciones por correo electrónico cuando finalice la tarea, introduzca una o variasdirecciones de correo electrónico.
Debe configurar los ajustes de correo electrónico para que vSphere Client pueda utilizar estaopción. Para obtener más información, consulte la documentación sobre Administrar vCenterServer y hosts.
d Haga clic en Guardar.
La tarea se ejecuta de acuerdo a la hora que especificó.
Pasos siguientes
Para descargar todas las actualizaciones inmediatamente, seleccione Configuración de administración> Descargas de revisiones y haga clic en Descargar ahora.
Configurar la búsqueda de actualizaciones envSphere Web ClientUpdate Manager comprueba si existen revisiones de host y extensiones en intervalos regulares.Generalmente, la configuración de programación predeterminada es suficiente, pero puede cambiarla siel entorno necesita una frecuencia mayor o menor.
En algunos casos, es posible que quiera reducir el intervalo entre comprobaciones de actualizaciones. Sino le preocupa obtener las actualizaciones más recientes y desea reducir el tráfico de red, o bien si nopuede acceder a los servidores de actualización, puede incrementar el intervalo entre comprobacionesde actualizaciones.
De forma predeterminada, la tarea para descargar metadatos y archivos binarios de actualización estáhabilitada y se denomina VMware vSphere Update Manager Update Download. Al modificar esta tarea,puede configurar la búsqueda de actualizaciones. Puede modificar la tareaVMware vSphere Update Manager Check Notification mediante una de las siguientes maneras:
n La pestaña Configurar de la vista Administración de Update Manager.
n En vSphere Web Client, desplácese hasta la pestaña Supervisar, seleccione la pestaña Tareas yeventos y seleccione Tareas programadas.
Instalación y guía de administración de vSphere Update Manager
VMware, Inc. 76
Requisitos previos
Privilegios necesarios: VMware vSphere Update Manager.Configurar
Para descargar datos de actualización, el equipo en el que está instalado Update Manager debe teneracceso a Internet.
Procedimiento
1 En la vista Inicio de vSphere Web Client, seleccione el icono de Update Manager.
2 En la pestaña Objetos, seleccione una instancia de Update Manager.
La pestaña Objetos además muestra todo el sistema de vCenter Server al cual está conectada unainstancia de Update Manager.
3 Haga clic en la pestaña Administrar.
4 Haga clic en Configuración y seleccione Programación de descarga.
5 Haga clic en Editar.
Se abrirá el asistente Editar programación de descarga.
6 Seleccione la casilla Habilitar tarea programada y haga clic en Siguiente.
Si desactiva la casilla, se deshabilita la tarea programada que busca notificaciones. Sin embargo,puede seguir forzando una comprobación y descargar las notificaciones si hace clic en el botónDescargar ahora en el panel Configuración de descarga.
7 Especifique un nombre de tarea y, de manera opcional, una descripción, o conserve los valorespredeterminados.
8 Haga clic en Cambiar para especificar la hora en que se ejecutarán las comprobaciones denotificaciones y, a continuación, haga clic en Aceptar.
Se abre el cuadro de diálogo Configurar programador.
Opción Descripción
Ejecutar esta acción ahora Ejecuta inmediatamente la comprobación de notificación.
Programar esta opción para que seejecute más adelante
Ejecuta la comprobación de notificación en el momento programado para latarea.
Configurar una programaciónrecurrente para esta acción
Ejecuta la comprobación de notificación de manera recurrente con la frecuencia,el intervalo y la hora de inicio programados para la tarea.
9 (opcional) Especifique una o varias direcciones de correo electrónico donde se enviarán las
notificaciones sobre retiros de revisiones o alertas por correo electrónico y, a continuación, haga clicen Siguiente.
Debe establecer la configuración de correo para el sistema de vSphere Web Client si desea habilitaresta opción. Para obtener más información, consulte Administrar vCenter Server y hosts.
10 Revise la página Listo para finalizar y haga clic en Finalizar.
La tarea se ejecuta de acuerdo a la hora que especificó.
Instalación y guía de administración de vSphere Update Manager
VMware, Inc. 77
Configurar y ver notificacionesUpdate Manager se pone en contacto con VMware en intervalos de tiempo regulares y descarganotificaciones sobre recuperaciones de revisiones, nuevas correcciones y alertas.
Cuando se publican revisiones con problemas o problemas potenciales, se actualizan los metadatos dela revisión y Update Manager marca las revisiones como recuperadas. Si trata de instalar una revisiónrecuperada, Update Manager le informa de que la revisión fue recuperada y no la instala en el host.Update Manager le envía una notificación si una revisión recuperada ya está instalada en determinadoshosts. Update Manager también elimina todas las revisiones recuperadas del repositorio de revisiones.
Cuando se publica una revisión que corrige un problema, Update Manager descarga la nueva revisión yle pide que la instale para corregir los problemas que podría causar la revisión recuperada. Si ya instalóuna revisión recuperada, Update Manager le informa de que dicha revisión se recuperó y de que debeinstalar la corrección disponible.
Update Manager admite recuperaciones de revisiones de los paquetes sin conexión que se hayanimportado. Las revisiones de un paquete sin conexión importado se retiran cuando importa un nuevopaquete sin conexión. El archivo metadata.zip contiene información sobre las revisiones que debenretirarse. Update Manager quita las revisiones recuperadas del repositorio de revisiones y, después deimportar un paquete que contiene correcciones, Update Manager le informa de las correcciones y envíanotificaciones por correo electrónico si están habilitadas.
Si usa un repositorio compartido como origen para descargar revisiones y notificaciones,Update Manager descarga las notificaciones de recuperación del repositorio compartido en el repositoriode revisiones de Update Manager, pero no envía alertas de recuperación por correo electrónico. Paraobtener más información sobre el uso de un repositorio compartido, consulte Usar un repositoriocompartido como origen de descarga o Usar un repositorio compartido como origen de descarga envSphere Web Client.
Nota Después de descargar notificaciones de retirada de revisiones, Update Manager marca lasrevisiones retiradas pero el estado de cumplimiento de estas no se actualiza automáticamente. Deberealizar un análisis para ver el estado de cumplimiento actualizado de las revisiones afectadas por laretirada.
Configurar comprobaciones de notificacionesDe forma predeterminada, Update Manager regularmente busca notificaciones sobre recuperaciones derevisiones, correcciones de revisiones y alertas. Puede modificar esta programación.
Requisitos previos
Privilegios necesarios: VMware vSphere Update Manager.Configurar
Para configurar comprobaciones de notificaciones, asegúrese de que el equipo en el que está instaladoUpdate Manager tenga acceso a Internet.
Instalación y guía de administración de vSphere Update Manager
VMware, Inc. 78
Procedimiento
1 Utilice vSphere Client para iniciar sesión en vCenter Server Appliance.
Nota En vSphere 6.7 y versiones posteriores, el uso de la funcionalidad Update Manager envSphere Client solo se admite para instancias de Update Manager que se ejecuten envCenter Server Appliance.
2 Desplácese hasta Menú > Update Manager.
3 Haga clic en la pestaña Configuración.
4 Seleccione Configuración de administración > Notificaciones de recuperación.
5 Haga clic en Editar.
Aparecerá el cuadro de diálogo Editar configuración para comprobaciones de notificacionesautomáticas. Se activa la casilla Comprobar notificación de forma predeterminada. Si desactiva lacasilla, se deshabilita la tarea automática que busca notificaciones.
6 Configure las comprobaciones de notificaciones automáticas.
a Active la casilla Comprobar notificación.
b Seleccione la fecha de inicio y la frecuencia de la tarea de descarga.
c (opcional) Introduzca un nuevo nombre de tarea.
Se pueden introducir detalles adicionales sobre la tarea en el cuadro de texto Descripción.
d Para recibir notificaciones por correo electrónico cuando finalice la tarea, introduzca una o variasdirecciones de correo electrónico.
Debe configurar los ajustes de correo electrónico para que vSphere Client pueda utilizar estaopción. Para obtener más información, consulte la documentación sobre Administrar vCenterServer y hosts.
e Haga clic en Guardar.
7 (opcional) Seleccione Configuración > Configuración de administración > Notificaciones derecuperación y haga clic en Comprobar notificaciones.
Se descargarán de inmediato todas las notificaciones nuevas que estén disponibles en el sitio webde VMware. Las notificaciones se descargan incluso si deshabilitó las comprobaciones automáticasde notificaciones.
La tarea se ejecuta de acuerdo a la hora que especificó.
Configurar comprobaciones de notificaciones envSphere Web ClientDe forma predeterminada, Update Manager busca notificaciones sobre recuperaciones y correcciones derevisiones y alertas en determinados intervalos. Puede modificar esta programación.
Instalación y guía de administración de vSphere Update Manager
VMware, Inc. 79
Requisitos previos
Privilegios necesarios: VMware vSphere Update Manager.Configurar
Para configurar comprobaciones de notificaciones, asegúrese de que el equipo en el que está instaladoUpdate Manager tenga acceso a Internet.
Procedimiento
1 En la vista Inicio de vSphere Web Client, seleccione el icono de Update Manager.
2 En la pestaña Objetos, seleccione una instancia de Update Manager.
La pestaña Objetos además muestra todo el sistema de vCenter Server al cual está conectada unainstancia de Update Manager.
3 Haga clic en la pestaña Administrar.
4 Haga clic en Configuración y seleccione Programación de comprobación de notificaciones.
5 Haga clic en Editar.
Se abrirá el asistente Editar programa de comprobación de notificaciones.
6 Seleccione la casilla Habilitar tarea programada y haga clic en Siguiente.
Si desactiva la casilla, se deshabilita la tarea programada que busca notificaciones. Sin embargo,puede seguir forzando una comprobación y descargar las notificaciones si hace clic en el botónDescargar ahora en el panel Configuración de descarga.
7 Especifique un nombre de tarea y, de manera opcional, una descripción, o conserve los valorespredeterminados.
8 Haga clic en Cambiar para especificar la hora en que se ejecutarán las comprobaciones denotificaciones y, a continuación, haga clic en Aceptar.
Se abre el cuadro de diálogo Configurar programador.
Opción Descripción
Ejecutar esta acción ahora Ejecuta inmediatamente la comprobación de notificación.
Programar esta opción para que seejecute más adelante
Ejecuta la comprobación de notificación en el momento programado para latarea.
Configurar una programaciónrecurrente para esta acción
Ejecuta la comprobación de notificación de manera recurrente con la frecuencia,el intervalo y la hora de inicio programados para la tarea.
9 (opcional) Especifique una o varias direcciones de correo electrónico donde se enviarán las
notificaciones sobre retiros de revisiones o alertas por correo electrónico y, a continuación, haga clicen Siguiente.
Debe establecer la configuración de correo para el sistema de vSphere Web Client si desea habilitaresta opción. Para obtener más información, consulte Administrar vCenter Server y hosts.
10 Revise la página Listo para finalizar y haga clic en Finalizar.
La tarea se ejecuta de acuerdo a la hora que especificó.
Instalación y guía de administración de vSphere Update Manager
VMware, Inc. 80
Ver notificaciones y ejecutar la tarea de comprobaciones denotificación manualmenteLas notificaciones que Update Manager descarga se muestran en la pestaña Notificaciones de lapágina de inicio de Update Manager.
Procedimiento
1 Utilice vSphere Client para iniciar sesión en vCenter Server Appliance.
Nota En vSphere 6.7 y versiones posteriores, el uso de la funcionalidad Update Manager envSphere Client solo se admite para instancias de Update Manager que se ejecuten envCenter Server Appliance.
2 Desplácese hasta Menú > Update Manager.
3 Haga clic en la pestaña Supervisar.
4 Haga clic en el botón Notificaciones.
5 Para ver los detalles de una notificación, haga doble clic en ella.
6 Seleccione Configuración > Configuración de administración > Notificaciones de recuperacióny haga clic en Comprobar notificaciones.
Se descargarán de inmediato todas las notificaciones nuevas que estén disponibles en el sitio webde VMware. Las notificaciones se descargan incluso si deshabilitó las comprobaciones automáticasde notificaciones.
Ver notificaciones y ejecutar la tarea de comprobaciones denotificación manualmente en vSphere Web ClientLas notificaciones descargadas por Update Manager se muestran en la pestaña Notificaciones de lavista Administración de Update Manager.
Requisitos previos
Conecte vSphere Web Client a un sistema vCenter Server que tenga registrado Update Manager y, en lapágina de inicio, haga clic en el icono de Update Manager.
Procedimiento
1 En la vista Inicio de vSphere Web Client, seleccione el icono de Update Manager.
2 En la pestaña Objetos, seleccione una instancia de Update Manager.
La pestaña Objetos además muestra todo el sistema de vCenter Server al cual está conectada unainstancia de Update Manager.
3 Haga clic en la pestaña Supervisar.
4 Haga clic en la pestaña Notificaciones.
Instalación y guía de administración de vSphere Update Manager
VMware, Inc. 81
5 Para ver los detalles de notificación, haga doble clic en una notificación.
6 Para comprobar las notificaciones inmediatamente, haga clic en Comprobar notificaciones en laesquina superior derecha de la lista de notificaciones.
Se descargarán de inmediato todas las notificaciones nuevas que estén disponibles en el sitio webde VMware. Las notificaciones se descargan incluso si no está seleccionada la casilla Habilitardescarga programada en Administrar > Configuración > Programación de comprobación denotificaciones.
Tipos de notificaciones de Update ManagerUpdate Manager descarga todas las notificaciones que están disponibles en el sitio web de VMware.Algunas notificaciones pueden activar una alarma. Con el asistente Definiciones de alarmas, puedeespecificar las acciones automatizadas que se realizarán cuando se active una alarma.
Las notificaciones aparecen en la pestaña Notificaciones, que está ubicada en la pestaña Supervisaren la vista administrativa de Update Manager.
Notificaciones deinformación
Las notificaciones de información no activan alarmas. Al hacer clic en unanotificación de información, se abre la ventana Detalles de notificación.
Notificaciones deadvertencia
Las notificaciones de advertencia activan alarmas, que aparecen en elpanel Alarmas de vSphere Web Client. Por lo general, las notificacionesde advertencia se refieren a correcciones de revisiones retiradas. Al hacerclic en una notificación de advertencia, se abre la ventana Detalles deretirada de revisión.
Notificaciones de alerta Las notificaciones de alerta activan alarmas, que aparecen en el panelAlarmas de vSphere Web Client. Por lo general, las notificaciones dealerta se refieren a la retirada de revisiones. Al hacer clic en unanotificación de alerta, se abre la ventana Detalles de retirada de revisión.
Configurar parámetros de host y clústerExisten varias configuraciones de clúster y host que puede utilizar para organizar el comportamiento deUpdate Manager durante las operaciones de actualización y revisión de hosts.
Configuración de hosts y clústeresAl actualizar objetos de vSphere en un clúster con vSphere Distributed Resource Scheduler (DRS),vSphere High Availability (HA) y vSphere Fault Tolerance (FT) habilitados, puede deshabilitartemporalmente vSphere Distributed Power Management (DPM), el control de admisión de HA y FT paratodo el clúster. Cuando se completa la actualización, Update Manager restaura estas funciones.
Instalación y guía de administración de vSphere Update Manager
VMware, Inc. 82
Las actualizaciones pueden requerir que el host entre en el modo de mantenimiento durante lacorrección. Las máquinas virtuales no pueden ejecutarse cuando un host se encuentra en el modo demantenimiento. Para garantizar la disponibilidad, vCenter Server puede migrar máquinas virtuales a otroshosts ESXi dentro de un clúster antes de poner el host en modo de mantenimiento. vCenter Server migralas máquinas virtuales si el clúster está configurado para vSphere vMotion y si DRS está habilitado.
Habilite Enhanced vMotion Compatibility (EVC) para ayudar a garantizar la compatibilidad devSphere vMotion entre los hosts en el clúster. EVC garantiza que todos los hosts de un clúster posean lamisma característica de CPU establecida en las máquinas virtuales, incluso si las CPU reales de loshosts son diferentes. La utilización de EVC evita que las migraciones con vSphere vMotion presentenerrores debido a procesadores no compatibles. Puede habilitar EVC solo en un clúster donde seencuentran los requisitos de compatibilidad de CPU del host. Para obtener más información sobre EVC ylos requisitos que los hosts de un clúster EVC deben cumplir, consulte Administración de vCenter Servery de host.
Si un host no contiene máquinas virtuales en ejecución, DPM puede colocarlo en el modo de espera einterrumpir una operación de Update Manager. A fin de garantizar que la exploración y elalmacenamiento provisional se completen de forma exitosa, Update Manager deshabilita DPM duranteestas operaciones. A fin de garantizar una solución exitosa, haga que Update Manager deshabilite DPMy el control de admisión de HA antes de la operación de solución. Después de que se complete laoperación, Update Manager restaurará DPM y el control de admisión de HA. Update Manager deshabilitael control de admisión de HA antes del almacenamiento provisional y la corrección, pero no antes de laexploración.
Si DPM ya colocó a los hosts en el modo de espera, Update Manager enciende los hosts antes de laexploración, el almacenamiento provisional y la corrección. Después de que se complete la exploración,el almacenamiento provisional o la corrección, Update Manager activa DPM y el control de admisión deHA y permite que DPM coloque a los hosts en el modo de espera, de ser necesario. Update Manager norealiza la corrección de hosts apagados.
Si los hosts se colocan en el modo de espera y DPM se deshabilita de forma manual por alguna razón,Update Manager no realiza la corrección ni enciende los hosts.
Dentro de un clúster, deshabilite temporalmente el control de admisión de HA para que vSphere vMotionpueda continuar. Esta acción evita el tiempo de inactividad de las máquinas en los hosts en los que serealiza la corrección. Después de la corrección de todo el clúster, Update Manager restaura laconfiguración de control de admisión de HA.
Si FT está habilitado en alguna de las máquinas virtuales de los hosts dentro de un clúster, desactivetemporalmente FT antes de realizar alguna operación de Update Manager en el clúster. Si FT estáactivado para alguna de las máquinas virtuales del host, Update Manager no corrige ese host. Corrijatodos los hosts de un clúster con las mismas actualizaciones a fin de que FT pueda volver a habilitarsedespués de la corrección. Una máquina virtual principal y una máquina virtual secundaria no puedenresidir en hosts con diferentes niveles de revisiones y versiones deESXi.
Instalación y guía de administración de vSphere Update Manager
VMware, Inc. 83
Configuración de hosts y clústeres con efecto sobre los clústeresde vSANA medida que realiza la corrección de los hosts que forman parte de un clúster de vSAN, tenga encuenta el siguiente comportamiento:
n El proceso de corrección del host puede demorar una cantidad de tiempo excesiva en completarse.
n Por diseño, solo un host de un clúster de vSAN puede estar en el modo de mantenimiento.
n Update Manager realiza la corrección de los hosts que forman parte de un clúster de vSAN de formasecuencial incluso si se establece la opción para realizar la corrección de los hosts en paralelo.
n Si un host pertenece a un clúster de vSAN y alguna de las máquinas virtuales del host utiliza unadirectiva de almacenamiento de máquinas virtuales con una opción para "Número de errores que setoleran=0", es posible que el host experimente retrasos inusuales al entrar al modo demantenimiento. Este retraso se produce porque vSAN debe migrar los datos de máquina virtual deun disco a otro en el clúster de almacén de datos de vSAN. Los retrasos podrían ser incluso dehoras. Una solución alternativa puede ser configurar "Número de errores que se toleran=1" para ladirectiva de almacenamiento de máquinas virtuales, con lo cual se crean dos copias de los archivosde máquina virtual en el almacén de datos de vSAN.
Configuración de arranque rápido para optimizar las operacionesde revisión y actualización de hostsCon la opción Arranque rápido de un host ESXi, Update Manager puede optimizar el tiempo decorrección de los hosts en los que se realizan operaciones de revisión y actualización. Una operación derevisión o actualización no afecta el hardware de un host. Si se habilita la función Arranque rápido,Update Manager omite el reinicio de hardware (el reinicio del firmware de UEFI o BIOS). Como resultado,se reduce el tiempo que un host ESXi permanece en modo de mantenimiento y se minimiza el riesgo deerrores durante la corrección.
Configurar el hostLas actualizaciones del host ESXi podrían requerir que el host entre en modo de mantenimiento antes deque las actualizaciones se apliquen. Update Manager coloca hosts ESXi en modo de mantenimientoantes de aplicar dichas actualizaciones. Puede configurar la forma en que Update Manager deberesponder si el host no puede entrar en el modo de mantenimiento.
No puede usar vMotion para migrar máquinas virtuales que se ejecutan en hosts individuales o en hostsque no están en un clúster. Si vCenter Server no puede realizar la migración de las máquinas virtuales aotro host, se puede configurar la forma en que Update Manager debe responder.
Los hosts que se encuentran en un clúster de vSAN solo pueden entrar en modo de mantenimiento unoa la vez. Esta es una peculiaridad del clúster de vSAN.
Instalación y guía de administración de vSphere Update Manager
VMware, Inc. 84
Si un host pertenece a un clúster de vSAN y alguna de las máquinas virtuales del host utiliza unadirectiva de almacenamiento de máquinas virtuales con una opción para "Número de errores que setoleran=0", es posible que el host experimente retrasos inusuales al entrar al modo de mantenimiento.Este retraso se produce porque vSAN debe migrar los datos de máquina virtual de un disco a otro en elclúster de almacén de datos de vSAN. Los retrasos podrían ser incluso de horas. Una soluciónalternativa puede ser configurar "Número de errores que se toleran=1" para la directiva dealmacenamiento de máquinas virtuales, con lo cual se crean dos copias de los archivos de máquinavirtual en el almacén de datos de vSAN.
Requisitos previos
Privilegios necesarios: VMware vSphere Update Manager.Configurar
Procedimiento
1 Utilice vSphere Client para iniciar sesión en vCenter Server Appliance.
Nota En vSphere 6.7 y versiones posteriores, el uso de la funcionalidad Update Manager envSphere Client solo se admite para instancias de Update Manager que se ejecuten envCenter Server Appliance.
2 Desplácese hasta Menú > Update Manager.
3 Haga clic en la pestaña Configuración.
4 Seleccione Configuración de corrección > Hosts.
5 Haga clic en Editar.
Se abrirá el cuadro de diálogo Editar la configuración de corrección de hosts.
6 Seleccione una opción del menú desplegable para cambiar el estado de energía de las máquinasvirtuales que se ejecutan en el host que se corregirá.
Opción Descripción
Apagar las máquinas virtuales Se apagan todas las máquinas virtuales antes de la corrección.
Suspender máquinas virtuales Se suspenden todas las máquinas virtuales en ejecución antes de la corrección.
No cambiar estado de energía demáquinas virtuales
Se dejan las máquinas virtuales en su estado de energía actual. Esta es laconfiguración predeterminada.
7 (opcional) Active la casilla Volver a intentar entrar en modo de mantenimiento en caso de error,
y especifique el retraso de los reintentos y la cantidad de estos.
Si un host no puede entrar en modo de mantenimiento antes de la corrección, Update Managerespera por el período de retraso de reintento y vuelve a intentar poner el host en modo demantenimiento la cantidad de veces que se indique en el cuadro de texto Cantidad de reintentos.
Instalación y guía de administración de vSphere Update Manager
VMware, Inc. 85
8 (opcional) Active la casilla Permitir la instalación de software adicional en hosts ESXi conarranque PXE.
Al activar esta opción, se habilita la instalación de software para soluciones en hosts ESXi conarranque PXE en el inventario de vSphere que se administra con esta instancia de Update Manager.
9 (opcional) Active la casilla Migrar máquinas virtuales apagadas y suspendidas a otros hosts enel clúster si un host debe entrar en modo de mantenimiento.
Update Manager migra las máquinas virtuales suspendidas o apagadas de hosts que deben entraren modo de mantenimiento a otros hosts del clúster. Puede apagar o suspender máquinas virtualesantes de la corrección en el panel Configuración del modo de mantenimiento.
10 (opcional) Active la casilla Desconectar dispositivos de soportes físicos extraíbles que podríanimpedir que un host entre en modo de mantenimiento.
Update Manager no realiza la corrección en hosts en los que las máquinas virtuales tienenconectadas unidades de CD/DVD o unidades de disquete. Todas las unidades de medios extraíblesconectadas a las máquinas virtuales en un host pueden evitar que el host entre en el modo demantenimiento e interrumpir la corrección.
11 (opcional) Seleccione la casilla Habilitar arranque rápido.
Update Manager reduce considerablemente el tiempo de reinicio del host durante la corrección. Paraconsultar la compatibilidad con el arranque rápido, consulte el artículo KB 52477.
12 Haga clic en Guardar.
Esta configuración se convierte en la configuración de respuesta de error predeterminada. Puedeespecificar distintos parámetros cuando configura tareas de corrección individuales.
Requisitos del sistema para el uso de arranque rápido durante lacorrecciónEl arranque rápido de hosts ESXi es una opción que permite a Update Manager reducir el tiempo quetarda una corrección de hosts mediante la omisión del reinicio físico del host.
El uso de arranque rápido es compatible con un conjunto limitado de plataformas de hardware ycontroladores, y no se admite en los hosts ESXi que utilizan TPM o dispositivos de acceso directo. Paraobtener más información sobre la compatibilidad del host con la opción de arranque rápido, consulte elsiguiente artículo de la base de conocimientos: https://kb.vmware.com/s/article/52477.
La opción para habilitar el arranque rápido está disponible en vSphere Web Client y vSphere Client.
Configurar con arranque rápido durante la corrección de hosts envSphere Web ClientConfigure Update Manager para reducir el tiempo de corrección durante las operaciones de actualizacióno revisión de hosts.
Instalación y guía de administración de vSphere Update Manager
VMware, Inc. 86
Requisitos previos
n Privilegios necesarios: VMware vSphere Update Manager.Configurar
n Compruebe que el entorno de hosts ESXi sea compatible con el arranque rápido. Consulte Requisitos del sistema para el uso de arranque rápido durante la corrección.
Procedimiento
1 En la vista Inicio de vSphere Web Client, seleccione el icono de Update Manager.
2 En la pestaña Objetos, seleccione una instancia de Update Manager.
La pestaña Objetos además muestra todo el sistema de vCenter Server al cual está conectada unainstancia de Update Manager.
3 Haga clic en la pestaña Administrar.
4 Haga clic en Configuración y seleccione Configuración de host/clúster.
5 Haga clic en Editar.
Se abre el cuadro de diálogo Editar configuración de host/clúster.
6 Seleccione la casilla Habilitar arranque rápido para permitir que Update Manager reduzca el tiempode reinicio del host durante la corrección.
7 Haga clic en Aceptar.
Esta configuración se convierte en la configuración de respuesta de error predeterminada. Puedeespecificar distintos parámetros cuando configura tareas de corrección individuales.
Configurar el modo de mantenimiento del host envSphere Web ClientLas actualizaciones del host ESXi podrían requerir que el host entre en el modo de mantenimiento antesde que puedan aplicarse. Update Manager coloca a los hosts ESXi en el modo de mantenimiento antesde aplicar estas actualizaciones. Puede configurar la forma en que Update Manager debe responder si elhost no puede entrar en el modo de mantenimiento.
En los hosts en un contenedor diferente de un clúster o en los hosts individuales, no se puede realizar lamigración de las máquinas virtuales con vMotion. Si vCenter Server no puede realizar la migración de lasmáquinas virtuales a otro host, se puede configurar la forma en que Update Manager debe responder.
Los hosts que son parte de un clúster de vSAN pueden entrar en el modo de mantenimiento uno a lavez. Esta es una característica de los clústeres de vSAN.
Si un host pertenece a un clúster de vSAN y alguna de las máquinas virtuales del host utiliza unadirectiva de almacenamiento de máquinas virtuales con una opción para "Número de errores que setoleran=0", es posible que el host experimente retrasos inusuales al entrar al modo de mantenimiento.Este retraso se produce porque vSAN debe migrar los datos de máquina virtual de un disco a otro en el
Instalación y guía de administración de vSphere Update Manager
VMware, Inc. 87
clúster de almacén de datos de vSAN. Los retrasos podrían ser incluso de horas. Una soluciónalternativa puede ser configurar "Número de errores que se toleran=1" para la directiva dealmacenamiento de máquinas virtuales, con lo cual se crean dos copias de los archivos de máquinavirtual en el almacén de datos de vSAN.
Requisitos previos
Privilegios necesarios: VMware vSphere Update Manager.Configurar
Procedimiento
1 En la vista Inicio de vSphere Web Client, seleccione el icono de Update Manager.
2 En la pestaña Objetos, seleccione una instancia de Update Manager.
La pestaña Objetos además muestra todo el sistema de vCenter Server al cual está conectada unainstancia de Update Manager.
3 Haga clic en la pestaña Administrar.
4 Haga clic en Configuración y seleccione Configuración de host/clúster.
5 Haga clic en Editar.
Se abre el cuadro de diálogo Editar configuración de host/clúster.
6 En Configuración del host, seleccione una opción del menú desplegable Estado de energía de lamáquina virtual para cambiar el estado de energía de las máquinas virtuales que se ejecutan en elhost que se corregirá.
La opción seleccionada determina el modo en que cambia el estado de energía de las máquinasvirtuales que se ejecutan en el host cuando este entra en modo de mantenimiento antes de lacorrección.
Opción Descripción
Apagar las máquinas virtuales Se apagan todas las máquinas virtuales antes de la corrección.
Suspender máquinas virtuales Se suspenden todas las máquinas virtuales en ejecución antes de la corrección.
No cambiar estado de energía demáquinas virtuales
Se dejan las máquinas virtuales en su estado de energía actual. Esta es laconfiguración predeterminada.
7 (opcional) Seleccione Reintentar ingreso al modo de mantenimiento en caso de error y
especifique el retraso del reintento y la cantidad de reintentos.
Si un host no puede entrar en el modo de mantenimiento antes de la corrección, Update Managerespera el período de retraso del reintento e intenta volver a poner al host en el modo demantenimiento la cantidad de veces indicada en el campo Cantidad de reintentos.
Instalación y guía de administración de vSphere Update Manager
VMware, Inc. 88
8 (opcional) Seleccione Deshabilitar temporalmente todo dispositivo de medio extraíble quepueda evitar que un host entre en el modo de mantenimiento.
Update Manager no realiza la corrección en hosts en los que las máquinas virtuales tienenconectadas unidades de CD/DVD o unidades de disquete. Todas las unidades de medios extraíblesconectadas a las máquinas virtuales en un host pueden evitar que el host entre en el modo demantenimiento e interrumpir la corrección.
Después de la corrección, Update Manager vuelve a conectar los dispositivos de medios extraíbles,si continúan estando disponibles.
9 Haga clic en Aceptar.
Esta configuración se convierte en la configuración de respuesta de error predeterminada. Puedeespecificar distintos parámetros cuando configura tareas de corrección individuales.
Configurar el clúster en vSphere Web ClientPara hosts ESXi en un clúster, el proceso de corrección se puede ejecutar ya sea en una secuencia o enparalelo. Es posible que ciertas funciones ocasionen un error en el proceso de corrección. Si lasfunciones VMware DPM, control de admisión de HA o Fault Tolerance están habilitadas, debedeshabilitarlas temporalmente para asegurarse de que la corrección sea correcta.
Nota La corrección de hosts en paralelo puede mejorar el rendimiento de forma significativa al reducir eltiempo necesario para la corrección del clúster. Update Manager corrige hosts en paralelo sin interrumpirlas restricciones de recursos del clúster establecidas por DRS. Evite corregir hosts en paralelo si loshosts forman parte de un clúster de vSAN. Debido a los detalles específicos del clúster de vSAN, un hostno puede entrar en modo de mantenimiento mientras los otros hosts del clúster están actualmente enmodo de mantenimiento.
Requisitos previos
Privilegios necesarios: VMware vSphere Update Manager.Configurar
Procedimiento
1 En la vista Inicio de vSphere Web Client, seleccione el icono de Update Manager.
2 En la pestaña Objetos, seleccione una instancia de Update Manager.
La pestaña Objetos además muestra todo el sistema de vCenter Server al cual está conectada unainstancia de Update Manager.
3 Haga clic en la pestaña Administrar.
4 Haga clic en Configuración y seleccione Configuración de host/clúster.
5 Haga clic en Editar.
Se abre el cuadro de diálogo Editar configuración de host/clúster.
Instalación y guía de administración de vSphere Update Manager
VMware, Inc. 89
6 En Configuración de clúster, seleccione las casillas de las opciones que desea deshabilitar ohabilitar.
Opción Descripción
Distributed Power Management (DPM) DPM de VMware supervisa el uso de recursos de las máquinas virtuales enejecución en el clúster. Si se cuenta con suficiente capacidad excedente, DPM deVMware recomienda mover las máquinas virtuales a otros hosts en el clúster ycolocar el host original en modo de espera para ahorrar energía. Si la capacidades insuficiente, DPM de VMware podría recomendar volver a colocar los hosts enespera a estado encendido.
Si no selecciona deshabilitar DPM, Update Manager omite el clúster en el cualDPM de VMware está habilitado. En caso de que seleccione deshabilitartemporalmente DPM VMware, Update Manager deshabilita DPM en el clúster,corrige los hosts en el clúster y vuelve a habilitar DPM de VMware después deque finaliza la corrección.
Control de admisión de HighAvailability (HA)
El control de admisión es una directiva que VMware HA utiliza para garantizar lacapacidad de conmutación por error dentro de un clúster. Si el control deadmisión de HA está habilitado durante la corrección, es posible que lasmáquinas virtuales de un clúster no se migren con vMotion.
Si no selecciona deshabilitar el control de admisión de alta disponibilidad,Update Manager omite el clúster en el cual dicha opción está habilitada. Siselecciona deshabilitar temporalmente el control de admisión de altadisponibilidad, Update Manager deshabilita esta opción, corrige el clúster yvuelve a habilitar el control de admisión de alta disponibilidad después de queconcluya la corrección.
Fault Tolerance (FT) FT ofrece una disponibilidad continua para máquinas virtuales mediante lacreación y el mantenimiento automáticos de una máquina virtual secundaria quees idéntica a la principal. Si selecciona no deshabilitar FT para las máquinasvirtuales en un host, Update Manager no corrige ese host.
Habilitar la corrección en paralelo parahosts en un clúster
Update Manager puede corregir hosts en clústeres de forma paralela. UpdateManager evalúa de forma continua la cantidad máxima de hosts que puedecorregir en paralelo sin interrumpir la configuración de DRS. Si no selecciona laopción, Update Manager corrige los hosts en un clúster de forma secuencial.
Por diseño, solo un host de un clúster de vSAN puede estar en modo demantenimiento en todo momento. Update Manager corrige hosts que formanparte de un clúster de vSAN secuencialmente, incluso si selecciona la opciónpara corregirlos en paralelo.
Migrar máquinas virtuales apagadas ysuspendidas hacia otros hosts en elclúster, en caso de que un host debaentrar en modo de mantenimiento
Update Manager migra las máquinas virtuales suspendidas y apagadas desdehosts que deben entrar en modo de mantenimiento hacia otros hosts en elclúster. Puede seleccionar apagar o suspender máquinas virtuales antes de lacorrección en el panel Configuración del modo de mantenimiento.
7 Haga clic en Aceptar.
Esta configuración se convierte en la configuración de respuesta de error predeterminada. Puedeespecificar distintos parámetros cuando configura tareas de corrección individuales.
Instalación y guía de administración de vSphere Update Manager
VMware, Inc. 90
Habilitar la corrección de hosts ESXi con arranque PXE envSphere Web ClientPuede configurar Update Manager para permitir que otro software inicie la corrección de los hosts ESXicon arranque PXE. La corrección instala revisiones y módulos de software en los hosts, pero lasactualizaciones de host normalmente se pierden después de un reinicio.
La configuración global de la pestaña Configuración de Update Manager permite que soluciones comoESX Agent Manager o Cisco Nexus 1000V inicien la corrección de los hosts ESXi con arranque PXE. Encontraposición, la opción Habilitar corrección con revisiones de hosts ESXi encendidos conarranque PXE en el asistente Corregir permite que Update Manager aplique una revisión en los hostscon arranque PXE.
Para conservar las actualizaciones en hosts sin estado después de un reinicio, utilice una imagen dearranque PXE que contenga las actualizaciones. Puede actualizar la imagen de arranque PXE antes deaplicar las actualizaciones con Update Manager, para que las actualizaciones no se pierdan al reiniciar.Por sí mismo, Update Manager no reinicia los hosts porque no instala las actualizaciones que requierenun reinicio en los hosts ESXi con arranque PXE.
Requisitos previos
Privilegios necesarios: VMware vSphere Update Manager.Configurar
Procedimiento
1 En la vista Inicio de vSphere Web Client, seleccione el icono de Update Manager.
2 En la pestaña Objetos, seleccione una instancia de Update Manager.
La pestaña Objetos además muestra todo el sistema de vCenter Server al cual está conectada unainstancia de Update Manager.
3 Haga clic en la pestaña Administrar.
4 Haga clic en Configuración y seleccione Configuración de host/clúster.
5 Haga clic en Editar.
Se abre el cuadro de diálogo Editar configuración de host/clúster.
6 En Configuración del host, seleccione Permitir instalación de software adicional en hosts ESXicon arranque PXE.
Al seleccionar esta opción, se habilita la instalación de software para las soluciones de los hostsESXi con arranque PXE en el inventario de vSphere que se administra con esta instancia deUpdate Manager.
7 Haga clic en Aceptar.
Instalación y guía de administración de vSphere Update Manager
VMware, Inc. 91
Crear snapshots antes de la correcciónDe manera predeterminada, Update Manager está configurado para crear instantáneas de máquinasvirtuales antes de aplicar actualizaciones a estas. Si se produce un error en la corrección, puede usar lainstantánea para restaurar el estado que tenía la máquina virtual antes de la corrección.
Update Manager no crea instantáneas de máquinas virtuales con Fault Tolerance y la versión dehardware 3. Si decide crear snapshots de dichas máquinas virtuales, la corrección podría fallar.
Puede conservar las instantáneas durante un período de tiempo fijo o de manera indefinida. Utilice lassiguientes directrices al administrar instantáneas.
n Conservar las snapshots indefinidamente podría consumir una gran cantidad de espacio en disco yreducir el rendimiento de la máquina virtual.
n Si no se conservan instantáneas, se ahorra espacio, se garantiza el mejor rendimiento de máquinavirtual y se puede reducir el tiempo necesario para completar la corrección. Sin embargo, si no seconservan, se limita la disponibilidad de una reversión.
n Conservar snapshots por un periodo establecido usa menos espacio en disco y ofrece copias deseguridad durante un tiempo corto.
Requisitos previos
Privilegios necesarios: VMware vSphere Update Manager.Configurar
Procedimiento
1 Utilice vSphere Client para iniciar sesión en vCenter Server Appliance.
Nota En vSphere 6.7 y versiones posteriores, el uso de la funcionalidad Update Manager envSphere Client solo se admite para instancias de Update Manager que se ejecuten envCenter Server Appliance.
2 Desplácese hasta Menú > Update Manager.
3 Haga clic en la pestaña Configuración.
4 Seleccione Configuración de corrección > Máquinas virtuales.
5 Haga clic en Editar.
Se abrirá el cuadro de diálogo Editar la configuración predeterminada para la reversión demáquinas virtuales.
Instalación y guía de administración de vSphere Update Manager
VMware, Inc. 92
6 Configure una reversión de máquina virtual.
a Para habilitar o deshabilitar la creación de instantáneas de máquinas virtuales antes decorregirlas, active o desactive la casilla Crear instantánea de las máquinas virtuales.
La opción para crear instantáneas está seleccionada de manera predeterminada.
b Configure las instantáneas.
n Conservar las instantáneas de manera indefinida.
n Conservar las instantáneas durante un período fijo.
7 Haga clic en Guardar.
Esta configuración se convierte en la configuración de opción de restauración predeterminada de lasmáquinas virtuales. Puede especificar distintos parámetros cuando configura tareas de correcciónindividuales.
Crear instantáneas antes de la corrección envSphere Web ClientDe manera predeterminada, Update Manager está configurado para crear snapshots de las máquinasvirtuales antes de aplicar actualizaciones. Si se produce un error en la corrección, puede usar lasnapshot para regresar la máquina virtual al estado que tenía antes de la corrección.
Update Manager no crea snapshots de máquinas virtuales con Fault Tolerance y máquinas virtuales queejecuten la versión 3 del hardware de máquina virtual. Si decide crear snapshots de dichas máquinasvirtuales, la corrección podría fallar.
Puede conservar las snapshots indefinidamente o por un período determinado. Use los siguienteslineamientos al administrar snapshots:
n Conservar las snapshots indefinidamente podría consumir una gran cantidad de espacio en disco yreducir el rendimiento de la máquina virtual.
n Si no se conservan las snapshots, se puede ahorrar espacio, asegurar un mejor rendimiento de lamáquina virtual y reducir la cantidad de tiempo necesario para completar la corrección, pero se limitala disponibilidad de una restauración.
n Conservar snapshots por un período establecido usa menos espacio de disco y ofrece copias deseguridad durante un tiempo corto.
Requisitos previos
Privilegios necesarios: VMware vSphere Update Manager.Configurar
Procedimiento
1 En la vista Inicio de vSphere Web Client, seleccione el icono de Update Manager.
Instalación y guía de administración de vSphere Update Manager
VMware, Inc. 93
2 En la pestaña Objetos, seleccione una instancia de Update Manager.
La pestaña Objetos además muestra todo el sistema de vCenter Server al cual está conectada unainstancia de Update Manager.
3 Haga clic en la pestaña Administrar.
4 Haga clic en Configuración y seleccione Configuración de máquinas virtuales.
5 Haga clic en Editar.
Se abre el cuadro de diálogo Editar configuración de máquina virtual.
6 Para habilitar o deshabilitar la creación de snapshots de máquinas virtuales antes de corregirlas,seleccione la casilla Crear una snapshot de las máquinas virtuales antes de la corrección parahabilitar la restauración.
La opción para crear snapshots está seleccionada de manera predeterminada.
7 Configure las snapshots para conservarlas indefinidamente o por un período determinado.
8 Haga clic en Aplicar.
Esta configuración se convierte en la configuración de opción de restauración predeterminada de lasmáquinas virtuales. Puede especificar distintos parámetros cuando configura tareas de correcciónindividuales.
Configurar el reinicio inteligente en vSphere Web ClientEl reinicio inteligente reinicia de manera selectiva las máquinas virtuales en la vApp para mantener lasdependencias de arranque. Puede habilitar y deshabilitar el reinicio inteligente de las máquinas virtualesen una vApp después de la corrección.
Una vApp es una solución de software pregenerada que consta de una o más máquinas virtuales ydispositivos que se operan, se mantienen, se supervisan y se actualizan potencialmente como unaunidad.
El reinicio inteligente está habilitado de manera predeterminada. Si deshabilita el reinicio inteligente, lasmáquinas virtuales se reiniciarán de acuerdo con sus requisitos de corrección individuales, sin tener encuenta las dependencias de arranque existentes.
Requisitos previos
Privilegios necesarios: VMware vSphere Update Manager.Configurar
Procedimiento
1 En la vista Inicio de vSphere Web Client, seleccione el icono de Update Manager.
2 En la pestaña Objetos, seleccione una instancia de Update Manager.
La pestaña Objetos además muestra todo el sistema de vCenter Server al cual está conectada unainstancia de Update Manager.
3 Haga clic en la pestaña Administrar.
Instalación y guía de administración de vSphere Update Manager
VMware, Inc. 94
4 Haga clic en Configuración y, a continuación, en Configuración de vApp.
5 Haga clic en Editar.
Se abrirá el cuadro de diálogo Configuración de vApp.
6 Haga clic en la casilla Habilitar reinicio inteligente después de corrección para habilitar odeshabilitar el reinicio inteligente.
Configurar la ubicación del repositorio de revisiones deUpdate ManagerCuando se instala Update Manager, se puede seleccionar la ubicación en la que se almacenarán lasrevisiones que se descarguen y los archivos binarios de las actualizaciones. Si desea cambiar laubicación tras la instalación, debe editar manualmente el archivo vci-integrity.xml.
Procedimiento
1 Inicie sesión como administrador en el equipo donde se ejecuta el servidor de Update Manager.
2 Se detiene el servicio de Update Manager.
a Haga clic con el botón derecho en Mi PC y haga clic en Administrar.
b En el panel izquierdo, expanda Servicios y aplicaciones. y haga clic en Servicios.
c En el panel derecho, haga clic con el botón derecho en VMware vSphere Update ManagerService y seleccione Detener.
3 Desplácese hasta el directorio de instalación de Update Manager y busque el archivo vci-integrity.xml.
La ubicación predeterminada es C:\Archivos de programa(x86)\VMware\Infrastructure\Update Manager.
4 (opcional) En caso de que quiera revertir a la configuración anterior, cree una copia de seguridad deeste archivo.
5 Edite el archivo modificando los siguientes elementos:
<patchStore>su_nueva_ubicación</patchStore>
La ubicación predeterminada para la descarga de revisiones esC:\Documents and Settings\All Users\Application Data\VMware\VMware Update Manage
r\Data\.
La ruta del directorio debe terminar con \.
6 Guarde el archivo en formato UTF-8 y reemplace el archivo existente.
7 Copie el contenido del directorio del almacén de revisiones anterior en la nueva carpeta.
8 Inicie el servicio de Update Manager. Para ello, haga clic con el botón derecho en VMware vSphereUpdate Manager Service en la ventana Administración de equipos y seleccione Inicio.
Instalación y guía de administración de vSphere Update Manager
VMware, Inc. 95
Ejecutar la tarea de descarga de actualizaciones deVMware vSphere Update ManagerSi cambia la configuración de origen de descarga de revisiones, debe ejecutar la tarea de descarga deactualizaciones de VMware vSphere Update Manager para descargar todas las revisiones, extensiones ynotificaciones nuevas.
Procedimiento
1 En vSphere Web Client, seleccione un objeto de inventario y, a continuación, seleccione la pestañaSupervisar.
Si el sistema vCenter Server está conectado a otros sistemas vCenter Server mediante un dominiode vCenter Single Sign-On común, especifique la instancia de Update Manager que deseaconfigurar.
2 Haga clic en la pestaña Tareas y eventos y seleccione Tareas programadas.
3 Haga clic con el botón derecho en la tarea de descarga de actualizaciones de VMware vSphereUpdate Manager y seleccione Ejecutar.
Puede ver la tarea en ejecución en el panel Tareas recientes.
Privilegios de Update ManagerPara ajustar la configuración de Update Manager con el fin de administrar líneas base, revisiones yactualizaciones, debe poseer los privilegios adecuados. Se pueden asignar privilegios deUpdate Manager a distintas funciones desde vSphere Web Client y vSphere Client.
Los privilegios de Update Manager cubren distintas funcionalidades.
Tabla 5‑3. Privilegios de Update Manager
Grupo de privilegios Privilegio Descripción
Configuración Configurar servicio Configure el servicio de Update Manager y latarea de descarga programada de revisión.
Administrar línea base Asociar línea base Asocie líneas base y grupos de líneas base aobjetos en el inventario de vSphere.
Administrar línea base Cree, edite o elimine líneas base o grupos delíneas base.
Administrar revisiones yactualizaciones
Corregir para aplicar revisiones,extensiones y actualizaciones
Corrija máquinas virtuales y hosts para aplicarrevisiones, extensiones o actualizaciones.Además, este privilegio permite ver el estadode cumplimiento.
Explorar en busca de revisiones,extensiones y actualizacionesaplicables
Examine revisiones aplicables, extensiones oactualizaciones en máquinas virtuales y hosts.
Instalación y guía de administración de vSphere Update Manager
VMware, Inc. 96
Tabla 5‑3. Privilegios de Update Manager (Continuación)
Grupo de privilegios Privilegio Descripción
Realizar copias intermedias derevisiones y extensiones
Realice copias intermedias de revisiones oextensiones en los hosts. Además, esteprivilegio permite ver el estado decumplimiento de los hosts.
Ver estado de cumplimiento Vea la información de cumplimiento de líneabase de un objeto en el inventario de vSphere.
Cargar archivo Cargar archivo Cargue imágenes de actualización y paquetesde revisión sin conexión.
Para obtener más información sobre la administración de usuarios, grupos, roles y permisos, consulteAdministración de vCenter Server y hosts.
Instalación y guía de administración de vSphere Update Manager
VMware, Inc. 97
Instalar, configurar y usarUpdate Manager DownloadService 6VMware vSphere Update Manager Download Service (UMDS) es un módulo opcional deUpdate Manager. UMDS descarga metadatos de revisiones, binarios de revisiones y notificaciones quede otro modo no estarían disponibles en el servidor de Update Manager.
Por razones de seguridad y dadas las restricciones de la implementación, vSphere, incluidoUpdate Manager, puede instalarse en una red protegida que esté desconectada de otras redes locales yde Internet. Update Manager requiere acceso a información sobre revisiones para funcionarcorrectamente. Si utiliza este tipo de entorno, puede instalar UMDS en un equipo con acceso a Internetpara poder descargar las actualizaciones, los binarios de revisiones y los metadatos de revisiones y,posteriormente, exportar las descargas a una unidad de elementos multimedia portátil para que esténdisponibles en el servidor de Update Manager.
En una implementación en la que el equipo donde se instala Update Manager no tiene acceso a Internet,pero está conectado a un servidor que sí tiene acceso, es posible automatizar el proceso de exportacióny transferir archivos desde UMDS hacia el servidor de Update Manager mediante un servidor webubicado en el equipo donde UMDS está instalado.
UMDS 6.7 admite notificaciones y recuperaciones de revisiones. Una revisión se recupera si la revisiónlanzada presenta o puede presentar problemas. Después de descargar las notificaciones y los datos derevisiones con UMDS, y de exportar las descargas de modo que estén disponibles en el servidor deUpdate Manager, Update Manager elimina las revisiones recuperadas y muestra las notificaciones en lapestaña de Update Manager Notificaciones. Para obtener más información sobre las recuperaciones ylas notificaciones, consulte Configurar y ver notificaciones.
Con Update Manager 6.7, el UMDS está disponible para la instalación en sistemas operativos basadosen Windows y en Linux. El equipo donde se instala UMDS debe tener acceso a Internet.
Cuando UMDS se ejecuta en Windows, solo el administrador o los usuarios que forman parte del grupode administradores pueden descargar revisiones. El acceso de administrador no es un requisito para ladescarga de revisiones cuando UMDS se ejecuta en Linux.
Este capítulo incluye los siguientes temas:
n Compatibilidad entre UMDS y el servidor de Update Manager
n Instalar UMDS en un sistema operativo Windows
n Instalación y actualización de UMDS en un sistema operativo basado en Linux
n Configurar y usar UMDS
VMware, Inc. 98
Compatibilidad entre UMDS y el servidor deUpdate ManagerUMDS debe ser de la misma versión que el servidor de Update Manager.
Por ejemplo, Update Manager 6.7 es compatible y funciona solamente con UMDS 6.7. Si se utiliza elservidor de Update Manager con la versión de actualización 6.7, UMDS debe ser de la misma versión deactualización 6.7.
Instalar UMDS en un sistema operativo WindowsSe puede instalar y utilizar UMDS para descargar binarios de revisiones, metadatos de revisiones ynotificaciones si Update Manager no tiene acceso a Internet. El equipo donde se instala UMDS debetener acceso a Internet.
Nota No se puede actualizar UMDS 6.0 o UMDS 6.5 a UMDS 6.7. Se puede realizar una instalacióndesde cero de UMDS 6.7 de acuerdo con todos los requisitos del sistema, y utilizar un almacén derevisiones existente de UMDS 6.0 o UMDS 6.5. UMDS solo se puede instalar en equipos de 64 bits.
Instalar UMDS 6.7 en un entorno con instancias deUpdate Manager 6.7 únicamenteEn el asistente de instalación de UMDS 6.7 para Windows, se puede seleccionar que el almacén derevisiones sea un directorio de descarga existente de una instalación de UMDS 6.0 o UMDS 6.5 anteriory reutilizar las actualizaciones descargadas que correspondan en UMDS 6.7. Debe desinstalar lasinstancias de UMDS 6.0 o UMDS 6.5 existentes antes de reutilizar el almacén de revisiones. Una vezque asocia un directorio de descarga existente con UMDS 6.7, no puede utilizarlo con versionesanteriores de UMDS.
Si instala UMDS con un directorio de descarga existente, asegúrese de realizar al menos una descargamediante UMDS 6.7 antes de exportar actualizaciones.
Instalar UMDS 6.7 en un entorno con instancias deUpdate Manager 6.0 y Update Manager 6.7No debe instalar UMDS 6.7 con un directorio de descarga de UMDS 6.5 existente si el entorno incluyeinstancias de Update Manager 6.5 y Update Manager 6.7. En una situación como esta, debe instalarUMDS 6.5 y UMDS 6.7 en dos equipos distintos para poder exportar actualizaciones para cada versiónde Update Manager.
Independientemente de la versión, no debe instalar UMDS en el mismo equipo que el servidor deUpdate Manager.
Instalar UMDS en un sistema operativo WindowsInstale UMDS si el equipo donde está instalado Update Manager no tiene acceso a Internet.
Instalación y guía de administración de vSphere Update Manager
VMware, Inc. 99
Requisitos previos
n Compruebe que el equipo donde se instala UMDS tenga acceso a Internet para que UMDS puedadescargar actualizaciones, metadatos de revisiones y binarios de revisiones.
n Desinstale todas las instancias de 6.5 o las instancias anteriores de UMDS en caso de que esténinstaladas en el equipo. Si ya hay una versión de UMDS de este tipo instalada, el asistente deinstalación muestra un mensaje de error y la instalación no puede continuar.
n UMDS y Update Manager deben instalarse en equipos diferentes.
n Para garantizar un rendimiento óptimo, instale UMDS en un sistema con requisitos similares a los delservidor de Update Manager indicados en Requisitos del sistema.
n La instalación de Update Manager requiere la instalación de Microsoft .NET Framework 4.7. Tengaen cuenta lo siguiente antes de continuar con la instalación.
n No se admite instalar Microsoft .NET Framework 4.7 en Microsoft Windows Server 2008 ServicePack 2 de 64 bits.
n Instalar Microsoft .NET Framework 4.7 podría requerir la instalación de algunas actualizacionesde Windows adicionales. Se proporcionan vínculos relevantes para las actualizaciones deWindows durante la instalación de Microsoft .NET Framework 4.7.
n Instalar Microsoft .NET Framework 4.7 podría requerir que se reinicie el sistema operativo host.
n Si va a instalar el servidor de Update Manager en el mismo equipo Windows donde se ejecutavCenter Server (instalación típica), el servicio vCenter Server podría desconectarsetemporalmente si la instalación de Microsoft .NET Framework 4.7 invoca un reinicio en elsistema.
n Después de instalar o actualizar Microsoft .NET Framework 4.7, siga las indicaciones delservidor de Update Manager o los asistentes de instalación de UMDS.
Procedimiento
1 Monte la imagen ISO del instalador de vCenter Server en la máquina virtual Windows o el servidorfísico en el que desea instalar vSphere Update Manager Download Service (UMDS).
2 En el directorio montado, haga doble clic en el archivo autorun.exe del instalador de VMwarevCenter y seleccione vSphere Update Manager > Download Service.
3 Seleccione la opción para instalar Microsoft .NET Framework 4.7.
Nota Si no selecciona esta opción, se producirá un error en la instalación de Update ManagerDownload Service y aparecerá un mensaje de error.
4 En el instalador de VMware vCenter, haga clic en Instalar.
El asistente Instalador de VMware vCenter permanece abierto y se muestra un cuadro de diálogode selección de idioma.
5 Seleccione el idioma para el instalador de vSphere Update Manager Download Service y haga clicen Aceptar.
Instalación y guía de administración de vSphere Update Manager
VMware, Inc. 100
6 (opcional) Si el asistente se lo solicita, instale los elementos requeridos, como Windows Installer 4.5.
Este paso solo es necesario si Windows Installer 4.5 no está presente en el equipo, y debe realizarlola primera vez que instale un producto vSphere 5.x. Una vez que se reinicia el sistema, se vuelve ainiciar el instalador.
7 Revise la página principal y haga clic en Siguiente.
8 Lea y acepte el contrato de licencia, y haga clic en Siguiente.
9 Acepte los términos del contrato de licencia y haga clic en Siguiente.
10 Introduzca la configuración de proxy del servicio de Update Manager Download Service y haga clicen Siguiente.
11 Seleccione los directorios de instalación y descarga de revisiones de Update Manager DownloadService y haga clic en Siguiente.
Si no desea usar las ubicaciones predeterminadas, puede hacer clic en Cambiar para desplazarsehasta otro directorio. Puede seleccionar que el almacén de revisiones sea un directorio de descargaexistente de una instalación anterior de UMDS 6.0 o UMDS 6.5 y volver a utilizar las actualizacionesdescargadas correspondientes en UMDS 6.7. Después de asociar un directorio de descargaexistente con UMDS 6.7, no podrá utilizarlo con versiones anteriores de UMDS.
12 (opcional) En el mensaje de advertencia sobre el espacio libre en disco, haga clic en Aceptar.
13 Haga clic en Instalar para comenzar la instalación.
14 Haga clic en Aceptar en el mensaje de advertencia donde se notifica que .NET Framework 4.7 noestá instalado.
El instalador de UMDS instala el requisito previo antes de la instalación real del producto.
15 Haga clic en Finalizar.
Se instala UMDS.
Instalación y actualización de UMDS en un sistemaoperativo basado en LinuxEn vSphere 6.7, UMDS 6.7 está incluido en un paquete junto con vCenter Server Appliance 6.7. Puedeusar el paquete de UMDS de vCenter Server Appliance para instalar UMDS 6.7 en un sistema basado enLinux independiente.
UMDS es una aplicación de 64 bits que requiere un sistema basado en Linux de 64 bits.
No es posible actualizar UMDS cuando se ejecuta en un sistema operativo basado en Linux. Se puededesinstalar la versión actual de UMDS, realizar una nueva instalación de UMDS en función de todos losrequisitos del sistema y utilizar el almacén de revisiones existentes de UMDS que desinstaló.
Instalación y guía de administración de vSphere Update Manager
VMware, Inc. 101
Sistemas operativos basados en Linux compatibles para instalarUMDSUpdate Manager Download Service (UMDS) puede ejecutarse en una cantidad limitada de sistemasoperativos basados en Linux.
n Ubuntu 14.0.4
n Ubuntu 18.04
n Red Hat Enterprise Linux 7.4
n Red Hat Enterprise Linux 7.5
Instalar UMDS en un sistema operativo LinuxSi la instancia de vCenter Server Appliance 6.7 en la que se ejecuta Update Manager no tiene acceso aInternet, puede instalar UMDS en un sistema operativo basado en Linux para descargar los archivosbinarios y los metadatos de la revisión.
Requisitos previos
n Compruebe que tiene privilegios de administrador en el equipo Linux donde vaya a instalar UMDS.
n Monte el archivo ISO de vCenter Server Appliance 6.7 en el equipo Linux.
Procedimiento
1 En el equipo Linux, abra el shell de comandos.
2 Desde el archivo ISO de vCenter Server Appliance que ha montado en el equipo Linux, copie elarchivo VMware-UMDS-6.7.0.-número_de_compilación.tar.gz en este.
3 Descomprimió el archivo VMware-UMDS-6.7.0.-número_de_compilación.tar.gz y vaya aldirectorio que acaba de extraer /vmware-umds-distrib.
Por ejemplo, si descomprimió el archivo VMware-UMDS-6.7.0.-número_de_compilación.tar.gzen un directorio creado con el nombre umds, la ruta de exploración será /umds/vmware-umds-distrib.
4 Ejecute el script de instalación de UMDS del archivo.
El script tiene el siguiente nombre de archivo: vmware-install.pl.
5 Lea y acepte el CLUF.
6 Seleccione un directorio para instalar UMDS.
7 Introduzca la configuración del proxy de UMDS.
También puede modificar la configuración del proxy tras la instalación de UMDS mediante elsiguiente comando:
vmware-umds -S --proxy <proxyAddress:port>
Instalación y guía de administración de vSphere Update Manager
VMware, Inc. 102
8 Seleccione el directorio donde se almacenarán las revisiones.
Importante El directorio del almacén de revisiones debe ser distinto del directorio de instalación deUMDS.
Se instala UMDS.
Desinstalar UMDS en un sistema operativo LinuxPara utilizar la versión más reciente del servicio Update Manager Download Service (UMDS) en unsistema basado en Linux, primero debe desinstalar la versión actual de UMDS. No hay una ruta deacceso de actualización directa disponible para una versión posterior de UMDS, que se ejecuta en unsistema basado en Linux.
Requisitos previos
n Compruebe que tiene privilegios administrativos en el equipo Linux donde se ejecuta UMDS.
Procedimiento
1 En el equipo Linux, abra el shell de comandos.
2 Desplácese hasta el directorio de instalación de UMDS y busque el archivo vmware-uninstall-umds.pl.
3 Ejecute el siguiente comando:
./vmware-uninstall-umds.pl
4 Para confirmar que desea desinstalar UMDS del sistema, escriba Sí.
Se iniciará el procedimiento de desinstalación de UMDS.
5 (opcional) Quite la base de datos de PostgreSQL de su equipo Linux.
Para obtener información sobre la desinstalación de la base de datos de PostgreSQL, consulte ladocumentación oficial de PostgreSQL.
UMDS ahora está desinstalado del sistema Linux.
Pasos siguientes
Puede actualizar su sistema operativo Linux e instalar una versión posterior de UMDS que seacompatible.
Configurar y usar UMDSPuede configurar UMDS para descargar revisiones y notificaciones de hosts ESXi. También puedeconfigurar UMDS para que descargue notificaciones, metadatos de revisiones y binarios de revisiones deESXi 6.0, ESXi 6.5 y ESXi 6.7 de portales de terceros.
Instalación y guía de administración de vSphere Update Manager
VMware, Inc. 103
Cuando UMDS se ejecuta en Windows, solo el administrador o los usuarios que forman parte del grupode administradores pueden descargar revisiones. El acceso de administrador no es un requisito para ladescarga de revisiones cuando UMDS se ejecuta en Linux.
Después de descargar las actualizaciones, los binarios de revisiones, los metadatos de revisiones y lasnotificaciones, puede exportar los datos a un servidor web o a una unidad de soporte físico portátil yconfigurar Update Manager para que use una carpeta en el servidor web o la unidad de soporte físico(montada como disco local) como repositorio compartido.
También puede configurar UMDS para que descargue revisiones de ESXi 6.0, ESXi 6.5 y ESXi 6.7 ynotificaciones de portales de terceros.
Para usar UMDS, el equipo donde se instala debe tener acceso a Internet. Después de descargar losdatos que desea, puede copiarlos en un servidor web local o en un dispositivo de almacenamientoportátil, como un CD o una unidad flash USB.
La práctica recomendada es crear un script para descargar manualmente las revisiones y configurarlocomo tarea programada de Windows que descargue automáticamente las actualizaciones y lasrevisiones.
Configurar los datos para descargar con UMDSDe manera predeterminada, UMDS descarga binarios de revisiones, metadatos de revisiones ynotificaciones para hosts. Puede especificar qué binarios de revisiones y metadatos de revisiones deseadescargar con UMDS.
Procedimiento
1 Inicie sesión en el equipo donde está instalado UMDS y abra una ventana del símbolo del sistema.
2 Desplácese hasta el directorio donde está instalado UMDS.
n La ubicación predeterminada en los sistemas Windows de 64 bits es C:\ProgramFilesArchivos de programa (x86)\VMware\Infrastructure\Update Manager.
n La ubicación predeterminada en los sistemas Linux de 64 bits es /usr/local/vmware-umds.
3 Especifique las actualizaciones que desea descargar.
n Para configurar la descarga de todas las actualizaciones de hosts ESXi, ejecute el siguientecomando:
vmware-umds -S --enable-host
n Para deshabilitar la descarga de actualizaciones de host, ejecute el siguiente comando:
vmware-umds -S --disable-host
Pasos siguientes
Descargue los datos seleccionados.
Instalación y guía de administración de vSphere Update Manager
VMware, Inc. 104
Cambiar la ubicación del repositorio de revisiones de UMDSUMDS descarga las actualizaciones, los binarios de revisiones, los metadatos de revisiones y lasnotificaciones en una carpeta que se puede especificar durante la instalación de UMDS.
La carpeta predeterminada donde UMDS descarga los binarios y los metadatos de revisiones en unequipo Windows es C:\Documents and Settings\All Users\Application Data\VMware\VMwareUpdate Manager\Data.
La carpeta predeterminada donde UMDS descarga los binarios y los metadatos de revisiones en unequipo Linux es /var/lib/vmware-umds .
Se puede cambiar la carpeta donde UMDS descarga los datos después de instalar UMDS.
Si ya descargó actualizaciones para el host, asegúrese de copiar todos los archivos y las carpetas de laantigua ubicación a la nueva ubicación de almacenamiento de las revisiones. La carpeta donde UMDSdescarga los binarios y los metadatos de revisiones debe encontrarse en el equipo donde está instaladoUMDS.
Procedimiento
1 Inicie sesión como administrador en el equipo donde está instalado UMDS y abra una ventana delsímbolo del sistema.
2 Desplácese hasta el directorio donde está instalado UMDS.
n La ubicación predeterminada en los sistemas Windows de 64 bits es C:\ProgramFilesArchivos de programa (x86)\VMware\Infrastructure\Update Manager.
n La ubicación predeterminada en los sistemas Linux de 64 bits es /usr/local/vmware-umds.
3 Para cambiar el directorio del repositorio de revisiones, ejecute el comando:
vmware-umds -S --patch-store your_new_patchstore_folder
En este ejemplo, your_new_patchstore_folder es la ruta de acceso a la nueva carpeta dondedesea descargar los binarios y los metadatos de las revisiones.
Cambió correctamente el directorio donde UMDS almacena los datos de las revisiones.
Pasos siguientes
Descargue los datos mediante UMDS.
Configurar direcciones URL para hostsPuede configurar el UMDS para conectarse a los sitios web de proveedores de terceros a fin dedescargar notificaciones y revisiones de host de ESXi 6.0, ESXi 6.5 y ESXi 6.7.
Procedimiento
1 Inicie sesión en el equipo donde se ejecuta UMDS y abra una ventana del símbolo del sistema.
Instalación y guía de administración de vSphere Update Manager
VMware, Inc. 105
2 Desplácese hasta el directorio donde está instalado UMDS.
n La ubicación predeterminada en los sistemas Windows de 64 bits es C:\ProgramFilesArchivos de programa (x86)\VMware\Infrastructure\Update Manager.
n La ubicación predeterminada en los sistemas Linux de 64 bits es /usr/local/vmware-umds.
3 Configure UMDS para descargar datos desde la nueva dirección URL.
u Si desea agregar una nueva dirección URL para descargar revisiones y notificaciones de host deESXi 6.0, ESXi 6.5 o ESXi 6.7, ejecute el siguiente comando:
vmware-umds -S --add-url https://host_URL/index.xml --url-type HOST
4 (opcional) Para que UMDS ya no descargue los datos de una dirección URL, elimine la URL.
Los datos descargados se conservan y pueden exportarse.
n Si utiliza UMDS en un equipo Windows, utilice el siguiente comando:
vmware-umds.exe -S --remove-url https://URL_to_remove/index.xml
n Si utiliza UMDS en un equipo Linux, utilice el siguiente comando:
vmware-umds -S --remove-url https://URL_to_remove/index.xml
Ha configurado UMDS para descargar las notificaciones y las revisiones de host desde direcciones URLespecíficas.
Pasos siguientes
Descargue las revisiones y las notificaciones mediante UMDS.
Descargar datos especificados mediante UMDSDespués de configurar UMDS, es posible descargar actualizaciones, revisiones y notificaciones al equipodonde se instaló UMDS.
Requisitos previos
n Si utiliza UMDS en Windows, inicie sesión como administrador o usuario miembro del grupo deadministradores. El acceso de nivel de administrador no es un requisito para la descarga de datoscuando UMDS se ejecuta en Linux.
Procedimiento
1 Inicie sesión en el equipo donde está instalado UMDS y abra una ventana del símbolo del sistema.
2 Desplácese hasta el directorio donde está instalado UMDS.
n La ubicación predeterminada en los sistemas Windows de 64 bits es C:\ProgramFilesArchivos de programa (x86)\VMware\Infrastructure\Update Manager.
Instalación y guía de administración de vSphere Update Manager
VMware, Inc. 106
n La ubicación predeterminada en los sistemas Linux de 64 bits es /usr/local/vmware-umds.
3 Descargue las actualizaciones seleccionadas.
vmware-umds -D
Al ejecutar este comando por primera vez, se descargan todas las actualizaciones, revisiones ynotificaciones de los orígenes configurados. Posteriormente, se descargan todas las revisiones ynotificaciones nuevas que se publicaron después de la descarga anterior de UMDS.
4 (opcional) Si ya se descargaron actualizaciones, revisiones y notificaciones, pero se desea volver adescargarlas, es posible incluir horas de inicio y finalización para restringir los datos que sedescargan.
Con el comando para volver a descargar las revisiones y notificaciones, se eliminan los datosexistentes del almacén de revisiones (si existe uno) y se vuelven a descargar.
Por ejemplo, para volver a descargar las actualizaciones, revisiones y notificaciones que sedescargaron en noviembre de 2010, ejecute el siguiente comando:
vmware-umds -R --start-time 2010-11-01T00:00:00 --end-time 2010-11-30T23:59:59
Los datos descargados previamente para el período especificado se eliminarán y se descargaránnuevamente.
Pasos siguientes
Exporte las actualizaciones, revisiones y notificaciones descargadas.
Exportar los datos descargadosEs posible exportar las actualizaciones, las revisiones y las notificaciones descargadas a una ubicaciónespecífica que funcione como repositorio compartido para Update Manager. Se puede configurarUpdate Manager para que use el repositorio compartido como origen de descarga de revisiones. Elrepositorio compartido también se puede alojar en un servidor web.
Requisitos previos
n Si utiliza UMDS en Windows, inicie sesión como administrador o usuario miembro del grupo deadministradores. El acceso de nivel de administrador no es un requisito para la exportación de datosdescargados cuando UMDS se ejecuta en Linux.
n Si instaló UMDS con un directorio de descarga existente, asegúrese de realizar al menos unadescarga mediante UMDS 6.7 antes de exportar actualizaciones.
Procedimiento
1 Inicie sesión en el equipo donde se instaló UMDS y abra una ventana del símbolo del sistema.
Instalación y guía de administración de vSphere Update Manager
VMware, Inc. 107
2 Desplácese hasta el directorio donde está instalado UMDS.
n La ubicación predeterminada en los sistemas Windows de 64 bits es C:\ProgramFilesArchivos de programa (x86)\VMware\Infrastructure\Update Manager.
n La ubicación predeterminada en los sistemas Linux de 64 bits es /usr/local/vmware-umds.
3 Especifique los parámetros de exportación y exporte los datos.
vmware-umds -E --export-store repository_path
En el comando, especifique la ruta de acceso completa del directorio de exportación.
Si se trabaja sobre una implementación en la que el servidor de Update Manager se instaló en unequipo conectado al equipo donde se instaló UMDS, repository_path puede ser la ruta de acceso a lacarpeta en el servidor web que se usa como repositorio compartido.
Si el servidor de Update Manager se instaló en un equipo en un entorno aislado y seguro,repository_path puede ser la ruta de acceso a una unidad de elementos multimedia portátil. Exportelas descargas a la unidad de elementos multimedia portátil para transferir físicamente las revisionesal equipo en el que se instaló Update Manager.
Los datos descargados mediante UMDS se exportarán a la ruta de acceso especificada. Asegúresede que se exporten todos los archivos. Es posible realizar exportaciones periódicas desde UMDS yrellenar el repositorio compartido de modo que Update Manager pueda usar los archivos binarios derevisión y los metadatos de revisión nuevos.
4 (opcional) Es posible exportar las revisiones de ESXi que se descargaron en un intervalo de tiempoespecificado.
Por ejemplo, para exportar las revisiones que se descargaron en noviembre de 2010, ejecute elsiguiente comando:
vmware-umds -E --export-store repository-path --start-time 2010-11-01T00:00:00 --end-time
2010-11-30T23:59:59
Pasos siguientes
Configure Update Manager para que use un repositorio compartido como origen de descarga derevisiones. Para obtener más información, consulte Usar un repositorio compartido como origen dedescarga en vSphere Web Client.
Instalación y guía de administración de vSphere Update Manager
VMware, Inc. 108
Trabajar con líneas base ygrupos de líneas base 7Las líneas base de Update Manager son líneas base de hosts y líneas base de máquina virtual. Paraactualizar los objetos de su inventario de vSphere, puede usar líneas base predefinidas, líneas baseadministradas por el sistema o líneas base personalizadas creadas por el usuario.
Al examinar hosts y máquinas virtuales, los evalúa con respecto a las líneas base y los grupos de líneasbase para determinar su nivel de cumplimiento.
En vSphere Web Client, se muestran las líneas base y los grupos de líneas base en las pestañas Líneasbase de host y Líneas de base de máquinas virtuales de la vista de administración deUpdate Manager.
Según el propósito para el cual desee utilizarlas, las líneas base de hosts pueden contener una colecciónde una o más revisiones, extensiones o actualizaciones. Por lo tanto, las líneas base de hosts son líneasbase de revisión, extensión o actualización. Para actualizar los hosts, puede usar las líneas basepredeterminadas de Update Manager o las líneas base personalizadas que haya creado.
Las líneas base de máquinas virtuales están predefinidas. Por lo tanto, no se pueden crear líneas basede máquinas virtuales personalizadas.
Las líneas base predeterminadas son las líneas base predefinidas administradas por el sistema.
Líneas base administradas por el sistemaUpdate Manager muestra las líneas base administradas por el sistema que se generan mediante vSAN.Estas líneas base aparecen de forma predeterminada cuando se utilizan clústeres de vSAN con hostsESXi de la versión 6.0 Update 2 y posteriores en el inventario de vSphere. Si el entorno de vSphere nocontiene ningún clúster de vSAN, no se crean líneas base administradas por el sistema.
Las líneas base administradas por el sistema actualizan automáticamente su contenido de formaperiódica, lo que requiere que Update Manager tenga acceso constante a Internet. Las líneas base delsistema de vSAN, por lo general, se actualizan cada 24 horas.
Puede utilizar las líneas base administradas por el sistema para actualizar los clústeres de vSAN a lasactualizaciones, los controladores y las revisiones esenciales recomendadas, o a la última versión delhost ESXi compatible para vSAN.
VMware, Inc. 109
Líneas base predefinidasNo se pueden modificar ni eliminar líneas base predefinidas, solo es posible asociarlas o separarlas delos objetos de inventario correspondientes.
En la pestaña de líneas base de host en la vista de administrador de Update Manager, puede ver lassiguientes líneas base predefinidas:
Revisiones del hostesenciales(predefinido)
Comprueba los hosts ESXi para el cumplimiento con todas las revisionesesenciales.
Revisiones del host noesenciales(predefinido)
Comprueba los hosts ESXi para el cumplimiento con todas las revisionesopcionales.
En la pestaña Líneas base de máquinas virtuales en la vista de administración de Update Manager,puede ver las siguientes líneas base predefinidas:
Actualizar VMwareTools para que coincidacon el host(predefinido)
Comprueba las máquinas virtuales para el cumplimiento con la versiónmás reciente de VMware Tools en el host. Update Manager admite laactualización de VMware Tools para máquinas virtuales en hosts queejecutan ESXi 6.0.x y versiones posteriores.
Actualizar hardware demáquina virtual paraque coincida con elhost (predefinido)
Comprueba el cumplimiento del hardware virtual de una máquina virtualcon la versión más reciente compatible con el host. Update Manageradmite la actualización a la versión de hardware virtual vmx-15 en hostsque ejecutan ESXi 6.7.
Líneas base personalizadasLas líneas base personalizadas son las líneas base que usted crea.
Si el sistema vCenter Server está conectado a otros sistemas vCenter Server mediante un dominio devCenter Single Sign-On común y tiene una instancia de Update Manager para cada sistemavCenter Server del grupo, las líneas base y los grupos de líneas base que crea y administra solo sepueden aplicar a objetos de inventario administrados por el sistema vCenter Server con el que lainstancia seleccionada de Update Manager está registrada. Puede usar una instancia deUpdate Manager solo con un sistema vCenter Server en el que esté registrada la instancia.
Grupos de líneas baseLos grupos de líneas base se ensamblan a partir de líneas base existentes. Un grupo de líneas basepuede contener una línea base de actualización y una o varias líneas base de revisión y extensión, obien puede contener una combinación de varias líneas base de revisión y extensión.
Instalación y guía de administración de vSphere Update Manager
VMware, Inc. 110
Para crear, editar o eliminar líneas base y grupos de líneas base, debe tener el privilegio Administrarlínea base. Para asociar líneas base y grupos de líneas base, debe tener el privilegio Asociar líneabase. Los privilegios deben asignarse en el sistema vCenter Server con el que Update Manager estáregistrado. Para obtener más información sobre la administración de usuarios, grupos, roles y permisos,consulte Administración de vCenter Server y hosts. Para obtener una lista de los privilegios de UpdateManager y sus descripciones, consulte Privilegios de Update Manager.
Este capítulo incluye los siguientes temas:
n Creación y administración de líneas base
n Crear y administrar grupos de líneas base
n Asociar líneas base y grupos de líneas base a objetos
n Asociar líneas base y grupos de líneas base a objetos de vSphere Web Client
n Separar líneas base y grupos de líneas base de los objetos
n Separar líneas base y grupos de líneas base de objetos en vSphere Web Client
n Eliminar líneas base y grupos de líneas base
n Duplicar líneas base y grupos de líneas base
Creación y administración de líneas basePuede crear líneas base de revisión, extensión y actualización personalizadas para satisfacer lasnecesidades de su implementación específica mediante el asistente Nueva línea base. Puede crear yadministrar líneas base en la vista de administración de clientes de Update Manager.
Update Manager también proporciona líneas base predeterminadas que no puede editar ni eliminar. Laslíneas base predeterminadas son líneas base predefinidas que contienen revisiones para hosts yactualizaciones para máquinas virtuales. El otro tipo de líneas base predeterminadas son las líneas baseadministradas por el sistema que puede utilizar para comprobar si los clústeres de vSAN ejecutan elsoftware compatible más reciente.
Crear y editar líneas base de revisión o extensiónPuede corregir los hosts con respecto a las líneas base que contienen revisiones o extensiones. Segúnlos criterios de revisión seleccionados, las líneas base de revisión pueden ser dinámicas o fijas.
Las líneas base de revisiones dinámicas contienen un conjunto de revisiones que se actualizanautomáticamente según la disponibilidad de las revisiones y los criterios especificados. Las líneas basefijas contienen solo las revisiones que seleccione, independientemente de las descargas de revisionesnuevas.
Las líneas base de extensión contienen módulos de software adicionales para hosts ESXi. Este softwareadicional puede ser de VMware o de terceros. Puede instalar módulos adicionales utilizando líneas basede extensión y actualizar los módulos instalados utilizando líneas base de revisión.
Instalación y guía de administración de vSphere Update Manager
VMware, Inc. 111
Si el sistema vCenter Server está conectado a otros sistemas vCenter Server mediante un dominio devCenter Single Sign-On común y hay más de una instancia de Update Manager, las líneas base derevisión y extensión que cree no podrán aplicarse a todos los objetos de inventario administrados porotros sistemas vCenter Server. Las líneas base son específicas para la instancia de Update Managerseleccionada.
Requisitos previos
Asegúrese de que posee el privilegio Administrar línea base.
n Crear una línea base de revisión fija
Una línea base fija es un conjunto de revisiones que no cambian a medida que cambia ladisponibilidad de las revisiones.
n Crear una línea base de revisión fija en vSphere Web Client
Las líneas base fijas consisten en un conjunto específico de revisiones que no cambian a medidaque cambia su disponibilidad.
n Crear una línea base de revisión dinámica
Una línea base dinámica es un conjunto de revisiones que cumplen unos criterios determinados. Elcontenido de una línea base dinámica varía conforme cambian las revisiones disponibles. Puedeexcluir o agregar manualmente revisiones específicas a la línea base.
n Crear una línea base de revisión dinámica en vSphere Web Client
Las líneas base dinámicas están formadas por un conjunto de revisiones que cumplen unoscriterios determinados. El contenido de una línea base dinámica varía conforme cambian lasrevisiones disponibles. También puede excluir o agregar revisiones específicas. Las revisiones queseleccionó para agregar o excluir no cambian con las nuevas descargas de revisiones.
n Crear una línea base de extensión del host
Las líneas base de extensión contienen software adicional para hosts ESXi. Este software adicionalpuede ser de VMware o de terceros.
n Crear una línea base de extensión de host en vSphere Web Client
Las líneas base de extensión contienen software adicional para hosts ESXi. Este software adicionalpuede ser de VMware o de terceros. Puede crear líneas base de extensión del host con el asistenteNueva línea base.
n Filtro de revisiones o extensiones en el asistente Nueva línea base
Cuando crea una línea base de revisión o extensión, puede filtrar las revisiones y extensionesdisponibles en el repositorio de Update Manager para buscar revisiones y extensiones específicasque excluyan o incluyan la línea base.
n Editar una línea base de revisión
Puede editar las líneas base de revisión de hosts existentes.
n Editar una línea base de revisión en vSphere Web Client
Puede editar una línea base de revisión de host existente.
Instalación y guía de administración de vSphere Update Manager
VMware, Inc. 112
n Editar una línea base de extensión del host
Se pueden cambiar el nombre, la descripción y la composición de una línea base de extensiónexistente.
n Editar una línea base de extensión de host en vSphere Web Client
Se pueden cambiar el nombre, la descripción y la composición de una línea base de extensiónexistente.
Crear una línea base de revisión fijaUna línea base fija es un conjunto de revisiones que no cambian a medida que cambia la disponibilidadde las revisiones.
Requisitos previos
n Privilegios necesarios: VMware vSphere Update Manager.Administrar líneas base.
Procedimiento
1 Utilice vSphere Client para iniciar sesión en vCenter Server Appliance.
Nota En vSphere 6.7 y versiones posteriores, el uso de la funcionalidad Update Manager envSphere Client solo se admite para instancias de Update Manager que se ejecuten envCenter Server Appliance.
2 Desplácese hasta Menú > Update Manager.
Se muestra la página de inicio de Update Manager.
3 Haga clic en Líneas base.
4 Haga clic en Nuevo y seleccione Nueva línea base.
Aparece el asistente Crear línea base.
5 En la página Nombre y descripción, escriba un nombre y, de forma opcional, una descripción de lalínea base.
6 Para crear una línea base de revisión de ESXi, seleccione Revisión y haga clic en Siguiente.
7 En la página Seleccionar revisiones automáticamente, deshabilite las actualizacionesautomáticas; para ello, anule la selección de la opción para actualizar automáticamente la línea basecon las revisiones que coinciden con los criterios y haga clic en Siguiente.
8 En la página Seleccionar revisiones manualmente, seleccione las revisiones que desee incluir enla línea base y haga clic en Siguiente.
9 En la página Resumen, revise la selección y haga clic en Finalizar.
La nueva línea base aparece en la lista de líneas base en la pestaña Líneas base.
Pasos siguientes
Asocie la línea base a un centro de datos, un clúster o un host.
Instalación y guía de administración de vSphere Update Manager
VMware, Inc. 113
Crear una línea base de revisión fija en vSphere Web ClientLas líneas base fijas consisten en un conjunto específico de revisiones que no cambian a medida quecambia su disponibilidad.
Procedimiento
1 Utilice vSphere Web Client para iniciar sesión en una instancia de vCenter Server Appliance o en unsistema vCenter Server con una instancia de Update Manager registrada.
2 En la vista Inicio de vSphere Web Client, seleccione el icono de Update Manager.
3 En la pestaña Objetos, seleccione una instancia de Update Manager.
La pestaña Objetos además muestra todo el sistema de vCenter Server al cual está conectada unainstancia de Update Manager.
4 Haga clic en la pestaña Administrar.
5 En la pestaña Líneas base de host, haga clic en Nueva línea base.
6 Escriba un nombre y, de manera opcional, una descripción para la línea base.
7 En Tipo de línea base, seleccione Revisión de host y haga clic en Siguiente.
8 En la página Opciones de revisión, seleccione Fija como tipo de línea base y, a continuación, hagaclic en Siguiente.
9 Seleccione las revisiones individuales que desea incluir en la línea base.
10 (opcional) Haga clic en Avanzado para buscar revisiones específicas que desee incluir en la líneabase.
11 Haga clic en Siguiente.
12 Revise la página Listo para finalizar y haga clic en Finalizar.
La línea base nueva aparecerá en el panel Líneas base de la pestaña Líneas base y grupos.
Crear una línea base de revisión dinámicaUna línea base dinámica es un conjunto de revisiones que cumplen unos criterios determinados. Elcontenido de una línea base dinámica varía conforme cambian las revisiones disponibles. Puede excluiro agregar manualmente revisiones específicas a la línea base.
Requisitos previos
n Privilegios necesarios: VMware vSphere Update Manager.Administrar líneas base.
Instalación y guía de administración de vSphere Update Manager
VMware, Inc. 114
Procedimiento
1 Utilice vSphere Client para iniciar sesión en vCenter Server Appliance.
Nota En vSphere 6.7 y versiones posteriores, el uso de la funcionalidad Update Manager envSphere Client solo se admite para instancias de Update Manager que se ejecuten envCenter Server Appliance.
2 Desplácese hasta Menú > Update Manager.
Se muestra la página de inicio de Update Manager.
3 Haga clic en Líneas base.
4 Haga clic en Nuevo y seleccione Nueva línea base.
Aparece el asistente Crear línea base.
5 En la página Nombre y descripción, escriba un nombre y, de forma opcional, una descripción de lalínea base.
6 Para crear una línea base de revisión de ESXi, seleccione Revisión y haga clic en Siguiente.
7 En la página Seleccionar revisiones automáticamente, seleccione la opción para actualizarautomáticamente la línea base con las revisiones que coinciden con los criterios.
8 Especifique los criterios que debe cumplir una revisión para que se agregue a la línea base.
Opción Descripción
Proveedor de revisiones Especifica qué proveedor de revisiones se utilizará.
Producto Restringe el conjunto de revisiones a productos o sistemas operativosseleccionados.
El asterisco al final de un nombre de producto es un carácter comodín decualquier número de versión.
Gravedad Especifica la gravedad de las revisiones que se van a incluir.
Categoría Especifica la categoría de las revisiones que se van a incluir.
Fecha de versión Especifica el rango de fechas de versión de las revisiones. La relación entre estos campos se define mediante el operador booleano AND.
Por ejemplo, cuando seleccione un producto y una opción de gravedad, estas revisiones serestringen a las que corresponden al producto seleccionado y al nivel de gravedad especificado.
9 (opcional) En la pestaña Asociada del asistente, anule la selección de las revisiones que coincidancon los criterios y exclúyalas de forma permanente de la línea base. En las pestañas Excluida ySeleccionada, vea qué revisiones se excluyen y cuáles se incluyen en la línea base.
10 Haga clic en Siguiente.
Instalación y guía de administración de vSphere Update Manager
VMware, Inc. 115
11 (opcional) En la página Seleccionar revisiones manualmente, seleccione las revisionesindividuales que desee incluir en la línea base y haga clic en Siguiente.
Las revisiones que se muestran en esta página son las que no cumplen los criterios establecidos enla página Seleccionar revisiones automáticamente.
Las revisiones que agregue manualmente a la línea base dinámica permanecerán en la línea base,independientemente de las revisiones descargadas de forma automática.
12 En la página Resumen, revise la selección y haga clic en Finalizar.
La nueva línea base aparece en la lista de líneas base en la pestaña Líneas base.
Pasos siguientes
Asocie la línea base a un centro de datos, un clúster o un host.
Crear una línea base de revisión dinámica en vSphere Web ClientLas líneas base dinámicas están formadas por un conjunto de revisiones que cumplen unos criteriosdeterminados. El contenido de una línea base dinámica varía conforme cambian las revisionesdisponibles. También puede excluir o agregar revisiones específicas. Las revisiones que seleccionó paraagregar o excluir no cambian con las nuevas descargas de revisiones.
Requisitos previos
Procedimiento
1 Utilice vSphere Web Client para iniciar sesión en una instancia de vCenter Server Appliance o en unsistema vCenter Server con una instancia de Update Manager registrada.
2 En la vista Inicio de vSphere Web Client, seleccione el icono de Update Manager.
3 En la pestaña Objetos, seleccione una instancia de Update Manager.
La pestaña Objetos además muestra todo el sistema de vCenter Server al cual está conectada unainstancia de Update Manager.
4 Haga clic en la pestaña Administrar.
5 En la pestaña Líneas base de host, haga clic en Crear una nueva línea base.
6 Escriba un nombre y, de manera opcional, una descripción para la línea base.
7 En Tipo de línea base, seleccione Revisión de host y haga clic en Siguiente.
8 En la página Opciones de revisión, seleccione Dinámica como tipo de línea base y, a continuación,haga clic en Siguiente.
Instalación y guía de administración de vSphere Update Manager
VMware, Inc. 116
9 En la página Criterios, especifique los criterios para establecer las revisiones que desea incluir y, acontinuación, haga clic en Siguiente.
Opción Descripción
Proveedor de revisiones Especifica qué proveedor de revisiones se utilizará.
Producto Restringe el conjunto de revisiones a productos o sistemas operativosseleccionados.
El asterisco al final de un nombre de producto es un carácter comodín decualquier número de versión.
Gravedad Especifica la gravedad de las revisiones que se van a incluir.
Categoría Especifica la categoría de las revisiones que se van a incluir.
Fecha de versión Especifica el rango de fechas de versión de las revisiones. La relación entre estos campos se define mediante el operador booleano AND.
Por ejemplo, cuando seleccione un producto y una opción de gravedad, estas revisiones serestringen a las que corresponden al producto seleccionado y al nivel de gravedad especificado.
10 (opcional) En la página Revisiones a excluir, seleccione una o varias revisiones de la lista.
11 (opcional) Haga clic en Avanzado para buscar revisiones específicas para excluirlas de la líneabase.
12 Haga clic en Siguiente.
13 (opcional) En la página Revisiones adicionales, seleccione revisiones individuales que vaya a incluiren la línea base y haga clic en la flecha hacia abajo para moverlas a la lista Revisiones fijas que seagregarán.
Las revisiones que agregue a la línea base dinámica permanecerán en la línea base,independientemente de las nuevas revisiones descargadas.
14 (opcional) Haga clic en Avanzado para buscar revisiones específicas que desee incluir en la líneabase.
15 Haga clic en Siguiente.
16 Revise la página Listo para finalizar y haga clic en Finalizar.
La línea base nueva aparecerá en el panel Líneas base de la pestaña Líneas base y grupos.
Crear una línea base de extensión del hostLas líneas base de extensión contienen software adicional para hosts ESXi. Este software adicionalpuede ser de VMware o de terceros.
Requisitos previos
n Privilegios necesarios: VMware vSphere Update Manager.Administrar líneas base.
Instalación y guía de administración de vSphere Update Manager
VMware, Inc. 117
Procedimiento
1 Utilice vSphere Client para iniciar sesión en vCenter Server Appliance.
Nota En vSphere 6.7 y versiones posteriores, el uso de la funcionalidad Update Manager envSphere Client solo se admite para instancias de Update Manager que se ejecuten envCenter Server Appliance.
2 Desplácese hasta Menú > Update Manager.
Se muestra la página de inicio de Update Manager.
3 Haga clic en Líneas base.
4 Haga clic en Nuevo y seleccione Nueva línea base.
Aparece el asistente Crear línea base.
5 En la página Nombre y descripción, escriba un nombre y, de forma opcional, una descripción de lalínea base.
6 Para crear una línea base de extensión, seleccione Extensión y haga clic en Siguiente.
7 En la página Seleccionar extensiones, seleccione las extensiones que desee incluir en la líneabase y haga clic en Siguiente.
8 En la página Resumen, revise la selección y haga clic en Finalizar.
La nueva línea base aparece en la lista de líneas base en la pestaña Líneas base.
Pasos siguientes
Asocie la línea base a un centro de datos, un clúster o un host.
Crear una línea base de extensión de host en vSphere Web ClientLas líneas base de extensión contienen software adicional para hosts ESXi. Este software adicionalpuede ser de VMware o de terceros. Puede crear líneas base de extensión del host con el asistenteNueva línea base.
Las extensiones pueden ofrecer funciones adicionales, controladores actualizados para hardware,proveedores del modelo de información común (Common Information Model, CIM) para administrarmódulos de terceros en el host, mejoras de rendimiento o usabilidad de funciones existentes del host,etc.
Las líneas base de extensión de host que crea son siempre fijas. Debe seleccionar con cuidado lasextensiones apropiadas para los hosts ESXi en el entorno.
Instalación y guía de administración de vSphere Update Manager
VMware, Inc. 118
Para realizar la instalación inicial de una extensión, debe utilizar una línea base de extensión. Una vezinstalada la extensión en el host, se puede actualizar el módulo de extensión con líneas base de revisióno extensión.
Nota Al aplicar líneas base de extensión mediante Update Manager, debe conocer las consecuenciasfuncionales de los nuevos módulos en el host. Los módulos de extensión pueden afectar elcomportamiento de los hosts ESXi. Durante la instalación de extensiones, Update Manager solo realizalos controles y las comprobaciones expresados en el nivel del paquete.
Procedimiento
1 Utilice vSphere Web Client para iniciar sesión en una instancia de vCenter Server Appliance o en unsistema vCenter Server con una instancia de Update Manager registrada.
2 En la vista Inicio de vSphere Web Client, seleccione el icono de Update Manager.
3 En la pestaña Objetos, seleccione una instancia de Update Manager.
La pestaña Objetos además muestra todo el sistema de vCenter Server al cual está conectada unainstancia de Update Manager.
4 Haga clic en la pestaña Administrar.
5 En la pestaña Líneas base de host, haga clic en Nueva línea base.
6 Escriba un nombre y, de manera opcional, una descripción para la línea base.
7 En Tipo de línea base, seleccione Extensión de host y haga clic en Siguiente.
8 En la página Extensiones, seleccione las extensiones individuales que desea incluir en la línea base.
9 (opcional) Seleccione una extensión y haga clic en Mostrar detalles de la revisión para ver másinformación.
10 Haga clic en Siguiente.
11 Revise la página Listo para finalizar y haga clic en Finalizar.
La línea base nueva aparecerá en el panel Líneas base de la pestaña Líneas base y grupos.
Filtro de revisiones o extensiones en el asistente Nueva línea baseCuando crea una línea base de revisión o extensión, puede filtrar las revisiones y extensionesdisponibles en el repositorio de Update Manager para buscar revisiones y extensiones específicas queexcluyan o incluyan la línea base.
Instalación y guía de administración de vSphere Update Manager
VMware, Inc. 119
Procedimiento
1 En el asistente Nueva línea base, haga clic en Avanzado.
n Si crea una línea base de revisión fija, en la página Revisiones, haga clic en Avanzado.
n Si crea una línea base de revisión dinámica, en la página Revisiones para excluir o Revisionesadicionales, haga clic en Avanzado.
n Si crea una línea base de extensión del host, en la página Extensiones, haga clic en Avanzado.
2 En la página Filtrar revisiones o Filtrar extensiones, especifique los criterios para definir lasrevisiones o extensiones que se deben incluir o excluir.
Opción Descripción
Proveedor de revisiones Especifica qué proveedor de revisiones o de extensiones va a utilizar.
Producto Restringe el conjunto de revisiones o de extensiones a productos o sistemasoperativos seleccionados.
El asterisco al final de un nombre de producto es un carácter comodín decualquier número de versión.
Gravedad Especifica la gravedad de las revisiones o extensiones que se van a incluir.
Categoría Especifica la categoría de las revisiones o extensiones que se van a incluir.
Fecha de versión Especifica el rango de fechas de versión de las revisiones o extensiones.
Texto Restringe las revisiones o extensiones a las que contienen el texto introducido. La relación entre estos campos se define mediante el operador booleano AND.
3 Haga clic en Buscar.
Las revisiones o extensiones del asistente Nueva línea base se filtran según los criterios queespecifique.
Editar una línea base de revisiónPuede editar las líneas base de revisión de hosts existentes.
Requisitos previos
n Privilegios necesarios: VMware vSphere Update Manager.Administrar líneas base.
Procedimiento
1 Utilice vSphere Client para iniciar sesión en vCenter Server Appliance.
Nota En vSphere 6.7 y versiones posteriores, el uso de la funcionalidad Update Manager envSphere Client solo se admite para instancias de Update Manager que se ejecuten envCenter Server Appliance.
2 Desplácese hasta Menú > Update Manager.
Se muestra la página de inicio de Update Manager.
3 Haga clic en Líneas base.
Instalación y guía de administración de vSphere Update Manager
VMware, Inc. 120
4 Seleccione una línea base de la lista y haga clic en Editar.
Se muestra el asistente Crear línea base.
5 (opcional) En la página Nombre y descripción, edite el nombre y, de forma opcional, la descripciónde la línea base.
6 (opcional) En la página Seleccionar revisiones automáticamente, cambie los criterios de unaselección de revisiones y haga clic en Siguiente.
7 (opcional) En la página Seleccionar revisiones manualmente, cambie las revisiones seleccionadasy haga clic en Siguiente.
Puede anular la selección de revisiones o seleccionar nuevas para incluir en la línea base derevisión.
8 En la página Resumen, revise la selección y haga clic en Finalizar.
Pasos siguientes
Asocie la línea base a un centro de datos, un clúster o un host.
Editar una línea base de revisión en vSphere Web ClientPuede editar una línea base de revisión de host existente.
En vSphere Web Client, puede editar líneas base de revisión en la vista Administraciónde Update Manager.
Requisitos previos
Asegúrese de que posee el privilegio Administrar línea base.
Procedimiento
1 Utilice vSphere Web Client para iniciar sesión en una instancia de vCenter Server Appliance o en unsistema vCenter Server con una instancia de Update Manager registrada.
2 En la vista Inicio de vSphere Web Client, seleccione el icono de Update Manager.
3 En la pestaña Objetos, seleccione una instancia de Update Manager.
La pestaña Objetos además muestra todo el sistema de vCenter Server al cual está conectada unainstancia de Update Manager.
4 Haga clic en la pestaña Administrar.
5 Haga clic en Líneas base de host.
6 Seleccione una línea base de revisión y haga clic en Editar encima del panel Líneas base.
7 Edite el nombre y la descripción de la línea base y haga clic en Siguiente.
8 Siga los pasos del asistente Editar línea base para cambiar los criterios y seleccionar las revisionesque desee incluir o excluir.
9 Revise la página Listo para finalizar y haga clic en Finalizar.
Instalación y guía de administración de vSphere Update Manager
VMware, Inc. 121
Editar una línea base de extensión del hostSe pueden cambiar el nombre, la descripción y la composición de una línea base de extensión existente.
Requisitos previos
n Privilegios necesarios: VMware vSphere Update Manager.Administrar líneas base.
Procedimiento
1 Utilice vSphere Client para iniciar sesión en vCenter Server Appliance.
Nota En vSphere 6.7 y versiones posteriores, el uso de la funcionalidad Update Manager envSphere Client solo se admite para instancias de Update Manager que se ejecuten envCenter Server Appliance.
2 Desplácese hasta Menú > Update Manager.
Se muestra la página de inicio de Update Manager.
3 Haga clic en Líneas base.
4 Seleccione una línea base de la lista y haga clic en Editar.
Se muestra el asistente Crear línea base.
5 (opcional) En la página Nombre y descripción, edite el nombre y, de forma opcional, la descripciónde la línea base.
6 (opcional) En la página Seleccionar extensiones, cambie las extensiones incluidas y haga clic enSiguiente.
7 En la página Resumen, revise la selección y haga clic en Finalizar.
Pasos siguientes
Asocie la línea base a un centro de datos, un clúster o un host.
Editar una línea base de extensión de host en vSphere Web ClientSe pueden cambiar el nombre, la descripción y la composición de una línea base de extensión existente.
En vSphere Web Client, puede editar líneas base de revisión en la vista Administraciónde Update Manager.
Requisitos previos
n Privilegios necesarios: VMware vSphere Update Manager.Administrar líneas base.Administrarlínea base.
Procedimiento
1 Utilice vSphere Web Client para iniciar sesión en una instancia de vCenter Server Appliance o en unsistema vCenter Server con una instancia de Update Manager registrada.
Instalación y guía de administración de vSphere Update Manager
VMware, Inc. 122
2 En la vista Inicio de vSphere Web Client, seleccione el icono de Update Manager.
3 En la pestaña Objetos, seleccione una instancia de Update Manager.
La pestaña Objetos además muestra todo el sistema de vCenter Server al cual está conectada unainstancia de Update Manager.
4 Haga clic en la pestaña Administrar.
5 Haga clic en Líneas base de host.
6 Seleccione una línea base de extensión y haga clic en Editar encima del panel Líneas base.
7 Edite el nombre y la descripción de la línea base y haga clic en Siguiente.
8 Para realizar los cambios, siga los pasos del asistente Editar línea base.
9 Revise la página Listo para finalizar y haga clic en Finalizar.
Crear y editar líneas base de actualización de hostSe puede crear una línea base de actualización del host ESXi con el asistente Nueva línea base. Sepueden crear líneas base de hosts con imágenes de ESXi 6.5 ya cargadas.
Puede cargar y administrar imágenes de ESXi desde la pestaña ESXi Imágenes de la vistaAdministración de Update Manager.
Update Manager 6.7 admite la actualización de ESXi 6.0.x y ESXi 6.5.x a ESXi 6.7.
Antes de cargar imágenes de ESXi, obtenga los archivos de imágenes desde el sitio web de VMware odesde otra fuente. Puede crear imágenes de ESXi personalizadas que contengan VIB de terceros convSphere ESXi Image Builder. Para obtener más información, consulte Personalizar instalaciones convSphere ESXi Image Builder.
Si el sistema vCenter Server está conectado a otros sistemas vCenter Server mediante un dominiovCenter Single Sign-On común y tiene más de una instancia de Update Manager, los archivos deactualización de host que cargue y las líneas base que cree no se aplicarán a los hosts administradospor otros sistemas vCenter Server. Los archivos de actualización y las líneas base son específicas parala instancia de Update Manager que seleccione.
n Importar imágenes de actualización de un host ESXi
Importe imágenes de ESXi para crear líneas base de actualización que puede utilizar con el fin deactualizar hosts en el inventario de vSphere.
n Crear una línea base de actualización de host
Puede crear líneas base de actualización para hosts ESXi con imágenes de ESXi6.7, que importa alrepositorio de Update Manager.
n Importar imágenes de actualización de host y crear líneas base de actualización de host en vSphereWeb Client
Puede crear líneas base de actualización para hosts ESXi con imágenes de ESXi 6.5 que importa alrepositorio de Update Manager.
Instalación y guía de administración de vSphere Update Manager
VMware, Inc. 123
n Crear una línea base de actualización de host en vSphere Web Client
Para actualizar los hosts en su entorno de vSphere, debe crear líneas base de actualización dehost.
n Editar una línea base de actualización de host
Puede cambiar el nombre de una línea base de actualización existente. También puede seleccionaruna imagen de ESXi diferente para la línea base.
n Editar una línea base de actualización de host en vSphere Web Client
Se puede cambiar el nombre, la descripción y las opciones de actualización de una línea base deactualización de host existente. No se puede eliminar una imagen de actualización de host editandola línea base de actualización de host.
n Eliminar imágenes de ESXi
Puede eliminar imágenes de ESXi del inventario de vCenter Server si ya no las necesita.
n Eliminar imágenes de ESXi en vSphere Web Client
Puede eliminar imágenes de ESXi del repositorio de Update Manager si ya no las necesita.
Importar imágenes de actualización de un host ESXiImporte imágenes de ESXi para crear líneas base de actualización que puede utilizar con el fin deactualizar hosts en el inventario de vSphere.
n Privilegios necesarios: VMware vSphere Update Manager.Cargar archivo.
Puede utilizar imágenes ESXi .iso para actualizar hosts ESXi 6.0.x y hosts ESXi 6.5.x a ESXi 6.7.
Para actualizar los hosts, utilice la imagen del instalador de ESXi distribuida por VMware con el formatode nombre VMware-VMvisor-Installer-6.7.0-número_de_compilación.x86_64.iso o una imagenpersonalizada creada mediante vSphere ESXi Image Builder.
Importar imágenes de ESXi y corregir hosts con Update Manager(http://link.brightcove.com/services/player/bcpid2296383276001?bctid=ref:video_vsphere67_VUM-upgrade)
Procedimiento
1 Utilice vSphere Client para iniciar sesión en vCenter Server Appliance.
Nota En vSphere 6.7 y versiones posteriores, el uso de la funcionalidad Update Manager envSphere Client solo se admite para instancias de Update Manager que se ejecuten envCenter Server Appliance.
2 Desplácese hasta Menú > Update Manager.
Se muestra la página de inicio de Update Manager.
3 Seleccione la pestaña Imágenes de ESXi y haga clic en Importar.
Se abre el asistente Importar imagen de ESXi.
Instalación y guía de administración de vSphere Update Manager
VMware, Inc. 124
4 Para importar una imagen desde el sistema local, haga clic en Examinar y desplácese hasta laimagen de ESXi que desee cargar.
Las imágenes locales se importan de manera inmediata.
5 (opcional) Para importar una imagen desde una URL, escriba la dirección en el cuadro de textoImagen, haga clic en Importar y espere a que el progreso de carga de la imagen de ESXi finalice.
La imagen de ESXi que cargó aparece en la lista de imágenes de ESXi. Puede revisar la informaciónacerca de la imagen de ESXi, como los detalles del producto y la versión, el proveedor, la fecha decreación y el nivel de aceptación de la imagen.
Pasos siguientes
Cree una línea base de actualización del host.
Crear una línea base de actualización de hostPuede crear líneas base de actualización para hosts ESXi con imágenes de ESXi6.7, que importa alrepositorio de Update Manager.
Puede utilizar imágenes ESXi .iso para actualizar hosts ESXi 6.0.x y hosts ESXi 6.5.x a ESXi 6.7.
Para actualizar los hosts, utilice la imagen del instalador de ESXi distribuida por VMware con el formatode nombre VMware-VMvisor-Installer-6.7.0-número_de_compilación.x86_64.iso o una imagenpersonalizada creada mediante vSphere ESXi Image Builder.
Requisitos previos
n Privilegios necesarios: VMware vSphere Update Manager.Administrar líneas base.
n Compruebe que tiene un ESXi 6.7 cargado en Update Manager. Para obtener más información,consulte Importar imágenes de actualización de un host ESXi.
Procedimiento
1 Utilice vSphere Client para iniciar sesión en vCenter Server Appliance.
Nota En vSphere 6.7 y versiones posteriores, el uso de la funcionalidad Update Manager envSphere Client solo se admite para instancias de Update Manager que se ejecuten envCenter Server Appliance.
2 Desplácese hasta Menú > Update Manager.
Se muestra la página de inicio de Update Manager.
3 Haga clic en Líneas base.
4 Haga clic en Nuevo y seleccione Nueva línea base.
Aparece el asistente Crear línea base.
5 En la página Nombre y descripción, escriba un nombre y, de forma opcional, una descripción de lalínea base.
Instalación y guía de administración de vSphere Update Manager
VMware, Inc. 125
6 Para crear una línea base de actualización de ESXi, seleccione Actualizar y haga clic en Siguiente.
7 En la página Seleccionar imagen, seleccione una imagen de ESXi y haga clic en Siguiente.
8 En la página Resumen, revise la selección y haga clic en Finalizar.
La nueva línea base aparece en la lista de líneas base en la pestaña Líneas base.
Pasos siguientes
Asocie la línea base a un centro de datos, un clúster o un host.
Importar imágenes de actualización de host y crear líneas base deactualización de host en vSphere Web ClientPuede crear líneas base de actualización para hosts ESXi con imágenes de ESXi 6.5 que importa alrepositorio de Update Manager.
Puede utilizar imágenes ESXi .iso para actualizar hosts ESXi 6.0.x y hosts ESXi 6.5.x a ESXi 6.7.
Para actualizar los hosts, utilice la imagen del instalador de ESXi distribuida por VMware con el formatode nombre VMware-VMvisor-Installer-6.7.0-número_de_compilación.x86_64.iso o una imagenpersonalizada creada mediante vSphere ESXi Image Builder.
Requisitos previos
n Privilegios necesarios: VMware vSphere Update Manager.Cargar archivo.
Procedimiento
1 Utilice vSphere Web Client para iniciar sesión en una instancia de vCenter Server Appliance o en unsistema vCenter Server con una instancia de Update Manager registrada.
2 En la vista Inicio de vSphere Web Client, seleccione el icono de Update Manager.
3 En la pestaña Objetos, seleccione una instancia de Update Manager.
La pestaña Objetos además muestra todo el sistema de vCenter Server al cual está conectada unainstancia de Update Manager.
4 Haga clic en la pestaña Administrar.
5 Haga clic en Imágenes de ESXi y en Importar imagen de ESXi.
6 En la página Seleccionar imagen de ESXi del asistente Importar imagen de ESXi, desplácese hastala imagen de ESXi que desea cargar y selecciónela.
7 Haga clic en Siguiente.
Precaución No cierre el asistente de importación. De lo contrario, el asistente de importacióndetendrá el proceso de carga.
Instalación y guía de administración de vSphere Update Manager
VMware, Inc. 126
8 (opcional) En la ventana Advertencia de seguridad, seleccione una opción para gestionar laadvertencia de certificado.
Una entidad de certificación de confianza no firma los certificados generados para hosts devCenter Server y ESXi durante la instalación. A consecuencia de esto, cada vez que se establezcauna conexión SSL con uno de estos sistemas, el cliente mostrará una advertencia.
Opción Acción
Omitir Haga clic en Omitir para seguir utilizando el certificado SSL actual e iniciar elproceso de carga.
Cancelar Haga clic en Cancelar para cerrar la ventana y detener el proceso de carga.
Instalar este certificado y no mostrarninguna advertencia de seguridad
Active esta casilla y haga clic en Omitir para instalar el certificado y dejar derecibir advertencias de seguridad.
9 Una vez que se cargue el archivo, haga clic en Siguiente.
10 (opcional) Cree una línea base de actualización del host.
a Deje seleccionada la opción Crear una línea base con la imagen de ESXi.
b Especifique un nombre y, opcionalmente, una descripción para la línea base de actualización delhost.
11 Haga clic en Finalizar.
La imagen de ESXi que cargó aparece en el panel Imágenes de ESXi importadas. Puede obtener másinformación sobre los paquetes de software incluidos en la imagen de ESXi en el panel Paquetes desoftware.
Si también creó una línea base de actualización del host, la línea base nueva aparecerá en el panelLíneas base de la pestaña Líneas base y grupos.
Pasos siguientes
Para actualizar los hosts en su entorno, deberá crear una línea base de actualización del host si no lacreó aún.
Crear una línea base de actualización de host en vSphere Web ClientPara actualizar los hosts en su entorno de vSphere, debe crear líneas base de actualización de host.
Requisitos previos
Cargue al menos una imagen de ESXi.
Procedimiento
1 Utilice vSphere Web Client para iniciar sesión en una instancia de vCenter Server Appliance o en unsistema vCenter Server con una instancia de Update Manager registrada.
2 En la vista Inicio de vSphere Web Client, seleccione el icono de Update Manager.
Instalación y guía de administración de vSphere Update Manager
VMware, Inc. 127
3 En la pestaña Objetos, seleccione una instancia de Update Manager.
La pestaña Objetos además muestra todo el sistema de vCenter Server al cual está conectada unainstancia de Update Manager.
4 Haga clic en la pestaña Administrar.
5 En la pestaña Líneas base de host, haga clic en Nueva línea base.
6 Escriba un nombre y, de manera opcional, una descripción para la línea base.
7 En Tipo de línea base, seleccione Actualización de host y haga clic en Siguiente.
8 En la página Imagen de ESXi, seleccione una imagen de actualización de host y haga clic enSiguiente.
9 Revise la página Listo para finalizar y haga clic en Finalizar.
La línea base nueva aparecerá en el panel Líneas base de la pestaña Líneas base y grupos.
Editar una línea base de actualización de hostPuede cambiar el nombre de una línea base de actualización existente. También puede seleccionar unaimagen de ESXi diferente para la línea base.
Requisitos previos
n Privilegios necesarios: VMware vSphere Update Manager.Administrar líneas base.
Procedimiento
1 Utilice vSphere Client para iniciar sesión en vCenter Server Appliance.
Nota En vSphere 6.7 y versiones posteriores, el uso de la funcionalidad Update Manager envSphere Client solo se admite para instancias de Update Manager que se ejecuten envCenter Server Appliance.
2 Desplácese hasta Menú > Update Manager.
Se muestra la página de inicio de Update Manager.
3 Haga clic en Líneas base.
4 Seleccione una línea base de la lista y haga clic en Editar.
Se muestra el asistente Crear línea base.
5 (opcional) En la página Nombre y descripción, edite el nombre y, de forma opcional, la descripciónde la línea base.
6 (opcional) En la página Seleccionar imagen, cambie la imagen de ESXi incluida y haga clic enSiguiente.
7 En la página Resumen, revise la selección y haga clic en Finalizar.
Instalación y guía de administración de vSphere Update Manager
VMware, Inc. 128
Pasos siguientes
Asocie la línea base a un centro de datos, un clúster o un host.
Editar una línea base de actualización de host en vSphere Web ClientSe puede cambiar el nombre, la descripción y las opciones de actualización de una línea base deactualización de host existente. No se puede eliminar una imagen de actualización de host editando lalínea base de actualización de host.
En el vSphere Web Client, puede editar líneas base de actualización en la vista Administraciónde Update Manager Client.
Requisitos previos
Asegúrese de que posee el privilegio Administrar línea base.
Procedimiento
1 Utilice vSphere Web Client para iniciar sesión en una instancia de vCenter Server Appliance o en unsistema vCenter Server con una instancia de Update Manager registrada.
2 En la vista Inicio de vSphere Web Client, seleccione el icono de Update Manager.
3 En la pestaña Objetos, seleccione una instancia de Update Manager.
La pestaña Objetos además muestra todo el sistema de vCenter Server al cual está conectada unainstancia de Update Manager.
4 Haga clic en la pestaña Administrar.
5 Haga clic en Líneas base de host.
6 Seleccione una línea base de actualización de host existente y haga clic en Editar encima del panelLíneas base.
7 Edite el nombre y la descripción de la línea base y haga clic en Siguiente.
8 Para realizar los cambios, siga los pasos del asistente Editar línea base.
9 Revise la página Listo para finalizar y haga clic en Finalizar.
Eliminar imágenes de ESXiPuede eliminar imágenes de ESXi del inventario de vCenter Server si ya no las necesita.
Requisitos previos
n Compruebe que las imágenes de ESXi que desea eliminar no formen parte de las líneas base. Nopuede eliminar imágenes que están incluidas en una línea base.
Instalación y guía de administración de vSphere Update Manager
VMware, Inc. 129
Procedimiento
1 Utilice vSphere Client para iniciar sesión en vCenter Server Appliance.
Nota En vSphere 6.7 y versiones posteriores, el uso de la funcionalidad Update Manager envSphere Client solo se admite para instancias de Update Manager que se ejecuten envCenter Server Appliance.
2 Desplácese hasta Menú > Update Manager.
Se muestra la página de inicio de Update Manager.
3 Haga clic en Imágenes de ESXi.
4 Seleccione una imagen de ESXi de la lista y haga clic en Eliminar.
Nota No se puede eliminar una imagen de ESXi que se utiliza en una línea base y aparece unmensaje de error. Para eliminar una imagen de ESXi que forma parte de una línea base, primerodebe eliminar la línea base.
5 Haga clic en Sí para confirmar la eliminación.
La imagen de ESXi se elimina y ya no está disponible.
Eliminar imágenes de ESXi en vSphere Web ClientPuede eliminar imágenes de ESXi del repositorio de Update Manager si ya no las necesita.
Conecte vSphere Web Client a un sistema vCenter Server que tenga registrado Update Manager y, en lapágina de inicio, haga clic en el icono de Update Manager.
Requisitos previos
Compruebe que las imágenes de ESXi no se incluyen en las líneas base. No puede eliminar imágenesque están incluidas en una línea base.
Procedimiento
1 En la vista Inicio de vSphere Web Client, seleccione el icono de Update Manager.
2 En la pestaña Objetos, seleccione una instancia de Update Manager.
La pestaña Objetos además muestra todo el sistema de vCenter Server al cual está conectada unainstancia de Update Manager.
3 Haga clic en la pestaña Administrar.
4 Haga clic en la pestaña Imágenes de ESXi.
5 En Imágenes de ESXi importadas, seleccione el archivo que desea eliminar y haga clic en Eliminar.
6 Haga clic en Sí para confirmar la eliminación.
La imagen de ESXi se elimina y ya no está disponible.
Instalación y guía de administración de vSphere Update Manager
VMware, Inc. 130
Eliminar líneas base en vSphere Web ClientPuede eliminar líneas base que ya no necesite de Update Manager. Al eliminar una línea base, sesepara de todos los objetos a los que está unida.
Procedimiento
1 Utilice vSphere Web Client para iniciar sesión en una instancia de vCenter Server Appliance o en unsistema vCenter Server con una instancia de Update Manager registrada.
2 En la vista Inicio de vSphere Web Client, seleccione el icono de Update Manager.
3 En la pestaña Objetos, seleccione una instancia de Update Manager.
La pestaña Objetos además muestra todo el sistema de vCenter Server al cual está conectada unainstancia de Update Manager.
4 Haga clic en la pestaña Administrar.
5 En la pestaña Líneas base de máquinas virtuales, seleccione las líneas base que desea eliminar yhaga clic en Eliminar definición de línea base.
6 En el cuadro de diálogo de confirmación, haga clic en Sí.
Se eliminará la línea base.
Crear y administrar grupos de líneas baseUn grupo de líneas base consiste en un conjunto de líneas base sin conflictos. Los grupos de líneas basele permiten explorar y corregir objetos con respecto a varias líneas base al mismo tiempo.
Puede realizar una actualización orquestada de máquinas virtuales al corregir la misma carpeta o elmismo centro de datos en función de un grupo de líneas base que contenga las siguientes líneas base:
n Actualizar VMware Tools para que coincida con el host
n Actualizar hardware de máquina virtual para que coincida con el host
Puede realizar una actualización orquestada de los hosts mediante un grupo de líneas base quecontenga una sola línea base de actualización de host y varias líneas base de revisión o extensión.
Puede crear dos tipos de grupos de líneas base según el tipo de objeto al que desee aplicarlos:
n Grupos de líneas base para hosts
n Grupos de líneas base para máquinas virtuales
Los grupos de líneas base que cree se mostrarán en la pestaña Líneas base y grupos de la vistaAdministración de Update Manager Client.
Instalación y guía de administración de vSphere Update Manager
VMware, Inc. 131
Si el sistema de vCenter Server se conecta a otros sistemas de vCenter Server mediante un dominio devCenter Single Sign-On común y existe más de una instancia de Update Manager, los grupos de líneasbase que cree no podrán aplicarse a todos los objetos de inventario administrados por otros sistemas devCenter Server en el grupo. Los grupos de líneas base son específicos de la instancia deUpdate Manager que seleccione.
Crear un grupo de líneas base de hostPuede combinar varias líneas base de tipos diferentes en un grupo de líneas base. Por ejemplo, puedecombinar una línea base de actualización de host con varias líneas base de revisión o extensión, opuede combinar varias líneas base de revisión y extensión.
Requisitos previos
n Privilegios necesarios: VMware vSphere Update Manager.Administrar líneas base.
Procedimiento
1 Utilice vSphere Client para iniciar sesión en vCenter Server Appliance.
Nota En vSphere 6.7 y versiones posteriores, el uso de la funcionalidad Update Manager envSphere Client solo se admite para instancias de Update Manager que se ejecuten envCenter Server Appliance.
2 Desplácese hasta Menú > Update Manager.
Se muestra la página de inicio de Update Manager.
3 Haga clic en Líneas base.
4 Haga clic en Nuevo y seleccione Nuevo grupo de líneas base.
Se abrirá el asistente Crear grupo de líneas base.
5 En la página Nombre y descripción, escriba un nombre único y, de forma opcional, una descripcióndel grupo de líneas base, y haga clic en Siguiente.
6 (opcional) Seleccione una línea base de actualización de host para incluirla en el grupo de líneasbase y haga clic en Siguiente.
7 (opcional) Seleccione las líneas base de revisión para incluir en el grupo de líneas base y haga clicen Siguiente.
8 (opcional) Seleccione las líneas base de extensión para incluirlas en el grupo de líneas base y hagaclic en Siguiente.
9 En la página Resumen, revise la selección y haga clic en Finalizar.
El grupo de líneas base de host aparece en la lista de líneas base en la pestaña Líneas base.
Pasos siguientes
Asocie el grupo de líneas base a un centro de datos, un clúster o un host.
Instalación y guía de administración de vSphere Update Manager
VMware, Inc. 132
Crear un grupo de líneas base de host en vSphere Web ClientPuede combinar una línea base de actualización de host con varias líneas base de revisión o extensión,o bien combinar varias líneas base de revisión o extensión en un grupo de líneas base.
Nota Puede hacer clic en Finalizar en el asistente Nuevo grupo de líneas base y agregarle líneasbase en una etapa posterior.
Procedimiento
1 Utilice vSphere Web Client para iniciar sesión en una instancia de vCenter Server Appliance o en unsistema vCenter Server con una instancia de Update Manager registrada.
2 En la vista Inicio de vSphere Web Client, seleccione el icono de Update Manager.
3 En la pestaña Objetos, seleccione una instancia de Update Manager.
La pestaña Objetos además muestra todo el sistema de vCenter Server al cual está conectada unainstancia de Update Manager.
4 Haga clic en la pestaña Administrar.
5 En la pestaña Líneas base de host, haga clic en Nuevo grupo de líneas base, encima del panelGrupos de líneas base.
6 Escriba un nombre único para el grupo de líneas base y haga clic en Siguiente.
7 Seleccione una línea base de actualización de host para incluirla en el grupo de líneas base.
8 (opcional) Cree una nueva línea base de actualización de host. Para ello, haga clic en Crear unanueva línea base de actualización de host, en la parte inferior de la página Actualizaciones. Acontinuación, complete el asistente Nueva línea base.
9 Haga clic en Siguiente.
10 Seleccione las líneas base de revisión que desee incluir en el grupo de líneas base.
11 (opcional) Para crear una nueva línea base de revisión, haga clic en Crear una nueva línea base derevisión de host, en la parte inferior de la página Revisiones. A continuación, complete el asistenteNueva línea base.
12 Haga clic en Siguiente.
13 Seleccione las líneas base de extensión que desee incluir en el grupo de líneas base.
14 (opcional) Para crear una nueva línea base de extensión, haga clic en Crear una nueva línea basede extensión, en la parte inferior de la página Revisiones. A continuación, complete el asistenteNueva línea base.
15 Revise la página Listo para finalizar y haga clic en Finalizar.
El grupo de líneas base de host aparece en el panel Grupos de líneas base.
Instalación y guía de administración de vSphere Update Manager
VMware, Inc. 133
Crear un grupo de líneas base de máquina virtual envSphere Web ClientPuede combinar varias líneas base de actualización en un grupo de líneas base de una máquina virtual.
Nota Puede hacer clic en Finalizar en el asistente Nuevo grupo de líneas base en cualquier momentopara guardar su grupo de líneas base y agregar líneas base a este grupo en el futuro.
Procedimiento
1 Utilice vSphere Web Client para iniciar sesión en una instancia de vCenter Server Appliance o en unsistema vCenter Server con una instancia de Update Manager registrada.
2 En la vista Inicio de vSphere Web Client, seleccione el icono de Update Manager.
3 En la pestaña Objetos, seleccione una instancia de Update Manager.
La pestaña Objetos además muestra todo el sistema de vCenter Server al cual está conectada unainstancia de Update Manager.
4 Haga clic en la pestaña Administrar.
5 En la pestaña Líneas base, haga clic en Crear nuevo grupo de definición de líneas base.
6 Escriba un nombre para el grupo de líneas base y haga clic en Siguiente.
7 Para cada tipo de actualización (hardware virtual y VMware Tools), seleccione una de las líneas basede actualización disponibles que vaya a incluir en el grupo de líneas base.
8 Haga clic en Siguiente.
9 Revise la página Listo para finalizar y haga clic en Finalizar.
El nuevo grupo de líneas base aparece en el panel Grupos de líneas base.
Editar un grupo de líneas baseEs posible cambiar el nombre y el tipo de un grupo de líneas base existente. También puede agregar oquitar líneas base de actualización, extensión y revisión.
Requisitos previos
n Privilegios necesarios: VMware vSphere Update Manager.Administrar líneas base.
Procedimiento
1 Utilice vSphere Client para iniciar sesión en vCenter Server Appliance.
Nota En vSphere 6.7 y versiones posteriores, el uso de la funcionalidad Update Manager envSphere Client solo se admite para instancias de Update Manager que se ejecuten envCenter Server Appliance.
Instalación y guía de administración de vSphere Update Manager
VMware, Inc. 134
2 Desplácese hasta Menú > Update Manager.
Se muestra la página de inicio de Update Manager.
3 Haga clic en Líneas base.
4 Seleccione un grupo de líneas base de la lista y haga clic en Editar.
Se abrirá el asistente Grupo de líneas base.
5 (opcional) En la página Nombre y descripción, edite el nombre y, de forma opcional, la descripcióndel grupo de líneas base.
6 (opcional) Seleccione una línea base de actualización de host para incluirla en el grupo de líneasbase y haga clic en Siguiente.
7 (opcional) Cambie las líneas base de revisión incluidas y haga clic en Siguiente.
8 (opcional) Cambie las líneas base de extensión incluidas y haga clic en Siguiente.
9 En la página Resumen, revise la selección y haga clic en Finalizar.
Pasos siguientes
Asocie el grupo de líneas base a un centro de datos, un clúster o un host.
Editar un grupo de líneas base en la instancia devSphere Web ClientEs posible cambiar el nombre y el tipo de un grupo de líneas base existente. También se puede editar ungrupo de líneas base al agregar o eliminar las líneas base de actualización y revisión que contiene ungrupo de líneas base.
En vSphere Web Client, se pueden editar grupos de líneas base en la vista Administraciónde Update Manager.
Requisitos previos
n Privilegios necesarios: VMware vSphere Update Manager.Administrar líneas base.Administrarlínea base.
Procedimiento
1 Utilice vSphere Web Client para iniciar sesión en una instancia de vCenter Server Appliance o en unsistema vCenter Server con una instancia de Update Manager registrada.
2 En la vista Inicio de vSphere Web Client, seleccione el icono de Update Manager.
3 En la pestaña Objetos, seleccione una instancia de Update Manager.
La pestaña Objetos además muestra todo el sistema de vCenter Server al cual está conectada unainstancia de Update Manager.
4 Haga clic en la pestaña Administrar.
5 Haga clic en Líneas base de máquinas virtuales.
Instalación y guía de administración de vSphere Update Manager
VMware, Inc. 135
6 Seleccione una línea base existente y haga clic en Editar definición de línea base existente.
7 Edite el nombre del grupo de líneas base.
8 (opcional) Cambie las líneas base de actualizaciones incluidas (si existe alguna).
9 (opcional) Cambie las líneas base de revisiones incluidas (si existe alguna).
10 (opcional) Cambie las líneas base de extensiones incluidas (si existe alguna).
11 Examine la página Listo para finalizar y haga clic en Aceptar.
Agregar líneas base a un grupo de líneas basePuede agregar una línea base de revisión, extensión o actualización a un grupo de líneas base existente.
En vSphere Web Client, puede agregar líneas base a grupos de líneas base desde la vistaAdministración de Update Manager.
Requisitos previos
n Privilegios necesarios: VMware vSphere Update Manager.Administrar líneas base.Administrarlínea base.
Procedimiento
1 Utilice vSphere Web Client para iniciar sesión en una instancia de vCenter Server Appliance o en unsistema vCenter Server con una instancia de Update Manager registrada.
2 En la vista Inicio de vSphere Web Client, seleccione el icono de Update Manager.
3 En la pestaña Objetos, seleccione una instancia de Update Manager.
La pestaña Objetos además muestra todo el sistema de vCenter Server al cual está conectada unainstancia de Update Manager.
4 Haga clic en la pestaña Administrar.
5 En la pestaña Líneas base de máquinas virtuales, seleccione un grupo de líneas base existente yhaga clic en Editar definición del grupo de líneas base existente.
6 En la página Actualizaciones, seleccione un grupo de líneas base y expándalo para ver las líneasbase incluidas.
7 Seleccione o anule la selección de las líneas base de la lista.
La línea base se agregará al grupo de líneas base seleccionado.
Eliminar líneas base de un grupo de líneas basePuede eliminar líneas base individuales de los grupos de líneas base existentes.
En vSphere Web Client, es posible editar el contenido de los grupos de líneas base en la vistaAdministración de Update Manager.
Instalación y guía de administración de vSphere Update Manager
VMware, Inc. 136
Requisitos previos
Procedimiento
1 Utilice vSphere Web Client para iniciar sesión en una instancia de vCenter Server Appliance o en unsistema vCenter Server con una instancia de Update Manager registrada.
2 En la vista Inicio de vSphere Web Client, seleccione el icono de Update Manager.
3 En la pestaña Objetos, seleccione una instancia de Update Manager.
La pestaña Objetos además muestra todo el sistema de vCenter Server al cual está conectada unainstancia de Update Manager.
4 Haga clic en la pestaña Administrar.
5 En la pestaña Líneas base de máquinas virtuales, seleccione un grupo de líneas base existente yexpándalo para ver las líneas base incluidas.
6 Seleccione una línea base del panel Grupos de líneas base de la derecha y haga clic en la flechaizquierda.
La línea base se eliminará del grupo de líneas base seleccionado.
Eliminar grupos de líneas base en vSphere Web ClientEs posible eliminar grupos de líneas base que ya no se necesiten desde Update Manager. Al eliminar ungrupo de líneas base, se separa de todos los objetos a los que está unido.
En vSphere Web Client, se pueden eliminar grupos de líneas base desde la vista Administración deUpdate Manager.
Procedimiento
1 Utilice vSphere Web Client para iniciar sesión en una instancia de vCenter Server Appliance o en unsistema vCenter Server con una instancia de Update Manager registrada.
2 En la vista Inicio de vSphere Web Client, seleccione el icono de Update Manager.
3 En la pestaña Objetos, seleccione una instancia de Update Manager.
La pestaña Objetos además muestra todo el sistema de vCenter Server al cual está conectada unainstancia de Update Manager.
4 Haga clic en la pestaña Administrar.
5 En la pestaña Líneas base de máquinas virtuales, seleccione un grupo de líneas base existente yhaga clic en Eliminar.
6 En el cuadro de diálogo de confirmación, haga clic en Sí.
Se elimina el grupo de líneas base.
Instalación y guía de administración de vSphere Update Manager
VMware, Inc. 137
Asociar líneas base y grupos de líneas base a objetosPara ver la información de cumplimiento y examinar los objetos de un inventario en comparación con laslíneas base y los grupos de líneas base, primero debe asociar las líneas base y los grupos de líneasbase respectivos a los objetos.
Requisitos previos
n Privilegios necesarios: VMware vSphere Update Manager.Administrar líneas base.Asociar líneabase.
Procedimiento
1 Utilice vSphere Client para iniciar sesión en vCenter Server Appliance.
Nota En vSphere 6.7 y versiones posteriores, el uso de la funcionalidad Update Manager envSphere Client solo se admite para instancias de Update Manager que se ejecuten envCenter Server Appliance.
2 Desplácese hasta Menú > Hosts y clústeres.
3 Seleccione un host o clúster del inventario, y haga clic en la pestaña Actualizaciones.
Se muestra la página Descripción general de la actualización.
4 Seleccione Actualizaciones de host.
5 Haga clic en Asociar > Asociar línea base o grupo de líneas base.
6 En el cuadro de diálogo Asociar, seleccione uno o varios grupos de líneas base o líneas base paraasociarlos al objeto.
Si selecciona un grupo de líneas base, se seleccionarán todas las líneas base del grupo. No sepuede anular la selección de líneas base individuales en un grupo.
7 Haga clic en Asociar para confirmar la selección.
La línea base puede encontrarse en la lista Líneas base asociadas.
Pasos siguientes
Examine el objeto seleccionado comparándolo con las líneas base asociadas.
Asociar líneas base y grupos de líneas base a objetos devSphere Web ClientPara ver la información de cumplimiento y explorar los objetos del inventario comparándolos con líneasbase y grupos de líneas base específicos, primero debe asociar las líneas base y los grupos de líneasbase existentes a estos objetos. Puede asociar líneas base y grupos de líneas base a objetos.
Instalación y guía de administración de vSphere Update Manager
VMware, Inc. 138
Requisitos previos
n Privilegios necesarios: VMware vSphere Update Manager.Administrar líneas base.Asociar líneabase.
Procedimiento
1 Seleccione el tipo de objeto en el navegador de objetos de vSphere Web Client.
Por ejemplo, Hosts y clústeres o Máquinas virtuales y plantillas, y seleccione un objeto o unobjeto contenedor.
2 Seleccione la pestaña Update Manager.
3 En la ventana Asociar línea base o grupo de líneas base, seleccione una o más líneas base ogrupos de líneas base para asociar al objeto.
Si selecciona uno más grupos de líneas base, se seleccionarán todas las líneas base de los grupos.No se puede anular la selección de líneas base individuales en un grupo.
4 (opcional) Si las líneas base y los grupos de líneas base existentes no coinciden con su tarea, creeuna línea base o un grupo de líneas base y complete los pasos restantes del asistentecorrespondiente.
La ventana Asociar línea base o grupo se contrae al panel Trabajo en curso, y se abre lacorrespondiente ventana Nuevo grupo de líneas base o Nuevo grupo de líneas base. Cuandocomplete los pasos para crear la línea base o el grupo de líneas base, se volverá a abrir la ventanaAsociar línea base o grupo.
5 Haga clic en Aceptar.
Pasos siguientes
Examine el objeto seleccionado comparándolo con las líneas base asociadas.
Separar líneas base y grupos de líneas base de losobjetosPuede separar líneas base y grupos de líneas base de objetos. Los objetos del inventario de vSpherepueden tener propiedades heredadas, por lo que es posible que, en lugar de seleccionar directamente elobjeto con líneas base o grupos de líneas base adjuntos, deba seleccionar en su lugar el objetocontenedor. Por ejemplo, si desea separar una línea base o un grupo de líneas base de un host queforma parte de un clúster, debe seleccionar el clúster, no el host.
Requisitos previos
n Privilegios necesarios: VMware vSphere Update Manager.Administrar líneas base.Asociar líneabase.
Instalación y guía de administración de vSphere Update Manager
VMware, Inc. 139
Procedimiento
1 Utilice vSphere Client para iniciar sesión en vCenter Server Appliance.
Nota En vSphere 6.7 y versiones posteriores, el uso de la funcionalidad Update Manager envSphere Client solo se admite para instancias de Update Manager que se ejecuten envCenter Server Appliance.
2 Desplácese hasta Menú > Hosts y clústeres.
3 Seleccione un host o clúster del inventario, y haga clic en la pestaña Actualizaciones.
Se muestra la página Descripción general de la actualización.
4 Seleccione Actualizaciones de host.
5 Seleccione una línea base y haga clic en Separar.
6 En el cuadro de diálogo Separar, seleccione las entidades cuya línea base o grupo de líneas basedesee separar.
7 Haga clic en Separar para confirmar la selección.
La línea base se quita de la lista Líneas base asociadas.
Separar líneas base y grupos de líneas base de objetos envSphere Web ClientPuede desasociar las líneas base y los grupos de líneas base de los objetos a los que se asociarondirectamente. Puesto que los objetos de vSphere pueden tener propiedades heredadas, tal vez tengaque seleccionar el objeto contenedor en donde está unida la línea base o grupo de líneas base y luegosepararlo del objeto contenedor.
Requisitos previos
n Privilegios necesarios: VMware vSphere Update Manager.Administrar líneas base.Asociar líneabase.
Procedimiento
1 Utilice vSphere Web Client para iniciar sesión en una instancia de vCenter Server Appliance o en unsistema vCenter Server con una instancia de Update Manager registrada.
2 En el navegador de vSphere Web Client, seleccione Hosts y clústeres o Máquinas virtuales yplantillas.
3 Seleccione el objeto en el inventario y, a continuación, seleccione Update Manager.
Instalación y guía de administración de vSphere Update Manager
VMware, Inc. 140
4 Elimine una línea base o un grupo de líneas base asociados al objeto.
a Para eliminar una línea base, selecciónela y haga clic en Desasociar en la esquina superiorizquierda del panel Líneas base asociadas.
b Para eliminar un grupo de líneas base, selecciónelo en el menú desplegable Grupos de líneasbase asociadas y haga clic en Desasociar en la esquina superior derecha del menúdesplegable Grupos de líneas base asociadas.
No se puede desasociar una línea base individual del grupo. Solo se puede desasociar el grupode líneas base completo.
5 En el cuadro de diálogo Desasociar grupo de líneas base, seleccione las entidades que deseadesasociar de la línea base o del grupo de líneas base.
6 Haga clic en Aceptar.
La línea base o el grupo de líneas base que desasocie ya no aparecerán en el panel Líneas baseasociadas ni en el menú desplegable Grupos de líneas base asociados.
Eliminar líneas base y grupos de líneas basePuede eliminar las líneas base y los grupos de líneas base que ya no necesite. Al eliminar una líneabase, se separa de todos los objetos a los que está unida. No puede eliminar líneas base predefinidas oadministradas por el sistema.
Requisitos previos
n Privilegios necesarios: VMware vSphere Update Manager.Administrar líneas base.
Procedimiento
1 Utilice vSphere Client para iniciar sesión en vCenter Server Appliance.
Nota En vSphere 6.7 y versiones posteriores, el uso de la funcionalidad Update Manager envSphere Client solo se admite para instancias de Update Manager que se ejecuten envCenter Server Appliance.
2 Desplácese hasta Menú > Update Manager.
Se muestra la página de inicio de Update Manager.
3 Haga clic en Líneas base.
4 Seleccione una línea base o un grupo de líneas base de la lista y haga clic en Eliminar.
5 Haga clic en Aceptar para confirmar la eliminación.
Duplicar líneas base y grupos de líneas basePuede duplicar líneas base y grupos de líneas base y editar las copias sin correr el riesgo decomprometer la línea base original.
Instalación y guía de administración de vSphere Update Manager
VMware, Inc. 141
Requisitos previos
n Privilegios necesarios: VMware vSphere Update Manager.Administrar líneas base.
Procedimiento
1 Utilice vSphere Client para iniciar sesión en vCenter Server Appliance.
Nota En vSphere 6.7 y versiones posteriores, el uso de la funcionalidad Update Manager envSphere Client solo se admite para instancias de Update Manager que se ejecuten envCenter Server Appliance.
2 Desplácese hasta Menú > Update Manager.
Se muestra la página de inicio de Update Manager.
3 Haga clic en Líneas base.
4 Seleccione una línea base de la lista y haga clic en Duplicar.
5 Introduzca un nuevo nombre de línea base.
6 Haga clic en Duplicar para confirmar.
La línea base duplicada se puede ver en la lista Líneas base y grupos de líneas base.
Instalación y guía de administración de vSphere Update Manager
VMware, Inc. 142
Explorar objetos de vSphere yver los resultados de laexploración 8La examinación es el proceso en el que los atributos de un conjunto de hosts o máquinas virtuales seevalúan en relación con las revisiones, extensiones y actualizaciones incluidas en las líneas base o losgrupos de líneas base asociados.
Puede configurar Update Manager para que examine las máquinas virtuales y los hosts ESXi; para ello,inicie de forma manual o programe las examinaciones de modo que generen información decumplimiento. Para generar información de cumplimiento y ver los resultados de la exploración, debeadjuntar las líneas base y los grupos de líneas base a los objetos que explore.
Para iniciar o programar examinaciones, debe tener el privilegio Explorar en busca de revisiones,extensiones y actualizaciones aplicables. Para obtener más información sobre la administración deusuarios, grupos, roles y permisos, consulte Administración de vCenter Server y hosts. Para obtener unalista de los privilegios de Update Manager y sus descripciones, consulte Privilegios de Update Manager.
Puede examinar los objetos de vSphere desde la vista de cumplimiento de Update Manager Client.
Este capítulo incluye los siguientes temas:
n Iniciar una exploración de hosts ESXi de forma manual
n Iniciar manualmente una examinación de máquinas virtuales
n Iniciar manualmente la exploración de un objeto contenedor
n Programar una exploración
n Ver resultados de la exploración y estados de cumplimiento de objetos de vSphere
Iniciar una exploración de hosts ESXi de forma manualAntes de la corrección, debe realizar una exploración de los objetos de vSphere en las líneas base y losgrupos de líneas base conectados.
Procedimiento
1 Utilice vSphere Web Client para iniciar sesión en una instancia de vCenter Server Appliance o en unsistema vCenter Server con una instancia de Update Manager registrada.
2 Seleccione Inicio > Hosts y clústeres.
3 Seleccione un host.
VMware, Inc. 143
4 Seleccione la pestaña Update Manager.
5 Haga clic en Buscar actualizaciones.
Se abre el cuadro de diálogo Buscar actualizaciones.
6 Seleccione los tipos de actualizaciones que desea buscar.
Puede buscar las opciones Revisiones y extensiones o Actualizaciones.
7 Haga clic en Aceptar.
El host seleccionado o el objeto del contenedor se examinan con todas las revisiones, las extensiones ylas actualizaciones de las líneas base asociadas.
Pasos siguientes
Realice copias intermedias y corrija el objeto de inventario explorado con Update Manager envSphere Web Client.
Iniciar manualmente una examinación de máquinasvirtualesEs posible examinar las máquinas virtuales en el inventario de vSphere en función de las líneas base ylos grupos de líneas base adjuntados.
Procedimiento
1 Utilice vSphere Web Client para iniciar sesión en una instancia de vCenter Server Appliance o en unsistema vCenter Server con una instancia de Update Manager registrada.
2 Desde el navegador de objetos de inventario, seleccione una máquina virtual y haga clic en lapestaña Update Manager.
3 Haga clic en Buscar actualizaciones.
Se abrirá el asistente de búsqueda de actualizaciones.
4 Seleccione los tipos de actualizaciones que desea buscar.
Puede examinar en busca de Actualizaciones de VMware Tools y Actualizaciones de hardwarede máquina virtual.
5 Haga clic en Aceptar.
Las máquinas virtuales se examinarán en comparación con las líneas base adjuntadas, según lasopciones que haya seleccionado.
Pasos siguientes
Realice copias intermedias y corrija el objeto de inventario explorado con Update Manager envSphere Web Client.
Instalación y guía de administración de vSphere Update Manager
VMware, Inc. 144
Iniciar manualmente la exploración de un objetocontenedorInicie una examinación simultánea de hosts y máquinas virtuales mediante la examinación de un objetocontenedor que sea un centro de datos o una carpeta de centro de datos.
Procedimiento
1 Utilice vSphere Web Client para iniciar sesión en una instancia de vCenter Server Appliance o en unsistema vCenter Server con una instancia de Update Manager registrada.
2 En el navegador de objetos del inventario, haga clic con el botón derecho en una instancia devCenter Server, un centro de datos, un clúster o una carpeta de máquina virtual y seleccione UpdateManager > Buscar actualizaciones.
Se abrirá el asistente Examinar.
3 Seleccione los tipos de actualizaciones para los cuales desea realizar la operación de exploración.
n Para los hosts de ESXi en el objeto contenedor, puede buscar Revisiones y extensiones yActualizaciones.
n Para las máquinas virtuales en el centro de datos, puede examinar en busca de Actualizacionesde VMware Tools y Actualizaciones de hardware de máquina virtual.
4 Haga clic en Aceptar.
El objeto de inventario seleccionado y todos los objetos secundarios se exploran en función de las líneasbase asociadas, según las opciones seleccionadas. Cuanto más grande es la infraestructura virtual ymás alta es la ubicación dentro de la jerarquía de objetos en la que se inicia la exploración, más tarda encompletarse la operación.
Pasos siguientes
Realice copias intermedias y corrija el objeto de inventario explorado con Update Manager envSphere Web Client.
Programar una exploraciónPuede configurar vSphere Web Client para que examine máquinas virtuales y hosts ESXi en momentos ointervalos específicos que le resulten cómodos.
Procedimiento
1 Conecte vSphere Web Client al sistema vCenter Server con el que se registró Update Manager yseleccione un objeto del inventario.
Si el sistema vCenter Server se conecta a otros sistemas vCenter Server mediante un dominiocomún de vCenter Single Sign-On, especifique la instancia de Update Manager que desea utilizarpara programar una tarea de exploración. Para ello, seleccione el nombre del sistemavCenter Server correspondiente en la barra de navegación.
Instalación y guía de administración de vSphere Update Manager
VMware, Inc. 145
2 En el árbol de inventarios, seleccione el objeto inventario que desea explorar.
También se explorarán todos los objetos secundarios del objeto que seleccione.
3 Seleccione la pestaña Supervisar y haga clic en Tareas y eventos.
4 Seleccione Tareas programadas y haga clic en Programar nueva tarea.
5 Seleccione Buscar actualizaciones en la lista desplegable que aparece.
Se abrirá el asistente de búsqueda de actualizaciones.
6 En la página Editar configuración, seleccione los tipos de actualizaciones que se buscarán en elobjeto de inventario.
Debe seleccionar al menos un tipo de exploración.
7 En la página Opciones de programación, describa y programe la tarea de exploración.
a Introduzca un nombre único y, si lo desea, una descripción para la tarea de exploración.
b Haga clic en Cambiar para establecer la frecuencia y la hora de inicio de la tarea de exploración.
c (opcional) Especifique una o varias direcciones de correo electrónico para recibir una notificacióncuando finalice la tarea de exploración.
Debe establecer la configuración de correo para el sistema de vCenter Server si desea habilitaresta opción.
8 Haga clic en Aceptar.
La tarea de exploración se mostrará en la vista Tareas programadas de vSphere Web Client.
Ver resultados de la exploración y estados decumplimiento de objetos de vSphereUpdate Manager examina objetos para determinar cómo cumplen con las líneas base y los grupos delíneas base asociados. Puede revisar el cumplimiento explorando los resultados de una sola máquinavirtual, plantilla o host ESXi, así como de un grupo de máquinas virtuales o hosts.
Los grupos admitidos de máquinas virtuales o hosts ESXi incluyen objetos contenedores de lainfraestructura virtual, como carpetas, vApps, clústeres y centros de datos.
Las líneas base y los grupos de líneas base interactúan con las máquinas virtuales, las plantillas y loshosts de las siguientes maneras:
n Los objetos deben tener asociados una línea base o un grupo de líneas base que se explorarán paraobtener información de cumplimiento.
n El cumplimiento de las líneas base y los grupos de líneas base se evalúa en el momento de lavisualización, por lo que podría producirse una breve pausa mientras se recopila la información paragarantizar que toda la información esté actualizada.
Instalación y guía de administración de vSphere Update Manager
VMware, Inc. 146
n El estado de cumplimiento se muestra en función de los privilegios. Los usuarios con privilegios paraver un contenedor, pero no todo su contenido, pueden ver el cumplimiento combinado de todos losobjetos del contenedor. Si un usuario no tiene permiso para ver un objeto, su contenido o unamáquina virtual en particular, no se muestran los resultados de las examinaciones. Para ver el estadode cumplimiento, el usuario también debe tener el privilegio para ver el estado de cumplimiento de unobjeto en el inventario. Los usuarios que tienen privilegios para corregir revisiones, extensiones yactualizaciones, así como para realizar copias intermedias de revisiones y extensiones en un objetodeterminado del inventario, pueden ver el estado de cumplimiento del mismo objeto, incluso si notienen el privilegio de cumplimiento para visualización. Para obtener más información sobre losprivilegios de Update Manager, consulte Privilegios de Update Manager. Para obtener másinformación sobre la administración de usuarios, grupos, roles y permisos, consulte Administraciónde vCenter Server y hosts.
En la jerarquía de infraestructura de vSphere, la línea base y los grupos de líneas base que asocia a losobjetos contenedores también se asocian a los objetos secundarios. En consecuencia, también sehereda el estado de cumplimiento calculado. Por ejemplo, una línea base o un grupo de líneas baseasociados a una carpeta se hereda en todos los objetos de la carpeta (incluidas las subcarpetas), pero elestado de las líneas base o los grupos de líneas base heredados se propaga hacia arriba, desde losobjetos contenidos hacia la carpeta. Considere la posibilidad de una carpeta que contenga dos objetos, Ay B. Si asocia una línea base (1) a la carpeta, A y B heredan la línea base 1. Si el estado de la línea basees de incumplimiento para A y de cumplimiento para B, el estado general de la línea base 1 frente a lacarpeta es no conforme. Si asocia otra línea base (2) a B y esta línea base 2 no es compatible con B, elestado general de la carpeta es Incompatible.
Nota Después de descargar notificaciones de retirada de revisiones, Update Manager marca lasrevisiones retiradas pero el estado de cumplimiento de estas no se actualiza automáticamente. Deberealizar un análisis para ver el estado de cumplimiento actualizado de las revisiones afectadas por laretirada.
Comprobar el cumplimiento de un objeto de inventario devSphereUpdate Manager realiza la comprobación de cumplimiento en el inventario de vSphere en función de laslíneas base de manera regular, pero el usuario también puede iniciar manualmente una comprobación decumplimiento.
Requisitos previos
n VMware vSphere Update Manager.Administrar revisiones y actualizaciones.Ver estado decumplimiento
Instalación y guía de administración de vSphere Update Manager
VMware, Inc. 147
Procedimiento
1 Utilice vSphere Client para iniciar sesión en vCenter Server Appliance.
Nota En vSphere 6.7 y versiones posteriores, el uso de la funcionalidad Update Manager envSphere Client solo se admite para instancias de Update Manager que se ejecuten envCenter Server Appliance.
2 Seleccione un objeto o un objeto de contenedor del inventario.
3 Seleccione un host o un objeto de contenedor del inventario.
4 Seleccione la pestaña Actualizaciones.
Se encuentra en la vista de cumplimiento de Update Manager.
5 Haga clic en Comprobar cumplimiento.
Puede ver información acerca de la última vez que Update Manager ejecutó una comprobación decumplimiento en los hosts seleccionados en comparación con las líneas base y los grupos de líneasbase asociados.
Revise la información que se ha actualizado. Si está viendo la información de un solo host,Update Manager muestra los siguientes datos:
n El número de líneas base no compatibles asociadas al host.
n El número de revisiones que podrían faltar en el host.
n El número de revisiones esenciales que podrían faltar en el host.
Si está viendo la información de un objeto contenedor, Update Manager muestra los siguientes datos:
n Información acerca de los hosts que requieren atención.
n La cantidad de hosts que tienen software no compatible.
Para obtener información más detallada, revise la información de cumplimiento de cada grupo de líneasbase o línea base individual en la lista Líneas base y grupos de líneas base asociados.
Pasos siguientes
Realice una corrección previa a la comprobación del objeto.
Visualizar la información de cumplimiento para objetos devSphere en vSphere Web ClientPuede revisar la información de cumplimiento de las máquinas virtuales y los hosts teniendo en cuentalas líneas base y los grupos de líneas base que asocia.
Cuando selecciona un objeto contenedor, puede ver el estado de cumplimiento general de las líneasbase asociadas y los estados de cumplimiento individuales. Si selecciona una línea base individualasociada al objeto contenedor, podrá observar el estado de cumplimiento de la línea base.
Instalación y guía de administración de vSphere Update Manager
VMware, Inc. 148
Si selecciona una máquina virtual o un host individual, podrá observar el estado de cumplimiento generaldel objeto seleccionado en comparación con todas las líneas base asociadas y la cantidad deactualizaciones. Si selecciona una línea base individual asociada a este objeto, podrá observar lacantidad de actualizaciones agrupadas por el estado de cumplimiento de dicha línea base.
Procedimiento
1 Según la información de cumplimiento que desee ver, realice los siguientes pasos:
a Para ver la información de cumplimiento del host, seleccione Inicio > Hosts y clústeres y, acontinuación, seleccione un host, un clúster, un centro de datos o una instancia de vCenterServer.
b Para ver la información de cumplimiento de la máquina virtual, seleccione Inicio > Máquinasvirtuales y plantillas y, a continuación, seleccione una máquina virtual o una carpeta.
2 Haga clic en la pestaña Update Manager.
3 Seleccione una de las líneas base asociadas para ver la información de cumplimiento del objeto conrespecto a la línea base seleccionada.
Puede ver información de cumplimiento en la tabla debajo de las líneas base asociadas al objeto.
Revisar el cumplimiento con objetos de vSphere individualesLos resultados de la exploración proporcionan información sobre el grado de cumplimiento con las líneasbase y los grupos de líneas base adjuntadas. Puede obtener información sobre objetos de vSphereindividuales y sobre revisiones, extensiones y actualizaciones incluidas en una línea base o un grupo delíneas base.
En los resultados de la examinación, se incluye la siguiente información:
n La última vez que se completó una examinación en este nivel.
n El número total de actualizaciones no conformes, no compatibles, desconocidas y conformes.
n Para cada línea base o grupo de líneas base, el número de máquinas virtuales o hosts que sonaplicables, no conformes, no compatibles, desconocidas o conformes.
n Para cada línea base o grupo de líneas base, el número de actualizaciones que se aplican a hosts omáquinas virtuales en particular.
Procedimiento
1 Conecte vSphere Web Client a un sistema vCenter Server donde esté registrada la instancia deUpdate Manager y seleccione Inicio > Inventario.
2 Seleccione el tipo de objeto para el que desea ver los resultados de la exploración.
Por ejemplo, Hosts y clústeres o Máquinas virtuales y plantillas.
3 Seleccione un objeto individual del inventario, como una máquina virtual o un host.
4 Haga clic en la pestaña Update Manager.
Instalación y guía de administración de vSphere Update Manager
VMware, Inc. 149
5 Seleccione un grupo de líneas base o una línea base.
Seleccione Todos los grupos y las líneas base independientes en el panel Grupos de líneas baseadjuntos y Todos en el panel Líneas base adjuntas para ver el cumplimiento general de todas laslíneas base y los grupos de líneas base adjuntos.
6 En el panel Cumplimiento, seleccione el estado de cumplimiento Todos los que correspondan paraver el estado de cumplimiento general del objeto seleccionado.
El objeto seleccionado, junto con el número de revisiones, actualizaciones y extensiones (si el objetoseleccionado es un host), aparecen en el panel inferior de la pestaña Update Manager.
7 Haga clic en el vínculo de un número en el panel inferior de la pestaña Update Manager para vermás detalles sobre las actualizaciones.
Columna Descripción
Revisiones El vínculo indica el número de revisiones en el estado de cumplimientoseleccionado y abre la ventana Detalles de revisión.
Actualizaciones El vínculo indica el número de actualizaciones en el estado de cumplimientoseleccionado y abre la ventana Detalles de actualización.
Extensiones. El vínculo indica el número de extensiones en el estado de cumplimientoseleccionado y abre la ventana Detalles de extensión.
Vista de cumplimientoLa información sobre los estados de cumplimiento de los objetos del inventario de vSphereseleccionados en relación con las líneas base y los grupos de líneas base que adjunte aparece en lavista de cumplimiento de Update Manager Client.
La información aparece en cuatro paneles.
Tabla 8‑1. Paneles de la pestaña de Update Manager
Panel Descripción
Grupos de líneas base adjuntados Muestra todos los grupos de líneas base adjuntados al objeto seleccionado. Siselecciona Todos los grupos y las líneas base independientes, se mostrarántodas las líneas base asociadas en el panel Líneas base adjuntadas. Siselecciona un grupo de líneas base individual, solo las líneas base de ese grupoaparecen en el panel Líneas base adjuntadas.
Líneas base adjuntadas Muestra las líneas base adjuntadas al objeto seleccionado e incluidas en el grupode líneas base seleccionado.
Instalación y guía de administración de vSphere Update Manager
VMware, Inc. 150
Tabla 8‑1. Paneles de la pestaña de Update Manager (Continuación)
Panel Descripción
Cumplimiento Contiene un gráfico de cumplimiento que cambia dinámicamente según el objetode inventario, los grupos de líneas base y las líneas base que seleccione. Elgráfico representa la distribución porcentual de las máquinas virtuales o los hostsde un objeto contenedor seleccionado que tienen un estado de cumplimientoconcreto en relación con las líneas base seleccionadas.
Si selecciona un host o una máquina virtual individual, el gráfico aparece en colorsólido y representa un estado de cumplimiento único.
Encima del gráfico aparecen los siguientes estados de cumplimiento:
Todos los quecorrespondan
Número total de objetos de inventario para los que secalcula el cumplimiento. Este número es el total deobjetos en el objeto contenedor de inventarioseleccionado menos los objetos en los que no seaplican las líneas base seleccionadas.
La aplicabilidad de una línea base se determina enfunción de si se adjunta directamente a la máquinavirtual o al host o, por el contrario, si se adjunta a unobjeto contenedor. La aplicabilidad también depende desi la línea base contiene revisiones, extensiones oactualizaciones aplicables al objeto seleccionado.
No conforme Número de máquinas virtuales o hosts en el objetocontenedor seleccionado que no cumplen con, almenos, una revisión, extensión o actualización de laslíneas base o los grupos de líneas base seleccionados.
No compatible Número de máquinas virtuales o hosts en el objetocontenedor seleccionado que no se pueden corregir enrelación con las líneas base o los grupos de líneasbase seleccionados. El estado Incompatible necesitamás atención e investigación para determinar la razónde la incompatibilidad. Para obtener más informaciónsobre la incompatibilidad, consulte los datos de larevisión, la extensión o la actualización.
Desconocido Número de máquinas virtuales o hosts en el objetocontenedor seleccionado que no se examinan enrelación con, al menos, una revisión, extensión oactualización de las líneas base o los grupos de líneasbase seleccionados.
Conforme Número de máquinas virtuales o hosts conformes en elobjeto contenedor seleccionado.
Panel inferior La información de este panel depende de si selecciona un objeto individual o unobjeto contenedor.
Si selecciona un objeto contenedor, el panel inferior de la pestaña UpdateManager muestra la siguiente información:n Lista de máquinas virtuales o hosts que cumplen con las selecciones de los
paneles Grupos de líneas base adjuntadas, Líneas base adjuntadas yCumplimiento.
Instalación y guía de administración de vSphere Update Manager
VMware, Inc. 151
Tabla 8‑1. Paneles de la pestaña de Update Manager (Continuación)
Panel Descripción
n Cumplimiento general de los objetos en relación con las revisiones,extensiones o actualizaciones incluidas en las líneas base y los grupos delíneas base seleccionados.
Si selecciona un objeto individual (como una máquina virtual o un host), el panelinferior de la pestaña Update Manager muestra la siguiente información:n Número de revisiones, extensiones o actualizaciones incluidas en la línea
base o los grupos de líneas base que seleccione.n Número de revisiones o extensiones preconfiguradas para un host.n Cumplimiento general de los objetos en relación con las revisiones,
extensiones o actualizaciones incluidas en las líneas base y los grupos delíneas base seleccionados.
Estados de cumplimiento de actualizacionesEn Update Manager, una actualización representa todas las revisiones, extensiones y actualizacionesque se pueden aplicar con Update Manager. El estado de cumplimiento de las actualizaciones en laslíneas base y los grupos de líneas base adjuntados a los objetos de un inventario se calcula después derealizar una examinación del objeto de destino.
Conflicto La actualización entra en conflicto con una actualización existente en elhost o con otra actualización en el repositorio de revisiones deUpdate Manager. Update Manager informa sobre el tipo de conflicto. Lapresencia de un conflicto no es indicio de un problema en el objeto dedestino. Solo implica que la selección de la línea base actual está enconflicto. Puede llevar a cabo operaciones de examen, corrección yrealización de copias intermedias. En la mayoría de los casos, puedetomar medidas para resolver el conflicto.
Nuevo módulo enconflicto
La actualización de host es un nuevo módulo que proporciona software porprimera vez, pero está en conflicto con una actualización existente en elhost o con otra actualización en el repositorio de Update Manager.Update Manager informa sobre el tipo de conflicto. La presencia de unconflicto no es indicio de un problema en el objeto de destino. Solo implicaque la selección de la línea base actual está en conflicto. Puede llevar acabo operaciones de examen, corrección y realización de copiasintermedias. En la mayoría de los casos, debe tomar medidas pararesolver el conflicto.
Hardware incompatible El hardware del objeto seleccionado es incompatible o no cuenta consuficientes recursos para admitir la actualización. Esto ocurre, por ejemplo,cuando se examina una actualización del host con un host de 32 bits o si elhost no cuenta con suficiente memoria RAM.
Instalado El estado de cumplimiento Instalado indica que se instaló la actualizaciónen el objeto de destino y no se requiere ninguna otra acción del usuario.
Instalación y guía de administración de vSphere Update Manager
VMware, Inc. 152
Ausente El estado de cumplimiento Ausente indica que la actualización es aplicableal objeto de destino, pero todavía no se instaló. Es necesario realizar unacorrección en el objeto de destino con esta actualización para que laactualización se vuelva conforme.
Paquete faltante Este estado surge cuando hay metadatos de la actualización en elalmacén, pero falta la carga binaria correspondiente. Los motivos puedenser que el producto no cuente con la actualización para una configuraciónregional determinada, que el repositorio de revisiones de Update Managerse haya dañado o eliminado y Update Manager ya no tenga acceso aInternet para descargar actualizaciones, o que se haya eliminadomanualmente un paquete de actualización del repositorio deUpdate Manager.
Nuevo módulo El estado de cumplimiento Nuevo módulo indica que la actualización es unmódulo nuevo. No se puede instalar una actualización en este estado decumplimiento cuando forma parte de una línea base de revisión de host.Cuando forma parte de una línea base de extensión de host, el estadoNuevo módulo indica que el módulo no se encuentra en el host y se puedeaprovisionar mediante la corrección. El estado de cumplimiento de la líneabase depende del tipo de línea base que contenga la actualización en elestado Nuevo módulo. Si la línea base es una línea base de revisión dehost, el estado general de la línea base es Conforme. Si la línea base esuna línea base de extensión de host, el estado general de la línea base esNo conforme.
No aplicable El estado de cumplimiento No aplicable indica que la revisión no esaplicable al objeto de destino. Una revisión puede tener el estado decumplimiento No aplicable por uno de los siguientes motivos:
n Existen otras revisiones en el repositorio de revisiones deUpdate Manager que vuelven obsoleta a esta revisión.
n La actualización no se aplica al objeto de destino.
No instalable La actualización no puede instalarse. La operación de examen puederealizarse correctamente en el objeto de destino, pero la corrección nopuede llevarse a cabo.
Convertido en obsoletopor el host
Este estado de cumplimiento se aplica principalmente a las revisiones. Elobjeto de destino tiene una versión más reciente de la revisión. Porejemplo, si una revisión tiene varias versiones, después de aplicar laversión más reciente al host, las versiones anteriores de la revisiónadquieren el estado de cumplimiento Convertido en obsoleto por el host.
Instalación y guía de administración de vSphere Update Manager
VMware, Inc. 153
Preconfigurado Este estado de cumplimiento se aplica a revisiones de host y extensionesde host. Indica que la actualización se copió del repositorio deUpdate Manager al host, pero todavía no se instaló. El estado decumplimiento Preconfigurado puede producirse solo al examinar hosts queejecutan ESXi 6.0 y versiones posteriores.
Desconocido Una revisión se encuentra en estado Desconocido para un objeto dedestino hasta que Update Manager examina correctamente el objeto. Esposible que se produzca un error en la examinación si el objeto de destinoes de una versión no compatible, si Update Manager no tiene metadatos osi los metadatos de revisión están dañados.
Actualización noadmitida
La ruta de acceso de actualización no es posible. Por ejemplo, la versiónde hardware actual de la máquina virtual es superior a la versión más altaadmitida en el host.
Estados de cumplimiento de línea base y grupo de líneas baseLos estados de cumplimiento se calculan luego de examinar los objetos en el inventario con respecto alas líneas base o los grupos de líneas base asociados. Update Manager calcula el estado decumplimiento en base a la capacidad de aplicación de las revisiones, extensiones y actualizaciones quecontienen las líneas base o los grupos de líneas base asociados.
CompatibleEl estado Compatible indica que un objeto de vSphere es compatible con todas las líneas base de ungrupo de líneas base asociado o con todas las revisiones, extensiones y actualizaciones en una líneabase asociada. El estado Compatible no requiere ninguna acción. Si una línea base contiene revisioneso actualizaciones que no son relevantes para el objeto de destino, las actualizaciones individuales, y laslíneas base o los grupos de líneas base que las contienen serán considerados como no aplicables yrepresentados como compatibles. También son Compatibles los hosts con líneas base de revisiónasociadas que contienen extensiones o revisiones en estado Convertido en obsoleto por el host.
El estado Compatible sucede en las siguientes condiciones:
n Los objetos de destino son compatibles con las líneas base y los grupos de líneas base cuandotodas las actualizaciones en la línea base o el grupo de líneas base están instaladas en el objeto dedestino, fueron convertidas en obsoletas por el host, o no son aplicables al objeto de destino.
n Las actualizaciones en una línea base son compatibles cuando se instalan en el objeto de destino ono son aplicables al objeto.
No compatibleEl estado No compatible indica que una línea base o más en un grupo de líneas base, o una o másrevisiones, extensiones o actualizaciones en una línea base, son aplicables al objeto de destino, pero noestán instaladas (están ausentes) en el destino. Debe corregir el objeto de destino para que seacompatible.
Instalación y guía de administración de vSphere Update Manager
VMware, Inc. 154
Cuando una línea base contiene una actualización no compatible, el estado general de la línea base esNo compatible. Cuando un grupo de líneas base contiene una línea base no compatible, el estadogeneral del grupo de líneas base es No compatible. El estado no compatible tiene prioridad sobre losestados Incompatible, Desconocido y Compatible.
DesconocidoCuando se asocia una línea base o un grupo de líneas base a un objeto de vSphere y no se examina elobjeto, el estado del objeto de vSphere con respecto a la línea base o el grupo de líneas base esDesconocido. Este estado indica que se requiere una operación de exploración, que ocurrió un error enla exploración o que se inició una exploración en una plataforma no admitida (por ejemplo, se realizó unaexploración de VMware Tools en una máquina virtual que se ejecuta en un host ESX 3.5).
Cuando una línea base contiene actualizaciones en los estados Compatible y Desconocido, el estadogeneral de la línea base es Desconocido. Cuando un grupo de líneas base contiene tanto líneas basedesconocidas como líneas base compatibles, el estado general del grupo de líneas base esDesconocido. El estado de cumplimiento Desconocido tiene prioridad sobre el estado Compatible.
IncompatibleEl estado Incompatible requiere atención y otras acciones. Debe identificar el motivo de laincompatibilidad mediante más pruebas. Es posible corregir los objetos en este estado, pero no existengarantías de que la operación se realizará correctamente. En la mayoría de los casos, Update Managerproporciona detalles suficientes sobre la incompatibilidad. Para obtener más información sobre el estadode cumplimiento Incompatible, consulte Estado de cumplimiento Incompatible.
Cuando una línea base contiene actualizaciones en los estados Incompatible, Compatible yDesconocido, el estado general de la línea base es Incompatible. Cuando un grupo de líneas basecontiene líneas base en estado Incompatible, Desconocido y Compatible, el estado general del grupo delíneas base es Incompatible. El estado de cumplimiento Incompatible tiene prioridad sobre los estados decumplimiento Compatible y Desconocido.
Ver detalles de revisiónLa ventana Detalles de revisión muestra una tabla de las revisiones ordenadas de acuerdo con suestado de cumplimiento con la máquina virtual o host seleccionado.
El resumen de cumplimiento sobre la tabla en la ventana Detalles de revisión representa el número derevisiones aplicables, revisiones faltantes (que no cumplen), revisiones que cumplen, revisionesalmacenadas provisionalmente, etcétera. Si alguna de las revisiones se encuentra en el estadoincompatible, el resumen de cumplimiento muestra una vista detallada de las revisiones incompatibles.La incompatibilidad podría ser el resultado de un conflicto, paquetes de actualización faltantes, y asísucesivamente.
Puede obtener la información completa sobre una revisión si hace doble clic en ella en la ventanaDetalles de revisión.
Instalación y guía de administración de vSphere Update Manager
VMware, Inc. 155
Tabla 8‑2. Ventana Detalles de revisión
Opción Descripción
Nombre de revisión Nombre de la actualización.
Proveedor Proveedor de la actualización.
Cumplimiento Estado de cumplimiento de la revisión. El estado podría ser Ausente (no cumple), Noaplicable, Desconocido, Instalado (cumple), y así sucesivamente.
Identificador de revisión Código de identificación de la actualización asignado por el proveedor.
Gravedad Gravedad de la actualización. Para los hosts, el estado de gravedad podría ser Crítico,General, Seguridad, y así sucesivamente. Para las máquinas virtuales, la gravedad podríaser Crítico, Importante, Moderado, y así sucesivamente.
Categoría Categoría de la actualización. La categoría podría ser Seguridad, Mejora, Retirada,Información, Otro, y así sucesivamente.
Impacto La acción que debe realizar para aplicar la actualización. Esta acción podría incluir el reiniciodel sistema o la colocación del host en modo de mantenimiento.
Fecha de versión Fecha de publicación de la actualización.
Ver detalles de extensiónLa ventana Detalles de extensión muestra una tabla de las extensiones en el orden de su estado decumplimiento con el host seleccionado.
Puede obtener la información completa sobre una extensión si hace doble clic en ella en la ventanaDetalles de extensión.
Tabla 8‑3. Ventana Detalles de extensión
Opción Descripción
Nombre de revisión Nombre de la actualización.
Proveedor Proveedor de la actualización.
Cumplimiento Estado de cumplimiento de la revisión. El estado podría ser Ausente (no cumple), Noaplicable, Desconocido, Instalado (cumple), y así sucesivamente.
Identificador de revisión Código de identificación de la actualización asignado por el proveedor.
Gravedad Gravedad de la actualización. Para los hosts, el estado de gravedad podría ser Crítico,General, Seguridad, y así sucesivamente. Para las máquinas virtuales, la gravedad podríaser Crítico, Importante, Moderado, y así sucesivamente.
Categoría Categoría de la actualización. La categoría podría ser Seguridad, Mejora, Retirada,Información, Otro, y así sucesivamente.
Impacto La acción que debe realizar para aplicar la actualización. Esta acción podría incluir el reiniciodel sistema o la colocación del host en modo de mantenimiento.
Fecha de versión Fecha de publicación de la actualización.
Instalación y guía de administración de vSphere Update Manager
VMware, Inc. 156
Ver detalles de actualizaciónLa ventana Detalles de actualización presenta información sobre una actualización específica queseleccione.
Tabla 8‑4. Detalles de actualización de host
Opción Descripción
Nombre de línea base Nombre de la línea base de actualización.
Tipo de línea base El tipo de línea base es actualización de host.
Descripción de línea base Descripción de la línea base. Si la línea base no tiene descripción, no se muestra.
Estado de cumplimiento Estado de cumplimiento de la actualización. Representa una comparación entre elestado del objeto seleccionado y la línea base de actualización.
Imagen de ESXi Muestra la imagen de ESXi incluida en la línea base.
Producto Muestra la versión de liberación de la actualización.
Versión Versión de destino de la línea base de actualización.
Proveedor El proveedor que proporcionó la imagen de ESXi.
Nivel de aceptación El nivel de aceptación de la imagen de ESXi y los paquetes de software incluidos. Lasimágenes de ESXi pueden ser con o sin firma, lo que indica su nivel de aceptación porparte de VMware.
Los paquetes de software incluidos en las imágenes de ESXi tienen los siguientesniveles de aceptación:
Certificado porVMware
El paquete ha pasado por un riguroso programa decertificación que verifica la funcionalidad de la característicay está firmado por VMware con una clave privada. VMwareofrece soporte al cliente para estos paquetes.
Aceptado porVMware
El paquete ha pasado por un programa de aceptaciónmenos riguroso que solo comprueba que el paquete nodesestabilice el sistema y está firmado por VMware con unaclave privada. El régimen de prueba no valida elfuncionamiento apropiado de la característica. El soporte deVMware remitirá las llamadas de soporte directamente alpartner.
Creado por lospartners
El partner firmó un acuerdo con VMware y ha demostradouna metodología de prueba sólida. VMware proporciona unpar de claves privada/pública firmadas al partner para quelas use para firmar sus propios paquetes. El soporte deVMware remitirá las llamadas de soporte directamente alpartner.
Creado por lacomunidad
El paquete no lleva firma o está firmado por una clave queVMware no haya firmado. VMware no provee soporte parael paquete. Para obtener soporte, los clientes deben usar lacomunidad o contactar al autor del paquete.
Instalación y guía de administración de vSphere Update Manager
VMware, Inc. 157
Tabla 8‑5. Detalles de actualización de hardware de máquina virtual y VMware Tools
Opción Descripción
Nombre de línea base Nombre de la línea base de actualización.
Tipo de línea base Tipo de la línea base. Los valores pueden ser actualización de VMware Tools oactualización de hardware de máquina virtual.
Descripción de línea base Descripción de la línea base.
Estado de cumplimiento Estado de cumplimiento de la actualización. Representa una comparación entre elestado del objeto seleccionado y la línea base de actualización.
Estado de VMware Tools Estado de VMware Tools en la máquina.
Versión de hardware actual Versión de hardware de la máquina virtual.
Versión de hardware de destino Versión de hardware de destino de la máquina virtual.
Mensajes de exploración de actualización del host en UpdateManagerCuando explora hosts ESXi frente a una línea base de actualización, Update Manager ejecuta un scriptde comprobación previa y muestra mensajes informativos en la ventana Detalles de actualización paracada host. El mensaje notifica acerca de potenciales problemas de hardware, software de terceros en elhost y problemas de configuración que pueden impedir una correcta actualización a ESXi 6.7.
Los mensajes que muestra Update Manager corresponden a códigos de error o advertencia a causa dela ejecución del script de comprobación previa de actualización del host.
Para instalaciones interactivas y actualizaciones realizadas con el instalador de ESXi, los errores o lasadvertencias del script de comprobación previa aparecen en el panel final del instalador, donde se lesolicita confirmar o cancelar la instalación o la actualización. En el caso de instalaciones yactualizaciones generadas por script, los errores o las advertencias se escriben en el registro deinstalación.
Update Manager muestra mensajes con los resultados de las exploraciones en la ventana Detalles de laactualización en caso de errores o advertencias del script de comprobación previa. Para ver los erroresy las advertencias originales que devolvió el script de comprobación previa durante una operación deexploración de actualización de host en Update Manager, revise el archivo de registro de UpdateManager, C:\Documents and Settings\All Users\Application Data\VMware\VMware UpdateManager\Logs\vmware-vum-server-log4cpp.log.
Instalación y guía de administración de vSphere Update Manager
VMware, Inc. 158
Tabla 8‑6. Mensajes de resultado de exploración y códigos de error y advertenciacorrespondientes
Mensaje de resultado de exploración en Update Manager Descripción
No se admite la CPU del host. La nueva versión de
ESXi requiere una CPU de 64 bits que admita
instrucciones LAHF/SAHF en modo extendido.
Este mensaje aparece si el procesador del host es de 32 bits yno admite las funciones requeridas.
El código de error correspondiente es64BIT_LONGMODESTATUS.
El arranque de confianza está habilitado en el
host, pero la actualización no contiene el paquete
de software esx-tboot. La actualización del host
eliminará la función de arranque de confianza.
Este mensaje indica que la exploración de actualización delhost no localizó el VIB esx-tboot en el archivo ISO deactualización.
El código de error correspondiente es TBOOT_REQUIRED
Las interfaces de red de VMkernel y la consola de
servicios comparten la misma subred subnet_name.
Esta configuración no es compatible después de la
actualización. Solo una interfaz debe conectarse
con la subred subnet_name.
Advertencia. Se encontró una dirección IPv4 en una NICvirtual de consola de servicio habilitada para la cual no hayuna dirección correspondiente en la misma subred delvmkernel. Aparece una advertencia aparte para cada uno delos casos.
El código de error correspondiente es COS_NETWORKING.
La nueva versión de ESXi requiere un mínimo de
core_count núcleos de procesador.
El host debe tener al menos dos núcleos.
El código de error correspondiente es CPU_CORES.
El procesador no admite virtualización de
hardware, o esta opción está deshabilitada en el
BIOS. El rendimiento de la máquina virtual es
lento.
El rendimiento del host puede verse afectado si el procesadordel host no admite virtualización de hardware, o si esta opciónno está activada en el BIOS. Habilite la virtualización dehardware en las opciones de arranque del equipo host.Consulte la documentación del proveedor de hardware.
El código de error correspondiente esHARDWARE_VIRTUALIZATION.
Memoria insuficiente; se requiere un mínimo de
size_in_MB para la actualización.
El host requiere la cantidad de memoria especificada para laactualización.
El código de error correspondiente es MEMORY_SIZE.
Las comprobaciones de validez de actualización del
host file_name no son correctas.
Esta prueba evalúa si el script de comprobación previa puedeejecutarse.
El código de error correspondiente es PRECHECK_INITIALIZE.
El diseño de la partición del host no es apto para
la actualización.
La actualización solo es posible si se actualiza una particiónde VMFS del disco como máximo, y si la partición de VMFS seinicia después del sector 1843200.
El código de error correspondiente es PARTITION_LAYOUT.
Configuración no admitida. El archivo /etc/vmware/esx.conf debe estar presente en elhost.
Este mensaje indica que falta el archivo /etc/vmware/esx.conf,o que los datos del archivo no pueden recuperarse o leersecorrectamente.
El código de error correspondiente es SANE_ESX_CONF.
El host no tiene espacio libre suficiente en un
almacén de datos de VMFS local para realizar la
copia de seguridad de la configuración del host
actual. Se requiere un mínimo de size_in_MB.
El disco host debe tener espacio libre suficiente paraalmacenar la configuración de ESXi 5.x entre un reinicio y otro.
El código de error correspondiente es SPACE_AVAIL_CONFIG.
Instalación y guía de administración de vSphere Update Manager
VMware, Inc. 159
Tabla 8‑6. Mensajes de resultado de exploración y códigos de error y advertenciacorrespondientes (Continuación)
Mensaje de resultado de exploración en Update Manager Descripción
No se admite la actualización para la versión de
host actual.
La actualización a ESXi 6.7 solo es posible desde hosts ESXi6.0 y ESXi 6.5.
El código de error correspondiente esSUPPORTED_ESX_VERSION.
Se encontraron dispositivos device_name no
compatibles en el host.
El script busca dispositivos no admitidos. Algunos dispositivosPCI no son compatibles con ESXi 6.7.
El código de error correspondiente es UNSUPPORTED_DEVICES.
La configuración del software del host requiere un
reinicio. Reinicie el host e intente actualizar
nuevamente.
Para garantizar un buen banco de arranque para laactualización, debe reiniciar los hosts antes de la corrección.
El código de error correspondiente es UPDATE_PENDING.
En un entorno con un conmutador virtual distribuido CiscoNexus 1000V, Update Manager muestra diferentes mensajesen distintas situaciones. Para obtener información detallada,consulte Mensajes de exploración de actualización de hostscuando Cisco Nexus 1000V está presente.
Si el software de módulos Ethernet virtuales (Virtual EthernetModule, VEM) de Cisco se encuentra en el host, el script decomprobación previa verifica si el software también formaparte de la actualización y que VEM sea compatible con lamisma versión de Virtual Supervisor Module (VSM) que laversión existente en el host. Si el software no se encuentra oes compatible con otra versión de VSM, el script muestra unaadvertencia, y el resultado de la exploración indica la versióndel software VEM que se esperaba en el archivo ISO deactualización, así como la versión que se encontró en elarchivo ISO (si es que hay alguna).
El código de error correspondiente esDISTRIBUTED_VIRTUAL_SWITCH.
El host utiliza un módulo de múltiples rutas EMC
PowerPath file_name para acceder al
almacenamiento. El host no podrá acceder a este
tipo de almacenamiento después de la
actualización.
El script busca la instalación del software EMC PowerPath,que consta de un módulo CIM y uno de kernel. Si se detectaalguno de estos componentes en el host, el script compruebaque en la actualización se encuentren también loscomponentes coincidentes (CIM y módulo VMkernel). Si no seencuentran, el script devuelve una advertencia que indica quécomponentes de PowerPath se esperaba encontrar en elarchivo ISO de actualización y cuáles se detectaron, si es quehabía alguno.
El código de error correspondiente es POWERPATH.
Mensajes de exploración de actualización de hosts cuando CiscoNexus 1000V está presenteCuando examina un host administrado por el conmutador virtual Cisco Nexus 1000V, los mensajes deexploración de actualización de hosts ofrecen información sobre problemas de compatibilidad entre losmódulos VEM instalados en el host y los módulos disponibles en la imagen de ESXi 6.0.
Instalación y guía de administración de vSphere Update Manager
VMware, Inc. 160
Update Manager es compatible con Cisco Nexus 1000V, un conmutador con software de acceso virtualque funciona con VMware vSphere y está formado por dos componentes.
Virtual SupervisorModule (VSM)
El plano de control del conmutador y una máquina virtual que ejecuta NX-OS.
Virtual Ethernet Module(VEM)
Una tarjeta de línea virtual integrada en los hosts ESXi.
Update Manager determina si un host está administrado por Cisco Nexus 1000V. Update Managercomprueba si los VIB VEM de Cisco Nexus 1000V en la imagen de actualización de ESXi soncompatibles con el VSM de Cisco Nexus 1000V que administra el host.
Con vSphere ESXi Image Builder, puede crear imágenes de ESXi personalizadas, que contienen VIB deterceros requeridos para completar adecuadamente una operación de corrección.
Tabla 8‑7. Mensajes de exploración de actualización de hosts en el conmutador de red CiscoNexus 1000V
Mensaje de exploración de actualización de hosts Descripción
La actualización no contiene ningún paquete de
software Cisco Nexus 1000V compatible con el
paquete de software Cisco Nexus 1000V del host. La
actualización del host eliminará la característica
del host.
No hay un VIB VEM disponible en la imagen de actualizaciónde ESXi 6.0.
Actualmente, el host está agregado a un conmutador
de red virtual Cisco Nexus 1000V. La actualización
contiene un paquete de software Cisco Nexus 1000V
VIB_name que es incompatible con el VSM de Cisco
Nexus 1000V. La actualización del host eliminará
la característica del host.
El VIB VEM en la imagen de actualización de ESXi 6.0 no escompatible con la versión de VSM.
Actualmente, el host está agregado a un conmutador
de red virtual Cisco Nexus 1000V. La actualización
no contiene ningún paquete de software de Cisco
Nexus 1000V compatible con el VSM de Cisco Nexus
1000V. La actualización del host eliminará la
característica del host.
El host y la imagen no contienen VIB VEM, pero envCenter Server se sigue indicando que Cisco Nexus 1000Vadministra el host.
No se puede determinar si la actualización
interrumpe la característica del conmutador de red
virtual Cisco Nexus 1000V en el host. Si el host
no posee la característica, puede omitir esta
advertencia.
Se produjo un problema al determinar la compatibilidad entrelos VIB VEM en la imagen de actualización de ESXi 6.0 y elVSM. Compruebe si la versión del VSM que administra el hostestá certificada como compatible con vCenter Server 6.0 yESXi 6.0.
Estado de VMware Tools en vSphere ClientEl panel de VMware Tools proporciona información sobre si la versión actual de VMware Tools estáinstalada, si es compatible o si existen actualizaciones disponibles.
Instalación y guía de administración de vSphere Update Manager
VMware, Inc. 161
Tabla 8‑8. Estado de VMware Tools
Estado deVMware Tools Descripción
Actualizado VMware Tools está instalado, es compatible y la versión es conforme.
VMware Tools está instalado, es compatible y la versión es más reciente que la versión disponible en el hostESXi.
Actualizacióndisponible
VMware Tools está instalado, pero la versión es demasiado antigua.
VMware Tools está instalado y es compatible, pero existe una versión más reciente disponible en el hostESXi.
Versión nocompatible
VMware Tools está instalado, pero la versión es demasiado antigua.
VMware Tools está instalado, pero la versión tiene un problema conocido y debe ser actualizada deinmediato.
VMware Tools está instalado, pero la versión es demasiado nueva para funcionar correctamente en estamáquina virtual.
No instalado VMware Tools no está instalado en esta máquina virtual.
Administrado porinvitado
vSphere no administra VMware Tools.
Desconocido No se examinó la máquina virtual.
Estado de VMware Tools en vSphere Web ClientEn VMware Tools, la ventana Detalles de actualización brinda información acerca del estado decumplimiento y del estado. El estado indica si la versión actual de VMware Tools está instalada o escompatible y si existen actualizaciones disponibles.
Tabla 8‑9. Estado de VMware Tools
Estado de VMware Tools Descripción Estado de cumplimiento
La versión de VMware Tools escompatible.
La versión de VMware Tools es reciente ycompatible.
No se requiere corrección.
Conforme
VMware Tools está instalado, escompatible y una versión másreciente está disponible en el host.
VMware Tools está instalado en un equipo queejecuta una versión anterior de ESXi.
No se requiere corrección.
Conforme
VMware Tools está instalado y escompatible, pero hay una versiónmás reciente disponible en el host.
Una versión compatible anterior deVMware Tools está instalada en la máquinavirtual.
Si lo desea, puede actualizar VMware Tools,pero la versión anterior existente también escompatible.
No compatible
VMware Tools está instalado, perola versión tiene un problemaconocido y debería ser actualizadade inmediato.
Existe un problema grave con la versión deVMware Tools que está instalada en el equipo.
Debe corregir la máquina virtual con una líneabase de actualización de VMware Tools.
No conforme
Instalación y guía de administración de vSphere Update Manager
VMware, Inc. 162
Tabla 8‑9. Estado de VMware Tools (Continuación)
Estado de VMware Tools Descripción Estado de cumplimiento
VMware Tools está instalado, perola versión es demasiado nuevapara funcionar correctamente enesta máquina virtual.
La versión más nueva existente podría causarproblemas en la máquina virtual.
Debe corregir la máquina virtual con una líneabase de actualización de VMware Tools paracambiar a una versión anterior que seacompatible.
No conforme
VMware Tools está instalado, perola versión es demasiado antigua.
Ya no es compatible la versión deVMware Tools.
Debe corregir la máquina virtual con una líneabase de actualización de VMware Tools.
No conforme
VMware Tools no está instalado. VMware Tools no existe en la máquina virtual.
Debe instalar VMware Tools mediantevSphere Web Client.
No compatible
vSphere no administraVMware Tools.
VMware Tools se instala mediante paquetesespecíficos del sistema operativo que no sepueden actualizar con Update Manager.
Si desea actualizar VMware Tools medianteUpdate Manager, debe instalar VMware Toolsdesde vSphere Web Client.
No compatible
El estado está vacío. No se examinó la máquina virtual. Desconocido
Instalación y guía de administración de vSphere Update Manager
VMware, Inc. 163
Corregir objetos de vSphere 9Puede corregir máquinas virtuales y hosts mediante una corrección iniciada por el usuario o unacorrección programada en una hora conveniente para usted.
Si vCenter Server está conectado a otros sistemas vCenter Server mediante un dominio común devCenter Single Sign-On, puede corregir solo los objetos de inventario que administra el sistemavCenter Server en el que está registrado Update Manager.
Para corregir objetos de vSphere, debe tener el privilegio Corregir para aplicar revisiones,extensiones y actualizaciones. Para obtener más información sobre la administración de usuarios,grupos, funciones y permisos, consulte Administrar vCenter Server y hosts. Para obtener una lista de losprivilegios de Update Manager y sus descripciones, consulte Privilegios de Update Manager.
Este capítulo incluye los siguientes temas:
n Realizar copias intermedias de revisiones y extensiones en los hosts ESXi
n Informe de comprobación previa a la corrección
n Corregir hosts
n Aspectos específicos de la corrección de hosts que forman parte de un clúster de vSAN
n Actualizar y corregir máquinas virtuales
n Programar la corrección de hosts y máquinas virtuales
n Actualizaciones orquestadas de hosts y máquinas virtuales
Realizar copias intermedias de revisiones y extensionesen los hosts ESXiLa creación de copias intermedias permite descargar revisiones y extensiones de un servidor deUpdate Manager a los hosts ESXi, sin aplicar las revisiones y las extensiones de inmediato. Elalmacenamiento provisional de revisiones y extensiones agiliza el proceso de corrección debido a quelos parches y extensiones ya están disponibles de forma local en los hosts.
Para realizar copias intermedias de revisiones o extensiones en los hosts, primero se debe asociar alhost una línea base de revisión o extensión, o un grupo de líneas base que contenga revisiones yextensiones.
VMware, Inc. 164
Al realizar copias intermedias de las revisiones y las extensiones cuya instalación requiere que el hostentre en modo de mantenimiento, se puede reducir el tiempo de inactividad durante la corrección. Lacreación de copias intermedias de las revisiones y las extensiones no requiere que los hosts entren enmodo de mantenimiento.
No se pueden realizar copias intermedias de revisiones que quedaron obsoletas debido a otrasrevisiones incluidas en las líneas base o los grupos de líneas base para la misma operación de copiaintermedia. Update Manager solamente realiza copias intermedias de revisiones que se pueden instalaren un proceso de corrección subsiguiente, de acuerdo con los resultados de exploración presentes delhost. Si una revisión queda obsoleta debido a otras revisiones en el mismo conjunto de revisionesseleccionado, no se realizan copias intermedias de la revisión obsoleta.
Si una revisión entra en conflicto con las revisiones en el repositorio de revisiones de Update Manager,pero no parece estar en conflicto con el host después de una exploración, Update Manager informaráque existen conflictos con esta revisión. Se podrá realizar una copia intermedia de la revisión en el host.Después de esta operación, Update Manager informará que se realizó una copia intermedia de estarevisión.
Durante la operación de copia intermedia, Update Manager ejecutará operaciones de exploración previay posterior, y actualizará el estado de cumplimiento de la línea base.
Una vez realizadas las copias intermedias de las revisiones o las extensiones en los hosts, se deberáncorregir los hosts mediante todas las revisiones o extensiones con copia intermedia.
Después de corregir con éxito un host, el host eliminará todas las revisiones o extensiones con copiaintermedia de su memoria caché, sin importar si se aplicaron o no durante la corrección. El estado decumplimiento de las revisiones o las extensiones con copia intermedia sin aplicar a los hosts se revertirádel estado Con copia intermedia a su valor anterior.
Importante La creación de copias intermedias de revisiones y extensiones es compatible con los hostsque ejecutan ESXi 6.0 y versiones posteriores. Es posible realizar copias intermedias de revisiones enhosts ESXi con arranque PXE, pero si el host se reinicia antes de la corrección, se perderán lasrevisiones con copia intermedia y será necesario volver a realizar copias intermedias.
Almacenamiento provisional de revisiones y extensiones en loshosts ESXiDescargue las revisiones y extensiones del servidor de Update Manager en los hosts ESXi. Elalmacenamiento provisional reduce el tiempo que pasan los hosts en modo de mantenimiento durante lacorrección.
Requisitos previos
n Asocie al host una línea base de revisión o extensión, o un grupo de líneas base que contengarevisiones y extensiones.
n Privilegios necesarios: VMware vSphere Update Manager.Administrar revisiones yactualizaciones.Realizar copias intermedias de revisiones y extensiones.
Instalación y guía de administración de vSphere Update Manager
VMware, Inc. 165
Para obtener una lista de los privilegios de Update Manager y sus descripciones, consulte Privilegios deUpdate Manager.
Procedimiento
1 Utilice vSphere Client para iniciar sesión en vCenter Server Appliance.
Nota En vSphere 6.7 y versiones posteriores, el uso de la funcionalidad Update Manager envSphere Client solo se admite para instancias de Update Manager que se ejecuten envCenter Server Appliance.
2 Desplácese hasta Menú > Hosts y clústeres.
3 Seleccione un host o clúster del inventario, y haga clic en la pestaña Actualizaciones.
Se muestra la página Descripción general de la actualización.
4 Haga clic en Actualizaciones de host.
5 Seleccione una o varias líneas base.
6 Haga clic en Realizar copias intermedias.
Se abrirá el cuadro de diálogo Realizar copias intermedias de revisiones.
7 Seleccione los hosts en los que desea realizar copias intermedias de revisiones y extensiones.
El número de hosts seleccionados se muestra al principio de la lista.
8 Para ver las revisiones o las extensiones que se descargarán en los hosts seleccionados, expanda lalista Realizar copias intermedias.
9 Haga clic en Realizar copias intermedias.
Se inicia la operación de creación de copias intermedias. Puede supervisar el progreso de la tarea en elpanel Tareas recientes.
Pasos siguientes
Corrija el host o los hosts.
Una vez que una corrección finalice correctamente, se eliminarán del host todas las revisiones y lasextensiones de las que se realizaron copias intermedias, independientemente de si se instalaron o nodurante la corrección.
Realizar copias intermedias de revisiones y extensiones en loshosts ESXi de vSphere Web ClientDescargue las revisiones y extensiones del servidor de Update Manager a los hosts ESXi. Realizarcopias intermedias le permite reducir el tiempo que el host permanece en modo de mantenimientodurante la corrección.
Instalación y guía de administración de vSphere Update Manager
VMware, Inc. 166
Requisitos previos
n Asocie al host una línea base de revisión o extensión, o un grupo de líneas base que contengarevisiones y extensiones.
n Privilegios necesarios: VMware vSphere Update Manager.Administrar revisiones yactualizaciones.Realizar copias intermedias de revisiones y extensiones.
Procedimiento
1 Utilice vSphere Web Client para iniciar sesión en una instancia de vCenter Server Appliance o en unsistema vCenter Server con una instancia de Update Manager registrada.
2 Desde el navegador de objetos de inventario, seleccione un centro de datos, un clúster o un host, yhaga clic en la pestaña Update Manager.
3 Haga clic en Realizar copias intermedias.
Se abre el asistente Realizar copias intermedias de revisiones.
4 En la página Seleccionar línea base del asistente Realizar copias intermedias, seleccione laslíneas base de revisión y extensión para las que desee realizar copias intermedias.
5 Seleccione los hosts en los que se van a descargar las revisiones y extensiones, y haga clic enSiguiente.
Si decide realizar copias intermedias de revisiones y extensiones en un único host, ese host seseleccionará de manera predeterminada.
6 (opcional) Desmarque las revisiones y extensiones que quiera excluir de la operación depreconfiguración.
7 (opcional) Para buscar en la lista de revisiones y extensiones, escriba un criterio de búsqueda en elcuadro de la esquina superior derecha.
8 Haga clic en Siguiente.
9 Revise la página Listo para finalizar y haga clic en Finalizar.
La cantidad de revisiones y extensiones con copia intermedia para el host específico se mostrará en lascolumnas Revisiones y Extensiones en el panel inferior de la pestaña Update Manager.
Pasos siguientes
Corrija el host o los hosts.
Una vez que una corrección finalice correctamente, se eliminarán del host todas las revisiones y lasextensiones de las que se realizaron copias intermedias, independientemente de si se instalaron o nodurante la corrección.
Instalación y guía de administración de vSphere Update Manager
VMware, Inc. 167
Informe de comprobación previa a la correcciónLa comprobación previa a la corrección es una comprobación que se lleva a cabo en el host o elclúster, y que muestra una tabla con los posibles problemas que pueden impedir que la corrección seaexitosa y recomendaciones sobre cómo solucionarlos.
Cuando se genera un informe de comprobación previa a la corrección, Update Manager genera una listacon las acciones recomendadas que se deben realizar para garantizar que la corrección de los hosts delclúster sea exitosa.
Puede generar un informe de comprobación previa a la corrección desde vSphere Client yvSphere Web Client.
Para generar un informe de comprobación previa a la corrección desde vSphere Client, seleccione unhost o un clúster del inventario y vaya a la pestaña Actualizaciones. En la esquina superior derecha,hay una tarjeta de comprobación previa a la corrección desde donde puede generar el informe.
En vSphere Web Client, puede generar un informe de comprobación previa a la corrección al crear unatarea de corrección para los hosts que contiene un clúster. Genere el informe desde la página Opcionesde corrección de clúster del asistente Corregir.
Tabla 9‑1. Informe de comprobación previa a la corrección para clústeres
Configuraciónactual/problema Acción recomendada Detalles
¿DPM está deshabilitado? Deshabilite DPM en el clúster. Si un host no tiene máquinas virtuales en ejecución,DPM podría colocarlo en modo de espera antes odurante la corrección y Update Manager no podrácorregirlos. Deshabilite DPM en un clúster paraasegurar que el proceso de corrección sea exitoso.
¿DRS está habilitado? Habilite DRS en el clúster. DRS permite que vCenter Server asigne y migreautomáticamente máquinas virtuales a los hosts quesea necesario para optimizar el uso de los recursosdel clúster.
¿El control de admisión de HAestá deshabilitado?
Deshabilite el control de admisión deHA.
El control de admisión de HA evita la migración delas máquinas virtuales con vMotion y los hosts nopueden entrar al modo de mantenimiento.Deshabilite el control de admisión de HA en unclúster para asegurarse de que la corrección seaexitosa.
Instalación y guía de administración de vSphere Update Manager
VMware, Inc. 168
Tabla 9‑1. Informe de comprobación previa a la corrección para clústeres (Continuación)
Configuraciónactual/problema Acción recomendada Detalles
¿EVC está deshabilitado en elclúster?
Habilite EVC en el clúster. EVC ayuda a asegurar la compatibilidad de vMotionentre los hosts en un clúster. Cuando se habilita enhosts compatibles, EVC asegura que todos los hostsen un clúster presenten un conjunto común decaracterísticas de CPU a las máquinas virtuales.EVC debe estar habilitado de modo que lasmáquinas virtuales migren correctamente dentro delclúster durante la corrección.
¿La comprobación de estado devSAN fue exitosa?
Acceda a la página de estado devSAN y resuelva los problemas deestado antes de continuar con lacorrección.
La comprobación de estado de vSAN realiza unaserie de pruebas en los hosts del clúster de vSAN.La comprobación de estado de vSAN debeejecutarse correctamente para garantizar unacorrección exitosa de los hosts del clúster de vSAN.Si inicia una tarea de corrección en un clúster devSAN que no superó la comprobación de estado devSAN en el informe de comprobación previa a lacorrección, los hosts entran en modo demantenimiento y se actualizan, pero no pueden salirdel modo de mantenimiento; finalmente, se produceun error en la corrección.
Tabla 9‑2. Informe de comprobación previa a la corrección para máquinas virtuales
Configuraciónactual/problema
Cambios aplicados para lacorrección Detalles
Hay una unidad de CD/DVDconectada.
Desconecte la unidad de CD/DVD. Las unidades de CD/DVD o los dispositivosextraíbles conectados a las máquinas virtuales en unhost podrían evitar que éste entre al modo demantenimiento. Al iniciar una operación decorrección, los hosts con máquinas virtuales a lasque están conectados dispositivos extraíbles no secorrigen.
Hay una unidad de disqueteconectada.
Desconecte la unidad de disquete. Las unidades de disquete o los dispositivosextraíbles conectados a las máquinas virtuales en unhost podrían evitar que éste entre al modo demantenimiento. Al iniciar una operación decorrección, los hosts con máquinas virtuales a lasque están conectados dispositivos extraíbles no secorrigen.
FT está habilitado para unamáquina virtual en un host en elclúster. FT evita la correcciónexitosa.
Deshabilite FT en la máquina virtual. Si FT está habilitado para alguna de las máquinasvirtuales del host, Update Manager no puedecorregir ese host.
Instalación y guía de administración de vSphere Update Manager
VMware, Inc. 169
Tabla 9‑2. Informe de comprobación previa a la corrección para máquinas virtuales(Continuación)
Configuraciónactual/problema
Cambios aplicados para lacorrección Detalles
VMware vCenter Server estáinstalado en la máquina virtual yDRS está deshabilitado en elclúster.
Habilite DRS en el clúster yasegúrese de que las máquinasvirtuales puedan migrarse convMotion.
Una de las máquinas virtuales del clúster ejecuta lainstancia de vCenter Server que usted utilizaactualmente. Si habilita DRS en el clúster, vMotionpuede migrar la máquina virtual donde se ejecutavCenter Server para asegurarse de que el procesode corrección de los hosts del clúster sea exitoso.
VMware vSphereUpdate Manager está instaladoen la máquina virtual y DRSestá deshabilitado en el clúster.
Habilite DRS en el clúster yasegúrese de que las máquinasvirtuales puedan migrarse convMotion.
Una de las máquinas virtuales del clúster ejecuta lainstancia de Update Manager que usted utilizaactualmente. Si habilita DRS en el clúster, vMotionpuede migrar la máquina virtual donde se ejecutaUpdate Manager para asegurarse de que el procesode corrección de los hosts del clúster sea exitoso.
Corregir hostsLas corrección de hosts se ejecuta de diferentes formas en función de los tipos de líneas base que sehayan asociado y de la presencia del host en un clúster.
Corrección de hosts de un clústerPara los hosts ESXi de un clúster, el proceso de corrección se realiza secuencialmente de manerapredeterminada. Con Update Manager, puede elegir ejecutar la corrección de hosts en paralelo.
Cuando se corrige un clúster de hosts de manera secuencial y uno de ellos no logra entrar en modo demantenimiento, Update Manager notifica un error, y el proceso falla y se detiene. Los hosts del clústerque se corrigen permanecen en el nivel actualizado, mientras que los que no se corrigen después de lacorrección del host con errores no se actualizan. Si el host de un clúster habilitado para DRS ejecuta unamáquina virtual donde están instalados Update Manager o vCenter Server, DRS primero intenta migrar lamáquina virtual que ejecuta vCenter Server o Update Manager en otro host, de modo que la correcciónse lleva a cabo correctamente. En caso de que no se pueda migrar la máquina virtual a otro host, seproduce un error en la corrección del host, pero el proceso no se detiene. Update Manager continúa conla corrección del próximo host del clúster.
La corrección de actualizaciones de hosts ESXi en un clúster solo continúa si todos los hosts del clústerpueden actualizarse.
Instalación y guía de administración de vSphere Update Manager
VMware, Inc. 170
La corrección de hosts en un clúster requiere que se deshabiliten temporalmente las funciones delclúster, como VMware DPM y el control de admisión de HA. También se debe desactivar FT si estáhabilitado en alguna de las máquinas virtuales de un host y desconectar los dispositivos extraíbles queestén conectados a las máquinas virtuales de un host, de modo que puedan migrarse con vMotion. Antesde iniciar un proceso de corrección, se puede generar un informe que incluya el clúster, el host o lamáquina virtual en los que estén habilitadas las funciones de clúster. Para obtener más información,consulte Informe de comprobación previa a la corrección.
Nota Cuando se realiza la corrección en un clúster compuesto por no más de dos hosts, es posible quedeshabilitar el control de admisión de HA no sea suficiente para garantizar una corrección exitosa. Esposible que tenga que deshabilitar vSphere Availability (HA) en el clúster. Si mantiene HA habilitado, seproducen errores en los intentos de corrección del host en el clúster, ya que HA no puede proporcionar larecomendación a Update Manager para colocar cualquiera de los hosts en modo de mantenimiento. Larazón es que si uno de los dos hosts entra en modo de mantenimiento, no queda ningún host deconmutación por error disponible en el clúster. Para garantizar una corrección exitosa en un clúster de 2nodos, deshabilite HA en el clúster o ponga los hosts en modo de mantenimiento manualmente y, acontinuación, realice la corrección de los dos hosts en el clúster.
Al corregir un clúster de hosts en paralelo, Update Manager corrige varios hosts de manera simultánea.Durante una corrección en paralelo, si Update Manager encuentra un error al corregir el host, este seomite y el proceso de corrección continúa para los otros hosts del clúster. Update Manager evalúacontinuamente la cantidad máxima de hosts que puede corregir de forma simultánea sin afectar laconfiguración de DRS. Puede limitar el número de hosts que se corrigen simultáneamente a unacantidad específica.
Update Manager corrige hosts que forman parte de un clúster de vSAN secuencialmente, incluso siselecciona la opción para corregirlos en paralelo. Esto se debe a que está diseñado para que solo unhost de un clúster de vSAN puede estar en modo de mantenimiento en todo momento.
En el caso de varios clústeres en un centro de datos, los procesos de corrección se ejecutan en paralelo.Si se produce un error en el proceso de corrección de uno de los clústeres del centro de datos, losclústeres restantes se corrigen de todos modos.
Corrección con respecto a varias líneas base o grupos de líneasbaseA partir de vCenter Server 6.7 Update 2, es posible seleccionar varias líneas base en lugar de agruparlasprimero en un grupo de líneas base. Cuando se corrigen hosts con respecto a varias líneas base ogrupos de líneas base que contienen una línea base de actualización y líneas base de revisión oextensión, la actualización se lleva a cabo en primer lugar.
Instalación y guía de administración de vSphere Update Manager
VMware, Inc. 171
Corrección de actualización de hostsCuando se actualiza un host ESXi 6.0 y ESXi 6.5 a ESXi 6.7, todos los VIB personalizados compatiblespermanecen intactos en el host después de la actualización, independientemente de si los VIB están ono incluidos en el archivo ISO del instalador. Esto se debe a que los hosts ESXi 6.x son compatibles conbinarios.
Se pueden actualizar hosts mediante imágenes personalizadas de ESXi que contienen módulos deterceros para ESXi 6.7. En ese caso, los módulos de terceros que son compatibles con ESXi 6.7permanecen disponibles en el host actualizado.
La actualización de hosts en una red de alta latencia donde Update Manager y los hosts están endiferentes ubicaciones puede tardar varias horas, ya que el archivo de actualización se copia en el hostdesde el repositorio del servidor de Update Manager antes de la actualización. Mientras esto ocurre, elhost permanece en modo de mantenimiento.
Update Manager 6.7 admite la actualización de ESXi 6.0.x y ESXi 6.5.x a ESXi 6.7.
Importante Después de actualizar el host a ESXi 6.7, no podrá revertir el software a las versiones ESXi6.0.x o ESXi 6.5.x. Realice una copia de seguridad de la configuración del host antes de realizar unaactualización. Si ocurre un error en la actualización, puede reinstalar el software ESXi 6.0.x o ESXi 6.5.xdesde el que realizó la actualización y restaurar la configuración del host. Para obtener más informaciónsobre cómo realizar una copia de seguridad de la configuración de ESXi y restaurarla, consulte el temaActualizar vSphere.
Corrección de revisiones de hostsUpdate Manager controla las revisiones de hosts de las siguientes maneras:
n Si la revisión de una línea base de revisión requiere la instalación de otra revisión, Update Managerdetecta el requisito previo del repositorio de revisiones y lo instala junto con la revisión seleccionada.
n Si una revisión entra en conflicto con otras revisiones instaladas en el host, es posible que no serealicen copias intermedias de la revisión en conflicto o que no se instale dicha revisión. Sinembargo, si otra revisión de la línea base resuelve el conflicto, la revisión en conflicto se instala. Porejemplo, supongamos que una línea base contiene la revisión A y la revisión C, pero la revisión Aentra en conflicto con la revisión B, que ya está instalada en el host. Si la revisión B se vuelveobsoleta debido a la revisión C, y esta última no está en conflicto con la revisión A, el proceso decorrección instala las revisiones A y C.
n Si una revisión entra en conflicto con las revisiones en el repositorio de revisiones deUpdate Manager, pero no está en conflicto con el host, Update Manager informa que existenconflictos con esta revisión después de una examinación. Puede aplicar la revisión en el host yrealizar copias intermedias de ella.
n Cuando se seleccionan varias versiones de la misma revisión, Update Manager instala la másreciente y omite las versiones anteriores.
Instalación y guía de administración de vSphere Update Manager
VMware, Inc. 172
Durante la corrección de revisiones, Update Manager instala automáticamente los requisitos previos delas revisiones.
Con Update Manager 6.7, se pueden corregir los hosts de las versiones ESXi 6.0 y ESXi 6.5 conpaquetes sin conexión que se hayan importado manualmente.
Antes de la corrección, puede realizar copias intermedias de las revisiones para reducir el tiempo deinactividad del host.
Corrección de extensiones de hostsDurante la corrección de extensiones, Update Manager no instala automáticamente los requisitos previosde la extensión. Esto puede generar errores en algunas operaciones de corrección. Si el requisito previoque falta es una revisión, puede agregarlo a la línea base de la revisión. Si el requisito previo faltante esuna extensión, puede agregarlo a la misma línea base de la extensión, o bien a otra. Puede corregir elhost con las líneas base que contienen los requisitos previos y la extensión original.
Corrección de hosts ESXi con arranque PXEUpdate Manager permite corregir los hosts ESXi con arranque PXE. Update Manager no aplicarevisiones que requieren el reinicio de los hosts ESXi con arranque PXE.
Si hay otro software instalado en el host ESXi con arranque PXE, es posible que el software se pierda alreiniciar el host. Actualice el perfil de imagen con el software adicional para que este aparezca despuésdel reinicio.
Especificaciones de corrección de hosts de ESXiPara los hosts de ESXi, las actualizaciones incluyen todo. La actualización más reciente contiene lasrevisiones de todas las versiones anteriores.
La imagen de ESXi en el host mantiene dos copias. La primera copia está en el arranque activo y lasegunda está en el arranque en espera. Cuando realiza una revisión de un host ESXi, Update Managercrea una imagen basada en el contenido del arranque activo y el contenido de la revisión. La nuevaimagen de ESXi se coloca en el arranque en espera y Update Manager designa el arranque activo comoel arranque en espera y reinicia el host. Cuando se reinicia el host ESXi, el arranque activo contiene laimagen revisada y el arranque en espera contiene la versión anterior de la imagen del host ESXi.
Cuando se actualiza un host ESXi, Update Manager reemplaza la imagen de copia de seguridad del hostpor la nueva imagen, y reemplaza también el arranque activo y el arranque en espera. Durante laactualización, se cambia el diseño del disco que aloja los arranques. El espacio de disco total para unhost ESXi permanece en 1 GB, pero el diseño de particiones del disco dentro de ese espacio de 1 GBcambia para alojar el nuevo tamaño de los arranques en el que se almacenarán las imágenes de ESXi6.0.
Para fines de reversión, el término actualización se refiere a todas las revisiones, actualizaciones ymejoras de ESXi. Cada vez que actualice un host ESXi, se guarda una copia de la compilación de ESXianterior en el host.
Instalación y guía de administración de vSphere Update Manager
VMware, Inc. 173
Si se produce un error en una actualización y el host ESXi 6.7 no puede arrancar desde la nuevacompilación, el host se revierte al arranque desde la compilación de arranque original. ESXi permite soloun nivel de reversión. Solo puede guardarse una compilación anterior a la vez. En efecto, cada host ESXi6.7 almacena hasta dos compilaciones, una compilación de arranque y una compilación en espera.
La corrección de hosts ESXi 6.0 y 6.5 a sus respectivas versiones de actualización de ESXi es unproceso de aplicación de revisiones, mientras que la corrección de hosts ESXi de la versión 6.0 o 6.5 a6.7 es un proceso de actualización.
Update Manager 6.7 admite la actualización de ESXi 6.0.x y ESXi 6.5.x a ESXi 6.7.
Para actualizar los hosts, utilice la imagen del instalador de ESXi distribuida por VMware con el formatode nombre VMware-VMvisor-Installer-6.7.0-número_de_compilación.x86_64.iso o una imagenpersonalizada creada mediante vSphere ESXi Image Builder.
Todos los módulos de software de terceros en un host ESXi 6.7 permanecerán intactos después de laactualización a ESXi 6.5.
Nota En caso de que se produzca un error en la actualización de ESXi 6.0 o ESXi 6.5 a ESXi 6.7, nopodrá revertir a la instancia de ESXi 6.0 o ESXi 6.5 anterior.
Desde la configuración de Update Manager, puede establecer el proceso de corrección de hosts paraque se omita un reinicio del host durante las operaciones de actualización y revisión de hosts. La opciónde configuración es Arranque rápido y está disponible en la configuración de los hosts y los clústeres deUpdate Manager.
Corrección de hosts que contienen software de tercerosLos hosts pueden contener software de terceros, como módulos Ethernet virtuales Cisco Nexus 1000V omódulos EMC PowerPath. Cuando se actualiza un host ESXi 6.0 o ESXi 6.5 a ESXi 6.5, se migran todoslos VIB personalizados compatibles, independientemente de si los VIB están incluidos en el archivo ISOdel instalador.
Si el host o la imagen ISO del instalador contienen un VIB que genera un conflicto e impide laactualización, un mensaje de error identifica el VIB que generó el conflicto.
Para detectar posibles problemas con el software de terceros antes de una operación de actualización,examine los hosts con una línea base de actualización y revise los mensajes del examen en la vistaCumplimiento de Update Manager. Consulte Mensajes de exploración de actualización del host enUpdate Manager y Mensajes de exploración de actualización de hosts cuando Cisco Nexus 1000V estápresente.
Para obtener información sobre la actualización con personalización de terceros, consulte el documentoActualizar vSphere. Para obtener información sobre cómo utilizar vSphere ESXi Image Builder pararealizar una ISO personalizada, consulte el documento Instalar y configurar vSphere.
Instalación y guía de administración de vSphere Update Manager
VMware, Inc. 174
Corregir hosts ESXi 6.0 o ESXi 6.5 mediante una imagen de ESXi6.7Cuando se actualiza un host ESXi 6.0 o ESXi 6.5 a ESXi 6.7, todos los VIB personalizados compatiblespermanecen intactos en el host después de la actualización, independientemente de si los VIB seencuentran o no incluidos en el archivo ISO del instalador.
Cuando se realiza una exploración de host, se examina el host de destino mediante un conjunto de VIBde la imagen de actualización. Si se exploran los hosts mediante una línea base de actualización conuna imagen ISO de la misma versión que el host de destino, Update Manager muestra el resultado deexploración Conforme o No conforme. Si la imagen de actualización es la imagen básica que distribuyeVMware, o es una imagen ISO personalizada con el mismo conjunto de VIB que los ya instalados en elhost de destino, el resultado de la exploración es Conforme. Si la imagen ISO de actualización contieneVIB de distinto tipo o versión que los instalados en el host de destino, el resultado de la exploración esNo conforme.
El proceso de corrección de un host ESXi 6.0 o ESXi 6.5 mediante una imagen de ESXi 6.5 es unproceso de actualización.
También se puede utilizar la imagen ISO de 6.7 en una operación de actualización de un host ESXi 6.5.El proceso de corrección de un host ESXi 6.7 mediante una imagen de ESXi 6.7 con VIB adicionales esequivalente a un proceso de aplicación de revisiones. Como la imagen de actualización tiene la mismaversión que el host de destino, al completarse la operación de actualización, se agregan los VIBadicionales al host de destino.
Tabla 9‑3. Situaciones de exploración y corrección de hosts ESXi 6.0 y ESXi 6.5 medianteimágenes de ESXi 6.7
Acción Descripción
Exploración y corrección de hosts ESXi 6.0 o ESXi 6.5mediante una imagen de ESXi 6.7 con VIB adicionales que noson conflictivos ni obsoletos para el host de destino.
Update Manager muestra el resultado de exploración Noconforme. La corrección se realiza correctamente. Seconservan en el host todos los VIB en el host de destino antesde la corrección. Se agregan al host todos los VIB de laimagen de actualización no presentes en el host de destinoantes de la corrección.
Exploración y corrección de hosts ESXi 6.0 o ESXi 6.5mediante una imagen de ESXi 6.7 con VIB de una versiónposterior a los mismos VIB en el host de destino.
Update Manager muestra el resultado de exploración Noconforme. La corrección se realiza correctamente. Los VIB enel host de destino se actualizan a la versión posterior.
Exploración y corrección de hosts ESXi 6.0 o ESXi 6.5mediante una imagen de ESXi 6.7 con VIB que son conflictivospara el host de destino.
Update Manager muestra el resultado de exploración Nocompatible. Se produce un error en la corrección. El hostpermanece intacto.
Instalación y guía de administración de vSphere Update Manager
VMware, Inc. 175
Tabla 9‑3. Situaciones de exploración y corrección de hosts ESXi 6.0 y ESXi 6.5 medianteimágenes de ESXi 6.7 (Continuación)
Acción Descripción
Exploración y corrección de hosts ESXi 6.0 o ESXi 6.5mediante una imagen de ESXi 6.7 con VIB etiquetados por elproveedor.
n Si los VIB etiquetados por el proveedor no coinciden con elhardware del host, Update Manager muestra el resultadode exploración No compatible. Se produce un error en lacorrección.
n Si los VIB etiquetados por el proveedor coinciden con elhardware del host, Update Manager muestra el resultadode exploración No conforme y la corrección se realizacorrectamente.
Exploración y corrección de hosts ESXi 6.0 o ESXi 6.5mediante una imagen de ESXi 6.7 con VIB que vuelvenobsoletos a los VIB instalados en el host.
La corrección se realiza correctamente. Todos los VIB que seinstalaron en el host de destino antes de la corrección sereemplazan con los VIB más nuevos de la imagen de ESXi.
Corregir hosts con respecto a una sola o varias líneas basePuede corregir hosts en función de las líneas base asociadas de extensión, actualización y revisión ogrupos de líneas base.
Con vSphere Client, puede corregir un host o un clúster con una única línea base. Para corregir un hosto clúster con varias líneas base, independientemente del tipo de línea base, primero debe crear un grupode líneas base.
Corregir hosts con respecto a líneas base de revisión mediante Update Manager(http://link.brightcove.com/services/player/bcpid2296383276001?bctid=ref:video_vsphere67_VUM_patch)
Requisitos previos
n Privilegios necesarios: VMware vSphere Update Manager.Administrar revisiones yactualizaciones.Corregir para aplicar revisiones, extensiones y actualizaciones.
n Asocie al host una línea base de revisión, actualización o extensión, o un grupo de líneas base quecontenga revisiones, actualizaciones y extensiones.
n Resuelva los problemas que ocurren durante la comprobación previa a la corrección.
Procedimiento
1 Utilice vSphere Client para iniciar sesión en vCenter Server Appliance.
Nota En vSphere 6.7 y versiones posteriores, el uso de la funcionalidad Update Manager envSphere Client solo se admite para instancias de Update Manager que se ejecuten envCenter Server Appliance.
2 Desplácese hasta Menú > Hosts y clústeres.
3 Seleccione un host o clúster del inventario, y haga clic en la pestaña Actualizaciones.
Se muestra la página Descripción general de la actualización.
Instalación y guía de administración de vSphere Update Manager
VMware, Inc. 176
4 Seleccione Actualizaciones de host.
5 Seleccione una o varias líneas base.
6 Haga clic en Corregir.
Se abre el cuadro de diálogo Corrección.
7 Si corrige el host con una línea base de imagen, acepte el CLUF.
8 Resuelva cualquier problema en la comprobación previa a la corrección.
El número de problemas del clúster de vSAN se muestra en la parte superior del cuadro de diálogoCorregir. Para obtener más información y conocer las acciones que debe realizar, haga clic enMostrar informe completo de comprobación previa a la corrección.
9 Seleccione los hosts que desea corregir.
El número de hosts seleccionados aparece encima de la lista.
10 (opcional) Para ver el contenido de la línea base o del grupo de líneas base, expanda la listaInstalar.
11 (opcional) Expanda Opciones de programación y seleccione Programar esta corrección paraque se ejecute más tarde.
12 (opcional) Expanda Configuración de corrección y haga clic en Cerrar diálogo e ir aconfiguración para editar la configuración de corrección de hosts predeterminada.
13 (opcional) Expanda Configuración de corrección y anule la selección de la casilla Comprobarestado del host después de la instalación.
Si se deshabilita la opción, no se ejecuta la comprobación de estado de vSAN para comprobar laconfiguración y el funcionamiento del clúster de vSAN durante el modo de mantenimiento.
14 Haga clic en Corregir para iniciar el proceso.
Corregir hosts con respecto a líneas base de revisiones oextensiones en vSphere Web ClientEs posible corregir hosts con respecto a las líneas base de revisión o extensión asociadas.
El proceso de corrección para las líneas base de extensión de host es similar al de las líneas base derevisión de host. Es posible corregir un host mediante una sola línea base o varias líneas base de unmismo tipo. Para realizar la corrección mediante líneas base de distintos tipos, es necesario crear ungrupo de líneas base. Para obtener más información sobre la corrección de hosts con respecto a gruposde líneas base que incluyen actualización, revisión y extensión de hosts, consulte Corregir hosts frente agrupos de líneas base en vSphere Web Client.
Procedimiento
1 Utilice vSphere Web Client para iniciar sesión en una instancia de vCenter Server Appliance o en unsistema vCenter Server con una instancia de Update Manager registrada.
2 Seleccione Inicio > Hosts y clústeres.
Instalación y guía de administración de vSphere Update Manager
VMware, Inc. 177
3 Desde el navegador de objetos de inventario, seleccione un centro de datos, un clúster o un host, yhaga clic en la pestaña Update Manager.
4 Haga clic en Corregir.
Si seleccionó un objeto contenedor, se corrigen todos los hosts del objeto seleccionado.
Se abre el asistente Corregir.
5 En Líneas base individuales por tipo, seleccione Líneas base de revisión o Líneas base deextensión, según el tipo de actualización que desee realizar en el host.
6 Seleccione los hosts de destino que desee corregir y haga clic en Siguiente.
Si eligió corregir un solo host en lugar de un objeto contenedor, el host se selecciona de formapredeterminada.
7 (opcional) En la página Revisiones y extensiones, anule la selección de las revisiones y lasextensiones específicas que desee excluir del proceso de corrección. A continuación, haga clic enSiguiente.
8 (opcional) En la página de opciones avanzadas, seleccione la opción para programar la ejecución dela corrección más tarde, y especifique un nombre único y una descripción opcional para la tarea.
La hora que configuró en la tarea programada es la hora de la instancia de vCenter Server a la queestá conectada la instancia de Update Manager.
9 (opcional) En la página de opciones avanzadas, seleccione la opción para omitir las advertenciassobre dispositivos no compatibles en el host o sobre almacenes de datos de VMFS que ya no soncompatibles a fin de continuar con la corrección.
10 Haga clic en Siguiente.
11 (opcional) Habilite el arranque rápido para omitir el reinicio de hardware del host después de lacorrección o anule la selección de la casilla si desea que el host experimente el reinicio de hardware.
El arranque rápido es una opción de configuración que se puede habilitar de forma predeterminadadesde la configuración de hosts y clústeres de Update Manager.
Nota El arranque rápido es compatible con una cantidad limitada de configuraciones de hardware.Para obtener más información, consulte https://kb.vmware.com/s/article/52477.
Instalación y guía de administración de vSphere Update Manager
VMware, Inc. 178
12 En la página Opciones de corrección de host, en el menú desplegable Estado de energía, puedeseleccionar el cambio del estado de energía de las máquinas virtuales que se ejecutan en los hostsque se van a corregir.
Opción Descripción
Apagar las máquinas virtuales Desconecte todas las máquinas virtuales antes de la corrección.
Suspender máquinas virtuales Suspenda todas las máquinas virtuales en ejecución antes de la corrección.
No cambiar estado de energía demáquinas virtuales
Deje las máquinas virtuales en su estado de energía actual.
Los hosts no pueden entrar al modo de mantenimiento hasta que las máquinasvirtuales del host se apaguen, suspendan o migren con vMotion a otros hosts enun clúster de DRS.
Algunas actualizaciones requieren que el host entre en modo de mantenimiento antes de lacorrección. Las máquinas virtuales no pueden ejecutarse cuando un host se encuentra en el modode mantenimiento.
Para reducir el tiempo de inactividad del host debido a la corrección a expensas del tiempo dedisponibilidad de las máquinas virtuales, puede apagar o suspender las máquinas virtuales antes dela corrección. En un clúster de DRS, si no apaga las máquinas virtuales, la corrección tarda más perolas máquinas virtuales están disponibles durante todo el proceso de corrección. Esto se debe a quese migran con vMotion a otros hosts.
13 (opcional) Seleccione Deshabilitar los dispositivos de medios extraíbles conectados a lamáquina virtual en el host.
Update Manager no corrige hosts que tengan máquinas virtuales con unidades de CD, DVD odisquete conectadas. En entornos de clúster, los dispositivos de medios conectados podrían evitar lamigración con vMotion si el host de destino no tiene una imagen ISO montada o un dispositivoidénticos, lo cual a su vez evita que el host de origen entre en modo de mantenimiento.
Después de la corrección, Update Manager vuelve a conectar los dispositivos de medios extraíbles siaún están disponibles.
14 (opcional) Seleccione Reintentar entrar al modo de mantenimiento en caso de error yespecifique el número de reintentos y el tiempo que se debe esperar entre un reintento y otro.
Update Manager espera a que transcurra el tiempo de retraso entre reintentos y vuelve a intentarponer el host en estado de mantenimiento tantas veces como se haya indicado en el campo Númerode reintentos.
15 (opcional) Active la casilla en Hosts con arranque PXE para permitir que Update Manager apliqueuna revisión en los hosts ESXi con arranque PXE que estén encendidos.
Esta opción aparece solo cuando corrige hosts con líneas base de revisión o extensión.
16 (opcional) Guarde como predeterminadas las opciones de corrección del host.
Guarde las selecciones actuales y permita que estén disponibles para seleccionarlas previamente enla próxima operación de corrección de host.
17 Haga clic en Siguiente.
Instalación y guía de administración de vSphere Update Manager
VMware, Inc. 179
18 Si corrige los hosts de un clúster, edite las opciones de corrección del clúster y haga clic enSiguiente.
La página de opciones de corrección del clúster solo estará disponible cuando se corrijan clústeres.
Opción Detalles
Deshabilitar Distributed PowerManagement (DPM) si está habilitadopara alguno de los clústeresseleccionados.
Update Manager no corrige clústeres con DPM activo.
DPM supervisa el uso de recursos de las máquinas virtuales en ejecución en elclúster. Si hay suficiente capacidad de exceso, DPM recomienda movermáquinas virtuales a otros hosts en el clúster y colocar el host original en modode espera para ahorrar energía. Al poner los hosts en modo de espera, se podríainterrumpir la corrección.
Deshabilitar el control de admisión deHigh Availability si está habilitado paraalguno de los clústeres seleccionados.
Update Manager no corrige clústeres con control de admisión de HA activo.
El control de admisión es una directiva que VMware HA utiliza para garantizar lacapacidad de conmutación por error dentro de un clúster. Si el control deadmisión de HA está habilitado durante la corrección, es posible que lasmáquinas virtuales de un clúster no se migren con vMotion.
Deshabilite Fault Tolerance (FT) si laopción está habilitada. Esto afectará atodas las máquinas virtuales queadmitan Fault Tolerance en losclústeres seleccionados.
Si FT está activado para alguna de las máquinas virtuales del host,Update Manager no corrige ese host.
Para que se pueda habilitar FT, los hosts en los que se ejecutan las máquinasvirtuales principal y secundaria deben pertenecer a la misma versión y tener lasmismas revisiones instaladas. Si aplica revisiones distintas a estos hosts, FT nopuede volver a habilitarse.
Habilitar la corrección paralela para loshosts de los clústeres seleccionados.
Corrija los hosts de los clústeres de forma paralela. Si la opción no estáseleccionada, Update Manager corrige los hosts de un clúster secuencialmente.
Puede seleccionar una de las siguientes opciones para la corrección paralela:n Puede permitir que Update Manager evalúe continuamente el número
máximo de hosts que puede corregir de forma simultánea sin afectar laconfiguración de DRS.
n Puede especificar un límite para el número de hosts que se corrigen a la vezen cada clúster que se corrija.
Nota Update Manager solo corrige simultáneamente los hosts en los que lasmáquinas virtuales están apagadas o suspendidas. Puede optar por apagar osuspender máquinas virtuales en el menú Estado de energía de la máquinavirtual del panel Opciones del modo de mantenimiento, en la página Opcionesde corrección de hosts.
Por diseño, solo un host de un clúster de vSAN puede estar en modo demantenimiento en todo momento. Update Manager corrige hosts que formanparte de un clúster de vSAN secuencialmente, incluso si selecciona la opciónpara corregirlos en paralelo.
Migrar las máquinas virtualesapagadas y suspendidas a otros hostsdel clúster, si un host debe entrar enmodo de mantenimiento.
Update Manager migra las máquinas virtuales suspendidas o apagadas de hostsque deben entrar en modo de mantenimiento a otros hosts del clúster. Puedeoptar por apagar o suspender máquinas virtuales antes de la corrección en elpanel Configuración del modo de mantenimiento.
19 (opcional) Guarde como predeterminadas las opciones de corrección del clúster.
Guarde las selecciones actuales y permita que estén disponibles para seleccionarlas previamente enla próxima operación de corrección de clúster.
Instalación y guía de administración de vSphere Update Manager
VMware, Inc. 180
20 (opcional) En la página Listo para finalizar, haga clic en Corrección previa a la comprobación paragenerar un informe de opciones de corrección del clúster y, a continuación, haga clic en Aceptar.
Se abrirá el cuadro de diálogo Informe de opciones de corrección del clúster. Puede exportar dichoinforme, o copiar las entradas para sus registros.
21 Revise la página Listo para finalizar y haga clic en Finalizar.
Corregir hosts con una línea base de actualización envSphere Web ClientPuede corregir hosts ESXi con una única línea base de actualización asociada a la vez. Puede actualizartodos los hosts del inventario de vSphere con una única línea base de actualización que contenga unaimagen de ESXi 6.7 .
Nota Como alternativa, puede actualizar hosts mediante un grupo de líneas base. Consulte Corregirhosts frente a grupos de líneas base en vSphere Web Client.
Update Manager 6.7 admite la actualización de ESXi 6.0.x y ESXi 6.5.x a ESXi 6.7.
Para actualizar los hosts, utilice la imagen del instalador de ESXi distribuida por VMware con el formatode nombre VMware-VMvisor-Installer-6.7.0-número_de_compilación.x86_64.iso o una imagenpersonalizada creada mediante vSphere ESXi Image Builder.
Todos los módulos de software de terceros en un host ESXi 6.7 permanecerán intactos después de laactualización a ESXi 6.5.
Nota En caso de que se produzca un error en la actualización de ESXi 6.0 o ESXi 6.5 a ESXi 6.7, nopodrá revertir a la instancia de ESXi 6.0 o ESXi 6.5 anterior.
Requisitos previos
Para corregir un host con una línea base de actualización, conecte la línea base al host.
Procedimiento
1 Utilice vSphere Web Client para iniciar sesión en una instancia de vCenter Server Appliance o en unsistema vCenter Server con una instancia de Update Manager registrada.
2 Seleccione Inicio > Hosts y clústeres.
3 Desde el navegador de objetos de inventario, seleccione un centro de datos, un clúster o un host, yhaga clic en la pestaña Update Manager.
4 Haga clic en Corregir.
Si seleccionó un objeto contenedor, se corrigen todos los hosts del objeto seleccionado.
Se abre el asistente Corregir.
5 En la página Seleccionar líneas base del asistente Corregir, en la sección Líneas base individualespor tipo, seleccione Líneas base de actualización y seleccione la línea base de actualización quedesea aplicar.
Instalación y guía de administración de vSphere Update Manager
VMware, Inc. 181
6 Seleccione los hosts de destino que desee corregir y haga clic en Siguiente.
Si eligió corregir un solo host en lugar de un objeto contenedor, el host se selecciona de formapredeterminada.
7 En la página Contrato de licencia de usuario final, acepte los términos y haga clic en Siguiente.
8 (opcional) En la página de opciones avanzadas, seleccione la opción para programar la ejecución dela corrección más tarde, y especifique un nombre único y una descripción opcional para la tarea.
La hora que configuró en la tarea programada es la hora de la instancia de vCenter Server a la queestá conectada la instancia de Update Manager.
9 (opcional) En la página de opciones avanzadas, seleccione la opción para omitir las advertenciassobre dispositivos no compatibles en el host o sobre almacenes de datos de VMFS que ya no soncompatibles a fin de continuar con la corrección.
10 Haga clic en Siguiente.
11 (opcional) Habilite el arranque rápido para omitir el reinicio de hardware del host después de lacorrección o anule la selección de la casilla si desea que el host experimente el reinicio de hardware.
El arranque rápido es una opción de configuración que se puede habilitar de forma predeterminadadesde la configuración de hosts y clústeres de Update Manager.
Nota El arranque rápido es compatible con una cantidad limitada de configuraciones de hardware.Para obtener más información, consulte https://kb.vmware.com/s/article/52477.
12 En la página Opciones de corrección de host, en el menú desplegable Estado de energía, puedeseleccionar el cambio del estado de energía de las máquinas virtuales que se ejecutan en los hostsque se van a corregir.
Opción Descripción
Apagar las máquinas virtuales Desconecte todas las máquinas virtuales antes de la corrección.
Suspender máquinas virtuales Suspenda todas las máquinas virtuales en ejecución antes de la corrección.
No cambiar estado de energía demáquinas virtuales
Deje las máquinas virtuales en su estado de energía actual.
Los hosts no pueden entrar al modo de mantenimiento hasta que las máquinasvirtuales del host se apaguen, suspendan o migren con vMotion a otros hosts enun clúster de DRS.
Algunas actualizaciones requieren que el host entre en modo de mantenimiento antes de lacorrección. Las máquinas virtuales no pueden ejecutarse cuando un host se encuentra en el modode mantenimiento.
Para reducir el tiempo de inactividad del host debido a la corrección a expensas del tiempo dedisponibilidad de las máquinas virtuales, puede apagar o suspender las máquinas virtuales antes dela corrección. En un clúster de DRS, si no apaga las máquinas virtuales, la corrección tarda más perolas máquinas virtuales están disponibles durante todo el proceso de corrección. Esto se debe a quese migran con vMotion a otros hosts.
Instalación y guía de administración de vSphere Update Manager
VMware, Inc. 182
13 (opcional) Seleccione Deshabilitar los dispositivos de medios extraíbles conectados a lamáquina virtual en el host.
Update Manager no corrige hosts que tengan máquinas virtuales con unidades de CD, DVD odisquete conectadas. En entornos de clúster, los dispositivos de medios conectados podrían evitar lamigración con vMotion si el host de destino no tiene una imagen ISO montada o un dispositivoidénticos, lo cual a su vez evita que el host de origen entre en modo de mantenimiento.
Después de la corrección, Update Manager vuelve a conectar los dispositivos de medios extraíbles siaún están disponibles.
14 (opcional) Seleccione Reintentar entrar al modo de mantenimiento en caso de error yespecifique el número de reintentos y el tiempo que se debe esperar entre un reintento y otro.
Update Manager espera a que transcurra el tiempo de retraso entre reintentos y vuelve a intentarponer el host en estado de mantenimiento tantas veces como se haya indicado en el campo Númerode reintentos.
15 (opcional) Active la casilla en Hosts con arranque PXE para permitir que Update Manager apliqueuna revisión en los hosts ESXi con arranque PXE que estén encendidos.
Esta opción aparece solo cuando corrige hosts con líneas base de revisión o extensión.
16 (opcional) Guarde como predeterminadas las opciones de corrección del host.
Guarde las selecciones actuales y permita que estén disponibles para seleccionarlas previamente enla próxima operación de corrección de host.
17 Haga clic en Siguiente.
18 Si corrige los hosts de un clúster, edite las opciones de corrección del clúster y haga clic enSiguiente.
La página de opciones de corrección del clúster solo estará disponible cuando se corrijan clústeres.
Opción Detalles
Deshabilitar Distributed PowerManagement (DPM) si está habilitadopara alguno de los clústeresseleccionados.
Update Manager no corrige clústeres con DPM activo.
DPM supervisa el uso de recursos de las máquinas virtuales en ejecución en elclúster. Si hay suficiente capacidad de exceso, DPM recomienda movermáquinas virtuales a otros hosts en el clúster y colocar el host original en modode espera para ahorrar energía. Al poner los hosts en modo de espera, se podríainterrumpir la corrección.
Deshabilitar el control de admisión deHigh Availability si está habilitado paraalguno de los clústeres seleccionados.
Update Manager no corrige clústeres con control de admisión de HA activo.
El control de admisión es una directiva que VMware HA utiliza para garantizar lacapacidad de conmutación por error dentro de un clúster. Si el control deadmisión de HA está habilitado durante la corrección, es posible que lasmáquinas virtuales de un clúster no se migren con vMotion.
Deshabilite Fault Tolerance (FT) si laopción está habilitada. Esto afectará atodas las máquinas virtuales queadmitan Fault Tolerance en losclústeres seleccionados.
Si FT está activado para alguna de las máquinas virtuales del host,Update Manager no corrige ese host.
Para que se pueda habilitar FT, los hosts en los que se ejecutan las máquinasvirtuales principal y secundaria deben pertenecer a la misma versión y tener lasmismas revisiones instaladas. Si aplica revisiones distintas a estos hosts, FT nopuede volver a habilitarse.
Instalación y guía de administración de vSphere Update Manager
VMware, Inc. 183
Opción Detalles
Habilitar la corrección paralela para loshosts de los clústeres seleccionados.
Corrija los hosts de los clústeres de forma paralela. Si la opción no estáseleccionada, Update Manager corrige los hosts de un clúster secuencialmente.
Puede seleccionar una de las siguientes opciones para la corrección paralela:n Puede permitir que Update Manager evalúe continuamente el número
máximo de hosts que puede corregir de forma simultánea sin afectar laconfiguración de DRS.
n Puede especificar un límite para el número de hosts que se corrigen a la vezen cada clúster que se corrija.
Nota Update Manager solo corrige simultáneamente los hosts en los que lasmáquinas virtuales están apagadas o suspendidas. Puede optar por apagar osuspender máquinas virtuales en el menú Estado de energía de la máquinavirtual del panel Opciones del modo de mantenimiento, en la página Opcionesde corrección de hosts.
Por diseño, solo un host de un clúster de vSAN puede estar en modo demantenimiento en todo momento. Update Manager corrige hosts que formanparte de un clúster de vSAN secuencialmente, incluso si selecciona la opciónpara corregirlos en paralelo.
Migrar las máquinas virtualesapagadas y suspendidas a otros hostsdel clúster, si un host debe entrar enmodo de mantenimiento.
Update Manager migra las máquinas virtuales suspendidas o apagadas de hostsque deben entrar en modo de mantenimiento a otros hosts del clúster. Puedeoptar por apagar o suspender máquinas virtuales antes de la corrección en elpanel Configuración del modo de mantenimiento.
19 (opcional) Guarde como predeterminadas las opciones de corrección del clúster.
Guarde las selecciones actuales y permita que estén disponibles para seleccionarlas previamente enla próxima operación de corrección de clúster.
20 (opcional) En la página Listo para finalizar, haga clic en Corrección previa a la comprobación paragenerar un informe de opciones de corrección del clúster y, a continuación, haga clic en Aceptar.
Se abrirá el cuadro de diálogo Informe de opciones de corrección del clúster. Puede exportar dichoinforme, o copiar las entradas para sus registros.
21 Revise la página Listo para finalizar y haga clic en Finalizar.
Nota En el panel Tareas recientes, aparecerá la tarea de corrección y permanecerá al 22 % durante lamayor parte del proceso. El proceso continúa en ejecución y tarda aproximadamente 15 minutos.
Corregir hosts frente a grupos de líneas base envSphere Web ClientPuede realizar la corrección de los hosts frente a grupos asociados de líneas base de actualizaciones,revisiones y extensiones. Los grupos de líneas base podrían contener líneas base de revisiones yextensiones, o una línea base de actualización combinada con varias líneas base de revisiones yextensiones.
Instalación y guía de administración de vSphere Update Manager
VMware, Inc. 184
Puede realizar una actualización orquestada utilizando un grupo de líneas base de hosts. La línea basede actualizaciones del grupo de líneas base se ejecuta en primer lugar, seguida por las líneas base derevisiones y extensiones.
Nota O bien, puede actualizar los hosts mediante una sola línea base de actualizaciones. Consulte Corregir hosts con una línea base de actualización en vSphere Web Client.
Requisitos previos
Asegúrese de que haya al menos un grupo de líneas base asociado al host.
Revise los mensajes de exploración de la ventana Detalles de actualización para detectar posiblesproblemas de hardware, software de terceros y configuración que pudieran evitar que la actualización aESXi 6.7 se realice correctamente.
Procedimiento
1 Utilice vSphere Web Client para iniciar sesión en una instancia de vCenter Server Appliance o en unsistema vCenter Server con una instancia de Update Manager registrada.
2 Seleccione Inicio > Hosts y clústeres.
3 Desde el navegador de objetos de inventario, seleccione un centro de datos, un clúster o un host, yhaga clic en la pestaña Update Manager.
4 Haga clic en Corregir.
Si seleccionó un objeto contenedor, se corrigen todos los hosts del objeto seleccionado.
Se abre el asistente Corregir.
5 En la página de selección de líneas base del asistente para corrección, seleccione el grupo delíneas base y las líneas base que desee aplicar.
6 Seleccione los hosts de destino que desee corregir y haga clic en Siguiente.
Si eligió corregir un solo host en lugar de un objeto contenedor, el host se selecciona de formapredeterminada.
7 En la página Contrato de licencia de usuario final, acepte los términos y haga clic en Siguiente.
8 (opcional) En la página Revisiones y extensiones, anule la selección de las revisiones y lasextensiones específicas que desee excluir del proceso de corrección. A continuación, haga clic enSiguiente.
9 (opcional) En la página de opciones avanzadas, seleccione la opción para programar la ejecución dela corrección más tarde, y especifique un nombre único y una descripción opcional para la tarea.
La hora que configuró en la tarea programada es la hora de la instancia de vCenter Server a la queestá conectada la instancia de Update Manager.
10 (opcional) En la página de opciones avanzadas, seleccione la opción para omitir las advertenciassobre dispositivos no compatibles en el host o sobre almacenes de datos de VMFS que ya no soncompatibles a fin de continuar con la corrección.
Instalación y guía de administración de vSphere Update Manager
VMware, Inc. 185
11 Haga clic en Siguiente.
12 (opcional) Habilite el arranque rápido para omitir el reinicio de hardware del host después de lacorrección o anule la selección de la casilla si desea que el host experimente el reinicio de hardware.
El arranque rápido es una opción de configuración que se puede habilitar de forma predeterminadadesde la configuración de hosts y clústeres de Update Manager.
Nota El arranque rápido es compatible con una cantidad limitada de configuraciones de hardware.Para obtener más información, consulte https://kb.vmware.com/s/article/52477.
13 En la página Opciones de corrección de host, en el menú desplegable Estado de energía, puedeseleccionar el cambio del estado de energía de las máquinas virtuales que se ejecutan en los hostsque se van a corregir.
Opción Descripción
Apagar las máquinas virtuales Desconecte todas las máquinas virtuales antes de la corrección.
Suspender máquinas virtuales Suspenda todas las máquinas virtuales en ejecución antes de la corrección.
No cambiar estado de energía demáquinas virtuales
Deje las máquinas virtuales en su estado de energía actual.
Los hosts no pueden entrar al modo de mantenimiento hasta que las máquinasvirtuales del host se apaguen, suspendan o migren con vMotion a otros hosts enun clúster de DRS.
Algunas actualizaciones requieren que el host entre en modo de mantenimiento antes de lacorrección. Las máquinas virtuales no pueden ejecutarse cuando un host se encuentra en el modode mantenimiento.
Para reducir el tiempo de inactividad del host debido a la corrección a expensas del tiempo dedisponibilidad de las máquinas virtuales, puede apagar o suspender las máquinas virtuales antes dela corrección. En un clúster de DRS, si no apaga las máquinas virtuales, la corrección tarda más perolas máquinas virtuales están disponibles durante todo el proceso de corrección. Esto se debe a quese migran con vMotion a otros hosts.
14 (opcional) Seleccione Reintentar entrar al modo de mantenimiento en caso de error yespecifique el número de reintentos y el tiempo que se debe esperar entre un reintento y otro.
Update Manager espera a que transcurra el tiempo de retraso entre reintentos y vuelve a intentarponer el host en estado de mantenimiento tantas veces como se haya indicado en el campo Númerode reintentos.
15 (opcional) Seleccione Deshabilitar los dispositivos de medios extraíbles conectados a lamáquina virtual en el host.
Update Manager no corrige hosts que tengan máquinas virtuales con unidades de CD, DVD odisquete conectadas. En entornos de clúster, los dispositivos de medios conectados podrían evitar lamigración con vMotion si el host de destino no tiene una imagen ISO montada o un dispositivoidénticos, lo cual a su vez evita que el host de origen entre en modo de mantenimiento.
Después de la corrección, Update Manager vuelve a conectar los dispositivos de medios extraíbles siaún están disponibles.
Instalación y guía de administración de vSphere Update Manager
VMware, Inc. 186
16 (opcional) Active la casilla en Hosts con arranque PXE para permitir que Update Manager apliqueuna revisión en los hosts ESXi con arranque PXE que estén encendidos.
Esta opción aparece solo cuando corrige hosts con líneas base de revisión o extensión.
17 (opcional) Guarde como predeterminadas las opciones de corrección del host.
Guarde las selecciones actuales y permita que estén disponibles para seleccionarlas previamente enla próxima operación de corrección de host.
18 Haga clic en Siguiente.
19 Si corrige los hosts de un clúster, edite las opciones de corrección del clúster y haga clic enSiguiente.
La página de opciones de corrección del clúster solo estará disponible cuando se corrijan clústeres.
Opción Detalles
Deshabilitar Distributed PowerManagement (DPM) si está habilitadopara alguno de los clústeresseleccionados.
Update Manager no corrige clústeres con DPM activo.
DPM supervisa el uso de recursos de las máquinas virtuales en ejecución en elclúster. Si hay suficiente capacidad de exceso, DPM recomienda movermáquinas virtuales a otros hosts en el clúster y colocar el host original en modode espera para ahorrar energía. Al poner los hosts en modo de espera, se podríainterrumpir la corrección.
Deshabilitar el control de admisión deHigh Availability si está habilitado paraalguno de los clústeres seleccionados.
Update Manager no corrige clústeres con control de admisión de HA activo.
El control de admisión es una directiva que VMware HA utiliza para garantizar lacapacidad de conmutación por error dentro de un clúster. Si el control deadmisión de HA está habilitado durante la corrección, es posible que lasmáquinas virtuales de un clúster no se migren con vMotion.
Deshabilite Fault Tolerance (FT) si laopción está habilitada. Esto afectará atodas las máquinas virtuales queadmitan Fault Tolerance en losclústeres seleccionados.
Si FT está activado para alguna de las máquinas virtuales del host,Update Manager no corrige ese host.
Para que se pueda habilitar FT, los hosts en los que se ejecutan las máquinasvirtuales principal y secundaria deben pertenecer a la misma versión y tener lasmismas revisiones instaladas. Si aplica revisiones distintas a estos hosts, FT nopuede volver a habilitarse.
Instalación y guía de administración de vSphere Update Manager
VMware, Inc. 187
Opción Detalles
Habilitar la corrección paralela para loshosts de los clústeres seleccionados.
Corrija los hosts de los clústeres de forma paralela. Si la opción no estáseleccionada, Update Manager corrige los hosts de un clúster secuencialmente.
Puede seleccionar una de las siguientes opciones para la corrección paralela:n Puede permitir que Update Manager evalúe continuamente el número
máximo de hosts que puede corregir de forma simultánea sin afectar laconfiguración de DRS.
n Puede especificar un límite para el número de hosts que se corrigen a la vezen cada clúster que se corrija.
Nota Update Manager solo corrige simultáneamente los hosts en los que lasmáquinas virtuales están apagadas o suspendidas. Puede optar por apagar osuspender máquinas virtuales en el menú Estado de energía de la máquinavirtual del panel Opciones del modo de mantenimiento, en la página Opcionesde corrección de hosts.
Por diseño, solo un host de un clúster de vSAN puede estar en modo demantenimiento en todo momento. Update Manager corrige hosts que formanparte de un clúster de vSAN secuencialmente, incluso si selecciona la opciónpara corregirlos en paralelo.
Migrar las máquinas virtualesapagadas y suspendidas a otros hostsdel clúster, si un host debe entrar enmodo de mantenimiento.
Update Manager migra las máquinas virtuales suspendidas o apagadas de hostsque deben entrar en modo de mantenimiento a otros hosts del clúster. Puedeoptar por apagar o suspender máquinas virtuales antes de la corrección en elpanel Configuración del modo de mantenimiento.
20 (opcional) Guarde como predeterminadas las opciones de corrección del clúster.
Guarde las selecciones actuales y permita que estén disponibles para seleccionarlas previamente enla próxima operación de corrección de clúster.
21 (opcional) En la página Listo para finalizar, haga clic en Corrección previa a la comprobación paragenerar un informe de opciones de corrección del clúster y, a continuación, haga clic en Aceptar.
Se abrirá el cuadro de diálogo Informe de opciones de corrección del clúster. Puede exportar dichoinforme, o copiar las entradas para sus registros.
22 Revise la página Listo para finalizar y haga clic en Finalizar.
Nota En el panel Tareas recientes, aparecerá la tarea de corrección y permanecerá al 22 % durante lamayor parte del proceso. El proceso continúa en ejecución y tarda aproximadamente 15 minutos.
Aspectos específicos de la corrección de hosts queforman parte de un clúster de vSANExisten algunos aspectos específicos para corregir hosts que forman parte de un clúster de vSAN.
Instalación y guía de administración de vSphere Update Manager
VMware, Inc. 188
Aspectos específicos del modo de mantenimiento de los clústeresde vSANPor diseño, solo un host de un clúster de vSAN puede estar en modo de mantenimiento en todomomento. Debido a eso, el proceso de corrección de hosts puede tardar mucho tiempo en completarse,ya que Update Manager debe procesar la corrección de los hosts de forma secuencial. Update Managercorrige hosts que forman parte de un clúster de vSAN secuencialmente, incluso si selecciona la opciónpara corregirlos en paralelo.
Si el clúster de vSAN tiene una línea base administrada por el sistema adjuntada de formapredeterminada, es posible corregir el clúster en función de la línea base para poner todos los hosts enestado Conforme y para instalar el software más reciente recomendado por vSAN.
Existen varias maneras de corregir un host que forma parte de un clúster de vSAN, según cómo deseeque se manejen las máquinas virtuales en el host:
n Puede colocar el host en modo de mantenimiento de forma manual y corregir el host medianteUpdate Manager.
n Puede hacer que un host entre en modo de mantenimiento durante el proceso de corrección deUpdate Manager.
En vSphere Web Client, puede seleccionar distintas opciones al colocar un host de un clúster de vSANen modo de mantenimiento: Garantizar accesibilidad, Evacuación total de datos y Sin evacuación dedatos. Garantizar accesibilidad es la opción predeterminada. Significa que cuando se coloca un host enmodo de mantenimiento, vSAN se asegura de que todas las máquinas virtuales de ese hostpermanezcan accesibles. Para obtener más información sobre cada una de las opciones, consulte eltema sobre cómo colocar un miembro del clúster de vSAN en modo de mantenimiento, en la guíaAlmacenamiento de vSphere.
Cuando coloca un host de un clúster de vSAN en modo de mantenimiento, debe confirmar un mensajede advertencia de modo de mantenimiento. Antes de confirmar el mensaje, puede optar por mover lasmáquinas virtuales apagadas y suspendidas a otros hosts del clúster, pero no tiene opciones en cuanto ala forma de manejar las máquinas virtuales encendidas en el host. Automáticamente, las máquinasvirtuales encendidas se manejan de manera equivalente a la opción predeterminada, Garantizaraccesibilidad.
Cuando se utiliza Update Manager, el proceso de corrección puede colocar el host del clúster de vSANen modo de mantenimiento. De este modo, se manejan las máquinas virtuales en el host de la maneraprevista en la opción predeterminada Garantizar accesibilidad.
Si un host pertenece a un clúster de vSAN y alguna de las máquinas virtuales del host utiliza unadirectiva de almacenamiento de máquinas virtuales con una opción para "Número de errores que setoleran=0", es posible que el host experimente retrasos inusuales al entrar al modo de mantenimiento.Este retraso se produce porque vSAN debe migrar los datos de máquina virtual de un disco a otro en el
Instalación y guía de administración de vSphere Update Manager
VMware, Inc. 189
clúster de almacén de datos de vSAN. Los retrasos podrían ser incluso de horas. Una soluciónalternativa puede ser configurar "Número de errores que se toleran=1" para la directiva dealmacenamiento de máquinas virtuales, con lo cual se crean dos copias de los archivos de máquinavirtual en el almacén de datos de vSAN.
Comprobación de estado de vSANUpdate Manager realiza una comprobación previa a la corrección sobre los clústeres de vSAN paragarantizar una corrección exitosa. Si la comprobación de estado de vSAN se realiza correctamente, sepuede continuar con el proceso de corrección.
Si se producen errores en algunas de las pruebas de los clústeres de vSAN, Update Manager muestra elerror en la comprobación de estado de vSAN en el cuadro de diálogo de comprobación previa a lacorrección y recomienda acciones para realizar antes de corregir el clúster.
La ejecución de la comprobación previa a la corrección, de la que forma parte la comprobación de estadode vSAN, no le impide iniciar el proceso de corrección en un clúster de vSAN. Sin embargo, esaconsejable esperar los resultados de la comprobación de estado de vSAN en caso de que seanecesario realizar acciones adicionales para garantizar una corrección correcta en el clúster.
Si no lleva a cabo las acciones recomendadas por la comprobación de estado de vSAN, puede corregirel clúster de vSAN o un host del clúster de todos modos. Update Manager pone el host en modo demantenimiento, y aplica revisiones o actualizaciones en el host correctamente. Sin embargo, es posibleque el proceso no retire el host del modo de mantenimiento y se produzca un error en el proceso decorrección. El host del clúster de vSAN se actualiza, pero es necesario realizar pasos manuales pararetirar al host del modo de mantenimiento.
Como parte del proceso de actualización, la comprobación de estado de vSAN se ejecuta antes de queel host entre en modo de mantenimiento y después de que el host salga del modo de mantenimiento. EnvSphere Client, se puede deshabilitar la comprobación de estado de vSAN durante la corrección.
Para obtener más información sobre el estado de vSAN, seleccione un clúster de vSAN, haga clic en lapestaña Supervisar y seleccione vSAN > Estado.
En vSphere Web Client, la comprobación previa a la corrección está disponible en la última página delasistente de corrección.
En vSphere Client, la comprobación previa a la corrección está disponible en la pestañaActualizaciones cuando se selecciona un host o clúster del inventario.
Corregir clústeres de vSAN en relación con grupos de líneas basedel sistema vSANvSAN crea grupos de líneas base del sistema que puede utilizar con Update Manager para actualizar loshosts en clústeres de vSAN a la última versión compatible de ESXi, aplicar revisiones esenciales a loshosts, instalar controladores o actualizar el firmware de la capa de hardware de vSAN.
Instalación y guía de administración de vSphere Update Manager
VMware, Inc. 190
Los grupos de líneas base administrados por el sistema aparecen automáticamente en la vista decumplimiento de Update Manager si utiliza clústeres de vSAN que contengan hosts de ESXi versión 6.0Update 2 y posteriores. Si el entorno de vSphere no contiene ningún clúster de vSAN, no se generaninguna línea base administrada por el sistema.
El grupo de líneas base del sistema vSAN puede contener cualquiera de las siguientes actualizaciones:
n Actualizaciones de software:
n Línea base de actualización que contiene una imagen de actualización de ESXi de un proveedorcertificado con la versión probada y recomendada más reciente para el clúster de vSAN.
n Línea base de revisión que contiene revisiones esenciales recomendadas para la versión deESXi de los hosts del clúster de vSAN.
n Controladores recomendados para los hosts ESXi en el clúster de vSAN.
n Actualizaciones de firmware: el firmware compatible más reciente dependiendo de la versión de ESXide los hosts del clúster.
Un motor de recomendaciones de vSAN compara periódicamente el estado actual del software instaladoen los hosts del clúster de vSAN con la lista de compatibilidad de hardware (Hardware Compatibility List,HCL). En caso de que se detecten recomendaciones de actualización, el motor descarga todas lasnuevas revisiones esenciales e imágenes de actualización y genera una línea base de nivel del clústerde vSAN. Una herramienta de firmware del proveedor instalada en cada servidor que ejecuta un clústerde vSAN comprueba periódicamente el firmware compatible disponible más reciente. Si se detecta, elmotor genera una línea base de nivel del clúster de vSAN que contiene la actualización del firmware.Todas las líneas base disponibles se agrupan en un grupo de líneas base del sistema vSAN y se ponen adisposición de Update Manager.
VMware Cloud almacena la lista de compatibilidad de hardware para vSAN y el catálogo de versiones devSAN. Si su sistema vCenter Server no está conectado a Internet, puede cargar el catálogo de versionesde vSAN manualmente. Para obtener más información acerca de la HCL o el catálogo de versiones devSAN, consulte la documentación de vSAN. Para obtener más información acerca de la herramienta defirmware del proveedor, consulte Descargar la herramienta de firmware del proveedor.
Cada 24 horas, Update Manager comprueba de forma automática si hay un nuevo grupo de líneas basedel sistema con las recomendaciones de compilación procedentes de vSAN. En caso de que se detecteun nuevo grupo de líneas base del sistema, Update Manager asocia automáticamente el grupo de líneasbase del sistema vSAN al clúster de vSAN.
Para cada clúster de vSAN del inventario de vSphere, Update Manager muestra una única línea base delsistema. No se puede editar ni eliminar un grupo de líneas base administrado por el sistema. Tampocopuede agregarlas a los grupos de líneas base personalizados.
Después de actualizar el grupo de líneas base del sistema vSAN, Update Manager automáticamenterealiza una operación de examen en los clústeres de vSAN con las líneas base del sistema actualizadas.Las operaciones como agregar y quitar hosts de un clúster de vSAN existente también activan laactualización del grupo de líneas base del sistema vSAN asociado, seguida de una operación de examendel clúster.
Instalación y guía de administración de vSphere Update Manager
VMware, Inc. 191
Si el clúster de vSAN está en un estado conforme, no es necesario realizar ninguna acción. Si el clústerde vSAN está en un estado no conforme con un grupo de líneas base del sistema, Update Manager noinicia automáticamente la corrección. Para que el clúster cumpla con el grupo de líneas base del sistemavSAN, inicie manualmente la tarea de corrección.
Requisitos del sistema para usar grupos de líneas base administrados por elsistema vSANn vCenter Server 6.5 Update 1 y versiones posteriores que se ejecuta en Windows.
n Update Manager 6.5 Update 1 y versiones posteriores que se ejecuta en Windows y está conectadoa un vCenter Server con la misma versión.
n Clúster de vSAN que contiene hosts de ESXi versión 6.0 Update 2 y posterior.
n Acceso constante a Internet para el equipo host de Update Manager.
n Cuenta en el portal My VMware (my.vmware.com) para acceder a VMware Cloud.
Actualizar el firmware en clústeres de vSANUtilice vSphere Update Manager para actualizar el firmware de los servidores que ejecutan los clústeresde vSAN.
En un clúster de vSAN, el firmware de la controladora SCSI y el firmware de la unidad física controlan lamayor parte de la comunicación de datos. Para garantizar el estado del clúster de vSAN, a partir devSphere 6.7 Update 1 puede utilizar Update Manager para ejecutar comprobaciones periódicas de lasversiones de firmware subyacentes de sus servidores, e iniciar una actualización cuando sea necesario.
Debido a que las actualizaciones de firmware afectan a la capa de hardware en el entorno de vSphere,suelen ser eventos excepcionales. Las actualizaciones de firmware tienen lugar durante la configuracióninicial del host ESXi o durante las actualizaciones importantes de vSphere o vSAN.
Para actualizar el firmware en un host del clúster de vSAN, descargue primero la herramienta defirmware del proveedor. La herramienta del proveedor es necesaria para que el motor de firmware devSAN detecte, descargue e instale el firmware compatible y recomendado para los servidores ESXi en elclúster de vSAN. Si su sistema vCenter Server está conectado a Internet, puede descargar laherramienta de firmware del proveedor directamente desde su ubicación de almacén predeterminada. Encaso contrario, puede cargar la herramienta desde una ubicación personalizada.
Para determinar si se ha descargado la herramienta de firmware del proveedor para los hosts del clústerde vSAN, vaya a Actualizaciones de host en la pestaña Actualizaciones en vSphere Client. Si a unhost del clúster le falta la herramienta de firmware del proveedor, verá un mensaje de advertencia.
La herramienta examina las versiones de firmware de los componentes de hardware del host. Si algunode los hosts del clúster de vSAN ejecuta una versión del firmware anterior a la versión compatible ydisponible más reciente, el motor de firmware genera un grupo de líneas base del clúster, que contienelas actualizaciones del firmware, y lo agrega al grupo de líneas base del clúster de vSAN.
Un grupo de líneas base del clúster de vSAN puede incluir una única línea base de firmware para cadahost del clúster.
Instalación y guía de administración de vSphere Update Manager
VMware, Inc. 192
Los hosts ESXi en el clúster de vSAN se actualizan de uno en uno. Junto a la línea base de firmware, elgrupo de líneas base de vSAN puede incluir elementos de actualización del software, como imágenesISO, controladores y revisiones, empaquetados en una línea base de actualización de software. Elestado actual del software instalado en el clúster de vSAN se compara con la lista de compatibilidad dehardware (Hardware Compatibility List, HCL) de la Guía de compatibilidad de VMware. Si serecomiendan actualizaciones de software, el motor de recomendaciones de vSAN crea una línea base desoftware de vSAN y la empaqueta con la línea base de actualización de firmware en un grupo de líneasbase que Update Manager puede utilizar para actualizar los hosts en el clúster de vSAN.
Puede realizar operaciones de actualización de firmware independientes de las operaciones deactualización de software que recomienda el grupo de líneas base del clúster. También puede decidiractualizar el firmware de un único host en el clúster de vSAN o de todo el clúster.
Para obtener más información acerca de las recomendaciones de compilación en el clúster de vSAN,consulte la documentación Administrar VMware vSAN.
n Descargar la herramienta de firmware del proveedor
Si su instancia de Update Manager tiene conexión a Internet, puede descargar directamente laherramienta de firmware del proveedor a vCenter Server. Asimismo, puede importar la herramientade firmware del proveedor de una ubicación personalizada.
n Importar firmware
Si su vCenter Server y Update Manager tienen conexión a Internet, puede importar directamentefirmware y controladores específicos del proveedor para actualizar los servidores del clúster devSAN. O bien, puede importar el firmware específico del proveedor manualmente.
n Actualizar el software y el firmware en un clúster de vSAN
Después de importar las actualizaciones de firmware a vCenter Server, puede corregir el clúster devSAN mediante Update Manager.
Descargar la herramienta de firmware del proveedorSi su instancia de Update Manager tiene conexión a Internet, puede descargar directamente laherramienta de firmware del proveedor a vCenter Server. Asimismo, puede importar la herramienta defirmware del proveedor de una ubicación personalizada.
La herramienta de firmware del proveedor es un motor que permite la descarga del firmware compatiblemás reciente para los servidores que ejecutan el clúster de vSAN.
Procedimiento
1 En vSphere Client, seleccione Hosts y clústeres y seleccione un clúster de vSAN del inventario.
2 Seleccione la pestaña Actualizaciones.
Se encuentra en la vista de cumplimiento de Update Manager.
3 Seleccione Actualizaciones de host.
4 Haga clic en Descargar herramienta de firmware del proveedor en el mensaje de advertencia.
Instalación y guía de administración de vSphere Update Manager
VMware, Inc. 193
5 Dependiendo de si su sistema vCenter Server está conectado a Internet, podrá realizar una de lassiguientes tareas.
Opción Descripción
Descargar desde el almacénpredeterminado
Si vCenter Server está conectado a Internet, puede descargar la herramienta defirmware directamente.
a En el menú desplegable, seleccione y lea los distintos contratos de licenciade usuario final.
Nota Si va a importar firmware para varios hosts en el clúster de vSAN, elcuadro de diálogo Descargar herramienta de firmware del proveedormuestra varios contratos de licencia de usuario final.
b Acepte todos los contratos de licencia de usuario final; para ello, seleccionela casilla de verificación debajo del CLUF.
c Haga clic en Importar.
Ingrese su ubicación Si su vCenter Server no está conectado a Internet, debe cargar la herramienta defirmware manualmente.
a Haga clic en Examinar y seleccione la herramienta de firmware delproveedor.
Nota El archivo que cargue debe cumplir con la lista de compatibilidad dehardware (Hardware Compatibility List, HCL).
b Haga clic en Cerrar.
La herramienta de firmware del proveedor se instala y está disponible para su uso.
Importar firmwareSi su vCenter Server y Update Manager tienen conexión a Internet, puede importar directamentefirmware y controladores específicos del proveedor para actualizar los servidores del clúster de vSAN. Obien, puede importar el firmware específico del proveedor manualmente.
Requisitos previos
n Descargue la herramienta de firmware específica del proveedor para los servidores en el clúster devSAN.
Procedimiento
1 En vSphere Client, seleccione Hosts y clústeres y seleccione un clúster de vSAN del inventario.
2 Seleccione la pestaña Actualizaciones.
Se encuentra en la vista de cumplimiento de Update Manager.
3 Seleccione Actualizaciones de host.
4 En Líneas base y grupos de líneas base asociados, seleccione la línea base del grupo de clústeresde vSAN y haga clic en Importar firmware.
Se muestra el cuadro de diálogo Importar firmware.
Instalación y guía de administración de vSphere Update Manager
VMware, Inc. 194
5 Dependiendo de si su sistema vCenter Server está conectado a Internet, podrá realizar una de lassiguientes tareas.
Opción Descripción
Descargar desde el almacénpredeterminado
Si su vCenter Server está conectado a Internet, puede descargar el firmwaredirectamente.
a En el menú desplegable, seleccione y lea los distintos contratos de licenciade usuario final.
Nota El cuadro de diálogo Importar firmware muestra varios contratos delicencia de usuario final, si va a importar firmware para varios hosts en elclúster de vSAN.
b Acepte todos los contratos de licencia de usuario final; para ello, seleccionela casilla de verificación debajo del CLUF.
c Haga clic en Importar.
Ingrese su ubicación Si su vCenter Server no está conectado a Internet, debe cargar el firmwaremanualmente.
a Haga clic en Examinar y seleccione el paquete de firmware.
Nota El archivo que cargue debe cumplir con la lista de compatibilidad dehardware (Hardware Compatibility List, HCL).
b Haga clic en Cerrar.
Update Manager comprueba e importa los paquetes de firmware seleccionados.
Actualizar el software y el firmware en un clúster de vSANDespués de importar las actualizaciones de firmware a vCenter Server, puede corregir el clúster de vSANmediante Update Manager.
Para actualizar el firmware de su clúster de vSAN, debe corregir el clúster en relación con el grupo delíneas base del sistema vSAN que contiene la actualización del firmware. Para mitigar los riesgos, puederealizar actualizaciones de firmware y software independientes. Como alternativa, para reducir laduración del mantenimiento, puede realizar una única actualización, que actualice tanto el firmware comoel software.
Requisitos previos
n Compruebe que esté instalada la herramienta del proveedor de firmware.
n Importe el firmware compatible y disponible más reciente.
n Update Manager muestra un grupo de líneas base del sistema vSAN para el clúster.
n Compruebe que no haya ninguna comprobación de estado de vSAN con errores.
Procedimiento
1 En vSphere Client, seleccione Hosts y clústeres y seleccione un clúster de vSAN del inventario.
2 Seleccione la pestaña Actualizaciones.
Se encuentra en la vista de cumplimiento de Update Manager.
Instalación y guía de administración de vSphere Update Manager
VMware, Inc. 195
3 Seleccione Actualizaciones de host.
4 En la lista de líneas base y grupos de líneas base asociados, seleccione el grupo de líneas base delclúster de vSAN.
5 Haga clic en Corregir.
Se abre el cuadro de diálogo Corrección.
6 (opcional) Para aceptar el contrato de licencia de usuario final, seleccione la casilla de verificación yhaga clic en Aceptar.
7 (opcional) Resuelva cualquier problema en la comprobación previa a la corrección.
El número de problemas del clúster de vSAN se muestra en la parte superior del cuadro de diálogoCorregir. Para obtener más información y conocer las acciones que debe realizar, haga clic enMostrar informe completo de comprobación previa a la corrección.
8 Seleccione el tipo de actualización que desee realizar.
Tabla 9‑4. Opciones de corrección
Opción Resultado
Actualizar software y firmware Los hosts se actualizan a la última versión de ESXirecomendada y las revisiones compatibles más recientes. Elfirmware también se actualiza a la versión compatibledisponible más reciente. La corrección comienza con laactualización del software y continúa con la actualizacióndel firmware.
Actualizar únicamente software Los hosts se actualizan a la última versión de ESXirecomendada y las revisiones compatibles más recientes.
Actualizar únicamente firmware Los hosts se actualizan a la versión de firmware compatibledisponible más reciente.
9 (opcional) Para ver el contenido de la línea base o del grupo de líneas base, expanda la listaInstalar.
10 (opcional) Expanda Opciones de programación y seleccione Programar esta corrección paraque se ejecute más tarde.
11 (opcional) Expanda Configuración de corrección y haga clic en Cerrar diálogo e ir aconfiguración para editar la configuración de corrección de hosts predeterminada.
12 (opcional) Expanda Configuración de corrección y anule la selección de la casilla Comprobarestado del host después de la instalación.
Si se deshabilita la opción, no se ejecuta la comprobación de estado de vSAN para comprobar laconfiguración y el funcionamiento del clúster de vSAN durante el modo de mantenimiento.
13 Haga clic en Corregir para iniciar el proceso.
Al acabar el proceso de corrección, su clúster de vSAN ejecuta el firmware compatible y disponible másreciente y las versiones de software recomendadas.
Instalación y guía de administración de vSphere Update Manager
VMware, Inc. 196
Actualizar y corregir máquinas virtualesPuede corregir de forma manual máquinas virtuales con las líneas base de máquina virtual predefinidase individuales, o con un grupo de líneas base de máquina virtual que contenga líneas base deactualización de VMware Tools y de hardware de máquina virtual. También puede programar unaoperación de corrección para un momento que resulte conveniente.
Para corregir varias máquinas virtuales de manera simultánea, estas deben encontrarse en uncontenedor (por ejemplo, una carpeta, una vApp o un centro de datos). A continuación, debe adjuntar ungrupo de líneas base o un conjunto de líneas base de máquina virtual individuales al contenedor.
En vSphere Client, la corrección de máquinas virtuales se reemplaza por la actualización. Puedeactualizar VMware Tools y el hardware de máquina virtual.
Con Update Manager, puede corregir plantillas. Una plantilla es una copia maestra de una máquinavirtual que se puede usar para crear y aprovisionar máquinas virtuales nuevas.
Puede configurar actualizaciones automáticas de VMware Tools en el ciclo de energía de las máquinasvirtuales. Para obtener más información, consulte Actualizar VMware Tools en el ciclo de energía devSphere Web Client y Actualizar VMware Tools automáticamente al reiniciar.
Nota Update Manager no admite líneas base de revisión de máquinas virtuales.
Si un host está conectado a vCenter Server mediante una dirección IPv6, no podrá examinar ni corregirlas máquinas virtuales que se ejecuten en el host.
Reversión a una versión anteriorSi la corrección genera errores, puede revertir las máquinas virtuales y los dispositivos a su estadoanterior.
Puede configurar Update Manager para que cree snapshots de las máquinas virtuales y los dispositivos,y para que los conserve de forma indefinida o durante un período específico. Una vez que se completa lacorrección, puede validarla y eliminar las snapshots si no las necesita.
Nota Al actualizar VMware Tools en el ciclo de energía de las máquinas virtuales seleccionadas,Update Manager no crea una snapshot de las máquinas virtuales antes de la corrección y no se puederealizar la reversión. Update Manager no toma instantáneas de máquinas virtuales con tolerancia aerrores.
Actualizar la compatibilidad de hardware de máquinas virtualesEs posible actualizar inmediatamente el hardware de máquinas virtuales de forma manual o puedeprogramar una actualización para el momento que le convenga.
Utilice Update Manager para actualizar la versión de hardware de una o varias máquinas virtuales a laversión de hardware más reciente que admita el host.
Instalación y guía de administración de vSphere Update Manager
VMware, Inc. 197
Procedimiento
1 Desplácese hasta Menú > Hosts y clústeres.
2 Seleccione un host o clúster del inventario, y haga clic en la pestaña Actualizaciones.
Se muestra la página Descripción general de la actualización.
3 Seleccione Hardware de máquina virtual.
Se debe habilitar la actualización de la versión de hardware de máquina virtual durante el primer uso.
Se enumeran las máquinas virtuales en el host o el clúster.
4 (opcional) Para actualizar el estado actual y la compatibilidad de máquina virtual, haga clic enExaminar ahora.
5 Seleccione las máquinas virtuales cuya versión de hardware desea actualizar y haga clic enActualizar para coincidir con el host.
Aparecerá el cuadro de diálogo Actualizar hardware de máquina virtual para coincidir con elhost.
6 (opcional) Expanda Opciones de programación para posponer la actualización.
Puede seleccionar una opción para las máquinas virtuales que están encendidas, apagadas osuspendidas.
Nota De forma predeterminada, la actualización sigue inmediatamente.
7 Expanda Opciones de reversión.
a Para habilitar o deshabilitar la creación de instantáneas de máquinas virtuales antes decorregirlas, active o desactive la casilla Crear instantánea de las máquinas virtuales.
La opción para crear instantáneas está seleccionada de manera predeterminada.
b Configure las instantáneas.
n Conservar las instantáneas de manera indefinida.
n Conservar las instantáneas durante un período fijo.
c Introduzca un nuevo nombre de instantánea.
Se pueden introducir detalles adicionales sobre la instantánea en el cuadro de texto Descripciónde la instantánea.
d Active la casilla Incluir la memoria de la máquina virtual en la instantánea.
8 Haga clic en Actualizar para coincidir con el host.
Las máquinas virtuales seleccionadas se actualizan y se muestra el estado en el panel Tareasrecientes.
Instalación y guía de administración de vSphere Update Manager
VMware, Inc. 198
Actualizar VMware Tools para máquinas virtualesEs posible actualizar inmediatamente VMware Tools de forma manual o puede programar unaactualización para el momento que le convenga.
. Use Update Manager para actualizar VMware Tools a la versión más reciente que admita el host.
Procedimiento
1 Desplácese hasta Menú > Hosts y clústeres.
2 Seleccione un host o clúster del inventario, y haga clic en la pestaña Actualizaciones.
Se muestra la página Descripción general de la actualización.
3 Seleccione VMware Tools.
Se debe habilitar la actualización de la versión de VMware Tools durante el primer uso.
Se enumeran las máquinas virtuales en el host o el clúster.
4 (opcional) Para actualizar el estado actual y la compatibilidad de máquina virtual, haga clic enExaminar ahora.
5 Seleccione las máquinas virtuales para las que desea actualizar VMware Tools y haga clic enActualizar para coincidir con el host.
Aparecerá el cuadro de diálogo Actualizar VMware Tools para coincidir con el host.
6 (opcional) Expanda Opciones de programación para posponer la actualización.
Puede seleccionar una opción para las máquinas virtuales que están encendidas, apagadas osuspendidas.
Nota De forma predeterminada, la actualización sigue inmediatamente.
7 (opcional) Expanda Opciones de reversión.
a Para habilitar o deshabilitar la creación de instantáneas de máquinas virtuales antes decorregirlas, active o desactive la casilla Crear instantánea de las máquinas virtuales.
La opción para crear instantáneas está seleccionada de manera predeterminada.
b Configure las instantáneas.
n Conservar las instantáneas de manera indefinida.
n Conservar las instantáneas durante un período fijo.
c Introduzca un nuevo nombre de instantánea.
Se pueden introducir detalles adicionales sobre la instantánea en el cuadro de texto Descripciónde la instantánea.
d Active la casilla Incluir la memoria de la máquina virtual en la instantánea.
Instalación y guía de administración de vSphere Update Manager
VMware, Inc. 199
8 Haga clic en Actualizar para coincidir con el host.
Las máquinas virtuales seleccionadas se actualizan y se muestra el estado en el panel Tareasrecientes.
Actualizar VMware Tools automáticamente al reiniciarPuede automatizar el proceso de actualización de VMware Tools para las máquinas virtuales delinventario.
Puede configurar Update Manager para comprobar la versión de VMware Tools cuando se reinicia unamáquina. Si es necesario, Update Manager actualiza VMware Tools a la versión más reciente compatiblecon el host en el que se ejecuta la máquina virtual.
Cuando se realiza una actualización de VMware Tools en el ciclo de energía, Update Manager no creauna instantánea de la máquina virtual, por lo que no se puede restaurar la versión anterior de la máquinavirtual.
Procedimiento
1 Desplácese hasta Menú > Hosts y clústeres.
2 Seleccione un host o clúster del inventario, y haga clic en la pestaña Actualizaciones.
Se muestra la página Descripción general de la actualización.
3 Seleccione VMware Tools.
Se debe habilitar la actualización de la versión de VMware Tools durante el primer uso.
Se enumeran las máquinas virtuales en el host o el clúster.
4 (opcional) Para actualizar el estado de las herramientas y la configuración de actualizaciónautomática, haga clic en Examinar ahora.
5 Seleccione las máquinas virtuales para las que desea habilitar la actualización de VMware Tools alreiniciar.
6 Haga clic en Establecer la actualización automática y seleccione Encendido.
El nuevo estado puede verse en la columna Actualización automática.
La próxima vez que se encienda o se reinicie una máquina virtual, Update Manager comprobará laversión de VMware Tools instalada en las máquinas y realizará una actualización si es necesario.
Corregir las máquinas virtuales en vSphere Web ClientEs posible corregir manualmente las máquinas virtuales de inmediato o programar una corrección para elmomento que sea conveniente.
Es posible realizar una actualización organizada con un grupo de líneas base de máquinas virtuales. Lalínea base de actualización de VMware Tools se ejecuta primero, seguida de la línea base deactualización de hardware de la máquina virtual.
Instalación y guía de administración de vSphere Update Manager
VMware, Inc. 200
Procedimiento
1 Conecte vSphere Web Client a un sistema vCenter Server Appliance o vCenter Server con unainstancia de Update Manager registrada y seleccione Inicio > Listas de inventario de vCenter.
2 Seleccione Inicio > Máquinas virtuales y plantillas.
3 Desde el navegador de objetos de inventario, seleccione una máquina virtual y haga clic en lapestaña Update Manager.
4 Haga clic en Corregir.
Si seleccionó un objeto contenedor, también se corregirán todas las máquinas virtuales en elcontenedor.
5 En la página de selección de líneas base del asistente para corrección, seleccione el grupo delíneas base y las líneas base de actualización que desee aplicar.
6 Seleccione las máquinas virtuales que desee corregir y haga clic en Siguiente.
7 En la página Schedule Programar, especifique un nombre y una descripción opcional para la tarea.
La hora que configuró en la tarea programada es la hora de la instancia de vCenter Server a la queestá conectada la instancia de Update Manager.
8 Escriba horas específicas para el encendido, el apagado o la suspensión de las máquinas virtuales,o mantenga la opción seleccionada como Ejecute esta acción ahora para ejecutar el proceso deforma inmediata tras completar el asistente.
9 (opcional) Seleccione si desea actualizar VMware Tools en el ciclo de energía.
Esta opción solo se activa cuando se ejecuta una actualización con una única línea base ActualizarVMware Tools para que coincida con el host. La actualización de VMware Tools en el ciclo deenergía solo se puede habilitar desde el asistente Corregir, pero no se puede deshabilitar. Paradeshabilitar la configuración, se debe hacer clic en el botón Configuración de actualización deVMware Tools de la vista Cumplimiento de Update Manager y anular la selección de la casilla deuna máquina virtual en la ventana Editar configuración de actualización de VMware Tools.
Instalación y guía de administración de vSphere Update Manager
VMware, Inc. 201
10 (opcional) Especifique las opciones de reversión.
Esta opción no se encuentra disponible si se optó por actualizar VMware Tools en el ciclo de energía.
a En la página de opciones Revertir del asistente Corregir, seleccione Crear una snapshot de lasmáquinas virtuales antes de la corrección para permitir la reversión.
Se creará una instantánea de la máquina virtual antes de la corrección. Si la máquina virtualnecesita revertirse, puede revertirla a esta instantánea.
Update Manager no toma snapshots de máquinas virtuales con tolerancia a errores.
Si desea realizar una actualización de VMware Tools y opta por actualizar VMware Tools en elciclo de energía, Update Manager no toma snapshots de las máquinas virtuales seleccionadasantes de la corrección.
b Especifique el momento en que se debe eliminar la snapshot o seleccione No eliminarsnapshots.
c Introduzca un nombre y, si desea, una descripción para la instantánea.
d (opcional) Seleccione la casilla Crear una snapshot de la memoria de la máquina virtual.
11 Haga clic en Siguiente.
12 Revise la página Listo para finalizar y haga clic en Finalizar.
Actualizar VMware Tools en el ciclo de energía devSphere Web ClientPuede automatizar el proceso para actualizar VMware Tools para las máquinas virtuales del inventario.
Puede configurar Update Manager para realizar una comprobación de la versión de VMware Toolscuando se enciende o se reinicia un equipo. Si es necesario, Update Manager actualiza VMware Tools ala versión más reciente compatible con el host que ejecuta la máquina virtual.
Cuando se realiza una actualización de VMware Tools en el ciclo de energía, Update Manager no tomauna snapshot de la máquina virtual, por lo que no se puede revertir a la versión anterior.
Procedimiento
1 En vSphere Web Client, seleccione Inicio > Máquinas virtuales y plantillas y, a continuación,seleccione una máquina virtual o una carpeta.
2 Haga clic con el botón derecho en una máquina virtual o una carpeta y seleccione Update Manager> Configuración de actualización de VMware Tools.
Se abre el asistente Edición de la configuración de actualización de VMware Tools.
3 Seleccione la máquina virtual para la que desea habilitar la actualización de VMware Tools en el ciclode energía y haga clic en Aceptar.
La próxima vez que se reinicien o enciendan las máquinas virtuales, Update Manager comprobará laversión de VMware Tools instalada en los equipos y realizará una actualización, si es necesario.
Instalación y guía de administración de vSphere Update Manager
VMware, Inc. 202
Programar la corrección de hosts y máquinas virtualesPuede programar el proceso de corrección de hosts y máquinas virtuales en el momento apropiado envSphere Web Client y vSphere Client.
Puede programar una corrección de todos los hosts o todas las máquinas virtuales en un objetocontenedor del inventario de vSphere. Puede realizar actualizaciones programadas de los hosts o lasmáquinas virtuales en un objeto contenedor seleccionado.
Si quiere programar la corrección, debe especificar una hora para el proceso de corrección.
vCenter Server usa el reloj del equipo host vCenter Server para las tareas que usted programa. Siprograma la corrección de un host ESXi que se encuentra en una zona horaria diferente de la zonahoraria de la instancia de vCenter Server, la hora programada corresponderá a la zona horaria de lainstancia de vCenter Server y no del host ESXi.
En vSphere Web Client, desplácese hasta Tareas programadas en la pestaña Supervisar en Tareas yeventos.
En vSphere Client, Tareas programadas se encuentra en la pestaña Configurar.
Puede ver todas las tareas programadas en un nivel de inventario de vCenter Server en ambos clientes oen el mismo nivel del objeto en el que se crean. Por ejemplo, una corrección programada de la máquinavirtual es visible en el nivel de inventario de máquina virtual, pero no en el nivel del host o clúster.
No se pueden editar las tareas de corrección programadas existentes, pero puede quitar una tarea decorrección programada y crear una nueva.
Si el sistema vCenter Server está conectado a otro vCenter Server mediante un dominio de vCenterSingle Sign-On en común, y hay más de una instancia de Update Manager instalada y registrada, puedecrear tareas programadas para cada instancia de vCenter Server. Las tareas programadas que crea sonsolo específicas de la instancia de Update Manager que establezca. Las tareas programadas no sepropagarán a las otras instancias de Update Manager en el dominio de vCenter Single Sign-On.
Actualizaciones orquestadas de hosts y máquinasvirtualesPuede ejecutar actualizaciones orquestadas de hosts y máquinas virtuales en el inventario de vSpheremediante grupos de líneas base. Dichos grupos contienen líneas base para hosts o para máquinasvirtuales.
Puede realizar una actualización orquestada en el nivel de un objeto contenedor o un objeto individual.
Actualización orquestada de hostsLas actualizaciones orquestadas permiten aplicar actualizaciones, revisiones y extensiones a los hostsde un inventario mediante el uso de un único grupo de líneas base de hosts.
Instalación y guía de administración de vSphere Update Manager
VMware, Inc. 203
Si el grupo de líneas base contiene una línea base de actualización, Update Manager primero actualizalos hosts y, a continuación, aplica las líneas base de extensión o revisión. Ya que primero se ejecuta laactualización y las revisiones se aplican a una versión de host específica, el flujo de trabajo orquestadogarantiza que las revisiones no se pierdan durante la actualización.
Actualización orquestada de máquinas virtualesPuede utilizar una actualización orquestada para actualizar el hardware de máquina virtual y VMwareTools de todas las máquinas virtuales del inventario de vSphere al mismo tiempo. Para ello, utilice gruposde líneas base que contengan las siguientes líneas base:
n Actualizar hardware de máquina virtual para que coincida con el host
n Actualizar VMware Tools para que coincida con el host
Al actualizar el hardware virtual de las máquinas virtuales se exponen nuevos dispositivos y capacidadesen los sistemas operativos invitados. Debe actualizar VMware Tools antes de actualizar la versión dehardware virtual, de modo que todos los controladores requeridos se actualicen en el invitado. No puedeactualizar el hardware virtual de las máquinas virtuales si VMware Tools no está instalado, estádesactualizado o lo administran herramientas de terceros.
Al actualizar máquinas virtuales con un grupo de líneas base que contiene las líneas base VM HardwareUpgrade to Match Host y VMware Tools Upgrade to Match Host baseline, Update Manager realizaoperaciones de actualización en secuencias en el orden correcto; primero se actualiza VMware Tools.
Durante la actualización de VMware Tools, las máquinas virtuales deben estar encendidas. Si unamáquina virtual está en estado apagado o suspendido antes de la corrección, Update Manager laenciende. Una vez que se completa la actualización, Update Manager reinicia la máquina y restaura elestado de energía original de la máquina virtual.
Durante la actualización del hardware virtual, las máquinas virtuales deben estar desconectadas. Si unamáquina virtual está encendida, Update Manager la apagará, actualizará el hardware virtual y,finalmente, la encenderá.
Instalación y guía de administración de vSphere Update Manager
VMware, Inc. 204
Ver eventos de Update Manager 10Update Manager almacena los datos sobre eventos. Puede revisar estos datos de eventos para recopilarinformación sobre las operaciones en progreso o finalizadas.
Requisitos previos
Conecte vSphere Web Client a un sistema vCenter Server que tenga registrado Update Manager y, en lapágina de inicio, haga clic en el icono de Update Manager.
Procedimiento
u En vSphere Web Client y vSphere Client, desplácese hasta Update Manager > Supervisar >pestaña Eventos para obtener información sobre eventos recientes.
Eventos de Update ManagerUpdate Manager muestra los eventos que permiten supervisar los procesos que está completando elsistema.
Tabla 10‑1. Eventos de Update Manager
Tipo Texto del mensaje Acción
Información Se descargaron correctamente las definiciones de revisiones dehost. Nuevas revisiones: number_of_patches.
Error No se pudieron descargar las definiciones de revisiones dehosts.
Compruebe la conexión de red paraasegurarse de que pueda accederse alorigen de metadatos.
Información Se descargaron correctamente los paquetes de revisiones dehost. Nuevos paquetes: number_of_packages.
Error No se pudieron descargar los paquetes de revisiones de hosts. Compruebe la conexión de red paraasegurarse de que pueda accederse alorigen de revisiones.
Información Se descargaron correctamente las notificaciones. Nuevasnotificaciones: number_of_notifications.
Error No se pudieron descargar las notificaciones. Compruebe la conexión de red.
Información Se exploró correctamente vSphere_object_name.
Información Se está examinando el objeto vSphere_object_name.
VMware, Inc. 205
Tabla 10‑1. Eventos de Update Manager (Continuación)
Tipo Texto del mensaje Acción
Error Examinación de la actualización de vSphereHost en curso: Elusuario ha cancelado la migración de la configuración de ESXv3 a ESX v4 vSphere_object_name.
Error No se pudo examinar vSphere_object_name. Compruebe el registro deUpdate Manager (vmware-vum-server-log4cpp.log) para los errores deexaminación.
Advertencia Se encontró una revisión que falta: patch_name al examinarvSphere_object_name. Al volver a descargar las definiciones derevisiones se puede resolver este problema.
Información Se examinó correctamente vSphere_object_name para lasactualizaciones de VMware Tools.
Error No se pudo examinar vSphere_object_name para lasactualizaciones de VMware Tools.
Advertencia VMware Tools no está instalado en vSphere_object_name.VMware vSphere Update Manager admite la actualización deuna instalación existente de VMware Tools solamente.
Advertencia No se realizó la examinación de actualización de VMware Toolsen virtual_machine_name. La examinación de actualización deVMware Tools es compatible solo para las máquinas virtualesque se ejecutan en ESXi 6.0 y versiones posteriores.
Advertencia No se realizó la actualización de VMware Tools envirtual_machine_name. La actualización de VMware Tools escompatible solo para las máquinas virtuales que se ejecutan enESXi 6.0 y versiones posteriores.
Error No se pudo examinar virtual_machine_name debido a que lamáquina virtual tiene un estado de conexión no válido:virtual_machine_connection_state.
Compruebe el estado de la máquinavirtual. Reinicie la máquina virtual parafacilitar la examinación.
Error No se pudo examinar host_name debido a que el host tiene unestado de conexión no válido: host_connection_state.
Compruebe el estado del host. Reinicieel host para facilitar la examinación.
Información Se realizó correctamente la corrección devSphere_object_name.
Información Se está corrigiendo el objeto vSphere_object_name.
Error No se pudo realizar la corrección de vSphere_object_name. Compruebe el registro deUpdate Manager (vmware-vum-server-log4cpp.log) para los errores decorrección.
Información Se completó correctamente la actualización de VMware Toolspara vSphere_object_name.
Error No se pudo realizar la actualización de VMware Tools paravSphere_object_name.
Información Se habilitó correctamente la opción de actualización de VMwareTools en el ciclo de energía de la máquina virtual paravirtual_machine_name.
Instalación y guía de administración de vSphere Update Manager
VMware, Inc. 206
Tabla 10‑1. Eventos de Update Manager (Continuación)
Tipo Texto del mensaje Acción
Error No se pudo habilitar la opción de actualización de VMware Toolsen el ciclo de energía de la máquina virtual paravirtual_machine_name.
Información Se deshabilitó correctamente la opción de actualización deVMware Tools en el ciclo de energía de la máquina virtual paravirtual_machine_name.
Error No se pudo deshabilitar la opción de actualización de VMwareTools en el ciclo de energía de la máquina virtual paravirtual_machine_name.
Error No se pudo corregir virtual_machine_name debido a que lamáquina virtual tiene un estado de conexión no válido:virtual_machine_connection_state.
Compruebe el estado de la máquinavirtual. Reinicie la máquina virtual parafacilitar la corrección.
Error No se pudo corregir host_name debido a que el host tiene unestado de conexión no válido: host_connection_state.
Compruebe el estado del host. Reinicieel host para facilitar la corrección.
Información Se completaron correctamente las copias intermedias devSphere_object_name.
Error No se pudieron completar las copias intermedias devSphere_object_name, error_message.
Información Copias intermedias de revisiones en el host host_name.
Error No se pudieron completar las copias intermedias de revisionesen host_name debido a que el host tiene un estado de conexiónno válido: host_connection_state.
Error La examinación o la corrección no se admiten envSphere_object_name debido a un sistema operativo nocompatible o desconocido: operating_system_name.
Información Alerta de descarga de VMware vSphere Update Manager (nivelcrítico/total): ESX data.esxCritical/data.esxTotal.
Proporciona información sobre lacantidad de revisiones que sedescargaron.
Información Alerta de descarga de notificación de VMware vSphere UpdateManager
Información Alerta de recuperación de VMware vSphere Update Manager
Información Alerta de corrección de recuperación de VMware vSphereUpdate Manager
Información Alerta de notificación informativa de VMware vSphere UpdateManager (nivel moderado)
Información Alerta de notificación informativa de VMware vSphere UpdateManager (nivel importante)
Información Alerta de notificación informativa de VMware vSphere UpdateManager (nivel crítico)
Error No se pudo examinar virtual_machine_name debido a que laversión host_version del host host_name no es compatible.
Para obtener la información más recientesobre cuáles máquinas virtuales puedenexaminarse, consulte las notas de laversión.
Instalación y guía de administración de vSphere Update Manager
VMware, Inc. 207
Tabla 10‑1. Eventos de Update Manager (Continuación)
Tipo Texto del mensaje Acción
Error No se pudo corregir virtual_machine_name debido a que laversión host_version del host host_name no es compatible.
Para obtener la información más recientesobre cuáles hosts pueden examinarse,consulte las notas de la versión.
Error No se pudieron examinar las revisiones de host_name debido aque la versión host_version no es compatible.
Para obtener la información más recientesobre cuáles hosts ESXi puedenexaminarse, consulte las notas de laversión.
Error No se pudieron realizar las copias intermedias de revisiones enhost_name debido a que la versión host_version no escompatible.
Puede realizar copias intermedias derevisiones para hosts que ejecutan ESXi5.0 o versiones posteriores.
Error No se pudo corregir host_name debido a que la versiónhost_version no es compatible.
Para obtener la información más recientesobre cuáles hosts ESXi puedencorregirse, consulte las notas de laversión.
Error No existe una licencia de VMware vSphere Update Managerpara vSphere_object_name para la operación requerida.
Obtenga las licencias necesarias paracompletar la tarea deseada.
Advertencia VMware vSphere Update Manager se está quedando sinespacio de almacenamiento. Ubicación: path_location. Espaciodisponible: free_space.
Agregue más almacenamiento.
Advertencia El espacio de almacenamiento de VMware vSphere UpdateManager es extremadamente bajo. Ubicación: path_location.Espacio disponible: free_space.
Agregue más almacenamiento.
Error Se produjo un error interno desconocido durante la operaciónrequerida en virtual_machine_name. Compruebe los registrospara obtener más detalles y vuelva a intentar la operación.
Error No se pudieron instalar las revisiones en vSphere_object_name.
Información La instalación de revisiones patch_ID se inició en el hosthost_name.
Información La instalación de revisiones patch_ID se realizó correctamenteen host_name.
Información Las siguientes revisiones se incluyen para solucionar unconflicto de instalación en vSphere_object_name: message.
Información Para solucionar un conflicto de instalación envSphere_object_name, es posible que sea necesario agregarlas siguientes revisiones a la línea base: message.
Información VMware vSphere Update Manager no pudo encontrar revisionespara solucionar el conflicto de instalación envSphere_object_name.
Información Se realizó correctamente la instalación de revisiones envSphere_object_name.
Información Se comenzó a reiniciar el host nombre_de_host.
Información Esperando el reinicio del host host_name.
Información Se reinició correctamente el host host_name.
Instalación y guía de administración de vSphere Update Manager
VMware, Inc. 208
Tabla 10‑1. Eventos de Update Manager (Continuación)
Tipo Texto del mensaje Acción
Error No se puede reiniciar el host host_name.
Error No se pueden realizar copias intermedias de revisionespatch_name en host_name.
Información Se realizaron correctamente las copias intermedias derevisiones en host_name.
Información Comenzaron las copias intermedias de revisiones patch_IDs enhost_name.
Información Se restauraron los valores de configuración de Sysprep.
Información Sysprep se desactivó durante la corrección.
Información No se pudieron examinar las máquinas virtuales huérfanasvirtual_machine_name.
Información No se pudieron corregir las máquinas virtuales huérfanasvirtual_machine_name.
Error No se pudieron descargar los paquetes de revisión para lassiguientes revisiones: message.
Compruebe las conexiones de red paraasegurarse de que pueda accederse alorigen de revisiones.
Advertencia virtual_machine_name contiene un volumen volume_label nocompatible. Es posible que los resultados de la examinación deesta máquina virtual no estén completos.
Información Se cancela la tarea en vSphere_object_name.
Advertencia Algunas tareas en ejecución de la entidadvSphere_object_name no pueden finalizar dentro de una horaespecífica. Se detendrá la operación.
Advertencia La acción no es compatible con la máquina virtual Linuxvirtual_machine_name. VMware Tools no está instalado o no sepuede iniciar el equipo.
Información Abra los puertos de firewall vSphere_object_name.
Información Cierre los puertos de firewall vSphere_object_name.
Información Faltan las definiciones de revisión para vSphere_object_name.Descargue primero las definiciones de revisión.
Información La definición de revisión de vSphere_object_name está dañada.Revise los registros para ver más detalles. Al volver a descargarlas definiciones de revisiones se puede resolver este problema.
Información Actualización de host en curso: borrando particiones.
Información Actualización de host en curso: creando particiones en lasunidades de disco duro físicas.
Información Actualización de host en curso: creando particiones en lasunidades de disco duro virtuales.
Información Actualización de host en curso: montando sistemas de archivos.
Información Actualización de host en curso: instalando paquetes.
Instalación y guía de administración de vSphere Update Manager
VMware, Inc. 209
Tabla 10‑1. Eventos de Update Manager (Continuación)
Tipo Texto del mensaje Acción
Información Actualización de host en curso: migrando configuración de ESXiv3 a ESXi v4.
Información Actualización de host en curso: instalando configuración de red.
Información Actualización de host en curso: estableciendo zona horaria.
Información Actualización de host en curso: estableciendo teclado.
Información Actualización de host en curso: estableciendo idioma.
Información Actualización de host en curso: configurando autenticación.
Información Actualización de host en curso: estableciendo contraseña raíz.
Información Actualización de host en curso: configuración de arranque.
Información Actualización de host en curso: ejecutando script posterior a lainstalación.
Información Instalador de actualización de host completado.
Error Instalador de actualización de host detenido.
Información Actualización de host en curso.
Error No se admite la versión de host host_version para laactualización.
Error No se puede actualizar el host debido a un diseño de particiónno compatible.
Error La actualización requiere al menos disk_size MB de espaciolibre en la partición raíz; solo se encontraron disk_size MB.
Error La actualización requiere al menos disk_size MB de espaciolibre en el banco de arranque; solo se encontrarondisk_size MB.
Error La actualización requiere al menos disk_size MB de espaciolibre en el almacén de datos VMFS; solo se encontrarondisk_size MB.
Advertencia Se encontró memoria insuficiente en el host: se requierenmemory_size MB, pero se encontraron memory_size MB.
Error Error en el archivo de configuración de ESX configuration_file.
Error No se pueden migrar las contraseñas, ya que el esquema decifrado de las contraseñas es incompatible.
Advertencia Se detectaron dispositivos no compatibles en el host.
Advertencia Los módulos de software modules detectados en el host noforman parte de la imagen de actualización. Estos módulos seeliminarán durante la actualización.
Advertencia La función Cisco Nexus 1000v vNetwork Distributed Switchinstalada en el host se eliminará durante la actualización.
Instalación y guía de administración de vSphere Update Manager
VMware, Inc. 210
Tabla 10‑1. Eventos de Update Manager (Continuación)
Tipo Texto del mensaje Acción
Advertencia El paquete de software Cisco Nexus 1000v vNetworkDistributed Switch package_name en la imagen de actualizaciónno es compatible con el paquete de software package_name deCisco Nexus 1000v instalado en el host. La actualización delhost eliminará la función del host.
Advertencia No hay ningún paquete de software Cisco Nexus 1000vvNetwork Distributed Switch en la imagen de actualización. Laactualización del host eliminará la función del host.
Advertencia El paquete de software Cisco Nexus 1000v vNetworkDistributed Switch package_name en la imagen de actualizaciónno es compatible con el VSM de Cisco Nexus 1000v instaladoen el vDS. La actualización del host eliminará la función delhost.
Advertencia No hay ningún paquete de software Cisco Nexus 1000vvNetwork Distributed Switch en la imagen de actualización quesea compatible con el VSM de Cisco Nexus 1000v queadministra el vDS. La actualización del host eliminará la funcióndel host.
Advertencia El módulo EMC PowerPath module instalado en el host seeliminará durante la actualización.
Error Error de script de comprobación previa de actualización.
Información Se examinó correctamente vSphere_object_name para lasactualizaciones de hardware virtual.
Error No se pudo examinar vSphere_object_name para lasactualizaciones de hardware virtual.
Error No se pudo realizar correctamente la actualización de hardwarevirtual de virtual_machine_name, debido a que la versión deVMware Tools no es la más reciente. Para actualizar elhardware virtual, la versión de VMware Tools debe ser la másreciente.
Error No se pudo realizar correctamente la actualización de hardwarevirtual de virtual_machine_name, debido a que el estado deVMware Tools es desconocido. Para actualizar el hardwarevirtual, la versión de VMware Tools debe ser la más reciente.
Error No se pudo realizar correctamente la actualización de hardwarevirtual de virtual_machine_name, debido a que VMware Toolsno está instalado. Para actualizar el hardware virtual, la versiónde VMware Tools debe ser la más reciente.
Error No se pudo realizar correctamente la actualización de hardwarevirtual de virtual_machine_name, debido a que VMwarevSphere no administra el estado de VMware Tools. Paraactualizar el hardware virtual, la versión de VMware Tools debeser la más reciente.
Instalación y guía de administración de vSphere Update Manager
VMware, Inc. 211
Tabla 10‑1. Eventos de Update Manager (Continuación)
Tipo Texto del mensaje Acción
Advertencia No se realizó la examinación de actualizaciones de hardwarevirtual para virtual_machine_name. La examinación deactualización de hardware virtual es compatible solo para lasmáquinas virtuales que se ejecutan en ESXi 6.0 y versionesposteriores.
Advertencia No se realizó la actualización de hardware virtual paravirtual_machine_name. La actualización de hardware virtual escompatible solo para las máquinas virtuales que se ejecutan enESXi 6.0 y versiones posteriores.
Información Se completó correctamente la actualización de hardware virtualpara vSphere_object_name.
Error No se pudo realizar la actualización de hardware Virtual envSphere_object_name.
Error La máquina virtual virtual_machine_name tiene VMwarevSphere Update Manager o VMware vCenter Server instalado.Se omitirá esta máquina virtual para las tareas de examinacióny corrección.
Las máquinas virtuales que tienenUpdate Manager o vCenter Serverinstalado no se examinan ni se corrigen.
Error El host host_name tiene una máquina virtualvirtual_machine_name con VMware vSphere Update Manager oVMware vCenter Server instalado. La máquina virtual se debetransferir a otro host para que continúe la corrección.
Si una máquina virtual en la cual estáinstalado Update Manager o vCenterServer en un host que se va a corregir, lamáquina virtual se migrará a otro host.
Error Error durante la espera a que VMware Tools responda.Compruebe que VMware Tools se esté ejecutando en lamáquina virtual virtual_machine_name.
Error La versión de VMware Tools instalada en virtual_machine_nameno admite la actualización automática. Actualice VMware Toolsmanualmente.
Información Se omitió la máquina virtual suspendida virtual_machine_name.
Advertencia No se puede corregir el host host_name, ya que forma parte deun clúster con VMware DPM habilitado.
Update Manager no corrige hosts enclústeres con VMware DPM habilitado.Deshabilite VMware DPM.
Advertencia No se puede examinar el host host_name, ya que forma partede un clúster con VMware DPM habilitado.
Update Manager no examina hosts enclústeres con VMware DPM habilitado.Deshabilite VMware DPM.
Advertencia No se pueden realizar copias intermedias del host host_name,ya que forma parte de un clúster con VMware DPM habilitado.
Update Manager no realiza copiasintermedias de revisiones en hosts enclústeres con VMware DPM habilitado.Deshabilite VMware DPM.
Advertencia No se puede corregir el host host_name, ya que forma parte deun clúster con control de admisiones de HA habilitado.
Update Manager no corrige los hosts enclústeres con control de admisiones deHA habilitado. Deshabilite el control deadmisión de HA.
Advertencia No se puede corregir el host host_name, ya que contiene una ovarias máquinas virtuales principales o secundarias con FThabilitado.
Update Manager no corrige los hosts enclústeres donde las máquinas virtualestienen FT habilitado. Deshabilite FT.
Instalación y guía de administración de vSphere Update Manager
VMware, Inc. 212
Tabla 10‑1. Eventos de Update Manager (Continuación)
Tipo Texto del mensaje Acción
Advertencia No se puede corregir el host host_name, ya que forma parte deun clúster con VMware DPM habilitado y contiene una o variasmáquinas virtuales principales o secundarias con FT habilitado.
Update Manager no corrige los hosts enclústeres con VMware DPM habilitado ylos hosts en los que las máquinasvirtuales tienen FT habilitado. DeshabiliteVMware DPM y FT.
Advertencia El host host_name tiene máquinas virtuales con FT habilitado.Si aplica revisiones distintas a los hosts en un clúster, FT nopuede volver a habilitarse.
Update Manager no corrige los hosts enclústeres donde las máquinas virtualestienen FT habilitado. Deshabilite FT.
Advertencia El host host_name tiene máquinas virtuales con FT habilitado.El host en el que residen las máquinas virtuales secundarias noestá seleccionado para la corrección. Como resultado, FT nopuede volver a habilitarse.
Update Manager no corrige los hosts enclústeres donde las máquinas virtualestienen FT habilitado. Deshabilite FT.
Advertencia El host host_name es un host ESXi con arranque PXE. No seadmiten la examinación, las copias intermedias ni la correcciónen hosts ESXi de la versión 4.x con arranque PXE.
Advertencia El host host_name es un host ESXi 5.0 con arranque PXE. Nohabilitó la corrección de este host.
Puede habilitar la corrección de hostsESXi de la versión 5.0 con arranquePXE.
Advertencia No se puede corregir el host host_name porque tiene máquinasvirtuales con un dispositivo extraíble conectado. Desconectetodos los dispositivos extraíbles antes de la corrección.
Update Manager no corrige los hosts enclústeres donde hay máquinas virtualescon dispositivos extraíbles conectados,como CD/DVD o unidades de disquete.Desconecte todos los dispositivosextraíbles de las máquinas virtuales enun host.
Error No se puede corregir el host host_name, ya que no puedeentrar en modo de mantenimiento.
Error No se puede corregir el host host_name debido a que no puedeentrar en modo de mantenimiento reason.
Error No se puede migrar la máquina virtual virtual_machine_namedesde source_host_name a destination_host_name.
Si no se pueden migrar las máquinasvirtuales con vMotion, y el host no puedeentrar en modo de mantenimiento,Update Manager no corrige el host.
Error No se puede habilitar FT para la máquina virtualvirtual_machine_name en el host host_name.
Error No se puede deshabilitar FT para la máquina virtualvirtual_machine_name en el host host_name.
Update Manager no examina, no realizacopias intermedias ni corrige hostsdonde las máquinas virtuales tienen FThabilitado.
Error No se puede comprobar la compatibilidad de la máquina virtualvirtual_machine_name para la migración con vMotion en el hosthost_name.
Instalación y guía de administración de vSphere Update Manager
VMware, Inc. 213
Tabla 10‑1. Eventos de Update Manager (Continuación)
Tipo Texto del mensaje Acción
Error VMware vSphere Update Manager no pudo restaurar laconfiguración de DPM/control de admisiones de HA para elclúster cluster_name a sus valores originales. Se modificó estaconfiguración para la instalación de revisiones. Compruebe laconfiguración del clúster y restáurela manualmente.
Error VMware vSphere Update Manager no pudo restaurar el estadoinicial de Fault Tolerance en una o varias máquinas virtuales.Revise la configuración de Fault Tolerance y restauremanualmente los valores.
Error VMware vSphere Update Manager no pudo restaurar el estadode energía original de todas las máquinas virtuales del clústercluster_name. Se modificó esta configuración para la instalaciónde revisiones. Puede restaurar manualmente el estado deenergía original de las máquinas virtuales.
Error VMware vSphere Update Manager no pudo restaurar laconfiguración original de conexión de dispositivos extraíblespara todas las máquinas virtuales del clúster cluster_name. Semodificó esta configuración para la instalación de revisiones.Puede restaurar manualmente la configuración de las máquinasvirtuales.
Error No se puede implementar el agente de actualización en el host.
Error No se puede verificar el reinicio del host. Para completar laactualización, reinicie el host host_name manualmente.
Reinicie el host.
Error No se puede ejecutar el script de actualización en el host.
Error La revisión patch_name del host entra en conflicto con larevisión patch_name incluida en la línea base y no se puederealizar una copia intermedia. Elimine algunas de las revisionesde la línea base y vuelva a intentar la operación de copiaintermedia.
Elimine una de las revisiones en conflictoy vuelva a intentar la operación de copiaintermedia.
Error La revisión patch_name del host entra en conflicto con elpaquete package_name instalado en el host y no se puederealizar una copia intermedia. Elimine la revisión de la líneabase o agregue las revisiones sugeridas en la línea base yvuelva a intentar la operación de copia intermedia.
Elimine la revisión en conflicto de la líneabase y vuelva a intentar la operación decopia intermedia.
Error La revisión patch_name del host entra en conflicto con larevisión patch_name incluida en la línea base y no se puederealizar la corrección. Elimine algunas de las revisiones de lalínea base y vuelva a intentar la corrección.
Elimine una de las revisiones en conflictode la línea base y vuelva a intentar lacorrección.
Error La revisión patch_name del host entra en conflicto con elpaquete package_name instalado en el host y no se puederealizar la corrección. Elimine la revisión de la línea base oagregue las revisiones sugeridas en la línea base y vuelva aintentar la operación de corrección.
Elimine la revisión en conflicto de la líneabase y vuelva a intentar la corrección.
Información El paquete package_name se importó correctamente.
Instalación y guía de administración de vSphere Update Manager
VMware, Inc. 214
Tabla 10‑1. Eventos de Update Manager (Continuación)
Tipo Texto del mensaje Acción
Error La importación del paquete package_name no se realizócorrectamente.
Información Se cargaron correctamente number_bulletins nuevos boletinesa través del paquete sin conexión.
Error No se pudo cargar el paquete sin conexión con revisiones parael host.
Información El usuario canceló la carga del paquete sin conexión conrevisiones para el host.
Información No se admiten la examinación, la corrección y lapreconfiguración en hosts ESXi con arranque PXE.
Error No se puede corregir el host, ya que no es posible desconectarlos dispositivos extraíbles de las máquinas virtuales enejecución en el host.
Error Se admite el host ESXi host_name con arranque PXE para lasoperaciones de corrección y creación de copias intermedias.
Advertencia Se excluyó la revisión patch_name de la operación de copiaintermedia debido a que su requisito previo prerequisite_nameno está instalado en el host ni se incluye en la línea base.Incluya los requisitos previos en la línea de base de revisión oextensión y vuelva a intentar la operación de copia intermedia.También puede agregar las líneas base a un grupo de líneasbase para su comodidad y realizar la operación de copiaintermedia.
Incluya los requisitos previos en la líneade base de revisión o extensión y vuelvaa intentar la operación de copiaintermedia.
Advertencia Se excluyó la revisión patch_name de la corrección debido aque su requisito previo prerequisite_name no está instalado enel host ni se incluyen en la línea base. Incluya los requisitosprevios en la línea de base de revisión o extensión y vuelva aintentar la corrección. También puede agregar las líneas base aun grupo de líneas base para su comodidad y ejecutar lacorrección.
Incluya los requisitos previos en la líneade base de revisión o extensión y vuelvaa intentar la operación de copiaintermedia.
Error No se puede examinar el host host_name debido a que suestado de energía es state.
Error No se pueden realizar copias intermedias de revisiones en elhost host_name debido a que su estado de energía es state.
Error No se puede corregir el host host_name debido a que su estadode energía es state.
Error No se pudo examinar el host host_name porque su estado deenergía no es válido. El host está en modo de espera y laconfiguración de VMware DPM individual del host se encuentraestablecida en Deshabilitado o Manual.
Encienda el host manualmente.
Error No se pudieron realizar copias intermedias de revisiones en elhost host_name porque su estado de energía no es válido. Elhost está en modo de espera y la configuración de VMwareDPM individual del host se encuentra establecida enDeshabilitado o Manual.
Encienda el host manualmente.
Instalación y guía de administración de vSphere Update Manager
VMware, Inc. 215
Tabla 10‑1. Eventos de Update Manager (Continuación)
Tipo Texto del mensaje Acción
Error No se pudo corregir el host host_name porque su estado deenergía no es válido. El host está en modo de espera y laconfiguración de VMware DPM individual del host se encuentraestablecida en Deshabilitado o Manual.
Encienda el host manualmente.
Información Se está examinando el host ESXi host_name con arranquePXE.
Advertencia Se están realizando copias intermedias de revisiones del hostESXi host_name con arranque PXE. Si el host se reinicia antesde la corrección de las revisiones con copias intermedias, ya nose mantendrá un almacenamiento provisional de estasrevisiones y se perderán.
Advertencia Se está corrigiendo el host ESXi host_name con arranque PXE.Si el host se corrige antes de actualizar el perfil de imagenasociado con el host, las revisiones aplicadas ya no quedaráninstaladas y se perderán.
Advertencia Las copias intermedias de revisiones cuya instalación requiereun reinicio del host no son compatibles con el host ESXihost_name con arranque PXE. Actualice el perfil de imagen.
Advertencia No se admite la corrección de host ESXi host_name conarranque PXE frente a revisiones que requieren que un reiniciodel host. Elimine estas revisiones de la línea base para instalarlas revisiones que no requieren un reinicio. Para instalar lasrevisiones que requieren reinicio, actualice el perfil de imagen.
Error El host host_name no puede descargar archivos desde elalmacén de revisiones de VMware vSphere Update Manager.Compruebe la configuración de firewall y conectividad de red, yque el host pueda acceder al almacén de revisionesconfigurado.
Error No se completó la corrección de host_name. El host no pudoentrar en modo de mantenimiento.
Error No se completó la corrección de host_name. El host no pudosalir del modo de mantenimiento.
Error No se completó la corrección de host_name. El host no sereinició después de la corrección.
Error No se completó la corrección de host_name. VMware vSphereUpdate Manager agotó el tiempo de espera esperando que elhost volviera a conectarse.
Error No se completó la corrección de host_name. VMware vSphereUpdate Manager agotó el tiempo de espera esperando que elhost volviera a conectarse después de un reinicio.
Error No se completó la corrección de host_name. No se completó larestauración del estado de energía o el estado de conexión dedispositivos para una o varias máquinas virtuales en el host.
Instalación y guía de administración de vSphere Update Manager
VMware, Inc. 216
Tabla 10‑1. Eventos de Update Manager (Continuación)
Tipo Texto del mensaje Acción
Error No se completó la corrección de host_name. Los metadatos derevisión están dañados. Esto podría deberse a un formato noválido del contenido de metadatos. Puede intentar volver adescargar las revisiones.
Error No se completó la corrección de host_name. Se produjeronerrores al descargar uno o varios paquetes de software.Compruebe la configuración de conectividad de red de VMwarevSphere Update Manager.
Error No se completó la corrección de host_name. El host tienemáquinas virtuales machine con soportes físicos extraíblesconectados. Esto evita que el host entre en modo demantenimiento. Desconecte los dispositivos extraíbles y vuelvaa intentarlo.
Error Las revisiones seleccionadas para la corrección en el hosthost_name dependen de otras revisiones con conflictos.
Error No se completó la corrección de host_name.
Instalación y guía de administración de vSphere Update Manager
VMware, Inc. 217
Repositorio de revisiones deUpdate Manager 11Update Manager almacena metadatos de revisión y extensión.
Puede utilizar el repositorio de revisiones para diversas tareas como las siguientes:
n Administrar revisiones y extensiones
n Buscar revisiones y extensiones nuevas
n Ver los detalles de revisión y extensión
n Ver las líneas base en las que se incluye una revisión o una extensión
n Ver las revisiones recuperadas
n Importar revisiones
Si su sistema de vCenter Server se conecta con otros sistemas de vCenter Server mediante un dominiode vCenter Single Sign-On común, y usted tiene al menos una instancia de Update Manager, puedeseleccionar el repositorio de Update Manager que desea ver.
En vSphere Web Client, puede encontrar el repositorio de revisiones en la vista de administrador deUpdate Manager, donde la pestaña Administrar contiene una pestaña Repositorio de revisiones.
En vSphere Client, el repositorio de revisiones está disponible en la vista de inicio de Update Manager,debajo de la pestaña Actualizaciones.
Agregar o eliminar revisiones de una línea basePuede editar el contenido de las líneas base de una revisión personalizada en la vista de administraciónde Update Manager.
Requisitos previos
Privilegios necesarios: VMware vSphere Update Manager.Administrar líneas base
Procedimiento
1 En la vista Inicio de vSphere Web Client, seleccione el icono de Update Manager.
2 En la pestaña Objetos, seleccione una instancia de Update Manager.
La pestaña Objetos además muestra todo el sistema de vCenter Server al cual está conectada unainstancia de Update Manager.
VMware, Inc. 218
3 Haga clic en la pestaña Administrar y, a continuación, en Repositorio de revisiones.
4 Seleccione una revisión de la lista y haga clic en Agregar a línea base.
Se abre el cuadro de diálogo de edición de líneas base contenedoras.
5 Seleccione las líneas base en las que desea incluir la revisión.
n Para agregar la revisión a una línea base, seleccione dicha línea base en la lista.
n Para quitar la revisión de una línea base, anule la selección de la línea base en la lista.
Nota No anule la selección de una línea base ya seleccionada, a menos que desee quitar larevisión de dicha línea base.
6 Haga clic en Aceptar.
Instalación y guía de administración de vSphere Update Manager
VMware, Inc. 219
Solución de problemas 12Si encuentra problemas al ejecutar o utilizar Update Manager, puede consultar un tema de solución deproblemas para comprender y solucionar el problema en caso de que haya una forma de repararlo.
Este capítulo incluye los siguientes temas:
n Interfaz de cliente de Update Manager que permanece visible en vSphere Web Client después dedesinstalar el servidor de Update Manager
n Pérdida de conexión con el servidor de Update Manager o vCenter Server en un único sistema devCenter Server
n Recopilar paquetes de registros de Update Manager
n Recopilar paquetes de registros de Update Manager y vCenter Server
n El paquete de registros no se genera
n Errores de corrección o preconfiguración de extensión de host debido a falta de requisitos previos
n No hay actualizaciones de línea base disponibles
n Todas las actualizaciones en los informes de cumplimiento se muestran como No aplicable
n Todas las actualizaciones en los informes de cumplimiento son desconocidas
n La actualización de VMware Tools no se realiza si VMware Tools no está instalado
n Errores en la exploración del host ESXi
n Errores en la actualización del host ESXi
n El repositorio de Update Manager no puede eliminarse
n Estado de cumplimiento Incompatible
Interfaz de cliente de Update Manager que permanecevisible en vSphere Web Client después de desinstalar elservidor de Update ManagerDespués de desinstalar el servidor de Update Manager, es posible que la pestaña Update Managerpermanezca visible en vSphere Web Client.
VMware, Inc. 220
Problema
Los botones Examinar y Asociar se ven activos, pero si hace clic en ellos, aparece el siguiente mensajede error:
Se produjo un error al conectarse con VMware vSphere Update Manager.
Además, después de desinstalar el servidor de Update Manager, es posible que el directorio deinstalación de Update Manager aún tenga archivos. Esto no afecta las instalaciones futuras deUpdate Manager.
Solución
u Cierre sesión e inicie sesión en vSphere Web Client.
La pestaña Update Manager desaparece de vSphere Web Client.
Pérdida de conexión con el servidor de Update Manager ovCenter Server en un único sistema de vCenter ServerEs posible que la conexión entre el complemento de Update Manager y el servidor de Update Manager oel sistema vCenter Server se interrumpa debido a una pérdida de conectividad de red o al reinicio de losservidores.
Problema
La conexión entre el complemento de Update Manager Client y el servidor de Update Manager o elsistema vCenter Server se interrumpe cuando los servidores se están reiniciando o se detienen. En estoscasos, se observan varios síntomas.
n En el complemento Update Manager Client, se muestra un cuadro de diálogo de reconexión y,después de 15 a 20 segundos, aparece un mensaje de error. El complemento se deshabilita.
n En el complemento Update Manager Client, se muestra un cuadro de diálogo de reconexión. En unintervalo de 15 a 20 segundos, el cuadro de diálogo desaparece y puede volver a usarse elcomplemento del cliente.
n En vSphere Client se muestra un cuadro de diálogo de reconexión. Después de un intervalo, semuestra el formulario de inicio de sesión.
Causa
n El servidor de Update Manager se detiene y deja de estar disponible entre 15 y 20 segundos.
n El servidor de Update Manager se reinicia y el servicio vuelve a estar disponible dentro de 15 a 20segundos.
n vCenter Server se detiene.
Solución
n Si el servidor de Update Manager se detuvo, inicie el servicio de Update Manager y vuelva a habilitarel complemento Update Manager Client.
Instalación y guía de administración de vSphere Update Manager
VMware, Inc. 221
n Si el servidor de Update Manager se reinició, espere a que vuelva a estar disponible.
n Si el servicio de vCenter Server se detuvo, inicie el servicio de vCenter Server y habilite elcomplemento Update Manager Client.
Recopilar paquetes de registros de Update ManagerEs posible recopilar información sobre eventos recientes en el servidor de Update Manager para fines dediagnóstico.
Procedimiento
1 Inicie sesión en el equipo donde se instaló Update Manager.
Para obtener una lista completa de los registros, inicie sesión con el nombre de usuario y lacontraseña utilizados para instalar Update Manager.
2 Genere el paquete de registros de Update Manager.
n Para Microsoft Windows Server 2008, seleccione Inicio > Todos los programas > VMware >Generar paquete de registros de Update Manager.
n Para Microsoft Windows Server 2012, haga clic en Inicio, escriba Generar paquete deregistros de Update Manager y presione Entrar.
Los archivos de registro se generan como un paquete ZIP que se almacena en el escritorio del usuarioactual.
Recopilar paquetes de registros de Update Manager yvCenter ServerCuando el servidor de Update Manager y vCenter Server se instalan en el mismo equipo, es posiblerecopilar información sobre eventos recientes en el servidor de Update Manager y el sistema devCenter Server para fines de diagnóstico.
Procedimiento
1 Inicie sesión como administrador en el equipo donde se instalaron vCenter Server yUpdate Manager.
2 Genere el paquete de registros de vCenter Server.
n Para Microsoft Windows Server 2008, seleccione Inicio > Todos los programas > VMware >Generar paquete de registros de vCenter Server.
n Para Microsoft Windows Server 2012, haga clic en Inicio, escriba Generar paquete deregistros de vCenter Server y haga clic en Entrar.
Instalación y guía de administración de vSphere Update Manager
VMware, Inc. 222
3 Genere el paquete de registros de Update Manager.
n Para Microsoft Windows Server 2008, seleccione Inicio > Todos los programas > VMware >Generar paquete de registros de Update Manager.
n Para Microsoft Windows Server 2012, haga clic en Inicio, escriba Generar paquete deregistros de Update Manager y presione Entrar.
Los archivos de registro para vCenter Server y Update Manager se generan como un paquete ZIP quese almacena en el escritorio del usuario actual.
El paquete de registros no se generaA pesar de que parece que el script ha finalizado correctamente, no se han generado paquetes deregistros de Update Manager. Debido a las limitaciones de la utilidad ZIP que utiliza Update Manager, eltamaño acumulado del paquete de registros no puede superar los 2 GB. Si el registro es superior a 2 GB,se puede producir un error en la operación.
Problema
Update Manager no genera el paquete de registros después de ejecutar el script.
Solución
1 Inicie sesión en el equipo donde se ejecuta Update Manager y abra una ventana del símbolo delsistema.
2 Cambie al directorio donde está instalado Update Manager.
La ubicación predeterminada es C:\Archivos de programa(x86)\VMware\Infrastructure\Update Manager.
3 Para ejecutar el script y excluir los registros de vCenter Server, introduzca el siguiente comando:
cscript vum-support.wsf /n
La opción /n permite que el script omita el paquete de soporte de vCenter Server y solo recopile elpaquete de registros de Update Manager.
4 Presione Intro.
El paquete de registros de Update Manager se genera como un paquete ZIP correctamente.
Errores de corrección o preconfiguración de extensión dehost debido a falta de requisitos previosPueden producirse errores en algunas operaciones de preconfiguración o corrección de extensión dehost debido a que Update Manager no descarga e instala automáticamente los requisitos previosfaltantes.
Problema
Pueden producirse errores en la corrección o preconfiguración de extensión de host.
Instalación y guía de administración de vSphere Update Manager
VMware, Inc. 223
Causa
Update Manager omite las extensiones con requisitos previos faltantes, y los enumera como eventoscuando los detecta durante las operaciones de preconfiguración y corrección. Para continuar con lapreconfiguración y la corrección, debe instalar los requisitos previos.
Solución
1 Para ver qué requisitos previos faltan, en la vista Cumplimiento seleccione Tareas y eventos >Eventos.
2 Agregue manualmente los requisitos previos faltantes en una línea base de una extensión o de unarevisión, según el tipo de requisitos previos que falten.
3 (opcional) Cree un grupo de líneas base que contenga la línea base nueva y la línea base original.
4 Corrija el host con respecto a las dos líneas base.
No hay actualizaciones de línea base disponiblesLas líneas base dependen de los metadatos que Update Manager descarga de VMware y sitios web deterceros.
Problema
Es posible que no haya actualizaciones disponibles para hosts ESXi.
Causa
n El proxy del servidor web se configuró de forma incorrecta.
n Los servidores de terceros no están disponibles.
n El servicio de actualización de VMware no está disponible.
n La conectividad de red es deficiente.
Solución
n Compruebe la configuración de conectividad. Para obtener más información, consulte Cambiar laconfiguración de red de Update Manager en vSphere Web Client.
n Revise los sitios web de terceros para determinar si están disponibles.
n Visite el sitio web de VMware (http://www.vmware.com) para determinar si está disponible.
n Compruebe si las otras aplicaciones que utilizan redes funcionan según lo esperado. Consulte con eladministrador de red si la red está funcionando según lo esperado.
Todas las actualizaciones en los informes decumplimiento se muestran como No aplicableLos resultados de la exploración por lo general consisten en una combinación de resultados de Instalado,Ausente y No aplicable. Las entradas No aplicable representan un problema solo cuando este es elresultado universal o cuando se sabe que las revisiones deben ser aplicables.
Instalación y guía de administración de vSphere Update Manager
VMware, Inc. 224
Problema
Es posible que el resultado de una exploración contenga todas las líneas base marcadas como Noaplicable.
Causa
Esta condición comúnmente indica un error de exploración.
Solución
1 Analice los registros de los servidores en busca de tareas de exploración con errores.
2 Intente nuevamente la operación de exploración.
Todas las actualizaciones en los informes decumplimiento son desconocidasLa exploración es el proceso por el cual se genera información de cumplimiento acerca de objetos devSphere al compararlos con las líneas base asociadas y los grupos de líneas base. Los estados decumplimiento de los objetos pueden ser Todos los que correspondan, No compatible, Incompatible,Desconocido y Compatible.
Problema
Todos los resultados de una exploración se pueden designar como Desconocido.
Causa
Esta condición comúnmente indica un error al comienzo del proceso de exploración. También podríaseñalar que no ocurrió la exploración o que el objeto no es compatible con la exploración.
Solución
Programe una exploración o inicie una exploración de forma manual.
La actualización de VMware Tools no se realiza siVMware Tools no está instaladoUpdate Manager solo actualiza una instalación existente de VMware Tools en una máquina virtual que seejecuta un host ESXi versión 5.x o posterior.
Problema
No es posible actualizar VMware Tools porque existe una máquina virtual con un estado de cumplimientoincompatible que no se puede corregir.
Instalación y guía de administración de vSphere Update Manager
VMware, Inc. 225
Causa
Si no se detecta la instalación de VMware Toolsen una máquina virtual, al realizar una exploración de lamáquina virtual en función de la actualización de VMware Tools para buscar coincidencias con la líneabase del host o un grupo de líneas base que contenga esta línea base, se obtiene un estado decumplimiento no compatible de la máquina virtual.
Solución
Instale VMware Tools manualmente o haga clic con el botón derecho en la máquina virtual y seleccioneInvitado > Instalar/Actualizar VMware Tools.
Errores en la exploración del host ESXiLa exploración es el proceso mediante el cual se genera información de cumplimiento acerca de losobjetos de vSphere respecto de las líneas base asociadas y los grupos de líneas base asociados. Enalgunos casos, pueden producirse errores en la exploración de los hosts ESXi
Problema
Pueden producirse errores en el proceso de exploración de hosts ESXi.
Causa
Si la tarea Descarga de actualizaciones de VMware vSphere Update Manager no se completacorrectamente después de agregar un host al inventario de vSphere, no se descargarán metadatos derevisiones de host.
Solución
Después de agregar un host o una máquina virtual al inventario de vSphere, ejecute la tarea Descargade actualizaciones de VMware vSphere Update Manager antes de realizar la exploración. Para obtenermás información, consulte Ejecutar la tarea de descarga de actualizaciones de VMware vSphere UpdateManager.
Errores en la actualización del host ESXiPueden producirse errores en el proceso de corrección de un host ESXi respecto de una línea base deactualización o de un grupo de líneas base que contiene una línea base de actualización.
Problema
Es posible que un host ESXi no se actualice.
Causa
Cuando actualiza un host ESXi con menos de 10 MB de espacio libre en su directorio /tmp, aunqueUpdate Manager indique que el proceso de corrección se completó correctamente, el host ESXi no seactualizará.
Instalación y guía de administración de vSphere Update Manager
VMware, Inc. 226
Solución
1 Si observa un error de implementación de agente, asegúrese de que el directorio /tmp tenga almenos 10 MB de espacio libre.
2 Repita el proceso de corrección para actualizar el host.
El repositorio de Update Manager no puede eliminarseCuando desinstale el servidor de Update Manager, es posible que desee eliminar también el repositoriode Update Manager.
Problema
Es posible que no pueda eliminar el repositorio de Update Manager.
Causa
El número máximo de caracteres que puede contener un nombre de archivo (incluida la ruta de acceso)en el sistema operativo está establecido de forma predeterminada en 255.
Como parte del proceso de descarga de la revisión y la actualización, los archivos que descargaUpdate Manager en el repositorio de Update Manager podrían contener rutas de acceso con un mayornúmero de caracteres que MAX_PATH de Windows. No podrá, por ejemplo, abrir, editar ni eliminar estosarchivos mediante el Explorador de Windows.
Asigne una unidad de red a una carpeta que se encuentre en el nivel más profundo posible del árbol decarpetas del repositorio de Update Manager. De este modo se acortará la ruta de acceso virtual.
Importante Asegúrese de que dispone de los permisos necesarios en la unidad de red y el repositoriode Update Manager. De lo contrario, es posible que no pueda eliminar los archivos desde el repositoriode Update Manager.
Solución
u Asigne la carpeta local a una unidad de red; en una línea de comandos, ejecute el siguientecomando.
subst Z: C:\Documents And Settings\All Users\Application Data\VMware\VMware Update
Manager\data\vaupgrade\
Por ejemplo, si la ruta de acceso a la carpeta del repositorio de Update Manager en la queUpdate Manager almacena actualizaciones de dispositivos virtuales es la siguiente: C:\DocumentsAnd Settings\All Users\Application Data\VMware\VMware Update
Manager\data\vaupgrade\... y la longitud total de esta ruta de acceso supera los 255 caracteres,deberá asignar una unidad de red al directorio vaupgrade (incluido este) o un nivel de directorio másprofundo.
Instalación y guía de administración de vSphere Update Manager
VMware, Inc. 227
Estado de cumplimiento IncompatibleDespués de realizar una exploración, el estado de cumplimiento de la línea base asociada puede serIncompatible. El estado de cumplimiento Incompatible requiere más atención y la resolución de accionesadicionales.
La incompatibilidad puede deberse a una actualización en la línea base por distintos motivos.
Conflicto La actualización entra en conflicto con una actualización existente en elhost o con otra actualización del repositorio de revisiones deUpdate Manager. Update Manager informa sobre el tipo de conflicto. Lapresencia de un conflicto no es indicio de un problema en el objeto dedestino. Solo implica que la selección de la línea base actual está enconflicto. Puede llevar a cabo operaciones de examen, corrección yrealización de copias intermedias. En la mayoría de los casos, puedetomar medidas para resolver el conflicto.
Nuevo módulo enconflicto
La actualización de host es un nuevo módulo que proporciona software porprimera vez, pero está en conflicto con una actualización existente en elhost o con otra actualización del repositorio de Update Manager.Update Manager informa sobre el tipo de conflicto. La presencia de unconflicto no es indicio de un problema en el objeto de destino. Solo implicaque la selección de la línea base actual está en conflicto. Puede llevar acabo operaciones de examen, corrección y realización de copiasintermedias. En la mayoría de los casos, debe tomar medidas pararesolver el conflicto.
Paquete faltante Este estado surge cuando hay metadatos de la actualización en elalmacén, pero falta la carga binaria correspondiente. Los motivos puedenser que el producto no cuenta con la actualización para una configuraciónregional determinada, que el repositorio de revisiones de Update Managerestá dañado o se eliminó y Update Manager ya no tiene acceso a Internetpara descargar actualizaciones, o que se eliminó un paquete deactualización del repositorio de Update Manager manualmente.
No instalable La actualización no puede instalarse. La operación de examen puederealizarse correctamente en el objeto de destino, pero la corrección nopuede llevarse a cabo.
Hardware incompatible El hardware del objeto seleccionado es incompatible o no cuenta consuficientes recursos para admitir la actualización. Esto ocurre, por ejemplo,cuando se examina una actualización del host con un host de 32 bits o si elhost no cuenta con suficiente memoria RAM.
Actualización noadmitida
La ruta de acceso de actualización no es posible. Por ejemplo, la versiónde hardware actual de la máquina virtual es superior a la versión más altaadmitida en el host.
Instalación y guía de administración de vSphere Update Manager
VMware, Inc. 228
Las actualizaciones presentan el estado Conflicto o Nuevomódulo en conflictoTras realizar una exploración correcta, el estado de cumplimiento de la línea base asociada podría serincompatible debido a la presencia de actualizaciones en conflicto. El estado de la actualización seráConflicto si la actualización es una revisión o Nuevo módulo en conflicto si se trata de un nuevo módulo.
Problema
El estado de la línea base asociada es incompatible porque hay una actualización en la línea base queentra en conflicto con otras actualizaciones del repositorio de revisiones de Update Manager o bien conuna actualización existente del host.
Causa
n La línea base contiene una actualización de host que entra en conflicto con otra actualización yainstalada en el host.
n La línea base contiene una actualización del host que entra en conflicto con otras actualizaciones delrepositorio de Update Manager.
n Los criterios de línea base dinámica dan como resultado un conjunto en conflicto.
n La línea base está asociada a un objeto contenedor y entra en conflicto con uno o varios objetos deinventario de la carpeta. Se trata de un conflicto indirecto.
Solución
n Separe o elimine la línea base que contiene la actualización que entra en conflicto con otraactualización ya instalada en el host.
Si Update Manager sugiere una resolución para la actualización en conflicto, agregue laactualización de resolución a la línea base y vuelva a intentar realizar la operación de exploración.
n Abra la ventana Detalles de la revisión o Detalles de la extensión para ver información detalladasobre el conflicto así como las demás actualizaciones con las que entra en conflicto la actualizaciónseleccionada.
n Si las actualizaciones en conflicto se encuentran en la misma línea base, elimine lasactualizaciones en conflicto de dicha línea base y vuelva a realizar la exploración.
n Si las actualizaciones en conflicto no se encuentran en la misma línea base, omita el conflicto yproceda con la instalación de las actualizaciones mediante el inicio de una corrección.
n Edite los criterios de línea base dinámica o excluya las revisiones en conflicto y vuelva a realizar laexploración.
Si Update Manager sugiere una resolución para la revisión en conflicto, agregue las revisiones deresolución a la línea base y vuelva a intentar realizar la operación de exploración.
Instalación y guía de administración de vSphere Update Manager
VMware, Inc. 229
n Si se trata de un conflicto indirecto, podrá corregir el objeto contenedor, si bien solo se corregirán losobjetos que no entran en conflicto. Deberá resolver los conflictos o mover los objetos de inventarioque entran en conflicto y, a continuación, corregirlos.
Las actualizaciones presentan el estado Paquete ausenteEl estado de cumplimiento de la línea base asociada podría ser incompatible, ya que podría haberpaquetes ausentes en las actualizaciones.
Problema
Al realizar una exploración de actualización de host, si el paquete binario del host está ausente o no seha cargado, o bien si carga un paquete binario incorrecto, se producirá un error en la exploración.
Solución
1 Edite la línea base de actualización de host e importe el paquete necesario.
2 Repita la exploración.
Las actualizaciones presentan el estado No instalableTras realizar una exploración, el estado de cumplimiento de la línea base asociada podría mostrarsecomo incompatible debido a actualizaciones que no pueden instalarse en el objeto.
Problema
El estado de la línea base asociada es incompatible porque contiene actualizaciones que no se puedeninstalar.
Causa
n Hay una línea base de VMware Tools de actualización para coincidir con host asociada a unamáquina virtual que no tiene instalado VMware Tools. En la ventana Detalles de actualización semuestra el motivo real para el estado Incompatible.
n Hay una línea base de VMware Tools de actualización para coincidir con host asociada a unamáquina virtual con VMware Tools que no administra la plataforma VMware vSphere. En la ventanaDetalles de actualización se muestra el motivo real para el estado Incompatible.
Solución
n Si VMware Tools no se encuentra instalado en la máquina virtual, instale una versión de VMwareTools y vuelva a intentar realizar la operación de exploración.
n Si la plataforma VMware vSphere no administra VMware Tools en la máquina virtual, deberá separarla línea base y realizar manualmente la actualización. Para obtener más información sobre laactualización de VMware Tools empaquetado y distribuido como OSP, consulte Guía de instalaciónde VMware Tools para paquetes específicos de sistemas operativos.
Instalación y guía de administración de vSphere Update Manager
VMware, Inc. 230
Las actualizaciones presentan el estado Actualización no admitidaTras realizar una exploración correcta, el estado de cumplimiento de la línea base asociada podría serincompatible debido a una actualización no admitida.
Problema
El estado de la línea base asociada es incompatible debido a una actualización no admitida.
Causa
La ruta de acceso de actualización para el hardware virtual de la máquina virtual no es posible porque laversión de hardware actual es superior a la versión más reciente admitida en el host. En la ventanaDetalles de actualización se muestra la versión de hardware real.
Solución
No hay disponible ninguna solución alternativa. Consulte los detalles de la actualización para obtener laversión actual del hardware.
Instalación y guía de administración de vSphere Update Manager
VMware, Inc. 231
Vistas de bases de datos 13Update Manager usa bases de datos Microsoft SQL Server y Oracle para almacenar información. Lasvistas de bases de datos de Microsoft SQL Server y de Oracle son las mismas.
Este capítulo incluye los siguientes temas:
n VUMV_VERSION
n VUMV_UPDATES
n VUMV_HOST_UPGRADES
n VUMV_PATCHES
n VUMV_BASELINES
n VUMV_BASELINE_GROUPS
n VUMV_BASELINE_GROUP_MEMBERS
n VUMV_PRODUCTS
n VUMV_BASELINE_ENTITY
n VUMV_UPDATE_PATCHES
n VUMV_UPDATE_PRODUCT
n VUMV_ENTITY_SCAN_HISTORY
n VUMV_ENTITY_REMEDIATION_HIST
n VUMV_UPDATE_PRODUCT_DETAILS
n VUMV_BASELINE_UPDATE_DETAILS
n VUMV_ENTITY_SCAN_RESULTS
n VUMV_VMTOOLS_SCAN_RESULTS
n VUMV_VMHW_SCAN_RESULTS
VUMV_VERSIONEsta vista de la base de datos contiene información de la versión de Update Manager
VMware, Inc. 232
Tabla 13‑1. VUMV_VERSION
Campo Notas
VERSIÓN Versión de Update Manager en formato x.y.z, por ejemplo 1.0.0
DATABASE_SCHEMA_VERSION Versión del esquema de Update Manager (un valor entero de incremento),por ejemplo, 1
VUMV_UPDATESEsta vista de la base de datos contiene metadatos de la actualización de software.
Tabla 13‑2. VUMV_UPDATES
Campo Notas
UPDATE_ID Identificador único generado por Update Manager
TYPE Tipo de entidad: máquina virtual o host
TITLE Título
DESCRIPTION Descripción
META_UID Identificador único proporcionado por el proveedor para estaactualización (por ejemplo, MS12444 para las actualizaciones deMicrosoft)
SEVERITY Información sobre la gravedad de la actualización: No aplicable, Baja,Moderada, Importante, Crítica, HostGeneral y HostSecurity
RELEASE_DATE Fecha en la que el proveedor publicó esta actualización
DOWNLOAD_TIME Fecha y hora en que el servidor de Update Manager descargó estaactualización en la base de datos de Update Manager
SPECIAL_ATTRIBUTE Cualquier atributo especial asociado con esta actualización (porejemplo, todos los paquetes de Microsoft Service se marcan comoService Pack)
COMPONENT Componente de destino (por ejemplo, HOST_GENERAL,VM_GENERAL, VM_TOOLS o VM_HARDWAREVERSION)
UPDATECATEGORY Especifica si se trata de una revisión o una actualización
VUMV_HOST_UPGRADESEsta vista de base de datos ofrece información detallada de los paquetes de actuallización del host.
Tabla 13‑3. VUMV_HOST_UPGRADES
Campo Notas
RELEASE_ID Identificador generado por la base de datos que hacereferencia a VUMV_UPDATES y UPDATE_ID
PRODUCTO Host ESXi
VERSIÓN El número de versión representado en formato x.y.z.
BUILD_NUMBER El número de compilación de la versión del host de ESXi
Instalación y guía de administración de vSphere Update Manager
VMware, Inc. 233
Tabla 13‑3. VUMV_HOST_UPGRADES (Continuación)
Campo Notas
DISPLAY_NAME Nombre que se le muestra al usuario
FILE_NAME Nombre del archivo de actualización
VUMV_PATCHESEsta vista de base de datos contiene metadatos binarios de revisión.
Tabla 13‑4. VUMV_PATCHES
Campo Notas
DOWNLOAD_URL URL para el binario de revisión
PATCH_ID Identificador exclusivo para la revisión actual generada por el servidor deUpdate Manager
TIPO Tipo de revisión: máquina virtual o host
NAME Nombre de la revisión
DOWNLOAD_TIME Fecha y hora que el servidor de Update Manager descargó la revisión enla base de datos de Update Manager
PATCH_SIZE Tamaño de la revisión en KB
VUMV_BASELINESEsta vista de la base de datos contiene los detalles de una línea base de Update Manager determinada.
Tabla 13‑5. VUMV_BASELINES
Campo Notas
BASELINE_ID Identificador único generado para esta línea base por el servidor deUpdate Manager
NAME Nombre de la línea base
BASELINE_VERSION Historial de cambios de la línea base (la versión anterior permanece en labase de datos)
TYPE Tipo de línea base: máquina virtual o host
BASELINE_UPDATE_TYPE Tipo de línea base: fija o dinámica
TARGET_COMPONENT Componente de destino (por ejemplo, HOST_GENERAL, VM_GENERAL,VM_TOOLS o VM_HARDWAREVERSION)
BASELINE_CATEGORY Categoría de la línea base, por ejemplo, de revisión o actualización
VUMV_BASELINE_GROUPSEsta vista de la base de datos contiene los detalles de un grupo de líneas base de Update Managerdeterminado.
Instalación y guía de administración de vSphere Update Manager
VMware, Inc. 234
Tabla 13‑6. VUMV_BASELINE_GROUPS
Campo Notas
BASELINE_GROUP_ID Identificador exclusivo que el servidor de Update Manager genera paraeste grupo de líneas base
VERSION Versión del grupo de líneas base
NAME Nombre del grupo de líneas base
TYPE Tipo de destinos en los que se aplica esta línea base: máquina virtual ohost ESXi
DESCRIPTION Descripción del grupo de líneas base
DELETED Información sobre la eliminación del grupo de líneas base, si se eliminó
LASTUPDATED Información sobre la última vez que se actualizó el grupo de líneas base
VUMV_BASELINE_GROUP_MEMBERSEsta vista de base de datos incluye información sobre la relación entre la línea base y el grupo de líneasbase en el cual está incluida.
Tabla 13‑7. VUMV_BASELINE_GROUP_MEMBERS
Campo Notas
BASELINE_GROUP_ID Identificador exclusivo que el servidor de Update Manager genera paraeste grupo de líneas base
BASELINE_GROUP_VERSION Versión del grupo de líneas base
BASELINE_ID Nombre de la línea base incluida en el grupo de líneas base
VUMV_PRODUCTSEsta vista de base de datos incluye los metadatos del producto, entre ellos los de los sistemas operativosy aplicaciones.
Tabla 13‑8. VUMV_PRODUCTS
Campo Notas
PRODUCT_ID Identificador exclusivo para el producto generado por el servidor deUpdate Manager
NAME Nombre del producto
VERSIÓN Versión del producto
FAMILIA Windows, Linux, host de ESX o host ESXi integrado, host ESXi instalable
VUMV_BASELINE_ENTITYLa vista de esta base de datos incluye los objetos a los cuales está asociado una línea base particular.
Instalación y guía de administración de vSphere Update Manager
VMware, Inc. 235
Tabla 13‑9. VUMV_BASELINE_ENTITY
Campo Notas
BASELINE_ID Identificador de línea de base (código externo, VUMV_BASELINES)
ENTITY_UID Identificador exclusivo de la entidad (identificador de objeto administradogenerado por vCenter Server)
VUMV_UPDATE_PATCHESEsta vista de base de datos incluye los binarios de revisión que corresponden a una actualización desoftware.
Tabla 13‑10. VUMV_UPDATE_PATCHES
Campo Notas
UPDATE_ID Identificador de actualización de software (código externo,VUMV_UPDATES)
PATCH_ID Identificador de versión (código externo, VUMV_PATCHES)
VUMV_UPDATE_PRODUCTEsta vista de base de datos incluye los productos (sistemas operativos y aplicaciones) a los cuales seaplica una actualización de software en particular.
Tabla 13‑11. VUMV_UPDATE_PRODUCT
Campo Notas
UPDATE_ID Identificador de actualización de software (código externo,VUMV_UPDATES)
PRODUCT_ID Identificador de producto (código externo, VUMV_PRODUCTS)
VUMV_ENTITY_SCAN_HISTORYEsta vista de la base de datos contiene el historial de las operaciones de examinación.
Tabla 13‑12. VUMV_ENTITY_SCAN_HISTORY
Campo Notas
SCAN_ID Identificador único generado por el servidor de Update Manager
ENTITY_UID Identificador único de la entidad en la que se inició la examinación
START_TIME Hora de inicio de la operación de examinación
END_TIME Hora de finalización de la operación de examinación
SCAN_STATUS Resultado de la operación de examinación (por ejemplo, Éxito, Error oCancelado)
FAILURE_REASON Mensaje de error que describe el motivo del error
Instalación y guía de administración de vSphere Update Manager
VMware, Inc. 236
Tabla 13‑12. VUMV_ENTITY_SCAN_HISTORY (Continuación)
Campo Notas
SCAN_TYPE Tipo de examinación: revisión o actualización
TARGET_COMPONENT Componente de destino (por ejemplo, HOST_GENERAL, VM_GENERAL,VM_TOOLS o VM_HARDWAREVERSION)
VUMV_ENTITY_REMEDIATION_HISTEsta vista de la base de datos contiene el historial de las operaciones de solución.
Tabla 13‑13. VUMV_ENTITY_REMEDIATION_HIST
Campo Notas
REMEDIATION_ID Identificador único generado por el servidor de Update Manager
ENTITY_UID Identificador único de la entidad donde se inició la solución
START_TIME Hora de inicio de la solución
END_TIME Hora de finalización de la solución
REMEDIATION_STATUS Resultado de la operación de solución (por ejemplo, Éxito, Error oCancelado)
IS_SNAPSHOT_TAKEN Indica si se creó una instantánea antes de la solución
VUMV_UPDATE_PRODUCT_DETAILSEsta vista de base de datos incluye información sobre los productos (sistemas operativos y aplicaciones)a las cuales se aplica una actualización de software en particular.
Tabla 13‑14. VUMV_UPDATE_PRODUCT_DETAILS
Campo Notas
UPDATE_METAUID Identificador de actualización de software (código externo,VUMV_UPDATES)
UPDATE_TITLE Actualizar título
UPDATE_SEVERITY Información que afecta la actualización: no aplicable, baja, moderada,importante, crítica, general del host y seguridad del host
PRODUCT_NAME Nombre de producto.
PRODUCT_VERSION Versión del producto
VUMV_BASELINE_UPDATE_DETAILSEsta vista de la base de datos contiene información sobre las actualizaciones de software que formanparte de una línea base.
Instalación y guía de administración de vSphere Update Manager
VMware, Inc. 237
Tabla 13‑15. VUMV_BASELINE_UPDATE_DETAILS
Campo Notas
BASELINE_NAME Nombre de línea base
BASELINE_ID Identificador único generado para esta línea base por el servidor deUpdate Manager
BASELINE_VERSION Historial de cambios de la línea base (la versión anterior permanece en labase de datos)
TYPE Tipo de línea base: máquina virtual o host
TARGET_COMPONENT Tipo de destinos en los que se aplica esta línea base: máquina virtual ohost
BASELINE_UPDATE_TYPE Tipo de línea base: fija o dinámica
UPDATE_METAUID Identificador de metadatos de actualización
TITLE Título de la actualización
SEVERITY Gravedad de la actualización: No aplicable, Baja, Moderada, Importante,Crítica, HostGeneral y HostSecurity
Identificador Identificador único generado por la base de datos: UPDATE_ID para lasactualizaciones y revisiones; RELEASE_ID para las actualizaciones dehost
VUMV_ENTITY_SCAN_RESULTSEsta vista de la base de datos contiene el historial de estado de una entidad en particular para unaactualización.
Tabla 13‑16. VUMV_ENTITY_SCAN_RESULTS
Campo Notas
SCANH_ID Identificador único de la exploración, generado por la base de datos
ENTITY_UID Identificador único de entidad (un identificador de objeto administradoasignado por vCenter Server)
SCAN_START_TIME Hora de inicio del proceso de exploración
SCAN_END_TIME Hora de finalización del proceso de exploración
UPDATE_METAUID Identificador único de metadatos de actualización
UPDATE_TITLE Título de la actualización
UPDATE_SEVERITY Gravedad de la actualización: No aplicable, Baja, Moderada, Importante,Crítica, HostGeneral y HostSecurity
ENTITY_STATUS Estado de la entidad en relación con la actualización: Faltante, Instalada,No aplicable, Desconocida, Almacenamiento provisional, Conflicto,ObsoletedByHost, MissingPackage, NotInstallable, NewModule,UnsupportedUpgrade e IncompatibleHardware
Instalación y guía de administración de vSphere Update Manager
VMware, Inc. 238
VUMV_VMTOOLS_SCAN_RESULTSEsta vista de base de datos incluye información sobre los resultados más actualizados de la exploraciónde VMware Tools.
Tabla 13‑17. VUMV_VMTOOLS_SCAN_RESULTS
Campo Notas
SCANH_ID Identificador exclusivo de la exploración, generado por la base de datos
ENTITY_UID Identificador exclusivo de la entidad (un identificador de objetoadministrado por vCenter Server)
SCAN_START_TIME Hora de inicio del proceso de exploración
SCAN_END_TIME Hora de finalización del proceso de exploración
ENTITY_STATUS Estado de la entidad frente a la versión más actualizada de VMware Tools
VUMV_VMHW_SCAN_RESULTSEsta vista de base de datos incluye información sobre los resultados más actualizados de la exploracióndel hardware de la máquina virtual.
Tabla 13‑18. VUMV_VMHW_SCAN_RESULTS
Campo Notas
SCANH_ID Identificador exclusivo de la exploración, generado por la base de datos
ENTITY_UID Identificador exclusivo de la entidad (un identificador de objetoadministrado por vCenter Server)
SCAN_START_TIME Hora de inicio del proceso de exploración
SCAN_END_TIME Hora de finalización del proceso de exploración
VM_HW_VERSION Versión de hardware de máquina virtual
HOST_HW_VERSION Versión de hardware sugerida para el host
Instalación y guía de administración de vSphere Update Manager
VMware, Inc. 239