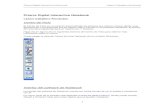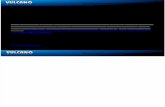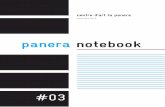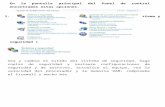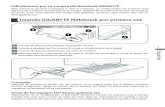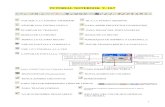Adaptador de Vídeo USB a VGA - sgcdn.startech.com · desactivar su pantalla con la opción...
Transcript of Adaptador de Vídeo USB a VGA - sgcdn.startech.com · desactivar su pantalla con la opción...

Adaptador de Vídeo USB a VGA
Adaptador de vídeo externo USB 2.0 a VGA para múltiples
monitores
USB2VGAPROManual de Instrucciones
Revisión del manual: 05/27/2011Para la información más reciente, por favor visite www.startech.com.

Declaración de Cumplimiento de la Comisión Federal de Comunicaciones (FCC)
Este equipo ha sido probado y se ha determinado que cumple con los límites exigidos para un dispositivo digital Clase B, conforme a la parte 15 de la Normativa FCC. Estos límites están diseñados para aportar una protección razonable contra interferencias nocivas durante el funcionamiento del equipo en un entorno residencial. Este equipo genera, usa, y puede emitir energía de radiofrecuencia, y si no se lo instala y utiliza de acuerdo a las instrucciones, puede ocasionar interferencias perjudiciales para las comunicaciones de radio. Sin embargo, no hay garantía de que no se produzca interferencia en alguna instalación en particular. En caso de que el equipo produzca interferencias perjudiciales durante la recepción de radio o televisión, lo cual puede determinarse encendiendo y apagando el equipo, se insta al usuario que intente corregir la interferencia siguiendo una o más de las siguientes medidas:
• Modifique la orientación o la ubicación de la antena receptora..
• Aumente la distancia de separación entre el equipo y el receptor.
• Conecte el equipo en el tomacorriente de un circuito diferente al que está conectado el receptor
• Consulte con el distribuidor o solicite asistencia a un técnico especializado en radio/TV.
Uso de Marcas Comerciales, Marcas Registradas y de Otros Nombres y Símbolos Protegidos
El presente manual puede hacer referencia a marcas comerciales, marcas registradas, y otros nombres y/o símbolos protegidos pertenecientes a terceros que no están relacionadas en modo alguno a StarTech.com. Las mismas se utilizan exclusivamente con fines ilustrativos y no implica que StarTech.com respalde ningún producto/servicio, ni que el tercero en cuestión respalde el o los productos que se describen en este manual. Independientemente de cualquier referencia directa que aparezca en alguna parte de este documento, StarTech.com certifica que todas las marcas comerciales, marcas comerciales registradas, marcas de servicios, y otros nombres y/o símbolos contenidos en este manual y documentos relacionados son propiedad de sus respectivos propietarios.

i
Tabla de ContenidoIntroducción .................................................................... 1
Contendido de la Caja .................................................................1
Requisitos del Sistema ................................................................1
Instalación ....................................................................... 2Windows 2000/XP/Vista/7 ...........................................................2
Mac OS X (10.4.11/10.5.6) ..........................................................3
Configuración .................................................................. 5Windows 2000/XP/Vista/7 ...........................................................5
Mac OS X (10.4.11/10.5.6) ..........................................................8
Resoluciones de vídeo soportadas ............................... 11
Especificaciones ............................................................. 12
Soporte Técnico .............................................................. 13
Información Acerca de la Garantía ................................ 13

1
IntroducciónEl Adaptador de Vídeo Externo VGA Multi Monitor USB2VGAPRO de StarTech.com es la solución ideal para convertir un puerto USB 2.0 en un puerto VGA. Este adaptador funciona como una tarjeta de vídeo DVI externa que extiende o clona la imagen de otro monitor. Brinda una señal de alta calidad y soporte para múltiples monitores en una variedad de aplicaciones para laptop y ordenadores de escritorio, todo ello sin necesidad de abrir el gabinete de su ordenador.
Contendido de la Caja• 1 x Adaptador de vídeo
• 1 x CD con Controladores
• 1 x Manual de Instrucciones
Requisitos del Sistema• 1 - 2 Adaptadores de vídeo:
Procesador: 1.2GHz o mayor velocidad de clock RAM: 512MB o mayor
• 3 Adaptadores de vídeo: Procesador: 1.6GHz o mayor velocidad de clock RAM: 1GB o mayor
• 4 Adaptadores de vídeo: Procesador: 1.8GHz o mayor velocidad de clock, dual core RAM: 1GB o mayor
• Un puerto USB 2.0
• Un monitor/dispositivo de visualización que soporte VGA
• Unidad de CD/DVD-ROM (para la instalación de los controladores)
• Microsoft® Windows® 2000/XP/Vista/7 (32/64-bit)o Apple® Mac OS® 10.4.11/10.5.6 (Intel®), o Linux®

2
InstalaciónTome en consideración: Previo a su conexión al ordenador, los siguientes pasos deben ser realizados para asegurar el correcto funcionamiento del adaptador de vídeo USB2VGAPRO.
Windows 2000/XP/Vista/71. Inserte el CD con controladores (incluido) en la unidad de CD/DVD-
ROM.
2. Explore el CD con controladores y ubique el archivo “Setup.exe”. Haga doble clic en el archivo “Setup.exe” para comenzar el proceso de instalación:
3. Lea el Contrato de Licencia para el Usuario Final (End User License Agreement), acéptelo y haga clic en Siguiente (Next).
4. Aguarde mientras el paquete de instalación copia los archivos necesarios.
5. Una vez completado el proceso, conecte el adaptador USB2VGAPRO al ordenador. Windows debería comenzar a instalar los controladores automáticamente. Al finalizar el proceso, debería verse el siguiente ícono en la Barra de Herramientas:

3
6. Para verificar la instalación, haga clic con el botón derecho en “Mi PC” y seleccione Administrar para abrir la ventana de Administración de equipos.
7. Haga clic en la opción Administrador de dispositivos, ubicada sobre el panel izquierdo de la ventana de Administración de equipos.
8. En el panel derecho del Administrador de dispositivos, haga clic en “Controladoras de bus serie universal” y asegúrese de que adaptador USB figure en la lista.
9. Si desea agregar adaptadores USB2VGAPRO adicionales, simplemente conéctelos a otros puertos USB 2.0 libres en el ordenador. Puede conectar hasta un máximo de 4 adaptadores de vídeo USB2VGAPRO a un mismo ordenador.
Mac OS X (10.4.11/10.5.6)1. Inserte el CD con controladores (incluido) en la unidad de CD/DVD-
ROM.
2. Explore el CD con controladores y ubique el archivo “DisplayLink-OSX.dmg”. Haga doble clic en este archivo para comenzar el proceso de instalación:
3. Haga doble clic en el archivo “DislpayLink Software Installer.dkg” para instalar el software.
*actual device name may vary

4
4. Una vez finalizada la instalación, haga clic en el botón “Reiniciar” (Restart). El ordenador se reiniciará automáticamente, por lo cual asegúrese de cerrar o guardar todos los archivos abiertos antes de presionar este botón.
5. Una vez que el ordenador haya reiniciado, conecte el adaptador USB2VGAPRO en un puerto USB 2.0 libre. El adaptador debería estar listo para su utilización.
6. Si desea agregar adaptadores USB2VGAPRO adicionales, simplemente conéctelos a otros puertos USB 2.0 libres en el ordenador. Puede conectar hasta un máximo de 4 adaptadores USB2VGAPRO a un mismo ordenador.

5
ConfiguraciónWindows 2000/XP/Vista/7Para configurar el monitor conectado al adaptador USB2VGAPRO, haga clic con el botón derecho en un sector vacío de su escritorio, seleccione Propiedades, y luego haga clic en la pestaña Configuración para abrir la siguiente ventana:
En Windows Vista o 7, haga clic con el botón derecho en una sección vacía del escritorio, seleccione Personalizar, y luego Resolución.

6
Para configurar el monitor secundario, selecciónelo en el menú desplegable, y realice los ajustes deseados:
Utilización del monitor secundario en modo extendido (Extended Mode)
En “Modo Extendido” (Extended Mode), el monitor conectado al adaptador USB2VGAPRO muestra una extensión del escritorio de Windows exhibido en el monitor principal. Para configurar el monitor para que funcione en este modo, (una vez seleccionado del menú desplegable), marque la casilla “Extender el escritorio de Windows a este monitor”. A continuación, ajuste su posición (virtual) con respecto al monitor principal arrastrando los íconos del escritorio (exhibidos arriba como orientación Primaria/Secundaria) para que reflejen la misma orientación física que los monitores.
Utilización del Monitor Secundario en modo clonación/de espejo (Clone/Mirror Mode) (Configuración por defecto)
En modo clonación/en espejo (Clone/Mirror Mode), el monitor conectado al adaptador USB2VGAPRO clona la imagen exhibida por el monitor principal. Para configurar el monitor para que funcione en este modo (una vez seleccionado del menú desplegable), desactive la casilla “Extender el escritorio de Windows a este monitor”.
Designación del Monitor Principal
Para seleccionar cuál de los monitores conectados funcionará como monitor principal, seleccione del menú desplegable el monitor que desea utilizar como monitor principal y marque la casilla que se encuentra junto a “Usar este dispositivo como monitor principal”. En algunos monitores será necesario desactivar el monitor principal (p. ej., desmarcando la casilla “Extender el escritorio de Windows a este monitor”).
Una vez realizado este cambio, el monitor conectado al adaptador USB2VGAPRO permanecerá configurado como monitor principal, incluso si el ordenador entrase en Modo Hibernación, su operación fuese suspendida, o su fuente de energía apagada. Si el monitor fuera desconectado del adaptador USB2VGAPRO, o si el adaptador USB2VGAPRO fuera removido del ordenador, el monitor original volverá a configurarse como monitor principal.

7
Configuración Alternativa
Una vez finalizada la instalación del software del adaptador USB2VGAPRO, usted debería poder ver en la Barra de Tareas un ícono como el que se ve en la ilustración. Al hacer clic en este ícono se abrirá un menú con opciones de configuración para el monitor conectado al adaptador USB2VGAPRO.
Configure aquí el monitor conectado al adaptador para que actúe como una extensión del escritorio principal (Extended Mode), para que clone el contenido del monitor principal (Mirror Mode), o para que actúe él mismo como monitor principal. En caso de estar utilizando un ordenador portátil, puede desactivar su pantalla con la opción Pantalla de Notebook Apagada (Notebook Monitor Off). Esta opción sólo se encontrará disponible una vez que el monitor conectado al adaptador USB2VGAPRO sea configurado como monitor principal.
Asimismo, desde este menú, pueden ajustarse la resolución, calidad del color, posición y rotación de la pantalla.
Para desactivar el monitor secundario, seleccione “Apagado” (Off).
Ejemplos de “Extensión de
Pantalla”
NormalRotación a la izquierda Rotación a la Derecha
180º

8
Reproducción de Vídeo
Tome en consideración que al operar en “Modo Extendido” (Extended Mode), el adaptador USB2VGAPRO puede reproducir archivos de vídeo y DVD utilizando una amplia variedad de reproductores. Sin embargo, en “Modo Clonación” (Clone Mode), el soporte para reproducción de vídeo es más limitado.
Mac OS X (10.4.11/10.5.6)Para configurar el monitor y la posición del monitor, seleccione Preferencias de Pantalla del menú Preferencias del Sistema:
Las configuraciones de pantalla para cada monitor aparecerán por separado en cada uno de ellos. Para configurar todos los monitores desde una única locación, pulse el botón “Reunir ventanas” y las Preferencias de Pantalla de cada uno de los monitores aparecerán en una misma pantalla.
Las resoluciones de vídeo soportadas aparecerán en una lista sobre la izquierda. Para cambiar el posicionamiento de cada pantalla, haga clic en el botón “Alineación” (Arrangement) ubicado en la pantalla principal, y reubique virtualmente cada pantalla.

9
Utilización del Adaptador en Modo Extendido (Extended Mode) o Modo Espejo (Mirror Mode)
Por defecto, el adaptador USB2VGAPRO se configurará en Modo Extendido. Para cambiar al Modo Espejo, seleccione la casilla “Modo Espejo” (Mirror Display) de la pestaña Alineación de la ventana LCD Color.
Para regresar el monitor a Modo Extendido, desactive esta opción.
Para utilizar el Modo Espejo y el Modo Extendido de manera simultánea, desactive la casilla “Mirror Display” (Modo Espejo). Luego, presione y mantenga presionadas las teclas ‘cmd’ y ‘alt’ en la pestaña Alineación, y arrastre y suelte la pantalla que desea reflejar sobre la pantalla principal (mostrada en la barra blanca).
Repita ésta secuencia con cada pantalla que desee reflejar, y las restantes actuarán como una pantalla extendida).
Cambio de Monitor Principal
Usted puede cambiar el monitor que quiere que funcione como monitor principal moviendo la Barra de Menú de un monitor a otro. Cambiar el monitor principal afecta dónde aparecerán las ventanas y la posición del Dock (Acoplado).
Para mover la Barra de Menú, haga clic en la barra blanca y arrástrela hacia el monitor que desea que se convierta en el principal.

10
Configuración de Pantallas desde la Barra de Menú
Si en la ventana “Mostrar Preferencias” (Display Preferences) se encuentra marcada la casilla “Mostrar pantallas en la barra de menú”, los monitores podrán ser configurados haciendo clic en el ícono de monitor de la barra de menú; el cual abrirá un menú como el siguiente:
Reproducción de Vídeo
Tome en consideración que en Modo Extendido, el adaptador USB2VGAPRO puede reproducir archivos de vídeo y DVD utilizando una amplia variedad de reproductores de vídeo. Sin embargo, en Modo Espejo, el soporte para reproducción de vídeo es más limitado.

11
Resoluciones de vídeo soportadasResolución Profundidad
del Color
640x480 16, 32
800x600 16, 32
1024x768 16, 32
1280x1024 16, 32
1366x768 16, 32
1440x900 16, 32
1600x1200 16, 32
1680x1050 16, 32
1920x1200 16, 32

12
EspecificacionesInterfaz USB 2.0
Conectores1x USB tipo A
1 x VGA hembra DE-15
Señal de vídeo VGA (RGBHV)
Largo del cable Cable USB de 35cm (13.8”)
Memoria built-in 16MB
Cantidad máxima de adaptadores soportados
4 (Windows)
4 (Mac OS)
Dimensiones 90.0mm x 48.0mm x 23.5mm
Peso 73g
Sistemas Operativos Soportados
Windows 2000/XP/Vista/7 (32/64-bit),
Mac OS 10.4.11/10.5.6 (Intel), Linux*
*Para más información, visite www.displaylink.com

13
Soporte TécnicoEl soporte técnico de por vida constituye una parte integral del compromiso de StarTech.com de aportar soluciones líderes en la industria. Si llegara a necesitar ayuda técnica para su producto, entre en www.startech.com/support y podrá acceder a nuestra amplia gama de herramientas, documentación, y descargas en línea.
Información Acerca de la GarantíaEste producto está respaldado por una garantía de 2 años.
Además, StarTech.com garantiza sus productos contra defectos en materiales o fabricación por el periodo indicado a partir de la fecha de compra. Durante este periodo, los productos pueden ser devueltos para su reparación o reemplazo por otro igual según nuestro criterio. La garantía cubre el costo de repuestos y mano de obra solamente. StarTech.com no asume ninguna responsabilidad por los defectos o daños ocasionados por uso inadecuado, abuso, modificaciones, o desgaste normal de sus productos.
Limitación de Responsabilidad
Bajo ninguna circunstancia StarTech.com Ltd. y StarTech.com USA LLP (o sus funcionarios, directivos, empleados o agentes) serán responsables de ningún daño (ya sea directo o indirecto, especial, punitivo, incidental, consecuente, o de alguna otra forma), lucro cesante, pérdida de oportunidades comerciales, o cualquier pérdida pecuniaria, o de otro tipo que resulte del uso del producto y que exceda el precio real pagado por el mismo. Algunos estados no permiten la exclusión o limitación de daños incidentales o consecuentes. En cuyo caso, las limitaciones o exclusiones indicadas previamente no son aplicables.

StarTech.com viene desarrollando productos de manera que “lo difícil de la tecnología resulte fácil” desde 1985, brindando soluciones de gran calidad a una variad base de clientes dentro de los cuales se incluyen organismos gubernamentales, establecimientos educativos y de la industria. Ofrecemos una selección incomparable de piezas de ordenadores, cables, abasteciendo a mercados de todo el mundo a través de nuestras oficinas en Estados Unidos, Canadá, el Reino Unido y Taiwán.
Visite nuestro sitio www.startech.com para obtener información detallada sobre los productos y acceder a herramientas interactivas exclusivas como el Buscador de Cables, el Buscador de Piezas y la Guía de Referencia KVM. StarTech.com le facilita los medios para concretar prácticamente cualquier solución de IT o A/V. Compruebe por usted mismo porqué nuestros productos son líderes en rendimiento, soporte y valor.