Actualización Informática
Transcript of Actualización Informática

Taller
Actualización
Informática

Organización
SUPREMA CORTE DE JUSTICIA
Dirección General
DivisiónAdministración
División TecnologíaInformática
División Arquitectura PROFOSJU ...

División Tecnología InformáticaORGANIGRAMA
Director de area
Dirección
Director de area
Atención a Usuarios
Soporte de SistemasProyectos-Serv. Comunicaciones TallerDesarrollo
Juris-Admin
Soporte Técnico Mesa de Ayuda

RENAJU
Red Nacional Judicial de comunicaciones
Objetivo mejorar y modernizar los servicios de Justicia.
Propósito integrar en una red nacional, las comunicaciones electrónicas entre las distintas dependencias y oficinas judiciales de todo el país.

Elementos
centro de procesamiento de datos donde se almacenan los sistemas centrales y se realiza el respaldo de la información en forma centralizada.
actualización tecnológica en cuanto a hardware, software y comunicaciones (Proyecto Administrativo).
sólo tienen acceso exclusivo los funcionarios judiciales.
puestos de trabajo Linux conectados en Red
Open Office para trabajar con documentos electrónicos.
El SGJ es ahora una aplicación en Red que permite la centralización de la información.
Permitió por ej. la implementación de la consulta electrónica de expedientes.

Portal Corporativo
Para acceder al Portal se debe contar con: nombre de usuario y contraseña (Clave / password).En caso de que no se posea nombre de usuario, contraseña o haber
sido trasladado desde otra oficina se deberá solicitar el mismo a DITIN.
Si se ha olvidado su nombre de usuario o su contraseña, deberá llamar a Mesa de Ayuda (Tel. 1907 int 767).
Para cambiar la contraseña, seguir los pasos señalados en el video “Cambiar Contraseña” del centro de asistencia.
Atención: La contraseña es PERSONAL, privada de cada usuario del Portal Corporativo y como tal no debe de ser compartida.

Portal Corporativo
Acceso al Portal Corporativo
1 - Usuario: Escribir el nombre de usuario otorgado por DITIN
2 - Contraseña: Escribir la contraseña elegida.
3 - Luego hacer clic sobre el icono Aceptar
Recordar: La contraseña distingue las mayúsculas de las minúsculas. O sea que si se ha elegido escribirla con mayúsculas SIEMPRE hay que escribirla de igual forma.

Portal Corporativo Una vez dentro del Portal Corporativo – Intranet veremos la siguiente pantalla.

Portal Corporativo
En la parte superior derecha de la pantalla podemos ver iconos de acceso a los siguientes ítems:
Lista de Autoridades
Índice de Circulares y Acordadas
Reglamento General de Oficinas Judiciales
Recopilación de normas
Formularios

Portal CorporativoSectores dentro del Portal Corportativo.
Cabezal
Nombre del Usuario que esta conectado / logeado al Portal.
Noticias

Portal Corporativo
Menu de Aplicaciones
Menú fijo para todos lo usuarios.
Desde aquí se puede acceder al Registro Funcional , Noticias, Cambiar contraseña, Centro de Asistencia.
.
Aplicaciones particulares al usuario.
Desde aquí se podrán acceder a los distintos Sistemas existentes en cada oficina.
Acceso al Centro de Asistencia

Portal Corporativo
Ante la detección de un problema:
Primero debemos de consultar el Centro de Asistencia existente en el Portal Corporativo.

Portal Corporativo
Seguimiento de Incidentes

Al ingresar el Nro. de reclamo veremos la siguiente pantalla con el detalle del mismo
Portal Corporativo

Portal CorporativoPara imprimir su recibo de sueldo debe acceder a la aplicación
Sueldos. La podemos encontrar dentro de las aplicaciones particulares.

Portal Corporativo
Debe seleccionar el tipo de documento y período.También puede consultar IRFP y Fonasa

Portal Corporativo
Web Mail
Cliente de correos del Poder Judicial.
Se accede a través del portal
Las cuentas son administradas por DITIN-SS.
Consideraciones:
Las contraseñas son generadas por un servidor.
En el caso de perderla debe solicitarla nuevamente a MA.
El espacio de las cuentas el limitado.
Es la responsabilidad de cada usuario la administración de los correos.

Solucionando Problemas
MESA DE AYUDATel 1907 int. 767
Horario de 9 a 18:45 Antes de llamar, tenga a mano lo siguientes datos:
- Dirección IP del equipo (en casos de que el problema sea en los sistemas)
s
- Marca y modelo del equipo (en casos de que el equipo físico esté dando problemas).
LOS TÉCNICOS DE MESA DE AYUDA LE DARÁN UN NÚMERO DE RECLAMO QUE DEBERÁ CONSERVAR.

Solucionando Problemas
TALLERJulio Herrera y Obes 1192
entre Canelones y Maldonado
En caso de que sea necesario llevar el equipo al taller para su recambio, se debe concurrir con el número de reclamo que los técnicos de mesa de ayuda le brindaron.
Recuerde: los equipos son intercambiables, por lo cual no debe de tener información almacenada localmente ya que la misma no se respaldará.

Solucionando Problemas
- El respaldo de la información se realiza únicamente con autorización de Dirección General.
- Circular nro. 19/2008 y 23/2009, obligación de respaldar la información.
- El pedido de equipamiento se realiza por oficio también a Dirección General.
Es importante verificar que haya puesto de red y eléctrica disponible.
En caso contrario solicitar por oficio a Informática-Comunicaciones.

Solucionando Problemas
Traslado / Ingreso de Funcionarios
En este caso el Jerarca de la oficina debe de enviar fax a DITIN (Tel. 2901.62.04) solicitando el traslado / creación del usuario brindando los sig. Datos:
- Nombre del funcionario- Número de Cobro (IMPRESCINDIBLE).
Atención: Si el funcionario necesita acceso a alguna aplicación (Sistema) puntual, en el fax aclarar el nombre de la aplicación y el PERFIL de acceso al mismo.

Solucionando Problemas
Traslado / Ingreso de Funcionarios
Todos los usuarios tienen acceso a intranet.Solo los jerarcas de cada oficina tienen acceso a internet.
- De ser necesario pedir por oficio a DGSA para un usuario en particular.
Atención: No se recomienda recordar contraseñas en el navegador para evitar usos indebidos.

Red Cuando detectamos un problema en la Red :
1) El problema se da en un equipo en particular.
2) No hay conexión en toda la sede.
Primer caso:
Verificar conexión de los cables tanto en el equipo como en el puesto de red.
Verificar si en el navegador se rechazan las conexiones. Verificar nro. de ip en el ícono de Asistencia.
Segundo caso:
Comunicarse con mesa de Ayuda quien derivará el problema al sector correspondiente.
Anotar nro. de reclamo y esperar nuevo aviso. Puede que se haya dañado algún equipo de comunicaciones
por lo que se puede esperar la visita de un funcionario de Informática.

Impresoras
El modelo de impresión actual es de RED.
Las impresoras son laser.
Se pueden realizar configuraciones:
Predeterminar impresora
Configurar el modelo correcto.

Cuando el papel se atasca ayudarse con el centro de asistencia.
Si luego de eliminado el papel la impresora no responde, clickear el ícono de activar impresora.
También puede utilizar el administrador de impresoras, con la posibilidad de ver que trabajos estan en cola, pausarlos o cancelarlos.
Impresoras

Impresoras
Para solicitar un Toner nuevo debe comunicarse 1ero. con Mesa de Ayuda y luego con Proveeduría para confirmar el pedido.
Mesa de Ayuda verifica en forma remota si efectivamente el toner esta agotado.
Dicho Nro. debera ir junto al toner a proveeduría para que el pedido
sea correctamente identificado.
Si la oficina tiene una impresora modelo Brother puede suceder que el contador de toner falle.Debe seguir el procedimiento que le indica Mesa de Ayuda para verificar que efectivamente el toner esté vacío.

Firma Digital
Actualmente existe la posibilidad de firmar digitalmente los expedientes electrónicos.
El proyecto fue realizado e implementado por PROFOSJU.
Aviso: Todos los usuarios tienen acceso al NEJ en el portal.
El usuario se gestiona con la UANE.
Tel: 2902.15.61 - 2908.24.72 Web: http://comunicaciones.intranet.poderjudicial.gub.uy

Firma Digital
Elementos – PC correctamente configurado, token-usb, acceso al sistema NEJ.
Puede pasar que al momento de firmar un expediente el sistema de un ERROR.
Razones: -Falta instalar el certificado de seguridad
-Faltan drivers para que reconozca el dispositivo.
•Para confirmar la firma digital de un documento debe ingresar una contraseña.•Si la ingresa mal el token se puede bloquear.•Comuníquese con la UANE para gestionar el desbloqueo.

Procesador de Textos
Contamos con dos herramientas para trabajar con documentos.
Open Office Writer
Es parte de la suite Open Office. Trabaja con documentos LOCALES.
Procesador de textos Web
Lo podemos utilizar desde Mis Documentos en el portal. Trabaja con documentos en la RED.

Consideraciones del Writer:
Cuando voy a guardar un documento recordar
1) verificar que en la barra superior aparezca la ruta: /home/local/Documentos.
2) escribir el nombre del archivo: (Recordar restricciones: ni ñ ni tildes, ni /).
3) la extensión del archivo (Formato de guardado) por defecto es .ODT, está predeterminada (no hay que seleccionarla en cada ocasión), pero si necesita guardar el archivo con formato de documento de Word .DOC, debe solicitar en “Filtro” la extensión deseada.
Procesador de Textos

Procesador de textosProcesador de Texto Web
Cuando se trabaja con este procesador hay que tener en cuenta:
1 – Se está trabajando directamente en el Almacenamiento Centralizado por lo cual no hay que respaldar el documento.
2 – Si hay un corte de red o de luz, el documento quedará con la última versión guardada, sin los cambios posteriores a la última vez que se grabó.
ATENCIÓN:
Con el fin de minimizar la pérdida de información, se sugiere trabajar con el procesador de texto local, OPEN OFFICE y luego subir el documento al almacenamiento centralizado.

Inventario
Lo esta llevando a cabo Desarrollo con el sistema K2B.
El inventario lo hace cada oficina.
El acceso al sistema va a ser a través del portal.
Cada oficina deberá remplazar las etiquetas existentes por las nuevas.

Almacenamiento Centralizado
DEFINICION: Sitio web donde se almacenan todos los documentos en el servidor central.
ACCESO: Dentro del Portal Corporativo, acceder a la opción “Mis Documentos” del menú de aplicaciones (Menú lateral).
La principal ventaja o el objetivo de guardar los documentos en este sitio web es el respaldo de la información.

Almacenamiento Centralizado
Menú de OpcionesCarpeta actual
Lista de Documentos existentes en la carpeta Actual.
Fecha Última Modificación
Menú de Opciones
Habilita la creación de Documentos dentro del Almacenamiento Centralizado utilizando el editor de textos web.
Habilita la creación de una carpeta dentro del Almacenamiento Centralizado.
Funcionalidad para pegar documentos de una carpeta en otra.
Funcionalidad para subir documentos locales en el almacenamiento centralizado.

Almacenamiento CentralizadoMenú de Opciones
Funcionalidad para subir carpetas locales en el almacenamiento centralizado.
Funcionalidad para configurar el tipo de páginas y el encabezado / pie.
Acceso directo a la Carpeta de la Oficina.
Acceso directo a la Carpeta Personal.
Funcionalidad de búsqueda para localizar archivos.

Almacenamiento Centralizado
Subir Archivo
1 - Hacer clic en la opción “Subir Archivo”
2 - Aparecerá la siguiente pantalla:

Almacenamiento Centralizado3 – Hacer clic en “Examinar”.
Se abrirá el explorador de carpetas del sistema.
4 – Localizar el archivo que se desea subir
Subir Archivo

Almacenamiento Centralizado
Una vez localizado el archivo que deseamos subir al Almacenamiento Centralizado;
5 - Hacer clic en “Abir”
Subir Archivo

Almacenamiento Centralizado
Aparecerá esta pantalla, con la localización del archivo seleccionado.
6 – Hacer clic en “Aceptar”
Si se ha seleccionado el archivo erróneo, haciendo clic en “Examinar” se puede volver a la pantalla de localización del archivo.
Subir Archivo

Almacenamiento Centralizado
Aparecerá una ventana con el aviso “AGUARDE”, mientras esta ventana esté visible, el archivo está siendo cargado en el Almacenamiento Centralizado. Cuanto más grande sea el archivo a subir, más tiempo se verá este aviso.
Una vez finalizada la carga del archivo, el mismo se verá resaltado en amarillo dentro de la carpeta donde se estaba posicionado cuando se eligió la opcion “Subir Archivo”
Subir Archivo

Almacenamiento CentralizadoSubir Carpeta
1 - Hacer clic en la opción “Subir Carpeta”
2 - Aparecerá la siguiente pantalla:
3 – Hacer clic en “Subir Carpeta”

Almacenamiento CentralizadoSe mostrará la pantalla para localizar la carpeta que se desea subir.
4 - Una vez localizada la misma, hacer clic en “Abrir”
Una vez finalizada la carga de la carpeta el sistema emitirá un mensaje con la cantidad de archivos existentes dentro de la carpeta que fueron subidos al almacenamiento.

Almacenamiento Centralizado
Al hacer clic en “Aceptar” aparecerá la nueva carpeta dentro del Almacenamiento Centralizado en la ubicación donde se estaba al momento de elegir “Subir Carpeta”.
Subir Carpeta

Almacenamiento CentralizadoCarpeta de la oficina
Carpeta Personal
Todos los documentos / carpetas que estén almacenados dentro de “Carpeta de la Oficina” podrán ser accedidos por TODOS los funcionarios de la oficina.
O sea , cualquier funcionario de la oficina podrá descargar / ver / modificar la información que se encuentre dentro de “Carpeta de la oficina”
Todos los documentos / carpetas que estén almacenados dentro de “Carpeta Personal” podrán ser accedidos SOLO por el usuario que los creó.
En caso de traslado, los documentos dentro de esta carpeta seguirán siendo accedidos por el funcionario desde la nueva oficina.

Almacenamiento CentralizadoCarpeta de la oficina
Hacer clic en la opcion “Carpeta de la oficina”
Aparecerá la lista de todas las carpetas existentes en la oficina.

Almacenamiento CentralizadoCarpeta personal
Hacer clic en la opcion “Carpeta personal”
Aparecerán los documentos personales.

Almacenamiento Centralizado
Posicionando el cursor sobre un documento, haciendo clic con el botón derecho, se abre el menu contextual que permite:
- Cortar- Copiar- Eliminar- Cambiar Nombre- Descargar

Almacenamiento CentralizadoDescargar
Para trabajar con un documento que esta en el respaldo primero debemos Descargarlo.
El archivo quedará guardado en /home/local/downloads
Lo podemos localizar haciendo clic sobre el explorador de carpetas.
Luego de modificado podemos volver a subirlo a Mis Documentos.
Recordar el sistema no admite reemplazo de archivos. Debe cambiarel nombre del mismo o eliminar el anterior.

Direcciones utiles

Circulares
70/2005 – Dpto. de Atención a usuarios - Alcance Territorial - Puestos, Redes, Servidores
109/2006 – Altas y bajas de usuarios en las oficinas
56/2007 – Cuidado de equipos
117/2007 – Sustitución de equipos - Impresoras - Audiencia
- Oficina 19/2008 – Respaldo (Oficio a DGSA)
23/2009 – Respaldo
89/2008 – Revisión equipamiento obsoleto
13/2011 – BJN (Internet)
32/2011 – Nuevas aplicaciones “Consulta oficinas” (Act.)


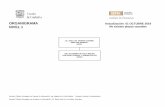


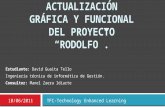












![[E-Book] Informática Aplicada - InFORMÁTICA](https://static.fdocuments.ec/doc/165x107/577c81111a28abe054ab5843/e-book-informatica-aplicada-informatica.jpg)
