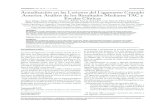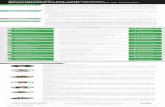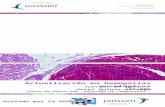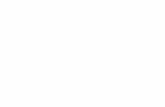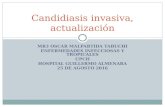ACTUALIZACIÓN EN
Transcript of ACTUALIZACIÓN EN

r FACULTAD DE INGENIERÍA l..JNAJV\
DIVISIÓN DE EDUCACIÓN C:C>NTINUA
CURSOS INSTITUCIONALES
CI - 245
ACTUALIZACIÓN EN
--~=------
APUNTES GENERALES
Instructor: Act. Cointo .&rrera. Libra.do
LUZ Y FlJEP.ZA DEL CE.NTRO NOV!EMBP.E/DIOEMBP.E DE 2.005
Palacio de Minería, Calle· de Tacuba No. 5, Primer piso, Delegación Cuauhtémoc, CP 06000, Centro Histórico, México D.F., APDO Postal M-2285 • Tels: 5521.4021 al 24, 5623.2910 y 5623.2971 • Fax: 5510.0573

CURSOS INSTITUCIONALES UNAM ACTUALIZACIÓN EN OFFICE XP
TABLA DE CONTENIDO
TABLA DE CONTENID0 ........•.•••.•••••.••.•..•.••.••.•...••.•••..•....•.••••.••••.............••...•..••.•••..••.•.••.......................•..••••.••.••.• 2
PRESENTACION DE MICROSOFT OFFICE XP ••..••.••••.•.•.•••.•••••.••..••••.••••.••...•.••••.•••............................••••..•••••.. 5
OBJETIV0: ............................................................................................................................................................. 5
INTRODUCCIÓN AL AMBIENTE DE TRABAJO WINDOWS ........................................................................ 5
¿QUE ES MICROSOFT WINDOWS XP? ....................................................................................................................... 5
NOVEDADES EN EL INICIO Y LAS CUENTAS DE USUARIO ........................................................................................... 6
¿Que son las cuentas de usuario?. . ................... ..' ........ ...... 6 CONCEPTOS BASICOS DE WINDOWS ............................................................................................................. 7
¿Qué es el escritorio?...................................................... ................ . ..................... 7 LAS VENTANAS ................................................................................................................................................... 9
¿Qué es una 1~entana? .... ....................................................... . ......... .. 9 Ventana del símbolo del sistema..... ......... ........ .... ... ............. ............... . 9 Ventana de la Impresora ... ................................ . ... .. 9
LAS CAJAS DE DIÁLOGO ........................................................................................................................................... 9
UNA DE LAS MEJORAS DE WINDOWS XP SON SUS ICONOS .................................................................... JO ¿QUÉ SON LOS ICONOS? .......................................................................................................................................... I 0
OTRAS MEJORAS DEL WINDOWS XP ............................................................................................................ I I Comunicación en la red.. . ............................... 1 l Otra forma de comunicación es· El correo electrónico y el iVeb ............................................... ................ } J Tipos de conexión de red para poder comunicarte ..................... . ..................... ... 11
OUTI.OOK EXPRESS ................................................................................................................................................ 12 Utili=ar Jas características de accesibilidad de A1icrosoft Outlook Express ........................................ 12 Not(ficación sonora de nuevos mensajes.. . ............ ..... 12 listas de carpetas y mensajes de tamaño ajustable.... . ................................................ 12 Barras de herramientas personali=ables ... ...... ..... .... . ................................................................... .. 12 Acceso desde el teclado ................ ............................................................... . . .. 12 Tran.~ferencia de información. .. 12
INTRODUCCIÓN AL PROCESADOR DE TEXTOS WORD XP •••.••••.•••••.••..••.••••.•••.•.•••..•............................. 13
OBJETIV0 ............................................................................................................................................................ 13
ENTRARA WORD ................................................................................................................................................... 13
SALIR DE WORD ..................................................................................................................................................... I3 PANTALLA DE WORDXP ................................................................................................................................. I4 MOSTRAR U OCULTAR ALGUNA BARRA DE HERRAMIENTAS .............................................................. I 7 ABRIR UN DOCUMENTO NUEVO ................................................................................................................... I 7 ABRIR DOCUMENTO EXISTENTE .................................................................................................................. 18 GUARDAR Y GUARDAR COMO ...................................................................................................................... I9 SELECCIONAR INFORMACIÓN DENTRO DE UN DOCUMENT0 ............................................................... 20 MOVER INFORMACION ................................................................................................................................... 20 COPIAR INFORMACION ................................................................................................................................... 20 BORRAR INFORMACIÓN .................................................................................................................................. 20 CORRECTOR DE ORTOGRAFIA ...................................................................................................................... 21 DAR FORMATO A TEXTOS ............................................................................................................................. .21 COPIAR FORMAT0 ............................................................................................................................................ 22 FORMATO DE PARRAFOS ................................................................................................................................ 22 SALTO DE PAGINAS ......................................................................................................................................... ,22 BUSCAR Y REEMPLAZAR TEXTOS ............................................................................................................... 23 ORDENAR ........................................................................................................................................................... 23
Ordenar información en tablas.... . ... 23 NUMERACIÓN Y VIÑETAS .............................................................................................................................. 25 MANEJO DE TABLAS ........................................................................................................................................ 26
PASOS PARA INSERTAR UNA TABLA........................................................ . ..... 26 BORDES Y SOMBREADOS ............................................................................................................................... 27
DEC-FI INSTRUCTOR: ACT. COINTO BARRERA LIBRADO - 2 -

CURSOS INSTITUCIONALES UNAM ACTUALIZACIÓN EN OFFICE XP
INSERCIÓN DE IMÁGENES .............................................................................................................................. 27 GUARDAR Y GUARDAR COMO ...................................................................................................................... 27 IMPRESIÓN DE DOCUMENTOS ....................................................................................................................... 28
INTRODUCCIÓN A LA HOJA DE CALCULO EXCEL XP ............................................................................ 29
PANTALLA DE EXCEL XP ................................................................................................................................ 29 CONCEPTOS BASICOS DE EXCEL XP ............................................................................................................ 30 MODIFICAR TEXT0 ........................................................................................................................................... 30 OPCIONES QUE TIENE EXCEL XP .................................................................................. : ............ : ................... 31
Crear una hoja nuera.. ... ............ ............... . ............. .. 31 Cambiar el nombre de una hoja. ... ........... .... . ...... 31 Eliminar una hoja..... .... . ........... .... . ... ...................... .31
COPIAR O MOVER CELDAS ............................................................................................................................ .31 PEGADO ESPECIAL .......................................................................................................................................... .31 DAR NOMBRE A LAS CELDAS ....................................................................................................................... .32 GUARDAR UN LIBRO DE EXCEL XP ............................................................................................................. .32 COPIAR DATOS ................................................................................................................................................. .32 INSERTAR Y ELIMINAR FILAS Y COLUMNAS ............................................................................................. 33 BUSCAR Y REEMPLAZAR DATOS .................................................................................................................. 33 FORMULAS ......................................................................................................................................................... 33 SINTAXIS DE LAS FORMULAS: ...................................................................................................................... 34
Prioridad en las fórmulas ....... ...... . ..... 35 Mensajes de error . .... .. ... ..... ... . . .... ... ..... ......... .... ... . ......... 35 Referencias .. ..................................... ........................ ............................ . ................................... . 35
FUNCIONES ..........................................................................•................................•.•.............................................. 37
Sintaxis de una/unción. . ........................................ .. 37 La función Autosuma .................... .. 37 LA FUNC!ON PROMEDIO... ................. . ........... ,. ........ . .. 38
FORMATO DE CELDAS ..................................................................................................................................... 38 TRABAJAR CON LISTAS ................................................................................................................................... 39 CREAR UNA FICHA DE FORMULARIO ......................................................................................................... .40 ORDENAR UNA LISTA DE DATOS ................................................................................................................. .41 FILTROS DE DATOS ......................................................................................................................................... .42 INTRODUCCIÓN A LOS GRAFICOS EN EXCEL ........................................................................................... .43 CREAR Y MODIFICAR UN GRAFICO ............................................................................................................. .44
INTRODUCCIÓN A LAS PRESENTACIONES CON POWERPOINT XP ..................................................... 48
OBJETIV0: .......................................................................................................................................................... .48
¿QUÉ ES POWERPOINT? .................................................................................•.............•........•............................... .48
LAS PRESENTACIONES ................................................................................................................................... .48 PANTALLA DE POWERPOINT ........................................................................................................................ .49 CREACIÓN DE TEXTOS ARTISTICOS (WORDART) ..................................................................................... 50 GUARDAR UNA PRESENTACION ................................................................................................................... 51 CREACIÓN DE UNA PRESENTACION ............................................................................................................ 51 FORMATO DE UNA DIAPOSITIVA ............................................... , .................................................................. 52 AGREGAR Y ELIMINAR DIAPOSITIVAS ....................................................................................................... 52
Para agregar una nueva diapositiva .................... ............ .................. . .... 52 Para eliminar diaposilivas. .. . .. 53
TRABAJO CON PLANTILLAS ........................................................................................................................... 53 Planliflas de Presentación ....... ............... . . ..... 53 Plantillas de Diseño. .......................... . ................ 53
TRABAJAR CON TEXTOS ................................................................................................................................. 54 ¿Cómo escribir?. ... . . ..... ... ................. . . 54 Cómo cambiar el texto... . .............. 55 La herramienta de texto . . .. ........................................ ... . ..... 55
IMAGEN: ................................................................................................................................................................. 56 DIAGRAMA: ........................................................................................................................................................... 56 CUADRO DE TEXTO: ..........•..•................................................................................................................................. 56 PELiCULAS Y SONIDOS ...........•............................................................................................................................... 56 GRÁFICO: ............................................................................................................................................................... 56
DEC-FI INSTRUCTOR: ACT. COINTO BARRERA LIBRADO - 3 -
/ ·,.

CURSOS INSTITUCIONALES UNAM ACTUALIZACIÓN EN OFFICE XP
TABLA: .................................................................................................................................................................. 56 OBJETO: ................................................................................................................................................................. 56
Pasos para crear un objeto .. .................. .. .... ............ .. 56 OTROS ELEMENTOS QUE PUEDES CREAR EN UNA PRESENTACION .................................................... 56 DAR TRANSICIÓN A TUS DIAPOSITIVAS ..................................................................................................... 57 ANIMACIÓN DE OBJETOS Y TEXTOS ............................................................................................................ 57 PARA CREAR UNA ANIMACIÓN PERSONALIZADA .....................•.............................................................................. 58 TRABAJAR CON EL PATRON DE DIAPOSITIVAS ........................................................................................ 58
¿Qué es una diapositiva patrón?...... .. .............. . ....................... .................... 58 ¿Cómo modificar la diapositiva patrón?. . ...................... ........................... 59
IMPRESIÓN DE PRESENTACIONES ................................................................................................................ 59 ¿Cómo imprimir las diapositivas?....... .. . .. .... .. .... . ............... . .... 59
COMO VER UNA PRESENTACION EN PANTALLA ...................................................................................... 60
DEC-FI INSTRUCTOR: ACT. COINTO BARRERA LIBRADO - 4 -

CURSOS INSTITUCIONALES UNAM ACTUALIZACIÓN EN OFFICE XP
PRESENTACIÓN DE MICROSOFT OFFICE XP
El curso esta dividido en tres partes:
Primera parte: Da un panorama global de las herramientas disponibles así como de las posibilidades interrelacionales entre ellas, introduce también a los alumnos a la utilización de las tres herramientas básicas (procesador de textos, hoja de cálculo y presentaciones) en aplicaciones típicas de una oficina.
Segunda parte: Detalla aquellos conceptos y elementos necesarios para la presentación de cada uno de ellos dentro de un documento final.
Tercera parte: Presenta las aplicaciones avanzadas de productividad de cada herramienta y finaliza con el tema de presentaciones animadas.
Todos los temas expuestos están basados en ejercicios prácticos que permiten al alumno identificar la forma de aplicar inmediatamente las herramientas en sus actividades laborales, por lo que es requisito tener conocimientos de Windows.
OBJETIVO:
Se tiene como objetivo lograr que el alumno sea capas de aplicar Microsoft Office XP como herramienta de productividad dentro del concepto de oficina automatizada. Para que cuente con los elementos necesarios para escoger la herramienta adecuada a sus necesidades y requerimientos.
INTRODUCCIÓN AL AMBIENTE DE TRABAJO WINDOWS
¿Que es Microsoft Windows XP?
Windows es un Sistema Operativo en ambiente gráfico, creado por la empresa Microsoft. El Windows XP es una versión nueva de este sistema operativo la cual hará que tu PC cobre vida.
Windows XP tiene un diseño especial, podrás familiarizarte con sus tareas clave y los comandos básicos.
Windows XP es fácil, sencillo, divertido y confiable.
Con Windows XP descubrirás el excitante mundo de los medios digitales en casa, en el trabajo y en Internet. Disfrutarás de fotografías, música, vídeos, juegos informáticos y más.
DEC-FI INSTRUCTOR: ACT. COINTO BARRERA LIBRADO - 5 -

'
CURSOS INSTITUCIONALES UNAM ACTUALIZACIÓN EN OFFICE XP
Con Windows XP compartirás archivos, fotos, música e incluso la impresora y la conexión a Internet; todo ello en una red privada y segura.
Ya que Windows XP es confiable y compatible, pues combina rendimiento y la confiabilidad con una facilidad de uso.
Novedades en el inicio y las cuentas de usuario
¿Que son las cuentas de usuario?
Compartir un equipo con varios usuarios solía significar que otros usuarios veían tus archivos privados, instalar juegos o software que no deseabas o cambiar la configuración del equipo. Con Windows XP todo eso ha cambiado. Las cuentas de usuario hacen que Windows sea más fácil y divertido de utilizar.
Con las cuentas de usuario tú puedes:
;.. Personalizar la apariencia de Windows y del escritorio para cada usuario del equipo.
;.. Tener tus propias listas de favoritos de Web y de los sitios Web utilizados recientemente.
;.. . Proteger la configuración importante de tu quipo. ;.. Tener tu propia carpeta Mis Documentos y utilizar una contraseña para
proteger tus archivos privados. ;.. Iniciar sesión más rápidamente y cambiar velozmente entre distintos
usuarios sin cerrar los programas.
Cuando instalas en el equipo el Windows XP solamente tienes una sola cuenta de usuario que es el Administrador.
Tú puedes crear tus cuentas de usuarios con los siguientes pasos:
;.. Clic en Inicio ;.. Panel de Control ;.. Clic en icono Cuentas de usuario ;.. Clic en crear una nueva cuenta ;.. Debes escribir el nombre para la nueva cuenta ;.. Clic en Siguiente ;.. Debes elegir un tipo de cuenta
Existen 2:
La cuenta Administrador de equipo con ella puedes:
Crear, modificar y eliminar cuentas. Hacer cambios en todo el sistema. Instalar programas y tener acceso a todos los archivos.
DEC-FI INSTRUCTOR: ACT. COINTO BARRERA UBRADO - 6 -

CURSOS INSTITUCIONALES UNAM ACTUALIZACIÓN EN OFFICE XP
La cuenta Limitada con ella puedes:
Cambiar y quitar tus contraseñas. Cambiar la imagen, tema y otras configuraciones del escritorio. Ver archivos creados Ver archivos creados en la carpeta Documentos Compartidos.
Noto.- Los l.}SUarios con cueñtas limitadas no-podrán instalar programas. Además algunos programas diseñados para sistemas operativos anteriores a Windows XP o Windows 2000 nci funcionen correctamente con una cuenta limitada. _
;.;.. Clic en icono Crear cuenta
Ya tienes ahora una cuenta de usuario personalizada.
Ejemplo de la presentación de tu escritorio cuando ya contiene algunas cuentas.
Nota: Microsoft creo en esta versión de Windows los Asistentes en la mayoría de sus herramientas para que te sean más fáciles de utilizar.
El nuevo estilo visual que tiene la versión de Windows XP te hará más divertido tu trabajo.
CONCEPTOS BASICOS DE WINDOWS
¿Qué es el escritorio?
El escritorio es la pantalla ó ventana principal que muestra Windows ...
Este es el escritorio, tú puedes cambiar la apariencia del mismo. ¿Cómo? Pasos para cambiar la apariencia de los elementos de la ventana
DEC-FI INSTRUCTOR: ACT. COINTO BARRERA UBRADO - 7 -

CURSOS INSTITUCIONALES UNAM ACTUALIZACIÓN EN OFFICE XP
~ Clic en icono d Inicio ~ Clic en panel de Control
Te aparecerá la siguiente pantalla:
'!l f),, ~ -9 eJ Itr' ¡z~ '"2) ~-·-............. ,. . .,,...,. ............. -- - ........ ... _ .... ,..,,., ...... ,,, .... ...,.. ..... .. ~ (i1 ·~ O) 11.. §.. 0-
~.... """""',. .,.._.., ......... ,.. ,,.,._.., ..,,... ~H-.. -, ...... - ........ -..~-
- ...... --
~ Clic en icono Pantalla ~ Clic en pestaña Apariencia ~ Clic en icono de Opciones Avanzadas
ITRXlo da la •ntlm• ------::!]
wt&ti ',,,, -, ~-1x11 ~
si""""""' ..... ...tQ.r .......... _. ___ ._ .._,,, __ .... _u:vtys"""""'°"""*""" ..,.~---a..- -¡;,, Color!.
=---~==!li<'I ,.
~ Donde dice Elemento: debes dar clic en icono ~
Inmediatamente aparecerá la siguiente lista:
DEC-FI
Barra de desplazcmerto B&ra de tWos &e:trva Barra de bh.dos 1nact1va Borde de ventana activa Borde de ventana 1n~ct1va Botooes de ta:ulo Cuari'o de mensaie ElemeN:os selecCICJ'OOos
'""'"" Espaoo ectre iconos (t'alZOOtal) Espaoo entre iconos (vertical) ForOO de ki opbcac1ón Icono Iriormac1ón sobre herramientas Merii Ob1etos JD noo de la paeta Vent~
INSTRUCTOR: ACT. COINTO BARRERA UBRADO - B -

CURSOS INSTITUCIONALES UNAM ACTUAUZACIÓN EN OFFICE XP
;,. Debes elegir un elemento de la lista y dar clic sobre él ,,_ A continuación debes ajustar los valores adecuados; como son el color y
tamaño de tu letra, etc. ,,_ Has clic en Aceptar o Aplicar para guardar los cambios
1 Nota: Los cambios que tú realices se guafdaran hasta que vuelvas a realizar más cambios.
LAS VENTANAS
¿Qué es una ventana? Es la parte de la pantalla donde se pueden ejecutar los programas y los procesos. Puedes abrir varia ventanas al mismo tiempo. Por ejemplo, puedes abrir el correo electrónico en una ventana, trabajar en un presupuesto en una hoja de cálculo en otra, descargar imágenes de una cámara digital en otra ventana y hacer tu pedido semanal al supermercado a través de Internet en otra ventana. Las ventanas se pueden cerrar, cambiar de tamaño, mover, minimizar a un botón en la barra de tareas o maximizar para que ocupen la pantalla completa.
Ventana del símbolo del sistema
Es la ventana que aparece en el escritorio y sirve de interfaz con el sistema operativo MS-DOS. Los comandos de MS-DOS se escriben en un punto de entrada que se identifica mediante un cursor parpadeante.
Ventana de la Impresora
También se denomina vista de la cola, la ventana impresora muestra información acerca de los trabajos de impresión pendientes de imprimir. Podrás consultar información acerca de los trabajos de impresión pendientes de imprimir. Podrás consultar información de cada impresora que tengas instalada o a la que estés conectado, (por ejemplo, ver cuantos documentos están pendientes de imprimir, a quién pertenecen y qué tamaño tienen).
Las cajas de diálogo
Se les llama cajas o cuadros de diálogos a los cuadros que aparecen en pantalla para que puedas comunicarte con tu computadora o sea que le des instrucciones o llenes los espacios vacíos para que tu computadora realice alguna acción.
DEC-FI INSTRUCTOR: ACT. COINTO BARRERA UBRADO - 9 -

CURSOS INSTITUCIONALES UNAM ACTUALIZACIÓN EN OFFICE XP
Por ejemplo cuando pusiste la contraseña a un usuario del equipo te envió el siguiente cuadro ...
e-.. o e-""-----!, -ll~;':.""''""-
' .::) :-~::.1::~ .. ~.,., 2l .. ,_"~'#"'-
Crnar Ul11'1 c .. m:rasefia D<'lra lil cuenta tl&
......... ~-·- ........ ___ .... ____ _
..-.---~--
-.-.... -..... ...-... -. ...... ' '::.."':'' ......... _ .. , .. ...,, ........... --._ ....... .,.._
"""'""º_,.._.,...,.__,,,.,..,_.,,~tr,..,)"""
' ....... -.................................. _ .. __ _
I' 1
Este es un cuadro de diálogo, donde tu llenaste los espacios en blanco en ese momento tu estabas comunicándote con tu computadora dándole una instrucción, para que tu equipo realice la instrucción que tu le enviaste
solamente debes dar clic donde aparece el icono ¡r::;¡~--~~~irnH.
Al momento que das clic en este icono le estas diciendo a la computadora que es el momento de realizar la instrucción que le pediste.
UNA DE LAS MEJORAS DE WINDOWS XP SON SUS ICONOS
¿Qué son los iconos?
Las pequeñas imágenes que hay en el escritorio se llaman iconos. Se pueden considerar como entradas a los archivos y programas almacenados en el equipo.
Cuando coloques el mouse sobre un icono aparecerá texto que identifica el nombre de la aplicación y contenido. Para que puedas abrir el archivo o programa, debes hacer doble clic en el icono.
La primera vez que inicies Windows XP, sólo verás un icono, la Papelera de reciclaje, a donde puedes enviar los archivos que deseas eliminar del equipo.
Los iconos de acceso directo se identifican por una pequeña flecha en la esquina inferior izquierda de la imagen. Ellos te permitirán tener acceso a:
-,. Programas Ji;- Archivos Ji;- Carpetas Ji;- Unidades de disco
-,. Páginas Web J;;- Impresoras J;;- Otros equipos >- Etc.
DEC-FI INSTRUCTOR: ACT. COINTO BARRERA LIBRADO - 10 -

CURSOS INSTITUcrONALES UNAM ACTUALIZAcrÓN EN OFFICE XP
Los iconos de acceso directo proporcionan simplemente vínculos a los programas o archivos que representan.
Puedes agregarlos o eliminarlos sin que los programas o archivos reales se vean afectados.
OTRAS MEJORAS DEL WINDOWS XP
Con Windows XP puedes tener fácil comunicación a redes:
Comunicación en la red
Windows XP proporciona muchas posibilidades de comunicación con amigos, colaboradores y con el resto del mundo. Aprende a configurar y utilizar el correo electrónico, incluida la mensajería instantánea. Explora World Wide Web sin peligro y en un entorno seguro. Descubre las enormes ventajas de la red: conectar equipos en casa o en una empresa pequeña.
Otra forma de comunicación es: El correo electrónico y el Web
Comunícate con tus amigos, familiares y colaboradores mediante correo electrónico, videoconferencia y el Web. Con Internet Explorer y Outlook Express, puedes personalizar la forma de interactuar con el contenido Web y garantizar un entorno seguro mientras trabajas en Internet.
Tipos de conexión de red para poder comunicarte
Hay 5 tipos de conexión de red y de acceso telefónico. La siguiente tabla muestra cada tipo de conex1on que utilizan para establecer la conexión y un ejemplo de la conexión.
·1Tl¡;;;-d~-,~--,_•1Milil-¡;d¡,-d.;'"·- ~---,¡-cone1dÓ!' __ • comunicación ___J!EJemplo _____ _
Conexiones Módem, ISDN, X l'> Conecta con un;o red de ecce<o corporatlv" o con IMemet telefónico med1ente acceso remoto.
Conexiones Ethernet, Token Fl.•nQ, Usuario corporetovo tfo1co. de 1free loc.ol módem por cable, Conecta a Internet
DSL, fDDJ, IP sobre med•ante módem por ATM, lrDA, cebl" o DSL Puede ut1hzar comun1c&coones Ethernet, lrOA, conexión malOmb"<:as, malámbr>Cll o adaptadores tecnolo<;¡íu WAN (Tl, de red de lme11 telMónice Freme 11.el<>J) domé<tlca (HPNA) para
conhourer ¡., red doméstica o de oeciuella ohe>na.
Conexiones VPN •obre PPTP o UTP Conecten de forma de red " rede> corpor<1t1vas o prote~od<1 con un<1 rod pnv<1da !nternat corporetiva a través de v•rtual (VPN) Internet Conexoones Cable sene, vinculo de Soncnirnz<1n I& onform.,c:oón dorectas onfTarro¡os, cable entre un PC do mano
DorectP.,ra!lel Wmdows CE y un equopo de oscrrtono.
Conexiones Conexmnes VPN, Ll"man e un •ervodor de entr<1ntes d<rectas o de acce«> acceso remoto de la r"d
telefóm"" doméstoca o de peQuefle ofocone.
DEC-FI INSTRUCTOR: ACT. COINTO BARRERA LIBRADO - 11 -

CURSOS INSTITUCIONALES UNAM ACTUALIZACIÓN EN OFFICE XP
Outlook Express
Utilizar las características de accesibilidad de Microsoft Outlook Express
Además de los productos y servicios de accesibilidad de Microsoft Windows, las siguientes características permiten que Microsoft Outlook Express sea más accesible para las personas con incapacidades.
Notificación sonora de nuevos mensajes
Puedes elegir recibir un sonido de notificación cuando lleguen nuevos mensajes de correo electrónico.
Listas de carpetas y mensajes de tamaño ajustable
Puedes personalizar la presentación de los mensajes y las listas de mensajes. Puedes mostrar los mensajes en un panel de vista previa y dividir la pantalla vertical u horizontalmente entre la lista de mensajes y el panel de vista previa. También puedes mostrar únicamente la lista de mensajes.
Barras de herramientas personalizables
Puedes cambiar la forma en que aparece el texto de la barra de herramientas, el tamaño de los iconos y la barra de herramientas para que muestre los botones que utilizas con más frecuencia.
Acceso desde el teclado
Puedes tener acceso a todas las características de Microsoft Outlook Express mediante el teclado o el mouse (ratón). Outlook Express es compatible con la distribución de teclado Dvorak, que permite que los caracteres más habituales estén más accesibles.
Transferencia de información
Esta opción te ayudará a transferir archivos y la configuración de tu equipo antiguo a un equipo nuevo.
Podrás transferir las configuraciones de Internet Explorer y Outlook Express, así como la configuración del escritorio y de la pantalla, conexiones de acceso telefónico y otro tipo de configuraciones.
DEC-FI INSTRUCTOR: ACT. COINTO BARRERA LIBRADO - 12 -

CURSOS INSTITUCIONALES UNAM ACTUALIZACIÓN EN OFFICE XP
INTRODUCCIÓN AL PROCESADOR DE TEXTOS WORD XP
OBJETIVO
Utilizar con eficiencia el procesador de textos Word XP, usando la variedad de herramientas de este paquete profesional en el manejo de documentos propios de tú área de trabajo: Elaboración de textos, corrector ortográfico, la utilización de fuentes y estilos de letras personalizados, e inserción de imágenes, y el manejo eficiente de párrafos.
Es importante que te identifiques con las combinaciones de teclas pues vamos a trabajar con ellas de ahora en adelante:
Entrar a Word
quiere decir que debes oprimir la primer tecla y sin soltarla debes oprimir la segunda tecla
quiere decir que debes oprimir la primer tecla soltarla y enseguida oprimir la segunda tecla
1. Estando dentro de Windows XP, oprime clic en el icono de botón de Inicio 2. Seleccionar la opción Todos los Programas 3. Arrastra el mouse hasta donde esta Microsoft Word XP y da un clic
Salir de Word
1. Archivo 2. Salir
DEC-FI INSTRUCTOR: ACT. COINTO BARRERA LIBRADO - 13 -

CURSOS INSTITUCIONALES UNAM ACTUAUZACIÓN EN OFFICE XP
PANTALLA DE WORD XP
1 1 &dwo ~iiciri ~ lMerter 1Eormato1 !je!Tllfl'.et'ltas Tr~ Tat4a ~ ?_ r~-t.,,1,.-.'.!,,-!J'.11'.1 • x 2
3 {D ¡¡¡; líl !l ¡ lll ~ ~· i. ~" .. '1 i •.•. , .•• , 'Í),, EliJ o ¡;¡ ~! ~; l:i! ~ ""'· • !?) •
111- .·1~'"'""""".,,. • x s:~~""m :ª·:;=:0°<n•io·L·;/¡,". 4 5 ~ l~B·•·1;1·2:~'.l·•;•·1·~·•·6·•·7·•·8·•;~··~···11;1·12·: 1~·• 1•·•·15·~~ ... <i 9'NueYá'~o · ·"' x
.;.: 6
11
PARTES DE LA PANTALLA
Abntun~,~"'~"~-h·r1I Muml W1r;i:.bw~ :\P
'b t\!s\hl.."M!i'.l",. .
""""-------' D Dca.nenoc m b~
Nuc•o a partir de un documento ¡ 0!!$lenl'
~ EieqJ"dxumrtJ •.
' Nuevo a partir de una pl~Ula
~ Heria¡¿., ge~e:ales ..
(i! Fl.!ru3s de íl1:> Sf,XJS \!Jeb ...
f] ~b"tla; 1e tT.liY...Ú( Wll
10
9
1. Barra de Títulos.- Contiene el nombre de Microsoft Word XP y el nombre del documento que se está utilizando. A su izquierda está el icono de menú de Control. que sirve entre otras cosas para salir de Word XP. A su derecha están situados los botones:
CI Minimizar.- Sirve para ocultar la aplicación Word XP y la convierte en un icono en la barra de Tareas de Windows. Para volver a visualizar la aplicación Word XP, hay que hacer clic sobre dicho icono.
¡151:¡ Restaurar.- Se utiliza para restaurar el tamaño a la posición anterior de la ventana de aplicación. Al hacer clic en el icono de restaurar, este icono cambia por el icono de [QJ Maximizar.- Se utiliza para que la ventana de programa ocupe toda la pantalla.
íXJ Cerrar.- Con este icono salimos de Word XP. Si hay algún documento que se ha modificado el programa preguntará si deseas guardarlo.
DEC-FI INSTRUCTOR: ACT. COINTO BARRERA UBRADO - 14 -

CURSOS INSTITUCIONALES UNAM ACTUALIZACIÓN EN OFFICE XP
2. Barra de Menús.- Contiene las diferentes opciones de menús de Word XP con sus comandos. Para seleccionar algún menú se debe dar clic con el puntero del mouse sobrr-e1-t¡nenú o con el teclado se activa esta barra de menús con la tecla~ . Ahora Word XP contiene del lado derecho de esta barra de herramientas una opción para ayuda. Debes tener
mucho cuidado con el icono f"XI que se encuentra junto a tu ayuda pues si oprimes clic sobre él puedes cerrar tu documento.
3. Barra de Herramientas Estándar.- Sirve para realizar tareas comunes y proporcionar atajos para los comandos de menús. Por ejemplo: abrir y/o guardar un documento, etc.
4. Barra de Herramientas de Formato.- Sirve para dar formato al texto de una forma rápida. Por ejemplo: alinear un texto, cambio de tipo y tamaño de letra, etc.
Word XP ahora te ofrece nuevas formas de pulir cómodamente el formato del documento.
Utilizando el panel de tareas Estilo y formato 141
1 para crear, ver, seleccionar, aplicar e incluso borrar el formato del texto. También puede abrir el panel de tareas Mostrar formato para mostrar los atributos de formato del texto.
i :'i": • E"Ulo"' y funn•to , _. X
t-o....-....:o_d.,I te-o •elecc-. .. do_
1 Century Gothlc, Justl j , L~-~~~-:~1?"~~~" _t-'.'~iJ L.~~.o::-:?.-_'J
- EllJa rl formato que d.,.,.,,. .. p11car
~ Borrar formato _J
bpshow 'll
bpshow + Centur
Century Gothic
CenturyGothfc, (
1 Century Gothlc, _ I '.
Century Gothlc, _ ..,
Este es el panel de tareas Estilo y Formato y con él puedes:
i.- Seleccionar todo el texto con formato similar ~ Borrar 1 formato del texto ~ Ver, crear y aplicar formato
Asimismo, puedes comprobar la coherencia del formato mientras escribes ya que Word marca las incoherencias de formato con subrayados ondulados azules.
DEC-FI INSTRUCTOR: ACT. COINTO BARRERA UBRADO • 15 •

CURSOS INSTITUCIONALES UNAM ACTUALIZACIÓN EN OFFICE XP
Además. puedes controlar las partes pegadas y las correcciones automáticas sin tener que hacer clic en un botón de la barra de herramientas y sin abrir un cuadro de diálogo. Los botones Opciones de Autocorrección y Opciones de pegar aparecen directamente en el documento para optimizar estas tareas.
5. Regla.- En ella nos podemos basar para tomar medidas en centímetros, por ejemplo para fijar tabulaciones. márgenes, ancho de columnas y sangrías de forma rápida con la ayuda de los marcadores que en ella aparecen.
6. Área de Trabajo.- Es el área en blanco donde escribirás el texto o puedes insertar imágenes o gráficos. En ella aparece el punto de inserción (o cursor) que es el medio que tenemos para comunicar a Word XP dónde van a ocurrir las cosas.
7. Barras de desplazamiento.- Situadas a la derecha y debajo del área de
trabajo. te permitirán moverte rápidamente a otra área del texto. Dentro de la barra de desplazamiento en la parte inferior en el extremo izquierdo se encuentran cuatro iconos los cuales se llaman iconos de vistas.- ~ Este icono al darle clic nos mostrará la vista normal del área de trabajo, §1 nos muestra el área de trabajo como si fuera diseño Web, ~ muestra el área de trabajo como va a quedar al ser impreso el texto. ~ muestra un documento como un esquema para ver la organización de un documento.
8. Barra de herramientas de Dibujo.- Con ella puedes hacer dibujos en una forma sencilla. rápida y divertida. Puedes configurar y cambiar el color de las imágenes realizadas y su grosor, así como las sombras.
9. Panel de Tareas.- Esta barra de herramientas te sirve para abrir documentos existentes. al principio te muestra cuatro documentos que se utilizaron la última vez que accesaste a Word XP. en caso de que
.requieras abrir un documento en blanco sirve para que elijas el formato que vayas a ocupar y también te manda un ayudante para el Microsoft Word XP.
1 O. Barra de estado.- Ella nos muestra información del documento como la pagina actual, la posición de la página, el modo de escritura (inserción o sobre escritura). etc.
11. Barra de Tareas.- Esta es la barra donde se encuentra el botón de inicio y a continuación te muestra cuantos documentos tienes abiertos y en que aplicación se encuentran. además del lado derecho te muestra algunos
DEC-FI INSTRUCTOR: ACT. COINTO BARRERA UBRADO - 16 •

CURSOS INSTITUCIONALES UNAM ACTUALIZACIÓN EN OFFICE XP
controladores como el de Internet, el messanger, el de volumen para las bocinas y el reloj que te indica la hora.
MOSTRAR U OCULTAR ALGUNA BARRA DE HERRAMIENTAS
1. Clic en el menú Ver 2. Barra de herramientas 3. Seleccionar la barra a mostrar u ocultar
Recuerda que al entrar a Word XP automáticamente abre un documento en blanco y en ese momento estas listo para empezar a trabajar.
Es importante que sepas que al abrir un documento nuevo, Word XP le asignara las siguientes características: tipo de letra Times New Román de 12 puntos, alineación de textos a la izquierda, orientación vertical con un espacio interlinea/ sencillo y controla que no haya líneas viudas o huérfanas al principio o final de una página.
Nota: La línea viuda es la última línea de un párrafo que se imprime sola en la parte superior de una página. Una línea huérfana es la primera línea de un párrafo que se imprime sota en la parte inferior de una página.
Cuando trabajes con un equipo electrónico como lo es la computadora tu deberás comunicarte con ella para poder hacer posible tú trabajo, así que de ahora en adelante te vas a comunicar con ella por medio de cuadros de diálogo, pues con ellos podrás darle la información que necesita para poder efectuar las ordenes que tu le indiques.
ABRIR UN DOCUMENTO NUEVO
Existen varios tipos de documentos de Word XP en los que puedes comenzar a trabajar.
Documento en Blanco: Comienza con un documento en blanco cuando deseas crear un documento impreso tradicional.
Página Web: Utiliza un documento Web cuando desees mostrar el contenido del documento en una Intranet o en Internet en un explorador Web. Una página Web se abre en la vista Diseño Web. Las páginas Web se guardan en formato HTML.
Mensajes de correo electrónico: Si utilizas Outlook XP u Outlook Express, utilice el correo electrónico para redactar y enviar un mensaje o un documento a otro usuario directamente desde Word XP. Un mensaje de correo electrónico incluye una barra de herramientas de sobre de correo electrónico para que puedas rellenar los nombres de los destinatarios y el asunto del mensaje, así como establecer las propiedades del mes antes de enviarlo.
DEC-FI INSTRUCTOR: ACT. COINTO BARRERA UBRADO - 17 -

CURSOS INSTITUCIONALES UNAM ACTUALIZACIÓN EN OFFICE XP
Plantilla: Utiliza una plantilla si desea utilizar de nuevo textos repetitivos, barras de herramientas personalizadas, macros, teclas de método abreviado, estilos y elementos de Autotexto.
Cuando se guarda un documento d Word XP, su tipo determina el formato en que se guardará 1 archivo de forma predeterminada.
Pasos para abrir un documento nuevo:
1. Clic en Archivo 2. Clic en Nuevo
Automáticamente aparecerá en el extremo derecho de tu pantalla el siguiente cuadro de diálogo ...
Abrir un documento
Word XF' Básico
Microsoft Word es una ap!1cac1ón e:
Word >'.P Básico uno Word XP Básrcu
ia: M.§s documentos.,.
Nu~v~•~----~ D Doo-1mento en blano:o
~ Pagina liVeb en blanco
Nuevo a partir de un documento eKiste'!~~------~ Elegir documento ..
Nue~_~ar~_de una ~lanti!!_~
~ Plantillas gene-r.o::iles ..
Ci:J Plantillas de mis s1t1os Web ..
'!1J Pl.:.ntillas de M1c1osofLcom
Es aquí donde debes elegir el tipo de documento que deseas utilizar.
ABRIR DOCUMENTO EXISTENTE
Si deseas trabajar con un documento ya existente o sea que ya hayas guardado anteriormente deberás:
1. Clic en menú Archivo 2. Abrir
DEC-FI INSTRUCTOR: ACT.· COINTO BARRERA UBRADO - 18 -

CURSOS INSTITUCIONAL.ES UNAM ACTUALIZACIÓN EN OFFICE XP
Te aparecerá el siguiente cuadro de diálogo ...
~ """"-·--·-------~T~. ¡~ -~CARACTERISTICAS AL Y
Hlstooal !IDcERCA DE l.J.j BOSQUE oscu.'' !ID chavos -·. CBL COMPUTACIÓN, 5.C.
_g:~ !IDooSTES \~ ~aIENTES DINAMlCA
l'H ÓX\.mentos ~e~ de Ingles ver 6 ~CONTRATO DE ARRENDAMIE ...
~cuento JUE!Ves
•:~,Venta de equipo y suministros de - computo, asesoria, capacitación y
[~=~:: = ~~~: ~run:1i.lfl corto corll:o barrera
[í!J ~~'. Favoritos ~ 'I
~~llm~_P;!lla~asdeldicc1omino • "'1
~ ~-de-;cmo: _______ .....2>_:_"
f'ls stlos de red Il!Xl de archrvo: jrodos los doc1.JT1entos de Word
manten1m1ento.
Fronc1sco I. Madero N° 1!~-1 Col. Barrio de San Miguel
México, 08650, D.F. 56.96.83 64 55.79.22.04
Uc.Alldo-1-
... en el cual deberás seleccionar la carpeta y el documento que deseas abrir.
GUARDAR Y GUARDAR COMO
Para guardar documentos en el disco debes realizar lo siguiente:
l . Clic en el menú Archivo 2. Clic en submenú Guardar 3. Indicar la ruta donde deseas sea guardado tu documento. 4. Darle nombre al documento. 5. Clic en botón Guardar.
Otra forma de hacerlo es dar un clic en el icono ~l y los pasos del 3 al 5 son los mismos que los anteriores.
DEC-FI INSTRUCTOR: ACT. COINTO BARRERA L.IBRADO - 19 -

CURSOS INSTITUCIONALES UNAM ACTUALIZACIÓN EN OFFICE XP
Es muy importante hacer notar que Guardar y Guardar como la primera vez hacen lo mismo, pero la segunda vez, Guardar guarda la información en el archivo existente y ya no te aparece el cuadro de diálogo. Pero la segunda vez Guardar como hace una copia de tu documento.
SELECCIONAR INFORMACIÓN DENTRO DE UN DOCUMENTO
Para seleccionar con él -.!EJ debemos colocar el puntero del mouse del lado izquierdo del área de trabajo y al colocarlo el puntero deberá tomar esta
apariencia ¿::;¡, al tener este puntero ya podemos seleccionar información.
Un clic Dos clic Tres clic
MOVER INFORMACION
-.IEJ y la barra de menús
Selecciona un renalón Selecciona un oárrafo Selecciona todo el documento
1 . Seleccionar información a mover 2. Clic en menú Edición 3. Clic en submenú Cortar 4. Colocarme donde deseo colocar la información 5. Clic en menú Edición 6. Clic en submenú Pegar
COPIAR INFORMACION
-.l'EJ y la barra de menús
1. Seleccionar información a copiar 2. Clic en menú Edición 3. Clic en submenú Copiar 4. Colocarme donde deseo colocar la copia 5. Clic en menú Edición 6. Clic en submenú Pegar
BORRAR INFORMACIÓN 1. Seleccionar inforreocifn a borrar 2. Oprimir la tecla ~
Si realizas una acción que no te agrado o si por error acabas de borrar una selección, debes oprimir:
'-' Edición '-' Deshacer
DEC-FI INSTRUCTOR: ACT. COINTO BARRERA LIBRADO - 20 -

CURSOS INSTITUCIONALES UNAM ACTUAUZACIÓN EN OFFICE XP
O combinación de teclas
CORRECTOR DE ORTOGRAFIA Word XP dispone de un corrector ortográfico para revisar la ortografía del documento y de un corrector gramatical que comprueba la concordancia gramatical del texto. Word XP lee el texto y compara cada una de las palabras con las existentes en su diccionario. Si no encuentra alguna, informa el hecho en un cuadro de diálogo al mismo tiempo que sugiere alguna palabra. Además, comprueba si hay dos palabras iguales o si hay palabras con mayúsculas o minúsculas mal colocadas.
Cuadro de diálogo de corrección: Ortografía y g1amáhca 'Español {Mélncn)~c ,;,,,)
'lr: /' ' ' <' ~No se encontró:
~ Textos Artistico~
~ J ~f
·' Deberás indicarle a la computadora si deseas cambiar la palabra errónea por alguna sugerencia, de ser así debes seleccionar la palabra sugerida e indicarle que la quieres cambiar.
DAR FORMATO A TEXTOS
El formato de caracteres se ocupa de la apariencia del texto en el documento, en la pantalla y en la impresora: si va a cambiar de apariencia como la,letra más marcada, subrayada, o cursiva, así como el tipo y el tamaño de letra. El formato le da al documento una mejor apariencia y una mayor legibilidad.
Los formatos de carácter se pueden aplicar desde el menú formato y alguno de ellos directamente desde la barra de herramientas de formato.
Para cambiar la apariencia del carácter entramos al menú Formato:
Dentro del menú Formato se elige la opción Fuente
DEC-FI INSTRUCTOR: ACT. COINTO BARRERA LIBRADO - 21 -

CURSOS INSTITUCIONALES UNAM ACTUALIZACIÓN EN OFFICE XP
En ella puedes cambiar tipo de letra, tamaño, estilo, darle algún efecto, etc. También puedes cambiar el espacio que quieres que de entre los caracteres, y hasta darle un efecto de animación para resaltar parte de tú documento en la pantalla.
COPIAR FORMATO Si deseas copiar un formato lo puedes hacer:
./ Coloca tu puntero del mouse donde esta el estilo que deseas copia
./ Oprime clic en el icono ~J
./ Selecciona el texto donde deseas se copie el formato y al terminar la selección, ya estará hecha la copia del formato.
FORMATO DE PARRAFOS El formato de párrafos hace referencia a elementos que se pueden aplicar a un párrafo y no a otras partes del texto. Por ejemplo: el espacio interlineal, la alineación, las sangrías y los tabuladores. Cada párrafo puede tener un formato diferente.
Cuando entramos al menú Formato tenemos la opción Párrafo la cual nos indica:
<:""r:: :. '.!.l.Ri
·¡ r.=~-~:.!=:::~;~f;3;-. -1 "" __ ••• -· -~~~ __ :~ , 'f ~re.<1611: ;:,;- '"'·f!b ::J:::__1_N~de~• jtextondep ;:J,, ; !•" 1:1 ••'" ~;:;::1~ ~·-·:;:;-5~::;:i":: :1·' ,', :: > i 1 -~;:~;:I"Mr• ;;·~··~Jo-cm -. Jj¡'¿-~- -·g.,-~:v~ ~ ~ ~ ~· .-_locm ____
4,..:$r :1c~i. _ -?L-~ _
¡·:~~ - -- .. ·' :; llt>tevo<:·-;+;'jopto ±l·L ¡rter;..,.ado &---:',,J' ! ¡;,~t~;L~~l!~:;;,1~--¿~!'~J~, · o:l 1:;'.',~~··A' : \' : ~!>'-'.'.
~"'""""''-__..r _ _..,., .. .,.uw..i- ...... --~-~.,.,.,-.,,.,__d1.-..r..r-=- ... -..o-,r=.<
=r-.=~;;:~,.....¡,,r""»'>•~·,ii,r,;J. =~ -.+'"'""'"" r .... .i..-1orm..i..-1otc.><111.,...io:i.o.i.o-1ot.u.io._1or.....i. -loTalodo~Tcodoo:-PloT .... ""._ioT..,.ck..-JoTc:c.doo_.Jo-., .,.,_,1or .... .,..¡.q,1otmoo1o.~ ¡,~,:; --~ ,,,, .• -~-"-''-'" h::ó• ~'"-' _.,, >? '''""' ¡.,.,, .. ,i,t>."""'' -~
ir~• ...
Aquí puedes cambiar el formato de tu párrafo, como la alineación, los diferentes tipos de sangrías, el espacio entre los párrafos y el interlineado.
SALTO DE PAGINAS
Si tu documento tiene varias partidas tu deseas que no se impriman en la misma hoja debes dar la instrucción para que automáticamente la computadora lo haga sin tener que hacerlo manualmente.
r. ~~t~}~~9~~] (' S~to de columna
("' Salto de a¡uste de teo_to , _
Tipos de saltos de sección
l. Página SIQUtente
r s:_ont1nuo
r e_ágina par
(' ·Págio_a impar
Aceptar ~anceÍar 1
DEC-FI INSTRUCTOR: ACT. COINTO BARRERA LIBRADO - 22 -

CURSOS INSTITUCIONALES UNAM ACTUALIZACIÓN EN OFFICE XP
" Colócate donde acaba el texto y deseas trabajar en una hoja nueva en el mismo documento
" Clic en el menú Insertar " Clic en Submenú Salto " Clic en Salto de página " Aceptar
Esto es lo que aparecerá cuando des un salto de página.
-------------sahlde~l"lll-------------·
Si no lo tienes visible solamente pidele a
1
-::-i
caracteres ocultos con el icono ~J herramientas estándar.
Word XP que te muestre todos los
que se encuentra en tu barra de
Automáticamente la información que teclees quedará en la siguiente hoja.
BUSCAR Y REEMPLAZAR TEXTOS
Si en nuestro texto deseamos encontrar rápidamente una palabra o cambiar rápidamente una palabra que fue escrita varias veces en un documento, podemos utilizar el menú Edición.
l. Clic en menú Edición 2. Clic en Submenú Buscar o Reemplazar 3. Escribir la palabra a buscar si solo vas a buscar y/o escribe la palabra
buscada y la palabra por la que deseas reemplazarla. 4. Buscar siguiente (y Word te ira llevando hasta donde encuentre esa
palabra) 5. Si estas reemplazando puedes hacerlo una por una o reemplazar todas
de una vez.
ORDENAR
Puedes ordenar texto, números o datos en orden ascendente (de A a Z, de cero a 9 o desde la primera fecha a la más reciente) en listas o tablas. O puede ordenar en orden descendente (de Z a A, de 9 a cero o desde la fecha más reciente a la primera).
Ordenar información en tablas
Tú puedes ordenar dentro de una tabla información de una sola columna o de toda la tabla.
DEC-FI INSTRUCTOR: ACT. COINTO BARRERA LIBRADO - 23 -

CURSOS INSTITUCIONALES UNAM ACTUAUZACIÓN EN OFFICE XP
También puedes ordenar por varias palabras o campos dentro de una sola columna de la tabla. Por ejemplo, si una columna contiene tanto el nombre como el apellido de mis alumnos, podrás ordenar por apellido o por el nombre tan fácil como si te encontraras en una lista.
Pasos para ordenar una lista:
1 . Escribir los nombre de la lista 2. Seleccionar la lista
LISTA DESORDENADA Tomás Méndez Lápez Tomás Alcántara Hernández Cointo Barrera Librado Alberto Casas Casas Roberto Ruiz Ruiz Camilo Ortiz Lugo Alicia Cortés Leyva Rodrigo Barrera Cortés Amador Barrera Cortés Silvia Hernández Sánchez Daniela Ortega Cortés
3. Clic en el menú Tabla 4. Clic en Submenú Ordenar
Al aparecer este cuadro de diálogo tendrás que ....
5. Indicarle el orden por el cual deseas ordenar la lista 6. Indicarle si es de tipo texto, tipo numérico o de fecha 7. Aceptar
DEC-FI
LISTA ORDENADA Alberto Casas Casas Alicia Cortés Leyva Amador Barrera Cortés Camilo Ortiz Lugo Cointo Barrera Librado Daniela Ortega Diaz Roberto Ruiz Ruiz Rodrigo Barrera Cortés Silvia Hernández Sánchez Tomás Alcántara Hernández Tomás Méndez Lápez
INSTRUCTOR: ACT. COINTO BARRERA LIBRADO - 24 -

CURSOS INSTITUCIONALES UNAM ACTUALIZACIÓN EN OFFICE XP
llllllllm
Lyego por
lipo: Jr,exto o::J r. 8.sc:endente r Qesceñdente
w:::J r. A>::tmdente ("'; ~sc:-mdente
La listo será ~-~ ----~---
r con encabelado r. 5111 encaQezado
OQcJOnes... Aceptar C.emc:elar
NUMERACIÓN Y VIÑETAS
Las listas numeradas son listas creadas para crear una estructura jerárquica a una lista o un documento. Por ejemplo, los pasos para realizar alguna acción en este manual, las instrucciones para montar algo, etc.
Una viñeta es el símbolo que identifica a cada elemento de la lista.
Importante.~ si añade o suprime líneos en medio de la lista, Word actualizara la numeración de la lista de forma automática.
Si deseas poner viñetas:
./ Clic en menú Formato
./ Clic en submenú Numeración y viñetas
./ Clic en pestaña Viñetas
./ Elige la viñeta que te guste
./ Aceptar
DEC-FI INSTRUCTOR: ACT. COINTO BARRERA LIBRADO - 25 -

CURSOS INSTITUCIONALES UNAM ACTUALIZACIÓN EN OFFICE XP
Si deseas poner una numeración debes seguir los mismos pasos que las viñetas, solamente debes dar clic en la pestaña Números.
l i=l Otra forma de colocar numeraciones es en el icono v-1 que se encuentra en la barra de herramientas de formato.
MANEJO DE TABLAS
Una tabla es un conjunto de filas y columnas. La intersección de una fila con una columna se llama celda. Las tablas se utilizan para no tener que introducir tabulaciones, de forma que sólo hay que indicar el número de filas y columnas que va a tener la tabla. Posteriormente, si es necesario, se puede insertar o borrar filas y/o columnas o cambiar con el mouse el.ancho de cada columna o de una celda en particular.
En cada celda de las tablas se puede introducir texto, números, y gráficos, incluso podemos decir a Word que realice operaciones aritméticas.
Para poder utilizar tablas es necesario crearlas, en primer lugar, para luego introducir el texto. Se puede dar formato al texto, al igual que a la apariencia de la tabla.
PASOS PARA INSERTAR UNA TABLA
1. Colócate donde deseas insertar la tabla. 2. Clic en menú Tabla 3. 4. 5. 6. 7.
Clic en submenú Insertar Clic en Tabla Especificar el número de columnas que vas a necesitar. Especificar el número de filas que vas a ocupar. Aceptar.
DEC-FI INSTRUCTOR: ACT. COINTO BARRERA LIBRADO - 26 -

CURSOS INSTITUaONALES UNAM ACTUALIZAaÓN EN OFFICE XP
BORDES Y SOMBREADOS
Para crear líneas encima, debajo, alrededor o en todos los lados de un párrafo, puede utilizar el menú Formato\Bordes y Sombreados.
También puedes poner bordes a una tabla, o quitar los bordes de ella.
Para colocar bordes tú debes:
1. Seleccionar el texto ó tabla a colocar borde 2. Clic en Menú Formato 3. Clic en Submenú Bordes y Sombreados
INSERCIÓN DE IMÁGENES
Usaras las imágenes para dar mayor presentación a tus documentos .
./ Coloca tú cursor en el lugar donde deseas insertar la imagen
./ Clic en el menú Insertar
./ Clic en el Submenú Imagen
./ Arrastrar el cursor a la derecha
./ Clic en Imágenes Prediseñadas
./ Escribe que imagen deseas
./ Buscar
./ Clic sobre la imagen
GUARDAR Y GUARDAR COMO
Para guardar documentos en el disco debes realizar lo siguiente:
1 . Clic en el menú Archivo 2. Clic en submenú Guardar 3. Indicar la ruta donde deseas sea guardado tu documento. 4. Darle nombre al documento. 5. Clic en botón Guardar.
i~ .. __,
Otra forma de hacerlo es dar un clic en el icono l~ y los pasos del 3 al 5 son los mismos que los anteriores .
./ En la lista Guardar en selecciona la unidad y la carpeta donde deseas almacenar el documento .
./ En la caja Nombre de archivo escribe el nombre del documento.
DEC-FI INSTRUCTOR: ACT. COINTO BARRERA LIBRADO - 27 -

CURSOS INSTITUCIONALES UNAM ACTUALIZACIÓN EN OFFICE XP
./ Si deseas almacenar el documento en otro formato diferente al de Word, selecciónalo de la lista desplegable Guardar como tipo .
./ Pulsa Enter o has clic en el botón Guardar. Word vuelve al documento a la misma posición en la que estaba antes de ejecutar Guardar.
Es muy importante hacer notar que Guardar y Guardar como la primera vez hacen lo mismo, pero la segunda vez, Guardar guarda la información en el archivo existente y ya no te aparece el cuadro de diálogo. Pero la segunda vez Guardar como hace una copia de tu documento.
IMPRESIÓN DE DOCUMENTOS
Para imprimir un documento de Word:
./ Clic en menú Archivo
./ Clic en Submenú Imprimir
""'"""" · I · Bys:c~ impresora .. '.' J,
""'=·-.:::;:::===========::::::;-tprbre: J ~ H' Laser Jet 61. PCL ~ Estado: Sin papel:' 2 ~t~ efl espera Tipo: HP ~r.Jel: 6L ' Lbc,,,;:IÓn: LPTI: r ll]pf11111r 11 <'ll'chVO
comentano: r DoQ!e C<'ll'O meruai
lmptnir5:6b' c18-.t.-,,.,~~----,3 ¡ P~¡utp~: .' ltpáQ¡r¡a 3 ~11'1': l0orunento, iJ fZm:n ~
' i Escelaral~c¡jelpapel· j~ri,~~a,lac '"'""'~'"'"'~'"'"'.vw•.:J 1 ""'" '"'""'. 1
Elige la impresora a utilizar, las páginas a imprimir y, ./ Aceptar
DEC-FI INSTRUCTOR: ACT. COINTO BARRERA UBRADO - 28 -

CURSOS INSTITUCIONALES UNAM ACTUALIZACIÓN EN OFFICE XP
INTRODUCCIÓN A LA HOJA DE CALCULO EXCEL XP
Una hoja de cálculo es un programa que permite realizar cálculos aritméticos. estadísticos, financieros, etc., con una serie de datos previamente introducidos. Excel es el máximo exponente de las hojas de cálculo existentes en el mercado actual. Con Excel podemos generar presupuestos, gráficos estadísticos, facturas, análisis de bolsa. ventas, inventarios, etc. Excel incorpora cantidad de funciones que nos facilitará el cálculo de operaciones complejas.
PANTALLA DE EXCEL XP
l: Barra de Títulos 2. Barra de Menús 3. Barra de Herramientas Estándar 4. Barra de Herramientas de Formato 5. Cuadro de nombres de celdas 6. Barra de Formulas 7. Filas 8. Columnas
2
4
6 8
12
9. Area de Trabajo (La celda que se encuentra remarcada es donde se encuentra el cursor)
1 O. Barras de desplazamiento 11. Nombre de las hojas 12. Barra de Herramientas de estado
DEC-FI INSTRUCTOR: ACT. COINTO BARRERA UBRADO - 29 -

CURSOS INSTITUCIONALES UNAM ACTUAUZACIÓN EN OFFICE XP
CONCEPTOS BÁSICOS DE EXCEL XP
Te daré unas definiciones acerca de Microsoft Excel XP. Hoja: Se le llama así al área donde estamos trabajando. Cada hoja tiene un nombre para poderla identificar que podemos cambiar. Los nombres de las hojas se pueden ver en la parte inferior de la pantalla. Celda: Intersección entre una fila y una columna. Columna: Tenemos 256 columnas que se identifican por abecedario. Empezando desde la A y terminando en la IV. Fila: Tenemos 65,536 filas, que se numeran desde la 1 hasta la 65,536 que es la última. Libro de trabajo: Se le llama así a un conjunto de hojas. Un libro puede tener varias hojas. Al grabarlo, se crea un archivo con la extensión XLS con todas las hojas que tengas en tu libro. Rango: Es un grupo de celdas adyacentes, es decir, que se tocan. Un rango de celdas por ejemplo que va desde la Al hasta la AS.
ESCRIBIR TEXTO Escribir en una hoja de cálculo es completamente sencillo. Solamente coloca tu cursor en la celda donde deseas escribir. Una vez escrito tu texto o tus números, dale Enter para introducir la información.
O da clic en el icono ¡;:;z,¡ que se encuentra en la barra de formulas.
Por ejemplo si en la celda Al escribiste Ventas, mira como se activan los iconos que se encuentran en la barra de formulas.
MODIFICAR TEXTO
Estando en la celda que quieres modificar Da doble clic sobre ella y de inmediato se edita la celda para que puedas modificarla. BORRAR TEXTO
Solamente debes seleccionar el área que deseas eliminar y dar suprimir.
Otra forma de hacerlo es: ..r Selecciona el rango a eliminar ,r Edición ..r Eliminar
DEC-FI INSTRUCTOR: ACT. COINTO BARRERA UBRADO - 30 -

CURSOS INSTITUCIONALES UNAM ACTUALIZACIÓN EN OFFICE XP
OPCIONES QUE TIENE EXCEL XP
Crear una hoja nueva
./ Insertar
./ Hoja de calculo
Cambiar el nombre de una hoja
Puedes cambiar el nombre de tus hojas con solo dar doble clic sobre el nombre actual de tu hoja y escribir el nuevo nombre.
llitliB]~":Listado''>,Listado (2) ~
Eliminar una hoja
./ Estqndo en la hoja a eliminar
./ Edición
./ Eliminar hoja
Puedes hacer copias idénticas de hojas de cálculo
./ Estando en la hoja a copiar
./ Clic derecho
./ Mover o copiar
./ Crear una copia
./ Aceptar
COPIAR O MOVER CELDAS
Para realizar estas funciones, solamente es necesario que recuerdes como lo hacías en la Suite de Word, es completamente idéntica la forma de hacerlo.
PEGADO ESPECIAL
Esta orden se encuentra ubicada en el menú Edición y nos permite realizar pegados más específicos que con la orden Pegar habitual. Por ejemplo, imaginemos que tenemos una serie de celdas donde hay fórmulas que han dado un resultado. Es posible que queramos copiar y pegar el resultado en otra parte de la hoja. Si realizamos una acción de Copiar y Pegar normal y corriente, lo que se pegarán serán las fórmulas con el resultado. En cambio, con la orden Pegado especial podemos hacer que sólo se peguen los valores de los resultados, pero no las fórmulas.
l:>EC-FI INSTRUCTOR: ACT. COINTO BARRERA LIBRADO - 31 -

CURSOS INSTITUCIONALES UNAM ACTUAUZACIÓN EN OFFICE XP
DAR NOMBRE A LAS CELDAS
Nos es posible dar nombre a una celda o a un rango, esto nos va a servir para:
./ Desplazarnos a esa celda rápidamente
./ Utilizar nombres en una formula
./ Identificar mejor las celdas o rangos
Coloca tu cursor en la celda a la cual le quieres dar nombre: ./ Da clic adentro del cuadro de nombre
./ Escribe el nombre que le darás a esta celda o rango
./ Enter
Automáticamente tendrá nombre la celda o rango.
GUARDAR UN LIBRO DE EXCEL XP
Una vez que terminemos las hojas con las que trabajemos, debemos de guardarlo en disco. El método es igual que en cualquier programa de Windows (Archivo - Guardar). Cuando guardamos un libro, se están guardando todas las hojas con las que estemos trabajando en aquel momento. Excel guardar sus archivos en formato XLS aunque podemos guardarlo en otros formatos de hojas de cálculo.
COPIAR DATOS
Cuando el cursor está situado en una celda o estamos seleccionando un rango, el puntero del mouse puede adquirir varias formas según donde esté situado. Por ejemplo, si lo situamos (sin pulsar clic) sobre la selección, el puntero del mouse adquiere una forma de cruz blanca. Esta forma significa que estamos en modo selección normal.
Cuando sitúas el puntero del mouse en la esquina inferior derecha de la celda o de la selección (sobre un punto negro) el puntero del mouse adquiere una forma de cruz negra. Esta forma indica que estamos en modo copiar o modo llenado. Si arrastramos la celda pulsando el botón izquierdo, realizaremos un llenado de celdas
DEC-FI INSTRUCTOR: ACT. COINTO BARRERA UBRADO - 32 -

CURSOS INSTITUCIONALES UNAM ACTUALIZACIÓN EN OFFICE XP
~f'·= '4' ,.,, ¡í5'.; • ·~----<'--_C_u_a_d_r_o_d_e_lle_n_a_d_o___,
Si situamos el puntero del mouse sobre el cuadro de llenado, éste adquirirá una forma de cruz negra.
Si arrastramos hacia abajo o hacia un lado, el contenido de las celdas se copiará:
En esta figura te muestro la cruz negra de llenado en color rojo para que sea fácil de identificar.
INSERTAR Y ELIMINAR FILAS Y COLUMNAS
Al insertar filas o columnas en Excel, las celdas se desplazan para dejar sitio a las nuevas celdas. Es muy fácil insertar una fila o una columna:
"' Coloca tu cursor en la fila o columna donde quieres insertar otra "' Insertar "' Fila o Columna
Inmediatamente aparece la fila o columna, abre el espacio en blanco ya sea en forma horizontal o vertical.
BUSCAR Y REEMPLAZAR DATOS
Aquí como en la Suite de Word puedes buscar y reemplazar datos, debes utilizar la misma forma que en esa suite.
FORMULAS
Ahora si empecemos a trabajar con formulas.
DEC-FI INSTRUCTOR: ACT. COINTO BARRERA LIBRADO - 33 -

CURSOS INSTITUCIONALES UNAM ACTUAUZACIÓN EN OFFICE XP
SINTAXIS DE LAS FORMULAS:
Una fórmula es una expresión que introducimos en una celda y que relaciona valores y fórmulas de otras celdas para. producir un resultado. Una fórmula comienza siempre con el signo igual [=) y puede contener textos, números, referencias de celdas, etc.
En la celda que contiene una fórmula se visualiza siempre el resultado de la misma y la fórmula en sí se visualiza en la barra de fórmulas.
La fórmula combina diferentes operadores para realizar los cálculos. Estos operadores son: Aritméticos:
Suma Resta Multiplicación División Porcentaje Exponente
De comparación Igual Distinto Mayor Menor Mayor o igual Menor o igual
De texto
+
/ 3 /\
= <>
eontatenación &
*
> < >= <=
Este último operador sirve básicamente para unir cadenas de texto y producir un nuevo valor a partir de esa unión. P.Ejemplo: Zorro&Rojo = ZorroRojo
Ejemplos de fórmulas serían:
= 12+5 Suma Jos valores numéricos 12 y S = Cl+CS Suma el contenido de las celdas el y es = (Cl +C5)-A2 Suma el contenido de las celdas el y es y el resultado Jo resta de A2. =Ventas-Gastos Resta dos rangos de celdas llamados Ventas y Gastos = 2/\3 Eleva al cubo el número 2
DEC-FI INSTRUCTOR: ACT. COINTO BARRERA LIBRADO - 34 -

CURSOS INSTITUCIONALES UNAM ACTUALIZACIÓN EN OFFICE XP
Prioridad en las fórmulas
Es muy importante señalar que en una fórmula, la introducción de algunos de . los diferentes operadores tiene prioridad sobre otros. Observa el orden de
prioridad de los operadores.
1. Porcentaje 2. Exponente 3. Multiplicación y división 4. Suma y resta 5. Unión de texto 6. Comparación
Así, si introducimos la fórmula:
= 10 + 2 * 10 producirá un resultado de 30, pues primero se realiza la operación de multiplicación de 2 * 1 O y finalmente se le suma el primer 1 O.
= (10 + 2) * 10 producirá un resultado de 120, pues en este caso se producirá en primer lugar la multiplicación del interior del paréntesis multiplicando su resultado por el último l O.
Mensajes de error
En algún momento puede producirse el hecho de que nos equivoquemos en la realización de una fórmula y que ésta intente realizar cálculos con datos erróneos. Por ejemplo, podemos intentar =C 1 +C2 habiendo un texto en C l y un número en C2, por lo que Excel devolverá un mensaje de error. Observa los siguientes mensajes de error y su causa:
#¡DIV /O! Se está intentando dividir un número entre O #N/A Valor no disponible #¿NOMBRE? Se ha utilizado un nombre que Excel no reconoce #¿NULO! Intersección no válida de dos áreas #¡NUM! Número utilizado de forma incorrecta #¡REF! Referencia no válida a una celda #¡VALOR! Operando o argumento erróneo ####### Columna demasiado estrecha para ver los datos
Referencias
Cuando copiamos fórmulas de la forma que acabamos de ver, el contenido de la fórmula se actualiza a medida que copiamos en horizontal o en vertical.
DEC-FI INSTRUCTOR: ACT. COINTO BARRERA LIBRADO - 35 -

CURSOS INSTITUaONALES UNAM ACTUALIZAaÓN EN OFFICE XP
Si te sitúas en las celdas C6 y 06 y miras en la barra de fórmulas, observarás que cada celda contiene Ja fórmula de su columna correcta. La referencia indica Ja posición de la celda contenida en la fórmula. Observa la siguiente hoja:
1 A. . . ¡¡--B--::11 ; e 11 • .D E • • 11 F 1 1 Enero !Febrero !Marzo iAumento fiJO
- 2 Ventas 1000001 15000 40000 1 500 3 J.r:igresos 5000001 70000 750000 1 --4 Vanos 55000 1 45000 12000 1
.5 .. 6555001
1 1 ffii": TOTALES 1 130booj 802000¡ i i •
En este caso, en la primera fórmula de la celda 86 hemos sumado la columna 8, pero también hemos incluido en la fórmula la celda Fl de forma que sume el contenido de ésta celda en la suma de la columna. En la primera celda no pasa nada, pero si volvemos a copiar la fórmula en las celdas de al lado, observaremos en la celda C6 lo siguiente: =C2+C3+C4+G2. Es decir, Excel ha copiado la fórmula, pero también ha desplazado la referencia de la celda F2 y ahora la ha convertido en G2. No hace falta mencionar que en G2 no hay ningún dato. Excel ha tomado las referencias de la primera celda como posiciones relativas y las ha copiado hacia su derecha. En nuestro ejemplo, no nos interesa que la celda F2 se modifique a medida que copiamos la fórmula.
Para que no ocurra esto, debemos convertir la celda F2 en referencia absoluta es decir, que aunque copiemos la fórmula en otras posiciones, la referencia a la celda F2 no cambie nunca.
Celdas relativas: indican la posición de la celda como desplazamiento a partir de la cual se está introduciendo la fórmula. Si las celdas referenciadas cambian de ubicación, Excel ajusta las referencias para adaptarlas a la nueva posición.
Celdas absolutas: indican posiciones que no cambian. Una celda se convierte en absoluta añadiendo antes y después de la letra de la columna el signo dólar ($).Por ejemplo: $8$6
Celdas mixtas: combina los dos tipos de referencia anteriores. Por ejemplo: $86, A$7 ...
Podemos convertir una celda en absoluta posicionando el cursor al lado del nombre de la columna y pulsando la tecla F4. Esto añade automáticamente el signo dólar a la columna y la convierte en absoluta.
Siguiendo con nuestro ejemplo, si modificamos la fórmula de la primera celda como sigue: =82+83+84+$F$2 y la volvemos a copiar hacia la derecha, observaremos que Excel ha actualizado las columnas a las nuevas posiciones de las fórmulas (relativas), pero la celda F2 no cambia en la copia (absoluta).
DEC-FI INSTRUCTOR: ACT. COINTO BARRERA LIBRADO - 36 -

CURSOS INSTITUCIONALES UNAM ACTUALIZACIÓN EN OFFICE XP
86 ,~¡~ '= I =82+83+84+$F$2
Funciones
Una función es una fórmula ya escrita y preparada para realizar cálculos y simplificar el uso de fórmulas extensas. Las funciones tienen un nombre propio y existen multitud de funciones. Imagínate sumar un rango de 200 celdas con una fórmula del tipo =Al +A2+A3+A4 ...
Existen funciones que realizan complejos cálculos financieros, estadísticos, matemáticos, etc., y que permiten ahorrar trabajo y tiempo en la escritura de una fórmula.
Sintaxis de una función
Las funciones deben mantener unas reglas de sintaxis tal y como se indica en el siguiente ejemplo:
=SUMA( A 1:A200;100)
/ Signo igual Nombre de la función
----------Argumentos separados por punto y coma y encerrados
entre paréntesis
En el ejemplo, se sumará todo el rango Al :A200 y aparte el número l OO. Es decir, que dentro de los paréntesis que forman el contenido de la función, hay dos argumentos a sumar.
La función Autosuma
Es quizá la función más utilizada en una hoja de cálculo. Por ello, Excel proporciona un botón exclusivo para la función Autosuma en la barra de herramientas.
Para utilizar una función, podemos escribirla manualmente o bien utilizar el Asistente para funciones que veremos posteriormente y que nos irá guiando paso a paso en la construcción de la función.
DEC-FI · INSTRUCTOR: ACT. COINTO BARRERA LIBRADO - 37 -

CURSOS INSTITUaONALES UNAM ACTUALIZAaÓN EN OFFICE XP
La función Autosuma se encuentra en la barra de herramientas Estándar.
LA FUNCION PROMED1di tJ Otra interesante función es la llamada =PROMEDIO(). Funciona exactamente igual que la suma, pero no existe ningún botón, por lo que debemos introducirla manualmente. Cuando introducimos una función mediante el teclado, podemos escribirla por completo o hacer lo siguiente:
1 . Borra el contenido de la última fórmula 2. Escribe lo siguiente: 3. =PROMEDIO( 4. Selecciona con el mouse el rango de números. (Esto se hace con las
flechas de navegación del teclado) Fijate como la fórmula va tomando dicho rango y se va escribiendo sola.
5. Cierra el paréntesis escribiéndolo a mano. 6. El resultado obtenido es la media de los datos numéricos.
Existen varias funciones adicionales en Excel. l: •
FORMATO DE CELDAS
,_urna e.ro medio
(;uenta
Mái¡
Mín · Más funciones ..
Para dar formato a celdas es muy fácil, solamente debes dar un clic sobre el rango el cual quieres dar el formato:
./ Menú Formato
./ Celdas
Aparece el siguiente cuadro de dialogo ...
DEC-FI INSTRUCTOR: ACT. COINTO BARRERA LIBRADO - 38 -

CURSOS INSTITUCIONALES UNAM ACTUAUZACIÓN EN OFFICE XP
Número ].Air.eaciin ~t~J Bcrdes ·¡Trames] Prot~or] E_uente: Estilo: ' T~: jAriol !Normal ~
:~=~ow .. == _,. ~ 'iJ' Anal Lhcode MS ~ N~IL!i Cur~a _...:J ~ .:J ,,
:: ~ubrayado: Color: ,
¡: IN•n~uno , " ::J 1, .Automático_ _:J' W Fu~~te _oormal
[~~º =-~] [~º~::~v-,~-iJ : Esta es Lna fuente TrueType. Se usará la msrna fuente tanto en la : mpresora como en 14 panta~. , , ,
•':
... en el cual puedes Cambiar: ./ Tipo y estilo de letra ./ Dar formato a los números ./ Elegir la alineación que deseas ./ Colocar bordes a tus celdas ./ Poner sombra dentro de cada celda ./ Proteger tus celdas
También lo puedes hacer por medio de la barra de herramientas de Formato.
TRABAJAR CON LISTAS
Las listas es una de las opciones que más se utiliza en Excel. Permiten almacenar datos en forma de columnas a modo de base de datos para posteriormente realizar cálculos, consultar datos, realizar sub-totales, etc.
Normalmente, una lista contiene las cabeceras de los datos en la primera fila. Estas cabeceras son los títulos de los campos. Un campo es un dato individual con un nombre propio. Observa el siguiente gráfico:
CAMPO
DEC-FI INSTRUCTOR: ACT. COINTO BARRERA UBRADO - 39 -

CURSOS INSTITUCIONALES UNAM ACTUALIZACIÓN EN OFFICE XP
Algunas normas a tener en cuenta en la creación de listas son:
../ El tamaño máximo de una lista es el mismo que la hoja completa
../ Dejar un espacio por encima y por debajo de forma que la lista quede aislada del resto de la hoja .
../ Los títulos de los campos deben situarse en la primera fila .
../ No hay que dejar espacios en blanco al principio del nombre de un campo porque afectará a operaciones posteriores .
../ Se recomienda asignar formatos distintos a las cabeceras de columna y a los datos .
../ A ser posible, dejar una única lista en la hoja.
Las operaciones más comunes con listas son:
../ Utilizarla para imprimir listados .
../ Ordenarla por un campo en concreto. v' Crear una ficha llamada "formulario" para trabajar con la lista . ../ Filtrar datos, es decir, obtener datos de la lista según unas condiciones
específicas . ../ Crear informes de resumen de sub-totales de datos.
CREAR UNA FICHA DE FORMULARIO
Para crear una ficha de formulario:
../ Debes crear en Excel la hoja de datos de la página anterior.
../ Selecciona todo el rango de datos (A 1 :B6)
../ Entra a Datos - Formulario. Te aparecerá automáticamente la ficha: :¡ Hojal '' ' ",g' '*,
DEC-FI INSTRUCTOR: ACT. COINTO BARRERA LIBRADO - 40 -

CURSOS INSTITUCIONALES UNAM ACTUALIZACIÓN EN OFFICE XP
La forma de utilizar esta ficha es sumamente sencilla:
./ Para desplazarte por los registros debes pulsar las flechas de la lista .
./ Observa en la parte superior derecha: muestra el número de registro (fila) donde estamos situados .
./ Para crear uno nuevo, puedes pulsar el botón Nuevo .
./ Para filtrar datos, debes pulsar el botón Criterios.
1 . Clic en el botón Criterios. 2. Clic en el campo Ciudad y escribe: Manacor. 3. Clic en el botón Buscar siguiente. 4. Observa que ha apare~ido el cuarto registro ( 4 de 5)
Si volvemos a dar clic en el mismo botón, aparecería el siguiente registro que cumpliese la condición especificada.
ORDENAR UNA LISTA DE DATOS
Puede ocurrir que en ciertos momentos nos interese una misma lista impresa ·y ordenada por diferentes campos (fechas, nombres, precios, etc.). Para ordenar una lista, Excel dispone de dos opciones:
Ordenación rápida: Excel ordena rápidamente a través de un campo mediante el botón Orden ascendente situado en la barra de herramientas.
Ordenación por prioridades de campo: Excel permite ordenar también por varios campos. Imaginemos que en una misma lista ordenada por ciudades, existen tres registros de Valencia. Aparte podemos ordenar por Apellidos, o cualquier otro campo. En total, hasta tres campos .
./ Cierra la ventana de Formulario si es que continúa abierta. v' Sitúa el cursor en cualquier celda de la columna C (columna de Ciudad) . ./ Clic en el botón Orden ascendente de la barra de herramientas. (Al] ./ Observa que excepto las cabeceras de columna, el resto de datLz_~.;e ha
ordenador ·alfabéticamente por el campo Ciudad. v' Podemos efectuar la misma ordenación pero en orden descendente a
través del botón l~i ¡ ./ Ve a Datos - Ordenar y te aparecerá un cuadro de diálogo:
DEC-FI INSTRUCTOR: ACT. COINTO BARRERA LIBRADO - 41 -

CURSOS INSTITUCIONALES UNAM ACTUALIZACIÓN EN OFFICE XP
ordenar , :&El
::j . . . . __ .. ;±'.JI 0Asc~~o.te · _ .. . O Desqmdent.e ~ .
L~ftsta tiene fila de encabezamiento·===""' J :.e;~ '~
'QN¡¡.
Desde aquí podemos establecer los tres criterios de ordenación que comentábamos anteriormente. En la imagen se aprecia que por prioridad, queremos la ordenación a través del campo Provincia, y dentro de cada provincia que se repita, Excel ordenará también por el campo Ciudad.
~ Compruébalo tú mismo introduciendo varios criterios de o'rdenación.
FILTROS DE DATOS
Otra posibilidad para trabajar con listas son los llamados Filtros. Estos actúan en forma de lista desplegable y nos permite filtrar o elegir datos según unas condiciones específicas.
1 . Selecciona el rango de la lista A 1 :D6 2. Accede a Datos - Filtro - Autofiltro y pulsa un clic en cualquier parte de
la lista para quitar la selección. 3. Observa que han aparecido las típicas flechas correspondientes a las
listas desplegables comunes en Windows. 4. Abre la lista correspondiente al campo Ciudad y selecciona Bilbao
r . : A B e .. 11>. .:· D· 1 fl':" Apellidos ¡·- Nombre ¡:;- Ciudad 1:-.;-1 Provincia~! .• rr- Pérez Sánchez Asunción Bilbao !Bilbao
5. Vuelve a abrir la misma lista y selecciona la opción Todas. 6. Abre la lista del campo Provincia y elige la opción Personalizar ...
DEC-FI INSTRUCTOR: ACT. COINTO BARRERA LIBRADO - 42 -

CURSOS INSTITUCIONALES UNAM ACTUALIZACIÓN EN OFFICE XP
7. Prepara el cuadro de diálogo de la siguiente forma:
Autofiltro personalizado · ' · l: '1- » ;
rov1ncia===============ii'i==="">, • ·
Jes mayor que a IM :ilr 1·' ; : I '. llr:_·"'·_·=._.""·_:=€1_·:y_:::::o:·=º:~·::::= ~==== .. =.===""· ~~""',f·¡·· J~~;~:;~: 1
1_ ar 1 , =: r·.·· ·:: . use/? pa~a representar c"ualquier carácter individual - ' '· ' , ,\ ' '}. • ;, ' • • '. • ~ t : ' '
Use *,~ara repr~sen~ar cua:.!quier ~erie de Cfiracteres . ' .-¡
8. Acepta. Observa que han aparecido las provincias cuya inicial comience a partir de la letra M.
9. Vuelve a mostrar todas las provincias.
En campos numéricos, podríamos por ejemplo ejecutar una consulta que nos mostrar los valores más altos, valores a partir de un número determinado, etc.
INTRODUCCIÓN A LOS GRAFICOS EN EXCEL
Excel ofrece la posibilidad de trabajar con gráficos en sus hojas de cálculo.que nos proporcionarán una visión más clara y gráfica del contenido de las tablas de datos.
Un gráfico en Excel es la representación gráfica de un conjunto de datos de una hoja de cálculo. Podemos crear diferentes tipos de gráficos (barras, columnas, líneas, etc.) dependiendo de la información visual que queramos conseguir. Los datos utilizados en su creación, pueden variar y el gráfico se actualizará automáticamente. LOS TIPOS DE GRAFICOS QUE PUEDES UTILIZAR SON:
./ Grafico de áreas
./ Gráfico de barras
./ Gráfico de columnas
./ Gráfico de líneas
./ Gráfico bursátil
./ Gráfico circular o de sectores
./ Gráfico de anillos
./ Gráfico de radar
./ Gráfico (XY) de dispersión
./ Gráfico de superficie (3D)
DEC-FI INSTRUCTOR: ACT. COINTO BARRERA LIBRADO - 43 -

CURSOS INSTITUCIONALES UNAM ACTUAUZACIÓN EN OFFICE XP
CREAR Y MODIFICAR UN GRAFICO
1. Debes tener una hoja similar a la que sigue a continuación:
2. Selecciona el rango 3. Clic en menú Insertar 4. Gráfico S. Aparece un asistente para la creación del gráfico. En este primer paso
debes elegir el tipo de gráfico que deseas. 6. Siguiente 7. Aquí se nos muestra el rango de datos que hemos seleccionado
previamente. Podemos cambiarlo o dejar el que ya está seleccionado. Si pulsas en las casillas Filas y Columnas los datos del gráfico se transponen para mostrar en el eje de las X los rótulos de la primera fila o la primera columna. Deja la opción Columnas activada.
8. La pestaña superior Serie nos muestra las series que están seleccionadas en este momento y que corresponden a los meses. Las series nqs muestran los colores correspondientes a cada mes porque hemos seleccionado tres columnas. La representación de las series se llama Leyenda
9. Siguiente. l O. Aquí podemos modificar varias opciones como títulos, leyenda, etc. 11. Escribe en la casilla Título del gráfico el texto: VENTAS TOTALES. Si esperas
unos segundos, aparecerá la simulación en la ventana de la derecha. 12. Escribe como título del eje de las X el texto: AGENTES. 13. Escribe como título del eje de las Y el texto: Ventas en miles. 14. La pestaña superior Ejes nos permite activar y desactivar la visualización
de los ejes. Puedes activar o desactivar las distintas opciones para comprobar el resultado en la ventana de simulación.
15. La pestaña Líneas de división permite activar o desactivar las líneas horizontales o verticales de división. Prueba también a activar o desactivar las distintas opciones.
16. La pestaña Leyenda permite activar, desactivar y modificar la posición de la leyenda.
17. La pestaña Rótulos de datos permite varios modelos de visualización de los rótulos de datos.
18. La pestaña Tabla de datos si está activada, nos muestra en miniatura la tabla origen de los datos del gráfico.
19. Pulsa el botón Siguiente.
DEC-FI INSTRUCTOR: ACT. COINTO BARRERA UBRADO - 44 -

CURSOS INSTITUCIONALES UNAM ACTUALIZACIÓN EN OFFICE XP
20. Finalmente podemos optar por crear el gráfico en la misma hoja, el cual se podrá modificar como si de un objeto cualquiera se tratara (mover, cambiar el tamaño, modificar el contenido ... ) o bien crear el gráfico en una hoja completamente nueva, lo cual añadiría una hoja solo para mostrar el gráfico.
21. Deja la opción Como objeto en .. seleccionada y pulsa el botón Terminar.
El gráfico aparece en la misma hoja de trabajo. Ahora podemos estirar su tamaño desde uno de los nodos de control, moverlo arrastrando desde el interior del gráfico, etc.
Para modificar cualquier parte del gráfico podemos pulsar doble clic. Por ejemplo, si pulsamos doble clic sobre el fondo gris del gráfico, aparecerá un cuadro de diálogo desde el cual podemos cambiar los colores del mismo.
Puedes también pulsar un clic sobre alguno de los tres títulos que hemos colocado (título principal, eje X y eje Y) y observarás que puedes modificar dicho título.
Si el gráfico está seleccionado (marcado en negro) puedes abrir algún menú y observarás que algunas opciones han cambiado. Estas afectan al gráfico.
Si se desea borrar un gráfico, sólo hay que tenerlo seleccionado y pulsar la tecla Supr del teclado. A veces, en vez de modificar los datos de un gráfico es mejor y más rápido crearlo de nuevo.
Borra el gráfico actual y crea el siguiente:
70000 .
60000
50000
40000
José Martín Javier Pedro
Marzo
Observa que hemos desactivado la opción Leyenda. Al ser un gráfico tridimensional, se crea un nuevo eje llamado Eje Z que muestra las series en dicho eje, por lo que la leyenda no es necesaria.
DEC-FI INSTRUCTOR: ACT. COINTO BARRERA LIBRADO - 45 -

··'
CURSOS INSTITUCIONALES UNAM ACTUAUZACIÓN EN OFFICE XP
22. Añade a la hoja la siguiente columna, con fórmula incluida:
íl- --+E_n_e_r_o __ J!'ebre~_Jl"l."_~zo ___ TOTALES r:z- Jase- 2345 I 72541 6244 15843 rr ·Martín 3425_3-1 ___ ~6 5724_ 40223
4-]av1er____ 34541 4562 8654 16670 T5C: _Pedro 73543 45734 53624 172901
23. Bien. Ahora vamos a crear un gráfico con los nombres de los agentes y los totales en forma de columnas. No es necesario en este caso seleccionar todo el rango de datos porque sólo nos interesa la última columna como datos de la serie.
24. Selecciona la primera columna.
25. Manteniendo la tecla columna de los totales.
sin soltarla, selecciona la
26. Selecciona el modelo Columnas 30 y sigue los pasos del asistente hasta la finalización de la creación del gráfico. Recuerda desactivar en este caso la Leyenda.
27. Cambia los colores del fondo y de las barras pulsando doble clic sobre ellos.
TOTALES
28. Con el gráfico seleccionado, abre el menú Gráfico 29. Las opciones de este menú son las siguientes:
DEC-FI INSTRUCTOR: ACT. COINTO BARRERA LIBRADO - 46 -

CURSOS INSTITUCIONALES UNAM ACTUALIZACIÓN EN OFFICE XP
Tipo de gráfico: podemos cambiar al estilo del gráfico. Datos de origen: para cambiar el rango del origen de los datos. Opciones de gráfico: podemos modificar los títulos, leyenda, etc. Ubicación: para crearlo en una hoja nueva o dejarlo en la actual. Agregar datos/línea de tendencia: para añadir nuevos datos pertenecientes a nuevas columnas o filas. Vista 3D: permite cambiar la visualización en tres dimensiones.
30. Entra a Vista 30 31 . Modifica 32. Clic fuera de la gráfica
DEC-FI INSTRUCTOR: ACT. COINTO BARRERA UBRADO - 47 -

CURSOS INSTITUCIONALES UNAM ACTUALIZACIÓN EN OFFICE XP
INTRODUCCIÓN A LAS PRESENTACIONES CON POWERPOINT XP
OBJETIVO: El participante realizará la presentación de proyectos e ideas, que permitan la mejor comprensión de su mensaje y la elaboración de diapositiva con efecto de animación, así como integración de dibujos, fotografías, sonidos, videos, gráficos, organigramas y demás elementos visuales que permitan lograr un mayor impacto en el auditorio.
¿Qué es PowerPoint?
Microsoft PowerPoint es un programa diseñado para ser ejecutado bajo el Sistema Operativo Windows, para crear todo tipo de presentaciones con diapositivas realizadas por computadora.
En PowerPoint se llama" presentación a un conjunto de diapositivas, incluidas las anotaciones del usuario.
Se llama diapositiva a cada una de las pantallas o páginas individuales de la presentación. Pueden estar formadas por texto, gráficos estadísticos, imágenes prediseñadas, organigramas, objetos de otras aplicaciones, imágenes de vídeo, sonido e incluso efectos especiales y animados. Además, como PowerPoint forma parte del programa Office puede incorporar esquemas de Word y Hojas de cálculo de Excel. Las diapositivas se pueden imprimir en papel, en transparencias, etc.
LAS PRESENTACIONES
Las presentaciones están formadas por un conjunto de diapositivas que sirven para reforzar las ideas del conferencista, haciendo más atractiva la exposición del tema al mismo tiempo que facilita su comprensión.
En toda presentación se combinan dos aspectos fundamentales: la exposición viva y emotiva del profesor a la hora de exponer sus ideas, y por otro lado el material audiovisual que refuerza las ideas.
Hasta ahora el proyecto de diapositivas era el elemento más usado en las conferencias.
Una alternativa a los métodos tradicionales es la computadora, sobre todo desde la aparición del proyector de vídeo, que permite proyectar el contenido de las diapositivas a un gran número de personas. La computadora permite crear diapositivas con gran facilidad, y además dispone de gran cantidad de imágenes prediseñadas denominadas ClipArts.
DEC-FI INSTRUCTOR: ACT. COINTO BARRERA LIBRADO - 48 -

CURSOS INSTITUCIONALES UNAM ACTUALIZACIÓN EN OFFICE XP
Puedes entrar y salir de PowerPoint de la misma forma que las anteriores Suites del Office XP.
PANTALLA DE POWERPOINT
Cuando entras al programa PowerPoint de inmediato aparecerá la siguiente pantalla:
1. Barra de títulos 2. Barra de menús 3. Barra de Herramientas Estándar 4. Barra de Herramientas de Formato 5. Panel de esquema 6. Panel de diapositivas 7. Regla 8. Area de trabajo 9. Vistas 1 O. Barra de Estado 11. Panel de tareas 12. Panel de notas 13. Barra de Herramientas de Dibujo
DEC-FI INSTRUCTOR: ACT. COINTO BARRERA UBRADO - 49 -

CURSOS INSTITUCIONALES UNAM ACTUALIZACIÓN EN OFFICE XP
CREACIÓN DE TEXTOS ARTISTICOS (WORDART)
./ Clic en el icono 141]
./ Aparecerá inmediatamente la galería del WordArt
En el te muestra una galería de textos artísticos .
./ Da un clic sobre el que desees utilizar
./ Aceptar y te aparecerá otro cuadro de diálogo:
' - - - ----- -- ---- - ----- --- ---- - --- --- ------ --- -- ------ -- - - -- - - --- ------ - ---~· l't@"Mé'*rtklM!f.n $' __ ~ -. ·, ,~ !!!J~
¡;::~, . ' '" . . . illl;;!:!lf!!i' ; .. / 11 ' '"" .
11
Fuente.- Aquí puedes cambiar el tipo de letra, cada una de las galerías tiene por default un tipo de letra específico.
Tamaño.- Puedes cambiar el tamaño de tu texto artístico. Tienes también los iconos de formato Negritas y Cursiva por su deseas cambiar la apariencia del texto.
Texto.- Aquí debes escribir lo que va a decir tu texto artístico, como ya esta seleccionado Escriba aquí el texto ya no es necesario borrar antes de escribir.
DEC-FI INSTRUCTOR: ACT. COINTO BARRERA LIBRADO - 50 -

CURSOS INSTITUCIONALES UNAM ACTUALIZACIÓN EN OFFICE XP
./ Después de escribir tu texto y hacerle los cambios que juzgues convenientes
./ Aceptar
Y tu texto quedara de esta forma:
CBL COMPUTACION, S.C.
Al crear un texto artístico tu texto tendrá unos cuadros o uno círculos alrededor de el, eso quiere decir que tu imagen esta seleccionada, ...
Ejemplo:
° CBL COMPU~'ACION, S.C. 0
o o
· ·J. IG. ,~~ IG l'A~C"Q.~~E !:i"!-EY:NJ:\, <>
GUARDAR UNA PRESENTACION
Cuando hayas realizado alguna actividad en una presentación, inmediatamente debes guardar tü documento de lo contrario podrías perder esta presentación.
Guardar es igual a las otras suites de Office XP. Sigue los mismos pasos e indica la ruta correcta donde deseas sea guardada tu presentación.
CREACIÓN DE UNA PRESENTACION
Para crear una diapositiva nueva hay que: ./ Ir al menú Insertar ./ Seleccionar la opción Nueva Diapositiva, o hacerlo a través del botón
que a tal efecto aparece en la barra de estado . ./ Al hacerlo se muestra una ventana en la que se debe elegir, como ya se
ha hecho al principio, el diseño que más se ajuste al tipo de diapositiva con la que vamos a trabajar.
DEC-FI INSTRUCTOR: ACT. COINTO BARRERA LIBRADO - 51 -

CURSOS INSTITUCIONALES UNAM ACTUALIZACIÓN EN OFFICE XP
FORMATO DE UNA DIAPOSITIVA
Antes de comenzar a trabajar, hay que tener en cuenta cuál va a ser el destino que se va a dar a las diapositivas que se creen: si se van a filmar convirtiéndolas en diapositivas físicas, se les ha de dar unas dimensiones, mientras que si el objetivo es una presentación en pantalla, éstas serán otras.
Para definir las dimensiones de las diapositivas debes:
¡;;. Ir al menú Archivo ¡;;. Configurar página.
Configurar página liJ ,Tamaiió'a~~,~~5ft,fas"¡5ara'1: "· . ror1erit¡,¡:,;;r·~~;:~·; ~.::· .• :~: ~r~i~wlj
•Numerar.las <lapos1t1vas desde:j.>>•. i' r. !Al.¿....-:·.: ..... •·¡'+ :1 1 , r-.,.~,,~,,.-, ,"é'r;\,,-:').".1'~":>:1:1<r0i:'.'r1'bf:,r·~:, i' t "".s!:-"tHonzonta .~ l1 _, ~J1 ~5~~:2~~,:; ''. ,: :'\~:,:,)2::~,;,~' -,,''!' .~~:~~~~~Yt".··~;t":"·~,!,.<<':' ·:s:~,,.:~~:' ¡
Es ahí donde debes dar la configuración que vas a necesitar para dicha presentación.
Posteriormente puedes cambiar:
El color del fondo de tus diapositivas
./.Formato
./ Fondo
./ Elige los colores
./ Decide si lo aplicas a una sola diapositiva o a todas
AGREGAR Y ELIMINAR DIAPOSITIVAS
Para agregar una nueva diapositiva:
./ Has clic entre dos miniaturas de diapositiva o, en la ficha esquema activar la diapositiva previa a la nueva diapositiva .
./ Elegir Nueva diapositiva en el menú insertar o en el menú contextual.
DEC-FI INSTRUCTOR: ACT. COINTO BARRERA LIBRADO - 52 -

CURSOS INSTITUCIONALES UNAM ACTUALIZACIÓN EN OFFICE XP
Para eliminar diapositivas:
./ Seleccionas las diapositivas que se desean eliminar .
./ Elegir Eliminar diapositiva en el menú Edición o en el menú contextual asociado a la selección .
./ O bien, pulsar la tecla Suprimir o la tecla Retroceso
TRABAJO CON PLANTILLAS
Una plantilla es un archivo que contiene los estilos de una presentación, incluido el tipo y el tamaño de las viñetas y fuentes, posiciones y tamaños, diseños de fondo y rellenos, combinaciones de colores y un patrón de diapositivas y títulos opcionales.
PowerPoint tiene dos tipos de plantillas:
Plantillas de Presentación.
Crean una presentación genérica basada en un tema específico y utilizando cierto diseño.
Plantillas de Diseño.
Son un conjunto de estilos correspondientes a los diferentes elementos que componen una diapositiva y que se aplican a todas las diapositivas o a las que estén seleccionadas.
Para crear una nueva presentación basada en una plantilla de presentación:
./ Clic en el menú Archivo
Nueva a partir' de una pr'esentación e>eistente
f;!i"J El~g1r prese~taciór:i ...
Nuevo a partir de una plantilla Borde.pot
,_,Telón :pot'
~ Plantilla~ Qeriera!es ...
~ . Piantillas de rrns sitios web ...
'!TI PlantillaS de MroóSoft:com L •• ,,212~:.:- ,,.,,, ·~:r~"' ,, ,,, .,.~~rn
./ Clic en Nuevo o pulsar Control + U para abrir el panel de tareas Nueva presentación.
Bajo la sección nuevo a partir de una plantilla, has clic sobre alguna de las plantillas recientemente utilizadas.
También:
./ Has clic en plantillas generales y
./ Elegir alguna de las plantillas contenidas en la ficha presentaciones del cuadro de diálogo de plantillas.
DEC-FI INSTRUCTOR: ACT. COINTO BARRERA UBRADO - 53 -

CURSOS INSTITUCIONALES UNAM ACTUALIZACIÓN EN OFFICE XP
Para aplicar una plantilla de diseño a un conjunto de diapositivas de una presentación:
~ Selecciona las diapositivas a las que se desea aplicar los estilos de una plantilla.
~ Elige Formato ~ Estilo de la diapositiva o hacer clic en el botón de la barra de
herramientas Formato, aparecerá el panel de tareas Estilo de la diapositiva.
~ Has clic sobre cualquiera de las plantillas de la lista ofrecida en el panel de tareas. Utilizar la barra de desplazamiento para ver todas las plantillas disponibles en la ventana.
TRABAJAR CON TEXTOS
¿Cómo escribir?
Una vez creado el archivo se puede empezar a introducir el texto en la presentación. Se hace simplemente un clic con el ratón en el recuadro correspondiente al título ("Has clic para agregar título") o al cuerpo ("Has clic para agregar texto"), que aparece marcado por unas líneas discontinuas. Cada uno de estos recuadros se denomina marcador de posición. A continuación, ya se puede escribir el texto utilizando el teclado.
Hay dos cuadros de marcaje:
En el primero se escribe el títuío de la diapositiva.
M1cros:ofl1Powc1Pomt * (Presentac10nl 1
Y en el segundo las ideas que se quieren expresar.
DEC-FI INSTRUCTOR: ACT. COINTO BARRERA LIBRADO - 54 -

CURSOS INSTITUCIONALES UNAM ACTUALIZACIÓN EN OFFICE XP
Es importante tener en cuenta que la utilidad fundamental de esta aplicación (en lo que respecta a los textos), no es la de funcionar como un procesador de textos, sino como apoyo en la explicación de conceptos, por tanto, el formato va a ser el de un esquema, en el que cada párrafo representará una idea.
Cómo cambiar el texto
Una vez escrito un texto, éste no es definitivo, es decir. puede ser modificado o corregido. Para poder cambiar un texto en primer lugar habrá que seleccionar el cuadro de marcaje, haciendo un clic sobre él. A continuación se harás un nuevo clic sobre el texto con el que se quiera trabajar. Aparecerá así un cursor, indicando cuál es la posición del texto. A partir de este momento todo funcionará como en cualquier procesador de textos a la hora de cambiar el tipo de fuente, el tamaño o el tipo de la letra, la alineación, etc. Para cualquiera de estas opciones se acudirá a la primera parte del menú Formato.
La herramienta de texto
En el botón cuadro de texto de la barra de herramientas de dibujo [Jilpermite introducir textos en cualquier punto de la pantalla, sin necesidad de tener que limitarse únicamente a los dos cuadros de marcaje que vienen dados por defecto. Su modo de empleo es muy sencillo. Basta con hacer un clic sobre el icono y después otro clic en el lugar de la diapositiva donde se quiera añadir el texto.
Inmediatamente aparecerá un cursor parpadeando: ya se puede añadir el texto a través del teclado .
./ Seleccionar algún diseño de diapositiva que incluya un marcador de posición de objetos .
./ Has clic en alguno de los botones contenidos en el área del objeto dentro de la diapositiva según el tipo de objeto a incluir.
También se puede hacer clic en alguno de los botones de la barra de herramientas estándar.
Para insertar un gráfico Í~:!, para insertar una tabla precisando con el ratón el
número de filas y columnas ~o para crear una tabla compleja con la barra de
herramientas tablas y bordes ~l.
También clic en alguno de los botones de la barra de herramientas Dibujo o elegir alguna de las opciones disponibles en el menú Insertar:
DEC-FI INSTRUCTOR: ACT. COINTO BARRERA LIBRADO - 55 -

CURSOS INSTITUaONALES UNAM ACTUALIZAaÓN EN OFFICE XP
Imagen:
Permite insertar imágenes, organigramas, autoformas y Word Art.
Diagrama: :fill Puedes insertar un diagrama u organigrama.
Cuadro de texto: lill En los cuadros de texto se puede introducir un texto independiente situado en cualquier parte de la diapositiva.
Películas y sonidos:
Las diapositivas pueden incluir sonidos y clips de vídeo. Los clips pueden reproducirse o no automáticamente.
Gráfico:[~
Esta opción permite insertar un gráfico en Power Point.
Tabla:§
Tras definir el número de columnas y de filas, la barra de herramientas Tablas y bordes permite realizar tablas más complejas.
Objeto:
Permite insertar objetos procedentes de otras aplicaciones.
Pasos para crear un objeto:
>- Clic en Insertar >- Clic en Objeto >- Elige objeto a trabajar >- Clic en Aceptar
OTROS ELEMENTOS QUE PUEDES CREAR EN UNA PRESENTACION
./ ECUACIONES
./ GRAFICOS
./ INSERTAR TEXTOS DE WORD
./ INSERTAR TABLAS CON EXCEL
DEC-FI INSTRUCTOR: ACT. COINTO BARRERA UBRADO - 56 -

CURSOS INSTITUCIONALES UNAM ACTUALIZACIÓN EN OFFICE XP
DAR TRANSICIÓN A TUS DIAPOSITIVAS
Para aplicar una transición hay que situarse en la diapositiva destino, pues la transición afectará al paso desde la diapositiva anterior a la seleccionada. A continuación hay que ir al menú Presentación, a la opción Transición de diapositiva. Inmediatamente aparecerá un cuadro de diálogo en el que se deberá elegir el efecto que quiere aplicar entre una variada lista de ellos. Además de esto se puede indicar la forma de pasar de una diapositiva a otra: por medio de un clic del ratón, o automáticamente tras el paso de cierto tiempo. Se repite esta operación con todas las diapositivas para lograr una presentación de mejor calidad.
ANIMACIÓN DE OBJETOS Y TEXTOS
t.C,~,.--:-,=-;:s;:s~~Ó-n:_d~¡~.,;p~slti~ ,-: ...... -;:x Aplicar a'las diapositivas seleccionadas:
Persianas horizontales
Modificar transición
l/eloc:ldad:
IR6p'dº ¡:.;:¡ Sonido:
~doi- PSI r::::¡ R~p~tir hn'"'~ª el r>r6x1m"·1 -"..! S("ln1d("l
Dia~ositiva avanzada
~ Al hacer che con el mouse
li Automáticamente después de
±! ¡,;APtiCár¡:~'t_ó'ddS' 1dS1~d_1apc;:iS1tiV8S''. 1
1;~11: ·p;eriropµc¡¡-r¡ lel R. 'Vísta previa automática
Para aplicar una combinación de animaciones preestablecidas:
./ Selecciona las diapositivas a las que se deseas aplicar la combinación de animaciones .
./ Clic en Presentación
./ Clic en Efectos de animación. Aparecerá el apartado combinaciones de animación del panel de tareas Estilo de la diapositiva .
./ Seleccionar alguna de las combinaciones ofrecidas en la lista .
./ Para aplicar la combinación a toda la presentación has clic en Aplicar a todas las diapositivas.
DEC-FI
1~=~EStU~qe:1ad;apDS(~iv.a '""il~•~XJ?,
¡' !El PlantJUas de diseño 1 ( C::: Combinac1oneS de colores
r ~ Comb1nacrones de arnmac1ón 1 f Aplicar a d1apos. seleccionadas~'- J ' Barrido ... ~
1
~?'~' il Desplegar hacia abaio ·¡ -: Ü En orden inverso i " ¡¡_
Girar :j ~' " Desdoblar ~ Zoom :~t¡ llamativo ·1~.~ Título nr ... nde
;, j:Apll(ar ~todas las:di:!.Pos'it1Vas: 1 1 l 1,~ ~RePrOduC:tr 1 ~ ~
INSTRUCTOR: ACT. COINTO BARRERA LIBRADO - 57 -

CURSOS INSTITUCIONALES UNAM ACTUALIZACIÓN EN OFFICE XP
Para crear una animación personalizada:
./ Activar en la vista normal la diapositiva en la que se encuentra el objeto o el texto que se desee animar .
./ Clic en Presentación
./ Clic en Personalizar animación .
./ Seleccionar el objeto u objetos a animar y elegir alguna de las opciones del botón desplegable agregar. Efecto del panel de tareas personalizar animación.
lotit;Pers'qha11Zár0áhifu~OóW°t'"_ <"'!';;~~
l~f Agregarf~fe~t9 ~~'.j
./ En este momento podrás ir dando animación a los textos y a los objetos .
. TRABAJAR CON EL PATRON DE DIAPOSITIVAS
¿Qué es una diapositiva patrón?
Un patrón de diapositivas es una diapositiva que almacena información acerca de la plantilla de diseño utilizada. La finalidad es permitir que los cambios globales se apliquen a todas las diapositivas de la presentación. Generalmente,
··el patrón de diapositivas se utiliza para cambiar la fuente o las viñetas, insertar algún objeto, como un logotipo, para que aparezcan en todas las diapositivas.
Cada vez que se cree un documento nuevo, el programa aplicará una diapositiva patrón por defecto.
Pasos para acceder a la diapositiva patrón:
./ Clic en menú Ver
./ Clic en Patrón
./ Clic en Patrón Diapositivas.
La diapositiva patrón compone de 5 áreas:
Título Cuerpo Área de fecha Área de pie de página Área de número
de
!Rá9a:c:nc:·pará cámblár:eresffló ' L: ._: ____ : __ : _._::. :.~ ::_: _._~_d e._títu.I o¡~~-~~~~~~:~ ~~):~-~J!~9_tjt_s_~~Q~J ... .. : ....... : ....... · ................ ~- ...... · ..... . : ..... .. : ....... · ........ · .... ···"· ..
. . ~·· Haga clic para modificar e.lest110: de. texto del patrón
. : . ·_Segundo nivel
. ' • TE!rcer nivel-· · - Cuarto nLvel · : + >·G:!urnto nivel· ·
. : .
. '
DEC-FI INSTRUCTOR: ACT. COINTO BARRERA LIBRADO - 58 -

CURSOS INSTITUCIONALES UNAM ACTUALIZACIÓN EN OFFICE XP
Además, se pueden añadir todos los elementos de fondo que se precisen. Se consideran elementos de fondo de la diapositiva patrón, todos los que se añadan a ésta y que no sea ninguno de los 5 elementos que acabamos de ver. Todos estos elementos añadidos aparecerán en todas las diapositivas que se vayan creando. Son por ejemplo la imagen de un logotipo o un título genérico que se quiera que aparezcan en todas las diapositivas. También se define el esquema de color patrón.
¿Cómo modificar la diapositiva patrón?
Se puede modificar el formato de cada elemento de la diapositiva patrón tal y como se ha explicado en los distintos apartados anteriores. Es importante recalcar que no se trata de una diapositiva de contenido, sino de formato. No se introduce información sino que se le da a cada elemento un formato. Por ejemplo, en el título, no se pone el título de la presentación sino que se especifica el tamaño, el tipo de letra, el color, etc., de manera que al hacer las distintas diapositivas, sólo sea necesario introducir la información, encargándose el programa de aplicar el estilo automáticamente.
De la misma manera se pueden incluir elementos de fondo, es decir elementos distintos del cuerpo y del título. Estos elementos pueden ser de cualquier tipo, imágenes, texto, etc .. ., con la peculiaridad de que aparecerán en todas las diapositivas. A la hora de hacer las diapositivas, estos elementos no se podrán modificar en la propia diapositiva, sino que cualquier cambio tendrá que hacerse en la diapositiva patrón, y esas modificaciones afectarán a todas las diapositivas.
Una vez establecida la diapositiva patrón, habrá que ir al menú Ver a la opción Diapositivas. La barra de estado le indicará que se encuentra en la diapositiva nº "x", y se podrá comprobar que los elementos de la diapositiva siguen el patrón que se acaba de crear.
IMPRESIÓN DE PRESENTACIONES
¿Cómo imprimir las diapositivas?
El modo de imprimir las diapositivas es muy parecido al de cualquier otro programa .
./ Clic en menú Archivo
./ Clic en Imprimir
Similar a las otras suites del Office XP, solo lee bien el cuadro de dialogo y contesta acertadamente antes de
./ Aceptar
DEC-FI INSTRUCTOR: ACT. COINTO BARRERA LIBRADO - 59 -

CURSOS INSTITUCIONALES UNAM ACTUALIZACIÓN EN OFFICE XP
•f COMO VER UNA PRESENTACION EN PANTALLA
../ Ver
../ Presentación con diapositivas
• C>EC-FI INSTRUCTOR: ACT. COINTO BARRERA LIBRADO - 60 -