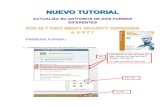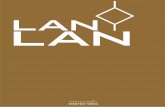Actualiza los recursos de una Red LAN - WordPress.com › 2019 › 02 › ... · portafolio de...
Transcript of Actualiza los recursos de una Red LAN - WordPress.com › 2019 › 02 › ... · portafolio de...
Actualiza los recursos de una Red LAN
L.S.C. Ma. Eugenia Acuña R. Página 1
Modulo V:
ACTUALIZAR LOS RECURSOS DE UNA RED LAN CON BASE A LAS CONDICIONES Y REQUERIMIENOS DE LA ORGANIZACIÓN.
RESULTADO DE APRENDIZAJE - Actualiza los recursos de la red LAN con base a las condiciones y requerimientos de la organización MARCO TEÓRICO COMPETENCIAS PROFESIONALES / CONTENIDOS POR DESARROLLAR 1 Instala el software necesario para el funcionamiento de la red. 2 Realiza copias de seguridad de los sistemas de archivos. 4 Realiza la detección, el aislamiento y la corrección de fallas en la red. 5 Diagnostica y arregla problemas de software y hardware. 6 Realiza cambios y actualizaciones en la red en respuesta a nuevos escenarios de trabajo. DISCIPLINARES BÁSICAS SUGERIDAS CE14 Aplica normas de seguridad en el manejo de sustancias, instrumentos y equipo en la Realización de actividades de su vida cotidiano. GENÉRICAS SUGERIDAS 8.1 Propone maneras de solucionar un problema o desarrollar un proyecto en equipo, definiendo un curso de acción con pasos específicos. 5.1 Sigue instrucciones y procedimientos de manera reflexiva, comprendiendo cómo cada uno de sus pasos contribuye al alcance de un objetivo.
EVALUACIÓN
La evaluación se realiza con el propósito de evidenciar, en la formación del estudiante, el
desarrollo de las competencias profesionales y genéricas de manera integral, mediante un
proceso continuo y dinámico, creando las condiciones en las que se aplican y articulan ambas
competencias en distintos espacios de aprendizaje y desempeño profesional. En el contexto
de la evaluación por competencias es necesario recuperar las evidencias de desempeño con
diversos instrumentos de evaluación, como la guía de observación, bitácoras y registros
anecdóticos, entre otros. Las evidencias por producto para ello hemos propuesto el blog
general http://Prácticademia.blogspot.mx. Y las evidencias de conocimientos, con
cuestionarios, resúmenes, mapas mentales y cuadros sinópticos, entre otros. Para lo cual se
aplicará una serie de prácticas integradoras, que arroje las evidencias y la presentación del
portafolio de evidencias.
Actualiza los recursos de una Red LAN
L.S.C. Ma. Eugenia Acuña R. Página 2
UNIDAD I
1.- INTRODUCCION
REDES
En su nivel más elemental, una red de equipos consiste en dos equipos conectados entre sí
con un cable que les permite compartir datos.
Las redes de equipos alcanzan estos objetivos de tres formas principales: • Compartiendo información (o datos). • Compartiendo hardware y software. • Centralizando la administración y el soporte. De forma más específica, los equipos que forman parte de una red pueden compartir: • Documentos (informes, hojas de cálculo, facturas, etc.). • Mensajes de correo electrónico. • Software de tratamiento de textos. • Software de seguimiento de proyectos. • Ilustraciones, fotografías, vídeos y archivos de audio. • Transmisiones de audio y vídeo en directo. • Impresoras. • Faxes. • Módems. • Unidades de CD-ROM y otras unidades removibles, como unidades Zip y Jaz. • Discos duros. HARDWARE Se refiere a todas las partes tangibles de un sistema informático; sus componentes son: eléctricos, electrónicos, electromecánicos y mecánicos. Una de las formas de clasificar el HARDWARE es en dos categorías: por un lado, el "básico", que abarca el conjunto de componentes indispensables necesarios para otorgar la funcionalidad mínima a una computadora y por otro lado, el HARDWARE "complementario", que, como su nombre indica, es el utilizado para realizar funciones específicas (más allá de las básicas), no estrictamente necesarias para el funcionamiento de la computadora.
Actualiza los recursos de una Red LAN
L.S.C. Ma. Eugenia Acuña R. Página 4
2.- COMPONENTES DE UNA RED FISICOS
SERVIDORES
Actualiza los recursos de una Red LAN
L.S.C. Ma. Eugenia Acuña R. Página 5
EJEMPLO DE SERVIDORES:
Servidor dedicado: son aquellos que le dedican toda su potencia a administrar los recursos
de la red, es decir, a atender las solicitudes de procesamiento de los clientes.
Servidor no dedicado: son aquellos que no dedican toda su potencia a los clientes, sino
también pueden jugar el rol de estaciones de trabajo al procesar solicitudes de un usuario
local.
Servidor web: almacena documentos HTML, imágenes, archivos de texto, escrituras, y demás
material Web compuesto por datos, y distribuye este contenido a clientes que la piden en la
red.
Servidor proxy: realiza un cierto tipo de funciones a nombre de otros clientes en la red para
aumentar el funcionamiento de ciertas operaciones, también proporciona servicios de
seguridad, o sea, incluye un cortafuego. Permite administrar el acceso a internet en una red
de computadoras permitiendo o negando el acceso a diferentes sitios Web.
Servidor de archivo: es el que almacena varios tipos de archivos y los distribuye a otros
clientes en la red.
Servidor de impresiones: controla una o más impresoras y acepta trabajos de impresión de
otros clientes de la red, poniendo en cola los trabajos de impresión), y realizando la mayoría o
todas las otras funciones que en un sitio de trabajo se realizaría para lograr una tarea de
impresión si la impresora fuera conectada directamente con el puerto de impresora del sitio de
trabajo.
Servidor de correo: almacena, envía, recibe, enruta y realiza otras operaciones relacionadas
con el correo electrónico para los clientes de la red.
Servidor de fax: almacena, envía, recibe, enruta y realiza otras funciones necesarias para la
transmisión, la recepción y la distribución apropiadas de los fax.
Servidor de la telefonía: realiza funciones relacionadas con la telefonía, como es la de
contestador automático, realizando las funciones de un sistema interactivo para la respuesta
de la voz, almacenando los mensajes de voz, encaminando las llamadas y controlando
también la red o el Internet, p. ej., la entrada excesiva de la voz sobre IP (VoIP), etc.
Actualiza los recursos de una Red LAN
L.S.C. Ma. Eugenia Acuña R. Página 6
Servidor DNS
Los servidores DNS (Servidor de Nombres de Dominio), usos, características y configuración.
Los servidores DNS son parte de la cadena que queda formada cuando hacemos una petición
mediante nuestro navegador de cualquier página web.
Estos servidores no son más que computadoras que en sus discos duros almacenan enormes
bases de datos.
Tienen registrada la relación que existe entre cada nombre de dominio y su dirección IP
correspondiente.
Los seres humanos identificamos los sitios de internet mediante nombres, como son
Google.com, Yahoo.es, Apple.com, etc. lo que los hace más fácil de recordar y de escribir,
estos nombres es lo que conocemos como nombres de dominio.
Actualiza los recursos de una Red LAN
L.S.C. Ma. Eugenia Acuña R. Página 7
Las computadoras identifican los sitios web y se conectan a ellos utilizando el formato
numérico, algo parecido a la numeración telefónica, pero más complejo y con más recursos,
es lo que conocemos como las direcciones IP.
Ahí es donde entran en acción los servidores DNS, ellos son como enormes y complejas guías
telefónicas, que a petición nuestra traducen o convierten los nombres de dominio que le
solicitemos, en las direcciones IP que les corresponden.
Empleo de los servidores DNS en internet
1- Resolución de nombres: Convertir un nombre de host en la dirección IP que le
corresponde.
Por ejemplo, al nombre de dominio norfipc.co, le corresponde la dirección IP 209.190.61.44
2- Resolución inversa de direcciones: Es el mecanismo inverso al anterior, de una
dirección IP obtener el nombre de host correspondiente.
3- Resolución de servidores de correo: Dado un nombre de dominio (por ejemplo
gmail.com), obtener el servidor a través del cual debe realizarse la entrega del correo
electrónico.
Los servidores DNS también guardan una serie de datos de cada dominio, conocidos como
DNS Record, incluyen información del propietario, fecha de creación, vencimiento, etc.
TARJETAS DE RED
Una tarjeta de red o adaptador de red es un periférico que permite la comunicación con aparatos conectados entre sí y también permite compartir recursos entre dos o más computadoras (discos duros, CD-ROM, impresoras, etc). A las tarjetas de red también se les llama NIC (por network interface card; en español "tarjeta de interfaz de red"). Hay diversos tipos de adaptadores en función del tipo de cableado o arquitectura que se utilice en la red (coaxial fino, coaxial grueso, Token Ring, etc.), pero actualmente el más común es del tipoEthernet utilizando una interfaz o conector RJ-45.
Actualiza los recursos de una Red LAN
L.S.C. Ma. Eugenia Acuña R. Página 8
ROUTER
Un router —anglicismo también conocido como enrutador o encaminador de paquetes es un dispositivo que proporciona conectividad a nivel de red o nivel tres en el modelo OSI. Su función principal consiste en enviar o encaminar paquetes de datos de una red a otra, es decir, interconectar subredes, entendiendo por subred un conjunto de máquinas IP que se pueden comunicar sin la intervención de un router (mediante bridges), y que por tanto tienen prefijos de red distintos.
SWITCH
Un conmutador o switch es un dispositivo digital lógico de interconexión de redes de
computadoras que opera en la capa de enlace de datos del modelo OSI. Su función es
interconectar dos o más segmentos de red, de manera similar a los puentes de red, pasando
datos de un segmento a otro de acuerdo con la dirección MAC de destino de las tramas en la
red.
Los conmutadores se utilizan cuando se desea conectar múltiples redes, fusionándolas en una
sola. Al igual que los puentes, dado que funcionan como un filtro en la red, mejoran el
rendimiento y la seguridad de las redes de área local.
Actualiza los recursos de una Red LAN
L.S.C. Ma. Eugenia Acuña R. Página 9
MODEM
Un módem (Modulador Demodulador) es un dispositivo que sirve para enviar una señal llamada moduladora mediante otra señal llamada portadora. Se han usado módems desde los años 60, principalmente debido a que la transmisión directa de las señales electrónicas inteligibles, a largas distancias, no es eficiente, por ejemplo, para transmitir señales de audio por el aire, se requerirían antenas de gran tamaño (del orden de cientos de metros) para su correcta recepción.
HUB
Un concentrador o hub es un dispositivo que permite centralizar el cableado de una red y poder ampliarla. Esto significa que dicho dispositivo recibe una señal y repite esta señal emitiéndola por sus diferentes puertos.
Actualiza los recursos de una Red LAN
L.S.C. Ma. Eugenia Acuña R. Página 10
CABLEDO
El cableado estructurado consiste en el tendido de un cable UTP, STP en el interior de un edificio con el propósito de implantar una red de área local. Suele tratarse de cable de par trenzado de cobre, para redes de tipo IEEE 802.3. No obstante, también puede tratarse de fibra óptica o cable coaxial.
CONECTORES
COAXIAL: Este tipo de cable esta compuesto de un hilo conductor central de cobre rodeado por una malla de hilos de cobre. El espacio entre el hilo y la malla lo ocupa un conducto de plástico que separa los dos conductores y mantiene las propiedades eléctricas. Todo el cable está cubierto por un aislamiento de protección para reducir las emisiones eléctricas. El ejemplo más común de este tipo de cables es el coaxial de televisión.
PAR TRENZADO: Es el tipo de cable más común y se originó como solución para conectar teléfonos, terminales y ordenadores sobre el mismo cableado. Con anterioridad, en Europa, los sistemas de telefonía empleaban cables de pares no trenzados. UTP :El cable de par trenzado es un medio de seguridad usado en telecomunicaciones en el que dos conductores eléctricos aislados son entrelazados para anular las interferencias de fuentes externas
Unshielded twisted pair o par trenzado sin blindaje: son cables de pares trenzados sin blindar que se utilizan para diferentes tecnologías de redes locales. Son de bajo costo y de fácil uso, pero producen más errores que otros tipos de cable y tienen limitaciones para trabajar a grandes distancias sin regeneración de la señal, su impedancia es de 100 Ohmios.
Shielded twisted pair o par trenzado blindado: se trata de cables de cobre aislados dentro de una cubierta protectora, con un número específico de trenzas por pie. STP se refiere a la cantidad de aislamiento alrededor de un conjunto de cables y, por lo tanto, a su inmunidad al ruido. Se utiliza en redes de ordenadores como Ethernet o Token Ring. Es más caro que la versión sin blindaje y su impedancia es de 150 Ohmios.
Foiled twisted pair o par trenzado con blindaje global: son unos cables de pares que poseen una pantalla conductora global en forma trenzada. Mejora la protección frente a interferencias y su impedancia es de 120 Ohmios.
Actualiza los recursos de una Red LAN
L.S.C. Ma. Eugenia Acuña R. Página 11
FIBRA OPTICA: Este cable está constituido por uno o más hilos de fibra de vidrio, cada fibra de vidrio consta de:
Un núcleo central de fibra con un alto índice de refracción. Una cubierta que rodea al núcleo, de material similar, con un índice de refracción
ligeramente menor. Una envoltura que aísla las fibras y evita que se produzcan interferencias entre fibras
adyacentes, a la vez que proporciona protección al núcleo. Cada una de ellas está rodeada por un revestimiento y reforzada para proteger a la fibra.
Nota: Si realizamos una cotización quizás quedaría asi:
3.-COMPONENTES LOGICOS DE UNA RED
MODELO DE REFERENCIA OSI
El modelo de interconexión de sistemas abiertos (ISO/IEC 7498-1), también llamado OSI(en
inglés open system interconnection) es el modelo de red descriptivo, que fue creado por
la Organización Internacional para la Estandarización (ISO) en el año 1984. El modelo en sí
mismo no puede ser considerado una arquitectura, ya que no especifica el protocolo que debe
ser usado en cada capa, sino que suele hablarse de modelo de referencia.
Actualiza los recursos de una Red LAN
L.S.C. Ma. Eugenia Acuña R. Página 12
Este modelo está dividido en siete capas:
Capa Física (Capa 1)
La Capa Física del modelo de referencia OSI es la que se encarga de las conexiones físicas
de la computadora hacia la red, tanto en lo que se refiere al medio físico (medios guiados:
cable coaxial, cable de par trenzado, fibra óptica y otros tipos de cables; medios no guiados:
radio, infrarrojos, microondas, láser y otras redes inalámbricas); características del medio (p.e.
tipo de cable o calidad del mismo; tipo de conectores normalizados o en su caso tipo de antena;
etc.) y la forma en la que se transmite la información (codificación de señal, niveles de
tensión/intensidad de corriente eléctrica, modulación, tasa binaria, etc.)
Capa de enlace de datos (Capa 2)
Cualquier medio de transmisión debe ser capaz de proporcionar una transmisión sin errores,
es decir, un tránsito de datos fiable a través de un enlace físico. Debe crear y reconocer los
límites de las tramas (unidad de envió de datos), así como resolver los problemas derivados del
deterioro, pérdida o duplicidad de las tramas. También puede incluir algún mecanismo de
regulación del tráfico que evite la saturación de un receptor que sea más lento que el emisor.
Actualiza los recursos de una Red LAN
L.S.C. Ma. Eugenia Acuña R. Página 13
La capa de enlace de datos se ocupa del direccionamiento físico, de la topología de la red,
del acceso a la red, de la notificación de errores, de la distribución ordenada de tramas y del
control del flujo. Se hace un direccionamiento de los datos en la red ya sea en la distribución
adecuada desde un emisor a un receptor, la notificación de errores, de la topología de la red
de cualquier tipo. La tarjeta NIC (Network Interface Card, Tarjeta de Interfaz de Red en español
o Tarjeta de Red) que se encarga que tengamos conexión, posee una dirección MAC (control
de acceso al medio) y la LLC (control de enlace lógico).
Capa de red (Capa)
El cometido de la capa de red es hacer que los datos lleguen desde el origen al destino, aun
cuando ambos no estén conectados directamente. Los dispositivos que facilitan tal tarea se
denominan en castellano encaminadores, aunque es más frecuente encontrar el nombre inglés
routers y, en ocasiones enrutadores. Adicionalmente la capa de red lleva un control de la
congestión de red, que es el fenómeno que se produce cuando una saturación de un nodo tira
abajo toda la red (similar a un atasco en un cruce importante en una ciudad grande).
La PDU de la capa 3 es el paquete. Los routers trabajan en esta capa, aunque pueden actuar
como switch de nivel 2 en determinados casos, dependiendo de la función que se le asigne.
Los firewalls actúan sobre esta capa principalmente, para descartar direcciones de máquinas.
En este nivel se determina la ruta de los datos (Direccionamiento lógico) y su receptor final IP.
Capa de transporte (Capa 4)
Su función básica es aceptar los datos enviados por las capas superiores, dividirlos en
pequeñas partes si es necesario, y pasarlos a la capa de red. En el caso del modelo OSI,
también se asegura que lleguen correctamente al otro lado de la comunicación. Otra
característica a destacar es que debe aislar a las capas superiores de las distintas posibles
implementaciones de tecnologías de red en las capas inferiores, lo que la convierte en el
corazón de la comunicación.
En esta capa se proveen servicios de conexión para la capa de sesión que serán utilizados
finalmente por los usuarios de la red al enviar y recibir paquetes.
Capa de sesión (Capa 5)
Esta capa establece, gestiona y finaliza las conexiones entre usuarios (procesos o
aplicaciones) finales. Ofrece varios servicios que son cruciales para la comunicación, como
son: Control de la sesión a establecer entre el emisor y el receptor (quién transmite, quién
escucha y seguimiento de ésta).
Control de la concurrencia (que dos comunicaciones a la misma operación crítica no se
efectúen al mismo tiempo).Mantener puntos de verificación (checkpoints), que sirven para que,
ante una interrupción de transmisión por cualquier causa, la misma se pueda reanudar desde
el último punto de verificación en lugar de repetirla desde el principio.
Actualiza los recursos de una Red LAN
L.S.C. Ma. Eugenia Acuña R. Página 14
Capa de presentación (Capa 6)
El objetivo de la capa de presentación es encargarse de la representación de la información,
de manera que aunque distintos equipos puedan tener diferentes representaciones internas
de caracteres (ASCII, Unicode, EBCDIC), números (little-endian tipo Intel, big-endian tipo
Motorola), sonido o imágenes, los datos lleguen de manera reconocible. Esta capa es la
primera en trabajar más el contenido de la comunicación que en como se establece la misma.
En ella se tratan aspectos tales como la semántica y la sintaxis de los datos transmitidos, ya
que distintas computadoras pueden tener diferentes formas de manejarlas.
Capa de aplicación (Capa 7)
Ofrece a las aplicaciones (de usuario o no) la posibilidad de acceder a los servicios de las
demás capas y define los protocolos que utilizan las aplicaciones para intercambiar datos,
como correo electrónico (POP y SMTP), gestores de bases de datos y servidor de ficheros
(FTP). Hay tantos protocolos como aplicaciones distintas y puesto que continuamente se
desarrollan nuevas aplicaciones el número de protocolos crece sin parar.
Entre los protocolos (refiriéndose a protocolos genéricos, no a protocolos de la capa de
aplicación de OSI) más conocidos destacan: HTTP (HyperText Transfer Protocol) el protocolo
bajo la www FTP (File Transfer Protocol) ( FTAM, fuera de TCP/IP) transferencia de ficheros
SMTP (Simple Mail Transfer Protocol) (X.400 fuera de tcp/ip) envío y distribución de correo
electrónico POP (Post Office Protocol)/IMAP: reparto de correo al usuario final SSH (Secure
SHell) principalmente terminal remoto, aunque en realidad cifra casi cualquier tipo de
transmisión. Telnet otro terminal remoto, ha caído en desuso por su inseguridad intrínseca, ya
que las claves viajan sin cifrar por la red. Hay otros protocolos de nivel de aplicación que
facilitan el uso y administración de la red: SNMP (Simple Network Management Protocol)DNS
(Domain Name System).
4.- DETECCION, AISLAMIENTO Y CORRECCION DE PROBLEMAS
En ocasiones en una red LAN nos encontraremos con problemas para conectar unos ordenadores con otros, conectar a Internet o acceder al servidor de datos. No sería lo más adecuado ponernos a realizar cambios sin antes haber hecho unas mínimas comprobaciones, que nos permitan evaluar el problema, y seguramente nos ahorren tiempo en nuestras reparaciones.
En este curso podrás diagnosticar los problemas de red que te aparezcan en tu ordenador utilizando las herramientas y software incluidos en los ordenadores.
El procedimiento es el siguiente:
1. Comprobar. 2. Hacer un diagnóstico a partir de las pruebas.
Actualiza los recursos de una Red LAN
L.S.C. Ma. Eugenia Acuña R. Página 15
3. Hacer las modificaciones necesarias, para volver a funcionar.
1.- Software
Los problemas que podemos encontrar en las redes de ordenadores, los podemos dividir en:
Problemas de Software: Problemas de Aplicación, protocolos incompatibles direcciones IP en conflicto, tablas de enrutamiento mal configuradas, etc.
Problemas de Hardware: Tarjetas de red, routers, switch, etc. Problemas físicos: Conectores en mal estado, cables rotos, oxidación de contactos,
ect.
Como diagnosticar, obtener información, solucionar, reparar, resolver problemas y conflictos
de conexión a internet y otras redes informáticas usando la línea de comandos y archivos
batch en Windows.
Para diagnosticar y solucionar cualquier problema de conexión de redes en Windows, no es
necesario usar ninguna aplicación externa, es posible conocer cualquier conflicto y resolverlo
utilizando varios comandos que incluye el sistema.
Actualiza los recursos de una Red LAN
L.S.C. Ma. Eugenia Acuña R. Página 16
Son aplicaciones que no tienen interface de usuario, se ejecutan mediante la consola de CMD, también conocida como Símbolo del sistema.
Principales comandos en Windows para conocer y resolver problemas de redes
PRÁCTICA 1: Manipule la consola
¿Cómo usar los comandos en Windows?
Los comandos se pueden ejecutar de varias formas, puedes usar las dos siguientes que son
las más sencillas:
1- Abrir una ventana de la consola de cmd o msdos y escribirlos o pegarlos y oprimir la tecla
Enter.
2- Introducirlos directamente en el cuadro de Inicio o en Ejecutar (tecla Windows+R) y oprimir
la tecla Enter.
Consola de CMD o de MSDOS para introducir los comandos
La consola de CMD o Símbolo del sistema como se le conoce también, es posible abrirla
usando cualquiera de los siguientes métodos:
1- Escribe en el cuadro de Inicio o Ejecutar (teclas Windows+R) CMD y presiona la tecla Enter.
2- Con la tecla Shift presionada da un clic derecho con el ratón en el escritorio u otro directorio
y en el menú escoge "Abrir ventana de comandos aquí".
3- Crea un acceso directo en el escritorio con la siguiente ruta: C:\Windows\System32\cmd.exe
3- Busca el acceso directo en: Todos los programas, Accesorios, Símbolo del sistema.
Es aconsejado también activar la Modalidad de edición rápida que te permitirá copiar y pegar
bloques de texto en la ventana de CMD.
Para eso da un clic derecho en la ventana de la consola, escoge Propiedades,
Opciones y marca la casilla: "Modalidad de edición rápida"
¿Cómo copiar y pegar texto en la consola?
• Para copiar texto de la consola solo selecciónalo y da un clic derecho en el texto, ya estará
copiado en el portapapeles.
• Para pegar lo que has copiado en otra aplicación, simplemente da un clic derecho en el lugar
que desees pegarlo.
• Para pegar texto en la consola que hayas copiado de otra aplicación, solo da un clic derecho.
Actualiza los recursos de una Red LAN
L.S.C. Ma. Eugenia Acuña R. Página 17
Práctica 2. Haciendo pruebas de conectividad PING
Ping es el comando más sencillo y el primero a utilizar en cualquier conflicto de redes.
Ping comprueba la conexión enviando paquetes de solicitud de eco y de respuesta, muestra
si se ha recibido una respuesta del destino y cuánto tiempo se ha tardado en recibirla.
Si se produce un error en la entrega muestra un mensaje de error. si nuestro ordenador no es
capaz de responder a nuestra petición de eco probablemente tengamos un problema en
nuestra propia tarjeta de red, o nuestra configuración TCP/IP debe de ser errónea.
Es un mecanismo similar al empleado por submarinos y otras naves al utilizar el sonar, en este
caso el medio de transmisión no es el agua, sino las redes informáticas.
PING hace pruebas de conectividad y permite comprobar que el protocolo TCP/IP está
funcionando correctamente.
Envía cuatro minúsculos paquetes de datos a través de la red, los recibe y te muestra el
informe, en el lógicamente debes ver que los cuatro paquetes regresan a ti sin error, (TTL=
significa tiempo de vida de el paquete y su valor optimo es 128).
Ante cualquier conflicto de redes comienza siempre utilizando el comando PING, para eso
sigue los siguientes pasos:
1.- Haz ping a 127.0.0.1 (esta dirección es localhost también conocida como dirección IP de
llpback y dirección de bucle invertido, es como hacer el ping a uno mismo). Te debe aparecer
algo parecido a esto:
Actualiza los recursos de una Red LAN
L.S.C. Ma. Eugenia Acuña R. Página 18
Si recibes un mensaje de error, significa que el protocolo TCP/IP no está instalado adecuadamente.
2- Haz ping a tu dirección IP para comprobar que se ha agregado correctamente a la red, (la dirección IP necesaria para ejecutar este y los otros pasos la puedes saber con el comando ipconfig).
Si el ping a tu dirección IP da error, el problema está en la comunicación entre Windows y el adaptador de red, para solucionarlo desinstálalo, reinicia que Windows automáticamente lo reinstalará al iniciar el sistema.
Para desinstalarlo busca el Adaptador de red en el Administrador de dispositivos, accede a él escribiendo en la consola o en Inicio: DEVMGMT.MSC. Si tienes éxito realizando ping a tu dirección IP sigue al siguiente paso:
3. Haz ping a la dirección IP de la puerta de enlace para comprobar que puedes comunicarse con otro equipo de la red local.
La puerta de enlace predeterminada es un equipo o computadora que enlaza dos redes. Por ejemplo en tu casa es el router o el modem DSL que está entre tu PC e internet. En las redes locales como las escuelas o empresas, es la PC o servidor que tiene acceso directo a internet.
Siempre estos equipos tienen dos direcciones IP, la pública y la privada que generalmente tienen el formato 192.168.x.x o , 169.254.x.x. Lógicamente omite este paso si tu conexión es directa a internet.
4. Por último haz ping a una dirección IP remota, es decir la dirección IP de un sitio de internet.
Cualquier mensaje que recibas con el uso de ping como los siguientes errores: "Red de destino inaccesible" significa que no existe ninguna ruta al destino. "Ha terminado el tiempo de espera para esta solicitud" indica errores en la conexión.
Práctica 3.- Conociendo nuestro dominio
El comando Ping es posible utilizarlo en infinidad de tareas en el trabajo en redes, algunos de los usos prácticos más empleados son los siguientes:
Comprobar la conectividad de una red. Medir la latencia o tiempo que tardan en comunicarse dos puntos remotos. En internet conocer la dirección IP utilizada por un nombre de dominio. Scripts que permiten llevar un registro de la disponibilidad de un servidor remoto. Scripts que permiten conocer cuando existe conexión en un equipo.
En los archivos batch es empleado ocasionalmente para retrasar la ejecución de comandos un tiempo determinado.
Ejemplo práctico: Para conocer la dirección IP que corresponde a un dominio utiliza:
Actualiza los recursos de una Red LAN
L.S.C. Ma. Eugenia Acuña R. Página 19
ping -a google.com usa también:
CMD /K PING nombre_de_dominio
Para conocer la dirección IP desde donde se ha enviado un correo electrónico o email utiliza: ping mail.dominio y oprime Enter, sustituye dominio por el utilizado en la dirección electrónica de la cual quieres conocer la dirección IP. Por ejemplo, el correo fué enviado desde [email protected], utiliza:
ping mail.hotmail.com
El promedio del tiempo de respuesta que se muestra en: "Tiempos aproximados de ida y vuelta
en milisegundos" debe ser no mayor de 300ms.
Práctica 4.- Identificando la configuración IP de la red.
Comando IPCONFIG para saber la configuración de la red
El comando IPCONFIG muestra todos los datos de la configuración del equipo para el
protocolo TCP/IP, incluidas la dirección IP, la máscara de subred, la puerta de enlace, los
servidores DNS. Si lo empleas con la opción /all, crea un informe de configuración detallada
de todas las interfaces, incluidos los puertos configurados y permite además liberar y renovar
el servidor DHCP si empleas una IP dinámica. Adicionalmente permite liberar y renovar la
dirección IP de un adaptador de red y mostrar el contenido de la caché de resolución DNS, así
como vaciarla, actualizar y volver a registrar los nombres.
En este caso, entre otros datos se mostrará:
Nombre de host: Nombre de tu equipo.
Descripción: Nombre del adaptador o tarjeta de red utilizado en la conexión.
Dirección IPV4: Es la dirección IP asignada al equipo en la red local.
Puerta de enlace predeterminada: Es la dirección IP del equipo que funciona como
servidor o proxy y que tiene acceso a internet.
Servidores DNS: Son los servidores con los cuales el equipo anterior gestiona en la red la
relación nombre de dominio/Dirección IP de las páginas solicitadas. Generalmente son dos,
el principal y el secundario.
Estado de DHCP: Configuración dinámica de host, en el caso del equipo mostrado no se
Actualiza los recursos de una Red LAN
L.S.C. Ma. Eugenia Acuña R. Página 20
encuentra habilitada, eso significa que siempre se utilizará una dirección IP estática o fija
entre el equipo y el host.
Al estar habilitada DHCP, cada vez que se inicie una conexión se usará una dirección IP
diferente. Si la dirección IP es estática no estará activado el DHCP, y no tendrá sentido usar
estos parámetros.
Práctica 5..- Identificando a detalle la configuración IP de nuestra red
Para ejecutar ipconfig utiliza una de las siguientes vías:
1- Escribe en la consola ipconfig /all y oprime Enter.
2- Escribe o pega en Inicio o Ejecutar: cmd /k IPCONFIG y oprime la tecla Enter.
Modificadores y opciones que se pueden emplear con IPCONFIG
Comando Uso
IPCONFIG /all Muestra toda la información disponible en el adaptador o tarjeta de red
empleado
IPCONFIG /release Libera la dirección IP del adaptador especificado
IPCONFIG /renew Renueva la dirección IP del adaptador especificado
IPCONFIG
/displaydns Muestra el contenido de la caché de resolución DNS
IPCONFIG /flushdns Vacía la memoria caché de resolución DNS
IPCONFIG
/registerdns
Actualiza todas las concesiones DHCP y vuelve a registrar los
nombres DNS
IPCONFIG
/showclassid Muestra todas las identidades (ID) permitidos para este adaptador
Ejemplos prácticos del uso del comando IPCONFIG
Con "ipconfig /all", la información es detallada; como la que se muestra: Configuración IP de Windows 2000
Actualiza los recursos de una Red LAN
L.S.C. Ma. Eugenia Acuña R. Página 21
Nombre del host . . . . . . . . . . . : pcprincipal Sufijo DNS principal . . . . . . . . : pcprincipal.info Tipo de nodo. . . . . . . . . . . . . : Difusión Enrutamiento de IP habilitado . . . . : No Proxy de WINS habilitado. . . . . . . : No Lista de búsqueda de sufijos DNS. . . : pcprincipal.info Ethernet adaptador Conexión de área local: Sufijo DNS específico de la conexión. : Descripción . . . . . . . . . . . . . : VIA Rhine II Fast Ethernet Adapter Dirección física. . . . . . . . . . . : 0A-0D-C7-8E-0B-DE DHCP habilitado . . . . . . . . . . . : Sí Configuración automática habilitada . : Sí Dirección IP. . . . . . . . . . . . . : 85.136.xxx.xxx Máscara de subred . . . . . . . . . . : 255.255.224.0 Puerta de enlace predeterminada . . . : 85.136.xxx.xxx Servidor DHCP . . . . . . . . . . . . : 10.127.xxx.xxx Servidores DNS. . . . . . . . . . . . : 62.81.xxx.xxx 62.81.xxx.xxx Concesión obtenida. . . . . . . . . . : jueves, 25 de mayo de 2006 15:46:26 Concesión caduca. . . . . . . . . . . : jueves, 25 de mayo de 2006 20:46:26
Práctica 6.- Modificando una dirección IP
En una red local cuando sea necesario utilizar una dirección IP diferente, utiliza los comandos:
ipconfig /release y a continuación ipconfig /renew, esto solo funciona si se encuentra habilitada
la configuración dinámica de host (DHCP), es decir que se genera de forma dinámica al
dirección IP necesaria.
Práctica 7.- Identificando lo que se ha guardado en memoria cache
Windows almacena la cache de resolución DNS, es decir la relación que existe entre las
direcciones IP de sitios visitados y los nombres de dominio, de forma predeterminada 24
minutos, para mostrarla utiliza: IPCONFIG /displaydns
En los casos que el nombre de dominio al que se quiere acceder, cambie dinámicamente su
dirección IP, no se hará una petición al servidor DNS hasta que pase el tiempo anteriormente
indicado.
Para vaciar inmediatamente la cache utiliza: IPCONFIG /flushdns, se recibirá el siguiente
mensaje: "Se vació correctamente la caché de resolución de DNS".
Práctica 8.- Creando archivos .doc con IPCONFIG
Para escribir toda la información que proporciona el comando ipconfig en el equipo en un
documento de texto, utiliza la siguiente línea de código:
cmd.exe /c ipconfig /all>%userprofile%\Desktop\ipconfig.doc
Actualiza los recursos de una Red LAN
L.S.C. Ma. Eugenia Acuña R. Página 22
Cópiala y pégala en el cuadro de Inicio y oprime la tecla Enter.
Se creará un documento nombrado "ipconfig.doc" en el escritorio con toda la información
solicitada.
TIPS SOLO EN CASO NECESARIO:
Todas las pruebas de ping anteriores tienen que funcionar con las direcciones IP numéricas y también con los nombres de host correspondientes, si tienes conectividad con las direcciones IP y da error cuando empleas los nombre de host, tienes problemas con la resolución de direcciones o nombres, no con la conectividad de red. Si no has solucionado el problema prueba con este método sencillo y rápido para restaurar tu red. Reinicia todos los servicios de red, vacía y restablece la caché, para eso escribe los siguientes comandos y pulsa Enter después de cada uno: ARP -d * Vacía la caché de ARP IPCONFIG /FLUSHDNS Vacía la caché de DNS NBTSTAT –R && NBTSTAT -r & NBTSTAT -c Purga y vuelve a cargar la caché NetBIOS NBTSTAT –RR Se vuelve a registrar con WINS IPCONFIG /REGISTERDNS Se vuelven a registrar los DNS
Si no se resolvió el problema, restablece el catalogo de Winsock con el comando NETSH. Para eso escribe en la consola y presiona la tecla Enter: NETSH WINSOCK RESET
Algunas de las precauciones que se deben tener en cuenta Comando NSLOOKUP, probar los servidores DNS
NSLOOKUP es un comando utilizado para diagnosticar y solucionar problemas de los
servidores DNS que utilizan la conexión de red actual.
Inicia la aplicación Nslookup.exe que permite hacer peticiones a dicho servidor o cualquier
otro que se especifique.
Actualiza los recursos de una Red LAN
L.S.C. Ma. Eugenia Acuña R. Página 23
Práctica 9.- Probando servidores DNS
Para iniciar Nslookup basta con escribir "nslookup" en la consola de cmd y presionar la tecla
Enter, verás algo como esto:
Comando NETSTAT para conocer las estadísticas de las conexiones
Netstat.exe es una útil aplicación incluida en todos los sistemas operativos Windows, permite
monitorear y estar al tanto de todas las conexiones establecidas entre nuestra PC y el mundo
exterior.
Con el comando NETSTAT se introducen las ordenes que nos permiten ver, conocer, detectar
e identificar las conexiones activas establecidas con el exterior, tanto entrantes como salientes,
su origen y dirección IP de procedencia, saber los puertos que tenemos abiertos a la escucha,
ver e identificar las conexiones entrantes e intrusiones de red en nuestra PC, saber si tenemos
programas que establezcan contacto con un host remoto, etc.
Toda esa información y más, podemos obtenerla usando el comando NETSTAT con distintas
opciones o modificadores.
Actualiza los recursos de una Red LAN
L.S.C. Ma. Eugenia Acuña R. Página 24
Úsalo con las siguientes opciones:
Práctica 10.- Probando estadísticas de coneccion –a
netstat -a muestra todas las conexiones y puertos de escucha
Práctica 11.- Probando estadísticas de coneccion -n
netstat -n muestra los puertos y direcciones en formato numérico.
Práctica 12.- Probando estadísticas de coneccion -b
netstat -b muestra el nombre del programa que inició la conexión
Práctica 13.- Probando estadísticas de coneccion -e
netstat -e muestra estadísticas de datos enviados, recibidos
Comando ARP para resolver conflictos de direcciones
El comando ARP muestra y permite modificar la correspondencia que existe entre las
direcciones IP y las direcciones físicas del adaptador o tarjeta de red.
Opciones:
ARP -A - Muestra la tabla arp o sea las asignaciones que se encuentran en cache
ARP -V - Muestra las entradas de forma detallada
ARP -D - Permite borrar las entradas manualmente
ARP -D* - Vacía completamente la cache de arp
ARP -S - Asocia una dirección IP de internet con una dirección física de la tarjeta de forma
permanente
Comando ROUTE, rutas recorridas por un paquete en la red
El comando ROUTE permite ver la tabla de rutas del equipo, contiene la ruta que sigue un
paquete de red desde un equipo que utiliza TCP/IP a otro.
Úsalo de la siguiente forma para mostrar la ruta:
Actualiza los recursos de una Red LAN
L.S.C. Ma. Eugenia Acuña R. Página 25
ROUTE PRINT
Práctica 14.- Comprueba tablas de datos Route Print
Comprueba que los datos que aparecen en la tabla son válidos y se corresponden con los
datos que has obtenido de la configuración de tu equipo (principalmente la puerta de
enlace).Existe la posibilidad que sea mejor visualizadas estas tablas con sistemas operativos
superiores a xp.
Comando TRACERT, trazar una ruta en la red
Utiliza el comando TRACERT para determinar dónde se ha detenido un paquete en la red. Te
permite hacer un seguimiento de la ruta entre tu equipo y el otro equipo en la red.
Práctica 15.- Determinar rutas de paquetes Tracert
Pequeña explicación de su funcionamiento:
Tracert determina la ruta seguida para llegar a un destino enviando paquetes (TTL) al
destino. Cada enrutador debe disminuir el valor de TTL de un paquete al menos en 1 antes
de reenviarlo. Cuando el valor de TTL de un paquete llega a 0, el enrutador debe devolver el
mensaje "Tiempo agotado" al equipo de origen. Tracert imprime una lista de los enrutadores
en la ruta de acceso que han devuelto el mensaje ICMP "Tiempo agotado". Resulta útil para
solucionar problemas en redes de gran tamaño.
Úsalo así, escribe en la consola y presiona Enter:
TRACERT host o dirección IP
Ejecuta lo siguiente: Tracert 201.116.239.51
Como reinstalar en el equipo el protocolo TCP/IP
TCP/IP es un componente principal de Windows, no puedes desinstalarlo pero si restaurarlo
a su estado inicial.
Para eso escribe en la consola y oprime Enter:
En Windows XP: netsh int ip reset resetlog.txt
Actualiza los recursos de una Red LAN
L.S.C. Ma. Eugenia Acuña R. Página 26
En Vista-7: NETSH INTERFACE IPV4 RESET
Reinicia el equipo.
La información completa sobre el uso de todos estos comandos la puedes conocer escribiendo
en la consola: COMANDO /? y presionar la tecla Enter.
Conocer la causa de una conexión de internet lenta en Windows
Si confrontamos conflictos en nuestra conexión a internet y consideramos que está más lenta
de lo que debería, se hace necesario dedicarle unos minutos a su análisis, aun aunque no
seamos especialistas en redes, solo usando nuestro sentido común.
Windows incluye las herramientas necesarias, por lo que no tenemos que instalar ni utilizar
ningún software ni programa adicional para ello.
En Windows 7 y 8 podemos utilizar un la sección Red del Monitor de recursos incluido en el
sistema operativo, para estar informado y poder controlar el tráfico de nuestra conexión.
Podemos conocer la velocidad de transmisión de datos de la conexión, tanto la de subida
como la de bajada.
También estar al tanto de los puertos TCP abiertos esperando por una conexión y
transmitiendo o recibiendo información.
Usar el monitor de recursos para detectar la causa de lentitud en la red
El monitor de recursos es una herramienta incluida en Windows 7 y 8 para obtener información del uso de los recursos de hardware del equipo y de los programas o aplicaciones en tiempo real.
Para abrirlo escribe en el cuadro de Inicio o en la pantalla de inicio: RESMON y presiona la tecla Enter.
Es un monitor algo similar al Administrador de tareas, con 5 pestañas o fichas: Información general, CPU, Memoria, Disco y Red.
Cada ficha incluye un panel en el lado derecho que muestra gráficos del uso de los recursos. Para ocultar el panel de gráficos y disponer de más espacio, da un clic en la flecha de la parte superior del panel.
Abre la Red.
Está dividida en 4 secciones: Procesos con actividad de red, Actividad de red, Conexiones TCP y Puertos de escucha.
Actualiza los recursos de una Red LAN
L.S.C. Ma. Eugenia Acuña R. Página 27
Comprobar los puertos abiertos del equipo
Antes de conectarte a internet revisa los puertos abiertos, para eso amplia la ventana “Puertos a la escucha”.
Aparecen todos los puertos que están a la escucha, la columna Proceso o Imagen indica el proceso que usa cada uno y se muestra el estado del firewall en cada caso. ¿Qué son los puertos?
Cada computadora o equipo informático que se encuentre conectado a una red, utiliza unas especies de puertas de comunicación por las que recibe y envía información a otros equipos diferentes. Para poder realizar varias intercambios de datos de forma simultánea, existen 65536 puntos de salida y entrada, estos son conocidos como puertos y se identifican de forma numérica. La definición técnica es: Un número de 16 bits, empleado por un protocolo host a host para identificar a que protocolo del nivel superior o programa de aplicación se deben entregar los mensajes recibidos. Se encuentran organizados mediantes las reglamentaciones asignadas por la IANA (Agencia de Asignación de Números de Internet) en tres categorías:
1. Los puertos comprendidos entre el 0 y el 1023 son puertos reservados para usos específicos
que se encuentran reglamentados, el sistema operativo los abre para permitir su empleo por
diversas aplicaciones mediante los llamados protocolos "Bien conocidos", por ejemplo: HTTP,
FTP, TELNET, IRC, POP3, etc.
2. Los comprendidos entre 1024 y 49151 son denominados "Registrados" y pueden ser usados
por cualquier aplicación.
3. Los comprendidos entre los números 49152 y 65535 son denominados "Dinámicos o
privados", son los usados por el sistema operativo cuando una aplicación tiene que conectarse
a un servidor y le realiza la solicitud de un puerto.
Un puerto no es abierto por el sistema operativo, es abierto por un programa específico queriendo usarlo. Para cerrar un puerto, usualmente solo es necesario cerrar el programa o
Actualiza los recursos de una Red LAN
L.S.C. Ma. Eugenia Acuña R. Página 28
servicio que mantiene dicho puerto abierto. Así que no hay razón para querer cerrar manualmente todos los puertos en tu sistema. En realidad, sin tener puertos abiertos ¡No funcionaría internet! Hay puertos que usamos en la comunicación cotidiana y los servicios de internet y no constituyen ningún peligro como por ejemplo:
21 Puerto de FTP. Nos permite descargar archivos que se encuentran en servidores FTP.
25 SMTP Puerto de email. Uso del correo electrónico.
80 Puerto del HTTP. Toda la comunicación necesaria para el funcionamiento de las páginas
web.
110 POP3 Puerto de email. Uso del correo electrónico.
Práctica 16.- Ver puertos abiertos Win+R
Para saber que puertos tienes abiertos sigue los siguientes pasos:
• Copia y pega el siguiente código en el cuadro que se encuentra encima del botón de Inicio o
en el comando Ejecutar, presiona la tecla Enter.
CMD /K NETSTAT -AN|FINDSTR /C:LISTENING
Se abrirá una ventana negra de la consola de CMD en la que verás una lista de los puertos que se encuentran abiertos y a la escucha en espera de alguna conexión.
Para conocer las conexiones establecidas en este momento hazlo de la siguiente forma:
• Copia el siguiente código, pégalo en el cuadro de Inicio o en el comando Ejecutar
(WINDOWS+R) y presiona la tecla Enter.
CMD /K NETSTAT -ANO -P TCP 04|FINDSTR /C:ESTABLISHED
Verás una ventana negra en la cual se listarán todas las conexiones establecidas por el equipo indicando la dirección IP del destino. De esta forma puedes saber si tu equipo establece una conexión con algún sitio web de forma inadvertida.
Actualiza los recursos de una Red LAN
L.S.C. Ma. Eugenia Acuña R. Página 29
Herramientas para detectar, identificar, diagnosticar y reparar problemas en las computadoras
1-Equipo no arranca, se necesita una re-instalación.
El problema: En cuanto prendemos el ordenador aparece un mensaje que indica que Windows no puede arrancar porque le falta algo (un gestor de arranque, un archivo importante, etc) o algo está mal. Hay muchas variaciones sobre este mensaje, pero todos dicen básicamente lo mismo: no va a arrancar Windows.
Que necesita:
XP, Vista o Windows 7 de instalación de CD / DVD: asegúrese de que puede arrancar desde él e instalar una copia completa de Windows de la misma.
Unidad USB: Al menos 1 GB de tamaño. Unidad externa USB o DVD en blanco: para hacer copias de seguridad de archivos
importantes. Live CD de Ubuntu o Knoppix Live CD : Ambas son distribuciones de Linux,
simplemente los estamos utilizando, ya que funcionan en la mayoría de tipos de hardware sin necesidad de instalar, y puede transferir los archivos que necesita a los medios de copia de seguridad. Puede utilizar la herramienta gratuita UNetBootin para transferir la ISO se descarga en una unidad flash, lo cual es necesario si realiza el respaldo en DVD, y se recomienda en cualquier caso, para acelerar las cosas.
Copia de seguridad de los datos del usuario.
Actualiza los recursos de una Red LAN
L.S.C. Ma. Eugenia Acuña R. Página 30
Pida al usuario los archivos y documentos son importantes para el. Por lo general se respalda, “toda” la carpeta Mis documentos (con “Mi música” y “Mis imágenes” incluidos), su Outlook o (sí, a veces) de correo electrónico Outlook Express , y su perfil de Firefox o, más probablemente, su carpeta “Favoritos” de Internet Explorer ( C:\Documents and Settings\ Username \Favorites en Windows XP o C:\Users\ Username \Favorites en Windows Vista o 7). En cualquier caso, siempre pregunte, y asegúrese de que no haya ningún software que no puede encontrar una licencia.
2- El ordenador está muy lento.
El problema: El ordenador arranca muy lento. Los programas abren muy lentamente, el disco duro parece hacer clic y zumbido sin cesar, y los mensajes, los recordatorios y las ventanas pop-up saltan en la pantalla cada pocos minutos.
Lo que usted necesita: Mayormente un pequeño lote de software. Puede ejecutar estas una vez y eliminarlos, o ejecutarlos en una unidad flash, en algunos casos.
Revo Uninstaller Portable : totalmente elimina los programas, barras de herramientas y la chatarra de las aplicaciones que no son necesarios.
SuperAntiSpyware : Para la limpieza de spyware. Malwarebytes (or its portable version ): Para las cookies, complementos y
aplicaciones que tratar de hacer cosas no autorizadas. CCleaner Portable : Para liberar espacio en disco duro y limpiar temp / archivos de
caché que empantanan el índice del sistema. Microsoft Security Essentials or Panda Cloud Antivirus : El primero para un sistema
que tiene suficiente potencia para ser adecuada, este último de un sistema con buenos recursos.
3- Todas las herramientas de detección y reparación en un solo CD.
Hiren’s BootCD 10.1
Información: http://www.hiren.info/pages/bootcd
Descarga: http://www.hirensbootcd.org/download/Hirens.BootCD.12.0.zip
Hiren’s BootCD es un liveCD que contiene varios programas maravillosos como recuperación de disco duro, partición de disco duro, copia de seguridad de disco duro, testeo de disco duro, testeo de la memoria RAM (Memory) , Sistema de Información, el MBR (Master BootRecord), BIOS, MultiMedia, Contraseña, NTFS (Sistemas de Ficheros), Antivirus, AntiSpy, Proceso de inicio de Windows, herramientas de registro, de limpieza de Windows, los optimizadores, fanáticos de los ajustes, y muchos otros … Como es un CD de arranque, puede ser útil incluso si el sistema operativo primario no puede ser arrancado. Podemos llamarlo como un CD de emergencia que cada técnico informático o usuario doméstico que deben tener.
Actualiza los recursos de una Red LAN
L.S.C. Ma. Eugenia Acuña R. Página 31
Las utilidades con funcionalidad similar en el CD se agrupan juntas y parecen redundantes, sin embargo existen diferencias entre ellas o se complementan. contiene varias utilidades tales como:
Pruebas del funcionamiento del sistema. Reproductores multimedia. Gestor del Master Boot Record. Herramientas del BIOS. Cambio o eliminación de contraseñas en el equipo. Programas de recuperación de datos.
Y muchos otros que resuelven los problemas de la computadora.
Actividades de la materia:
Entre a la plataforma del plantel 201.116.239.51 y realice las actividades de la misma en el lugar para ello.
Desarrollo de Portafolio de evidencias en blog de la materia dirección:
http://Prácticademia.blogspot.mx
Actividad 1.- examen de diagnóstico.
Actividad 2.- esta se encuentra en la plataforma y la realizamos en libreta. Subir foto.
Actividad 3.- cuestionario esta se encuentra en la plataforma y la realizamos en libreta subir foto.
Actividad 4.- glosario de grupo solo en plataforma.
Actividad 5.- realice un inventario del equipo en el que está trabajando ahora.
Actividad 6.- realice una cotización de los componentes físicos de la red con sus respectivas características.
Actividad 7.- realice el croquis propuesto en el salón (hardware) suba al blog.
Actividades en línea de comandos escribir resultados en libreta.
Práctica 1.- Manipule la Consola de MSDos.
Práctica 2.- Haciendo pruebas de conectividad Comando PING
Práctica 3.- Conociendo nuestro dominio Comando PING.
Práctica 4.- Identificando la configuración IP de la red Comando IPCONFIG.
Actualiza los recursos de una Red LAN
L.S.C. Ma. Eugenia Acuña R. Página 32
Práctica 5.- Identificando a detalle la configuración IP de la red Comando IPCONFIG/all.
Práctica 6.- Modificando una dirección IP.
Práctica 7.- Identificando lo que ha guardado la caché. Podra entregar pantallas de resultados.
Práctica 8.- Creando archivos doc con IPCONFIG.
Práctica 9.- Probando servidores DNS.
Práctica 10.- Probando estadísticas de conexión -a
Práctica 11.- Probando estadísticas de conexión -n
Práctica 12.- Probando estadísticas de conexión -b
Práctica 13.- Probando estadísticas de conexión -e
Práctica 14.- Comprueba tablas de datos Route Print
Práctica 15.- Determinar rutas de paquetes Tracert
Práctica 16.- Ver puertos abiertos Win+R CMD /K NETSTAT -AN|FINDSTR /C:LISTENING Práctica 17.- Ver conexiones establecidas Win+R
CMD /K NETSTAT -ANO -P TCP 04|FINDSTR /C:ESTABLISHED