Actividad ssh final - Ubuntu
-
Upload
jose-diaz-silva -
Category
Software
-
view
206 -
download
5
description
Transcript of Actividad ssh final - Ubuntu

ACTIVIDAD SSH FINAL
Cierre de temario
Este documento contiene elementos complementarios sobre el manejo de SSH.
PARTE UNO
1- Realizar montaje de capeta remota
En muchas oportunidades se tiene la necesidad de emplear contenidos de una carpeta remota y no
es funcional estar realizando constantemente copias de dichos contenidos. Existen diversos
métodos para compartir contenidos, pero el realizar el montaje de una carpeta empleando SSH se
genera un valor agregado de seguridad.
a- Lo primero que es necesario realizar es crear una carpeta en el equipo CLIENTE podemos
llamarla FUENTES y será el lugar en el que se efectuara el montaje de la carpeta remota
ubicada en el SERVIDOR.
b- FUSE(FileSystem in Userspace) , ya está instalado en Ubuntu , este permite importar
archivos del sistema al kernel de Linux. En este paso lo que hacemos es agregar el usuario
que estamos manejando al grupos #fuse.
El siguiente comando se empleara para añadir el usuario al grupo de #fuse.
sudo gpasswd –a aquivanombreusuario fuse Es importante tener cuidado con el usuario que se escribe, puesto el será el único con
autorización para interactuar con FUSE.
c- Posterior a la asociación del usuario al grupo es necesario efectuar la instalación de “sshfs”
que se encarga de habilitarnos para el montaje de las carpetas. Recuerde que esto se hace
en la maquina CLIENTE.
sudo apt-get install sshfs
d- Posterior a la instalación ya se puede ejecutar el comando que efectuara el montaje de la
carpeta en el equipo cliente. El montaje establece un vínculo entre la carpeta servidor y la
carpeta en el cliente. Suponiendo que en el equipo SERVIDOR existe una carpeta llamada
COMPARTIR, con varios archivos dentro de ella.
sshfs nombre_usuario@direccion_equipo_remoto: /rutaServidor /rutaCliente
Ejemplo:
sshfs [email protected]:/home/fabianS/Compartir /home/fabianC/Fuentes

Lo anterior vincula el directorio del SERVIDOR con el directorio del CLIENTE y
cualquier cambio que ocurra en el servidor, también ocurrirá en el cliente.
2- Hacer permanente el montaje de la unidad remota
Para realizar el montaje permanente y permitir que al inicio del sistema se carga el
enlace, es necesario realizar lo siguiente.
Sudo nano /etc/fstab
sshfs#[email protected]:/home/fabianS/Compartir /home/fabianC/Fuentes
fuse defaults,noauto ,users 0 0
Donde fabian hace referencia al nombre del usuario y la dirección IP corresponde al
servidor. La ruta marcada en verde es en el SERVIDOR y la ruta marcada en amarillo
corresponde a la ruta local o del CLIENTE.
Cuando se escriba dicha entrada, ya es posible reiniciar el sistema para que esta se
cargue desde el inicio del mismo.
Cuando se ingrese nuevamente ya es posible desde la terminal indicar la carga del
directorio con:
mount /home/fabianC/Fuentes
La letra en rojo represente el directorio local donde se realizara el montaje del directorio
que llega del SERVIDOR
Cuando se desee desmontar el directorio remoto solo es necesario emplear el siguiente
comando.
fusermount –u /home/fabianC/Fuentes

PARTE DOS
En esta parte se realiza la instalación del servidor APACHE en el equipo servidor y realizamos
las configuraciones necesarias para que la maquina ANFITRIONA del “VirtualBox” pueda
acceder a los servicios que el equipo SERVIDOR ofrece.
Para aprovechar todas las capacidades que ofrecen los sistemas basados en LINUX, no solo
se instalara APACHE (el servidor Web) , también se instalara MYSQL y PHP, una base de
datos y una plataforma para efectuar la programación Web.
1-Lo primero que es necesario realizar es la instalación de una segunda tarjeta de red para
comunicar el equipo anfitrión con nuestra distribución Ubuntu.
La tarjeta de red (Adaptador) debe ser configurada como “Adaptador puente”, el cual
permitirá al equipo ANFITRION comunicarse con la máquina VIRTUAL en la cual se
encuentra instalado la distribución UBUNTU.
2-Inicie la máquina virtual y en consola presione ifconfig que nos permitirá conocer la
dirección asignada al nuevo adaptador.
Se puede apreciar la configuración automática tomada por eth2(normalmente es eth1).

3-Teniendo verificado que el equipo ANFITRION tiene comunicación con la máquina virtual
(se puede realizar esta verificación por medio de un Ping a la dirección de la máquina
virtual), es momento de efectuar la instalación del servidor al interior del sistema Ubuntu
que está instalado en VirtualBox.
Lo primero que se realizara es descargar la aplicación tasksel. La cual agrupa aplicaciones
por tareas y facilita la instalación de las mismas.
La instalación se realiza como cualquier otra aplicación.
sudo apt-get install tasksel
Cuando finalice la instalación se realiza la invocación de la aplicación:
sudo tasksel
Se genera una ventana como la presentada a continuación:
En dicha pantalla se selecciona LAMP que será el encargado de instalar APACHE.
Se inicia la instalación:

Esta instalación es totalmente guiada y solo pedirá la clave que empleara MYSQL.
Igualmente la confirmación de esta.
Al final de la instalación no se emitirá ningún aviso especial, siendo preciso probarlo a través
de un navegador Web.
En la barra de direcciones se escribe 127.0.0.1 (localhost) y si quedo bien configurado debe
aparecer la imagen superior.
3-En este punto es posible hacer las pruebas desde la maquina ANFITRIONA
Desde el equipo donde está corriendo la máquina virtual debe ser posible acceder al
servidor WEB que se instaló en Ubuntu y que se encuentra operando. La siguiente imagen
presenta dicho resultado.
Es importante notar que ya no se está escribiendo la IP 127.0.0.1 , en su lugar se escribe la
dirección 192.168.0.16 que corresponde a la IP que maneja la máquina virtual como se
evidencio en el puntos anteriores.

4- Ahora es posible realizar elementos más complejos desde la maquina SERVIDOR. En este
punto se realizara una prueba de PHP y se instalara PHPMYADMIN
Para probar PHP se realizara lo siguiente:
Se crea un archivo como se presenta a continuación:
sudo nano /var/www/phpinfo.php
Al interior de este archivo se escribe lo siguiente:
<?php
phpinfo();
?>
Esto permite que se genere una página llamada “phpinfo.php” que presentara una
información sobre los módulos y las variables que acompañan la versión de PHP instalada.
El resultado se puede observar en la siguiente imagen tomada desde el sistema ANFITRION.
Ahora que ya se verifico que el sistema ya tiene configurado PHP es posible efectuar la
instalación de PHPMYADMIN el administrador gráfico de MYSQL.
Para ello es necesario instalarlo de la siguiente manera:
sudo apt-get install phpmyadmin
Durante la instalación se solicita que tipo de servidor se está empleado. Seleccione APACHE.

Se generara una nueva ventana donde se consultara si se desea configurar mysql con un
módulo específico. Se aceptara el valor Yes por defecto.
Se solicitara en una nueva ventana la clave del administrador de MYSQL que se realizó
durante la instalación LAMP. Tenga en cuenta ello.

Otra ventana solicitara una clave para que PHPYADMIN se comunique con MYSQL.
Ingrese la clave y confírmela.
Se puede verificar el funcionamiento de este servicio desde la maquina anfitriona.
Ingrese con las claves suministradas durante la instalación:

5-En este último punto se realiza una conexión remota (empleando SSH) desde un CLIENTE
al interior de la máquina virtual. El equipo ANFITRION vera el resultado del trabajo realizado
por el CLIENTE en el equipo SERVIDOR al interior de la máquina virtual.
Desde el equipo CLIENTE escriba lo siguiente:
ssh USUARIO@DIRECCION_SERVIDOR
Esto establecerá una conexión con el servidor:
Estando en esta ruta se debe escribir:
sudo nano /var/www/prueba.html
Lo que generara un nuevo archivo WEB llamdo prueba.html
Al interior de este archivo se escribe un texto básico.
<html>
<body>
<h1>Prueba realizada desde Equipo cliente remoto</h1>
<p> se crea un html desde el cliente remoto</p>
</body>
</html>

Se guarda este archivo y desde el equipo ANFITRION ya es posible ver esta modificación.
Msc.Ing.Jose Fabian Diaz Silva
@josefabiandiaz







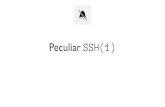
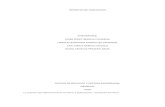


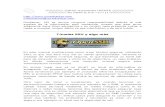




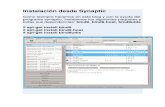

![Acceso remoto a una máquina GNU/Linux (Ubuntu) · Sistema operativo GNU/Linux [Ávila, enero-febrero, 2008] Autor: Ángel F. Zazo < zazo@usal.es > 3 Secure Shell (SSH) Escenario](https://static.fdocuments.ec/doc/165x107/5e747adaa7253b2d20375b1f/acceso-remoto-a-una-mquina-gnulinux-ubuntu-sistema-operativo-gnulinux-vila.jpg)
