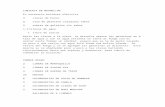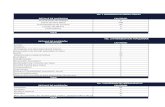Actividad 3 Continuacion de Elementos de Word
-
Upload
lupita-zavala-gomez -
Category
Documents
-
view
13 -
download
5
description
Transcript of Actividad 3 Continuacion de Elementos de Word

Actividad #3 Continuación de Elementos de Word
Vamos a ver varias formas de iniciar Word y cuáles son los elementos básicos de Word , la pantalla, las barras, etc. Aprenderemos cómo se llaman, donde están y para qué sirven. También veremos cómo obtener ayuda.
Distintas formas de arrancar Word2007
Hay varias formas de arrancar Word.
Desde el botón Inicio , situado, normalmente, en la esquina inferior izquierda de la pantalla.
Desde el icono de Word que puede estar situado en el escritorio, en la barra de tareas, en la barra de Office o en el menú Inicio.
Arranque automático al iniciar Windows.
Desde un documento Word situado en el escritorio o en la lista del Explorador de Windows.
Aquí puedes ver explicadas estas distintas formas de arrancar Word .
Para cerrar Word hacer clic en el botón cerrar o mediante la combinación de teclas ALT+F4.
Elementos de la pantalla inicial
Al arrancar Word aparece una pantalla como esta, para que conozcas los nombres de los diferentes elementos los hemos señalado con líneas y texto en color rojo.
Así podrás saber, en el resto del curso, a qué nos referimos cuando hablemos de la Barra de estado o de la Banda de opciones.
La pantalla que se muestra a continuación (y en general todas las de este curso) puede no coincidir exactamente con la que ves en tu ordenador, ya que cada usuario puede decidir qué elementos quiere que se vean en cada momento, como veremos más adelante.

La banda de opciones. Desde las pestañas de esta barra se pueden ejecutar todos los comandos de Word2007. En Word2007 la banda de opciones tiene un comportamiento "inteligente", que
consiste, básicamente, en mostrar sólo los comandos más importantes y los que el usuario va utilizando
La pestaña Inicio contiene las operaciones más comunes sobre copiar, cortar y pegar, además de las operaciones de Fuente, Párrafo, Estilo y Edición.

En Word2007 la pestaña Inicio se encuentra dividida en 5 secciones que contienen las operaciones correspondientes al Portapapeles, Fuente (tamaño de letra, tipo de letra, etc.), Párrafo (alineación de texto, separación entre líneas, sangría, etc.), Estilo y Edición (buscar texto, reemplazar, etc.), no como en anteriores versiones de Word donde cada parte de las recién nombradas, ocupaban una barra de herramientas aparte.
Cada una de las secciones, se ha creado con botones de acceso rápido a la tarea que se desea realizar. Una forma más fácil e intuitiva de utilizar las herramientas. Ya no existe el menú que al hacer clic, abre una lista de herramientas u opciones. Ahora todo está diseñado con iconos de acceso rápido.
La barra de herramientas de acceso rápido contiene iconos para ejecutar de forma inmediata algunos de los comandos más habituales, como Guardar, Deshacer.
En la imagen ves la barra de herramientas de acceso rápido y el Botón Office, lo que antes era el menú Archivo, que en esta nueva versión de Word, aparece como un botón redondo de color naranja con el logo de office.
Personalizar. Podemos decidir qué iconos deben aparecer y cuáles no en la barra de acceso rápido, es lo que se suele llamar "personalizar". A lo largo de este curso verás imágenes con iconos que no están en las barra por defecto, para saber
cómo agregar y quitar iconos es importante que veas este tema avanzado donde te lo explicamos.
Estos elementos que acabamos de explicar son los más importantes de Word2007, si no conoces el resto de los elementos
que aparecen señalados en color rojo en la imagen de más arriba puedes verlos aquí.

Ayuda de Word
Para activar la Ayuda de Word podemos hacer clic en el interrogante de la barra de pestañas. Veremos este menú en el que podemos elegir entre varias formas de obtener ayuda:
Con respecto a otras versiones anteriores a Word2007, ésta ha modificado el acceso a la ayuda, orientándola más a la ayuda online.
Menú de Ayuda de Microsoft Word. También se accede al pulsar F1. Se nos mostrará una ventana en la que veremos
estas opciones:
1. Buscar. Podemos introducir el texto a buscar y pulsar Intro o hacer clic sobre la flecha verde. Y nos mostrará una lista con los temas relacionados con el texto introducido, la cual se realiza en base a la ayuda de Microsoft Office en Internet.
2. Tabla de contenido. Nos muestra una tabla de contenidos para ver los temas de ayuda. Haciendo clic en el símbolo + que aparece delante de cada tema podemos ver los puntos de que consta ese tema. Al hacer clic en un punto, se nos muestra la explicación en una pantalla aparte.
Aquí puedes realizar un ejercicio paso a paso interactivo para identificar las barras, y solicitar ayuda.
1.-Distintas formas de arrancar Word2007.
Se puede arrancar Word2007 de diferentes formas, como hemos explicado en esta unidad 1, ahora intenta hacerlo tu mismo.
2.- Ayuda de Word.
Intenta utilizar la Ayuda de Word para buscar información sobre cómo guardar el documento. Prueba a utilizar estos tres métodos, así podrás ver cual te resulta más efectivo.
a) Utilizando la tecla F1.
b) Utilizando el botón de interrogación.

Prueba Evaluativa de la Unidad 2. Elementos de Word2007
Solo una respuesta es válida por pregunta. Haz clic en la respuesta que consideres correcta. Contesta todas las preguntas y haz clic en el botón Corregir para ver la solución. Si pulsas Restablecer podrás repetir la evaluación.
1. ¿Es posible que al encender el ordenador se arranque el programa Word automáticamente?
a) No.
b) Si, pero es muy complicado y puede afectar a otros programas.
c) Si, de forma sencilla y segura.

2. ¿Cuáles son las ventajas de arrancar Word desde la barra de tareas?
a) Tiene las mismas ventajas que cualquier otra forma de arrancar Word.
b) Se arranca con un sólo clic y el icono no es tapado por otras aplicaciones.
c) Se arranca con un sólo clic.
3. ¿Los menús inteligentes son capaces de detectar y mostrar los comandos que se necesitan utilizar al momento?
a) Verdadero.
b) Falso.
4. ¿Cuántas formas de arrancar Word es conveniente tener activas?
a) Todas la que nos sean útiles.
b) Con dos o tres es suficiente, para no gastar memoria.
c) Solo una, la que más nos guste.

5. ¿Es conveniente cambiar los botones de la barra de herramientas?
a) Si, pero podemos olvidarnos de cómo recuperar algunos botones útiles.
b) Si, pero sin quitar botones, sólo añadir o cambiar de posición.
c) Si, siempre podemos recuperar la distribución inicial.
6. La barra de pestañas...
a) ...contiene todos los comandos de Word.
b) ...contiene todos los comandos de Word, salvo los que aparecen en la barra estándar.
c) ...contiene todos los comandos de Word, salvo los que aparecen en otras barras.